يُعَدّ الشريط الرئيسي المحور الأساسي للعمل على تطبيق مايكروسوفت وورد، لاحتوائه على أهم الأدوات المستخدَمة أثناء تحرير النصوص وكتابتها، والتي تساعد على تنسيق النصوص، وتنظيم الفقرات، وإدراج القوائم، وتحديد أنماط الكتابة؛ إضافةً إلى أدوات البحث والاستبدال.
تنسيق النص
يمكننا تنسيق النصوص ضمن التطبيق عبر تحضير التنسيق مسبقًا، أو عبر تحديد النص المكتوب، ومن ثم اتخاذ إجراءات تعديل التنسيق بحسب المطلوب، فجميع أدوات تنسيق النصوص متواجدة ضمن شريط الأدوات الرئيسي، وسنتعرّف عليها تباعًا.
تغيير حجم الخط
بإمكانك كتابة حجم الخط الذي تريده في خانة تحديد حجم النص أو اختيار الحجم المطلوب من القائمة المُنسدلة، كما نستطيع تكبير حجم النص وتصغيره من خلال أيقونة التكبير والتصغير ، بمقدار درجتين في كل نقرة.
، بمقدار درجتين في كل نقرة.
تغيير نوع الخط
اختر نوع الخط المناسب لك من القائمة المنسدلة ضمن خانة تغيير أنواع الخطوط، والجدير بالذكر أنّ مايكروسوفت وفّرت مجموعةً محدودةً وقليلةً من الخطوط، بحيث لا يمكن إضافة أية خطوط إليها، إلا أنها قد تسمح بإضافة الخطوط مستقبلًا.
أدوات تنسيق النص
بإمكانك تعديل تنسيق نص ما عبر أدوات التنسيق لكتابة نص غامق أو مائل أو تحته خط، كما يمكننا تنسيق النص ليكون مشطوبًا بخط في المنتصف، وتتوفر أيضًا ميزة النص العلوي والسفلي المستخدَمة في كتابة المعادلات الرياضية أو الكيميائية.
ونستطيع تغيير لون النص عبر اختيار أحد الألوان المتوفرة في قائمة ألوان الخط، وإذا أردنا اختيار لون جديد غير متوفر في هذه القائمة، فيمكننا النقر على خيار ألوان إضافية لاختيار اللون المطلوب.
تمييز النص
قد نحتاج إلى تمييز أجزاء من النص للإشارة إليها، أو للعودة إليها لاحقًا لتنفيذ بعض الإجراءات، أو التعديلات عليها. لذلك نستطيع استخدام ميزة تغيير لون خلفية النص باستخدام هذه الأداة، وعبر اختيار اللون المناسب. حيث يمكنك إزالة هذا التمييز من خلال خيار بلا لون ضمن القائمة.
نسخ التنسيق
نستطيع تطبيق تنسيق معين للنص على نص آخر، عبر نسخ هذا التنسيق دون الحاجة لإعادة تطبيق التنسيقات يدويًا، وهذا من خلال أداة نسخ التنسيق، حيث نحدد النص المراد نسخ تنسيقه، ثم نستخدم الأداة على النص المراد تطبيق التنسيق الجديد عليه.
إزالة التنسيقات
تُستخدم هذه الأداة لإزالة جميع التنسيقات المختلفة المطبقة على النصوص، والعودة إلى التنسيق الافتراضي.
تغيير حالة الأحرف Change Case
يمكنك تغيير حالة الأحرف في اللغة الإنجليزية، بحيث تكون الحروف كبيرةً أو صغيرة، عن طريق تحديد النص المراد تغيير نمطه، ثم الضغط على هذه الأداة واختيار النمط المناسب.
- خيار أحرف الجملة Sentence case: هو الخيار الافتراضي لكتابة الجملة العادية التي تبدأ بحرف كبير وباقي الأحرف صغيرة.
- خيار أحرف صغيرة lowercase: عبارة عن كتابة جميع الحروف بنمط الأحرف الصغيرة فقط.
- خيار أحرف كبيرة UPPERCASE: عبارة عن كتابة جميع الحروف بنمط الأحرف الكبيرة فقط.
- خيار كتابة أول حرف من كل كلمة بحرف كبير Capitalize Each Word: عبارة عن كتابة أول حرف من كل كلمة بنمط كبير، وباقي الأحرف تكون صغيرة.
- خيار تبديل حالة الأحرف tOGGLE cASE: عبارة عن كتابة كل الحروف كبيرة، ما عدا أول حرف من كل كلمة يكون صغيرًا. وهذا الخيار هو عكس خيار كتابة كل كلمة بحرف كبير Capitalize Each Word.
أدوات التراجع والحافظة
يمكننا استخدام أداتي التراجع والعودة، للتراجع عن الإجراءات المختلفة التي نفذناها ضمن المستند، أو لإعادة تنفيذها مجددًا بعد التراجع عنها.
كما نستطيع نسخ أي كلمة أو جزء محدد من النص باستخدام أداة النسخ، أو بالضغط على الاختصار Ctrl + C من لوحة المفاتيح، ونستطيع قص هذا الجزء من النص أيضًا عبر أداة القص، أو باستخدام الاختصار Ctrl + X من لوحة المفاتيح، لنعمل على لصق الجزء المنسوخ أو المقصوص باستخدام أداة اللصق، أو بالاختصار Ctrl + V من لوحة المفاتيح. قد لا تعمل أيقونة اللصق عادةً إلا بعد تثبيت إضافة خاصة للمتصفح تسمح باستخدام هذه الأداة، ولكن يمكنك استخدام الاختصار Ctrl + V من لوحة المفاتيح لتنفيذ أمر اللصق دون الحاجة لتثبيت الإضافة.
اقتباسفي حال استخدامنا أداة اللصق أو الاختصار
Ctrl + V، فإن النص المنسوخ سيُلصق مع كامل تنسيقه الأساسي في الموضع الجديد، ولكن إذا أردنا لصق النص بدون أية تنسيقات، فعلينا استخدام الاختصارCtrl + Shift + Vمن لوحة المفاتيح لهذه الغاية.
أدوات الفقرة
تتضمن أدوات المحاذاة والتعداد بأنواعها، إضافةً إلى تحديد اتجاه الكتابة، وتباعد الأسطر، والمسافة البادئة وغيرها.
محاذاة النص
تستطيع باستخدام هذه الأدوات أن تتحكم في محاذاة النص إلى اليمين، واليسار، والوسط، أو الضبط. نستخدم المحاذاة لليمين عادةً عند كتابة النصوص باللغة العربية، فيما نستخدم المحاذاة لليسار، عند الكتابة باللغات الأجنبية، أو عند كتابة الرموز البرمجية، أو المعادلات الكيميائية، وغيرها. بينما نستخدم المحاذاة للوسط عند كتابة العناوين، أو القواعد، أو النصوص المهمة. وأخيرًا، نستخدم محاذاة الضبط لتوحيد نهايات الأسطر عن طريق إضافة مسافات بين الكلمات.
أداة التباعد بين الأسطر
يُوفر لك الوورد ميزة التعديل في المسافات ما بين الأسطر والفقرات، كما يأتي:
- لتغيير المسافة بين الأسطر اضغط على الأداة واختر الحجم المناسب، مع العلم أنّ المسافة الإفتراضية بين الأسطر في برنامج الوورد هي (1.08).
- لإضافة مسافة قبل الفقرة اضغط على إضافة مساحة قبل الفقرة.
- لحذف المسافة بعد الفقرة اضغط على إزالة مساحة بعد الفقرة.
للحصول على خيارات أكثر اضغط على خيارات تباعد الأسطر.
وتتضمن هذه الخيارات محاذاة النص والمسافة البادئة لكامل "قبل أو بعد" النص، أو للسطر الأول، أو العكس، وكذلك خيارات ما قبل، وبعد، ونوعية التباعد بين الأسطر.
تغيير المسافات البادئة
تستطيع تغيير المسافات البادئة للتحكم أكثر في كيفية ظهور النص، عبر تحديد النص، ثم اختيار أحد الخيارات التالية.
- خيار لا يوجد: هو الخيار الافتراضي.
- خيار السطر الأول: يترك مسافة قبل أول سطر من الفقرات المحددة.
يمكنك زيادة أو إنقاص المسافات البادئة للسطر الأول عن طريق استخدام التحكم بالمسافة البادئة.
- خيار معلقة: يترك مسافة قبل كل الأسطر ما عدا أول سطر من الفقرات التي حُدِّدت.
تغيير اتجاه الكتابة
بإمكانك تغيير اتجاه الكتابة من اليمين إلى اليسار، أو من اليسار إلى اليمين، باستخدام هذه الأداة، حيث توفّر اتّباع نمط الكتابة باللغة العربية السليمة، دون التسبب بنمط كتابة غير منتظم عند استخدام النقاط، والأقواس، والكلمات اللاتينية ضمن النص العربي.
إنشاء التعدادات (القوائم)
تُعضدّ القوائم من الأدوات المهمة التي تعمل على تنظيم النص وتجميله، بالإضافة إلى تسهيل قراءته بالنسبة للقارئ. وهناك ثلاثة أنواع من القوائم، هي : التعداد النقطي (القائمة المنقطة)، والتعداد المرقم (القائمة المرقمة)، والقائمة متعددة المستويات.
1. التعداد النقطي
لإنشاء قائمة بتعداد نقطي حدَّد النص أولًا، ثم اضغط على أداة التعداد النقطي.
يُتيح لك الوورد مجموعةً من الرموز لإنشاء قوائم منقطة، حيث نستطيع إنشاء، وتصميم تعداد نقطي جديد عبر الخطوات التالية:
- الضغط على خيار تعريف رمز تعداد نقطي جديد.
- اختر أحد الرموز من الخط الافتراضي وهو هنا Times New Roman، أو اختر أحد الخطوط الأخرى من القائمة المُنسدلة مثل wingdings 2، فهو يحوي مجموعةً كبيرةً ومميزةً من الرموز.
- بعد اختيارك للرمز الذي ترغب في كتابته، اضغط على إدراج، وبذلك سيتغير شكل النقطة في التعداد النقطي إلى شكل الرمز الذي اخترته للتو.
ولحذف التعداد النقطي، حدَّد النص أولًا، ثم اضغط على نفس الأداة مرةً أخرى. وإذا نسيت تحديد النص، فسيُزيل الوورد التعداد النقطي من الفقرة التي بها موضع المؤشر فقط، لذلك احرص على تحديد كامل النص أولًا. ويمكنك أيضًا حذف التعداد النقطي بالضغط على خيار "بلا" من نفس الأداة.
2. التعداد الرقمي
لإنشاء قائمة بتعداد رقمي، حدَّد النص أولًا، ثم اضغط على أداة التعداد الرقمي، حيث يكون الخيار الافتراضي هو (1. 2. 3.)، لكن يمكنك اختيار أحد الأشكال الأخرى للتعداد الرقمي من الخيارات المتاحة.
يمكنك حذف التعداد الرقمي بنفس طريقة حذف التعداد النقطي.
3. قائمة متعددة المستويات
لإنشاء قائمة متعددة المستويات -أي قائمة تندرج تحت قائمة أخرى-، حدَّد النص أولًا، ثم اضغط على أداة القائمة متعددة المستويات واختر التعداد المناسب.
إذا ضغطت على تلك الأداة، فسيكون الشكل النهائي هو قائمة واحدة غير متعددة المستويات كما هو موضح بالصورة.
لذلك ينبغي عليك الضغط أولًا على زرّ 'Tab' من لوحة المفاتيح، أمام الفقرات التي تريدها أن تكون قائمةً جديدةً تندرج تحت القائمة الرئيسية.
الجدير بالذكر أنه إذا أردت التغيير بين الأشكال الأخرى للقائمة متعددة المستويات، فيمكنك ذلك عن طريق الضغط على زرّ Tab أكثر من مرة.
أنماط الكتابة
يُتيح لك الوورد مجموعةً من الأنماط، وبإمكانك الاختيار منها من القسم المخصص لها من الشريط الرئيسي. حيث من أجل التغيير ما بين الأنماط، حدّد النص أولًا، ثم اختر النمط المناسب.
إذا أردت نمطًا آخر، فبإمكانك الضغط على السهم الصغير يسار لوحة الأنماط، واختيار النمط المناسب من القائمة المُنسدلة.
يُتيح لك الوورد إمكانية إنشاء نمطك الخاص من خلال تحديد النص، أو وضع مؤشر الكتابة مكان الكلمة أو الفقرة التي تريد إنشاء نمط كتابة مماثل لها، ومن ثم الضغط على خيار إنشاء نمط جديد من التنسيق.
ستظهر لك نافذة إنشاء نمط جديد من التنسيق، حيث يتضمن اسم النمط وخانة معاينة طريقة عرض النمط.
هناك أنماط أخرى بإمكانك الوصول إليها عند الضغط على خيار تطبيق الأنماط.
لإزالة تنسيق أنماط الكتابة اختر مسح التنسيق.
بحث واستبدال
يُوفر لك الوورد ميزات البحث والاستبدال مع مختلف الخصائص والخيارات المتعلقة بها وسنذكرها تاليًا.
أداة البحث
من الصعب البحث عن الكلمات ضمن المستندات كبيرة الحجم، فأداة البحث هنا تغنيك عن عناء البحث عن الكلمات يدويًا، وللبحث عن كلمة أو نص، اضغط على خيار بحث، ثم اكتب الكلمة أو النص الذي تريد البحث عنه في الخانة المخصصة للبحث، حيث سيعمل الوورد على تمييز النتائج بلون أصفر. وللتنقل بين النتائج صعودًا وهبوطًا، استخدِم السهمين في يسار لوحة البحث، أو تستطيع استخدام عصا التمرير لتمرير النتائج بسرعة أكبر.
أداة الاستبدال
إذا كان هناك كلمة تتكرر كثيرًا في المستند، وتريد استبدالها بكلمةٍ أخرى مرةً واحدة دون عناء إجراء الاستبدال لكل كلمة استخدم أداة بحث واستبدال.
- اضغط على هذه الأداة.
- اكتب الكلمة التي تريد استبدالها في خانة البحث.
-
ثم اكتب الكلمة الّتي تريد أن تكون محلها في خانة الاستبدال.
- إذا أردت استبدال كلمة واحدة، فبإمكانك اختيارها بالضغط على الجملة التي بها كما أشرنا سابقًا، ثم الضغط على استبدال.
- أما إذا أردت استبدال كل الكلمات بكلمة أخرى، فاضغط على استبدال الكل.
وبذلك تُستبدل جميع الكلمات المحددة بالكلمة الجديدة.
اقتباسنستطيع استخدام المايكروفون لإملاء برنامج الوورد بالكلمات التي تريد كتابتها، ولكن هذه الميزة لا تتوفر باللغة العربية، وإنما فقط للغات الأجنبية.
خاتمة
تعرفنا في هذا الدرس على كل ما يتضمنه الشريط الرئيسي في تطبيق الوورد 365 من أدوات وخيارات تساعدنا على تنسيق النصوص، وإجراء مختلف العمليات عليها، وتنظيمها لإنتاج مستندات نصية مميزة من حيث التنسيق.

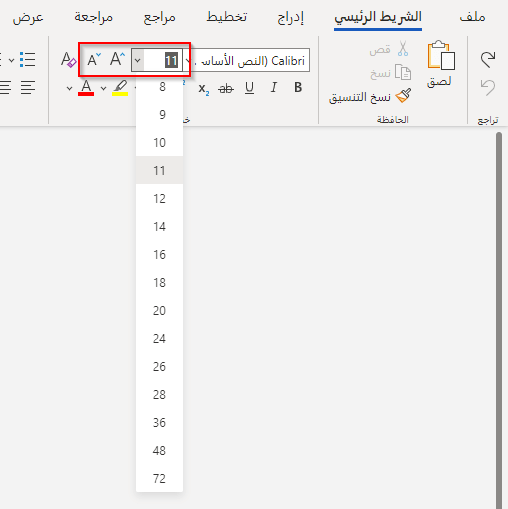
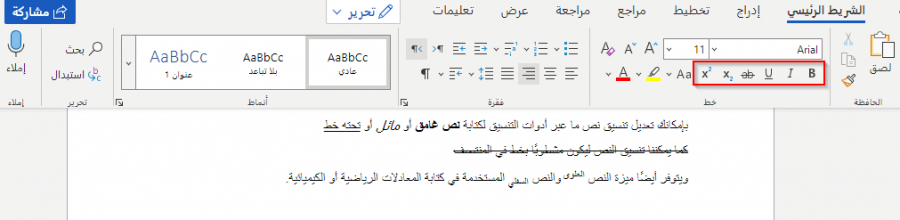
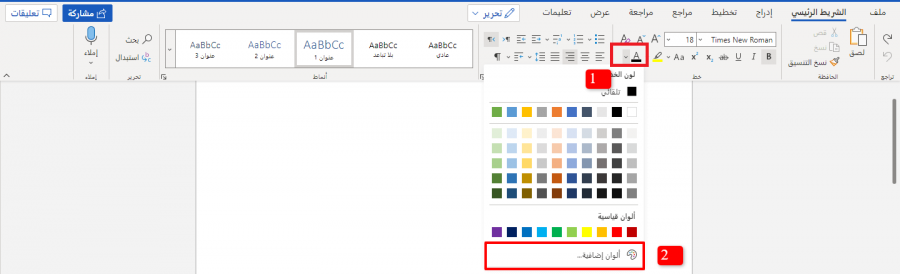
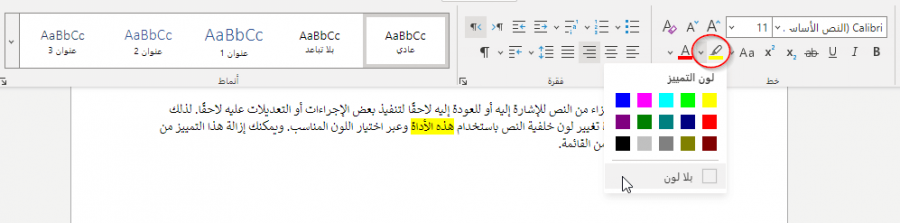
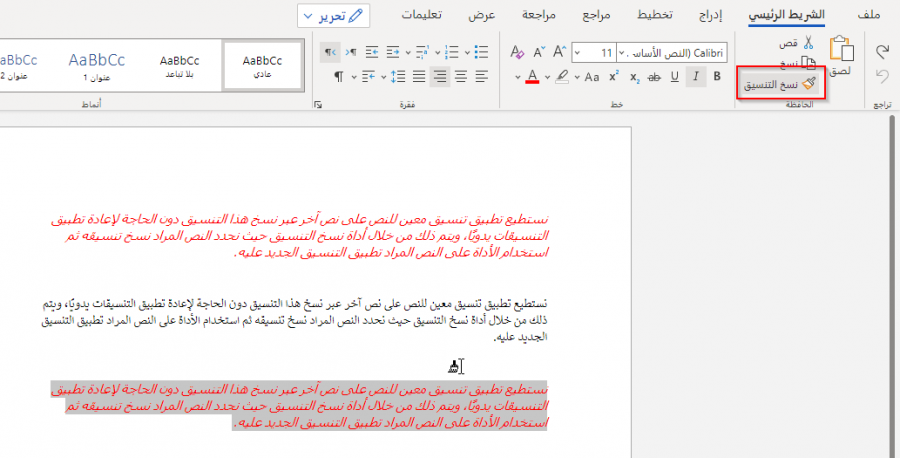
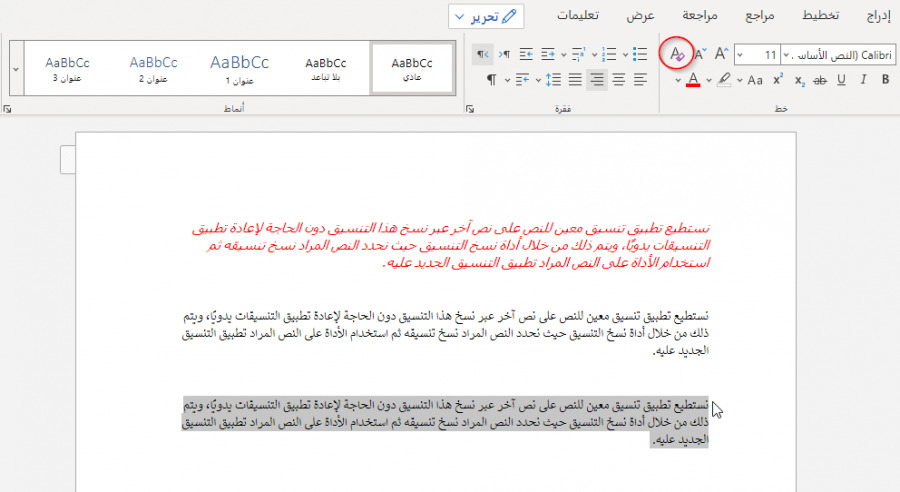
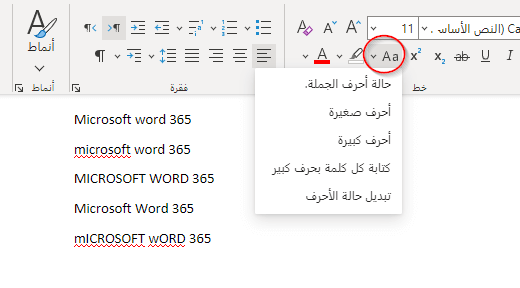
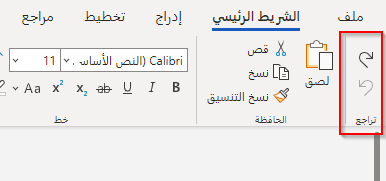
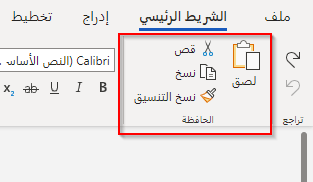
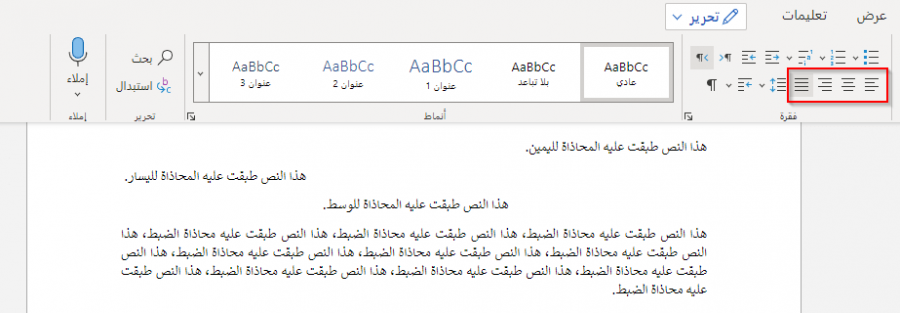
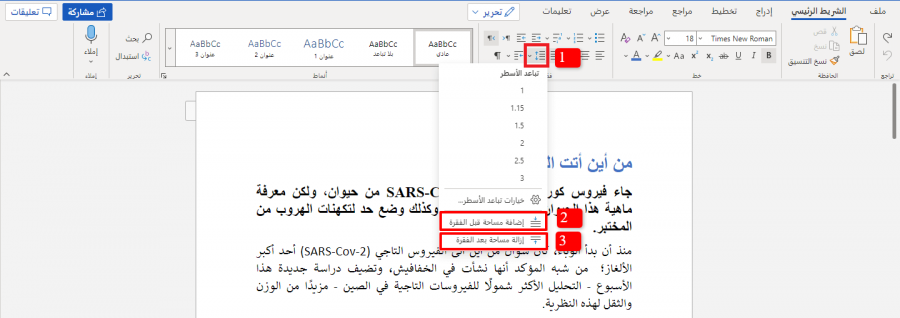
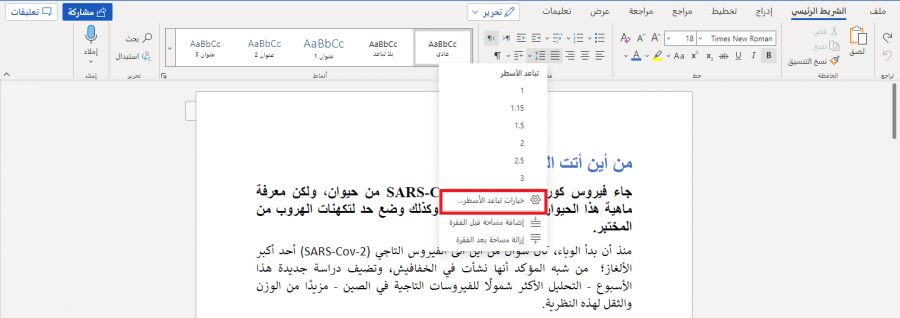
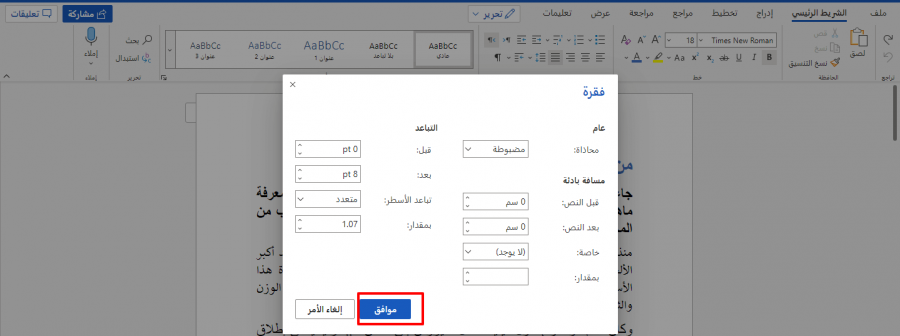
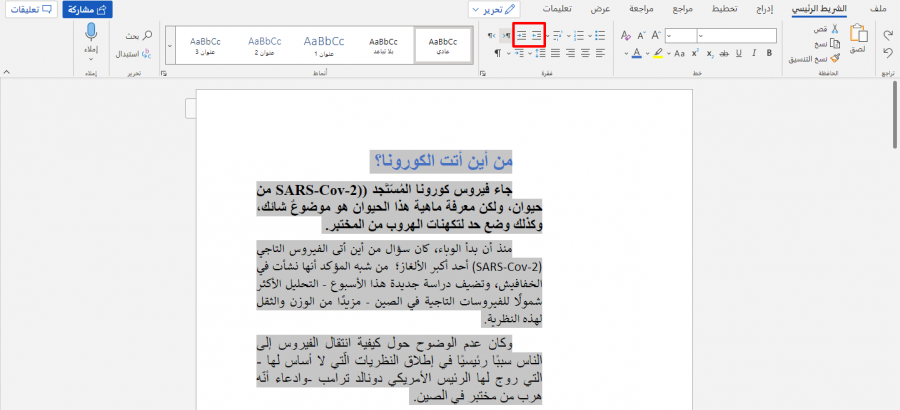

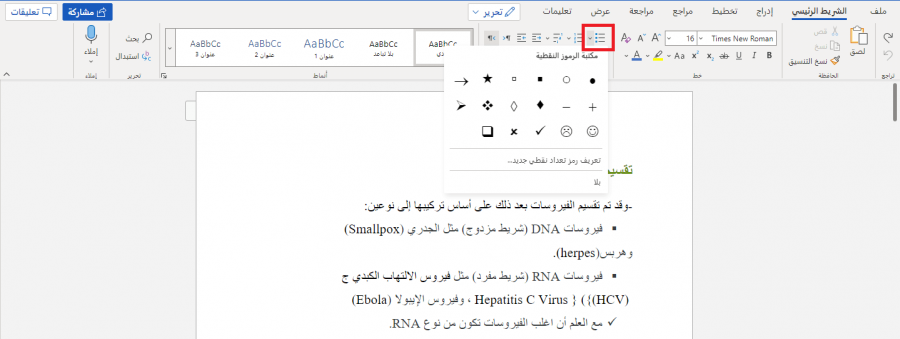
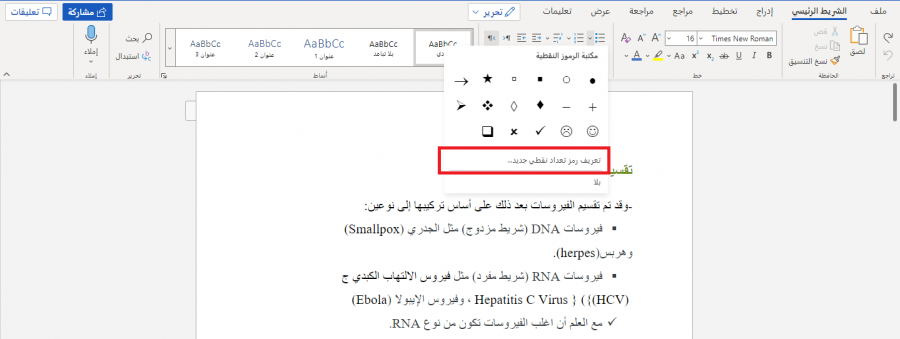
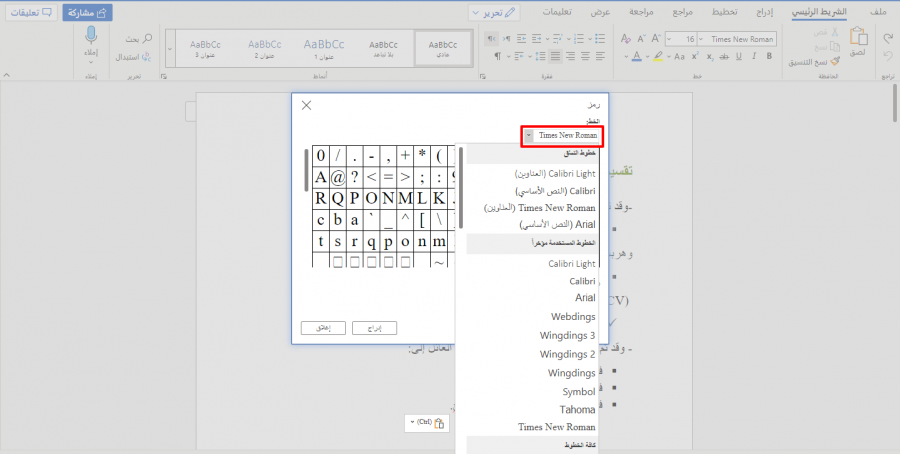
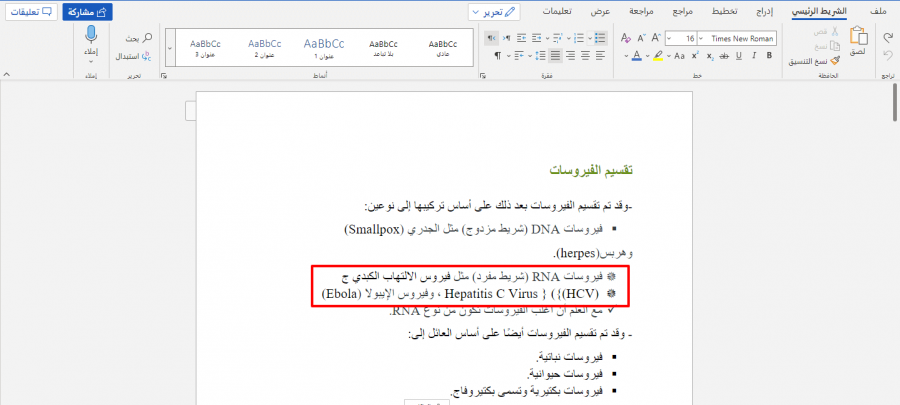
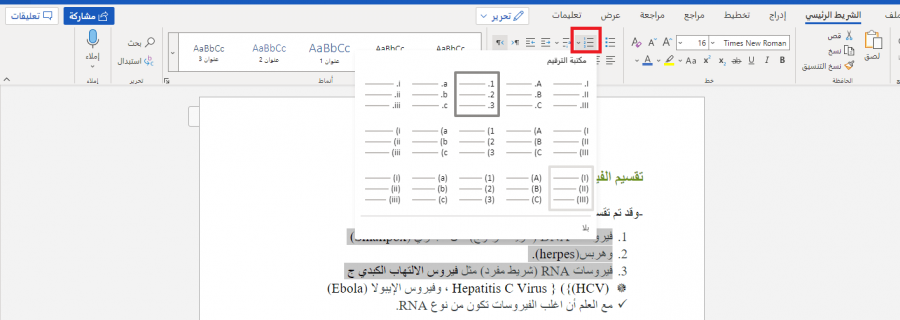

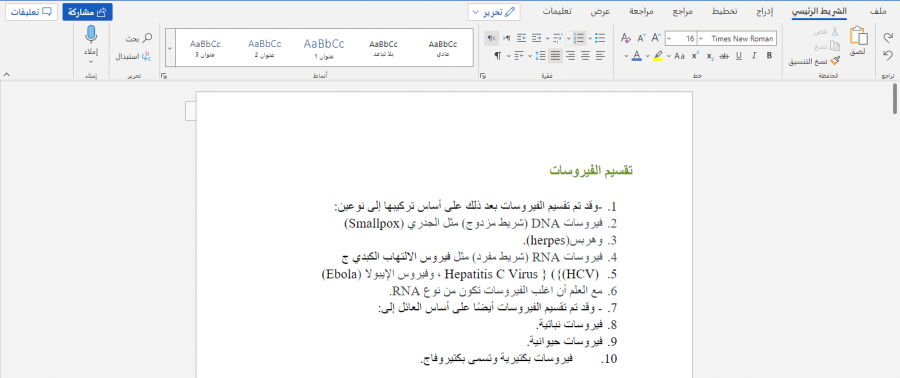
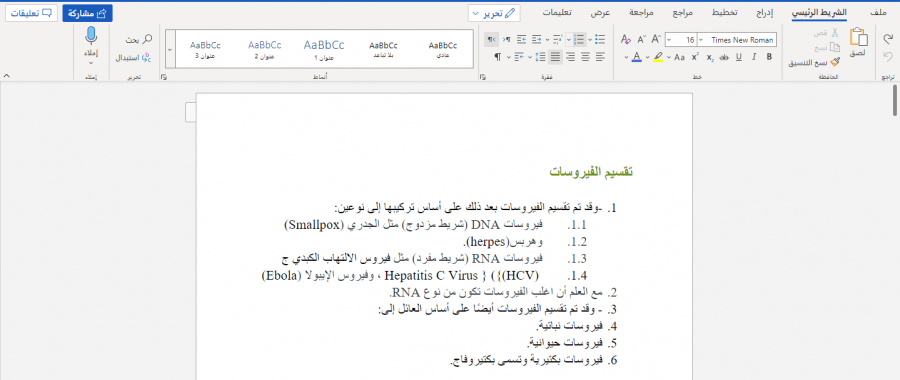
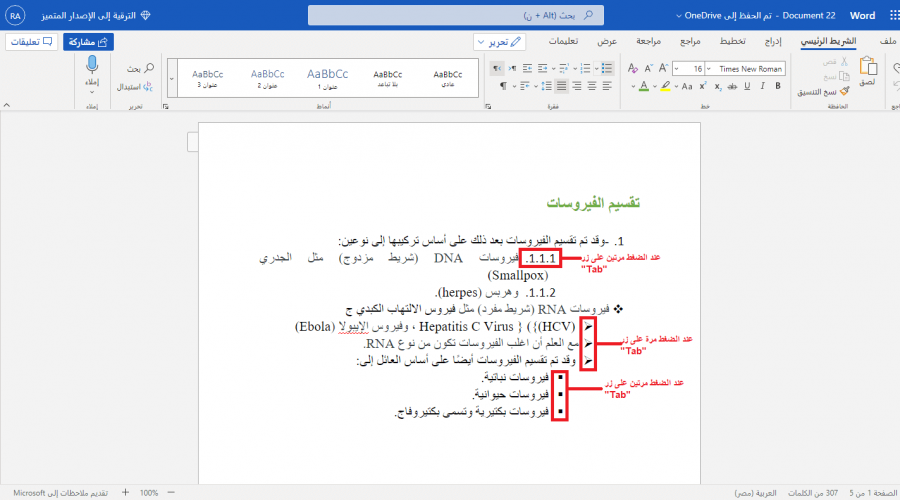
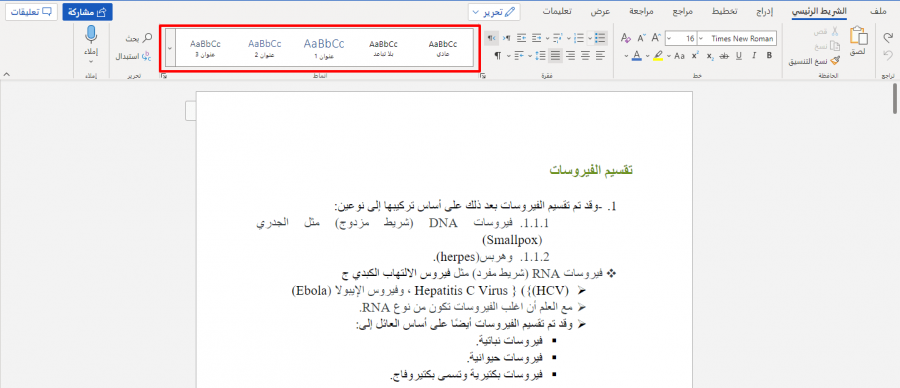
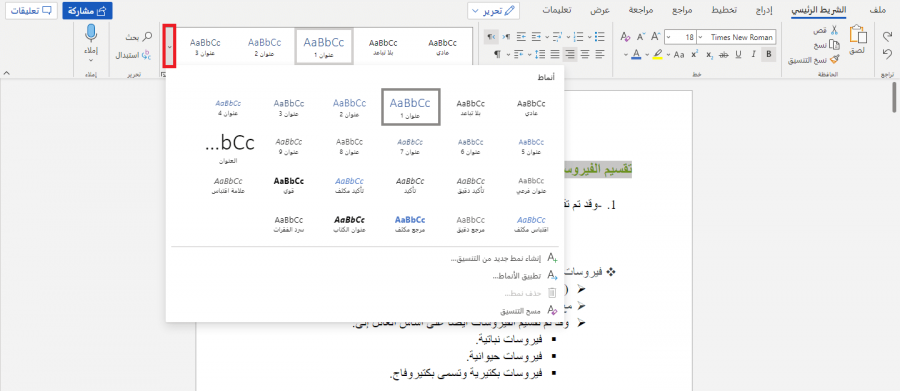
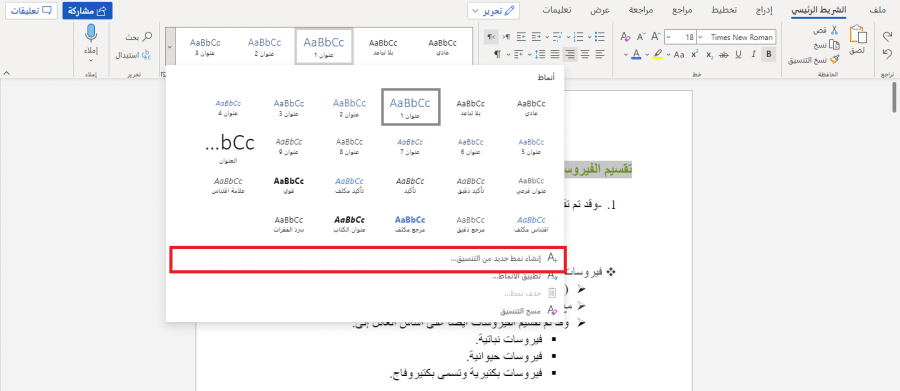
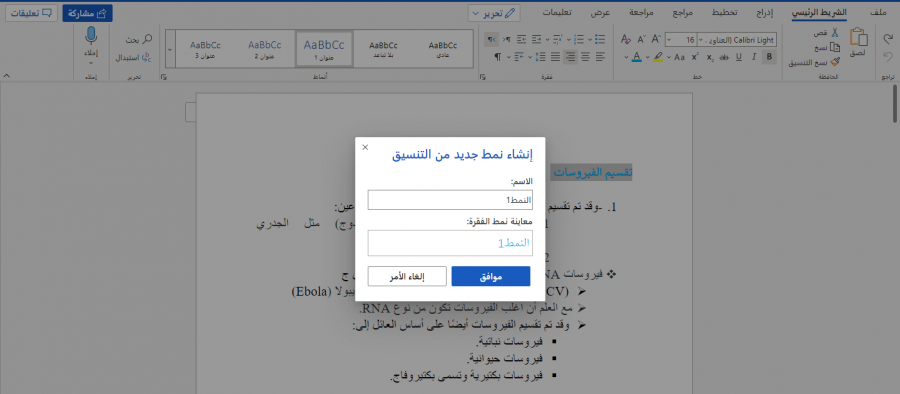
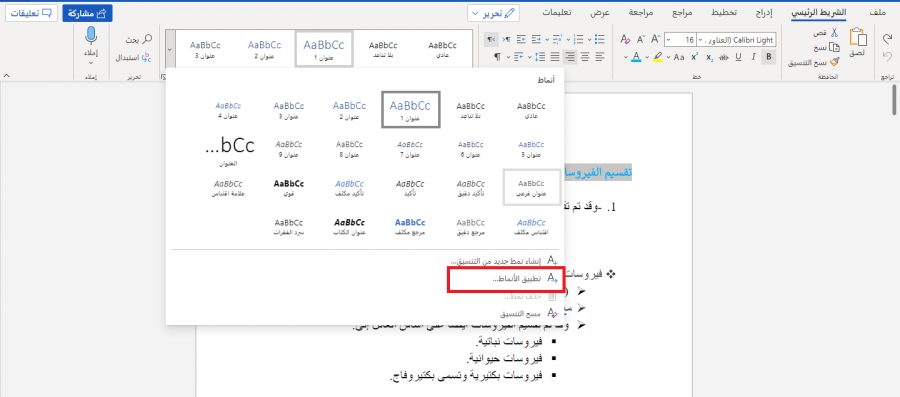
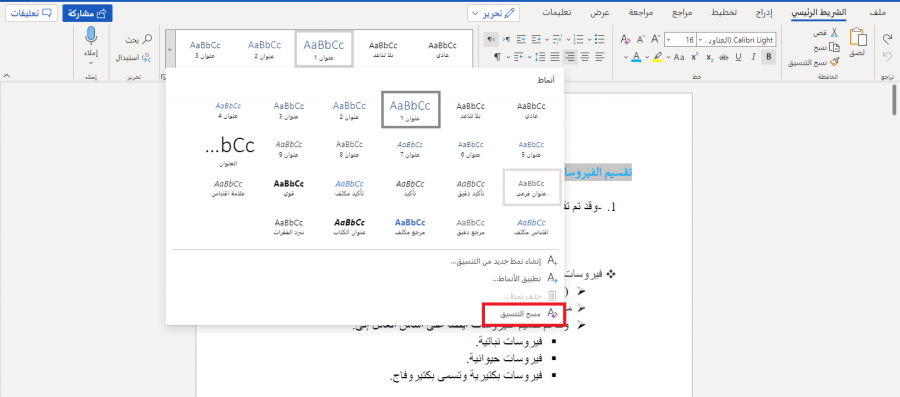
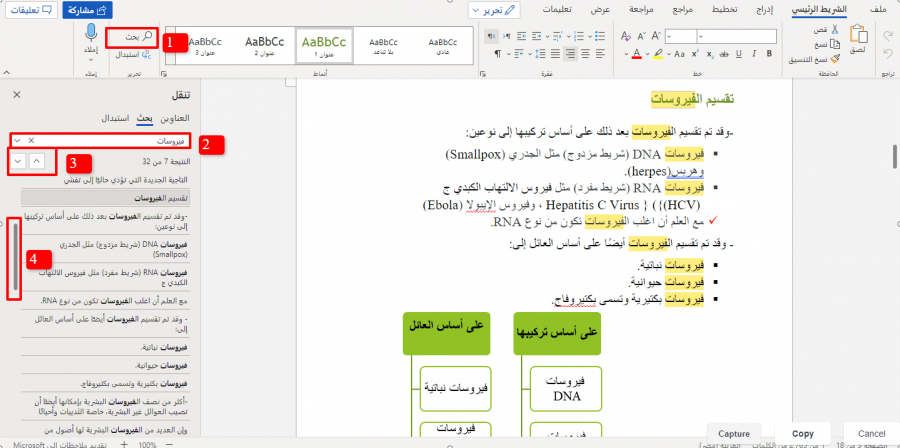
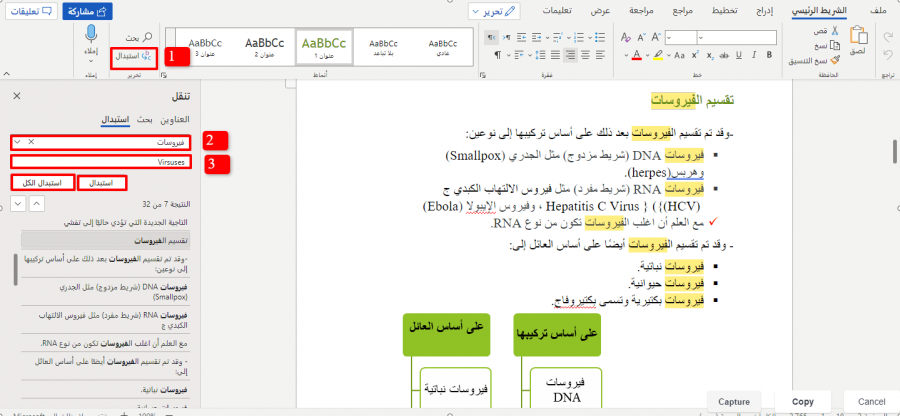
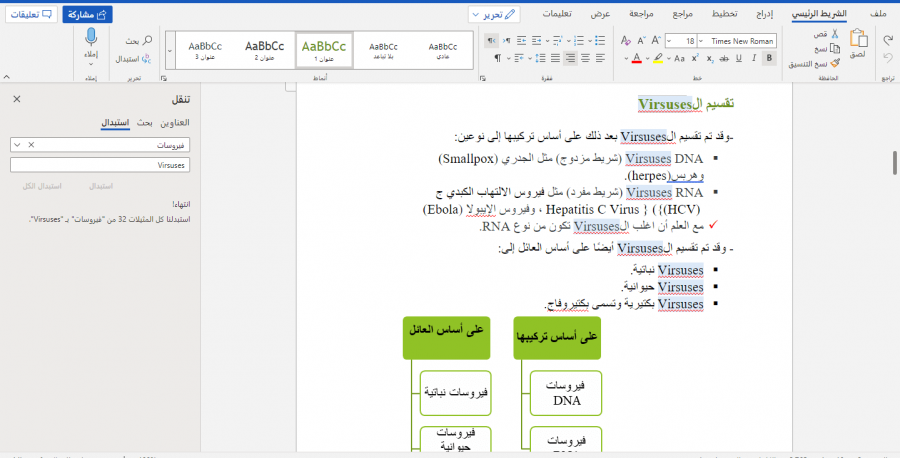












أفضل التعليقات
لا توجد أية تعليقات بعد
انضم إلى النقاش
يمكنك أن تنشر الآن وتسجل لاحقًا. إذا كان لديك حساب، فسجل الدخول الآن لتنشر باسم حسابك.