تطرقنا في الدرس السابق البدء مع محرر نصوص LibreOffice Writer إلى كيفية تثبيت حزمة أدوات المكتب LibreOffice واختيار اللغة العربية للواجهة، كما ألقينا نظرة على شريط أدوات محرر النصوص LibreOffice Writer. في هذا الدرس سنرى كيفية إعداد صفحة العمل في محرر النصوص.

الاتجاه الطولي والعرضي للصفحة
يُمكننا كتابة المُستندات في محرر النصوص LibreOffice Writer باتجاه طولي وآخر عرضي، الوضع الافتراضي للصفحة فور بدء البرنامج هو الاتجاه بالطول، وهو النمط الأكثر استخدامًا في أوراق البحث، الخطابات الرسميّة، الكتب، الحلقات الأكاديميّة وغيرها، بينما يُستخدم الاتجاه العرضي للصفحة بكتابة الإعلانات والمنشورات بشكلٍ أساسي.
لتحديد اتجاه صفحات المُستند بالكامل نتّجه إلى القائمة:
Format > Page
ثم من علامة التبويب الصفحة Page انظر إلى الخانة الاتجاه Orientation. بشكلٍ افتراضي ستجد الخيار بالطول Portrait مُفعّلًا. اضغط على بالعرض Landscape لقلب جميع صفحات المُستند إلى الاتجاه العرضي.
أما إذا كنتَ ترغب بقلب اتجاه صفحةٍ واحدة إلى العرض ضمن مُستندٍ طولي، ولنقل أنه لديك مُستند من أربع صفحات طوليّة الاتجاه، إلا أنّه يلزمك قلب الصفحة الثانية فقط إلى الاتجاه العرضي، لفعل ذلك اتّبع الأسلوب التالي: ضع مؤشّر الكتابة في نهاية الصفحة الأولى (آخر كلمة من السطر الأخير)، ثم من قائمة:
Insert < Manual break
ومن مربع الحوار الظاهر وتحت بند النوع Type اختر فاصل صفحات Page break، من القائمة المُنسدلة النمط Style اختر بالعرض Landscape.
الآن ستجد بأنّ الصفحة الثانية باتت عرضيّة الاتجاه، لكن التأثير طُبّق أيضًا على الصفحات الثالثة والرابعة وهو ما لا نريده، لذا اتّجه مُجددًا إلى نهاية الصفحة الثانية وضع مؤشّر الفأرة هناك، ثم من قائمة:
Insert > Manual break
اختر فاصل صفحات Page break ومن قائمة النمط Style اختر النمط الافتراضي Default style.
هكذا ستعود الصفحتان الثالثة والرابعة إلى الاتجاه الطولي، بينما تبقى الصفحة الثانية عرضيّة وهو ما نريده تمامًا.
حجم الصفحة وهوامشها
يأتي محرر النصوص Writer من ليبر أوفيس بإعداد افتراضي لحجم صفحة الكتابة يُسمى خطاب أو Letter وهو النمط الأكثر شيوعًا في الولايات المُتحدّة الأمريكيّة، إلا أنّ هذا قد يُسبّب لك مشاكل عند طباعة مُستنداتك في المكتبات العامّة أو حتى في المنزل، فغالبًا ما نستخدم ورق من مقاس A4 (الأوروبي) للطباعة في منطقتنا العربيّة، ومع اختلاف حجم الصفحة بين القالبين لن تحصل على نتيجة طباعة مثالية.
لتغيير الإعداد الافتراضي للبرنامج نحتاج إلى العودة مُجددًا إلى صندوق تنسيق الصفحة Page من القائمة تنسيق Format، ومن علامة التبويب الصفحة Page اضبط القائمة المُنسدلة التنسيق Format إلى الخيار A4 ثم اضغط على تطبيق Apply.
من ذات النافذة يُمكننا ضبط الهوامش الأربعة للصفحة بهدف الحصول على المزيد من المساحة البيضاء القابلة للكتابة أو العكس، لكن يجب الانتباه إلى أن عملية الطباعة تفرض قيودًا ماديّة على أصغر هوامش يُمكننا استخدامها، وفي حال تجاوز هذه القيود فسنحصل على رسالة خطأ قبيل إتمام عملية الطباعة تُفيد بضيق الهوامش وتُخيّرنا بين الطباعة على أيّة حال (ما يؤدّي إلى ضياع جزء من النصّ) أو تعديل الهوامش.
في العموم يُمكن اعتبار هوامش "0.25 فأكثر؛ آمنة لمُعظم الطابعات.
ملاحظة؛ يُمكننا تغيير واحدة قياس أبعاد الصفحة والهوامش من البوصة إلى أي واحدة أخرى من قائمة:
Options > Tools
ثم من القائمة الجانبية نختار LibreOffice Writer، بعد ذلك من قسم إعدادات General ومن أمام القائمة المُنسدلة Measurement Unit يُمكنك اختيار السنتيمتر centimeter أو ما شابه.
تخطيط الصفحة
ضمن صندوق حوار تنسيق الصفحة Page format السابق لدينا خيار آخر مُهم يتعلّق بأسلوب تخطيط الصفحات لا سيّما عندما يكون المُستند مُعدًّا لغرض الطباعة، فمن القائمة المُنسدلة تخطيط الصفحة Page layout سنجد لدينا أربعة خيارات:
يمين ويسار Right and left، يُستخدم هذا الخيار عادةً مع الحلقات الأكاديميّة، الأبحاث، المُلخّصات إلخ عندما يُطبع على وجهي الورقة، بحيث تجمع أوراق المُستند بواسطة سلك معدني يسمح بطوي المادة.
منعكس Mirrored، يُستخدم هذا التخطيط مع الكتب، عندما يُطبع على وجهي الورقة بينما تُجمع أوراق المُستند بالغراء أو الخياطة، بحيث نحصل على صفحتين مُتقابلتين دومًا في هذه الحالة يُمكننا تخصيص هوامش أوسع من الناحية الداخلية لأجل عملية التحرير المطبعي.
يمين فقط Only right أو يسار فقط Only left يُستخدم مع المُستندات التي تُطبع فيها المواد على وجه واحد من وجهي الورقة، ويُحدد الخيار المناسب تبعًا للغة المُستند المُستخدمة إن كانت تُكتب من اليمين إلى اليسار (كالعربية)، أو من اليسار إلى اليمين (كالإنكليزيّة).
الترويسة والتذييل
رغم أن هوامش الصفحات هي اضطرار طباعي بالمقام الأوّل، إلا أنها تُعطي جمالية للصفحة علاوةً على إمكانية الاستفادة من هذه المساحات لإنشاء الترويسات والتذييل.
الترويسة هي أي نصّ أو صورة يوضع ضمن الهامش العلوي للصفحة، بحيث يتكرّر في مجمل صفحات المُستند، ويقابله التذييل ضمن الهامش السفلي.
يُمكن أن يُوضع ضمن الترويسة أو التذييل رقم الصفحة، اسم الكتاب أو الكاتب، شعار الموقع إلخ.
لإدراج ترويسة للمُستند اتّبع ما يلي؛ من القائمة:
Insert > Header > Default style
سينتقل مؤشّر الإدخال مُباشرةً إلى رأس الصفحة الحاليّة. لنُدرج مثلًا رقم الصفحة كترويسة للصفحات، اكتب في منطقة الترويسة "الصفحة" ثم أضف مسافة فارغة، الآن من قائمة:
Insert > Fields > Page number
أدخل مسافة فارغة جديدة ثم اكتب "من"، وتوجّه مُجددًا إلى:
Insert > Fields > Page count
هكذا سنكون حصلنا على ترقيم شامل لجميع صفحات المُستند لدينا.
بنفس الطريقة يُمكننا إدراج تذييل ما، أي من القائمة:
Insert > Footer > Default style
لنضع في التذييل مسار الملف كمثال، من القائمة:
Insert > Fields > More fields
الآن من النوع Type اختر اسم الملف File name ومن التنسيق Format اختر المسار/اسم الملف Path/File name. وهكذا سيظهر مسار الملف الذي نعمل عليه حاليًا في أسفل كل صفحة.
الحدود والأعمدة
من المزايا التحريريّة ضمن محرر ليبر أوفيس إمكانيّة إضافة حدود لنصوص الصفحات من ذات صندوق الحوار السابق تنسيق الصفحة Page format عبر علامة التبويب الحدود Borders.
أسفل الخيار Line Arrangement يُمكنك انتقاء نمط الحدود المناسب؛ بلا حدود، وضع الحدود الأربعة، وضع الحدّين العلوي والسفلي، وضع الحدّين الجانبيين، وضع الحدّ الأيسر فقط.
بالإضافة إلى إمكانية اختيار نمط الحدّ، لونه، حجمه، هوامشه عن النصّ، وأخيرًا إضافة ظلّ للحدّ عبر الخاصيّة Shadow Style.
تُتيح لنا علامة التبويب التالية الأعمدة Columns تقسيم النصّ ضمن المُستند إلى عدّة أعمدة، يكثر استخدام هذا النمط في الجرائد والمجلات والدوريات الأخرى لا سيما عند استخدام حجم ورق أكبر من A4، من هذا اللسان يُمكنك اختيار عدد الأعمدة بالإضافة إلى عرض كل عمود وتباعده عن باقي الأعمدة.
العلامة المائية
واحدة من أكثر الميزات التحريريّة استخدامًا في المكتبات؛ وضع علامة مائية كخلفيّة لكل صفحة من المستند تُشير إلى المكتبة التي تحمل حقوق الطبع والبيع، أو تُبرز اسم الكاتب ورقم هاتفه إلخ.
بكلّ الأحوال لفعل ذلك هناك أكثر من طريقة إحداها عن طريق مربع حوار تنسيق الصفحة Page format من علامة التبويب مساحة Area.
لهذا الغرض يتوجّب علينا في البداية تحضير صورة مناسبة لاستخدامها كعلامة مائيّة، يُمكننا الاستعانة بأي برنامج تصميمي مثل Gimp، في حالتي هذه استخدمت تطبيق Draw الذي يأتي مع حزمة ليبر أوفيس. بكلّ الأحوال لا نحتاج إلى الكثير؛ فقط إنشاء مستند رسومي جديد مُطابق لقياس الصفحة (وهو في مثالنا هنا A4) ثم كتابة النصّ المطلوب بلون رمادي فاتح، يُمكننا تدويره قليلًا ووضعه بوسط الصفحة، ثم حفظ المُستند إلى لاحقة png.
الآن من مربح الحوار السابق سنختار من القائمة المُنسدلة:
Fill > Bitmap
ومن الزر Import Graphic نختار الصورة السابقة ثم نضغط تطبيق، ليتم لصقها كخلفية لجميع الصفحات.

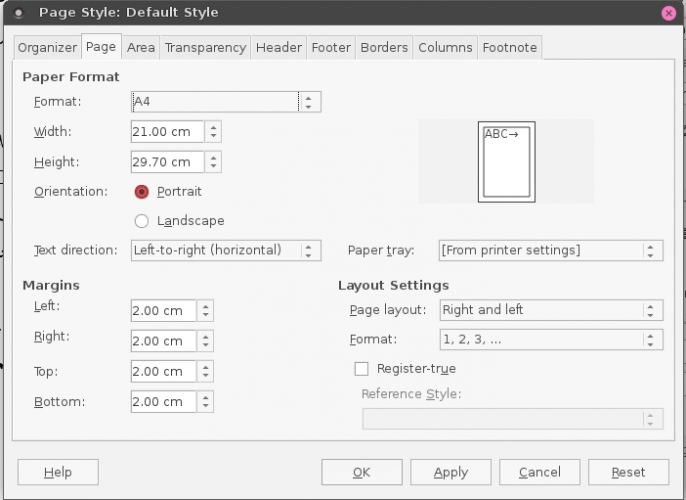
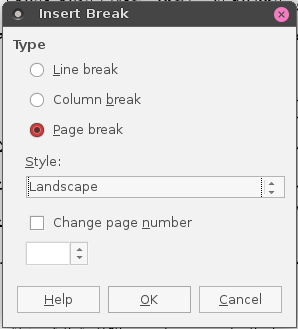
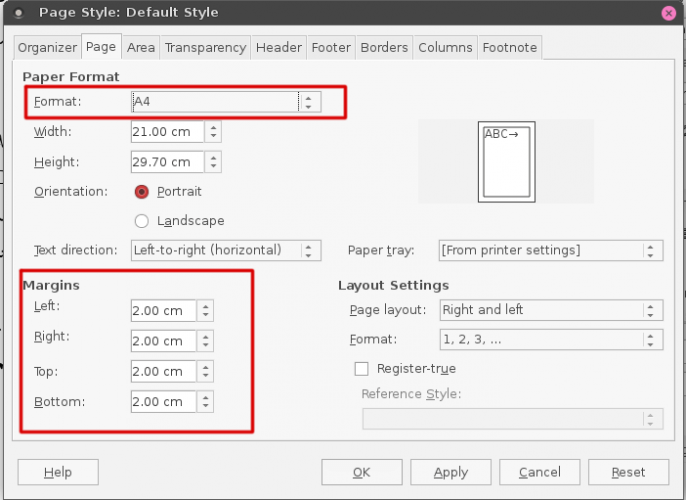
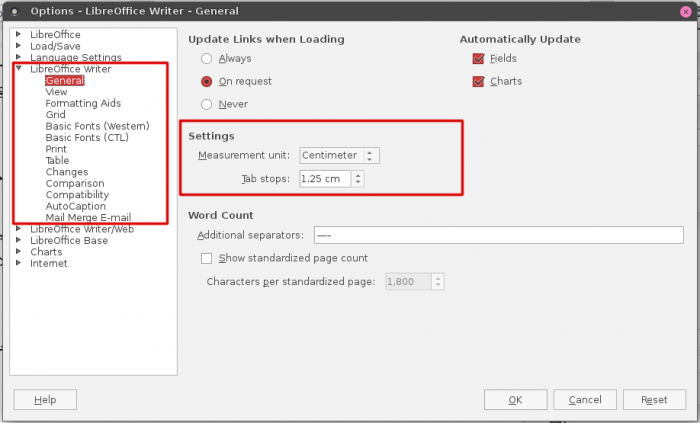
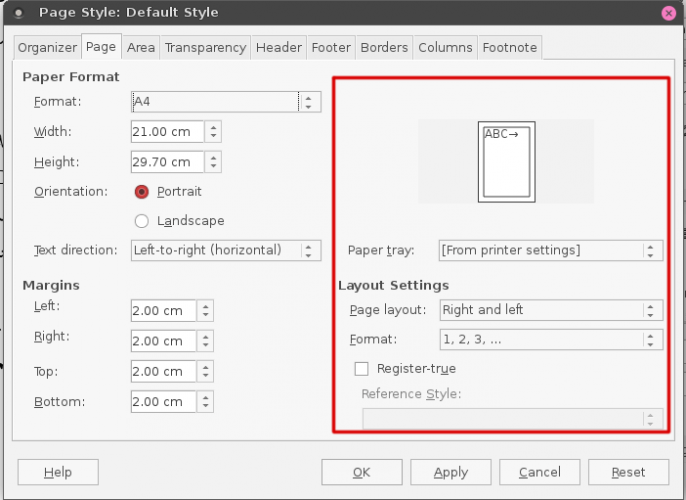
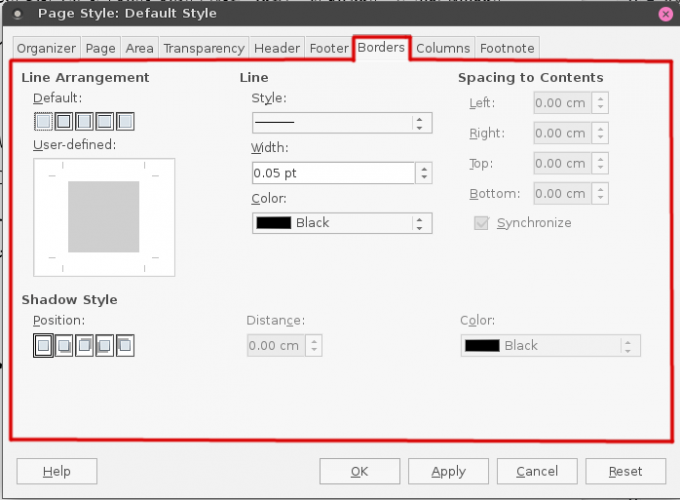
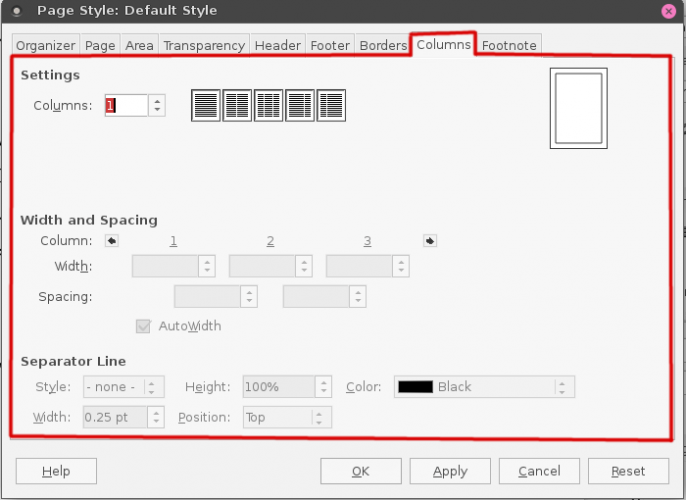
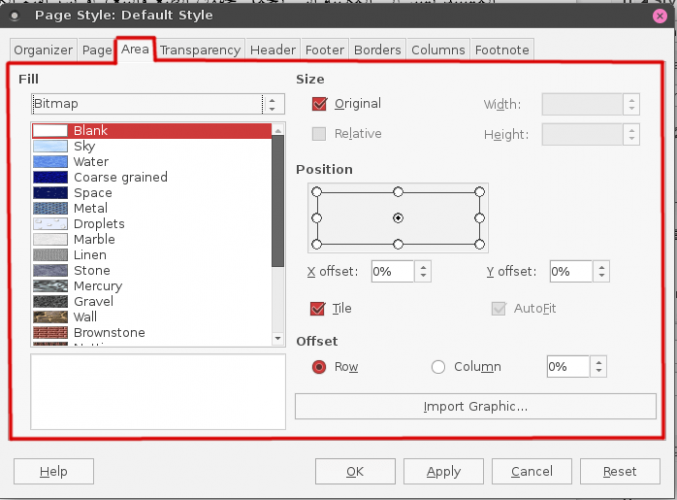
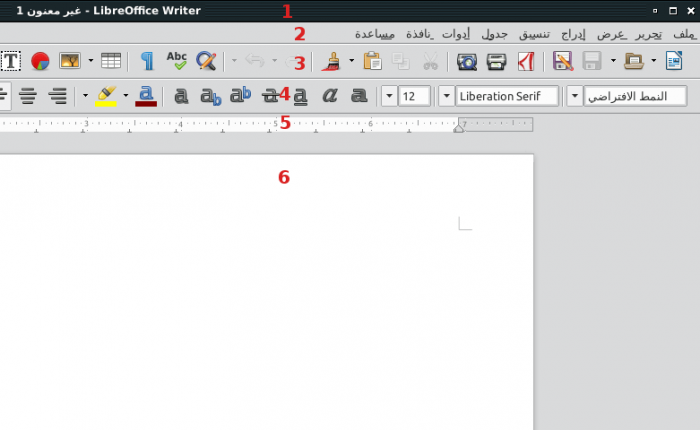
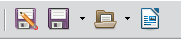
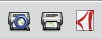



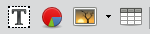
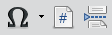
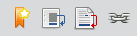

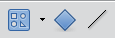












أفضل التعليقات
انضم إلى النقاش
يمكنك أن تنشر الآن وتسجل لاحقًا. إذا كان لديك حساب، فسجل الدخول الآن لتنشر باسم حسابك.