سنتعلّم في هذا الدرس كيف نتحكمّ بتخطيط الصفحة وإعدادات الطباعة لإنشاء مطوية ثنائية وطباعتها بخطوات بسيطة. حيث يسهّل LibreOffice Writer هذه العملية من خلال توفير خاصية تطبيق تخطيط المطوية تلقائيًّا عند الطباعة.
فلنبدأ!
إنشاء مطوية ثنائية
تتكون المطوية الثنائية من ورقة واحدة مطوية مرّة واحدة لإنتاج طيّتين. كل طيّة لها صفحتان، إحداهما داخلية والأخرى خارجية، أي يصبح لدينا أربع صفحات للمطوية ككل، كما موضّح في الصورة أدناه:
الخطوة الأولى لإنشاء أيّة مطوية هي تحديد حجمها. فمن المهم اختيار حجم الصفحة الذي يتناسب مع حجم الورقة التي ستطبع عليها لتجنّب تقليصها أو تكبيرها عند الطباعة إذا كانت الأبعاد غير متناسقة.
اذهب إلى تنسيق Format > الصفحة Page لتعديل إعدادات الصفحة:
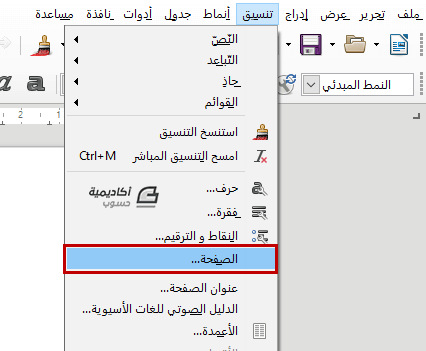
اذهب إلى تبويب الصفحة Page في مربع الحوار الذي سيظهر، ثم أدخل عرض Width وارتفاع Height الصفحة. ولتكن هذه الأبعاد نصف أبعاد ورقة الطباعة؛ لأنّ كل جهة من ورقة الطباعة ستُطبع عليها صفحتان من المطوية، أي صفحتان من مستند Writer.
الأبعاد القياسية للمطوية بالحجم العادي هي نفسها أبعاد الأوراق من نوع Letter (21.59 × 27.94 سم) لكن يمكنك استخدام النوع المرغوب من الورق. في حالتنا هذه سنستخدم أوراق A4 عند الطباعة، لذا سنحدد العرض 10.5 سم والطول 14.85 سم (أي نصف أبعاد ورقة A4).
بعد ذلك حدّد الخيار بالطول Portrait من مجموعة الاتجاه وانقر على حسنًا OK:
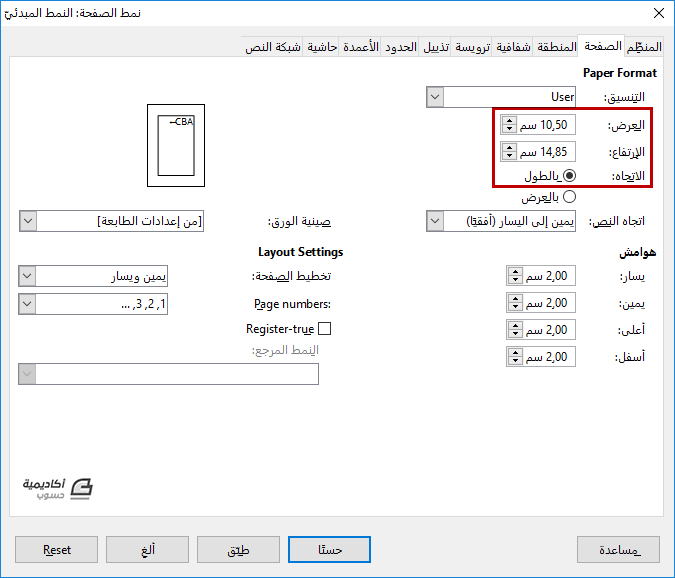
الخطوة التالية هي تصميم المطوية. أضف عناصر المطوية، كالنصوص، الصور، أو أي شيء آخر، بنفس الترتيب التي تريدها أن تظهر فيه على ورقة الطباعة. يمكنك مثلًا أن تصمّم واجهة المطوية على الصفحة الأولى، ثم تكمل المحتوى على الصفحات من الثانية إلى الرابعة*. وتستطيع إظهار الشبكة واستخدام الدلائل وخاصية المطابقة مع خطوط الشبكة (عرض View > الشبكة وخطوط المساعدة Grid and Helplines) لمساعدتك في محاذاة العناصر وموضعتها بصورة دقيقة:
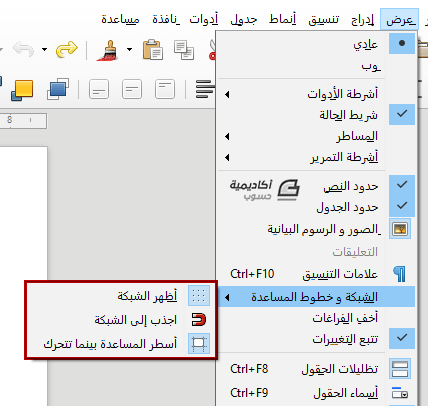
Quoteملحوظة: أنشأنا أربع صفحات لأنّ المطوية الثنائية تتكون من أربع صفحات.
وكذلك، احرص عند تصميم مطويتك على اختيار الألوان التي تظهر جيّدًا على ورقة الطباعة.
بعد أن تصبح المطوية جاهزة للطباعة، انتقل إلى الخطوة التالية.
طباعة المطوية
كما ذكرنا سابقًا، يوفّر Writer خاصية تتيح لك طباعة المستند بشكل مطوية تلقائيًّا وتجنّبك الإرباك حول ترتيب الصفحات عند الطباعة.
لطباعة المطوية التي انشأتها للتو، اذهب إلى ملفFile > اطبع Print (أوCtrl +P):
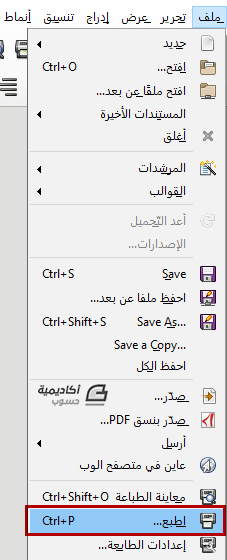
في مربع الحوار الطباعة Print، انقر على تبويب تخطيط الصفحة Page Layout، ثم أشر على الخيار منشور Brochure وحدّد الخيار كتابة من اليمين إلى اليسار Right-to-left script إذا كانت مطويتك باللغة العربية. وإذا كانت الطابعة التي تستخدمها تطبع على وجهي الورقة في نفس الوقت (duplex)، حدّد الخيار كل الصفحات All Pages من قائمة تضمين Include:
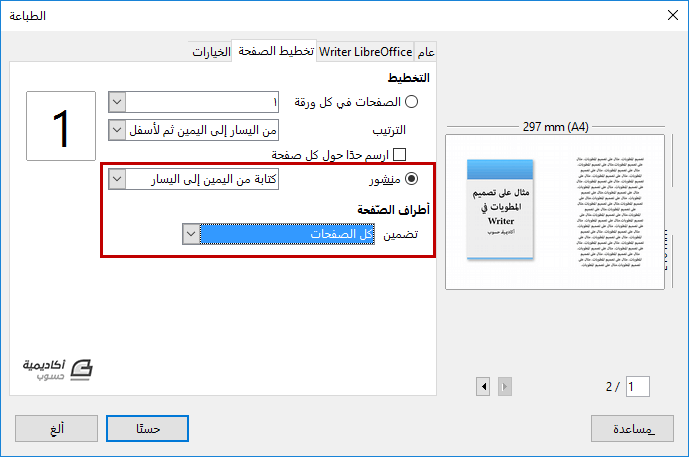
يمكنك تكبير مربع الحوار لرؤية معاينة الطباعة بشكل أفضل. ستلاحظ أن الصفحتين الأولى والأخيرة من المستند ستُطبعان جنبًا إلى جنب على الصفحة الأولى من ورقة الطباعة. وبالمثل، ستُطبَع الصفحتان الثانية والثالثة من المستند على الصفحة الثانية من ورقة الطباعة.
بعد ذلك حدّد عدد النسخ من تبويب عام General ثم انقر على زر حسنًا:
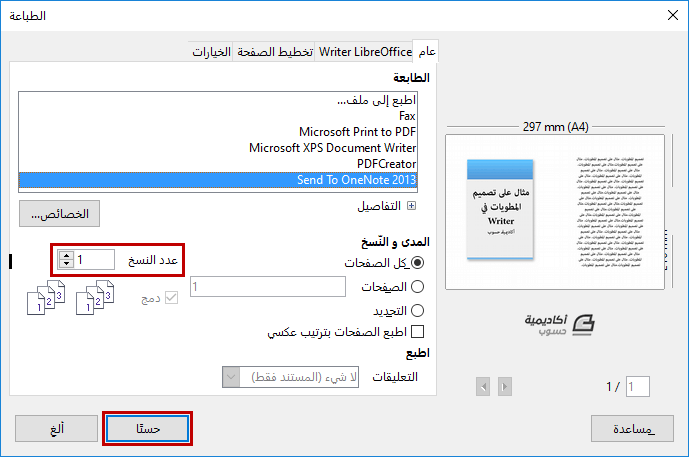
أما في حال كانت طابعتك تطبع على وجه واحد فقط، فابدأ أولًا بتحديد الخيار الجوانب الأمامية / الصفحات اليمنى Front Sides / Right Pages من قائمة تضمين في تبويب تخطيط الصفحة، ثم اطبعها:
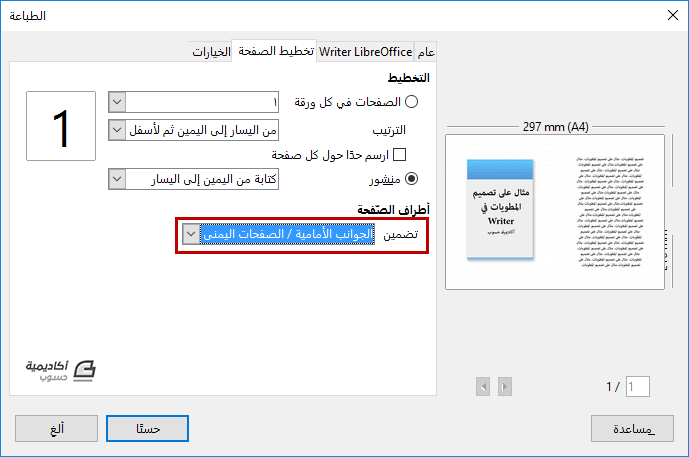
بعد ذلك اقلب الورقة في الطابعة، وحدّد الخيار الجوانب الخلفية / الصفحات اليسرى Back Sides / Left Pages من قائمة تضمين ثم نفذ أمر الطباعة. وقد تحتاج في هذه الحالة إلى طباعة عينة من مطويتك لمعرفة الاتجاه الصحيح لوضع الورقة بعد قلبها:
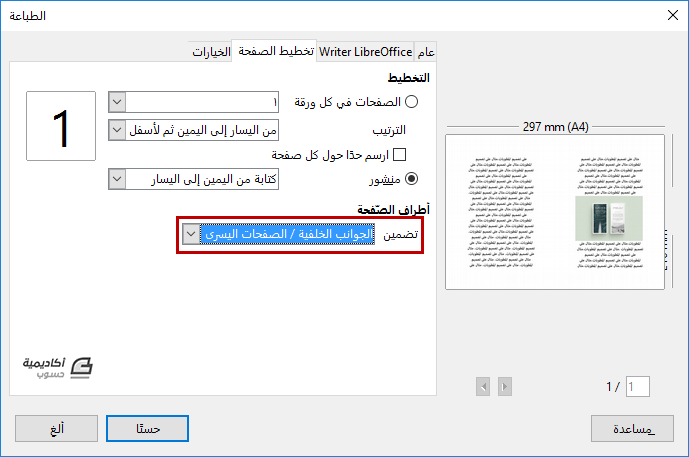
أفكار إضافية
بنفس طريقة إنشاء المطوية الثنائية، يمكنك إنشاء أنواع أخرى من المطويات بالتحكّم بتخطيط صفحة المستند وأبعادها، ومن ثم اختيار إعدادات الطباعة المناسبة.
على سبيل المثال، يمكنك استخدام تخطيط الأعمدة للصفحة إذا رغبت في إنشاء مطوية ثلاثية (تُطوى الورقة مرتين لإنتاج ست صفحات أمامية وخلفية كما مبيّن في الصورة أدناه):
للقيام بذلك، ابدأ بتغيير اتجاه الصفحة إلى أفقي من تبويب الصفحة في مربع الحوار نمط الصفحة (تنسيق > الصفحة) عن طريق تأشير الخيار بالعرض Landscape. ليكن حجم صفحة المستند نفس حجم ورقة الطباعة هذه المرّة، لكن قلّل أبعاد الهوامش إلى 1.25 سم، ثم انقر على حسنًا:
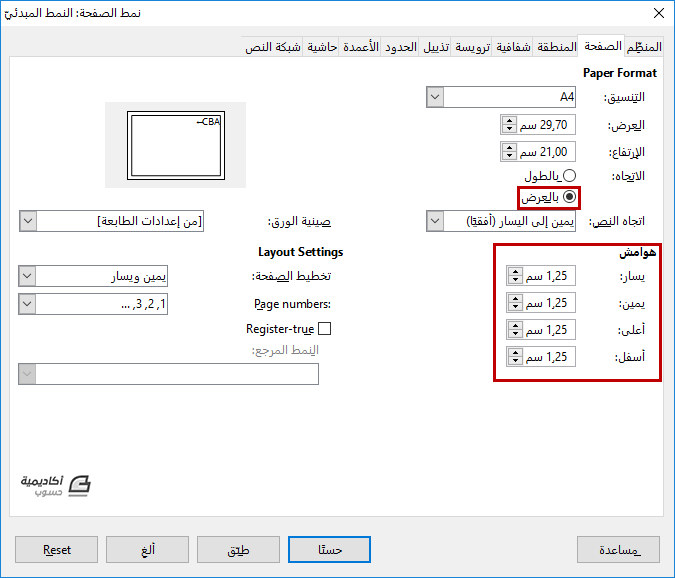
بعد ذلك اذهب إلى تنسيق Format > الأعمدة Columns لتقسيم الصفحة إلى أعمدة:
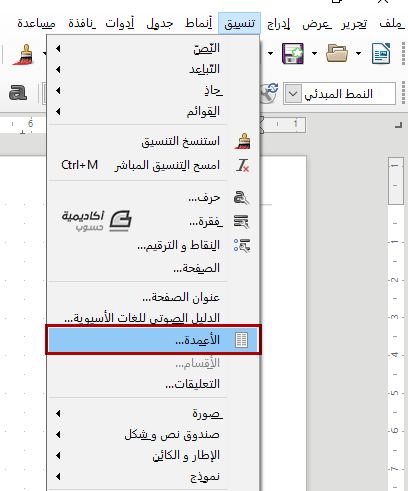
اختر التخطيط ثلاثة أعمدة متساوية، واجعل قيمة التباعد Spacing مساوية لضعف أبعاد الهوامش؛ لكي نحصل على هوامش متساوية للأعمدة عند طيّ الورقة بعد الطباعة، حيث ستُقسَّم المسافة بين الأعمدة إلى نصفين. وبما أنك حددت الهوامش 1.25 سم في الخطوة السابقة، فالقيمة ستصبح 2.5 سم في حقل التباعد:
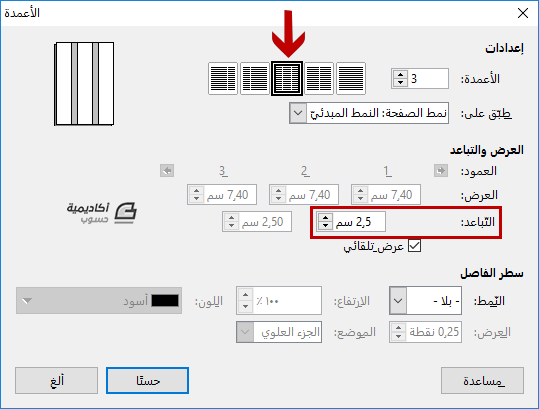
بعد تقسيم الصفحة إلى أعمدة، أضف صفحة ثانية للمستند لتصبح لديك ستة أعمدة. ثم صمم مطويتك، بحيث يمثل كل عمود صفحة من صفحات المطوية. لكن هنا يجب أن ترتّب محتوى أعمدة المطوية بنفسك، لأنّ تسلسل الأعمدة سيختلف عند طيّ الورقة بعد الطباعة:
وأخيرًا اطبع المطوية بنفس الطريقة السابقة، مع إجراء التغييرات اللازمة. وهكذا يمكنك إنشاء بقية أنواع المطويات وطباعتها.
يمكنك أيضًا استخدام قوالب المطويات الجاهزة وتعديلها وتخصيصها بدلًا من إنشاء المطوية من الصفر. راجع المقال كيفية استخدام القوالب لإنشاء المستندات على LibreOffice Writer لمعرفة المزيد.
بذلك يكون درسنا قد انتهى. شاركونا أسئلتكم وأفكاركم حول إنشاء المطويات عبر صندوق التعليقات.

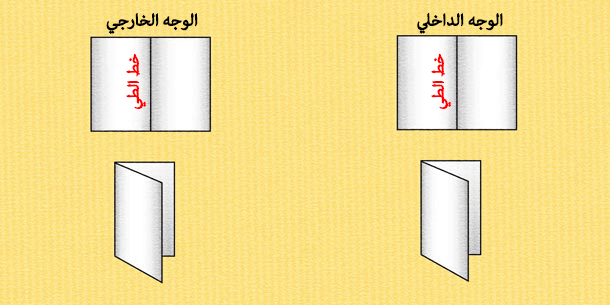
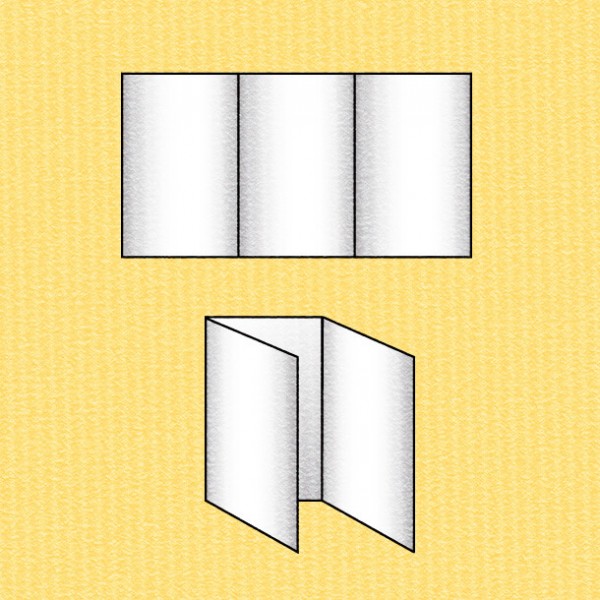
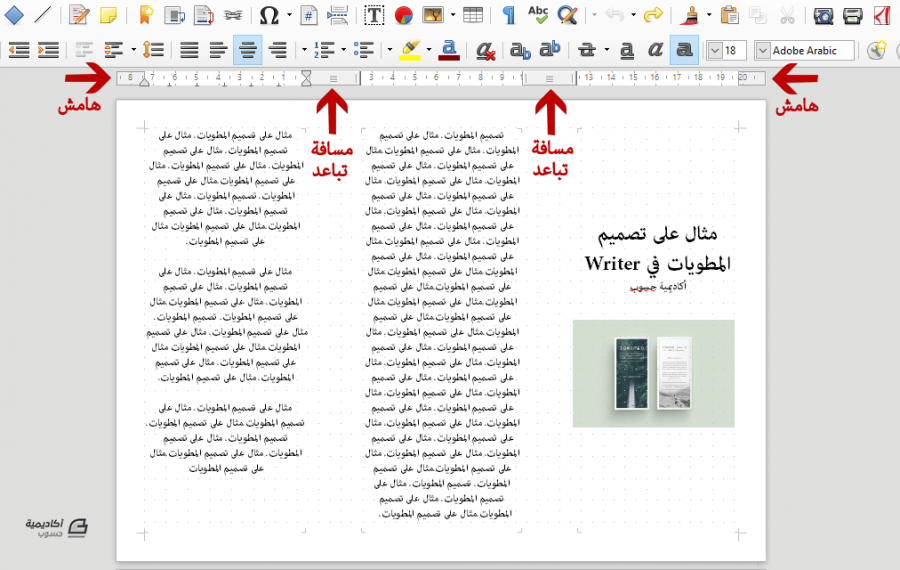










أفضل التعليقات
انضم إلى النقاش
يمكنك أن تنشر الآن وتسجل لاحقًا. إذا كان لديك حساب، فسجل الدخول الآن لتنشر باسم حسابك.