تُستعمل المخطَّطات البيانيَّة بكثرة مع تطبيق جداول بيانات جوجل أو التطبيقات المشابهة له إذ تحتوي هذه الجداول عادةً على أرقام وإحصائيَّات كبيرة يَصعب على المستخدم تحليلها من النظرة الأولى للجدول لذا تُظهر المخطَّطات البيانيَّة تلك الأرقام بطريقة رسوميَّة تسِّهل قراءتها وتعطيها معنًى واضحًا بحيث توصل الفكرة أو الهدف من هذه الأرقام أو البيانات للقارئ بأسرع وأبسط شكل. سنتعرَّف في هذا المقال على كيفيَّة إدراج المخطَّطات وتنسيقها والتعديل عليها.
إدراج مخطَّط بياني خطي
لدينا جدول هطول مطري لبعض مدن العراق خلال الأعوام من 1995 وحتى 1999. يصعب على القارئ غير المتخصِّص تحليل هذه الهطولات وموازنتها من خلال الأرقام لذا ندرج مخطَّطا بيانيًّا يساعد القارئ على فهمها. نحدِّد كل الجدول عدا حقل المعدل الموسمي ثمَّ نختار من قائمة إدراج > مخطَّط.
يُدرج مخطَّطٌ عشوائيٌ يقترحه التطبيق وهو ذو نوع “مخطَّط عمودي مكدس” يعتبره أنَّه الأنسب لقيم الجدول مع العلم أنَّ التطبيق رائع جدًا في تحليل البيانات واختيار المخطَّط والمحاور والمقياس المناسب. تظهر قائمة خصائص المخطَّط في القسم الأيسر من الواجهة بعد الضغط عليه وتحتوي على قائمتين فرعيتين هما: البيانات وتخصيص؛ نجد كل ما يتعلَّق باختيار المحاور وتمثيل البيانات على المخطَّط في قائمة “البيانات” الفرعيَّة بينما تحتوي القائمة الفرعيَّة “تخصيص” على كل ما يتعلق بالمظهر والشكل مثل تنسيق الخطوط والألوان وأسماء المحاور …إلخ.
إن أردنا تغيير نوع المخطَّط، نختار من قائمة “نوع المخطَّط” في قائمة البيانات النوع المطلوب؛ تظهر أربعة مخطَّطات مقترحة عند فتح القائمة وقد تكون مناسبة جدًا لنا، وتوضح الصورة نوع المخطَّط العمودي المقترح وكيفيَّة تنسيقه للبيانات بطريقة رائعة وواضحة.
سنغيِّر نوع المخطَّط إلى “مخطَّط خطي“؛ نطاق البيانات الموجود أسفل الخيار هو لتحديد كامل الجدول أو البيانات التي نريد تمثيلها على المخطَّط وإن لم يكن المجال محدَّدًا نضغط على مربع صغير يشبه الجدول فتظهر نافذة نحدِّد فيها نطاق البيانات، ويمكن إضافة أكثر من نطاق بالضغط على “إضافة نطاق آخر“.
تُرسم البيانات بين المحور الأفقي (المحور س) والسلاسل ونحدِّد أي الأعمدة هي المحور الأفقي وأيها تمثل السلاسل (المحور الشاقولي) ونعدِّل عليها بالضغط على النُقط الثلاث واختيار “تعديل“.
يمكن إزالة أي سلسلة لا نريدها باختيار “إزالة“؛ الخيار الأخير “إضافة تصنيفات” هو لاختيار خليَّة اسم الصف أو الحقل إذ يَعتبر التطبيق أنَّ الصف الأول والعمود الأول من الجدول المحدَّد يحمل أسماء المحاور ويكون الخيار “استخدام الصف 4 كرؤوس” والخيار “استخدام العمود A كتصنيفات” في الأسفل مفعَّلان مسبقًا؛ يفهم التطبيق عند إزالة الخيارين السابقين أنَّ كلَّ النطاق المحدَّد هو بيانات أي هطولات يجب تمثيلها على المخطَّط وغالبًا لا نستعمل هذه الطريقة في تمثيل البيانات.
نفعِّل الخيار “تبديل الصفوف والأعمدة” للتبديل بين المحور س والسلاسل وهذا منطقي إذ أصبح المخطَّط الموضح في الصورة السابقة أكثر وضوحًا، ويمكن بذلك تحليل الهطولات المطرية خلال فترة من السنوات بين مختلف المدن.
تنسيق المخطَّطات البيانيَّة
ننتقل إلى قائمة “تخصيص” للتعديل على اسم المخطَّط وأسماء المحاور وتنسيقها. نستطيع تغيير لون خلفيَّة المخطَّط ونوع الخط من قائمة “نمط المخطَّط“؛ نلاحظ عند تفعيل خيار “متجانسة” تصبح السلاسل منحنيات أي ليست خطوط مستقيمة، ويجب تفعيل هذا الخيار إن كانت العلاقة بين المحورين غير خطيَّة.
يمكنك تكبير المخطَّط إن كانت خطوط المحاور غير مهمَّة بتفعيل خيار “تكبير“.
ننتقل إلى قائمة “عناوين المخطَّطات” التي تحوي كلَّ الخيارات المتعلِّقة بعنوان المخطَّط الرئيسي والفرعي وعناوين المحاور وتنسيقاتها. نلاحظ أنَّ عنوان المخطَّط الرئيسي وعنوان المحور س غير مناسبين لذا نغيرهما. نحدِّد عنوان المخطَّط من قائمة “النوع” ونغيره أو نضغط عليه مباشرةً مرتين من المخطَّط ونغيره ونوسِّط موقعه ونغيِّر لونه وحجمه؛ نضيف عنوان فرعي ونغير اسم عنوان المحور الأفقي إلى “الأعوام“؛ نضيف اسمًا للمحور الشاقولي بالطريقة نفسها.
تحوي قائمة “السلاسل” كلَّ الخيارات المتعلِّقة بشكل وتنسيق الخطوط المرسومة في المخطَّط؛ يمكن التحكم بشكل النقطة عند كل قيمة مُقاسة (نقطة تقاطع المحورين) وحجمها ومكان توضع المحور الشاقولي على اليمين أو اليسار إذ يمكن تطبيق ذلك لكل السلاسل أو سلسلة معيَّنة. يمكن إظهار القيم على السلاسل بتفعيل خيار “تصنيفات البيانات“، وإضافة خطوط اتجاه لكل سلسلة بتفعيل خيار “خط الاتجاه” وظيفته توضيح الاتجاه العام للسلسة هل هي صاعدة أم هابطة .
ننتقل إلى قائمة التسمية التوضيحيَّة التي تحتوي على خيارات أسماء السلاسل المتوضِّعة على اليمين. ما رأيك أن نغير مكان أسماء هذه السلاسل؟ حسنًا، سنضعهم أسفل اسم المحور الأفقي حيث نختار “أسفل” من قائمة “الموضع“.
القائمة التالية هي قائمة “المحور الأفقي” إذ تحوي كلَّ ما يتعلق بهذا المحور من مقياس ومكان توضع أسماء البيانات وتنسيقها. ما يهم في هذه القائمة هو قيمة بداية ونهاية المحور إذ يمكن اختيار هاتين القيمتين عوضًا عن القيم الموجودة في الجدول وهذا مهم لتحديد قيمة بداية المحور ونهايته. يمكن تفعيل خيار “مقياس لوغاريتمي” لاستعماله، ويمكن التحكم بعامل التدريج أيضًا كما نستطيع تدوير أسماء بيانات المحور عبر خيار “علامات الانحدار“.
خيارات قائمة المحور العمودي مشابهة لخيارات القائمة السابقة.
نتحكم من قائمة “خطوط الشبكة” بعدد الخطوط الأفقيَّة والشاقوليَّة المرسومة في المخطَّط إذ يمكن زيادة عدد الخطوط الأفقيَّة (المحور العمودي) وإضافة خطوط ثانوية لتسهيل قراءة القيم إن كان المخطَّط سيُطبع على الورق.
لاحظ أنَّ جميع القوائم السابقة تحتوي على خيارات لتنسيق النصوص من حيث اللون والحجم والنوع …إلخ. وقد تختلف الخيارات السابقة بعض الشيء بحسب نوع المخطَّط.
أنواع أخرى من المخطَّطات
يوجد الكثير من المخطَّطات التي يدعهما التطبيق يمكنك التعرف عليها ورؤية مثال عنها والحصول على بعض النصائح بزيارة هذه الصفحة.
المخطَّط الدائري ثلاثي الأبعاد
يُستعمل المخطَّط الدائري بكثرة خصوصًا لموازنة البيانات مع بعضها بعضًا وتحويل البيانات إلى نسب مئوية. توضح الصورة التالية مخطَّطًا دائريًّا ثلاثي الأبعاد يَعرض مساحة بعض الدول.
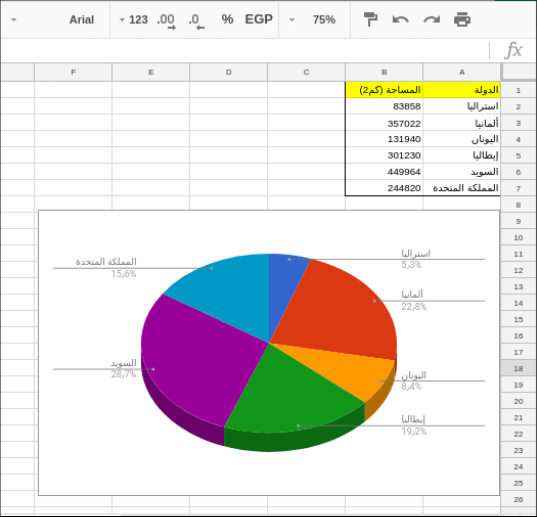
المخطَّط الجغرافي
يتيح تطبيق جداول بيانات جوجل إضافة خريطة ثمَّ ربط بيانات بها مثل ربط عدد السكان أو مساحة الدول أو أي معلومة بموقع ما على الخريطة ثمَّ إظهار البيانات عليها مباشرةً. يجب كتابة اسم البلد باللغة الإنجليزية أو كتابة رمز منطقتها ليتعرَّف التطبيق على الدولة ويربط البيانات بها. يمكن اختيار خريطة العالم كلها أو خريطة قارَّة معيَّنة إذ يتوافر خرائط عدَّة ضمن التطبيق.
نسخ المخطَّطات ونشرها على الويب
قد نحتاج إلى إدراج المخطَّط في مستند ما أو حفظ صورة عنه لنشرها على موقع أو استعمالها في أماكن أخرى وكل ذلك متوافر في تطبيق جداول بيانات جوجل. نحدِّد الجدول ونضغط على النقط الثلاث في الزاوية اليسرى العلوية فتظهر قائمة بعدِّة خيارات.
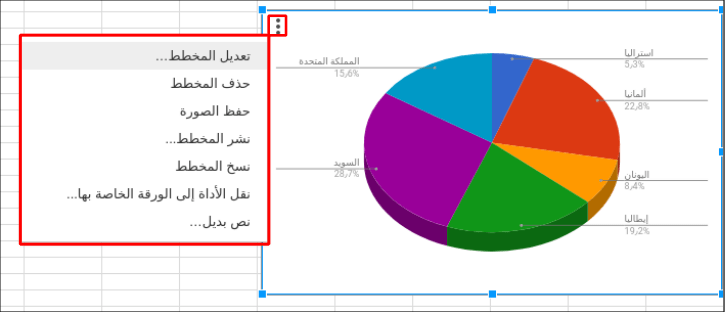
إذا أردنا نسخ المخطَّط إلى تطبيق مستندات جوجل، نضغط على “نسخ المخطَّط” ثمَّ ننتقل إلى ذلك التطبيق ونضغط على لصق فيظهر خيارين.
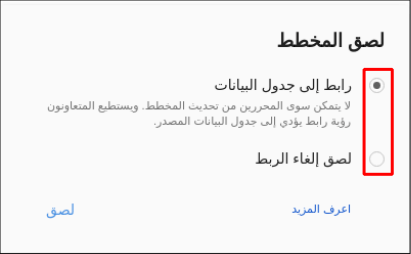
الخيار الأول هو لصق المخطَّط وربطه بالجدول في تطبيق جداول بيانات جوجل وتحديثه كلما حُدِّثت البيانات، والخيار الثاني هو إلغاء الربط فيُدرج المخطَّط باعتباره صورة.
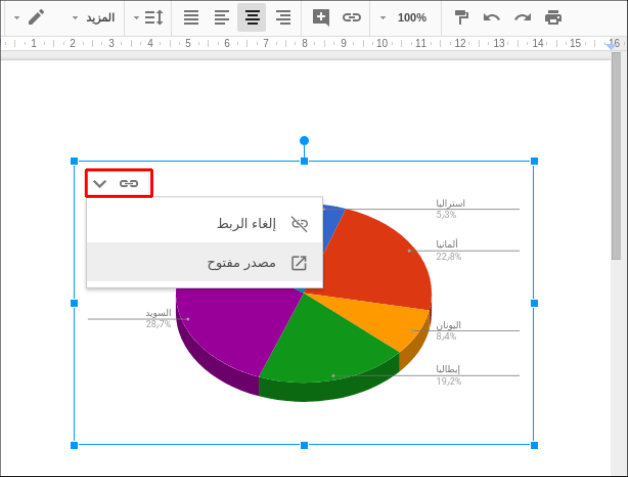
يمكن الضغط على “مصدر” للانتقال إلى المخطَّط في جداول البيانات أو إلغاء الارتباط به.
نستطيع حفظ المخطَّط بصيغة PNG وتنزيله إلى حاسوبنا أو يمكننا نشر المخطَّط على الويب عبر خيار “نشر المخطَّط” إذ نستطيع نشر المخطَّط فقط أو الصفحة الحالية أو المستند بأكمله.
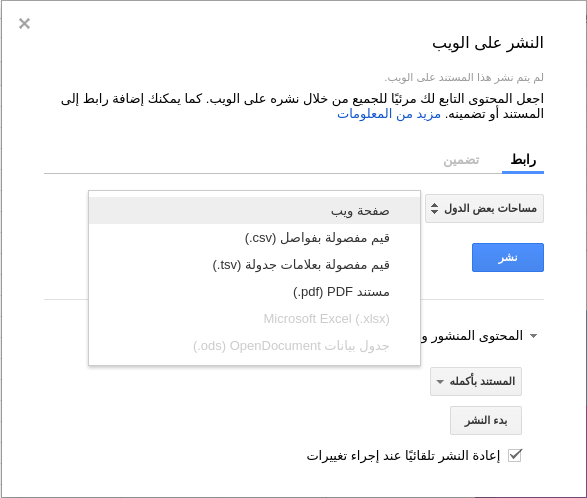
الخاتمة
تعرَّفنا في هذا المقال على جميع الخيارات المتعلقة بإدراج المخطَّطات البيانيَّة في تطبيق جداول بيانات جوجل، وعليك الآن التوجه إلى التطبيق لإدراج مخطَّطك وتنسيقه بالشكل الذي تريده.


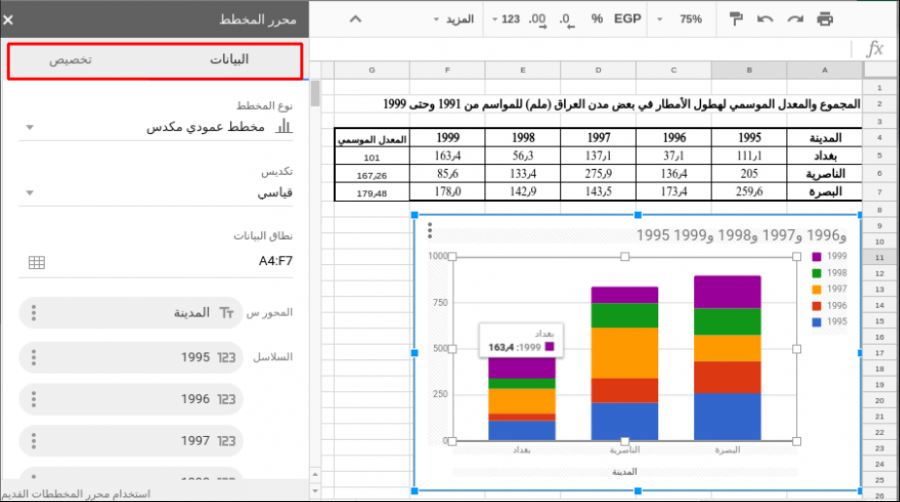
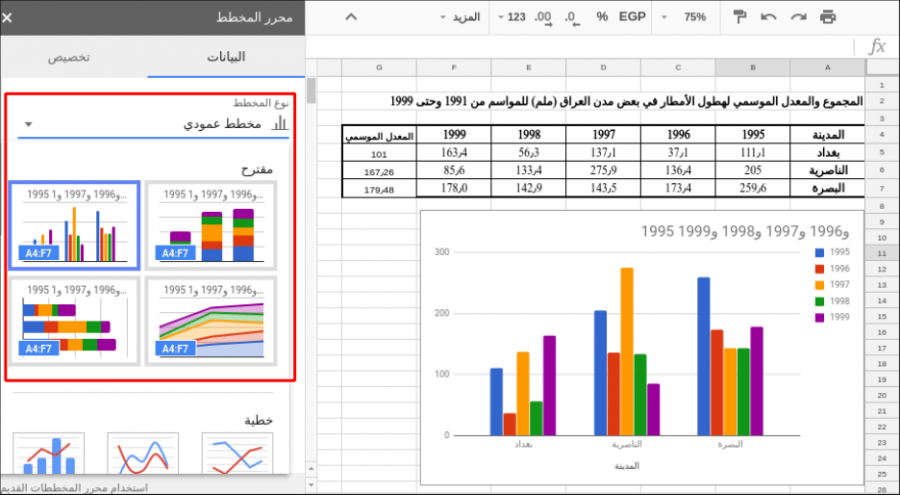
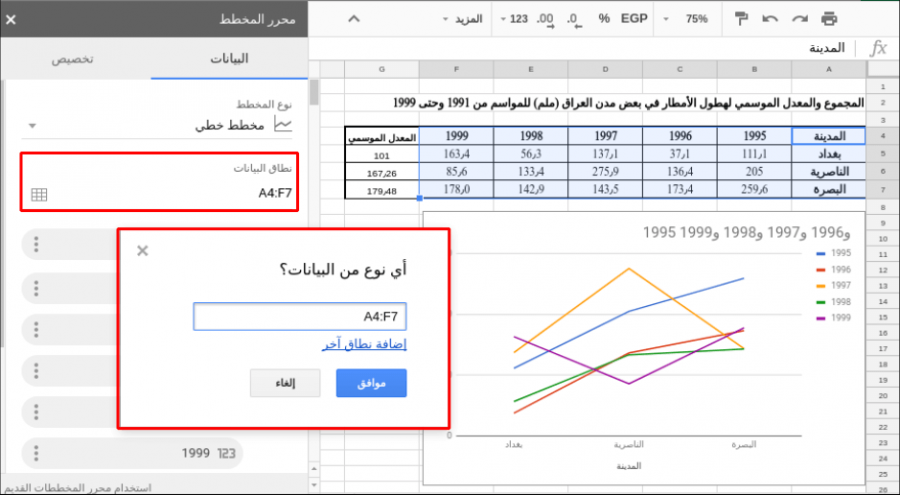
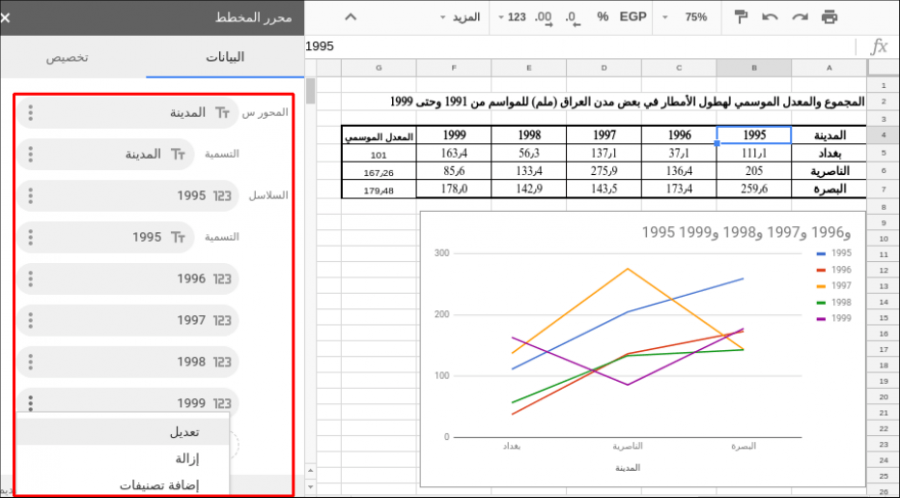
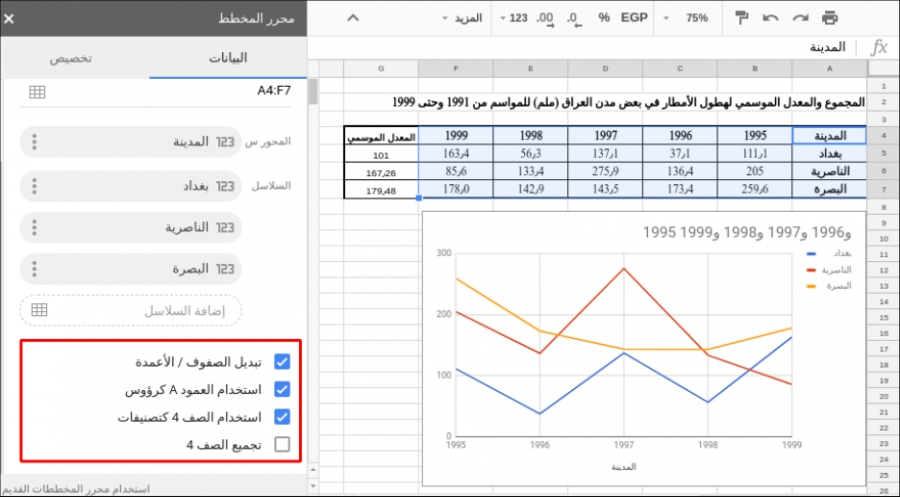
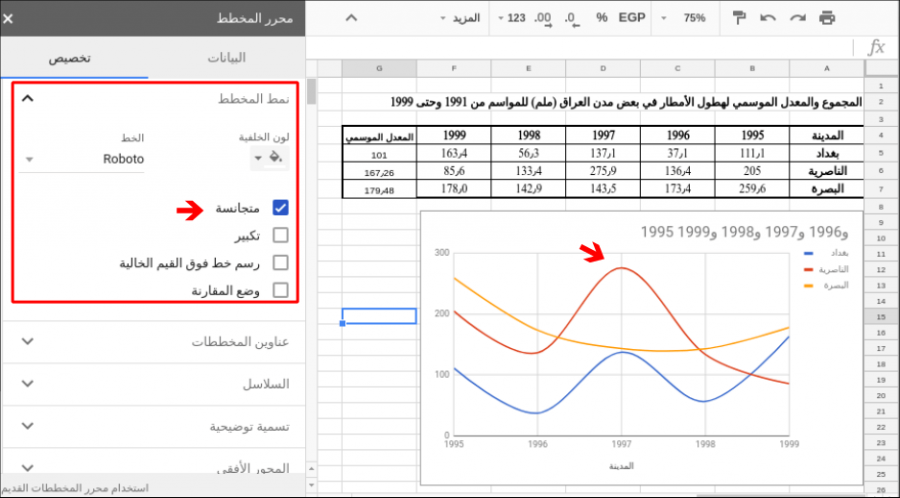
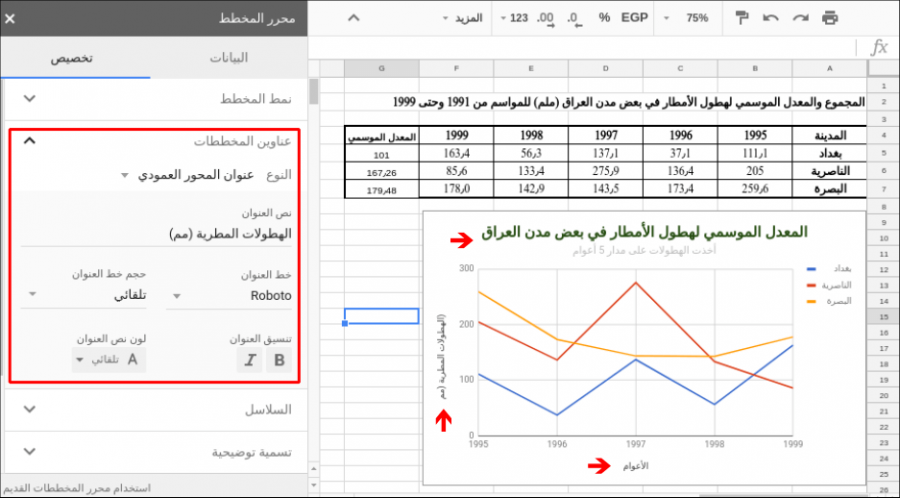
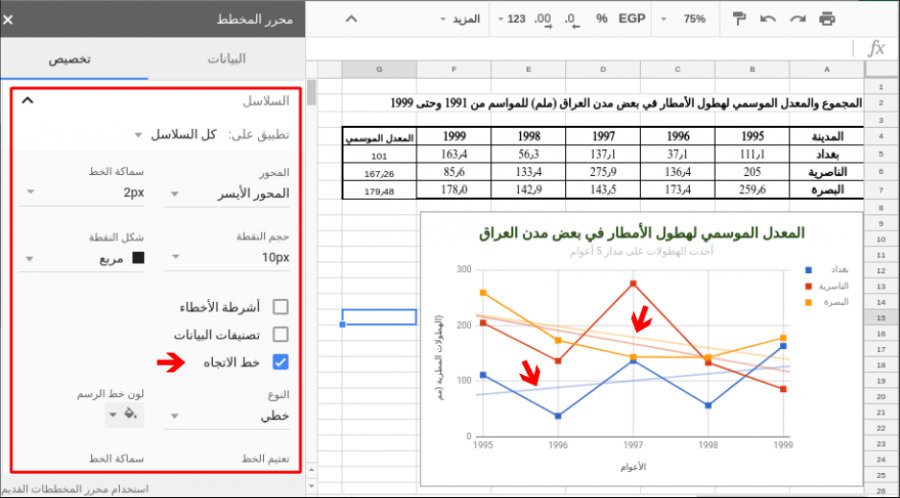
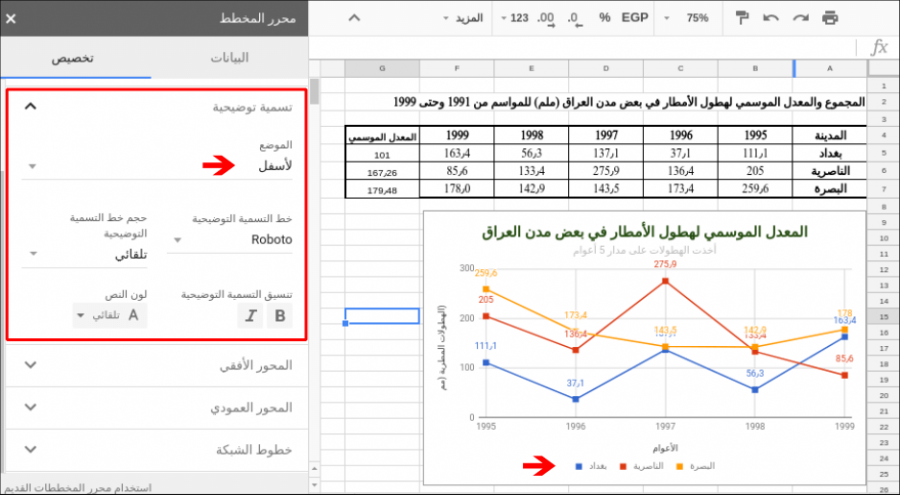
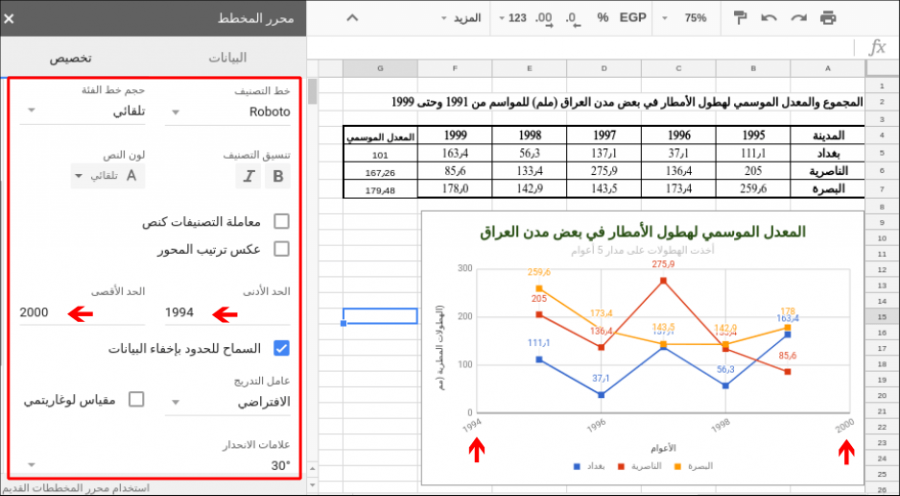
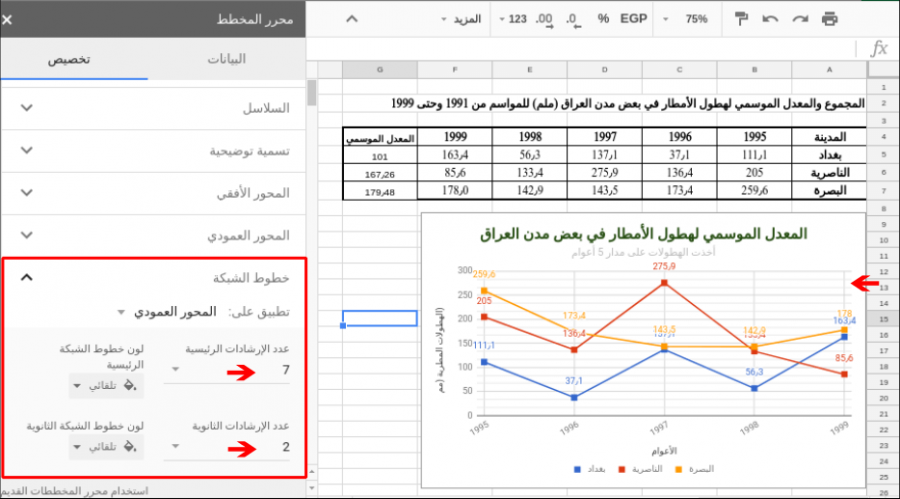
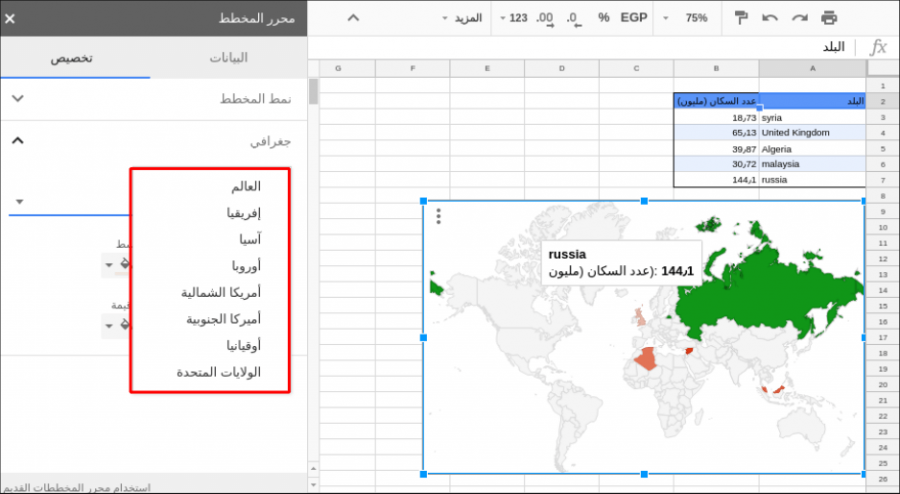










أفضل التعليقات
لا توجد أية تعليقات بعد
انضم إلى النقاش
يمكنك أن تنشر الآن وتسجل لاحقًا. إذا كان لديك حساب، فسجل الدخول الآن لتنشر باسم حسابك.