يعدّ برنامج (Subtitle workshop (SW أحد أكثر البرامج شهرة في إعداد الترجمات لمقاطع الفيديو.
يعرض هذا الدرس كيفية إنشاء ترجمات نصيّة Subtitles (أو تترات) لمختلف أنواع الفيديو.
نبدأ بتحميل البرنامج من موقعه الرسمي عبر هذا الرابط. الإصدار المستخدم في هذا الدرس هو الإصدار 2.51. ثبّت البرنامج بعد تحميله.
وهذه هي واجهة البرنامج
بإمكانك تغيير اللغة كالتالي:
من التبويب Settings > Language > Arabic
لنبدأ بملف ترجمة جديد : ملف ← ملف ترجمة جديد
تذكر: عليك أن تقوم بهذه الخطوة في كل مرة تنشئ فيها ملف ترجمة جديد.
يظهر لنا الآن على الشاشة تتر جديد.
بإمكاننا أن نكتب النص المراد ظهوره على الشاشة في مربع (النص:) الموجود في القسم السفلي من واجهة البرنامج كما في الصورة التالية.
لنحفظ الملف: ملف ← حفظ باسم ستظهر لك نافذة تحوي العديد من صيغ الإخراج. بإمكانك أن تختار واحدة منها (أنا أفضّل حفظ الترجمات بامتداد srt. أي اختار الصيغة SubRip)
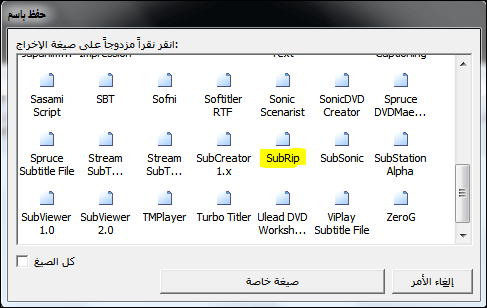
الآن لنلق نظرة على قائمة ملف
- ملف ترجمة جديد: لإنشاء ملف ترجمة جديد
- تحميل ملف ترجمة: لفتح ملف ترجمة محفوظ مسبقًا أو موجود مسبقًا
- حفظ: لحفظ الملف بعد التعديل عليه
- حفظ باسم: لحفظ الملف للمرة الأولى
- إقفال: إغلاق الملف دون حفظ والإبقاء على البرنامج مفتوحًا
- إنهاء: إغلاق الملف دون حفظ ثم إغلاق البرنامج
الآن لننتقل إلى قائمة تحرير
- تراجع: للتراجع عن آخر عمل قمت به
- إعادة: لتكرار آخر عمل قمت به
- إدخال تتر: لإضافة تتر جديد بعد التتر المحدد. ويمكنك الاستعاضة عن هذا الخيار بنقر الزر Insert من لوحة المفاتيح
- إدخال قبل: لإضافة تتر جديد قبل التتر المحدد
- حذف المحدد: لحذف التتر أو التترات المحددة. يمكنك الاستعاضة عن هذا الخيار بنقر الزر Delete من لوحة المفاتيح
- قص: لقص التتر أو التترات المحددة. يمكنك الاستعاضة عن هذا الخيار بالنقر على (Ctrl + X)
- نسخ: لنسخ التتر أو التترات المحددة. يمكنك الاستعاضة عن هذا الخيار بالنقر على (Ctrl + C)
- لصق: للصق التتر أو التترات المحددة. يمكنك الاستعاضة عن هذا الخيار بالنقر على (Ctrl + V)
- تحديد الكل: لتحديد جميع التترات في الملف. يمكنك الاستعاضة عن هذا الخيار بالنقر على (Ctrl + A). أما لتحديد مجموعة متتالية من التترات وليس كلها بإمكاننا النقرعلى التتر الأولي ثم نضغط Shift وننقر على التتر النهائي.
- التوقيت : إعداد التوقيتات مثل طول المهل والإطارات الزمنية.
- النص: العمليات المتعلّقة بالنصوص مثل البحث والتنقيط وتقسيم النص إلى أسطر.
- التترات: العمليات على التترات.
- ترجمة: وهنا نلاحظ وجود خيارين: للانتقال إلى وضع الترجمة نفعّل "وضع الترجمة" فنلاحظ ظهور مربع نص بعنوان ترجمة في الجزء السفلي من الشاشة إلى جانب مربع النص بعنوان النص.
بإمكاننا الآن أن نكتب تتر بلغتين كل عبارة وترجمة مقابلة لها بلغة ثانية.
إن أردنا التبديل بين النص والترجمة نتبع ما يلي: تحرير ← ترجمة ← تبديل وهنا سيتحول النص إلى ترجمة والترجمة إلى نص.
لنضف الآن مجموعة من التترات دون تفعيل وضع الترجمة.
الآن لننتقل إلى قائمة بحث
تذكر: البحث يتم من التتر المحدد نزولاً، لذا حدّد التتر الأوّل لتبحث في كامل الملف
- بحث: للبحث عن كلمة محددة من بداية الملف حتى موقع ظهورها الأول. يمكنك الاستعاضة عن هذا الخيار بالنقر على (Ctrl + F)
- بحث عن التالي: للبحث عن ذات الكلمة في مواقع الظهور التالية لها. يمكنك الاستعاضة عن هذا الخيار بالنقر على F3
- بحث واستبدال: لاستبدال كلمة بكلمة، يظهر لنا ثلاث خيارات: بحث والتالي، استبدال، استبدال الكل. يمكنك الاستعاضة عن هذا الخيار بالنقر على (Ctrl + R)
- انتقال الى سطر رقم: للذهاب إلى سطر محدد بدلاً من الانتقال عبر مئات وآلاف السطور. يمكنك الاستعاضة عن هذا الخيار بالنقر على (Ctrl + G)
ملاحظة: رقم السطر يظهر إلى يسار التترات.
خيارات قائمة فيلم
هذه القائمة مهمة جداً فهي تمكننا من مشاهدة الفيلم أثناء الترجمة
- فتح: لفتح الفيلم المراد ترجمته سيتم عرض الفيلم في القسم العلوي من البرنامج وإن لم يُعرض الفيلم حاول تحميل codecs فقد يحل ذلك المشكلة.
- إقفال: لإغلاق الفيلم فقط
- معلومات: لإظهار معلومات الفيلم كالحجم والمدة والوضوح
- وضع استعراض الفيديو: عند إلغاء تفعيل هذا الخيار سيختفي جزء عرض الفيلم من واجهة البرنامج
- إظهار الترجمة: عند إلغاء تفعيل هذا الخيار لن تظهر الترجمة عند عرض الفيلم في واجهة البرنامج
-
تشغيل: وفيها مجموعة خيارات:
- تشغيل/إيقاف: لتشغيل أو إيقاف مؤقت لعرض الفيلم
- إيقاف: إيقاف الفيلم والعودة إلى البداية
- تراجع: لإرجاع الفيلم إلى الوراء قليلاً
- تقديم: لتقديم الفيلم إلى الامام قليلاً
- تراجع 5 ثوان: لإرجاع الفيلم إلى الوراء بمقدار 5 ثوان
- تقديم 5 ثوان: لتقديم الفيلم إلى الأمام بمقدار 5 ثوان
- معدل التشغيل: لإسراع أو إبطاء الفيلم (أقل من 100% يصبح أبطأ، وأكثر من 100% يصبح أسرع)
نلاحظ في القسم الأوسط من واجهة البرنامج عدة أزرار باللون الأزرق لها نفس عمل خيارات القائمة ملف ومنها:

- زر تشغيل/إيقاف
- زر الإيقاف
- السهم نحو اليسار للانتقال إلى التتر السابق
- السهم نحو اليمين للانتقال إلى التتر التالي
- زر التراجع
- زر التقديم
- زر ضبط وقت البداية وهو الوقت الذي يظهر فيه التتر على الشاشة
- زر ضبط وقت النهاية هو الوقت الذي يختفي فيه التتر عن الشاشة
الآن ومن أجل كل تتر عليك أن تحدد الوقت الذي يبدأ فيه الحوار في الفيلم وتضبطه بالنقر على زر ضبط وقت البداية وستلاحظ هنا أن الزمن في حقل الإظهار سيتغير. تابع عرض الفيلم حتى نهاية الحوار وانقر على زر ضبط وقت النهاية وستلاحظ هنا أن الزمن في حقل الإخفاء سيتغير، وهكذا تتابع مع بقية التترات.
إن أردت العمل مع الإطارات بدلاُ الوقت يمكنك تغيير ذلك في جهة الوضع لكنني أفضل العمل مع الوقت.
يجدر بك الآن أن تكون قد حصلت على ما يلزم للانطلاق في إنشاء ترجمات خاصّة بك. الخطوة التالية هي تطبيق ما تعلّمته في هذا الدرس على مقطع فيديو من اختيارك.
حقوق الصورة البارزة محفوظة لـ Freepik
تم التعديل في بواسطة zahershullar


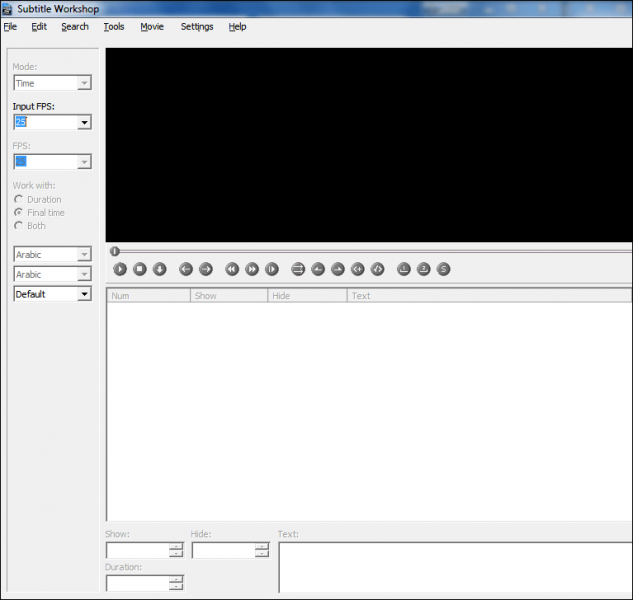
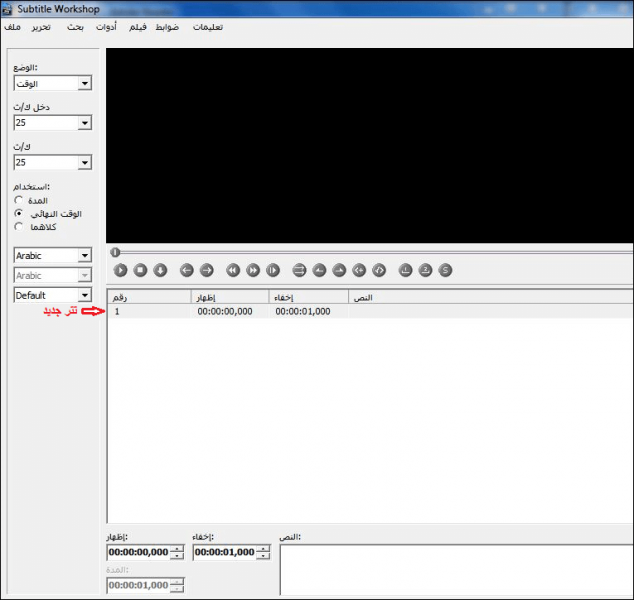
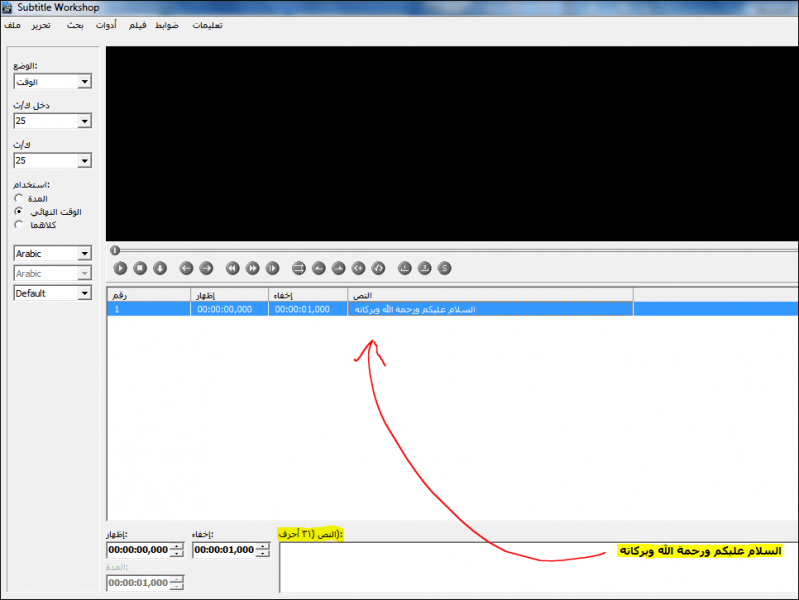
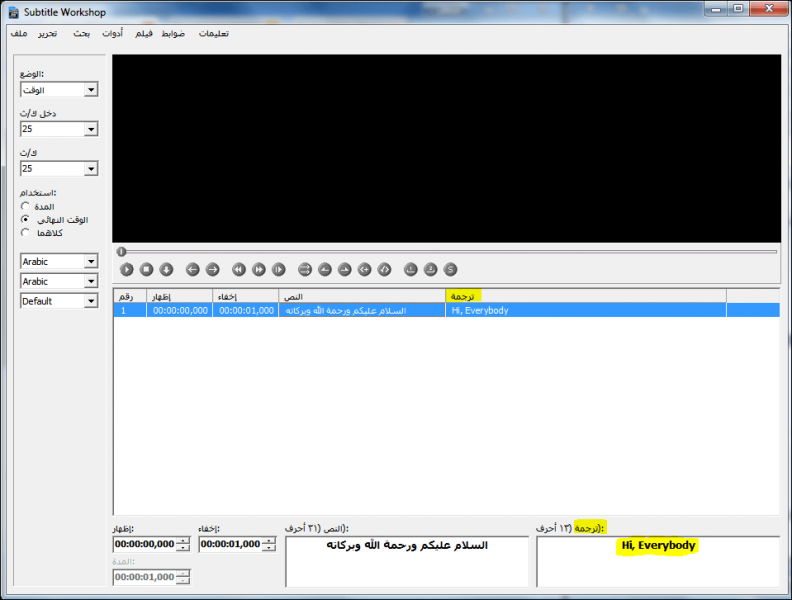
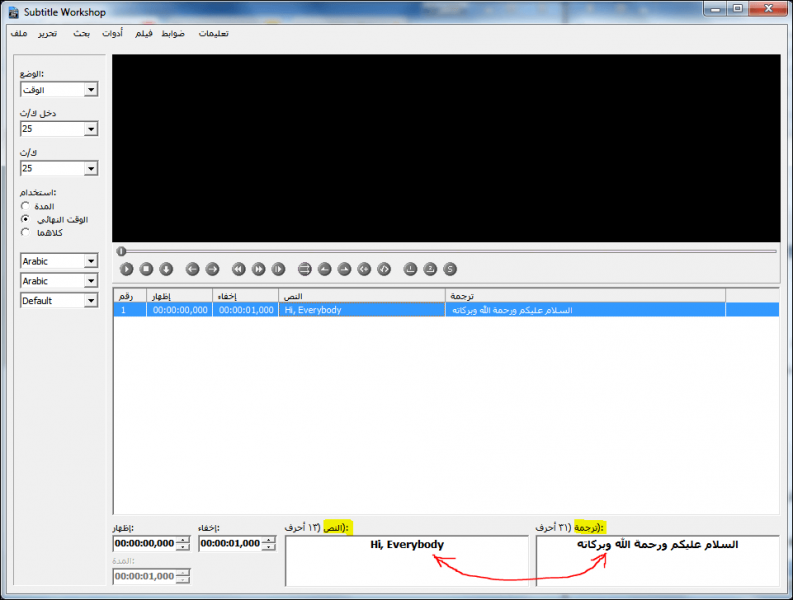
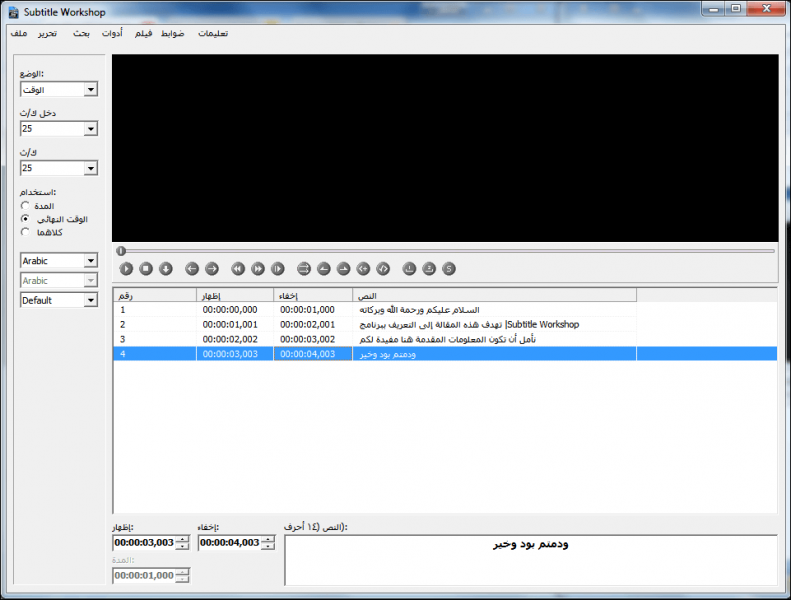
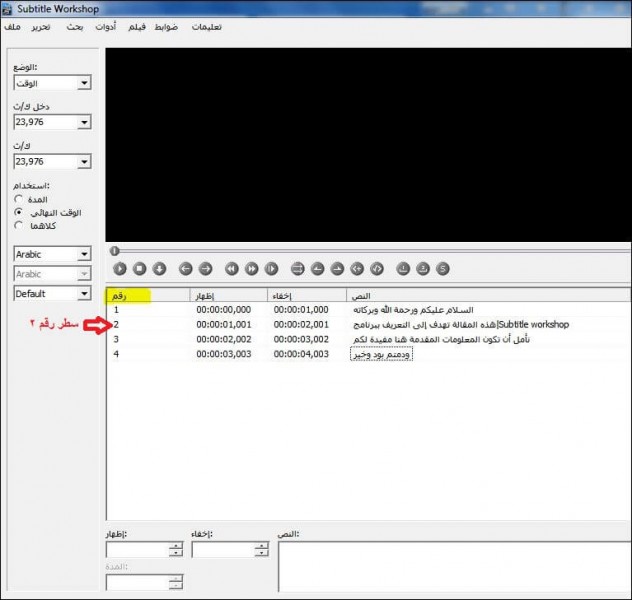
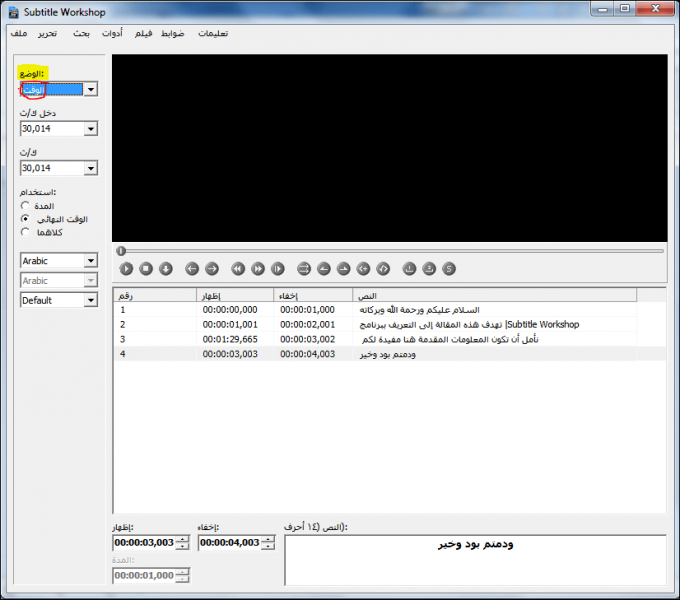












أفضل التعليقات
انضم إلى النقاش
يمكنك أن تنشر الآن وتسجل لاحقًا. إذا كان لديك حساب، فسجل الدخول الآن لتنشر باسم حسابك.