تُعَدّ الملفات والمجلدات بمثابة حجر الأساس لنظام التشغيل، لذلك يجب علينا تعلّم كيفية التعامل معها، وكذا كيفية استخدامها وتنظيمها. يوفر ويندوز 10 العديد من الأدوات والخيارات للتعامل معها وتنظيمها، بما في ذلك إنشائها، وفتحها، ونقلها، ونسخها، وحذفها، والبحث عنها، وإخفائها، وغير ذلك من العمليات المختلفة التي يمكننا تنفيذها عليها.
ما هي الملفات والمجلدات؟
الملفات هي عناصر لتخزين البيانات، أو المعلومات، أو الإعدادات، أو الأوامر، التي تُستخدم في برامج الحاسوب. بحيث تكون على شكل رموز، ويُستخدم المجلد لتنظيم الملفات المختلفة ليكون من الممكن نقل الملفات داخل أيّ مجلد. ومن أشهر أنواع الملفات:
- ملفات الصور.
- ملفات الصوت.
- الملفات النصية.
- ملفات مقاطع الفيديو.
مستكشف الملفات
يستخدم ويندوز تطبيقًا خاصًا للتعامل مع الملفات، وعرضها، وتنظيمها، وهو ما يسمى بمُستكشف الملفَّات (مُستكشف النوافذ سابقًا). حيث يمكن فتح مُستكشف المَلفَّات من خلال الضغط على رمز مُستكشف المَلفَّات الموجود في شريط المهام، أو من خلال الضغط المزدوج على أيّ مجلد، لتُفتح نافذة مُستكشف المَلفَّات تلقائيًا.
واجهة مستكشف الملفات
- شريط العنوان: يُسْتخدم للتنقل إلى مختلف المواقع، مثل: المواقع المحلية، والشبكية، والقرص الصلب، والمجلّدات، وكذلك مواقع الشبكة. حيث إذا كتب المستخدم C:\Program Files في شريط العنوان مثلًا، فسوف يعرض مستكشف الملفات محتوى المجلد Program Files الموجود في القرص C.
- أزرار التنقل: تُستخدم للتنقل بين المجلدات التي عرضت سابقًا. حيث ينتقل زرّ "أمام" إلى المجلد اللاحق، وزرّ "خلف" إلى المجلد السابق؛ أما زرّ "أعلى"، فينتقل إلى المجلد الأصل، أي مجلد الجذر الذي يحتوي على الملفات.
- مربع البحث: للبحث الفوري عن الملفات الموجودة على الجهاز.
- لوحة التنَقل: يعرض هذا الجزء المجلدات الشائعة، مثل: مجلد المفضلة، والشبكة.
- شريط الحالة: يَعرض عدد العناصر الموجودة في المجلد، كما يعرض عدد العناصر المحددة.
- شريط الأدوات: أضيفت هذه الخاصية إلى ويندوز ١٠ وهي مشابهة لشريط الأدوات الذي تتميز به تطبيقات مايكروسوفت أوفيس. حيث يحتوي هذا الشريط على الأوامر والخيارات الشائع استخدامها، عند التعامل مع الملفات والمجلدات، كما يتغير محتواه بناءً على نوع العنصر المحدد، ويتضمن هذا الشريط عدة تبويبات هي:
- ملف: يتضمن هذا التبويب عدة خيارات، مثل: فتح نافذة جديدة لمستكشف الملفات، و فتح نافذة سطر الأوامر، وكذلك عرض الأماكن التي تصفحها المستخدِم مؤخرًا.
- الرئيسية: يحتوي هذا التبويب على العديد من العمليات الخاصة بالملفات والمجلدات، مثل: النسخ، واللصق، والنقل من مكان لآخر؛ وكذا إعادة تسمية الملفات، والمجلدات، وحذفها؛ كما يمكن من خلاله أيضًا إنشاء ملف جديد، وعرض خصائص المجلد.
- مشاركة: يمكن من خلال هذا التبويب مشاركة الملفات والمجلدات عن طريق البريد الإلكتروني، أو الشبكة، أو المشاركة مع المستخدمين الآخرين؛ إلى جانب طباعة الملفات، أو إرسالها عبر الفاكس؛ كما يمكن أيضًا ضغط الملفات، والمجلدات لتقليل حجمها.
عرض: يسمح هذا التبويب بتعديل طريقة عرض ويندوز للملفات والمجلدات، حيث يمكن تفعيل أجزاء إضافية تعرض المزيد من المعلومات حول الملفات، كما يمكن تعديل تصميم عرض الملفات والمجلدات، وفرزها.
العمليات الخاصة بالملفات والمجلدات
هناك العديد من العمليات التي يمكن من خلالها لمستخدمي ويندوز التحكم بالملفات والمجلدات الخاصة بهم، وتنظيمها. وهذه العمليات هي:
1. فتح الملفات والمجلدات
يمكن فتح الملفات والمجلدات، وتصفح محتواها بعدَّة طرق، وهي الآتية:
- النقر المزدوج بالفأرة على الملف أو المجلد.
- الضغط بزرّ الفأرة الأيمن على الملف أو المجلد، ثم اختيار "فتح" من قائمة الخيارات.
- فتح البرنامج المسؤول عن فتح هذا النوع من الملفات، ثم فتح الملف المراد من داخل البرنامج.
2. نقل الملفات والمجلدات
عند التعامل مع العديد من المجلدات والملفات، يُصبح من الصعب إيجاد الملفات الذي يحتاجها المُستخدِم، لذلك يتيح ويندوز نقل الملفات إلى المجلدات المختلفة، وهو ما يسمى بعملية التنظيم. حيث يمكن نقل الملفات أو المجلدات بعدة طرق كما يأتي:
- من خلال قائمة الخيارات، وذلك باتباع الخطوات الآتية:
- الضغط بزرّ الفأرة الأيمن على الملف أو المجلد المطلوب، ثم الضغط على "قص" من قائمة الخيارات.
- الانتقال إلى المجلد المراد نقل الملف إليه.
- الضغط بزرّ الفأرة الأيمن على منطقة فارغة داخل المجلد، ثم الضغط على "لصق" من قائمة الخيارات.
- من خلال السحب والإفلات: ويكون ذلك عن طريق النقر المطول بالفأرة على الملف أو المجلد، ثم سحبه فوق المجلد المراد نسخ الملف إليه، ثم إفلاته.
- من خلال لوحة المفاتيح، وذلك باتباع الخطوات الآتية:
- الضغط مرة واحدة بزرّ الفأرة الأيسر على الملف، أو المجلد المراد نقله.
-
الضغط على
CTRL + Xمن لوحة المفاتيح. - الذهاب إلى المجلد المراد نقل الملف إليه.
-
الضغط على
CTRL + Vمن لوحة المفاتيح.
- من خلال مستكشف الملفات باتباع الآتي:
- فتح مستكشف الملفات، ثم تفعيل تبويب "الرئيسية" الخاص بشريط الأدوات.
- الضغط على "النقل إلى"، ثم اختيار المكان المراد نقل الملفات إليه.
3. إنشاء المجلدات
يمكن لمستخدمي ويندوز إنشاء المجلدات، وذلك لتنظيم مختَلف الملفات وتسهيل إيجادها. ونستطيع عمل ذلك بعدة طرق هي:
- من خلال لوحة المفاتيح.
-
الضغط على
CTRL + SHIFT + Nمن لوحة المفاتيح. -
كتابة اسم المجلد، ثم الضغط على زرّ
Enter.
- من خلال قائمة الخيارات.
- الضغط بزرّ الفأرة الأيمن على أيّ مكان فارغ ثم اختيار "جديد" من قائمة الخيارات.
- اختيار "مجلد" من قائمة الخيارات الفرعية.
- كتابة اسم المجلد المطلوب.
4. إعادة تسمية الملفات والمجلدات
يتكون اسم الملف في ويندوز من ثلاثة أجزاء، وهي اسم الملف، ثم نقطة "."، ثم امتداد الملف أي نوعه، فإذا كان اسم الملف الكامل هو research.docx مثلًا، فسيكون اسمه هو research، أما نوعه فهو docx بمعني مستند وورد.
يتيح ويندوز للمستخدمين إمكانية تغيير أسماء الملفات والمجلدات بعد إنشائها، وذلك من خلال عدة طرق كما يأتي:
- من خلال قائمة الخيارات.
- الضغط بزرّ الفأرة الأيمن على الملف أو المجلد المطلوب تغيير اسمه.
- اختيار "إعادة تسمية" من قائمة الخيارات.
-
كتابة الاسم المطلوب، ثم الضغط على زرّ
Enter.
- من خلال لوحة المفاتيح.
- تحديد الملف أو المجلد المطلوب.
-
الضغط على زرّ
F2من لوحة المفاتيح. -
كتابة الاسم المطلوب، ثم الضغط على
Enter.
أشهر أنواع الملفات وامتداداتها
- ملف نصي txt.
- ملف حزم batch.
- ملف تنفيذي exe.
- مستند وورد doc.
- ملف إكسل xls.
- ملف رسام bitmab.
- ملف صورة jpeg، أو jpg، أو png.
- ملف صوتي mp3، أو wav.
- ملف فيديو mp4، أو mov.
- ملف تنسيق المستندات المحمولة PDF.
- ملف مضغوط zip، أو rar.
- ملف خط ttf، أو ftt.
- ملفات صفحات الويب html، أو htm.
- ملف اكسس mdb.
- ملف أوامر com.
- ملف نظام sys.
- ملف مساعدة hlp.
- ملف صورة قرص iso.
- ملف قيم مفصولة بفواصل csv.
- ملف رسومات شعاعية svg.
5. حذف الملفات والمجلدات
يمكن لمستخدمي ويندوز التخلص من الملفات والمجلدات التي لا يحتاجون إليها، إما عن طريق إزالتها نهائيًا من الجهاز، أو عن طريق نقلها إلى سلة المحذوفات، بحيث يستطيعون استعادة تلك الملفات أو حذفها نهائيًا من هناك أيضًا، كما يمكن حذف الملف بعدة طرق هي:
-
اختيار الملف أو المجلد المراد حذفه، وذلك بالضغط عليه مرةً واحدةً بزرّ الفأرة الأيسر، ثم الضغط على
SHIFT + DELETE. حيث يحذف هذا الأمر الملف أو المجلد نهائيًا من الجهاز، دون إرساله لسلة المحذوفات. -
اختيار الملف أو المجلد المراد حذفه، ثم الضغط على زرّ
DELETE، أوDelفي لوحة المفاتيح. - الضغط المطوَّل على المجلد المراد حذفه، ثم سحبه إلى سلة المهملات، ثم إفلاته.
6. تحديد الملفات أو المجلدات
يتيح ويندوز خاصية تحديد أكثر من ملف ومجلد في نفس الوقت، وذلك لإجراء العمليات عليها، مثل: النسخ، أو النقل إلى مجلد آخر. حيث يمكن تحديد الملفات والمجلدات بعدة طرق هي كالآتي:
-
الضغط على
CTRL + A، وذلك لتحديد جميع الملفات في المجلد الحالي. -
الضغط المستمر على زرّ
CTRL، ثم الضغط بزرّ الفأرة الأيسر على الملفات والمجلدات المراد تحديدها. -
استخدام زرّ
Shiftلتحديد مجموعة من الملفات المتتالية، وذلك عن طريق الضغط على العنصر الأول، ثم الضغط المستمر على زرّShift، ثم الضغط فوق العنصر الأخير المراد تحديده. سيُحَدَّد الملف الأول والأخير، وكذلك جميع الملفات المتتالية التي بينهما.
7. البحث عن الملفات
عند ازدياد عدد الملفات والمجلدات على الجهاز، فسيصبح من الصعب تتبع جميع هذا البيانات، لذلك يمكِّن نظام تشغيل ويندوز المستخدِمين من البحث عن الملفات الموجودة في الجهاز وذلك بعدة طرق منها:
- كتابة اسم الملف المراد البحث عنه في مربع البحث الخاص بشريط "إبدأ"، وستظهر النتائج أعلى مربع البحث.
- فتح مستكشف الملفات، والانتقال إلى المجلد المراد البحث فيه، ثم كتابة الاسم المراد البحث عنه في مربع البحث.
الملفات المخفية
يخفي ويندوز بعض ملفات النظام الأساسية عن المُستخدِم، وذلك من أجل حماية هذه الملفات حتى لا تُحذف بالخطأ من قِبَل المستخدِم ويتسبب في إتلاف النظام، كما يتيح ويندوز للمستخدِمين إمكانية إظهار الملفات والمجلدات المخفية، وذلك عن من خلال عدة طرق هي:
- من خلال مستكشف الملفات.
- الضغط بزرّ الفأرة على قائمة "إبدأ"، ثم اختيار "مستكشف الملفات".
- الضغط على تبويب "عرض".
- تفعيل خيار "العناصر المخفية" من مجموعة خيارات "إظهار/إخفاء".
- من خلال لوحة التحكم.
- فتح لوحة التحكم عن طريق كتابة "لوحة التحكم" في مربع البحث الخاصة بزرّ "إبدأ"، ثم اختيار "لوحة التحكم" من نتائج البحث.
- الضغط على "المظهر وإضافة طابع شخصي".
- الضغط على "إظهار الملفات والمجلدات المخفية".
- تفعيل تبويب "عرض".
- تفعيل خيار "إظهار الملفات، والمجلدات، ومحركات الأقراص المخفية" من قسم "إعدادات متقدمة".
- الضغط على زرّ "موافق".
إخفاء الملفات والمجلدات
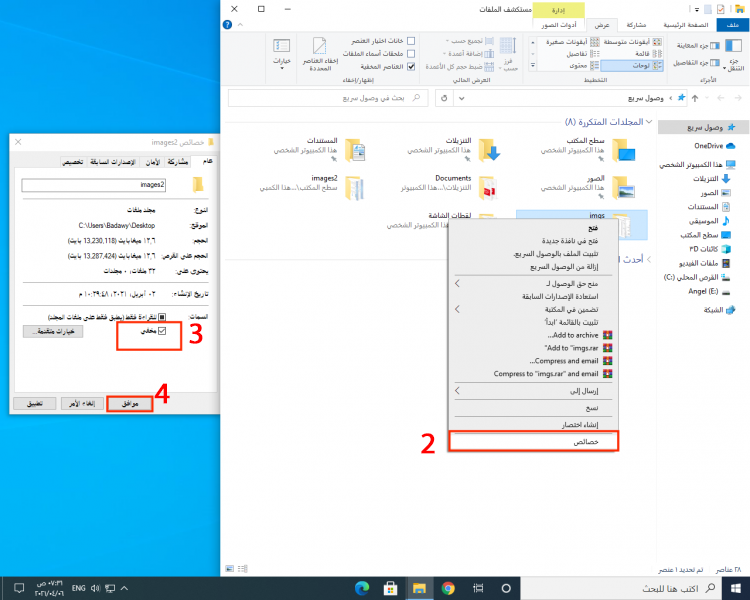
يتيح ويندوز للمستخدِمين إمكانية إخفاء الملفات والمجلدات الخاصة بهم، وذلك باتباع الآتي:
- الضغط بزرّ الفأرة الأيمن على المجلد أو الملف المطلوب.
- اختيار "خصائص" من قائمة الخيارات.
- تفعيل علامة التبويب "عام"، ثم تفعيل الخيار "مخفي" الموجود في خيارات "السمات".
- الضغط على "موافق".
ملف الاختصار
هو ملف يرتبط بملف أو مجلد آخر، وعند الضغط على ملف الاختصار، فسينتقل مباشرةً إلى المجلد المطلوب، أو يفتح الملف المرتبط بهذا الاختصار، كما يمكن للمستخدِم إنشاء ملف الاختصار الخاص به وذلك باتباع الخطوات الآتية:
- الضغط بزرّ الفأرة الأيمن في مساحة فارغة، ثم الضغط على خيار "جديد".
- الضغط على خيار "اختصار"، ثم الضغط على زرّ "استعراض" لاختيار الملف المطلوب.
- الضغط على خيار موافق، ثم اختيار زرّ "التالي".
- الضغط على زرّ إنهاء.
من الممكن إنشاء اختصار لأيّ ملف أو مجلد على سطح المكتب بسهولة، عبر النقر بزرّ الفأرة الأيمن على الملف أو المجلد، ثم اختيار "إنشاء اختصار في سطح المكتب" من القائمة المنبثقة.
خصائص المجلد
يمكن لمستخدمي ويندوز التحكم بخصائص المجلدات، وكذا التعديل على هذه الخصائص بما يتناسب معهم، وذلك عن طريق مربع حوار "خصائص المجلد". حيث يمكن فتح خصائص المجلد عن طريق الضغط بزرّ الفأرة الأيمن على المجلد المطلوب، ثم اختيار "خصائص" من قائمة الخيارات.
يحتوي مربع الحوار على عدة أقسام، وهي الآتية:
- عام: ويعرض الخصائص العامة للمجلد، مثل: الاسم، والحجم، وتاريخ الإنشاء؛ إلى جانب تحديد ما إذا كان المجلد غير قابل للتعديل، أو جعله مخفيًا.
- مشاركة: يعرض هذا القسم الإعدادات الخاصة بمشاركة المجلد مثل أذونات المشاركة، وكذا إعدادات كلمة المرور التي تُستخدم لمشاركة الملفات والمجلدات عبر الشبكة.
- الأمان: يختص هذا القسم بتعديل أذونات المستخدِمين والمجموعات الخاصة بهذا المجلد. وفي مثال على ذلك، إعطاء أحد المستخدِمين الإذن للقراءة فقط (أي يمكنه رؤية محتوى الملف فقط وليس التعديل عليه)، وإعطاء مستخدِم آخر إذن القراءة والكتابة على هذا المجلد.
- الإصدارات السابقة: يعرض هذا القسم الإصدارات السابقة للمجلد، إلى جانب استعادة أيّ إصدار سابق له.
- تخصيص: لتعديل مظهر المجلد، مثل: تغيير الرمز، أو الأيقونة الخاصة بالمجلد.
مايكروسوفت ون درايف OneDrive
ون درايف هي خدمة توفر للمستخدِم إمكانية تخزين ملفاته في مساحة تخزينية على الإنترنت مجانًا، بحيث يمكن الوصول إلى هذه الملفات عن طريق متصفِّح الويب أو تطبيق ون درايف، كما يتميز ون درايف بخاصية المزامنة مع أجهزة الحاسوب والهواتف الذكية. ويمكنكم الاطلاع على تفاصيل هذه الخدمة من خلال مقال خدمة التخزين السحابية OneDrive وويندوز 10.
خاتمة
تُسهّل معرفة كيفية التعامل مع الملفات والمجلدات على المستخدِم تنظيم الملفات والمجلدات، كما توفر عليه الوقت أثناء التعامل معها، لذلك فمن المهم تعلم هذه المهارات لإتقان استخدام والتعامل مع نظام ويندوز 10.

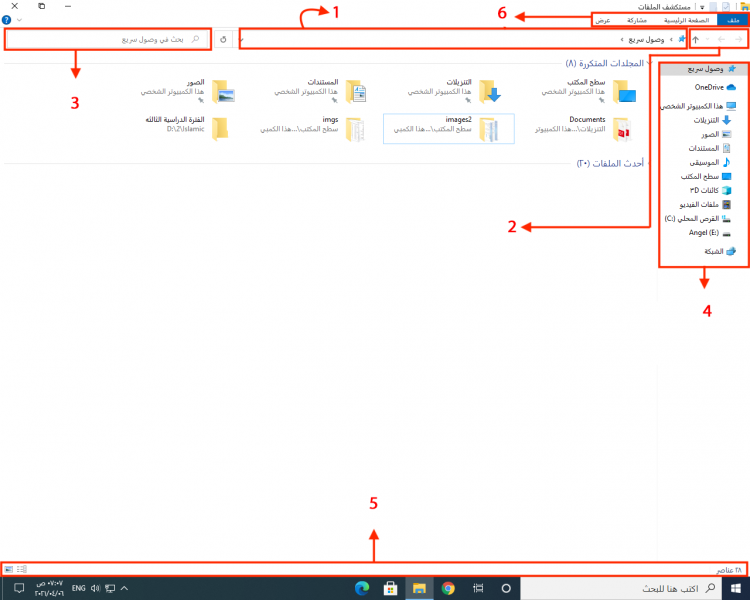
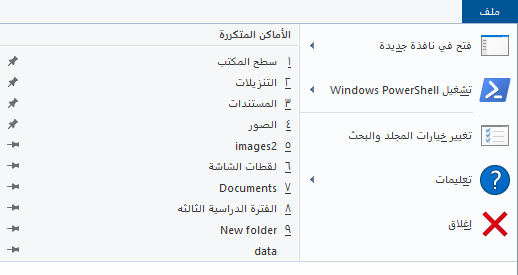



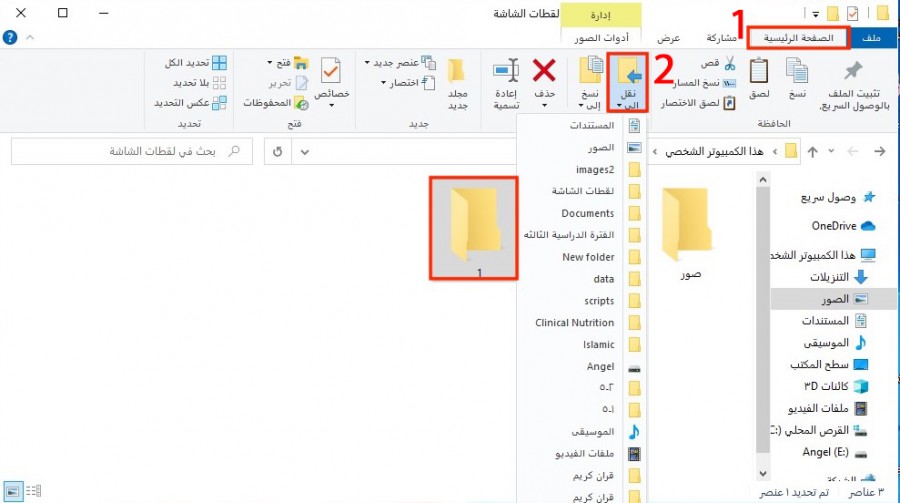
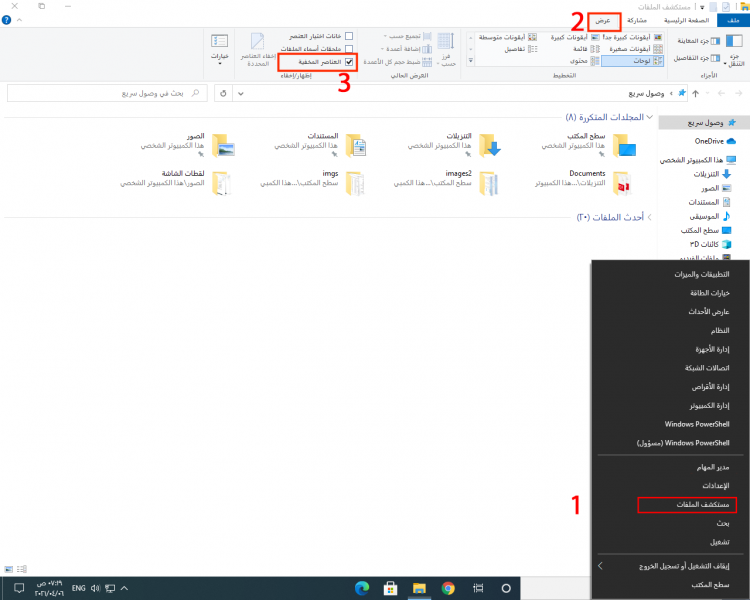
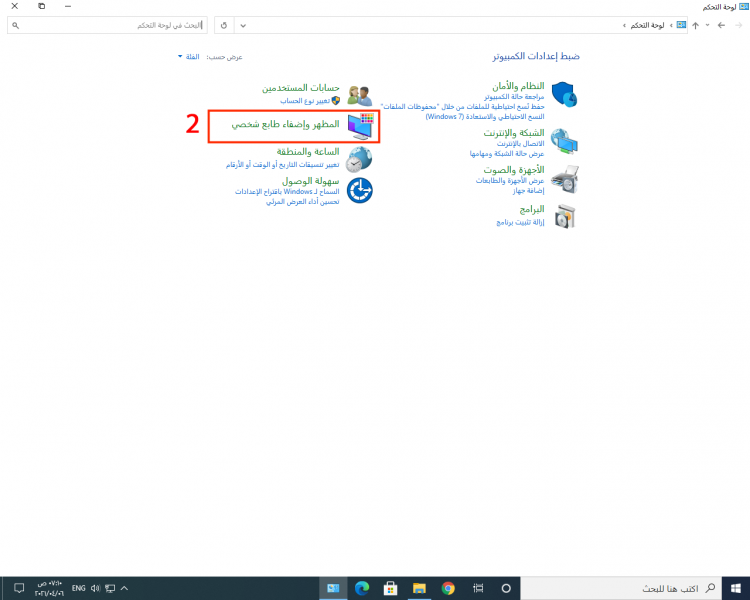
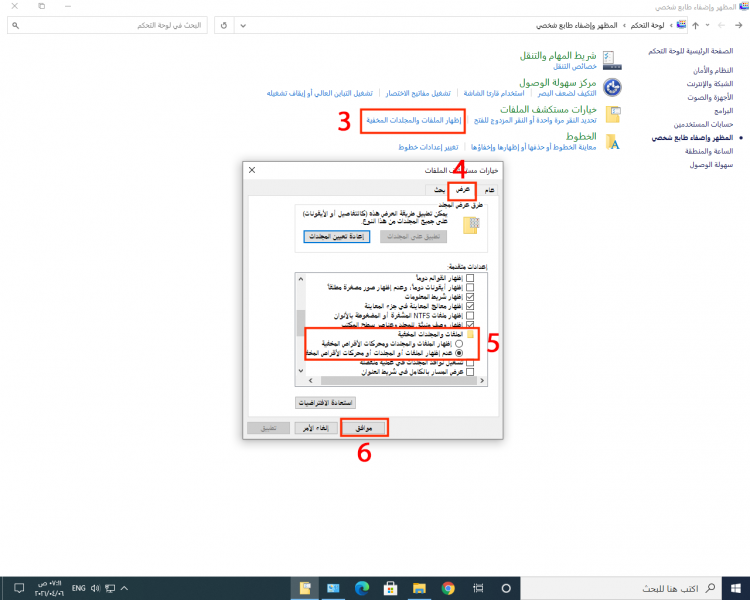
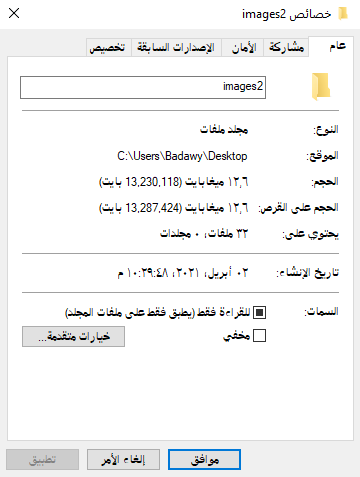
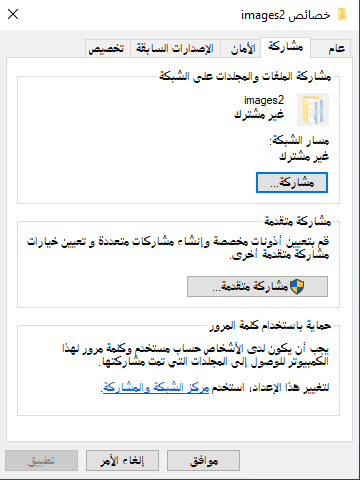
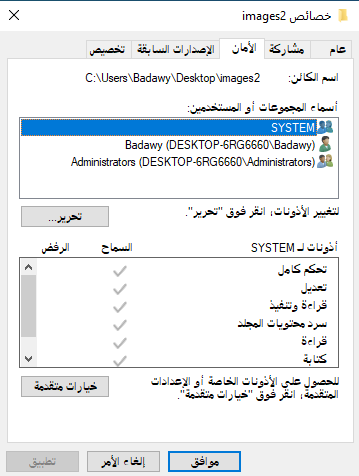
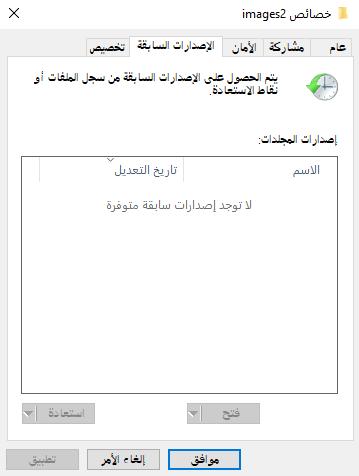
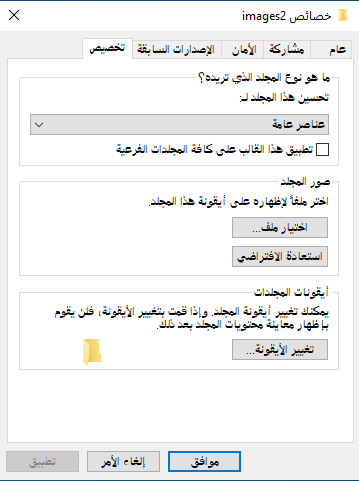








أفضل التعليقات
لا توجد أية تعليقات بعد
انضم إلى النقاش
يمكنك أن تنشر الآن وتسجل لاحقًا. إذا كان لديك حساب، فسجل الدخول الآن لتنشر باسم حسابك.