سنتناول في هذا المقال من سلسلة المقالات حول التعامل مع ويندوز 10 خدمة التخزين السحابي الخاصة بمايكروسوفت OneDrive، وتكاملها مع ويندوز 10. وكيفية استثمارها والاستفادة منها بالشكل الأمثل.
من الواضح أنّه توجد العديد من خدمات التخزين السحابي المنافسة. والتي قد تكون ذات فعالية ومرونة أكبر من OneDrive، ولكن ما يميّز OneDrive هو تكاملها مع ويندوز 10 بالإضافة إلى تطبيقات أوفيس. حيث من الممكن استخدام خدمة أوفيس 365 السحابية Office 365 أو حتى تطبيقات أوفيس التقليدية مع هذه الخدمة.
الخطط الخاصّة بخدمة OneDrive
لخدمة OneDrive عدّة خطط، منها المجّاني، ومنها المدفوع. انتقل إلى هذه الصفحة لترى العروض الخاصّة بخدمة OneDrive.
كما هو واضح من الشكل السابق أنّ خدمة OneDrive تأتي بعدة خطط. لاحظ أنّ الخطّة المجانيّة تمنحك مساحة تخزين قدرها 5 جيغا بايت. يمكنك استخدام شريط التمرير، لمشاهدة باقي المزايا الخاصة بكل خطة.
لاحظ أيضًا من الشكل السابق أنّنا نستعرض الخطط الشخصيّة Personal. يمكنك أن تلاحظ لسان تبويب اسمه Business وهو خاص بقطاع الأعمال، انقر عليه لمشاهدة الخطط المتوفّرة. لقطاع الأعمال.
تجهيز OneDrive للاستخدام
انقر زر ابدأ ثم اكتب OneDrive مباشرةً، سيؤدّي ذلك إلى عرض تطبيق OneDrive مباشرةً ضمن نتائج البحث. شغّل التطبيق لتحصل على نافذة شبيهة بما يلي، وذلك في حال لم تكن قد سجّلت الدخول من قبل إلى خدمة OneDrive على هذا الحاسوب.
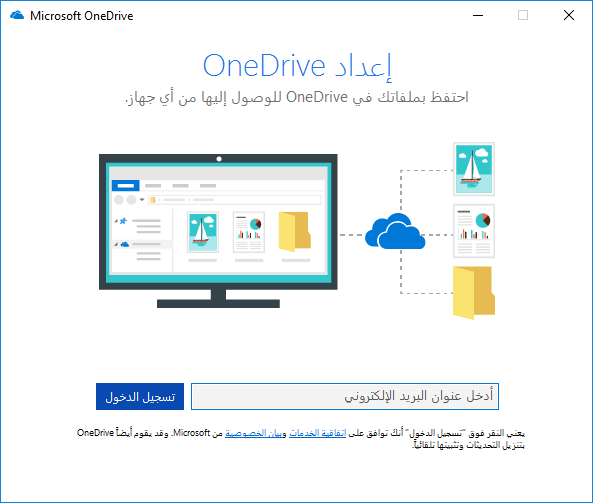
أدخل حساب مايكروسوفت الخاص بك. والذي يطابق الحساب المرتبط به أنت حاليًا ضمن ويندوز 10. ثم انقر زر "تسجيل الدخول". ستظهر نافذة أخرى تطلب منك كلمة المرور. أدخل كلمة المرور الخاصة بهذا الحساب، ثم تابع عملية تسجيل الدخول لتصل إلى النافذة التالية:
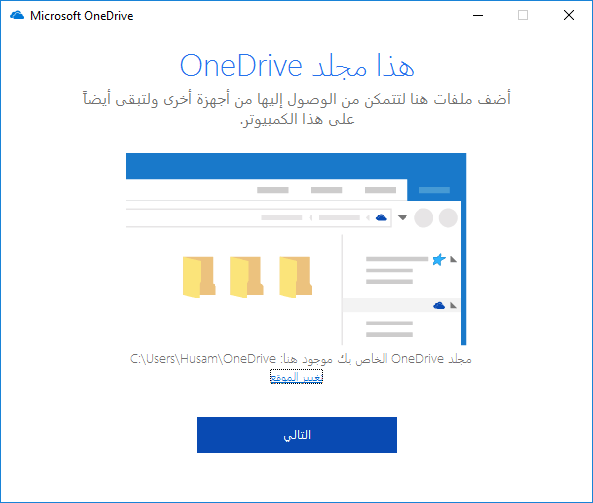
تخبرنا النافذة السابقة أنّ عملية تسجيل الدخول قد نجحت، بالإضافة إلى عرض موقع التخزين الحالي الموجود فوق زر "التالي" مع إتاحة الامكانية لتغييره.
تسمح خدمة OneDrive كما في جميع خدمات التخزين السحابية الأخرى بالمزامنة بين الملفات الموجودة محليًّا على حاسوبك الشخصي، وبين الملفات الموجودة ضمن حسابك في السحابة cloud. يعني ذلك فعليًّا أنّ الملفات ستكون موجودة فيزيائيًّا في مكانين منفصلين. المكان الأوّل هو ضمن مجلّد رئيسي موجود على القرص الصلب في حاسوبك الشخصي. أمّا المكان الثاني فهو ضمن خدمة التخزين السحابي. وعند إضافة ارتباط جديد من جهاز آخر إلى نفس خدمة OneDrive الخاصة بك، فسيتم مزامنة الملفات مجددًا مع الحاسوب الجديد، وبالتالي سيتكون الملفات فعليًّا موجود ضمن ثلاثة أماكن منفصلة، وهكذا دواليك.
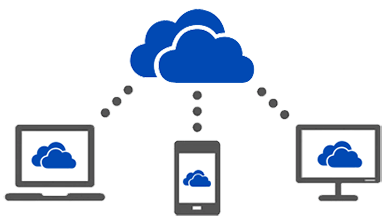
ولكن يجب أن يكون واضحًا أنّه على الرغم من وجود الملفات بشكل فيزيائي في عدّة أماكن مختلفة، إلّا أنّ أي تعديل على أيّ ملف مُزامَن ضمن أي جهاز متصل بخدمة OneDrive سيؤدّي ذلك إلى التعميم الفوري لهذا التعديل على جميع الأجهزة المتصلة بالحساب السحابيّ نفسه.
يتيح ذلك كما هو واضح الوصول إلى نفس الملفات من أجهزة مختلفة، ومن مناطق جغرافية متنوّعة، طالما كانت هذه الملفات مُزامنة بخدمة OneDrive.
لنكمل عملنا بالنقر على زر "التالي" من النافذة السابقة لنحصل على النافذة الخاصّة بمزامنة المحتوى مع المحتوى السحابي في OneDrive:
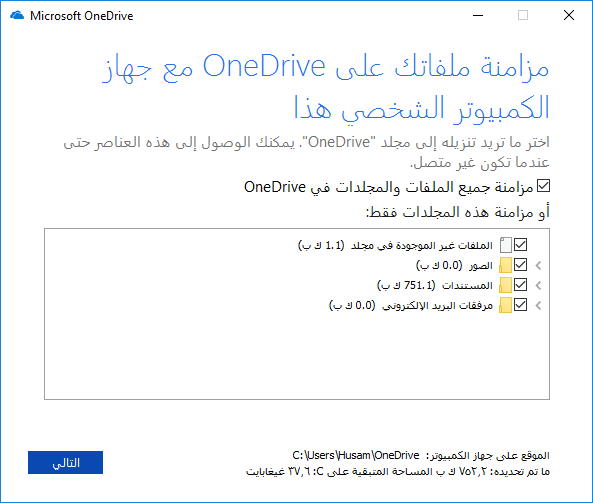
تعرض هذه النافذة المجلّدات الموجودة حاليًا ضمن خدمة التخزين السحابي OneDrive الخاصّة بحسابك. تخيّرك النافذة بين مزامنة جميع الملفات والمجلّدات الموجودة في السحابة، وبين انتقاء مجلّدات محدّدة فقط، في حال لم ترد نسخ جميع الملفات السحابيّة إلى حاسوبك. سأترك الخيارات الافتراضيّة كما هي، ثم سأنقر زر "التالي". سيبدأ عندها تطبيق OneDrive ببدء عملية المزامنة التي تأخذ وقتًا يتناسب مع حجم المحتوى، وسرعة الاتصال بالانترنت.
من الممكن أن تحصل على عرض للترقية إلى الخدمة المأجورة مع مميزات أكبر كما حدث معي. انظر الشكل التالي:
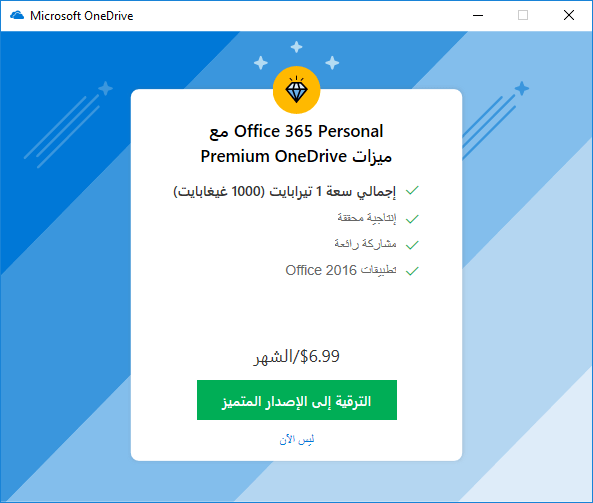
انقر "ليس الآن"، يمكنك بالطبع تغيير ذلك في أيّ وقت مستقبلًا. ستحصل على شاشة ترحيبيّة تُخبرك بمزايا OneDrive الأساسيّة. يمكنك تصفّح هذه المزايا، ومن ثمّ اغلاق هذه النافذة. لقد أصبحنا جاهزين الآن لاستخدام OneDrive.
البدء بمزامنة الملفات
يمكنك الاطلاع على ملفاتك الموجودة حاليًا ضمن OneDrive من قائمة البداية، حيث سيعمل تطبيق OneDrive عند تثبيته على إضافة لوح tile خاص به ضمن هذه القائمة. في حال لم يظهر مثل هذا اللوح، يمكنك بعد نقر زر ابدأ أن تكتب مباشرةً OneDrive، سيعرض ويندوز نتيجتي بحث، الأولى للتطبيق نفسه، والثانية للمجلّد الخاص بتخزين الملفات. اختر المجلّد ليتم فتحه.
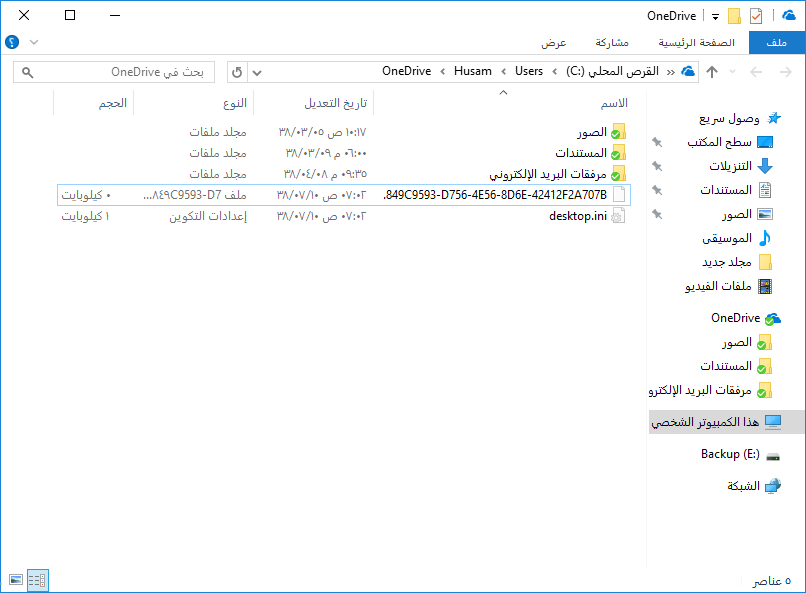
Quoteيمكنك الوصول أيضًا إلى هذا المجلّد من أيقونة التطبيق الموجودة ضمن أيقونات الوصول السريع بجوار الساعة. وذلك لأنّ تطبيق OneDrive يعمل في الخلفيّة بشكل دائم ليعمل على مزامنة ملفاتك بشكل فوري. انقر نقرًا مزدوجًا على هذه الأيقونة ليتم فتح المجلّد.
يمكنك الآن بكلّ بساطة سحب أي ملف أو مجلّد إلى مجلّد OneDrive لتتم مزامنته تلقائيًّا. لاحظ أنّ في حال تمّت مزامنة أي ملف أو مجلّد فسيظهر رمز أخضر صغير على أيقونة الملف يُشير إلى انتهاء عمليّة التزامن، كما هو واضح من الشكل الأخير.
ربط أجهزة متعدّدة بحساب OneDrive واحد
يمكن بكلّ تأكيد الاستفادة من هذه الميزة كما أشرنا من قبل، إذ يدعم OneDrive حتى لحظة كتابة هذا المقال 6 منصات مختلفة يمكن من خلالها الربط مع حساب OneDrive واحد.
تتضمّن هذه المنصّات بالطبع أجهزة Android وiPhone. يمكنك تنزيل التطبيق الخاص بأجهزة أندرويد من هنا. أمّا التطبيق الخاص بأجهزة iPhone فيمكنك تنزيله من هنا.
كما يمكنك بالطبع الوصول إلى ملفاتك على OneDrive من موقع ويب الخاص بخدمة OneDrive مباشرةً دون الحاجة لتنصيب أيّ تطبيق. تحتاج فقط إلى تسجيل الدخول بحساب مايكروسوفت الخاص بك ضمن هذا الموقع.
مشاركة الملفات والمجلّدات مع الآخرين
يمكنك في أيّ وقت مشاركة ملفاتك الموجودة ضمن OneDrive مع الأصدقاء أو زملاء العمل. هناك العديد من الفوائد لهذه الميزة، من أبسطها إمكانية إرسال رسائل ذات حجم كبير للآخرين، لا يمكن رفعها كمرفق ضمن البريد الالكتروني. وأعتقد أنّ هذه مشكلة قد عانى منها جميعنا بشكل أو بآخر.
لنرى الآن كم هو سهل إجراء عمليّة المشاركة مع الآخرين. افتح مجلّد OneDrive الموجود على حاسوبك. انقر بزر الفأرة الأيمن على الملف أو المجلّد الذي ترغب بمشاركته. ستحصل على شكل مماثل لما يلي:
انقر على "مشاركة رابط OneDrive" وسيعمل تطبيق OneDrive على نسخ رابط المشاركة إلى حافظة ويندوز. يمكنك الآن إرسال هذا الرابط إلى من ترغب من الأشخاص، وسيستطيع الجميع الوصول إلى هذا الملف وتحميله.
يمكن بالطيع مشاركة المجلّدات أيضًا، وضبط أذوناتها بحيث يستطيع الآخرون أن يضيفوا الملفات إليها. ستحتاج في هذه الحالة إلى ضبط المزيد من خيارات المشاركة وذلك عن طريق النقر على الخيار "المزيد من خيارات المشاركة في OneDrive" الموجود ضمن القائمة من الشكل الأخير.
الخلاصة
تعلّمنا في هذا المقال كيفيّة تفعيل خدمة OneDrive للتخزين السحابي، والتعامل معها ضمن ويندوز 10. تُعتبر هذه الخدمة من الخدمات الرائدة في مجال التخزين السحابي، ورغم تفوّق بعض الخدمات السحابيّة عليها في بعض الجوانب، إلّا أنّ تكاملها مع ويندوز 10 بالإضافة إلى تطبيقات أوفيس الأخرى يعطيها ميزة مهمة على الصعيدين الشخصي والعمليّ.


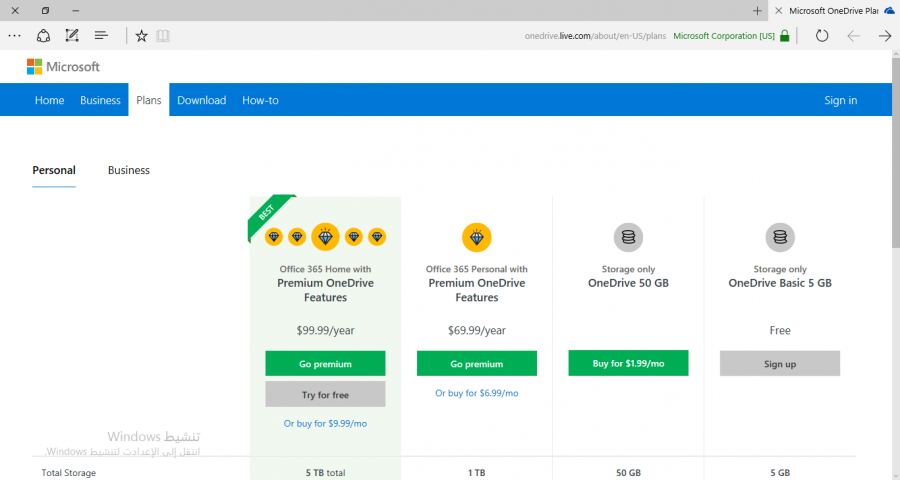
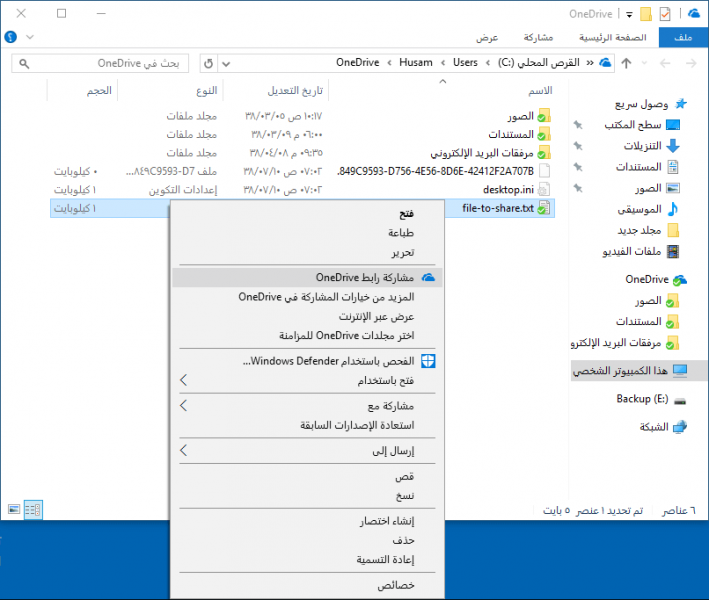











أفضل التعليقات
لا توجد أية تعليقات بعد
انضم إلى النقاش
يمكنك أن تنشر الآن وتسجل لاحقًا. إذا كان لديك حساب، فسجل الدخول الآن لتنشر باسم حسابك.