تعرفنا في المقال السابق على طريقة ضبط اﻹعدادات البسيطة لشبكات الاتصال المختلفة، كما تعلمنا ضبط إعدادات مظهر سطح المكتب والمواضيع المتعلقة به. نتابع في هذا المقال استكشاف بقية اﻹعدادات التي تختص بإدارة التطبيقات المثبتة وإدارة حسابات المستخدمين.
إعدادات خاصة بالتطبيقات
افتح تطبيق "اﻹعدادات"، وانتقل منه إلى خيار "التطبيقات". عند النقر على هذا الخيار، سيعرض لك الشريط الجانبي لنافذة اﻹعدادات جميع التطبيقات المثبتة على حاسوبك. انقر اﻵن على أي تطبيق، وستظهر لك نافذة مشابهة للنافذ التالية:
تتكون النافذة من قسمين رئيسيين:
-
التكامل: وتعرض مجموعة موارد النظام التي يمكن لهذا التطبيق الوصول إليها. نلاحظ أن أغلب التطبيقات يمكنها فقط عرض تنبيهاتها ورسائلها للمستخدم. وإن أردت إلغاء التنبيهات التي يعرضها تطبيق ما، فانقر على الزالقة المجاور لحقل التنبيهات.
-
المناولات المبدئية: يعرض هذا القسم مجموعة الملفات التي يمكن لهذا التطبيق فتحها، باﻹضافة إلى الروابط التي يمكنه الاتصال بها وتنزيل البيانات منها. تعرض الصورة التالية الملفات المبدئية لتطبيق "الملفات":
لاحظ أن التطبيق قادر على فتح المجلدات العادية و 19 نوعًا من الأرشيفات (المجلدات المضغوطة). وﻹزالة أي نوع من هذه اﻷنواع لأسباب تتعلق بك (كأن تفضل أن تُفتح من قبل تطبيق آخر)، انقر على الزر" أزل" إلى جوار نوع الملفات أو اﻷرشيفات الذي لا تريد لهذا التطبيق فتحه.
اقتباسقد تظهر أقسام أخرى في نافذة التطبيقات عند عرض تطبيقات أخرى مثل قسم "الصلاحيات والوصول" الذي قد يطلبها التطبيق للوصول إلى موارد معينة والسماحيات الممنوحة له. وكمثال على تطبيقات كهذه، نجد تطبيق "أوبونتو سوفت-وير ubuntu software"، الذي يطلب العديد من اﻷذونات والسماحيات كونه تطبيق يعمل على تثبيت تطبيقات أخرى من اﻹنترنت على جهازك.
ولكي تطلع على تفاصيل أكثر عن التطبيق الذي اخترته، انقر على زر "افتح في البرمجيات" أعلى النافذة ضمن شريط المهام ليفتح بدوره تطبيق "برمجيات" الذي يعرض لمحةً عن التطبيق، ويتيح تشغيل التطبيق أو إزالته كليًا من حاسوبك.
للخروج من قائمة التطبيقات، انقر على أيقونة التراجع الموجودة أقصى يسار شريط مهام النافذة.
إعدادات الخصوصية
ويُقصد بها اﻹعدادات التي تساعد المستخدم في منع تجاوز خصوصيته من خلال الاطلاع على موقعه أو مراقبة نشاطه على شبكات الاتصال أو الوصول إلى معلومات حساسة عنه.
يتيح لك تطبيق "اﻹعدادات"، إمكانية ضبط بعض اﻹعدادات التي تسهم في المحافظة على خصوصية ما تقوم به على حاسوبك، وسيعرض لك التطبيق هذه الخيارات بمجرد النقر على "الخصوصية":
الموصولية
يتيح لك هذا الخيار إمكانية تشغيل تطبيق "التحقق من الموصولية connectivity checking"، الذي يتفقد تلقائيًا إعدادات شبكة الاتصال التي تستخدمها ويعالج المشاكل التي تظهر ليبقى اتصالك مستقرًا دائمًا؛ كما يساعد هذا التطبيق في الحصول على معلومات عن أي جهاز ضمن الشبكة يحاول مراقبة اتصالك.
لتفعيل هذا التطبيق، انقر على الزالقة المجاورة، فتتحول إلى اللون البنفسجي. وانقر مجددًا ﻹلغاء تفعيله.
خدمات التموضع
يسمح لك هذا الخيار بإلغاء أو تفعيل تحديد مكانك الحقيقي، إذ تطلب بعض التطبيقات اﻹذن للوصول إلى موقعك الجغرافي الحقيقي لتقديم خدمات معينة.
لتفعيل خدمة تحديد الموضع، انقر على الزالقة في شريط أدوات النافذة، وعندها ستظهر لك قائمة بالتطبيقات التي تطلب إذنًا في الوصول إلى موقعك الجغرافي.
تاريخ الملفات وسلة المهملات
تضم هذه اﻹعدادات قسمين من الخيارات:
تاريخ الملفات
عندما تعمل على ملف معين، سيسجل النظام ذلك ويحدد موقع هذا الملف في منظومة الملفات، كما يحدد التطبيق الذي أنشأه والتطبيق الذي تستخدمه في تحرير هذا الملف. يشارك النظام هذه السجلات بين جميع التطبيقات لكي يسهل وصولك إلى آخر الملفات التي عملت عليها، والتي قد ترغب في إعادة فتحها.
قد يحمل هذا اﻷمر تهديدًا ممكنًا للخصوصية، ولذلك يتيح لك النظام القدرة على ضبط الفترة الزمنية التي يحتفظ فيها بتلك السجلات. وبافتراض أنك الوحيد الذي يستثمر هذا الحاسوب مستخدمًا الحساب الذي ولجت فيه، فإن الخيار الافتراضي هو "أبدًا". أي أن هذه السجلات ستبقى محفوظة إن لم يطرأ خلل ما ولن يجري مسحها. في المقابل ترك لك النظام عدة خيارات أخرى هي:
- يوم واحد
- 7 أيام
- 30 يومًا
كما يعطيك خيار الحذف الفوري للسجلات من خلال النقر على زر "مسح السجلات clear history".
اقتباسأزرار ملونة: في أوبنتو ألوان مختلفة لأزرار النوافذ والرسائل، وهذا أمر ملفت ومفيد؛ إذ تشير الأزرار الحمراء إلى ضرورة التفكير فيما تفعله، وعادةً ما تظهر رسائل تأكيد بعد النقر عليها. وتعني اﻷزرار الخضراء غالبًا إتمام تنفيذ عملية، مثل اختيار ملف، أو تطبيق تغييرات.
سلة المهملات والملفات المؤقتة
يضبط هذا القسم الفترة الزمنية التي تحتفظ بها سلة المهملات أو مخازن الملفات المؤقتة بمحتوياتها. قد تضم هذه اﻷماكن بعض المعلومات الحساسة التي يمكن استرجاعها من قِبل جهات غير مخولة بالاطلاع عليها، لذلك يعطيك النظام إمكانية الحذف التلقائي لهذه الملفات.
ستلاحظ وجود ثلاثة خيارات:
- الحذف التلقائي لمحتويات سلة المهملات ِAutomaticaaly delete trash content: بالنقر على هذا الخيار ستفعل عملية الحذف التلقائي لمحتويات سلة المهملات.
- الحذف التلقائي للملفات المؤقتة Automatically delete temporary files: بالنقر على هذا الخيار تفعل عملية الحذف التلقائي للملفات المؤقتة.
- فترة تنفيذ الحذف التلقائي Automatically delete period: ويحدد الفترة الزمنية التي تبقى فيها الملفات المؤقتة ومحتويات سلة المهملات موجودة قبل أن تحذف تلقائيًا.
ستجد أيضًا أسفل النافذة زرين: اﻷول "أفرغ المهملات" لحذف محتويات سلة المهملات مباشرةً، واﻵخر "delete temporary files"، لحذف الملفات المؤقتة مباشرةً.
اقتباسالملفات المؤقتة: وهي ملفات تنشئها التطبيقات لتخزين معلومات مؤقتًا لكي يستخدمها التطبيق مرحليًا أو لينقلها إلى ملف دائم عند اكتمالها.
إقفال شاشة المستخدم
تُستخدم هذه الميزة عادةً لمنع أيٍّ كان من استخدام حسابك على الجهاز إن غادرت مكان عملك لبرهة وتركته مفتوحًا. إذ تُقفل شاشة سطح المكتب في هذه الحالة ويُطلب إليك إدخال كلمة المرور من جديد حتى يسمح لك بمتابعة العمل.
يتيح لك هذا القسم من اﻹعدادات أن تضبط مايلي:
- زمن تعتيم الشاشة blank screen delay: وهي الفترة الزمنية التي يختفي بعدها سطح المكتب عند ترك العمل، ويمكنك ضبط هذه الفترة "من دقيقة واحدة" إلى "أبدًا" وتعني أن يبقى سطح المكتب ظاهرًا دائمًا.
- إيصاد تلقائي للشاشة: يقفل النظام الشاشة تلقائيًا إن تركت العمل على حاسوبك فترةً من الزمن.
- الفترة الزمنية للقفل التلقائي للشاشة Automatic screen lock delay: إن اخترت أن تُقفل الشاشة تلقائيًا، فسيحدد لك هذا الخيار الفترة الذي ينتظرها النظام قبل اﻹيصاد التقائي لها. وتتراوح الخيارات بين 30 ثانية حتى ساعة؛ كما يتيح خيار اﻹيصاد بمجرد أن تنطفئ الشاشة.
- قفل الشاشة عند تعليق العمل lock screen on suspend: عند تفعيل هذا الخيار سيقفل النظام شاشة سطح المكتب عندما تعلّق العمل على الجهاز (النقر على خيار "علّق" ضمن خيارات اﻹطفاء في شريط المهام الرئيسي)، وبالتالي ستضطر إلى كتابة كلمة السر عندما تعيد تشغيل الجهاز.
- أظهر التنبيهات على شاشة القفل show notifications on lock screen: يمكن لأي تطبيق عند تفعيل هذا الخيار عرض تنبيهاته ورسائله على الشاشة حتى إن كانت موصدة.
اقتباسنمط التعليق suspend mode: وهو وضعية للحاسوب يستهلك فيها الحد اﻷدنى من الطاقة الكهربائية (وضع توفير طاقة)، وذلك بإطفاء جميع التجهيزات التي لا تُستخدم. تدخل معظم الحواسيب المحمولة هذا الوضع تلقائيًا بعد فترة من توقف المستخدم عن العمل؛ كما يمكنك وضع الجهاز في حالة التعليق يدويًا إن أردت.
إدارة المستخدمين
انقر على خيار "المستخدمين" الموجود في الشريط الجانبي لنافذة تطبيق "الإعدادات"، وستظهر النافذة التالية:
يتطلب اﻷمر عادةً فك الحظر عن تغيير هذه الإعدادات، وذلك بالنقر على الزر "فك unlock" الموجود في الشريط السماوي أعلى النافذة، ثم يطلب إليك النظام عندها إدخال كلمة السر للاستيثاق منك، وستكون بعدها جاهزًا للتحكم بخيارات مثل:
- تغيير اسم المستخدم: بالنقر على أيقونة القلم بجانب اسم المستخدم.
- تغيير كلمة السر: يطلب إليك عندها تزويده بالكلمة القديمة ثم الجديدة وتأكيدها.
- خيار الولوج التلقائي: سينقلك النظام إلى سطح المكتب مباشرةً عند تشغيل الحاسوب دون المرور بشاشة تسجيل الدخول إن فعّلت هذا الخيار.
- نشاطات الحساب account activity: ويعرض لك قائمةً بوقتي بداية ونهاية كل جلسة على حاسوبك خلال أسبوع.
- إضافة مستخدم جديد: انقر على زر "أضف مستخدمًا" في شريط مهام النافذة، وسيعرض لك النظام مربع الحوار التالي:
- اختر نوع الحساب: عادي أو إداري (إن لم ترغب بإعطاء المستخدم صلاحيات واسعة اختر "عادي").
- اكتب اسمك.
- اكتب اسم المستخدم الذي سيكون نفسه اسم مجلد "المنزل" ولا يمكن تغييره لاحقًا.
- اختر كلمة سر، ثم أكدها.
- انقر الزر "أضف".
اقتباسعن جهازك: بالنقر على اﻹعداد "عن"، سيعرض لك النظام معلومات مختصرة عن جهازك مثل اسمه ونوع المعالج والذواكر المثبتة ومحوّل العرض ونوع نظام التشغيل.


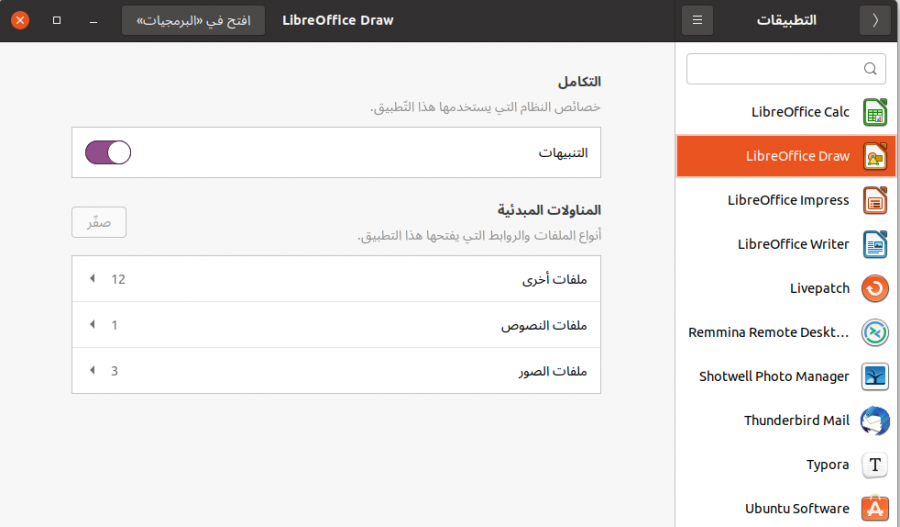
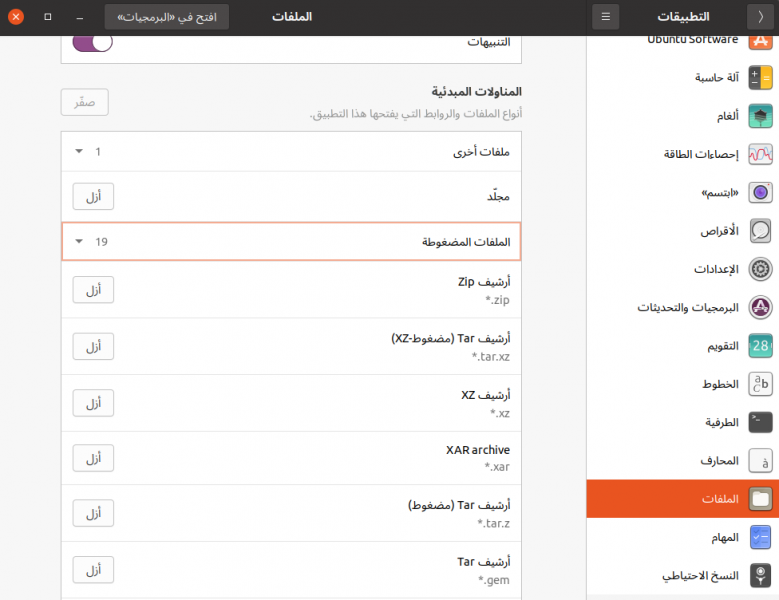
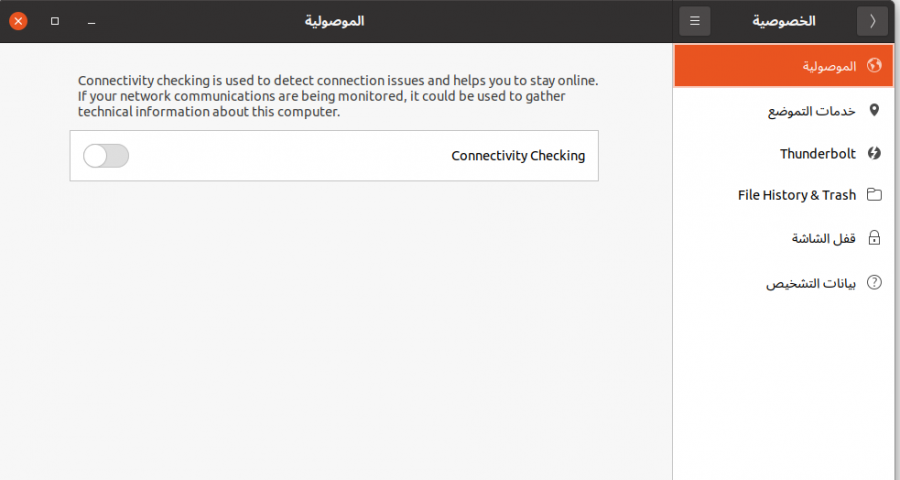
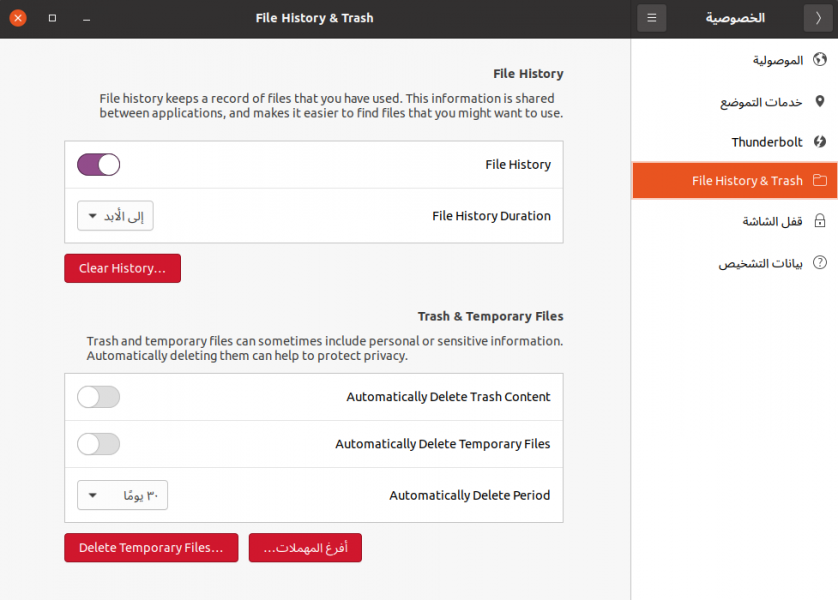
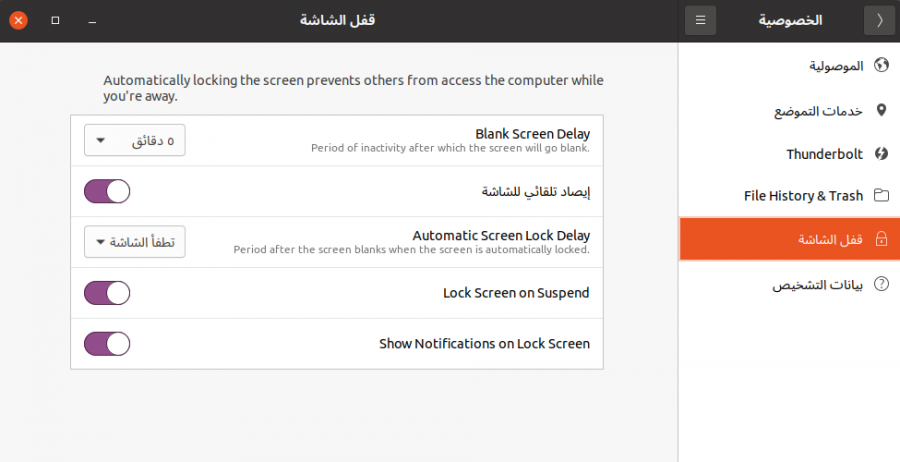
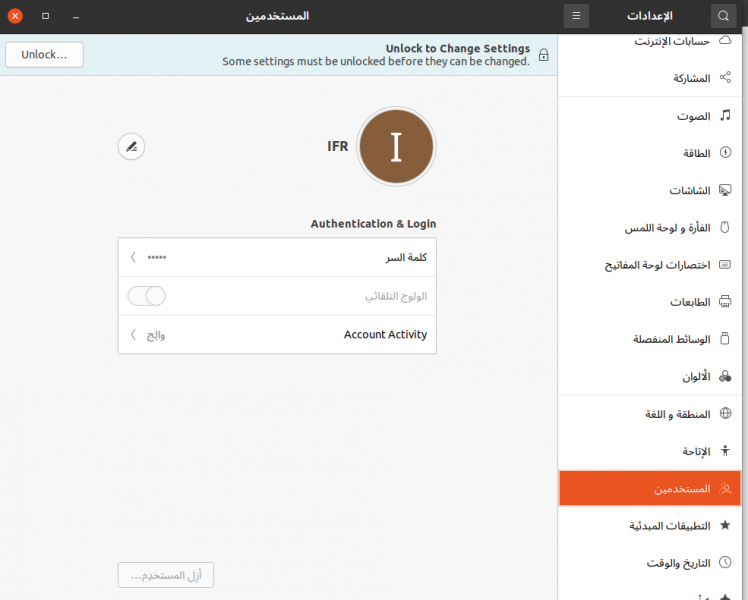
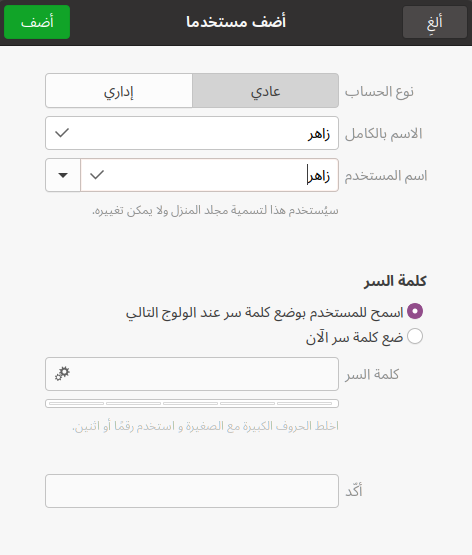











أفضل التعليقات
لا توجد أية تعليقات بعد
انضم إلى النقاش
يمكنك أن تنشر الآن وتسجل لاحقًا. إذا كان لديك حساب، فسجل الدخول الآن لتنشر باسم حسابك.