تعرفنا في المقالة السابقة على فوائد برنامج ترادوس وكيف يمكنه مساعدتك في عملك كمترجم عن طريق توفير الكثير من الوقت والجهد. سنتعرف في هذه المقالة على كيفية الحصول على برنامج ترادوس، وما هي الأقسام الرئيسية (tabs) به.
كيفية الحصول على برنامج ترادوس
وازنا في المقالة السابقة بين أسعار برنامج ترادوس والخطط المختلفة التي تعرضها الشركة، يمكنك الرجوع إليها لتعلم ما يناسبك منها، والشراء من الموقع الرسمي للشركة، أما إذا كنت لم تحسم أمرك بعد، فيمكنك الاستفادة من التجربة المجانية التي توفرها الشركة لمدة ثلاثين يومًا، مع العلم أنه لا يمكنك الاستفادة من هذه التجربة المجانية إذا كان قد سبق لك تثبيت أي نسخة من برنامج (SDL Trados Studio 2021) أو قد استفدت من تلك التجربة المجانية مسبقًا.
كل ما عليك فعله هو أن تملأ البيانات المطلوبة في الرابط أعلاه-لا تقلق لن يطلبوا منك بيانات بطاقتك الائتمانية- وتضغط إرسال (Submit) وتبدأ عملية التنزيل خلال ثوان، لتبدأ رحلتك الماتعة والقيمة في استخدام واحد من أفضل وأشهر برامج الترجمة بمساعدة الحاسوب (CAT Tools) على الإطلاق.
كيفية تثبيت برنامج ترادوس
تثبيت برنامج ترادوس عملية سلسة وسهلة للغاية، لكن قبل شرحها يجب أن تتأكد من أن لديك الإمكانيات التالية على حاسوبك:
*- يُفضل أن تستخدم متصفح غوغل كروم (Google Chrome) أو فايرفوكس (Firefox) كمتصفحك الافتراضي.
- يجب أن يكون لديك أحدث نسخة من انترنت اكسبلورر.
- نظام التشغيل: ويندوز 7 أو النسخ الأحدث.
- يجب أن تفتح جهازك كمدير (ADMIN) وليس كضيف (guest)
بعد إتمام عملية التنزيل، اضغط على الايقونة وستبدأ عملية التثبيت فورًا، وعند اكتمالها سيظهر لديك على سطح المكتب رمزًا مختصرًا للبرنامج، اضغط عليه، والآن مبارك أصبحت مستعدًا للعمل على برنامج ترادوس.
واجهة المستخدم والأقسام الرئيسية
بمجرد ضغطك على الرمز المختصر لبرنامج ترادوس، سيفتح معك البرنامج تلقائيًا وستظهر لديك واجهة المستخدم التالية (قد تكون هناك بعض التغييرات الطفيفة نظرًا لاختلاف نسخ البرنامج)، ستجد الأقسام الرئيسية التي سأشرحها تباعًا:
قسم الترحيب (Welcome)
وهو أول قسم ستجده مفتوح أمامك بصورة افتراضية، وبها أربعة أقسام فرعية: الصفحة الرئيسية (Home)، ابدأ (Get Started)، مصادر أكثر (More Resources)، وأخر الأخبار (Latest News).
الصفحة الرئيسية (Home)
في بداية ذلك القسم، ستجد خيارًا بسحب الملف (drag) أو البحث عنه (browse) الذي ترغب في ترجمته، وأسفل منه ستجد خيارًا بفتح حزمة المشروع (Open Project Package)، وهذا إذا كنت ترغب في العمل على ملف أُرسل لك في الصيغة الخاصة لمشروعات ترادوس. يأتي بعده، فتح مشروع مشارك مع مجموعة (Open Trados GroupShare Project)، وهذا إذا كنت تريد العمل ضمن فريق على نفس الملف، وأخيرًا هناك سحابة اللغة (Language Cloud) وهي تزودك بمصادر للترجمة الآلية العصبية.
ابدأ (Get Started)
بهذا القسم عدة روابط تزودك بمصادر للتعلم الذاتي لاستخدام البرنامج، بعض هذه الروابط للقراءة والبعض الأخر فيديوهات توضيحية، كما به رابط القناة الرسمية على اليوتيوب والتي يمكنك من خلالها متابعة كل جديد تنشره الشركة عن برامجها.
مصادر أكثر (More Resources)
بهذا القسم إرشادات أيضًا ولكنها ربما أكثر تحديدًا عن القسم السابق، فستجد ملاحظات عن الإصدار الذي تستخدمه بالإضافة إلى رابط لنظام المساعدة تبحث فيه عن أي مشكلة قد تواجهك أثناء استخدامك للبرنامج والحل المقترح لها. علاوة على دليل الانتقال من إصدار لأخر، فإذا كنت تستخدم مثلًا إصدار 2019 وتريد تحديثه لتستخدم إصدار 2021 فسيزودك هذا الدليل بالفروق الجوهرية بين الإصدارين ليجعل استخدامك أسهل. وأخيرًا، يوجد بذلك القسم رابط لمتجر التطبيقات الخاص بـ(SDL) والذي يحتوي على العديد من التطبيقات المجانية -لكن يُشترط حصولك على رخصة لاستخدام البرنامج- التي تثري من تجربتك في استخدام البرنامج.
آخر الأخبار (Latest News)
هذا القسم هو الأخير ضمن قسم الترحيب، وهو يعرض تلقائيًا الأخبار الجديدة للشركة وجميع المستجدات بها.
قسم "المشاريع" (Projects)
تظهر بهذا القسم جميع المشاريع الموجودة سواء التي لم تبدأ العمل بها بعد أو التي تعمل عليها أو التي أتممتها. هناك أربعة أقسام فرعية بهذا القسم وكل قسم فرعي به عدة أقسام أخرى، لذا سأشرح فقط أهم تلك الأقسام وأكثرها استخدامًا.
قسم "الصفحة الرئيسية" (Home) المندرج تحت قسم "المشاريع" (Projects)
يحتوي هذا القسم على أهم الوظائف التي ستحتاجها أثناء استخدامك للبرنامج، بدايةً من إنشاء "مشروع جديد" (New Project) إلى فتح مشروع قائم بالفعل، إلى تحكم في ضبط مشروعك (Project Settings). بالإضافة إلى القيام بمهمات مجمعة (Batch Tasks) والتي تحتوي على عشرات المهمات، أهمها على الإطلاق تحديث ذاكرة الترجمة الرئيسية وتحديث ذاكرة ترجمة المشروع. أظن تلك هي أهم الوظائف وأكثرها استخدامًا في ذلك القسم لننتقل إلى القسم التالي الملفات (Files).
قسم الملفات (Files)
ولا يوجد الكثير في هذا القسم للتعرف عليه، فهو يختص بإظهار الملفات التي يحتوي عليها كل المشروع وإضافة المزيد منها من خلال (Add Files) أو حذفها (Delete Files).
قسم التقارير (Reports)
أيضًا لا يوجد الكثير لنستعرضه في هذا القسم، فهو يظهر لك مختلف التقارير التي يقوم بها وهناك عدة تقارير، أهمها تقرير تحليل الملفات (Analyze Files) وهو يظهر العديد من الاحصائيات كعدد الإجمالي للكلمات وكم كلمة مكررة وكم كلمة جديدة وكم كلمة يوجد توافق بينها وبين الكلمات الموجودة بذاكرات الترجمة وما هي نسبة هذا التوافق إلى أخره.
قسم المحرر (Editor)
يُعد هذا القسم من أهم الأقسام إذ أن غالبية المهام التي ستقوم بها موجودة به. فبعد إنشاء المشروع واضافة الملفات إليه، ستفتح هذا القسم لتبدأ العمل على الترجمة. هناك قسمان مشتركان بين قسم المشاريع وقسم المحرر، ألا وهما: ضبط المشروع (Project Settings) هذا القسم به العديد من المزايا وهي في حالة إغفالك لإنشاء ذاكرة ترجمة أو قاعدة بيانات فيمكنك تدارك هذا الأمر عن طريق إنشاء ذاكرات ترجمة أو استخدام ذاكرات موجودة بالفعل، من خلال هذا القسم. وأما القسم الثاني فهو: مهمات مجمعة (Batch Tasks) الذي سبق وأن أعطيت نبذة عنه في قسم المشاريع.
يلي ذلك الأقسام خاصة بالتنسيق، مع العلم بأن البرنامج يطبق التنسيق الخاص بالملف الأصلي على الملف الهدف تلقائيًا، لكن فائدة هذا القسم تأتي في حالة رغبتك إدخال تنسيقات إضافية. ثم قسم الإدراج السريع (Quick Insert) في حالة رغبت في إدراج بعض الرموز أو أردت تظليل نصًا محددًا. يليه بحث التماثل (Concordance Search) وهي وظيفة مهمة جدًا إذ تمكنك من البحث في جميع الذاكرات الترجمة عن كلمة أو عبارة ما وإظهار النتائج لها، ومن ثم التنقل بين الترجمات السابقة لها واختيار أحدها لتطبيقه. قسم المصطلحات (Terminology) وهذا القسم لن يكون مفعلًا إلا إذا أنشأت قاعدة بيانات (Term Base) عند إنشائك للمشروع، وهو يمكنك من إظهار الترجمات للمصطلحات وإضافة مصطلحات جديدة، أما البحث فيمكنك القيام به في قواعد البيانات المختلفة الموجودة لديك عن طريق المستطيل الذي يقع تحت قسم إجراءات الخلايا (Segment Actions) وهو يُسمى (Termbase Search). غالبًا لن تحتاج للقسم التالي ألا وهو التأكيد (Confirm) -لأنني سأشرح اختصارًا سريعًا يُغني عن استخدامه- والمقصود به التأكيد على صحة الترجمة ومن ثم إضافتها لذاكرة الترجمة.
إجراءات الخلايا (Segment Actions) أيضًا غالبًا لن تحتاج لهذا القسم إلا إذا رغبت في دمج عدة خلايا مع بعضها أو شعرت أن هناك خلية كبيرة وأردت تقسيمها لخليتين (المقصود بالخلية هي تلك الحقول التي يقسم ترادوس الملف إليها ويكون مقابل كل خلية خلية فارغة لتضيف الترجمة فيها).
قسم الملاحة (Navigation) وذلك إذا أردت الانتقال لخلية معينة وهو يتيح لك الانتقال إما برقم الخلية أو فئتها-المقصود بالفئة: خلية غير مترجمة، أو الخلية التي يوجد توافق بنسبة 100% بينها وبين خلية سابقة...إلخ- أو حالتها-مسودة، مُترجمة، غير مُترجمة…إلخ- أو الخلايا التي بها تعليقات.
وأخيرًا قسم التحرير وبه وظائف البحث(Find) والاستبدال(Replace) واختيار الكل (Select All) وهذا أيضًا يوجد اختصارات -سنشرحها في وقتها- تغنينا عن اللجوء إليه.
هناك خياران مهمان في قسم المراجعة (Review) بقسم المحرر ألا وهما تتبع التغيير (Track Change) وهو يعمل على الملف الهدف في حالة مراجعة ترجمة ملف مثلًا وتريد إبراز ما قمت بتغييره. والخيار الآخر هو التدقيق الاملائي (Spell Check) هو يعمل بصورة مشابهة لتلك الموجودة في برنامج مايكروسوفت وورد.
الخاتمة
ذلك كان عرضًا سريعًا لأهم الأقسام الموجودة بترادوس وأكثرها استخدامًا، والآن بعدما أصبح البرنامج مألوفًا لديك وكسرت حاجز الخوف، استعد لإطلاق أول مشاريعك على ترادوس والذي ستتعلم كيفية إنشائه في المقالة الثالثة.
اقرأ أيضًا
- المقال التالي: بدء استخدام ترادوس (Trados)
- المقال السابق: لمحة عن برنامج ترادوس أهم برامج الترجمة عبر الحاسوب CAT

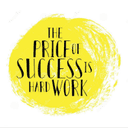
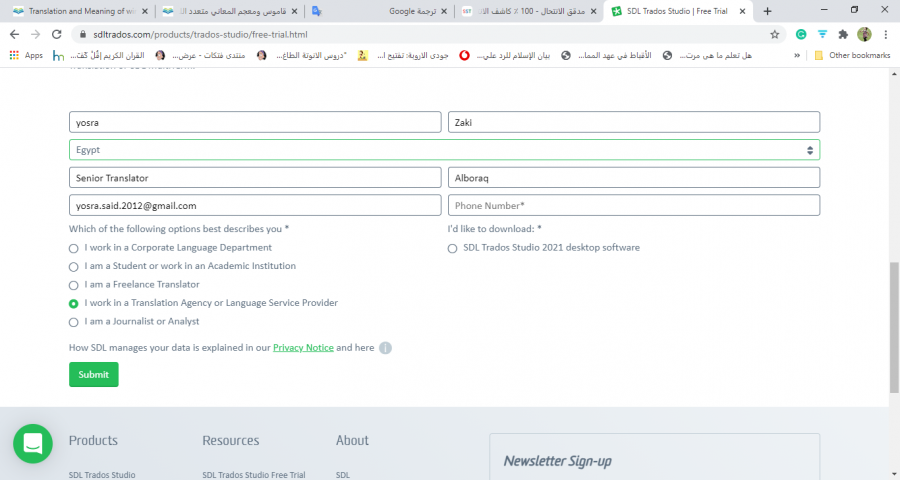
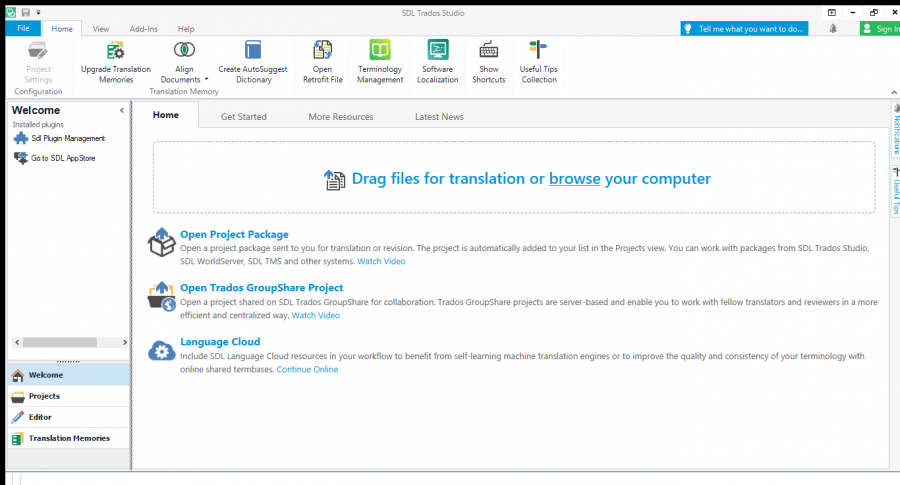
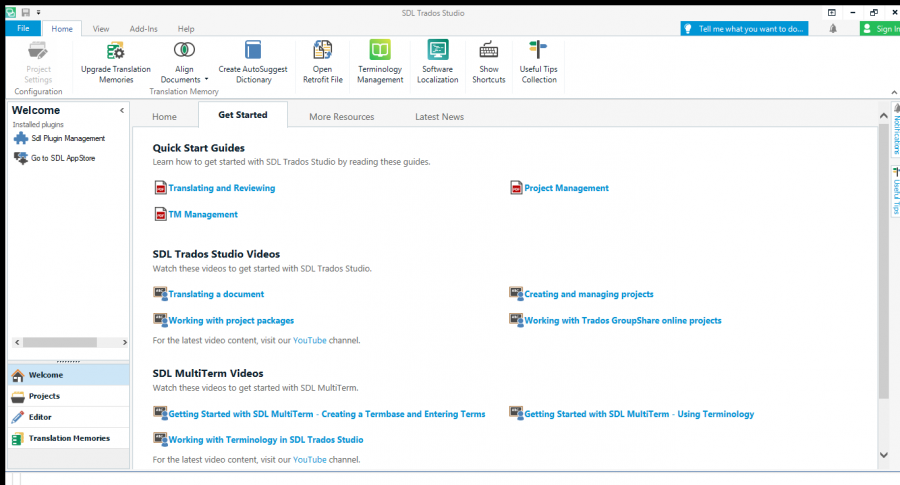
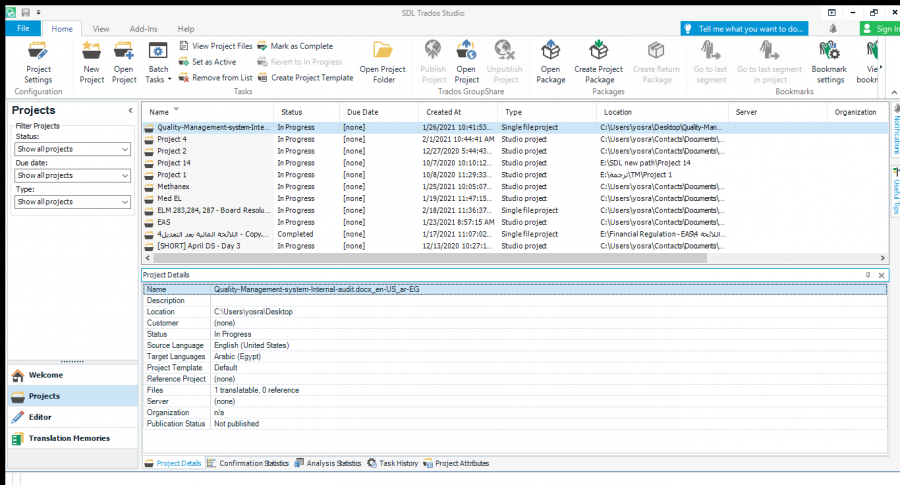
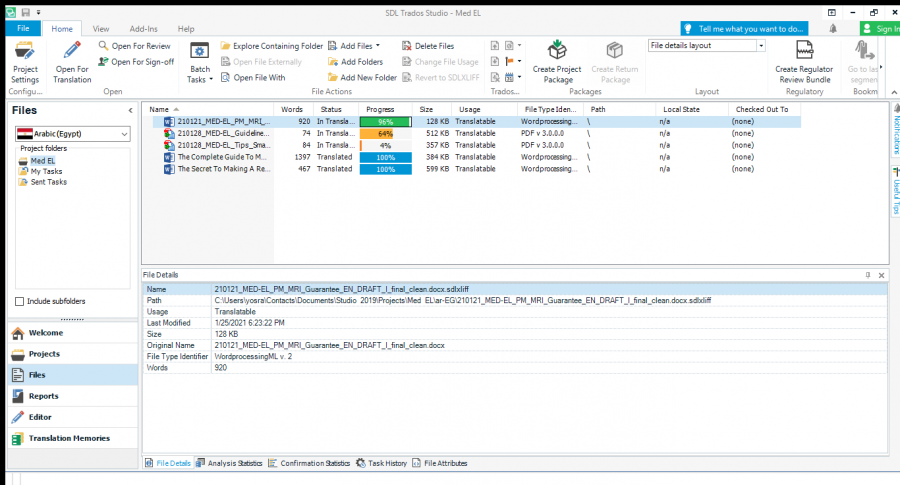
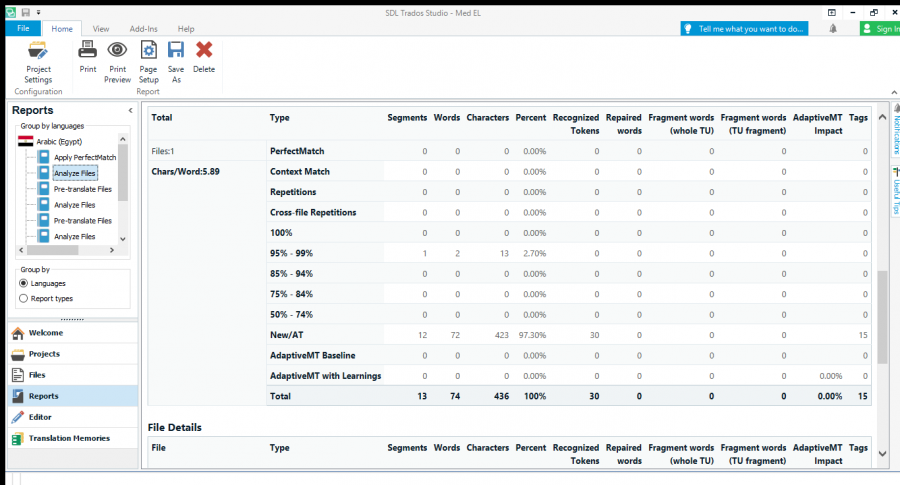
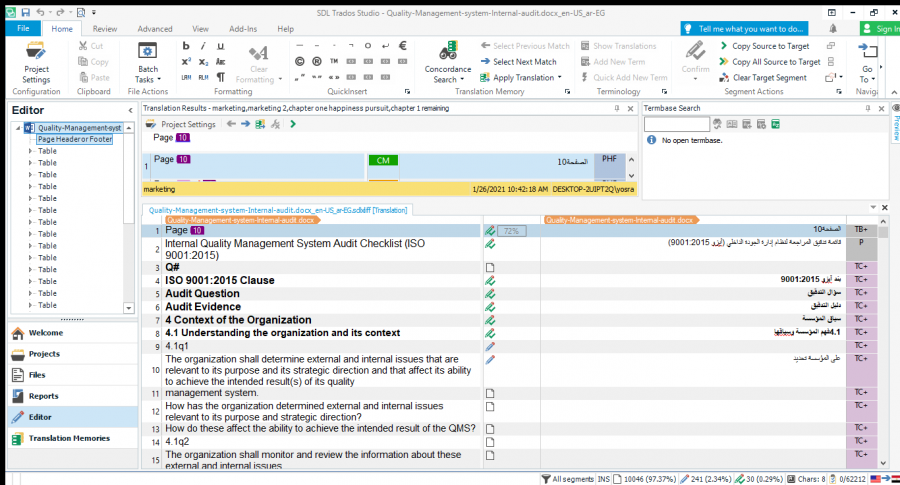
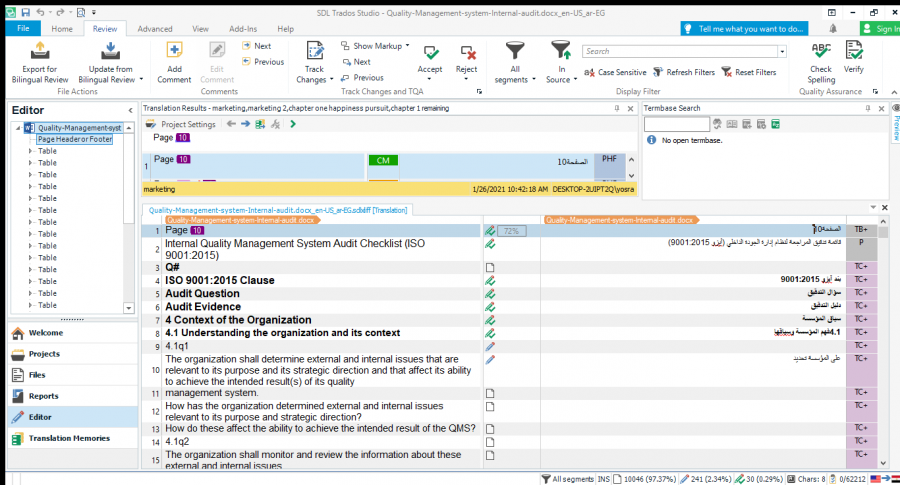









أفضل التعليقات
لا توجد أية تعليقات بعد
انضم إلى النقاش
يمكنك أن تنشر الآن وتسجل لاحقًا. إذا كان لديك حساب، فسجل الدخول الآن لتنشر باسم حسابك.