يُعَد برنامج memoQ أحد أهم برامج الترجمة بمساعدة الحاسوب في وقتنا الحالي، إذ توجه الكثير من المترجمين لاستخدامه لما لديه من ميزات متنوعة وفريدة عملت على مواجهة الكثير من المشكلات والعقبات التي تواجه المترجم، وخاصةً عند استخدامه طرائق الترجمة التقليدية. سنشرح في هذا المقال برنامج MemoQ بجميع القوائم والنوافذ المنبثقة عنه وعن الطرائق الصحيحة لاستخدامها.
يحتوي البرنامج على عشرة قوائم أساسية وهي:
- القائمة الرئيسية لـ memoQ.
- قائمة المشاريع Project.
- قائمة الملفات Documents.
- قائمة التحضير Preparation.
- قائمة الترجمة Translation.
- قائمة المراجعة Review.
- قائمة التعديل Edit.
- قائمة المعاينة View.
- قائمة سير العمل Workflow.
- قائمة الوصول السريع Quick Access.
قائمة memoQ الرئيسية
تُعَد قائمة memoQ القائمة الرئيسية في البرنامج، والتي تنبثق عنها إحدى عشرة قائمة فرعية، إذ تؤدي كل واحدة منها إلى نافذة ثانوية لها وظيفتها الخاصة.
قائمة My memoQ
تحتوي هذه القائمة على عدة أقسام، يحتوي القسم الأول على معلومات متعلقة بنسخة وإصدار البرنامج نفسه، مثل الرقم التسلسلي والإصدار النشط ورقم نسخة إصدارك، وقد تُطلب منك جميع هذه المعلومات إن لزم الأمر، وخاصةً من قبل الدعم.
أما القسم الثاني، فهو قسم يتعلق بالتنشيط، إذ يُمكن من خلاله تفعيل البرنامج على حاسوبك لكي يعمل بصورة صحيحة، كما يحتوي هذا القسم على أربع نوافذ، الأولى هي نافذة معالجة التفعيل، التي تساعدك على التقدم خطوةً تلو الأخرى لتتمكن من تنشيط حسابك؛ أما النافذة الثانية، فهي نافذة التفعيل التي تمكنك من التفعيل لتحصل على صلاحيات استخدام البرنامج؛ بينما القسم الثالث، هو خادم التفعيل الذي يبقى على جهاز الحاسوب نفسه لإعلامك بوجود تراخيص جديدة؛ وأخيرًا القسم الرابع وهو قسم تغيير الرقم التسلسلي، إذ يمكنك من خلاله طلب إعادة تغيير رقمك التسلسلي الخاص بنسختك.
أما القسم الثالث من قائمة My memoQ، فهو قسم التحديثات الذي يحتوي على نافذة تمكنك من فحص وجود تحديثات جديدة للبرنامج، ولا سيما أن الشركة ما زالت تطور وتضيف بعض التحديثات إلى برنامجها.
القسم الرابع في هذه القائمة هو معالج حساب اللغة الطرفية، والذي يتيح للمترجمين تمكين النسخ الاحتياطية لمشاريعهم، كما يتيح لهم مشاركة الموارد وتتبع مشاريعهم الخاصة مع العملاء، وتُعَد هذه الميزة مدفوعةً ولا يمكن أن تستخدمها في حال كنت تستخدم النسخة المجانية التجريبية، كما أنك تحتاج لحساب خاص لتتمكن من استخدامها.
القسم الأخير من القائمة هو قسم TransPDF، والذي يحتوي على خاصية تمكّنك من العمل على ملفات PDF بعد إنشاء حساب خاص من ذات القائمة، كما يمكن للمترجم العمل على خمس وعشرين صفحةً من مستند PDF مجانًا، وبعد ذلك يجب أن يدفع مقابل الخدمة.
قائمة مشروع جديد New Project
تحتوي هذه القائمة على ثلاثة أقسام رئيسية، الأول هو مشروع جديد من نموذج New Project from Template، أما الثاني فهو مشروع جديد من دون نموذج New project without Template، والقسم الأخير هو مشروع مُنشَأ من قبل شخص آخر project created elsewhere.
يمكنك من خلال القسم الأول New Project from Template إنشاء مشروع من نموذج أو قالب مخصص، إذ يكون هذا النموذج بذاكرة ترجمة واحدة مع قاعدة مصطلحات واحدة، أو من الممكن أن يكون بذاكرة ترجمة واحدة مع قاعدة مصطلحات لكل عميل، وتفيد هذه الخاصية في حال تعاملك مع أكثر من عميل وتريد الفصل بين أعمالهم، كما يمكنك إدخال جميع بيانات المشروع والعميل في هذا النموذج.
يمكنك إنشاء مشروع بنموذج من حاسوبك عبر الضغط على خيار New Project from Template، كما يمكنك إنشاء مشروع بنموذج على الإنترنت من خادم memoQ عبر خيار "مشروع جديد على الإنترنت من نموذج New online Project from Template"، وتحتاج في هذه الحالة لكتابة عنوان الخادم.
أما القسم الثاني New project without Template، فيمكنك من خلاله إنشاء مشروع بطريقة عادية ومن ثم استيراد المستندات وبدء الترجمة على الفور، وذلك بالضغط على خيار "مشروع جديد New Project"، كما يمكنك إنشاء مشروع على الإنترنت عبر خادم memoQ من خلال خيار "مشروع جديد على الإنترنت New online Project".
أما القسم الثالث Project created elsewhere، فيمكنك من خلاله العمل على مشروع شخص آخر إذا طلب العميل منك ذلك، ويمكنك سحب هذا المشروع من الخادم عبر خيار Check out from server، ويوفر البرنامج خيار Import Package الذي يمكّنك من استيراد حزمة أو مجموعة مشاريع وملفات من برامج أخرى.
ويعمل برنامج memoQ على دعم مجموعة من الحزم مثل تلك المرفقة بالصورة التالية.
قائمة فتح مشروع Open Project
تحتوي هذه القائمة على المشاريع التي عملت عليها، ويمكنك فتح أي مشروع منها بما في ذلك المشاريع التي حفظتها على حاسوبك.
قائمة إغلاق مشروع Close Project
يمكنك من خلال هذه القائمة أن تغلق المشروع الذي تعمل عليه وتعود إلى واجهة المشاريع.
قائمة حفظ الملف الحالي Save Current Document
تتيح لك هذه القائمة إمكانية حفظ الملف الذي تعمل عليه مع حفظ التغييرات التي أجريتها عليه.
قائمة المصادر Resources
تتيح لك قائمة الموارد ثلاثة خيارات لكل منها وظيفة محددة داخل البرنامج، حيث تعمل نافذة Resource Console على تسهيل عملية التحكم في الموارد المختلفة مثل ذاكرة الترجمة وقاعدة المصطلحات وقاعدة الترجمة التلقائية وقائمة التصحيح التلقائي وما إلى ذلك؛ أما نافذة Resources update online، فتتيح لك إمكانية تحديث موارد الإنترنت التي سحبتها من خوادم memoQ المختلفة، وأخيرًا نافذة Corpus Indexing التي تمكّن المترجم من تفقد فهرس المراجع، فعند إضافة أي مستند إلى الموارد، فإن البرنامج يرتبها تلقائيًا في الخلفية.
قائمة تتبع المهمات المفتوحة Open Task Tracker
تتيح هذه القائمة للمترجم إمكانية تتبع المهام التي ينفذها داخل البرنامج، كما أنها تُظهر له مدى تقدم العمل على الملفات، وتُظهر حالتها إن كانت حديثة أو قديمة، وكذلك الأوقات التي عمل ضمنها المترجم على الملفات، لذا يمكن للمترجم التحكم في المهمات من خلالها، مثل إخفائها أو حذفها من الإعدادات في أسفل النافذة المنبثقة كما توضح الصورة.
قائمة فتح تبويب اتصالات Open Communication Tab
في هذه القائمة يتيح لك البرنامج إمكانية فتح تبويب اتصالات، وذلك عندما تعمل على مشاريع عبر الإنترنت مع زملائك في فريق الترجمة، مما يتيح لك التواصل معهم، إضافةً إلى تبادل التعليقات حول المشروع.
قائمة الخيارات Options
توجد في هذه القائمة العديد من القوائم المنفصلة، فمنها قائمة Options التي توفر لك العديد من الخيارات، والتي يمكنك الاختيار منها بما يتناسب مع النسخة التي تعمل عليها، إذ يطبق البرنامج هذه الخيارات على جميع المشاريع التي تعمل عليها في نسختك، مما يعني أن الخيارات قد تختلف بين نسخة وأخرى.
عند الضغط على Options ستفتح نافذة تتيح للمترجم اختيار الموارد الافتراضية لنسخته، وتتمثل هذه الموارد في:
- الموارد الافتراضية Default resources.
- المظهر Appearance.
- التهجئة والقواعد اللغوية Spelling and Grammar.
- إعدادات البحث المتقدم Advanced lookup settings.
- اختصارات لوحة المفاتيح Keyboard shortcuts.
- المواقع locations.
- التحديثات والأخبار Updates and news.
- إضافة المصطلحات Terminology plugins.
- إضافة ذاكرة الترجمة TM Plugins.
- أدوات المعاينة الخارجية External preview tools.
- متنوعات Miscellaneous.
- الخصوصية Privacy.
تُعَد جميع هذه الموارد من نوع الموارد الخفيفة، وستُشرح بالتفصيل في مقال بعنوان " إدارة الموارد في memoQ".
- قائمة إعدادات الوكيل Proxy settings: قد تحتاج هذه القائمة لتفعيل الخادم الوكيل الخاص بالبرنامج لتتمكن من تلقي الخدمات المتصلة بالإنترنت.
- قائمة The Zen: تحتوي هذه القائمة على خيارات خاصة بموسيقى الخلفية وأصوات الكتابة داخل البرنامج، كما يُمكنك تفعيل خيار إيقاف التشغيل، وذلك بالضغط على mostly silent.
قائمة المساعدة Help
تتيح لك هذه القائمة عدة خيارات تُساعدك في الوصول إلى خدمات البرنامج وفي استخدام خصائصه استخدامًا صحيحًا، وهي:
- المساعدة Help: تتوفر من خلالها منصة للبرنامج، والتي تشرح كل قوائم وأيقونات البرنامج لتسهل على المترجم فهم طبيعة البرنامج وخصائصه.
- دليل الاستخدام والفيديوهات Guides and videos: يتيح لك هذا الخيار دليلًا للاستخدام، وذلك عبر منصة تحتوي على مجموعة مقالات وفيديوهات عبر روابط متصلة بموقع البرنامج الرئيسي.
- ندوات مسجلة Recorded webinars: يوفر هذا الخيار عدة ندوات سابقة حول البرنامج، ويمكن للمستخدم مشاهدتها أو تحميلها.
- حول التطبيق About memoQ: يعرض هذا الخيار معلومات حول البرنامج نفسه وحول مطوري ومزودي الخدمة.
- الإعدادات الأولية Startup Wizard: تعرض هذه القائمة الإعدادات الأولية للبرنامج، فعندما يفتح المترجم هذه القائمة لأول مرة ستكون جميع الإعدادات المحددة هي الإعدادات الافتراضية التي وضعها البرنامج، ويمكن للمترجم أن يغيرها بناءً على ما يراه مناسب.
قائمة الخروج Exit
يمكنك من خلال هذه القائمة الخروج من البرنامج، ومن الجيد أن تعلم أنك قد تواجه أحيانًا بعض الصعوبات في العودة بطريقة طبيعية، وقد تحتاج لتثبيت البرنامج مرةً أخرى.
قائمة المشاريع Project
تتيح لك هذه القائمة عدة أدوات تمكّنك من فتح المشاريع والتحكم بها، ولقد ذكرنا سابقًا طرائق إنشاء المشاريع المختلفة من قائمة Project في القائمة الأساسية لبرنامج memoQ.
كما يمكنك من خلال هذه القائمة إعادة تسمية المشاريع بالضغط على Rename، إلى جانب إدارتها وحفظها في حاسوبك مثل ملفات Manage Projects، ويمكنك حذفها داخل البرنامج نفسه بالضغط على move to recycle Bin، إضافةً إلى إمكانية استعادتها عبر خيار view recycle Bin.
يمكنك حفظ نسخة احتياطية من المشروع أو الملف في مجلد ما داخل حاسوبك، وذلك في حال واجهت مشكلةً أو عطلًا ما في البرنامج، وذلك عن طريق أداة Back up، ويمكنك استعادة النسخة الاحتياطية بعد عودتك إلى البرنامج من خلال أداة Restore.
تتيح لك أداة Server Administrator إمكانية الاتصال من الخوادم التي تديرها، بما في ذلك المستخدمين والمجموعات، وتمكّنك من تغيير مكونات خادم البرنامج نفسه.
أما أداة Manage logins، فيمكنك من خلالها تسجيل الدخول إلى نفس الخادم، ولكن يجب عليك تغيير اسم المستخدم وكلمة المرور الخاصة بك في كل مرة.
قائمة الملفات Documents
تتضمن قائمة Documents اﻷدوات التالية:
- استيراد ملف Import.
- بدء الترجمة Translate.
- تصدير الملف Export.
- حذف الملف Remove.
- إعادة الاستيراد Reimport.
والجدير بالذكر أنه عند فتح مستند ما بعد إعادة استيراده، فإنه يكون خاليًا تمامًا من الترجمة ولا يمكنك الاستفادة من الترجمة السابقة داخل الملف، ولكن يمكنك استرجاع الترجمة السابقة بأكملها من خلال أداة X-Translate.
كما تحتوي قائمة Document على عدد من النوافذ وهي:
نافذة مراجعة الترجمة Monolingual Reviewed
يفضِل الكثير من المترجمين أن يعملوا على مراجعة الملفات خارج البرنامج، وذلك بعد الانتهاء من ترجمتها، ومن ثم إعادة استيراد النسخة التي تمت مراجعتها إلى البرنامج مرةً أخرى، إذ تتيح لهم هذه الأداة إمكانية ذلك، فمن خلال الضغط على Imported reviewed document، سيضع البرنامج محاذاةً بين الترجمة الحالية داخل البرنامج وبين النسخة المعدلة خارجه كما هو موضح بالصور، لتتمكن من تعديل الترجمة داخل البرنامج وحفظها.
نافذة الإحصائيات Statistics
توفر لك هذه الأداة إحصائيات حول عدد الكلمات والحروف والشرائح في الملف الذي تعمل عليه، كما أنها تُظهرعدد الكلمات التي تُرجمت في الأعمال السابقة، وسنتعمق في هذه الجزئية ضمن مقال بعنوان "ميزات وخصائص إضافية لبرنامج memoQ".
نافذة التعيين Assign
يمكنك من خلال هذه اﻷداة تعيين الأشخاص الذين يعملون على الوثائق، إما يدويًا من خلال الضغط على Assign أو آليًا عبر البرنامج نفسه، وذلك من خلال الضغط على Auto-Assign، ولكن يجب إضافة المشاركين إلى قائمة People لتتمكن من استخدام هذه الميزة، كما هو موضح بالصور. تستطيع أيضًا إضافة مشاركين آخرين من خلال قائمة Assign نفسها وذلك بالضغط على People.
نافذة الصور Images
يمكن للمترجمين الاستفادة من هذه النافذة في حال ترجمة مستندات تحتوي على صور، كما تتيح لهم إمكانية تفريغ الكتابة الموجودة على الصور، ومن ثم ترجمتها من خلال Transcribe Images.
قائمة التحضير Preparation
تحتوي هذه القائمة على عدد من النوافذ، كما ينبثق عن كل نافذة عدد من الأدوات المفيدة لعمل المترجم، وسنشرح تلك النوافذ والأدوات شرحًا وافيًا.
نافذة الترجمات Translations
تحتوي هذه النافذة على عدد من الأدوات الضرورية لترجمة المستندات، وهي:
- أداة الترجمة المبدئية Pre-Translate: يعمل البرنامج من خلالها على وضع أقرب ترجمة مطابقة للمستند آليًا، وذلك من خلال الترجمات السابقة المخزنة في ذاكرة الترجمة TM وLiveDocs.
- أداة نسخ النص من خلية المصدر إلى خلية الهدف عندما تكون خلية الهدف فارغة Copy Source to target where empty: يمكنك من خلال هذه الأداة نسخ النص الموجود في لغة المصدر إلى مكان لغة الهدف، وذلك في حال كانت جميع الخلايا في لغة الهدف أو جزء منها خاليةً، وتكمن أهمية هذه الأداة في حال ترجمة جزء من المستند وليس كله، إذ يمكن تعبئة باقي خلايا المستند من اللغة المصدر، لكي تتمكن من تصدير المستند بصورة سليمة.
- أداة تعبئة الأرقام فقط Populate Number-Only Segment: يستفيد الكثير من المترجمين من هذه الأداة في حال كان نص المصدر عبارةً عن أرقام، إذ تُستخدم هذه الأداة كثيرًا في ترجمة المستندات التي تحتوي على جداول وأرقام.
- أداة حذف الترجمة Clear Translation: تُستخدم هذه الأداة لحذف الترجمة من لغة الهدف.
نافذة البحث عن الكلمات واستبدالها Find and Replace
تحتوي هذه النافذة على عدد من الأدوات الضرورية لترجمة المستندات، وهي:
- أداة البحث Find: تُستخدم هذه الأداة للبحث عن تعبير أو عن كلمة ما داخل المستند، ويمكن البحث عن الكلمات حتى وإن كانت معدلة.
- أداة الاستبدال Replace: يمكن من خلال هذه الأداة استبدال أي كلمة في المستند بكلمة أخرى، كما يمكن تطبيق هذا الاستبدال على عدة مستندات.
- الأداة المتقدمة Advanced: هي أداة للبحث والاستبدال المتقدم، إذ تعمل بذات طريقة عمل الأداتين السابقتين.
نافذة الحالة Segment Status
تحتوي هذه النافذة على عدد من الأدوات الضرورية لترجمة المستندات، وهي:
- أداة فتح أو إغلاق الخلايا Lock/Unlock Segments: يمكنك من خلال هذه الأداة فتح أو إغلاق الخلايا التي لا تريد أن تتعامل معها في المستند، إذ تحتاج هذه الأداة عادةً لتحديد الخلايا التي تحتوي على لغة مختلفة، ويمكنك أيضًا إعادة فتح الخلايا فيما بعد.
- أداة تغيير الحالة Change Segment Status: تُعَد هذه الأداة مهمةً جدًا لمراجعة التعديلات والتغييرات التي تجري على النص في حال وجود أكثر من شخص يعمل على ترجمة النص، وعند وجود أكثر من تعديل من قِبل أكثر من مترجم، فهذا يُعَد تعارضًا، وعندها يعمل البرنامج على إرسال تنبيه أثناء تنزيل المستند عبر الخادم.
نافذة أمور أخرى Other
تحتوي هذه النافذة على عدد من الأدوات الضرورية لترجمة المستندات، وهي:
- أداة ضمان الجودة Quality Assurance: يمكنك من خلال هذه الأداة متابعة ضمان الترجمة داخل البرنامج، وتحتوي هذه الأداة على خيارين مهمين؛ أما الأول فهو Run QA، إذ يعمل البرنامج من خلال هذا الخيار على فحص جودة المستند ويتتبع بعض اﻷخطاء فيه، مثل المسافات الزائدة أو الناقصة، وكذلك الترجمات غير المتناسقة؛ أما الخيار الثاني فهو Resolve Errors And Warnings، إذ يعمل هذا الخيار على فحص جودة ترجمة النص مثل خيار QA تقريبًا، ولكنه يتميز عنه بإمكانية جمع الأخطاء والمشكلات على نطاق أكبر في مكان واحد.
- أداة التغييرات والتعارضات Changes And Conflicts: تتضمن هذه الأداة خيارين أيضًا، أما الأول فهو خيار Review Changes And Conflicts، إذ يمكنك استخدامه لمراجعة التغييرات والتعارضات في المشاريع والمستندات التي يعمل عليها فريق ترجمة؛ أما الخيار الثاني، فهو خيار Clean Changes Marks، والذي يُستخدم لإزالة علامات تغيير وتعديل النص.
- أداة محددة العلامات Regex Tagger: يمكنك استخدام هذه الأداة لتحديد علامة على جزء من النص، وذلك لتحويله إلى علامة مضمنة، والتي لا يمكن تحويلها أثناء الترجمة، إذ تبقى كما هي، وغالبًا ما تُستخدم مع العملات والعناصر النائبة.
- أداة استخراج المصطلحات Extract Terms: تمكّنك هذه الأداة من استخراج المصطلحات المحتملة من النص.
- أداة التأكيد والتحديث Confirm And Update: يمكنك من خلال هذه الأداة تأكيد وتحديث التعديلات على ما تترجمته، وذلك لتحفظه في ذاكرة الترجمة بنقرة واحدة.
- أداة البحث عن اختصارات Find Abbreviations: يمكنك من خلال هذه الأداة البحث عن أي اختصار داخل المشروع أو المستند أو الخلية التي تحددها.
- أداة حذف التعليقات Clear Comments: يمكنك من خلال هذه الأداة حذف جميع التعليقات الموجودة على الخلايا التي تُرجمت.
قائمة الترجمة Translation
تحتوي هذه القائمة على عدد من النوافذ، كما ينبثق عن كل نافذة عدد من الأدوات المفيدة لعمل المترجم، وسنشرح تلك النوافذ والأدوات شرحًا وافيًا.
نافذة إعدادات الترجمة Translation Settings
تحتوي هذه النافذة على عدد من الأدوات الضرورية لترجمة المستندات، وهي:
- التصحيح الآلي Auto correct: يعمل البرنامج من خلال هذه الأداة على التصحيح اﻵلي للمستند، مثل تكبير الحرف الأول في نصوص لغة الهدف واستخدام علامات اقتباس ذكية، ويمكن للمستخدم اختيار قائمة التصحيح اﻵلية أو إضافتها كما يريد.
- التنسيق الآلي Auto-Propagation: يعمل البرنامج من خلال هذه الأداة على التحقق من تناسق المقاطع المكررة.
- البحث التلقائي والإدراج Automatic Lookup and Insertion: تُستخدم هذه الأداة لمطابقة الترجمة الحالية مع الترجمات السابقة بناءً على ما خُزّن في ذاكرات الترجمة وقواعد المصطلحات والموارد الأخرى.
- الكتابة التنبؤية والانتقاء التلقائي Predictive Typing and AutoPick: عند تفعيلك لهذه الميزة يُصبح البرنامج قادرًا على تخمين الكلمة التي ستكتبها ويقترح لك كيفية إكمالها.
نافذة الأدوات Segment
تحتوي هذه النافذة على عدد من الأدوات الضرورية لترجمة المستندات، وهي:
- التعديل على لغة المصدر Edit Source: يمكنك من خلال هذه الأداة تعديل النص الموجود في لغة المصدر.
- العودة إلى المصدر Revert Source: تتيح لك هذه الأداة إمكانية العودة إلى النص الأصلي إن كنت قد أخطأت في تعديل لغة المصدر.
- فتح الخلايا وإغلاقها Lock/Unlock: تحدثنا عن هذه الأداة مسبقًا ضمن قائمة Preparation.
نافذة أدوات الترجمة Translations Hits
تحتوي هذه النافذة على عدد من الأدوات الضرورية لترجمة المستندات، وهي:
- إدراج الترجمة المحددة Insert Selected Hit: يمكنك من خلال هذه الأداة إدراج الترجمة من نتائج الترجمة إلى خلية لغة الهدف، ويمكن فعل ذلك أيضًا عبر النقر على اﻻختصار Ctrl+Space من لوحة المفاتيح.
- تغيير الترجمة المحددة Change Current Hit: تتيح لك هذه الأداة إمكانية تعديل أو حذف نتائج الترجمة والمصطلحات في الخلية المحددة.
- Scan Segment: تعمل هذه الأداة على إخراج نتائج الترجمة من الموارد المختلفة في جهة نتائج الترجمة إلى الخلية المحددة.
نافذة البحث Search
تختص هذه النافذة بالبحث، وهي مكونة من عدد من الأدوات المختلفة، وهي:
- الفهرس Concordance: تتيح لك هذه الأداة إمكانية البحث عن أي كلمة أو تعبير أو مصطلح ضمن ذاكرات الترجمة أو ضمن مستندات LiveDocs.
- البحث عن مصطلح Lookup Term: يمكنك من خلال هذه الأداة البحث عن أي مصطلح حفظته سابقًا في قواعد المصطلحات.
- البحث عبر مواقع الويب memoQ Web Search: يمكنك من خلال هذه الأداة البحث عبر مواقع الويب المختلفة التي ربطتها مسبقًا مع البرنامج.
نافذة التخزين Store
تحتوي هذه النافذة على عدد من الأدوات الضرورية لترجمة المستندات، وهي:
- التأكيد Confirm: يمكنك من خلال هذه الأداة التأكيد على الترجمة لتخزينها في ذاكرة الترجمة، وذلك من خلال تحديد الخلية، ثم الضغط على Confirm، أو من خلال الضغط على اﻻختصار Ctrl+Enter من لوحة المفاتيح.
- إضافة مصطلح Add term: يمكنك من خلال هذه الأداة إضافة مصطلح ما إلى قاعدة المصطلحات، وذلك بعد أن تعمل على تحديده في خلية المصدر وما يقابله في خلية الهدف.
- إضافة سريعة للمصطلح Quick Add Term: يمكنك من خلاله إضافة المصطلح بذات الطريقة، ولكن دون أن تفتح نافذة الإضافة.
- إضافة المصطلحات الغير قابلة للترجمة Add Non-Translatable: تمكّنك هذه الأداة من إضافة كلمات ومصطلحات إلى قائمة Non-Translatable List التي يدرجها المترجم إلى الموارد، لكي تكون مخزنًا ومرجعًا للكلمات والاختصارات، مثل اختصارات المنظمات الدولية أو الاختصارات العالمية المعروفة.
نافذة التعليقات والتدقيق اللغوي Comments And Proofing
يمكن من خلال هذه القائمة كتابة تعليقات على الخلايا المحددة وتدقيقها لغويًا، وهي تحتوي على العديد من الأدوات:
- تحديد نص Mark Text: يمكن من خلال هذه الأداة تحديد نص معين وإضافة علامة تحذير لخطأ ما، وقد يستفيد فريق المترجمين والمحررين من هذه الخاصية أثناء الترجمة والتعديل على المشاريع عبر الإنترنت.
- التعليقات Comments: يمكن كتابة تعليق من خلال الضغط على الصف الذي تريد إضافة التعليق عليه، ومن ثم الضغط على Comments.
- التدقيق الإملائي Spell Check: تعمل هذه الأداة على التدقيق الإملائي للنص كاملًا أو للجزء الذي تحدده.
- الأخطاء والتحذيرات Errors and Warnings: يمكن من خلالها إظهار الأخطاء المتعلقة بالمسافات والأحرف الكبيرة في بداية الكلمة أو الجملة ومن ثم تصحيحها.
قائمة المراجعة Review
تحتوي هذه القائمة على عدة نوافذ مهمة، وهي:
- نافذة التعليقات والتدقيق اللغوي Comments And Proofing: وقد شرحناها سابقًا ضمن قائمة Translation.
- نافذة ضمان الجودة Quality Assurance: وقد شرحناها سابقًا ضمن نافذة Other التابعة لقائمة Preparation.
- نافذة إصلاح الأخطاء والتحذيرات Resolve Errors And Warnings: وقد شرحناها أيضًا ضمن قائمة Other التابعة لقائمة Preparation.
- نافذة التاريخ History: يمكن من خلال هذه النافذة تتبّع تاريخ التعديلات التي أجريتها على الخلية المحددة، سواءً كانت تلك التعديلات من قِبل المحرر أم كانت من قِبل المترجم نفسه، ويمكن أيضًا فتح نافذة موازنة لكل الإصدارات المعدلة لخلايا المستند من خلال أداة Compare Versions.
- نافذة التتبع Tracking: يمكنك من خلال هذه النافذة تتبع التعديلات والتغييرات المُجراة على المستند.
- نافذة البحث Search: وقد شرحناها سابقًا ضمن قائمة Translation.
- نافذة التخزين Store: وقد شرحناها سابقًا ضمن قائمة Translation.
قائمة التعديل Edit
تحتوي هذه القائمة على عدة نوافذ مهمة، وهي:
- نافذة الحافظة Clipboard: يمكن من خلال هذه النافذة تنفيذ عدة أمور مختلفة عبر الأدوات الموجودة فيها، وهي إمكانية نسخ أو قص أو لصق أي كلمة موجودة في لغة المصدر ونقلها إلى لغة الهدف بسهولة، كما يمكن نقل النص الموجود في لغة المصدر كاملًا إلى لغة الهدف عبر أداة Copy To Target.
- نافذة الصياغة Format: تعمل هذه النافذة على تعديل النص الموجود في لغة الهدف فقط، إذ يمكن من خلالها التحكم بحجم الخط، كما يمكنك الكتابة بخط ثخين أو مائل، إضافةً إلى إمكانية التسطير تحت النص.
- نافذة الرموز الخاصة Special Characters: تحتوي هذه النافذة على عدة عناصر خاصة، مثل أداة Non printing characters، والتي تعمل على إخفاء أو إظهار التشكيل على الكلمات، إلى جانب أداة Frequent Symbol، والتي تعمل على إدراج رموز معينة مثل رمز"-" أو رمز "_"؛ أما أداة Insert Symbol، فيمكن من خلالها إدراج رموز أخرى تظهر في النافذة.
- نافذة الوسوم Tags: يمكن التحكم من خلال هذه النافذة بالعلامات والوسوم داخل النص، مع إمكانية تعديلها أو حذفها.
- نافذة الضم والتقسيم Split/Join: يمكن من خلال هذه النافذة ضم وتقسيم شرائح المستند.
- نافذة البحث والاستبدال Find And Replace: وقد شرحناها سابقًا ضمن قائمة Preparation.
- نافذة التحديد Select: تعمل هذه النافذة على تحديد النصوص والخلايا.
- نافذة التراجع Undo/Redo: يمكن من خلال هذه النافذة التراجع عن أي خطوة نفذتها، كما يمكن الرجوع إليها مرةً أخرى.
قائمة المعاينة View
تحتوي هذه القائمة على عدة نوافذ مهمة، وهي:
- نافذة التحرير Layout: تحتوي هذه النافذة على خيارات عديدة للعمل على تحرير الترجمة.
- نافذة تنقيح النص Text Decoration: تحتوي هذه النافذة على خيارات متعلقة بإظهار الكلمات المحددة، مثل الكلمات المخزنة في قواعد المصطلحات ويمكن من خلالها تدقيق النص إملائيًا عبر أداة ON-the-fly spelling.
- نافذة التنقل Navigation: تحتوي هذه النافذة على عدة أدوات متعلقة بطريقة العرض وعلامة التبويب وأداة للعودة إلى واجهة المشروع.
قائمة سير العمل workflow
تحتوي هذه القائمة على عدة نوافذ متوافقة مع المراحل المختلفة لسير المشروع منذ إضافته وحتى نهايته، وقد تطرقنا إلى معظم هذه النوافذ مسبقًا ضمن قوائم متعددة، ومن تلك النوافذ:
- نافذة إنشاء مشروع Create Project: يمكنك من خلال هذه النافذة إضافة مشاريع جديدة، كما يمكنك سحبها عبر الخادم.
- نافذة الملفات Documents.
- نافذة التحضير preparation.
- نافذة الإنهاء Finish: يمكنك أن تنقل المشروع بعد الانتهاء منه إلى سلة المحذوفات الخاصة بالبرنامج Recycle Bin، كما يمكنك أن تُنهي المشروع من خلال Wrap Up.
قائمة الوصول السريع Quick Access
تحتوي هذه القائمة على عدة نوافذ، وقد شرحناها سابقًا ضمن قائمة Edit، وهي:
- نافذة البحث Search.
- نافذة التخزين Store.
- نافذة التعليقات والتدقيق اللغوي Comments And Proofing.
- نافذة الحافظة Clipboard.
- نافذة الصياغة Format.
- نافذة الوسوم Tags.
- نافذة الضم والتقسيم Split/Join.
- نافذة البحث والاستبدال Find And Replace.
في الختام
أضحى برنامج memoQ أحد أهم البرامج التي تُدرَس أكاديميًا مثل جزء من مساقات تعلم الترجمة في بعض الجامعات، وقد عزز ذلك التنافس بين الإنسان والآلة في مجال الترجمة، فكان لا بد من نشر مقالات أكاديمية متنوعة حول هذا البرنامج وبقية برامج الترجمة بمساعدة الحاسوب، وذلك لتساعد المترجم على الفهم والتطبيق، وتفاديًا للعقبات المحتملة التي قد يواجهها.

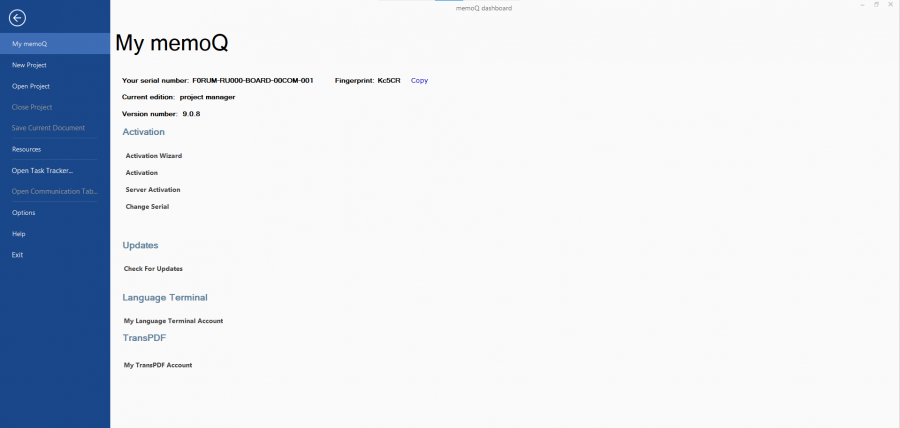
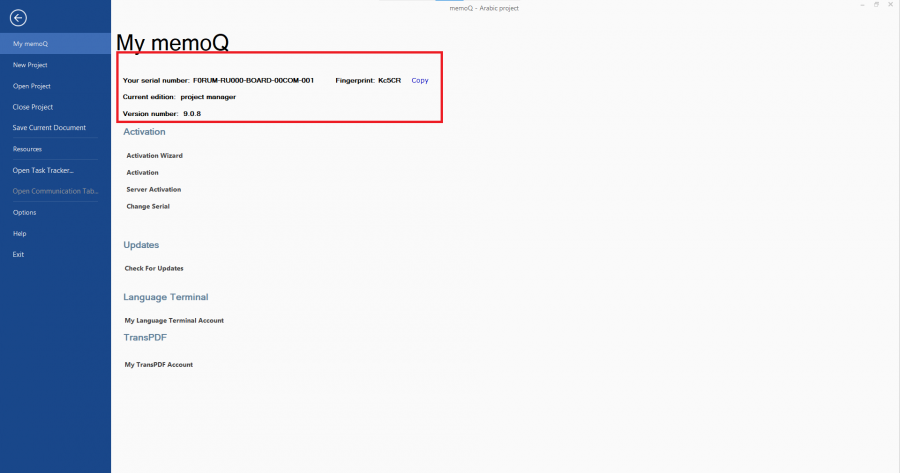
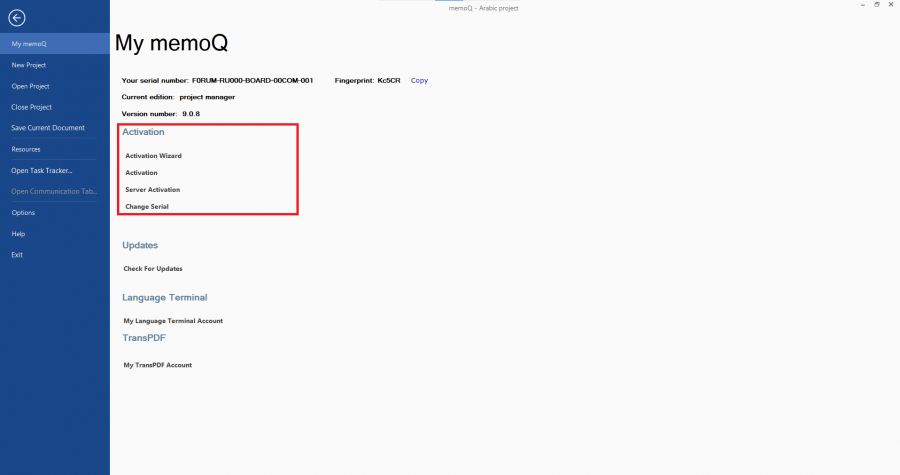
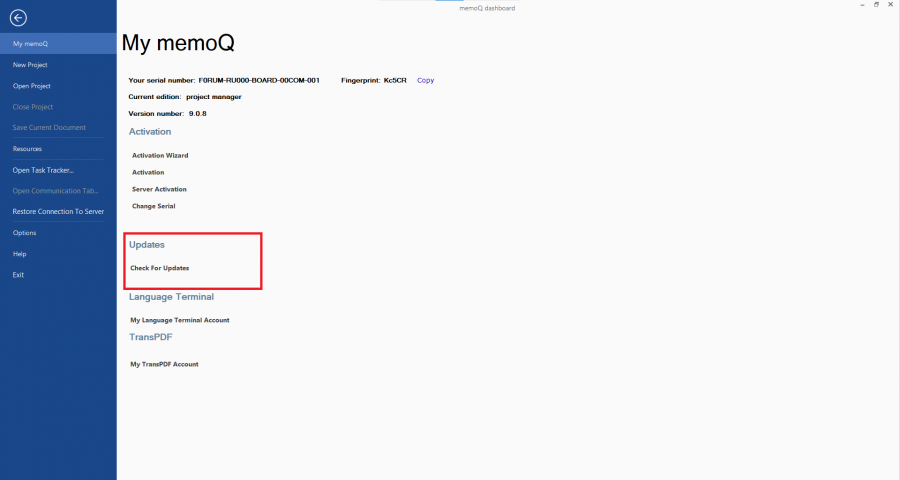
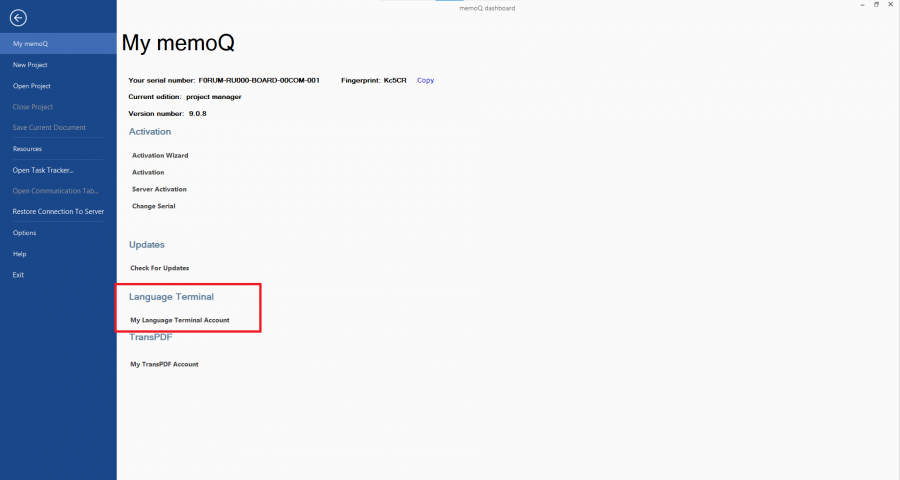
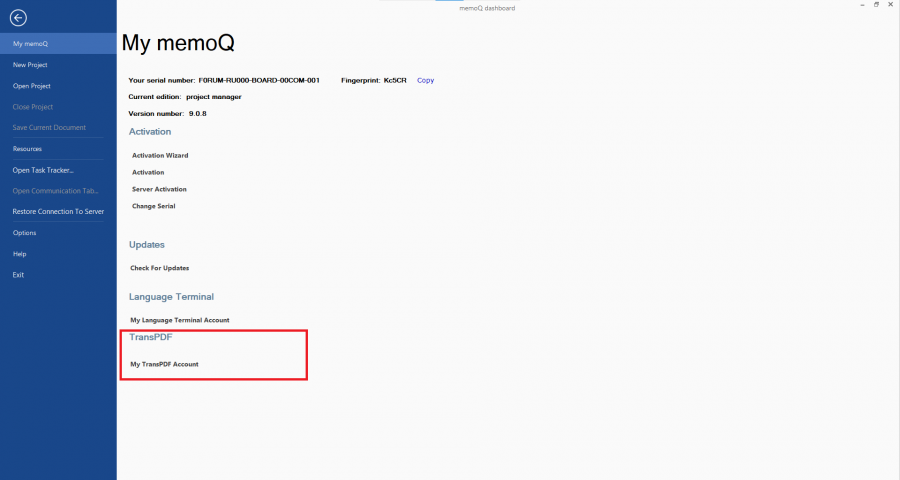
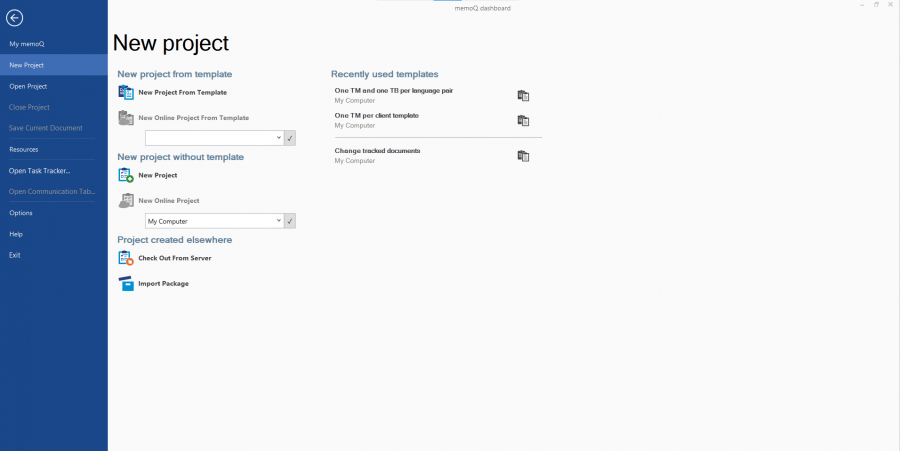
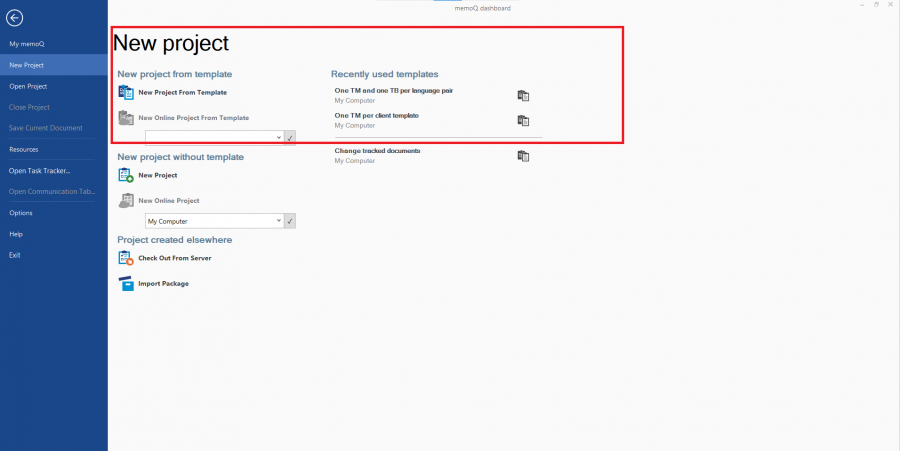
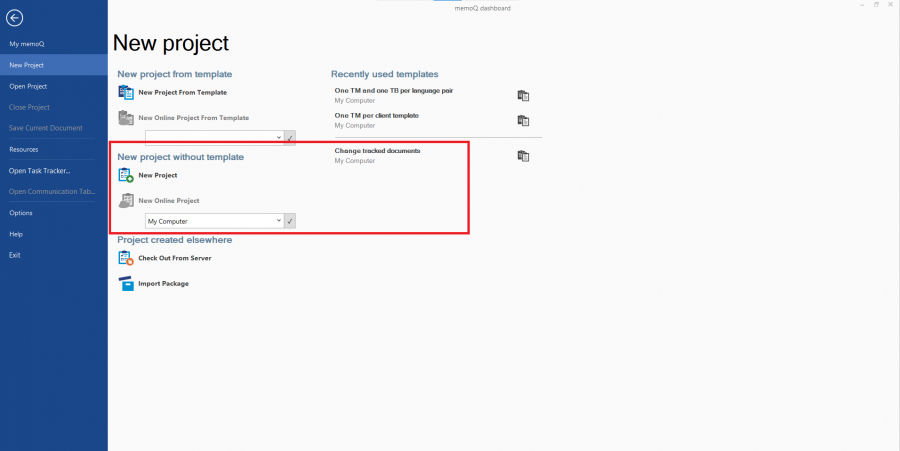
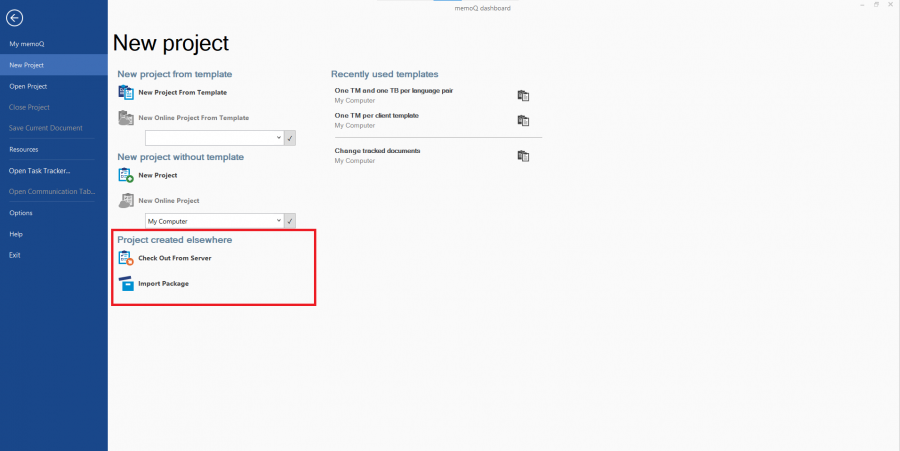
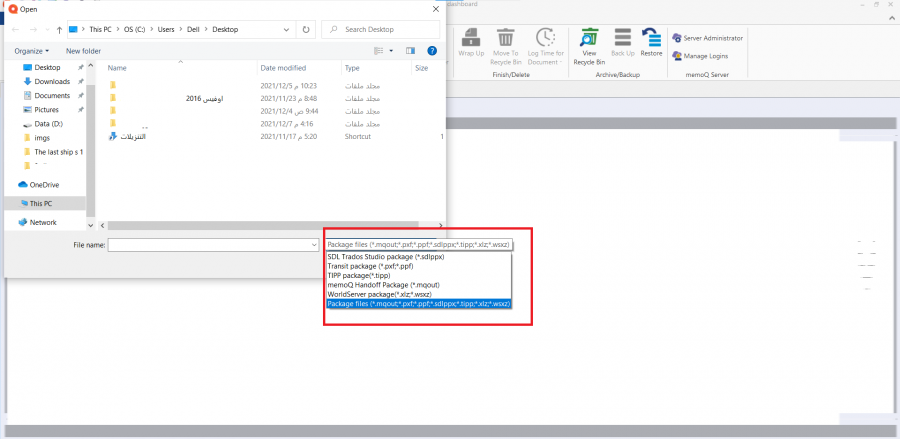
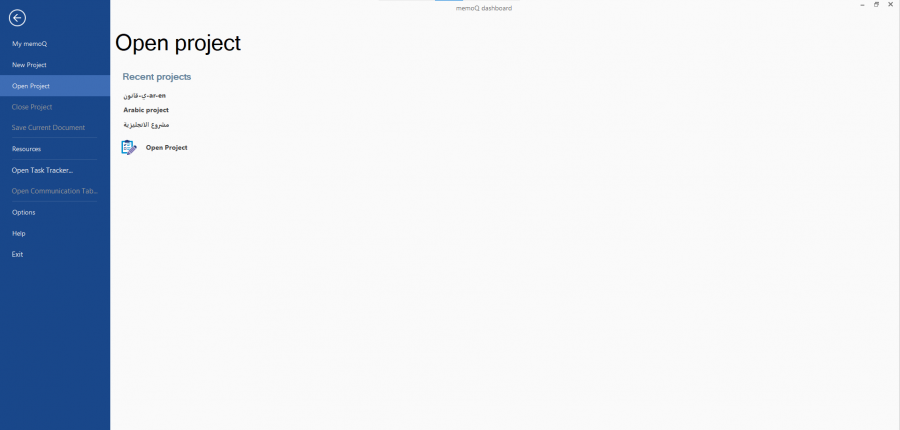
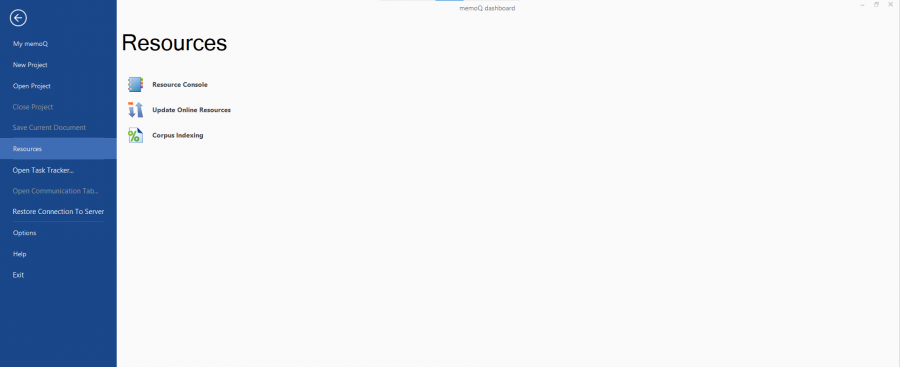
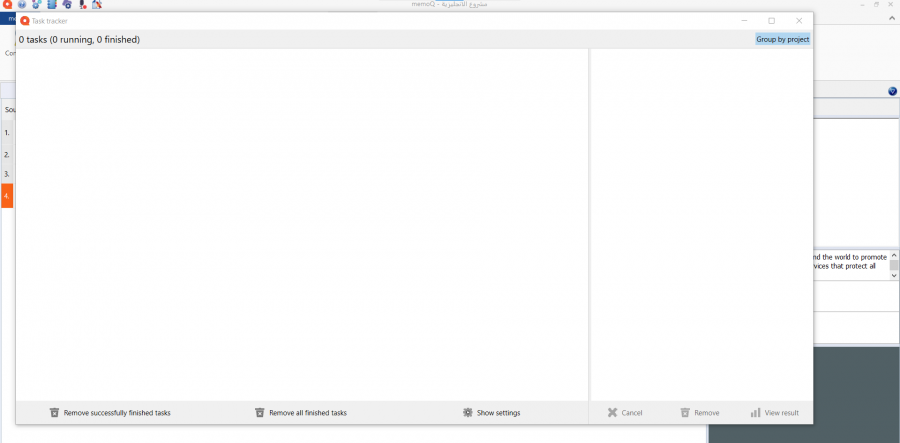
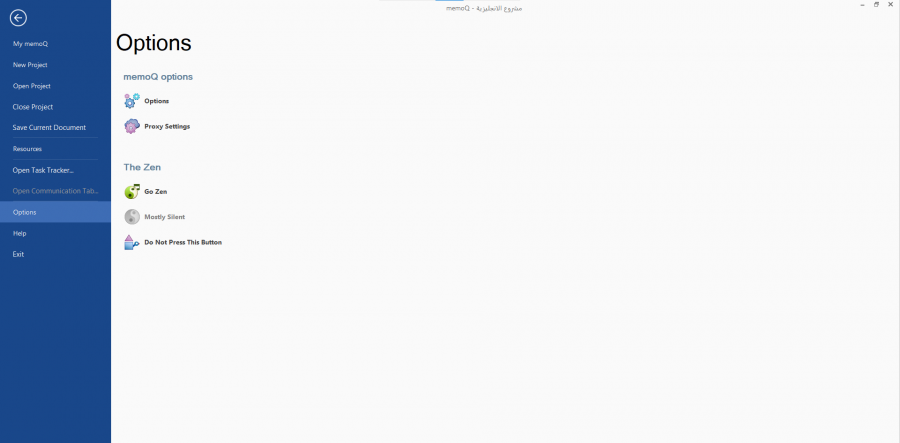
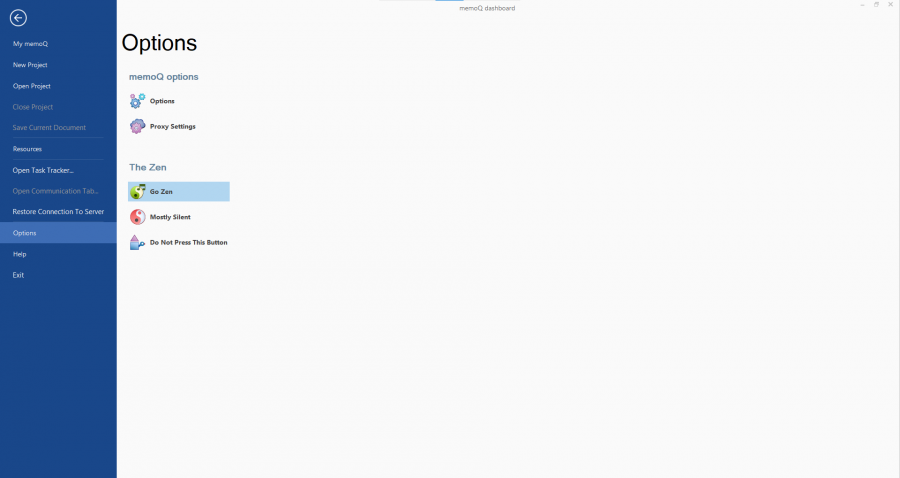
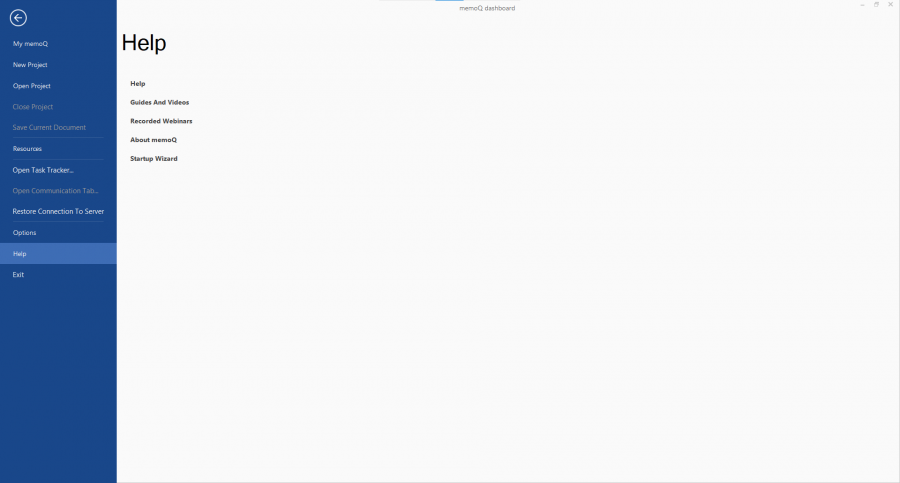
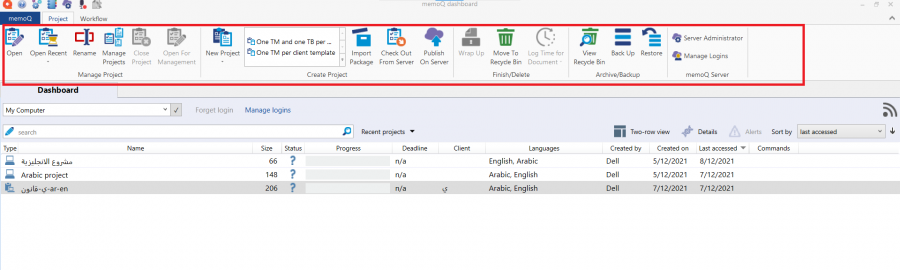
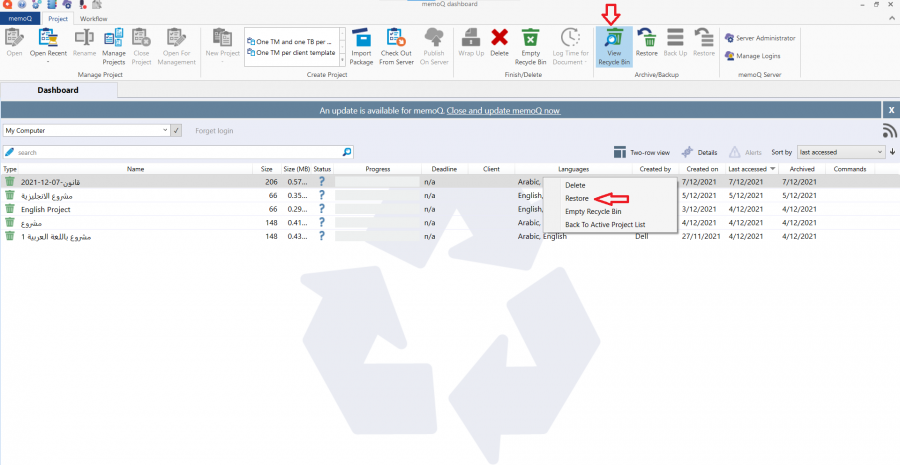
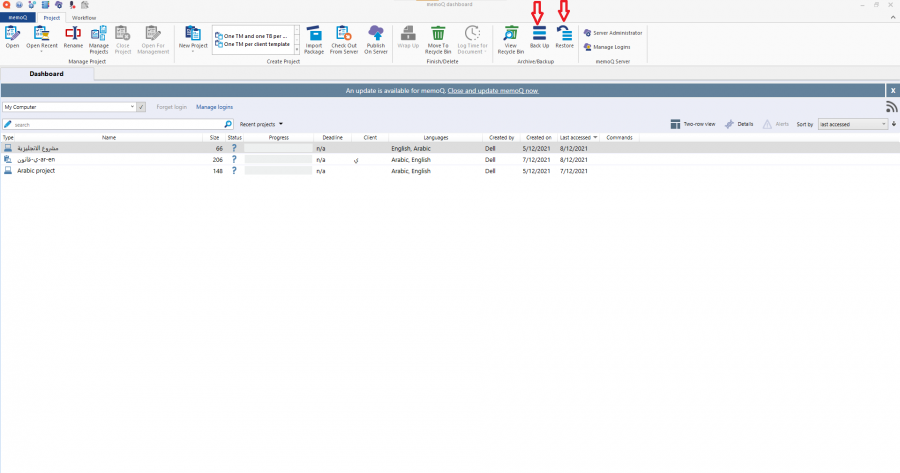
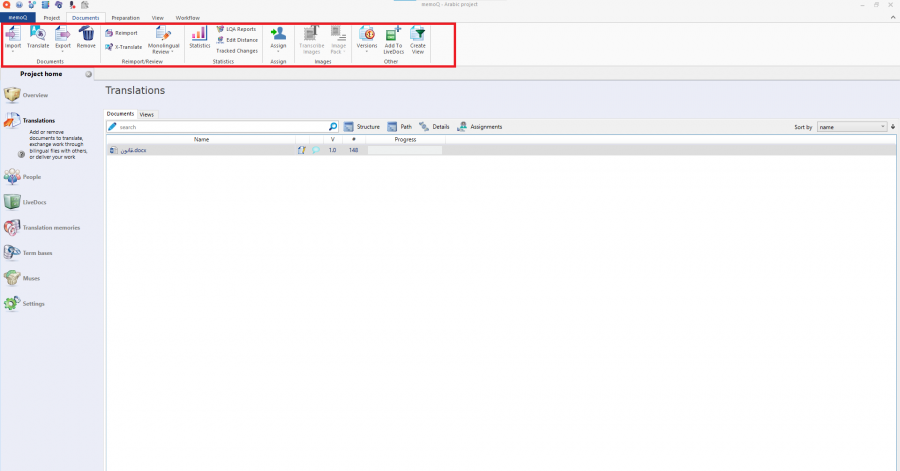
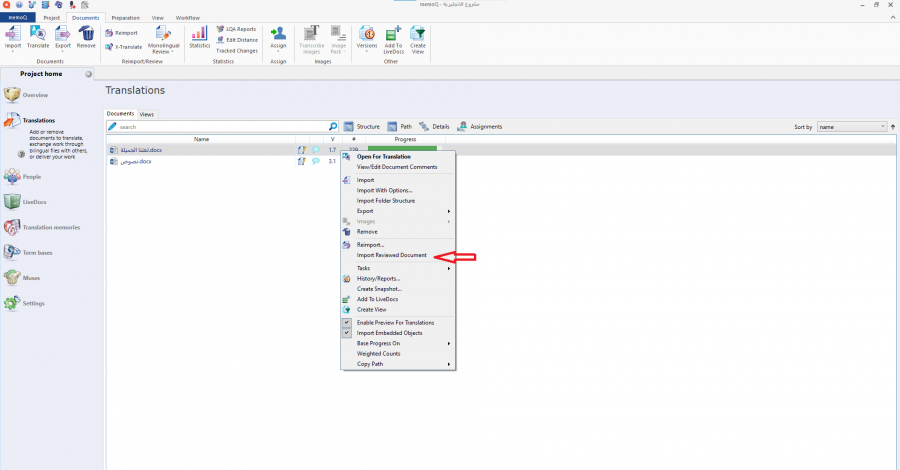
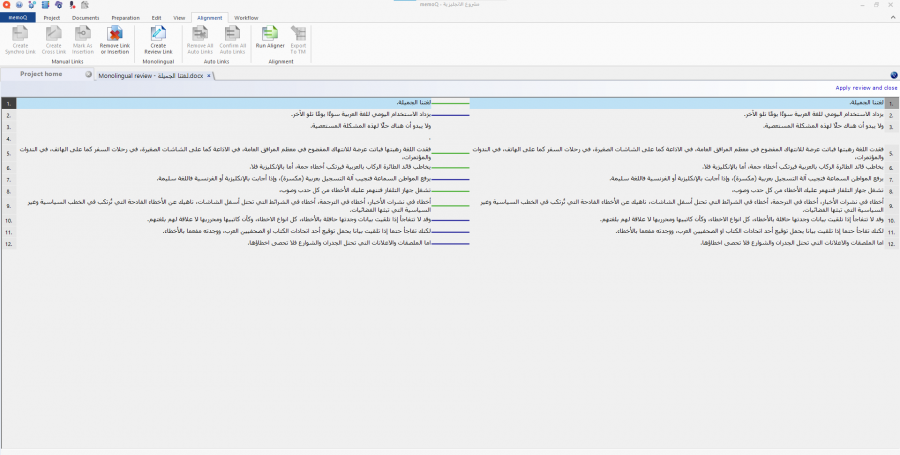
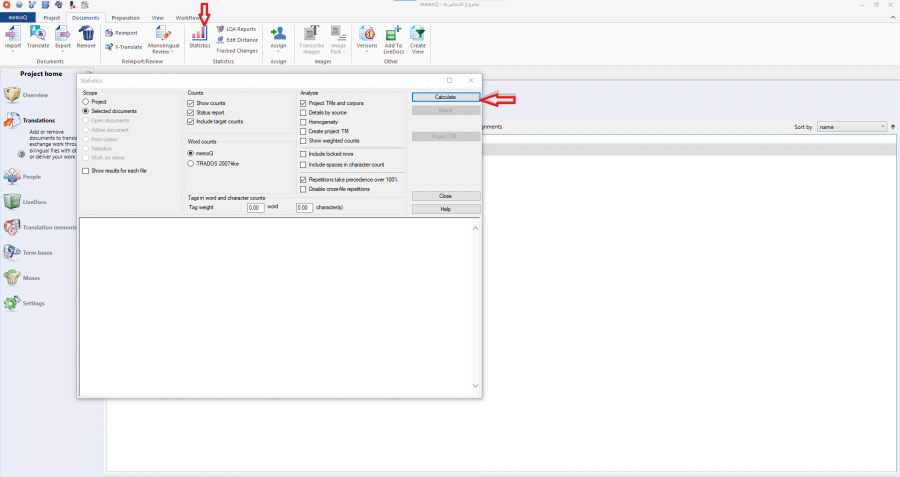
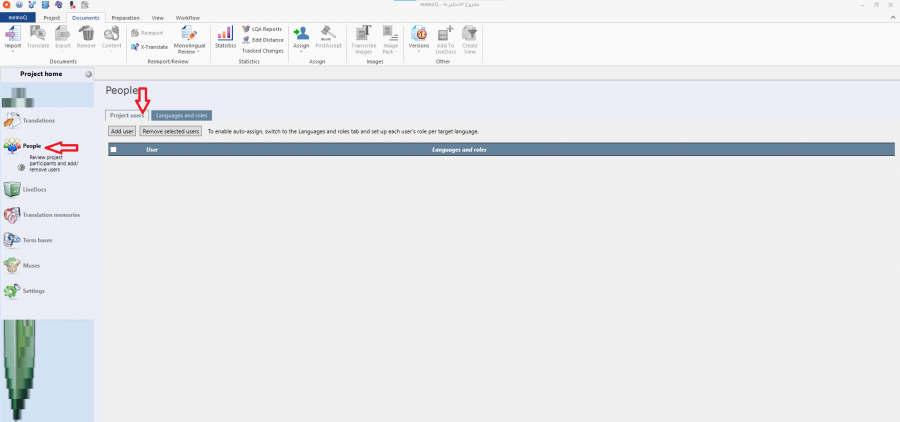
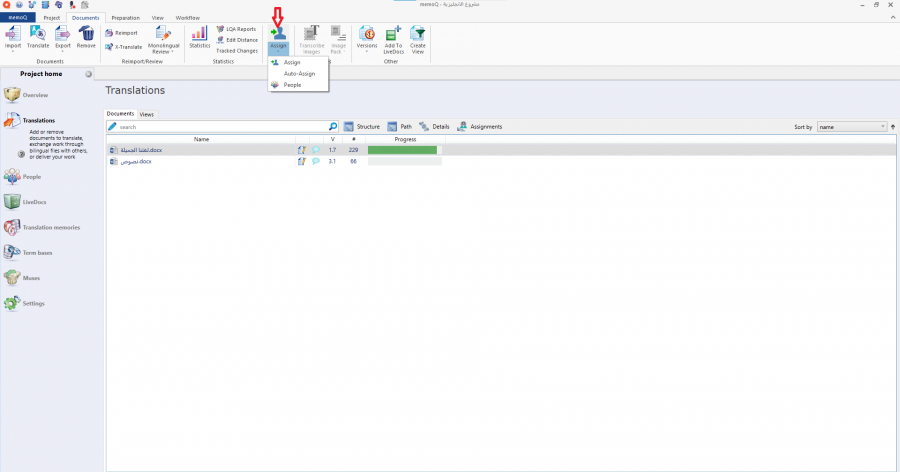
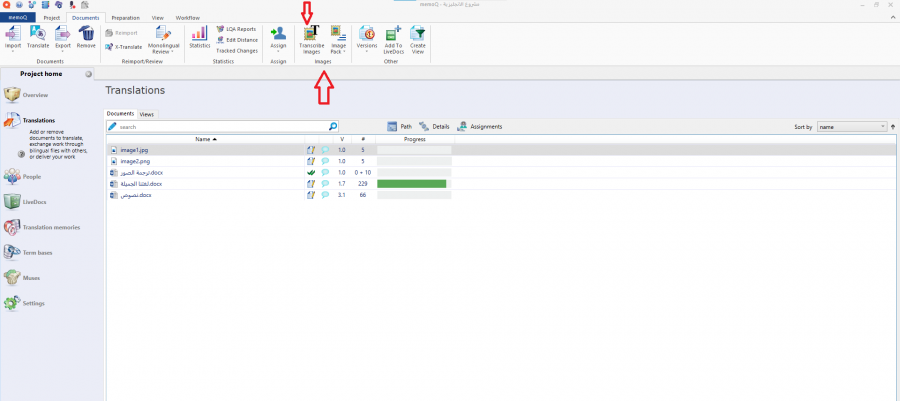
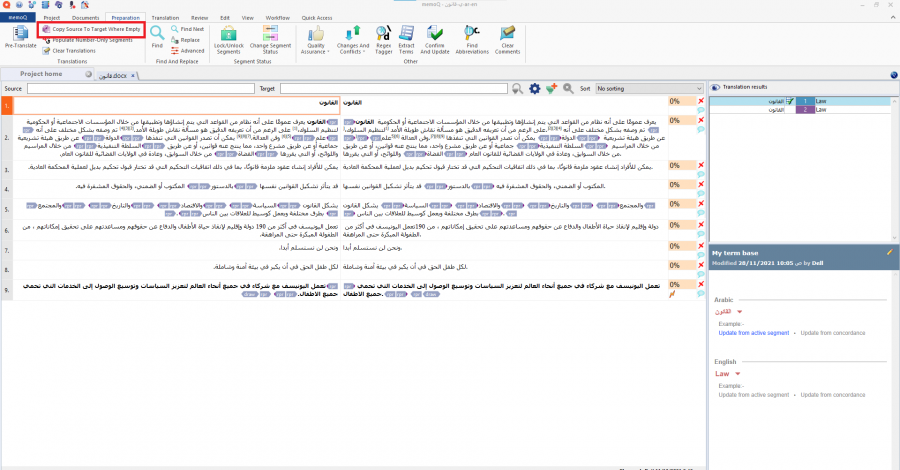
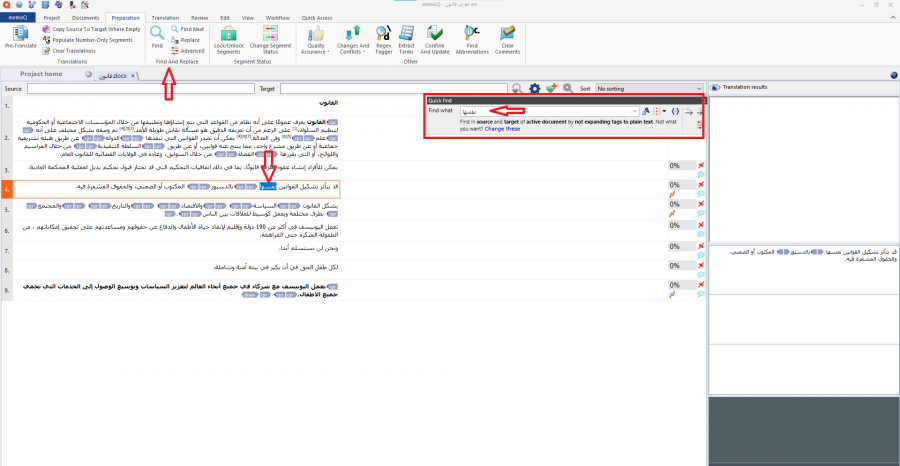
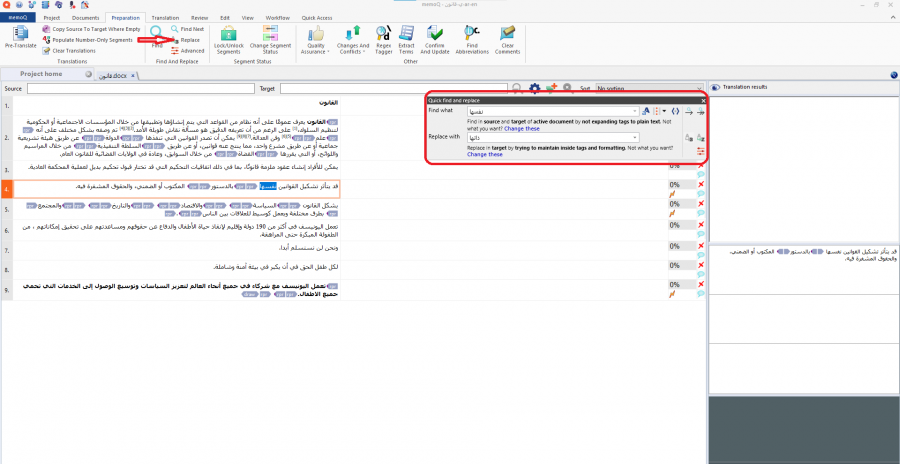







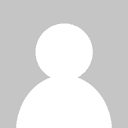
أفضل التعليقات
لا توجد أية تعليقات بعد
انضم إلى النقاش
يمكنك أن تنشر الآن وتسجل لاحقًا. إذا كان لديك حساب، فسجل الدخول الآن لتنشر باسم حسابك.