سنتحدّث في هذا المقال من سلسلة المقالات حول التعامل مع ويندوز 10 عن كيفيّة تثبيت ويندوز 10 وذلك باستخدام أسلوب التنصيب من ذاكرة USB. السبب في اختياري هذا الأسلوب هو أنّه في بعض الحالات قد تحتاج إلى تنصيب ويندوز 10 على حاسوب غير متصل بشبكة الانترنت حاليًا أو لا يحتوي على أيّ نظام تشغيل مسبقًا أو أنّه يحتوي على نظام تشغيل غير متوافق مع ويندوز. لذلك فستحتاج إلى الحصول على قرص DVD يحتوي على نسخة ويندوز 10 وقد يكون الحاسوب لا يحوي محرك أقراص مدمجة DVD عندها لابد أن تلجأ إلى أسلوب عمليّ أكثر يتمثّل في تنصيب ويندوز 10 عن طريق ملف ISO والذي سنتحدث عنه في هذا المقال.
الحصول على نسخة ويندوز 10
سنقوم بتنصيب الإصدار Windows 10 Pro لذلك سنقوم بالحصول عليه من موقع مايكروسوفت. انتقل إلى هذه الصفحة التي تسمح لنا بتحميل نسخة صورة ISO من ويندوز 10. انظر إلى الشكل التالي:
استخدم شريط التمرير للوصول إلى القائمة المنسدلة الخاصة بتحديد إصدار ويندوز الذي نرغب بتحميله. اختر الإصدار Windows 10 من هذه القائمة كما في الشكل التالي:
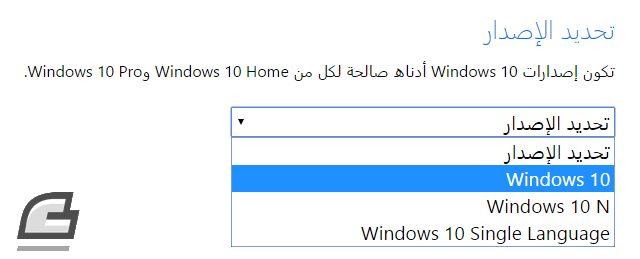
بعد اختيار هذا الإصدار انقر الزر "تأكيد" لكي تظهر لك خيارات أخرى تتعلّق باللغة التي ترغب بأن يدعمها نظام التشغيل. اختر اللغة العربية ثم انقر زر "تأكيد" الذي يظهر أسفل قائمة تحديد اللغة كما في الشكل التالي:
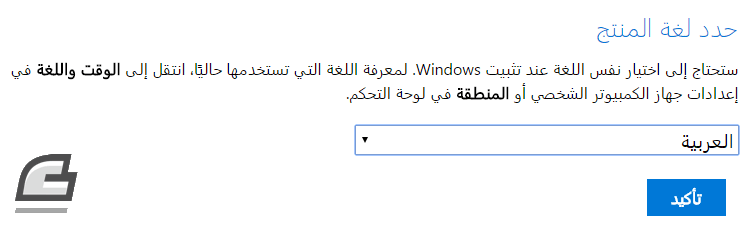
في نهاية المطاف ستزودك هذه الصفحة برابطيّ تحميل. الأوّل خاص بنسخة 32 بت، والثاني خاص بنسخة 64 بت. علمًا أنّ هذه الرّوابط تكون صالحة خلال 24 ساعة فقط. اختر نسخة 64 بت كما في الشكل التالي:
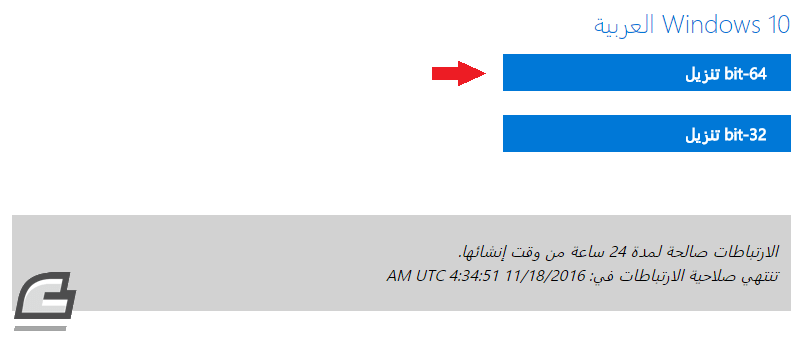
ستبدأ عملية التحميل التي قد تستغرق بعض الوقت تبعًا لسرعة الاتصال لديك. علمًا أنّ حجم النسخة يقارب 3.8 جيجا بايت.
نسخ ملف ISO إلى ذاكرة USB
بعد الانتهاء من عمليّة التحميل ينبغي أن ننسخ ملف ISO الذي حصلنا عليه إلى ذاكرة USB. سنجعل هذه الذاكرة إقلاعية Bootable USB Flash Memory عن طريق استخدام برنامج مخصّص لهذا الغرض. وللقيام بذلك سنستخدم برنامج اسمه Rufus وهو برنامج مجانيّ ومفتوح المصدر، وسهل الاستخدام إلى حدّ كبير. يمكن الحصول على هذا البرنامج من هذا الرابط. أدرج ذاكرة USB الخاصة بك والتي يجب أن تكون سعتها 4 جيجا بايت على الأقل. ثمّ شغل برنامج Rufus الذي حصلت عليه قبل قليل. لاحظ في البداية أنّ البرنامج سيتعرّف على ذاكرة USB التي أدرجتها، ويظهرها ضمن قائمة الأجهزة Device في الأعلى كما يظهر في الشكل التالي:
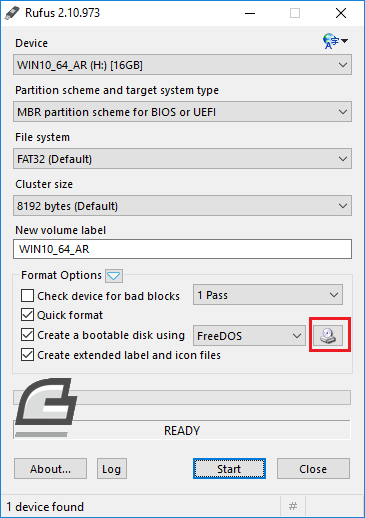
بالنسبة إليّ، اسم ذاكرة USB الخاصة بي: WIN10_64_AR كما يظهر من الشكل السابق. لاحظ أيضًا الزر الصغير الموجود في الأسفل والذي أحطته بمستطيل أحمر صغير. يسمح هذا الزر باختيار نسخة ملف ISO الذي نزّلناه مسبقًا وذلك لوضع هذه النسخة على ذاكرة USB. انقر هذا الزر، ومن مربّع الحوار الذي سيظهر اختر ملف ISO الذي يمثّل نسخة ويندوز 10 التي قمنا بتنزيلها، ولاحظ كيف أنّ البرنامج يتعرّف على محتوى ملف الـ ISO ويُظهر لك جميع المعلومات المتعلّقة به:
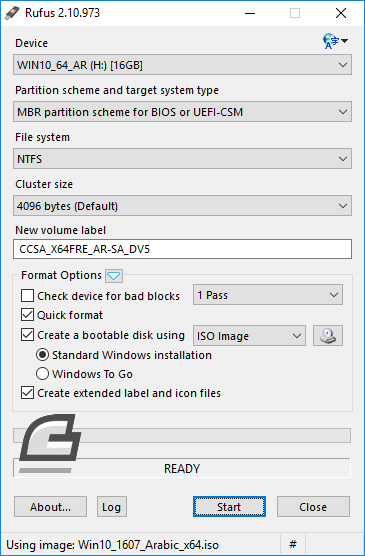
اترك هذه الإعدادات كما هي بدون تعديل. يمكنك الآن نقر زر Start ليعرض لك البرنامج رسالة تحذير بأنّ محتويات ذاكرة USB سيتم محوها. بعد موافقتك على ذلك ستبدأ عملية النسخ التي ستستغرق قليلًا من الوقت.
بعد الانتهاء من عملية نسخ ملف ISO إلى ذاكرة USB سيعرض لك البرنامج رسالة READY من جديد ليخبرك أنّ عملية النسخ قد انتهت، وبذلك أصبحت هذه الذاكرة جاهزة الآن لأن يتم تنصيب نظام ويندوز منها.
تنصيب ويندوز 10
احرص على ضبط خيار الإقلاع من ذاكرة USB في أيّ حاسوب ترغب بتنصيب ويندوز 10 عليه، وذلك من خلال إعدادات BIOS الخاصة به.
عند الإقلاع من ذاكرة USB هذه سيعمل برنامج الإعداد الخاص بويندوز 10 ضمن سلسلة من الخطوات البسيطة التي ستتوّج بتنصيب ويندوز 10 على هذا الحاسوب. تبدأ هذه الخطوات بنافذة تخبرنا بنوع اللغة وإعدادات نسخة ويندوز التي سيتم تنصيبها على هذا الجهاز.
حدّد الخيارات كما هو موضّح في الشكل السابق (أو حسبما ترغب) ثم انقر زر التالي. ستظهر نافذة أخرى انقر منها زر "التثبيت الآن". ستظهر بعد ذلك نافذة تنشيط ويندوز. أدخل فيها الرقم التسلسلي للنسخة التي لديك ثم انقر زر التالي. أمّا إذا لم تكن تمتلك رقمًا تسلسليًّا وأردت تجربة ويندوز 10 فيمكنك نقر "مفتاح المنتج غير موجود لدي" الموجود بجواز زر "التالي".
ستخيّرنا النافذة التالية بين الإصدارين Windows 10 Home و Windows 10 Pro. اختر Windows 10 Pro ثم انقر زر "التالي". بعد ذلك ستظهر نافذة الترخيص. يمكنك تفقّد بنودها، ثم وافق عليها، وانقر زر "التالي".
ستظهر بعد ذلك نافذة تحديد نوع التثبيت المرغوب به. كما في الشكل التالي:
اختر الخيار الأول إذا أردت ترقية نظام الويندوز القديم الموجود أصلًا في الحاسوب أو يمكنك اختيار الخيار الثاني "مخصص" لتظهر بعد ذلك نافذة تحديد محرّك الأقراص المرغوب لتثبيت ويندوز ضمنه. يمكنك من خلال هذه النافذة تهيئة محركات الأقراص، وإنشاء أقراص جديدة، وحذفها.
بعد اختيار محرّك الأقراص المناسب، انقر زر "التالي" لكي تبدأ عملية النسخ والإعداد. ستستغرق هذه العملية بعضًا من الوقت، بحسب سرعة جهاز الحاسوب لديك.
بعد الانتهاء سيعرض برنامج الإعداد نافذة تستطيع من خلالها تحديد فيما إذا أردت استخدام الإعدادات السريعة أو أنّك تريد استخدام خيار التخصيص. سنختار هنا "استخدام الإعدادات السريعة".
ستظهر بعد ذلك نافذة تسمح لك بكتابة اسم المستخدم الذي سيستخدم هذا الحاسوب، بالإضافة إلى تعيين كلمة مرور مناسبة، وتلميح لها، ثم انقر زر "التالي". عند هذه النقطة تكون عملية تنصيب ويندوز 10 قد انتهت، وسيظهر لك سطح المكتب للمرّة الأولى.
الخطوة الأولى التي ينبغي القيام بها بعد تنصيب ويندوز هي التشبيك مع الإنترنت وتحديث ويندوز. وهذا ما سنتحدّث عنه بالإضافة إلى مواضيع أخرى في الدرس التالي.
الخلاصة
تعلّمنا من خلال هذا الدرس كيفيّة تنزيل نسخة ISO لويندوز 10 ونسخها إلى ذاكرة USB عن طريق برنامج اسمه Rufus، ثم نصّبنا ويندوز 10 من خلال ذاكرة USB بعد أن جعلنا الحاسوب يُقلع منها. إذا كنت تعمل في حقل الدعم الفني IT ربما ستجد هذه الطريقة مفيدة للغاية عند تنصيب ويندوز 10 على أكثر من حاسوب بنفس الوقت، حيث تستفيد من ميزة عدم إشغال الشبكة الخاصة بالشركة بتحميل نسخة الويندوز مباشرةً من الانترنت. أو عندما ترغب بتنصيب ويندوز 10 مباشرةً على حاسوب لا يحتوي على أيّ نظام تشغيل بشكل مسبق. سنتابع عملنا في هذه السلسلة في إجراء التحديث الأوليّ لويندوز 10 والتعرّف على المزايا الجديدة والمهمّة لنظام التشغيل الواعد من مايكروسوفت.


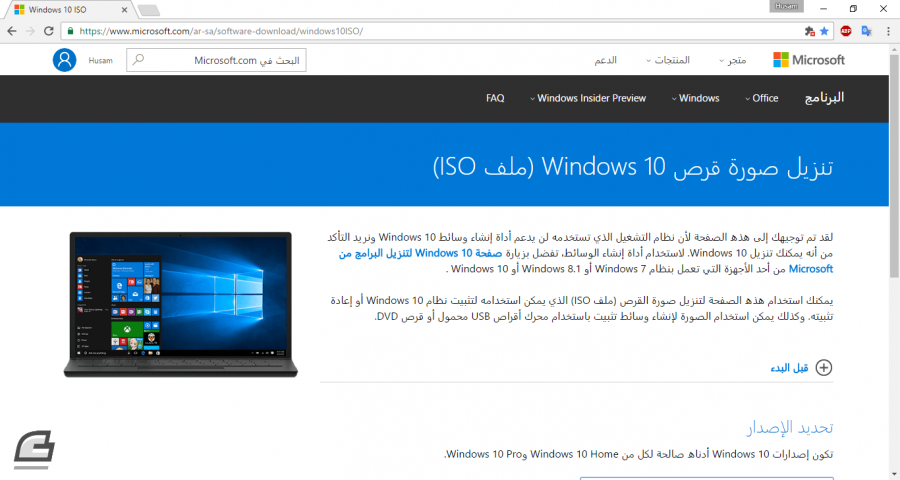
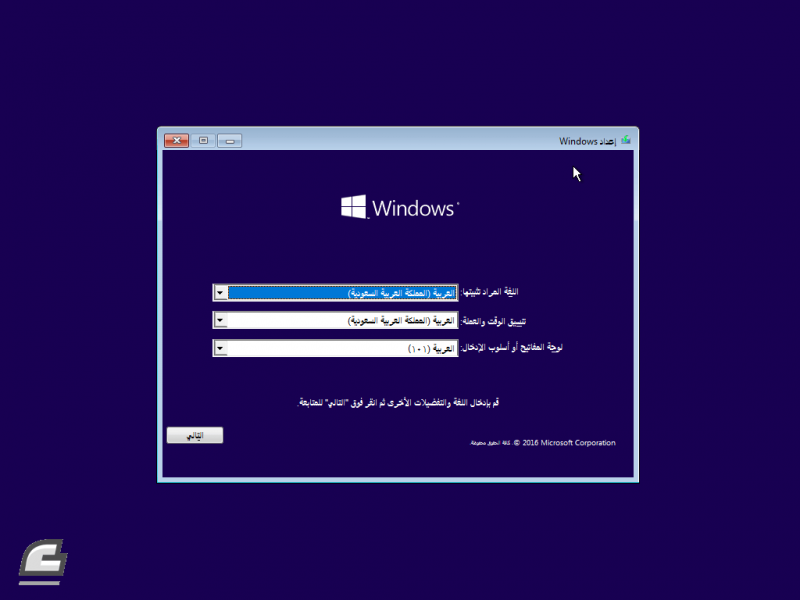
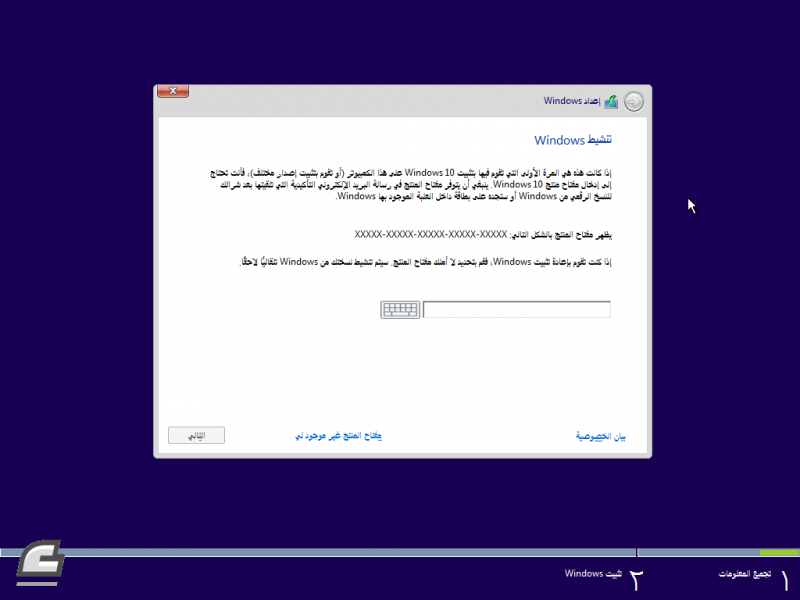
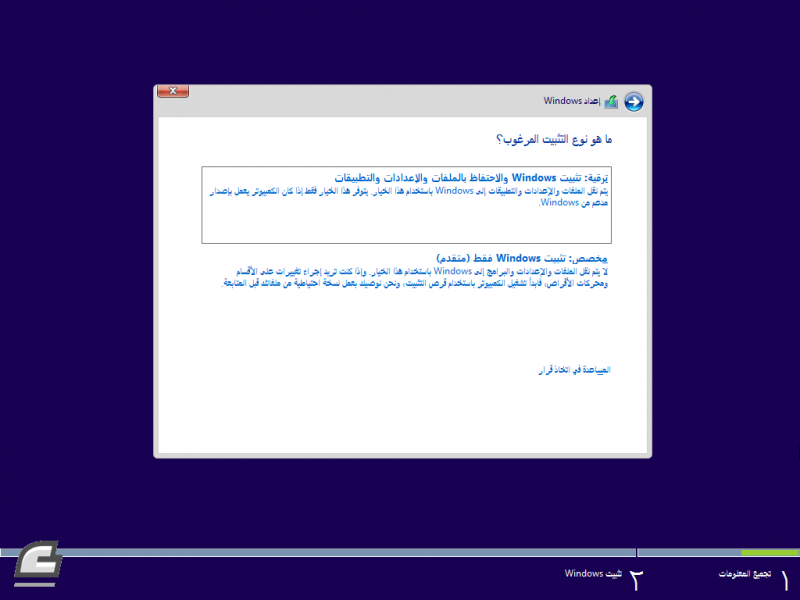
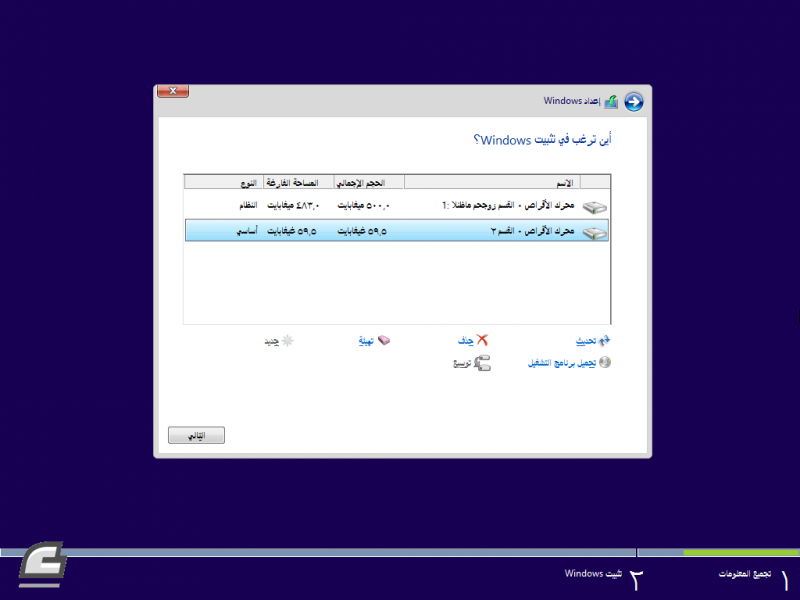
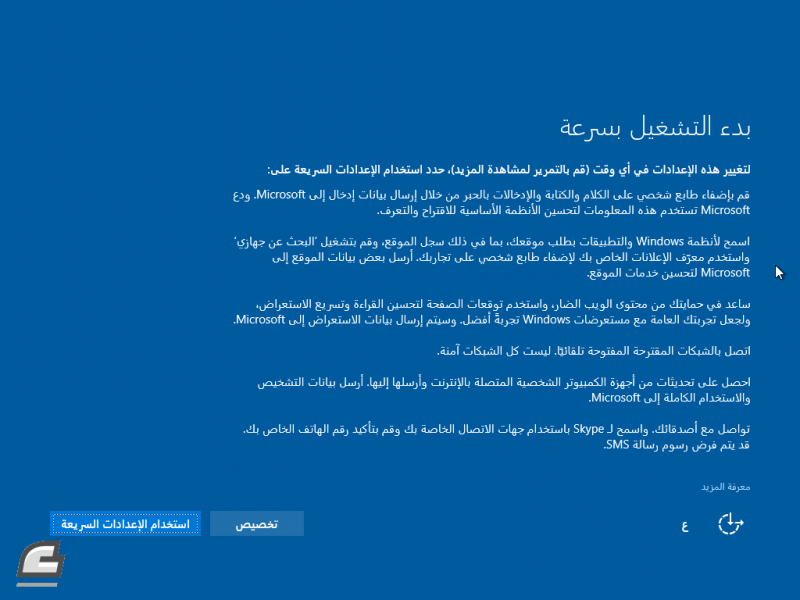








أفضل التعليقات
انضم إلى النقاش
يمكنك أن تنشر الآن وتسجل لاحقًا. إذا كان لديك حساب، فسجل الدخول الآن لتنشر باسم حسابك.