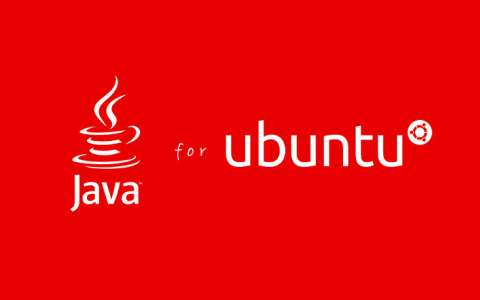البحث في الموقع
المحتوى عن 'java'.
-
Android هو نظام تشغيل مفتوح المصدر مبني على نواة لينكس مع إضافة بعض التعديلات عليها ليعمل النظام على الهواتف المحمولة والحواسيب اللوحية، وغيرهما من الأجهزة الذكية المختلفة، ويتم تطوير إصدارات النظام بواسطة شركة جوجل. الطبقات الرئيسية المكونة لنظام أندرويد الصورة التالية توضح الهيكل الداخلي للأندرويد والطبقات الرئيسية المكونة لنظام التشغيل. ينقسم نظام التشغيل إلى خمس طبقات وظيفتها كالآتي: طبقة التطبيقات Application Layer (الطبقة العلوية) وهي الطبقة التي نتعامل معها دائمًا كمستخدمين لنظام التشغيل، فهي تحتوي على تطبيقات النظام والتطبيقات التي نقوم بتحميلها من المتجر -وهي الطبقة التي سيعمل فيها تطبيقك في آخر هذا الدرس-، أمثلة على ذلك تطبيق الاتصال وتطبيق البريد الإلكتروني وتطبيق المتصفح. الطبقة الخاصة ببيئة عمل التطبيقات Application Framework Layer تحتوي تلك الطبقة على مكتبات بُنيت بلغة الجافا خصّيصًا لنظام تشغيل أندرويد وتوفر هذه المكتبات طرق الوصول إلى الموارد الخاصة بالهاتف مما يجعل تطوير التطبيقات أسهل -وهي الطبقة التي سنتعامل معها كمطوري تطبيقات للأندرويد- وأمثلة على ذلك: View System: وهي مكتبة تحتوي على العناصر اللازمة لإنشاء واجهة المستخدم مثل TextViews و Buttons و Checkboxes و غيرها من العناصر الخاصة بواجهة المستخدم. Notification Manager: تحتوي هذه المكتبة على العناصر اللازمة لإنشاء و إرسال الإشعارات للمستخدم الخاصة بتطبيقك. Telephony Manager: وهي المكتبة المسؤولة عن استقبال و إرسال المكالمات الهاتفية من داخل تطبيقك. Location Manager: وهي المكتبة المسؤولة عن تحديد المواقع باستخدام GPS Sensors المتواجدة بالهاتف. أسفل هذه الطبقة سنجد طبقة خاصة تنقسم إلى جزئين: طبقة المكتبات المطورة بلغة C و ++C (المعروفة باسم Libraries Layer) وتحتوي هذه الطبقة على مكتبات مكتوبة بلغة C لقدرة لغة C على القيام بالمهام القوية بشكل كفء دون إهدار لموارد النظام. أمثلة على ذلك: SQLite: تستخدم للتعامل مع قواعد البيانات. OpenGL|ES: تستخدم للتعامل مع الرسوميات ثنائية و ثلاثية الأبعاد و تستخدم بشكل أكبر مع ثلاثية الأبعاد. FreeType: تستخدم للتعامل مع أنواع الخطوط المختلفة. Media FrameWork: تستخدم للتعامل مع الصيغ المختلفة لملفات الفيديو. Android Runtime و تحتوى هذه الطبقة على مجموعة من المكتبات والتي تجعل المطور قادر على برمجة التطبيقات باستخدام لغة الجافا. كما تحتوى على الآلة الافتراضية (Virtual Machine) المسؤولة عن تشغيل التطبيقات والتي تم تطويرها لكي تعمل على الهواتف المحمولة وتتميز باستهلاكها القليل للموارد من الذاكرة العشوائية والمعالج وبطارية الهاتف وتسمى بـ Dalvik Virtual machine. ويعمل كل تطبيق داخل نسخة خاصة به من الآلة الافتراضية مما يميزها بالأمان فالتطبيق لا يستطيع أن يرى باقي التطبيقات ولا يستطيع الوصول إلى بيانات من داخل الهاتف دون علم المستخدم ومنحه الصلاحيات اللازمة لذلك - تلك الصلاحيات التي يتم منحها للتطبيق عند تحميله من المتجر- لذلك ينصح بالتدقيق فيما يحتاجه التطبيق من صلاحيات وألا تقوم بتحميل تطبيقات ذات صلاحيات زائدة عن حاجة التطبيق لكي يعمل ، وصُممت الآلة الافتراضية بطريقة تجعل أكثر من نسخة من الآلة الافتراضية تعمل معًا بسلاسة وذلك لكي يصبح المستخدم قادراً على تشغيل واستخدام أكثر من تطبيق معًا دون الشعور باختلاف في الأداء. طبقة النواة (Kernel) وهي الطبقة المسؤولة عن التعامل مع العتاد المختلف للهواتف فتحتوي على التعريفات الأساسية الخاصة بهذا العتاد كما توفر طريقة أبسط للطبقة العلوية للوصول لمميزات العتاد وهي نفس نواة لينكس. تعتبر كل طبقة هي حلقة الوصل بينها وبين ما فوقها أو تحتها من طبقات، وكلما أتجهنا للأسفل كلما استُخدمت لغات وطرق أقرب في تعاملها مع العتاد كلغة C أو الأسمبلي مثلاً وكلما صعدنا للأعلى كلما استُخدمت لغات وطرق أسهل للمستخدم وتقدم خدمات غنية له كالجافا مثلاً. إصدارات أندرويد قبل البدء بتطوير التطبيقات ينبغي علينا معرفة ما هي إصدارات أندرويد، سأقوم سريعًا بذكر كافة إصدارات أندرويد المختلفة ورقم الإصدار ورقم الـ API الخاص بها. Cupcake 1.5 API 3 Dount 1.6 API 4 Eclair 2.0 API 5 Froyo 2.2 API 8 Gingerbread 2.3.3 API 10 Honeycomb 3.0 API 11 Ice Cream sandwich 4.0 API 14 Jellybean 4.1 API 16 Kitkat 4.4 API 19 Lollipop 5.0 API 22 Marshmallow 6.0 API 23 بعد أن تعرفنا على إصدارات أندرويد تبقى علينا معرفة عدد مستخدمي كل إصدار منهم لأنه ليس بالضرورة أن يكون أحدث إصدار هو الأفضل لتطوير التطبيقات من أجله، فعدد المستخدمين لهذا الإصدار أحد العوامل المحددة لذلك. تقوم جوجل شهرياً بنشر إحصائيات عن عدد مستخدمي كل إصدار من إصدارات أندرويد ويمكنك معرفتها عن طريق الرسم البياني التالي. لكل إصدار من إصدارات أندرويد مزايا خاصة أُضيفت له لم تكن متوافرة في الإصدارات الأقدم، ولكي تستطيع بناء هذه المزايا في تطبيقك ينبغي اختيار الإصدار الأدنى المناسب لمزايا تطبيقك لأنك تستطيع دعم المزايا الخاصة بالإصدار الأدنى فقط، لذا كلما قمنا بدعم إصدارات أقدم كلما فقدنا المزايا الحديثة وفي المقابل نحصل على عدد مستخدمين أكثر وإذا قمنا بدعم أحدث الإصدارات سوف نحصل على مزايا أكثر وعدد مستخدمين أقل. لذا سنختار الحد الأدنى الذي سنحتاجه من المزايا دون خسارة عدد المستخدمين، وإصدار Jellybean يتيح لك مزايا جيدة واستهداف عدد مستخدمين أكبر لأن تطبيقك سيعمل على كل من Jellybean و kitkat و lollipop و marshmallow وما سيأتي بعد ذلك من إصدارات أحدث وهو كما يتضح في الرسم البياني السابق أكثر من 90% من مستخدمي أندرويد، ولكنه لن يعمل على أي هاتف يعمل بإصدار أقدم من Jellybean. المتطلبات للبدء ببرمجة تطبيقات أندرويد كل ما تحتاجه هو حاسوب يعمل بأي نظام من أنظمة التشغيل الرئيسية -ويندوز أو لينكس أو ماك- لتبدأ معنا هذه الدروس. لا يوجد حاجة لمعرفة سابقة بلغة برمجة فسنتعلم معاً ما نحتاج إليه. هذه الدروس موجهة بشكل أساسي للمبتدئين. البرامج التي سنعمل عليها خلال الدروس القادمة: JDK Android Studio قم بتحميل هذه البرامج وبتثبيتها على جهازك. ملاحظة: ينبغي تثبيت JDK أولاً قبل البدء في تثبيت Android Studio حيث أنه يحتاج إليه عند التثبيت. إنشاء مشروع جديد الآن بعد الانتهاء من تثبيت البرامج اللازمة لتطوير تطبيقات أندرويد دعنا نُنشئ مشروعنا الأول وهو مشروع "أهلاً بالعالم Hello World". قم بفتح برنامج Android Studio واختر Start a new android studio project من القائمة. قم باختيار اسم التطبيق الخاص بك ثم اكتب نطاق موقعك – إن وجد – أو قم بكتابة الاسم كما هو موجود في الصورة وسيتم شرح فائدة هذا الاسم لاحقاً. اختر تطوير التطبيق من أجل Phone and Tablet ثم اختر إصدار Jellybean كإصدار أدنى كما ذكرنا سابقًا. اختر Blank Activity ثم أضغط Next. سنبقي هذه الخانات على حالتها الافتراضية حيث يمكننا تغييرها فيما بعد وأضغط Finish. تم إنشاء أول مشروع لك بنجاح. ملفات ومجلدات المشروع دعنا الآن نستعرض بيئة التطوير وما توفره لنا كمطورين من مزايا. على اليسار هناك ثلاثة ملفات / مُجلّدات رئيسية تكونت تلقائياً بداخل app وهي: manifests java res مجلد manifest والذي يحتوي على ملف AndroidManifest.xml ويعتبر هذا الملف مهم جداً لنظام أندرويد لما يقدمه من معلومات أساسية للنظام قبل أن يقوم بتشغيله، أبرز هذه المعلومات: يحتوي على اسم الحزمة Package Name: وهو اسم مميز للتطبيق لتمييزه عن باقي التطبيقات المتواجدة على الهاتف ، فمثلاً إن كان اسم تطبيقك Gallery و هناك تطبيق آخر على الهاتف يسمى Gallery كيف يستطيع النظام التفرقة بين صلاحيات كل منهما و معلوماتهما الخاصة؟ يقوم النظام بتمييزهما عن طريق Package Name لذا فهو يعتبر اسمًا مُميّزًا لتطبيقك لا ينبغي أن يتشابه مع Package Name لأي تطبيق آخر ، من أجل ذلك وضعت قواعد لتسمية الـ Package أهمها هو أن تجعل تطبيقك على هيئة اسم نطاق لموقعك - إن وجد – فمثلا نجد شركة Google عند تسمية حزم تطبيقاتها تستخدم com.google.appName فيكون لها اسم حزمة Package Name فريد لا يتكرر. ملحوظة: يتم تحديد Package Name عند إنشاء التطبيق في الخانة الخاصة بالـ Company Domain. يقوم بتعريف المكونات الأساسية التي يتكون منها التطبيق الخاص بك: سوف نتعرف على هذه المكونات في الدرس التالي، ويتكون التطبيق من أحد هذه المكونات أو أكثر على حسب حاجة التطبيق. يحتوي الإصدار الأدنى الذي يعمل التطبيق معه وهو ما قمنا بتحديده مسبقا عند إنشاء للمشروع. يحتوي على الصلاحيات التي سيعطيها النظام للتطبيق –إن وجدت-. يحتوي على الصلاحيات التي يجب على التطبيقات الأخرى أن تطلبها إن أرادت أن تتبادل معلومات مع تطبيقك. لذا يعتبر هذا الملف من الملفات الأساسية التي يعتمد عليها النظام في تحديد كيفية التعامل مع التطبيق وإذا لم يتم تحديد كل شيء بشكل صحيح فذلك يعرض تطبيقك إلى ألا يعمل. مجلد java يختص هذا المُجلّد بالشيفرة التى سنكتبها للتطبيق و هي الشيفرة الذى يحدد وظيفة التطبيق و استجابة الواجهة و تنفيذها للأوامر. مجلد res و يهتم هذا المُجلّد بكل الموارد التي يتعامل معها التطبيق من صور و عناصر مكونة لواجهة المستخدم و عناصر مكونة للقوائم ويتكون من مجموعة من المجلّدات المرتبة كالآتي: drawable ويخص هذا المُجلد كافة الصور التي سيتم استخدامها في التطبيق. layout ويخص هذا المجلد بالتصميم الخاص بواجهة المستخدم و ما تحتويه من عناصر مختلفة. menu ويخص هذا المجلد بالقوائم و ما تحتويه من عناصر. mipmap ويخص هذا المجلد بالأيقونة الخاصة بالتطبيق فقط. values ويحتوى هذا المجلد على ملفات أخرى لكل منها وظيفة مختلفة و لكنها تشترك في فكرة عامة واحدة وهي جعل التطبيق أكثر مرونة لدعم دقة الشاشات المختلفة و الأحجام المختلفة ودعم اللغات المختلفة كما سنرى لاحقا في الدروس القادمة. المحاكي Simulator كما تتميز بيئة تطوير Android Studio بأنها بيئة تطوير متكاملة وتحتوي على ما يحتاجه المطور من أدوات لصنع تطبيق أندرويد فكما رأينا فهي تحتوي على مستعرض للمشروع وملفاته وتحتوي على المترجم الخاص والذي يحول الشيفرة إلى صيغته التنفيذية والتي تعمل على الهواتف وأيضاً تحتوي على محاكي للهواتف والحواسيب اللوحية ونستطيع تجربته عن طريق الضغط على (AVD (Android Virtual Device من داخل Android Studio في شريط القوائم وسنجد أنه تلقائياُ لديه هاتف جاهز للعمل. كما يمكنك أن تقوم بصنع محاكي آخر عن طريق الضغط على Create Virtual Device. الآن قم بتشغيل المحاكي و انتظر حتى يعمل كالتالي. قد يأخذ المحاكي بعض الوقت خاصة عند تشغيله أول مرة لذا ينصح دائما أن تقوم بتشغيل المحاكي قبل أن تقوم بتجربة التطبيق بفترة كافية. لتجربة التطبيق الذي قمنا بإنشائه على المحاكي من داخل android studio اضغط على الأيقونة Run ثم انتظر حتى تظهر أمامك شاشة يظهر فيها اسم المحاكي. ثم اختر المحاكي وأضغط ok. ستجد التطبيق يعمل الآن على المحاكي. ملحوظة: عند إنشاء أي مشروع داخل بيئة عمل Android Studio يقوم تلقائياً بإنشاء مشروع يعرض فقط كلمة !Hello World أمام المستخدم وهو الذي شاهدناه في الصورة السابقة حيث أننا لم نقوم بتغيير أي شيء في المشروع الأصلي. بهذا نكون قد وصلنا إلى نهاية أول دروسنا من هذه السلسة وإلى لقاء قريب بإذن الله، في انتظار تجربتكم وما مررتم به من مشاكل إن وجدت.
- 9 تعليقات
-
- 15
-

-
- avd
- marshmallow
- (و 12 أكثر)
-
في سلسلة المقالات هذه سنتعلم معًا أساسيات البرمجة بلغة Java، وأثناء ذلك سنتعلم أيضًا طرائق جديدة للتفكير، وتحليل المشكلات إلى أجزاء صغيرة، وكتابة خوارزميات وحلول منهجية لها. إن مهارة حل المشكلات هي أهم مهارة لأي طالب علوم حاسوب، وكما سنرى معًا، تعلم البرمجة سيفيد كثيرًا في تطوير هذه المهارة. ما هي البرمجة؟ البرنامج هو سلسلة من التعليمات التي تحدد كيفية تنفيذ عملية حسابية. قد تكون العملية الحسابية رياضية، مثل حل جملة معادلات أو إيجاد جذور كثير حدود. وقد تكون أيضًا معالجة رموز، مثل البحث عن نص واستبداله في مستند أو ترجمة برنامج آخر. تختلف التفاصيل بين لغة وأخرى، لكن بعض التعليمات الأساسية تظهر في جميع لغات البرمجة تقريبًا. الإدخال (input): تحصيل البيانات من لوحة المفاتيح، أو من ملف، أو من حساس، أو من جهاز آخر. الإخراج (output): عرض البيانات على الشاشة، أو إرسالها إلى ملف أو إلى جهاز آخر. الحساب (math): تنفيذ العمليات الحسابية الأساسية مثل الجمع والقسمة. اتخاذ القرارات (decisions): التحقق من شروط معينة وتنفيذ التعليمات المناسبة لكل حالة. التكرار (repetition): تنفيذ عمل ما بصورة متكررة، عادة مع وجود تغيير. صدق أو لا تصدق، هذا كل شيء تقريبًا. أيَّ برنامج استعملته من قبل، مهما كان معقدًا، بُنِيَ من تعليمات صغيرة تشبه هذه التعليمات. وهكذا يمكنك اعتبار البرمجةبأنها عملية تجزئة المهام الكبيرة والمعقدة إلى مهام جزئية أصغر وأصغر. وتستمر العملية حتى نصل إلى مهام جزئية بسيطة بما يكفي لتنفيذها بالتعليمات البسيطة التي يوفرها الحاسوب. ننصحك بالرجوع إلى مقال تعلم البرمجة لمزيد من التفاصيل حول البرمجة عمومًا وكيفية دخول المجال. ما هي علوم الحاسوب؟ أحد أهم نواحي كتابة البرامج هو تحديد طريقة حل مشكلة ما، خصوصًا إذا تعددت الحلول. مثلًا، هناك طرق عديدة لترتيب قائمة من الأرقام، ولكل طريقة مزاياها. حتى نحدد أي طريقة هي الأفضل في وضع معين، نحتاج لتقنيات لتوصيف وتحليل الحلول بشكل صيغ منتظمة. علوم الحاسوب هي علوم الخوارزميات، وتشمل تحليل الخوارزميات واكتشاف خوارزميات جديدة. الخوارزمية هي سلسلة خطوات تحدد طريقة حل مشكلة ما. بعض الخوارزميات أسرع من غيرها، وبعضها تستهلك مساحة أقل في ذاكرة الحاسوب. سوف تتعلم كيف تفكر كعالم حاسوب أثناء تعلمك كيفية تطوير خوارزميات لحل مشكلات لم تحلها من قبل. تصميم الخوارزميات وكتابة الشفرات البرمجية عمليتان صعبتان ومعرضتان للأخطاء. تدعى الأخطاء البرمجية bugs (عِلل برمجية)، وعملية تتبعها وتصحيحها تدعى debugging. ستطور مهارات جديدة في حل المشكلات أثناء تعلم تصحيح الأخطاء في البرامج التي تكتبها. عليك التفكير بإبداع عندما تواجهك أخطاء غير متوقعة. ورغم أن حل الأخطاء البرمجية قد يكون محبطًا، إلا أنه جزء مثير وفيه تحدٍ وذكاء. اكتشاف الأخطاء يشبه عمل التحري في بعض نواحيه. حيث تواجهك الأدلة، وعليك استنتاج العمليات والأحداث التي أدت إلى النتائج التي تراها. أحيانًا يقود التفكير بتصحيح البرامج وتحسين أدائها إلى اكتشاف خوارزميات جديدة. ننصح بقراءة مقال المدخل الشامل لتعلم علوم الحاسوب للمزيد من التفاصيل. لغات البرمجة إن لغة البرمجة التي ستتعلمها هي Java، وهي لغة عالية المستوى (High-level language). هناك لغات أخرى عالية المستوى لعلك سمعت بها مثل Python، أو C و C++، أو Ruby، أو Javascript. يجب ترجمة البرامج المكتوبة بلغات عالية المستوى إلى لغة منخفضة المستوى (low-level language) أو ما يدعى ”لغة الآلة“، قبل أن يستطيع الحاسوب تشغيلها. تحتاج هذه الترجمة وقتًا، لكن هذه سيئة بسيطة للغات عالية المستوى. في المقابل، للغات عالية المستوى حسنتين: كتابة البرامج بلغة عالية المستوى أسهل بكثير. كتابة البرامج تأخذ وقتًا أقل، وتكون البرامج أقصر وأسهل للقراءة، ومن المرجح أكثر أن تكون صحيحة. اللغات عالية المستوى محمولة (portable)، بمعنى أنه يمكن تنفيذ البرامج المكتوبة بها على أنواع مختلفة من الحواسيب دون أي تعديلات أو بعد عمل تعديلات قليلة. أما البرامج المكتوبة بلغة منخفضة المستوى فلا يمكنها العمل إلا على نوع واحد فقط من الحواسيب، ويجب إعادة كتابتها قبل أن نتمكن من تشغيلها على جهاز آخر. هناك نوعين من البرامج التي تترجم اللغات عالية المستوى إلى لغات منخفضة المستوى: المفسرات والمترجمات. يقرأ المفسر (interpreter) البرامج المكتوبة بلغات عالية المستوى وينفذها، أي أنه ينفذ التعليمات التي يمليها البرنامج. يعالج المفسر البرنامج في أجزاء صغيرة، حيث يقرأ بعض السطور ثم ينفذ التعليمات ويعود لقراءة سطور أخرى وهكذا. يبين الشكل 1.1 بنية المفسر. على صعيد آخر، يقرأ المترجم (compiler) البرنامج كله ويترجمه دفعة واحدة قبل بدء تنفيذ البرنامج. في هذه الحالة، يدعى البرنامج المكتوب بلغة عالية المستوىبالشفرة المصدرية (source code)، ويدعى البرنامج المترجم بالشفرة الهدف (object code) أو الملف التنفيذي (executable). بعد ترجمة البرنامج، يمكنك تنفيذه بشكل متكرر دون الحاجة لأي ترجمة أخرى. ونتيجة لذلك، تعمل البرامج المترجمة بصورة أسرع من البرامج المفسرة. لغة Java مجمّعة ومفسرة معًا. فبدلًا من ترجمة البرامج مباشرة إلى لغة الآلة، يولد مترجم Java بايت كود (byte code). شفرة بايت سهلة وسريعة التفسير مثل لغة الآلة، لكنها محمولة أيضًا، حيث يمكننا ترجمة برنامج Java على أحد الأجهزة، ثم ننقل شفرة بايت إلى جهاز آخر، ثم نشغل شفرة بايت على الجهاز الثاني. يدعى المفسر الذي ينفذ شفرة بايت "بآلة Java الافتراضية" (Java Virtual Machine أو اختصارًا JVM). يبين الشكل 1.2 مراحل هذه العملية. ورغم أن هذه العملية قد تبدو معقدة، إلا أن معظم بيئات البرمجة (أحيانًا تدعى بيئات التطوير)، تجري هذه الخطوات تلقائيًا بدلًا منك. سيكلفك الأمر عادة ضغطة زر واحدة أو طلب أمر واحد لترجمة برنامجك وتنفيذه. من جهة أخرى، من المهم أن تعرف الخطوات التي تجري وراء الستار، لكي تتمكن من معرفة سبب المشكلة في حال وقوع أي خطأ. ترجمة -وبتصرف- لجزء من الفصل الأول من كتاب Think Java: How to Think Like a Computer Scientist لكاتبيه Allen B. Downey و Chris Mayfield. اقرأ أيضًا تعلم البرمجة المدخل الشامل لتعلم علوم الحاسوب
-
نواصل في هذا المقال استعراض أساسيات لغة جافا التي يحتاج كل مُطوّر أندرويد الإلمام بها. إذا لم تطّلع على الجزء الأول فأنصحك بقراءته أوّلا قبل مواصلة قراءة هذا المقال. المصفوفات في بعض الأحيان نحتاج إلى تخزين عدة بيانات من نفس النوع والتعامل معها، في هذه الحالة لا يتم استخدام عدة متغيرات للتعامل معها ولكن يتم استخدام المصفوفات Arrays. فالمصفوفات مجموعة متغيرات من نفس النوع وتربطها علاقة ببعضها فيتم تخزينها داخل متغير واحد من النوع مصفوفة، ويتم تعريف المصفوفة بالشكل التالي DataType [] arrayName = new DataType [arraySize]; فمثلا لتعريف مصفوفة من النوع int وتحتوي على 6 عناصر: int [] numArr = new int [6]; هكذا تم حجز 6 أماكن في الذاكرة للمصفوفة numArr، وللوصول لهذه الأماكن للتخزين فيها أو التعامل مع قيمها. numArr[0] = 10; numArr[1] = 5; ... numArr[5] = 3; والعنصر الأول يبدأ من صفر وتنتهي العناصر عند الرقم 5 لتصبح ست عناصر، ويتم التعامل بعد ذلك مع عناصر المصفوفة مثل المتغيرات فمثلًا لجمع رقم ما على إحدى قيمها numArr[3] = numArr[0] + 4; ويتم احتساب خطأ إذا تم الوصول إلى عنصر خارج حدود المصفوفة التي تم تعريفها مثل: numArr[7] = 2 ; //Error وتصنف النوع السابق من المصفوفات على أنه من المصفوفات الساكنة التي عند تحديد عدد عناصرها عند تعريفها فلا يمكن زيادة هذا العدد أو إزالة عناصر من المصفوفة. الدوال الدالة هي مجموعة من الأوامر التي تنفذ فقط عندما نقوم باستدعائها وتستخدم للقيام بالأوامر التي يتكرر استخدامها في مواضع مختلفة في البرنامج بسهولة دون إعادة كتابة الأسطر البرمجية مجددًا مما يجعل البرنامج أكثر وضوحًا. تتميز جافا باحتوائها على مجموعة كبيرة من الدوال الجاهزة التي يمكنك استعمالها مباشرة، كما يمكننا من إنشاء دوال خاصة تؤدي وظائف محددة. تعريف الدوال يتم على النحو التالي AccessModifier ReturnType methodName ( parameters List){ //Do some Actions here } ويحدد AccessModifier طريقة الوصول لهذه الدالة. ونوع البيانات التي سترجعه الدالة يتم تحديده في ReturnType. ثم يتم تحديد الاسم الخاص بالدالة، والـ parameters هي البيانات التي يتم تمريرها للدالة. public int add( int a , int b ) { int sum = a + b; return sum; } في المثال السابق كلمة public تعني أن هذه الدالة يمكن استدعاؤها من أي مكان في البرنامج وهي عكس private والتي تعني أن هذه الدالة لا يمكن استدعاؤها إلا من داخل الصّنف class الذي قام بتعريفها. بعد ذلك تم تحديد النوع الذي ستعيده الدالة عند استدعائها وهو int، والاسم الخاص بهذه الدالة add وتأخذ هذه الدالة قيمتين من النوع int لتعيد ناتج جمعهما. لاستدعاء هذه الدالة من أي مكان داخل البرنامج يتم كتابة اسم الدالة كما بالشكل: int result = add (10 , 15); الأصناف وهو الوحدة الأساسية المبني عليها باقي مفاهيم البرمجة كائنية التّوجّه، وهو عبارة عن وعاء كبير يحتوي على متغيرات ودوال وكائنات. وعند تعريف صنف Class جديد يصبح لديك نوع بيانات جديد يمكنك استخدامه مع باق الأنواع الموجودة بالفعل. لتعريف صنف يتم كتابة كلمة class واختيار اسم له، ثم فتح أقواس تحدد بدايته ونهايته. class ClassName { } تسمى المتغيرات التي يتم تعريفها داخل الصّنف بالخصائص attributes، وتسمى الدوال بالتّوابع methods (يعني سنستعمل "دالة" و "تابع" للدّلالة على نفس المفهوم). وتسمى المتغيرات من الأصناف بالكائنات Objects، فلا يمكن إنشاء كائن دون وجود صنف له. إذا أردنا أن نكتب برنامجًا يعبر عن مكتبة وما تحتويه من كتب فيمكن اعتبار الكتاب على أنه كائن ولإنشاء هذا الكائن ينبغي وجود Class له يحتوي على الخصائص الأساسية لجميع الكتب. class Book{ private String bookName; private String authorName; private int bookCode; public void setBookName(String name){ bookName = name; } public String getBookName(){ return bookName; } public void setAuthorName(String name){ authorName = name; } public String getAuthorName(){ return authorName; } public void setBookCode(int code){ bookCode= code } public int getBookCode(){ return bookCode; } } هكذا قمنا بصنع الصّنف الأساسي لجميع الكتب ويحتوي على خصائص مثل اسم الكتاب واسم الكاتب وهذه البيانات معرّفة private أي كما ذكرنا سابقًا لا يمكن الوصول لها أو تغييرها إلا داخل الصّنف المعرّفة بداخله فقط، وهناك عدة توابع فمنها ما يقوم بتخزين قيم في المتغيرات الخاصة بصنف ومنها ما يعيد القيم المخزنة. لاحظ أننا قمنا بتعريف التوابع كـ public وذلك حتى نستطيع الوصول لها واستدعائها من أي مكان في البرنامج. هناك بعض الدوال التي تم تعريف نوع المُخرجات returnType لها من النوع void وتعني أنها لا تعيد شيئًا. ولإنشاء كائن من هذا الصّنف نكتب: Book b1 = new Book(); Book book2 = new Book(); النصف الأيسر كما اعتدنا سابقًا عند إنشاء متغير جديد، أما النصف الأيمن فيتكون من شقين كلمة new وتعني إنشاء هذا المتغير وحجز مساحة له في الذاكرة واسم الصّنف وبعده أقواس وهو ما يسمى بالـ Constructor. ولأي من هذه الكائنات إذا أردنا وضع قيم للخصائص التي بداخلها يتم على النحو التالي: b1.setBookName(“Learn Java”); book2.setBookName(“Intro to programming Language”); book2.setBookCode(101); String name = b1.getBookName(); وهذه بعض الأمثلة لكيفية استدعاء التّوابع المختلفة من داخل class وباستخدام الكائن، لكل كائن خصائصه الخاصة لا يتشارك فيها مع باق الكائنات التي من نفس Class فلكل منها اسم كتاب يتم تخزين فيه نص معين لا يتشاركان فيه. ولاستدعاء التوابع يتم استخدام (.) بعد اسم الكائن ثم كتابة اسم التابع وتمرير المتغيرات التي تتعامل معها إن وجدت حسب تعريفنا للتّابع داخل الصّنف. لاحظ أن عند إنشاء صنف جديد نبدأ اسمه بحرف كبير دائمًا، ويمكنك إنشاء أي عدد من الكائنات من الصّنف كما ذكرنا في المثال السابق. تابع البناء Constructor تتواجد داخل كل صنف تابع خاص يُدعى Constructor يتم استدعاؤه أثناء إنشاء كائن جديد فهو تابع مهم جدًا لإنشاء الكائنات ويقوم المترجم بإنشاء هذا تابع بناء فارغ بشكل افتراضي إذا لم يتم تعريفها من قبل المطوّر. وتكتب كالتالي: public ClassName(parameter List){ //Do some Actions here } يجب أن يكون اسم تابع البناءconstructor نفس اسم الصنف ومن النوع public ويمكنك تعريف أكثر من constructor داخل نفس الصّنف ولا يوجد نوع إرجاع returnType لـلـ constructor. يمكننا من خلال constructor إدخال قيم مباشرة في الخصائص الموجودة في الكائن بدلًا من استدعاء دالة لكل خاصية. class Book{ private String bookName; private String authorName; private int bookCode; public Book(String name,String author,int code){ bookName = name; authorName = author; bookCode = code; } public String getBookName(){ return bookName; } public String getAuthorName(){ return authorName; } public int getBookCode(){ return bookCode; } } في كل مرة يتم إنشاء كائن جديد، يجب استدعاء تابع البناء constructor حتى يتم إنشاء هذا الكائن. لإنشاء كائنات بعد هذا التعديل: Book b1 = new Book (“Learn Java”,”M.K Dave”, 150); هنا تم تعريف كافة الخصائص لحظة إنشاء الكائن، ويتم التعامل مع هذا الكائن بشكل طبيعي كما تعاملنا معه مسبقًا. الوراثة يعتبر مفهوم الوراثة من أهم المفاهيم في البرمجة كائنية التّوجّه ويعني يمكننا إنشاء أصناف ترث من صنف آخر الخصائص والتّوابع المتواجدة به دون تعريفها من جديد، مما يسمح بالتركيز على الخصائص والتّوابع التي يتميز بها الصّنف الجديد. وتستخدم الكلمة extends لتطبيق مفهوم الوراثة: class Shape{ protected int width; protected int height; public void setWidth(int a){ width = a; } public void setHeight(int b){ height = b; } } إذا كان لدينا هذا الصّنف وهو يُمثل شكلًا عامًا له طول وعرض وأردنا أن ننشئ شكلًا آخر (مربع) يرث من هذا الصّنف ويضيف خصائص أكثر: class Square extends Shape{ public int getArea(){ return width * height; } } وبذلك أصبح Square يحتوي على الدالتين setWidth و setHeight بالإضافة للدالة الجديدة التي قام بتعريفها getArea، وبذلك استطعنا أن نعطي المزيد من الخصائص للشكل الجديد. وإذا أردنا أن نصنع شكلًا آخر (مثلث): class Triangle extends Shape{ public int getArea(){ return 0.5*width * height; } } لا يمكن للصّنف أن يرث من أكثر من أب. وبتطبيق هذا المفهوم على الدرس السابق نجد أن أندرويد يحتوي على صنف اسمه View وهو الأب لكل العناصر الخاصة بواجهة المستخدم ويحدد الخصائص الأساسية والمشتركة بينهم جميعًا ويرث منه العناصر الخاصة مثل TextView وهو View ولكن يعرض نصًا فقط أو Button وأيًضا View قابل للضغط ويقوم بمهمة محددة عند الضغط عليه. وإذا قمنا بالتعديل على المثال السابق واستخدمنا في Shape تابع البناء لتعريف الطول والعرض: class Shape{ protected int width; protected int height; public Shape(int a ,int b){ width = a; height = b; } } ينبغي علينا أن نعرف دالة بناء للصّنف التي ترث منه: class Square extends Shape{ public Shape(int w ,int h){ super(w,h); } public int getArea(){ return width * height; } } وتستخدم super لاستدعاء Constructor الخاص بالأب وتمرير له القيم التي يحتاجها، وذلك لأن عند إنشاء كائن من Square والذي يرث من Shape: Sqaure s = new Square(10,10); يتم بناء الأب أولًا Shape ثم الابن Square حتى يكتمل بناء الكائن s بشكل صحيح. لذا يتم تمرير في دالة البناء الخاصة بالابن ما تحتاجه دالة البناء الخاصة بالأب، ولم نقوم بذلك قبل التعديل لأننا كنا نستعمل دالة بناء فارغة في الأب. التحويل من نوع بيانات إلى آخر تمكننا لغات البرمجة من التحويل من نوع بيانات إلى آخر باستخدام مفهوم Casting، فمثلًا إذا كان لدينا متغير من النوع double: double d = 12.5478; ونريد تحويله إلى رقم صحيح: int x = (int) d; نفعل ذلك عن طريق كتابة نوع المتغير بين القوسين وبعدها اسم المتغير الذي نريد تحويله كما في المثال. وهناك بعض الشروط على التحويل بين الأنواع بهذه الطريقة فلا يمكن تحويل String إلى int مثلًا لاختلاف النوعين عن بعضهما. ويمكن تحويل من صنف إلى آخر شريطة أن يكون بينهما علاقة الوراثة. Shape sh = new Shape(15,15); Square s = (Square) sh; بهذا نكون قد وصلنا إلى نهاية هذا الدّرس، في انتظار تجربتكم وآرائكم. إن كانت لديك أيّة أسئلة فلا تتردّد في طرحها.
-
يتميز نظام تشغيل أندرويد بوجود شريط أعلى الشاشة يمُد المستخدم بالعديد من المعلومات الهامة من ضمنها الإشعارات التي ترسلها التطبيقات. فالإشعارات هي جزء من واجهة المستخدم لكنها تظهر خارج التطبيق لإعلام المستخدم بحدث معين، مما يُمكّن المستخدم من عرضه والتفاعل معه بينما يستخدم تطبيقًا آخر. ويحتوي الإشعار على رسالة مختصرة عن هذا الحدث. ويظهر الإشعار عند حدوثه كأيقونة تعبر عن التطبيق في شريط الحالة أعلى الشاشة، ويمكنك معرفة تفاصيله عند سحب درج الإشعارات والضغط على الإشعار. هناك عدة خطوات لصنع الإشعارات من داخل تطبيقك: صنع كائن البناء الخاص بالإشعار من الصنف Notification.Builder Notification.Builder mBuilder = new Notification.Builder(this); من خلال هذا الكائن يمكننا التحكم في الخصائص الخاصة بالإشعار مثل عنوان الإشعار، الأيقونة المستخدمة، التحكم في الأولوية، التحكم في المهام التي يستطيع القيام بها عند الضغط عليه وغيرهم من الخصائص المختلفة. تخصيص الحد الأدنى من الخصائص للإشعار بعد الحصول على كائن البناء نبدأ في التحكم في خصائص الإشعار، وهناك بعض الخصائص الأساسية اللازم توافرها في الإشعار وهي: الأيقونة الخاصة بالإشعار. عنوان الإشعار. المحتوى الخاص بالإشعار. mBuilder.setSmallIcon(R.drawable.msg_icon); mBuilder.setContentTitle("New Message"); mBuilder.setContentText("Hi, This is the message text."); ويوجد العديد من الخصائص الأخرى التي يمكنك استخدامها حسب حاجة التطبيق لها. بناء الإشعار بالخصائص السابقة يتم ذلك باستدعاء التابع ()build والحصول على كائن من Notification. Notification notif = mBuilder.build(); إظهار الإشعار في درج الإشعارات يوفر أندرويد الصنف NotificationManager لإدارة الإشعارات من حيث إصدار الإشعار، تعديل الإشعار بعد إصداره أو إلغاء الإشعار برمجيًا. لذا يجب أولًا الحصول على كائن من هذا الصنف وذلك عن طريق استدعاء الدالة ()getSystemService وتمرير الثابت NOTIFICATION_SERVICE والذي يعني طلب الخدمات الخاصة بالإشعارات من خدمات النظام. وسيتم استخدام الدالة ()getSystemService كثيرًا عند الحاجة لطلب خدمات من النظام. NotificationManager notifyMngr = (NotificationManager) getSystemService(NOTIFICATION_SERVICE); بعد ذلك نستدعي التابع ()notify باستخدام الكائن من NotificationManager ليظهر الإشعار في الحال، وتمرير رقم مميز له يُعبر عن الإشعار ليُستخدم هذا الرقم فيما بعد للتعديل على الإشعار أو إلغائه، كما يتم تمرير الإشعار الذي تم بنائه من قبل. int notificationId = 103; notifyMngr.notify(notificationId, notif); تطبيق 1 سنقوم في هذا التطبيق بتجربة الخطوات السابق شرحها لتكوين التطبيق مثل الصورة التالية: أولًا نبدأ بصنع واجهة المستخدم البسيطة في ملف activity_main.xml: <?xml version="1.0" encoding="utf-8"?> <LinearLayout xmlns:android="http://schemas.android.com/apk/res/android" android:layout_width="match_parent" android:layout_height="match_parent" android:orientation="vertical" android:gravity="center"> <Button android:layout_width="wrap_content" android:layout_height="wrap_content" android:text="Show Notification" android:id="@+id/shw_notification"/> </LinearLayout> بعد ذلك ننتقل إلى الشيفرة الخاصة بالتطبيق في MainActivity.java باتباع الخطوات ذاتها لصنع الإشعار عند الضغط على الزر. package apps.noby.simplenotification; import android.app.Activity; import android.app.Notification; import android.app.NotificationManager; import android.os.Bundle; import android.view.View; import android.widget.Button; public class MainActivity extends Activity { private Button shwbtn; private String title; private String detailText; @Override protected void onCreate(Bundle savedInstanceState) { super.onCreate(savedInstanceState); setContentView(R.layout.activity_main); shwbtn = (Button) findViewById(R.id.shw_notification); title = "New Message"; detailText ="Hi, This is the message text."; shwbtn.setOnClickListener(new View.OnClickListener() { @Override public void onClick(View v) { //Step 1 Notification.Builder mBuilder = new Notification.Builder(MainActivity.this); //Step 2 mBuilder.setSmallIcon(R.drawable.ic_message); mBuilder.setContentTitle(title); mBuilder.setContentText(detailText); //Step 3 Notification notif = mBuilder.build(); //Step 4 NotificationManager notifyMngr = (NotificationManager) getSystemService(NOTIFICATION_SERVICE); int notificationId = 103; notifyMngr.notify(notificationId,notif); } }); } } ثم نقوم بتجربة التطبيق على المحاكي للتأكد من عمله كما ينبغي. تطبيق 2 في التطبيق السابق عند الضغط على الإشعار لا يحدث شيئ، لذا في هذا التطبيق سنقوم بفتح نشاط جديد يعرض تفاصيل الإشعار أو ما نريد من معلومات عند الضغط على الإشعار. ولفتح نشاط جديد داخل التطبيق سنستخدم Intent ولكن سنقوم بتغليف الكائن من Intent داخل كائن آخر من PendingIntent وفائدة هذا التغليف هو أنه لا يمكن استخدام الكائن من Intent خارج التطبيق، والإشعار كما ذكرنا يُعرض خارج حدود التطبيق لذا يقوم PendingIntent بإعطاء الصلاحية للتطبيقات الأخرى أو النظام والذي نُرسل إليه PendingIntent القدرة على تنفيذ الأوامر كأنها تتم داخل تطبيقك. أولًا نقوم بصنع نشاط جديد يُدعى ResultActivity. ثانيًا سنقوم بتعديل الشيفرة الخاصة بـ MainActivity.java وإضافة كائن من Intent. Intent intent = new Intent(MainActivity.this,ResultActivity.class); ونستطيع إرسال بيانات إلى النشاط الآخر بنفس الطريقة المستخدمة في الدروس السابقة. intent.putExtra(DESC_KEY,detailText); ثم نقوم بتغليف الكائن داخل PendingIntent: PendingIntent pIntent = PendingIntent.getActivity(MainActivity.this , 0 , intent , PendingIntent.FLAG_UPDATE_CURRENT); والخطوة الأخيرة هي وضع هذا Intent ضمن خصائص الإشعار باستخدام كائن البناء: mBuilder.setContentIntent(pIntent); لتُصبح الشيفرة النهائية لملف MainActivity.java بعد التعديل هي: package apps.noby.simplenotification; import android.app.Activity; import android.app.Notification; import android.app.NotificationManager; import android.app.PendingIntent; import android.content.Intent; import android.os.Bundle; import android.view.View; import android.widget.Button; public class MainActivity extends Activity { private Button shwbtn; private String title; private String detailText; public final static String DESC_KEY ="descriptionKey"; @Override protected void onCreate(Bundle savedInstanceState) { super.onCreate(savedInstanceState); setContentView(R.layout.activity_main); shwbtn = (Button) findViewById(R.id.shw_notification); title = "New Message"; detailText ="Hi, This is the message text."; shwbtn.setOnClickListener(new View.OnClickListener() { @Override public void onClick(View v) { //Step 1 Notification.Builder mBuilder = new Notification.Builder(MainActivity.this); //Step 2 mBuilder.setSmallIcon(R.drawable.ic_message); mBuilder.setContentTitle(title); mBuilder.setContentText(detailText); Intent intent = new Intent(MainActivity.this,ResultActivity.class); intent.putExtra(DESC_KEY,detailText); PendingIntent pIntent = PendingIntent.getActivity(MainActivity.this,0,intent,PendingIntent.FLAG_UPDATE_CURRENT); mBuilder.setContentIntent(pIntent); //Step 3 Notification notif = mBuilder.build(); //Step 4 NotificationManager notifyMngr = (NotificationManager) getSystemService(NOTIFICATION_SERVICE); int notificationId = 103; notifyMngr.notify(notificationId,notif); } }); } } ولم نقم بتغيير شيء في ملف الواجهة activity_main.xml. الآن لعرض التفاصيل التي سترسل إلى النشاط الجديد ResultActivity.java نبدأ في صنع واجهة المستخدم الخاصة بالنشاط ثم بتغيير الشيفرة الخاصة به ولا يوجد اختلاف بينها وبين الطريقة المستخدمة في الدروس السابقة. <?xml version="1.0" encoding="utf-8"?> <LinearLayout xmlns:android="http://schemas.android.com/apk/res/android" android:layout_width="match_parent" android:layout_height="match_parent" android:gravity="center" android:orientation="vertical"> <TextView android:layout_width="wrap_content" android:layout_height="wrap_content" android:textSize="25sp" android:id="@+id/desc"/> </LinearLayout> package apps.noby.simplenotification; import android.content.Intent; import android.support.v7.app.AppCompatActivity; import android.os.Bundle; import android.widget.TextView; public class ResultActivity extends AppCompatActivity { @Override protected void onCreate(Bundle savedInstanceState) { super.onCreate(savedInstanceState); setContentView(R.layout.activity_result); TextView tv = (TextView) findViewById(R.id.desc); Intent intent = getIntent(); String description = intent.getExtras().getString(MainActivity.DESC_KEY); tv.setText(description); } } ثم نقوم بتجربة التطبيق على المحاكي. تطبيق 3 لاحظ أنه عند الضغط على الإشعار في التطبيق السابق يقوم بفتح نشاط جديد ولكن يظل الإشعار متواجدًا في درج الإشعارات رغم عرضه والتفاعل معه لذا سنقوم في هذا التطبيق بتغيير بسيط حتى يختفي الإشعار بمجرد التفاعل معه. في شيفرة التطبيق السابق بداخل الملف MainActivity.java سنقوم بتعديل السطور الخاصة بالخطوة الثانية لتُصبح. mBuilder.setContentTitle(title); mBuilder.setContentText(detailText); mBuilder.setAutoCancel(true); Intent intent = new Intent(MainActivity.this,ResultActivity.class); intent.putExtra(DESC_KEY,detailText); قمنا فقط بإضافة السطر الخاص باستدعاء التابع ()setAutoCancel وتمرير القيمة true باستخدام كائن البناء، والآن عند تجربة التطبيق بعد هذا التعديل ستجد أنه يقوم بإزالة الإشعار بمجرد الضغط عليه. تطبيق 4 يتم استخدام الشكل السابق بكثرة خاصة في تطبيقات المحادثة أو رسائل البريد حيث يتم عرض صورة المستخدم وبجانبها بحجم صغير الأيقونة الخاصة بالتطبيق. ولصنع ذلك يتم استدعاء التابع ()setLargeIcon باستخدام كائن البناء وتمرير له الصورة المراد عرضها بحجم كبير. لكن هناك شرط وهو أن تكون الصورة بصيغة Bitmap ولأننا حتى الآن نقوم في الدروس باستخدام الصور المتواجدة في مجلد drawable لذا ينبغي قبل تمريرها للتابع ()setLargeIcon أن نقوم بتحويلها إلى Bitmap ويتم ذلك عن طريق الخطوة التالية. Bitmap img = BitmapFactory.decodeResource(MainActivity.this.getResources(), R.drawable.ic_person); ثم بعد ذلك تمريرها كما سبق لبناء الإشعار. mBuilder.setLargeIcon(img); لتُصبح الشيفرة الكاملة الخاصة بالملف MainActivity.java هي: package apps.noby.simplenotification; import android.app.Activity; import android.app.Notification; import android.app.NotificationManager; import android.app.PendingIntent; import android.content.Intent; import android.graphics.Bitmap; import android.graphics.BitmapFactory; import android.os.Bundle; import android.view.View; import android.widget.Button; public class MainActivity extends Activity { private Button shwbtn; private String title; private String detailText; public final static String DESC_KEY ="descriptionKey"; @Override protected void onCreate(Bundle savedInstanceState) { super.onCreate(savedInstanceState); setContentView(R.layout.activity_main); shwbtn = (Button) findViewById(R.id.shw_notification); title = "New Message"; detailText ="Hi, This is the message text."; shwbtn.setOnClickListener(new View.OnClickListener() { @Override public void onClick(View v) { //Step 1 Notification.Builder mBuilder = new Notification.Builder(MainActivity.this); //Step 2 mBuilder.setSmallIcon(R.drawable.ic_message); Bitmap img = BitmapFactory.decodeResource(MainActivity.this.getResources(), R.drawable.ic_person); mBuilder.setLargeIcon(img); mBuilder.setContentTitle(title); mBuilder.setContentText(detailText); mBuilder.setAutoCancel(true); Intent intent = new Intent(MainActivity.this,ResultActivity.class); intent.putExtra(DESC_KEY,detailText); PendingIntent pIntent = PendingIntent.getActivity(MainActivity.this,0,intent,PendingIntent.FLAG_UPDATE_CURRENT); mBuilder.setContentIntent(pIntent); //Step 3 Notification notif = mBuilder.build(); //Step 4 NotificationManager notifyMngr = (NotificationManager) getSystemService(NOTIFICATION_SERVICE); int notificationId = 103; notifyMngr.notify(notificationId,notif); } }); } } ليعمل التطبيق كما هو متوقع على المحاكي. تطبيق 5 في بعض الأحيان نحتاج إلى التفاعل السريع للمستخدم مع التطبيق دون الحاجة لفتح التطبيق أو لتوفير أكثر من اختيار لفتح أجزاء محددة في التطبيق. للقيام بذلك نستخدم التابع ()addAction والذي يمكننا من إضافة زر إلى الإشعار. PendingIntent pIntent = PendingIntent.getActivity(MainActivity.this,0,intent,PendingIntent.FLAG_UPDATE_CURRENT); mBuilder.setContentIntent(pIntent); mBuilder.addAction(R.drawable.ic_reply,"Reply",pIntent); mBuilder.addAction(R.drawable.ic_content_copy,"Copy",pIntent); //Step 3 Notification notif = mBuilder.build(); ولاستخدام هذا التابع نقوم بتمرير صورة لتظهر داخل الزر، النص الخاص بالزر وأخيرًا كائن من PendingIntent ليتم تنفيذه عند الضغط على هذا الزر. ويمكنك عمل ()addAction حتى ثلاث مرات فقط، ويمكن لكل زر أن يكون له PendingIntent مختلف خاص به ليقوم بتنفيذ أمر مختلف وفي المثال السابق لشرح الفكرة تم استخدام PendingIntent واحد. والآن نقوم بتشغيل التطبيق على المحاكي للتأكد من عمله بشكل صحيح. تطبيق 6 في بعض الأحيان تحتاج إلى التعديل على إشعار سابق دون إصدار إشعار جديد، وذلك بإضافة بعض المعلومات له أو بتغيير محتوى الإشعار أو كلاهما. وقد تحتاج أيضًا إلى إزالة الإشعار برمجيًا دون تدخل من المستخدم وذلك عند حدوث شيء محدد أو مرور وقت محدد. أولًا للقيام بالتعديل أو بتغيير محتوى إشعار دون إصدار إشعار آخر جديد نقوم ببناء الإشعار ثم نقوم بإصداره باستخدام نفس الـ NotificationID الذي نمرره للتابع ()notify حتى يقوم بتعديل الإشعار صاحب ID ذاته. بفرض أن لدينا هذا الإشعار عند الضغط على زر Show Notification. shwbtn = (Button) findViewById(R.id.shw_notification); shwbtn.setOnClickListener(new View.OnClickListener() { @Override public void onClick(View v) { //Step 1 Notification.Builder mBuilder = new Notification.Builder(MainActivity.this); //Step 2 mBuilder.setSmallIcon(R.drawable.ic_message); Bitmap img = BitmapFactory.decodeResource(MainActivity.this.getResources(), R.drawable.ic_person); mBuilder.setLargeIcon(img); mBuilder.setContentTitle("New Message"); mBuilder.setContentText("Hi, This is the message text."); mBuilder.setNumber(++totalNumber); mBuilder.setAutoCancel(true); Intent intent = new Intent(MainActivity.this,ResultActivity.class); intent.putExtra(DESC_KEY,"Hi, This is the message text."); PendingIntent pIntent = PendingIntent.getActivity(MainActivity.this,0,intent,PendingIntent.FLAG_UPDATE_CURRENT); mBuilder.setContentIntent(pIntent); //Step 3 Notification notif = mBuilder.build(); //Step 4 NotificationManager notifyMngr = (NotificationManager) getSystemService(NOTIFICATION_SERVICE); int notificationId = 103; notifyMngr.notify(notificationId,notif); } }); ثم عند الضغط على الزر Update Notification يتم تغييرها إلى المحتوى التالي. updatebtn = (Button) findViewById(R.id.upd_notification); updatebtn.setOnClickListener(new View.OnClickListener() { @Override public void onClick(View v) { //Step 1 Notification.Builder mBuilder = new Notification.Builder(MainActivity.this); //Step 2 mBuilder.setSmallIcon(R.drawable.ic_message); Bitmap img = BitmapFactory.decodeResource(MainActivity.this.getResources(), R.drawable.ic_person); mBuilder.setLargeIcon(img); mBuilder.setContentTitle("Updated Message"); mBuilder.setContentText("Hi, This is an updated Message."); mBuilder.setNumber(++totalNumber); mBuilder.setAutoCancel(true); Intent intent = new Intent(MainActivity.this,ResultActivity.class); intent.putExtra(DESC_KEY,"Hi, This is an updated Message."); PendingIntent pIntent = PendingIntent.getActivity(MainActivity.this,0,intent,PendingIntent.FLAG_UPDATE_CURRENT); mBuilder.setContentIntent(pIntent); //Step 3 Notification notif = mBuilder.build(); //Step 4 NotificationManager notifyMngr = (NotificationManager) getSystemService(NOTIFICATION_SERVICE); int notificationId = 103; notifyMngr.notify(notificationId,notif); } }); لاحظ أننا قمنا باستخدام نفس NotificationID في خطوة إظهار الإشعار وذلك لإخبار النظام أننا نريد التعديل على إشعار متواجد بالفعل. والآن لإزالة الإشعار نضغط على الزر Cancel Notification. cnclbtn = (Button) findViewById(R.id.cncl_notification); cnclbtn.setOnClickListener(new View.OnClickListener() { @Override public void onClick(View v) { NotificationManager notifyMngr = (NotificationManager) getSystemService(NOTIFICATION_SERVICE); totalNumber = 0; int notificationId = 103; notifyMngr.cancel(notificationId); } }); لإزالة الإشعار نستدعي التابع ()cancel باستخدام الكائن من NotificationManager ونمرر لها الـ ID الخاص بالإشعار. لاحظ أننا قد قمنا باستخدام التابع ()setNumber عند بناء الإشعار وذلك ليُظهر عدد مرات بناء وتعديل الإشعار ذاته، ويتم بدأ العد مجددًا عند الضغط على الزر Cancel Notification. وبتغيير ملف الواجهة في activity_main.xml ليُصبح. <?xml version="1.0" encoding="utf-8"?> <LinearLayout xmlns:android="http://schemas.android.com/apk/res/android" android:layout_width="match_parent" android:layout_height="match_parent" android:orientation="vertical" android:gravity="center"> <Button android:layout_width="wrap_content" android:layout_height="wrap_content" android:text="Show Notification" android:id="@+id/shw_notification"/> <Button android:layout_width="wrap_content" android:layout_height="wrap_content" android:text="Update Notification" android:id="@+id/upd_notification"/> <Button android:layout_width="wrap_content" android:layout_height="wrap_content" android:text="Cancel Notification" android:id="@+id/cncl_notification"/> </LinearLayout> تستطيع أن تلاحظ الرقم المتواجد أقصى يمين الإشعار والذي يُعبر عن عدد مرات التعديل على الإشعار ذاته، ويتحكم التابع ()setNumber في القيمة التي ستظهر بناءً على قيمة المعامل الذي تم تمريره له. تطبيق 7 هناك العديد من الإشعارات التي لا يستطيع المستخدم من إزالتها ويجب عليه انتظار انتهاء حدث معين أو القيام بمهمة معينة حتى يختفي الإشعار، مثال على ذلك عند تحميلك لملف تجد إشعار لا يمكنك إزالته يُخبرك بمعلومات عن التحميل وللتخلص منه ينبغي الانتظار حتى اكتمال تحميل الملف أو إلغاء التحميل. لتفعيل هذه النوعية من الإشعارات داخل التطبيق لدينا طريقتان 1. نقوم بتغير قيمة إحدى خصائص الإشعار الذي قمنا ببنائه وتدعى flags، حيث نقوم بإضافة خاصيتين إلى الإشعار وهما: Notification.FLAG_NO_CLEAR وهي تلغي تأثير التابع ()setAutoCancel فلا يتم مسح الإشعار عند الضغط عليه. Notification.FLAG_ONGOING_EVENT وهي المسؤولة عن إخبار النظام أن هذا الإشعار لديه معلومات لا زالت لها أهمية ولا ينبغي إزالتها الآن. //Step 3 Notification notif = mBuilder.build(); notif.flags |= Notification.FLAG_NO_CLEAR | Notification.FLAG_ONGOING_EVENT; 2. استدعاء التابع ()setOngoing باستخدام كائن البناء و تمرير له القيمة true، مع إزالة سطر استدعاء التابع ()setAutoCancel حتى لا يتم إزالة الإشعار عند الضغط عليه. //Step 2 mBuilder.setSmallIcon(R.drawable.ic_message); mBuilder.setContentTitle("New Message"); mBuilder.setContentText("Hi, This is the message text."); mBuilder.setOngoing(true); ملحوظة: لا يوجد فرق بين أي من الطريقتين من حيث الوظيفة أو التأثير. ولإزالة هذا الإشعار عند الانتهاء من الحدث ينبغي استدعاء التابع ()cancel وتمرير له NotificationID كما سبق، ولا يمكن إزالته إلا بهذه الطريقة. تطبيق 8 عندما يأتي تنبيه من تطبيق ما وكانت شاشة القفل مغلقة فهناك ثلاثة اختيارات للنظام للتعامل مع هذا الإشعار. إما إظهار محتوى الإشعار على شاشة القفل، أو إظهار الإشعار مع إخفاء محتواه أو عدم إظهار الإشعار ويمكن التحكم في هذه الاختيارات برمجيًا من خلال التابع ()setVisibility باستخدام كائن البناء ويُمرر له ثابت قيمته: Notification.VISIBILITY_PUBLIC إذا أردت أن يظهر محتوى الإشعار. Notification.VISIBILITY_PRIVATE إذا أردت إظهار الإشعار فقط دون إظهار محتواه. Notification.VISIBILITY_SECRET وذلك لعدم ظهور الإشعار على شاشة القفل ويظهر حين نتجاوز قفل الشاشة أولًا. //Step 2 mBuilder.setSmallIcon(R.drawable.ic_message); mBuilder.setContentTitle("New Message"); mBuilder.setContentText("Hi, This is the message text."); mBuilder.setAutoCancel(true); mBuilder.setVisibility(Notification.VISIBILITY_PRIVATE); ملحوظة: حتى يعمل التابع ()setVisibility يجب أن يكون الحد الأدنى من نسخة النظام التي يدعمها التطبيق هي Lollipop API 21، حيث لا تدعم النسخ الأقدم هذه الميزة لذا تأكد من تغييرها عند عمل مشروع جديد. تطبيق 9 يدعم أندرويد عدة أنواع من الإشعارات بجانب النوع الأساسي الذي استخدمناه في الأمثلة السابقة. Big Text Style حيث تستطيع أن تجمع بين الأمرين، إشعار بسيط يعرض نصًا مختصرًا ويمكن للمستخدم أن يقوم بتكبيره لعرض المزيد من التفاصيل. ويكثر استخدام هذه الطريقة عند عرض إشعار برسالة بريد إلكتروني جديدة فيمكن لك تكبيرها وقراءة تفاصيل الرسالة دون فتح التطبيق. ويمكنك تطبيق ذلك في تطبيقك عن طريق. عمل إشعار وتحديد خصائصه كما سبق وذلك لتُعرض هذه المعلومات عندما يكون الإشعار صغير الحجم. عمل كائن من Notification.BigTextStyle وتحديد عنوان جديد وعرض تفاصيل أكثر ثم إضافته لخصائص الإشعار. بناء الإشعار. ولتوضيح هذه الخطوات بالشيفرة نقوم بالتالي: private void showBigTextNotification() { //Step 1 mBuilder = new Notification.Builder(this); mBuilder.setSmallIcon(R.drawable.ic_txt); mBuilder.setContentTitle(“Big Text in Normal Mode”); mBuilder.setContentText(“Example of a Big Text Notification.”); //Step 2 Notification.BigTextStyle bigText = new Notification.BigTextStyle(); bigText.bigText(“This Text will be repeated over and over.This Text will be repeated over and over.This Text will be repeated over and over.This Text will be repeated over and over.”); bigText.setBigContentTitle(“Big Text in Expansion Mode”); mBuilder.setStyle(bigText); //Step 3 Notification notfi = mBuilder.build(); mNotificationManager.notify(200,notfi); } Inbox Style يختلف هذا النوع عن النوع السابق في أنه يتيح لك عرض التفاصيل في أكثر من سطر، أما النوع السابق سيعرض كافة التفاصيل في نفس السطر دون القدرة على التحكم فيما يُعرض في كل سطر على حدا. ويُستخدم هذا النوع عند التعديل على إشعار وإضافة المزيد من التفاصيل إليه. مثل تطبيقات البريد الإلكتروني عند عرض في نفس الإشعار سطرًا عن كل رسالة قادمة. لتطبيق هذا النوع نمر بنفس الخطوات السابقة ولكن باستخدام كائن من الصنف Notification.InboxStyle. لاحظ أن لكل صنف توابعه الخاصة التي تُمكنك من إضافة الخصائص له. private void showInboxNotification() { //Step 1 mBuilder = new Notification.Builder(this); mBuilder.setSmallIcon(R.drawable.ic_inbox); mBuilder.setContentTitle(“Inbox in Normal Mode”); mBuilder.setContentText(“Example of a Inbox Notification.”); lines = new String[6]; lines[0] = “Line number 1”; lines[1] = “Line number 2”; lines[2] = “Line number 3”; lines[3] = “Line number 4”; lines[4] = “Line number 5”; lines[5] = “Line number 6”; //Step 2 Notification.InboxStyle inbox = new Notification.InboxStyle(); for(int I = 0 ; i<lines.length; i++) inbox.addLine(lines[i]); inbox.setBigContentTitle(“Inbox in Expansion Mode”); mBuilder.setStyle(inbox); //Step 3 Notification notfi = mBuilder.build(); mNotificationManager.notify(97,notfi); } Big Picture Style عندما تكون تفاصيل الإشعار هي صورة يُفضل استخدام هذا النوع. وأيضًا يختلف نوع الكائن المستخدم Notification.BigPictureStyle. private void showBigPictureNotification() { //Step 1 mBuilder = new Notification.Builder(this); mBuilder.setSmallIcon(R.drawable.ic_picture); mBuilder.setContentTitle(“Big Picture in Normal Mode”); mBuilder.setContentText(“Example of a Big Picture Notification.”); Bitmap img = BitmapFactory.decodeResource(getResources(),R.drawable.picture); //Step 2 Notification.BigPictureStyle bigPic = new Notification.BigPictureStyle(); bigPic.bigPicture(img); bigPic.setBigContentTitle(“Big Picture in Expansion Mode”); mBuilder.setStyle(bigPic); //Step 3 Notification notfi = mBuilder.build(); mNotificationManager.notify(6,notfi); } وبدمج كافة الأنواع في تطبيق واحد يعرض الإشعار عند الضغط على الزر المناسب لتُصبح الشيفرة النهائية لملف MainActivity.java هي: package apps.noby.advancednotification; import android.app.Activity; import android.app.Notification; import android.app.NotificationManager; import android.graphics.Bitmap; import android.graphics.BitmapFactory; import android.os.Bundle; import android.view.View; import android.widget.Button; public class MainActivity extends Activity { private Button bigTextButton; private Button inboxButton; private Button bigPictureButton; private Button cancelButton; private Notification.Builder mBuilder; private NotificationManager mNotificationManager; private String[] lines; @Override protected void onCreate(Bundle savedInstanceState) { super.onCreate(savedInstanceState); setContentView(R.layout.activity_main); bigTextButton = (Button) findViewById(R.id.bg_txt); inboxButton = (Button) findViewById(R.id.inbx); bigPictureButton = (Button) findViewById(R.id.bg_pic); cancelButton = (Button) findViewById(R.id.cncl); mNotificationManager = (NotificationManager) getSystemService(NOTIFICATION_SERVICE); bigTextButton.setOnClickListener(new View.OnClickListener() { @Override public void onClick (View v){ showBigTextNotification(); } } ); inboxButton.setOnClickListener(new View.OnClickListener() { @Override public void onClick(View v) { showInboxNotification(); } }); bigPictureButton.setOnClickListener(new View.OnClickListener() { @Override public void onClick(View v) { showBigPictureNotification(); } }); cancelButton.setOnClickListener(new View.OnClickListener() { @Override public void onClick(View v) { cancelNotification(); } }); } private void cancelNotification() { mNotificationManager.cancelAll(); } private void showBigTextNotification() { mBuilder = new Notification.Builder(this); mBuilder.setSmallIcon(R.drawable.ic_txt); mBuilder.setContentTitle("Big Text in Normal Mode"); mBuilder.setContentText("Example of a Big Text Notification."); Notification.BigTextStyle bigText = new Notification.BigTextStyle(); bigText.bigText("This Text will be repeated over and over.This Text will be repeated over and over.This Text will be repeated over and over.This Text will be repeated over and over."); bigText.setBigContentTitle("Big Text in Expansion Mode"); mBuilder.setStyle(bigText); Notification notfi = mBuilder.build(); mNotificationManager.notify(200,notfi); } private void showInboxNotification() { mBuilder = new Notification.Builder(this); mBuilder.setSmallIcon(R.drawable.ic_inbox); mBuilder.setContentTitle("Inbox in Normal Mode"); mBuilder.setContentText("Example of a Inbox Notification."); lines = new String[6]; lines[0] = "Line number 1"; lines[1] = "Line number 2"; lines[2] = "Line number 3"; lines[3] = "Line number 4"; lines[4] = "Line number 5"; lines[5] = "Line number 6"; Notification.InboxStyle inbox = new Notification.InboxStyle(); for(int i = 0 ; i<lines.length; i++) inbox.addLine(lines[i]); inbox.setBigContentTitle("Inbox in Expansion Mode"); mBuilder.setStyle(inbox); Notification notfi = mBuilder.build(); mNotificationManager.notify(97,notfi); } private void showBigPictureNotification() { mBuilder = new Notification.Builder(this); mBuilder.setSmallIcon(R.drawable.ic_picture); mBuilder.setContentTitle("Big Picture in Normal Mode"); mBuilder.setContentText("Example of a Big Picture Notification."); Bitmap img = BitmapFactory.decodeResource(getResources(),R.drawable.picture); Notification.BigPictureStyle bigPic = new Notification.BigPictureStyle(); bigPic.bigPicture(img); bigPic.setBigContentTitle("Big Picture in Expansion Mode"); mBuilder.setStyle(bigPic); Notification notfi = mBuilder.build(); mNotificationManager.notify(6,notfi); } } وملف واجهة المستخدم activity_main.xml: <?xml version="1.0" encoding="utf-8"?> <LinearLayout xmlns:android="http://schemas.android.com/apk/res/android" android:layout_width="match_parent" android:layout_height="match_parent" android:gravity="center" android:orientation="vertical"> <Button android:layout_width="wrap_content" android:layout_height="wrap_content" android:text="Big Text Style" android:id="@+id/bg_txt"/> <Button android:layout_width="wrap_content" android:layout_height="wrap_content" android:text="Inbox Style" android:id="@+id/inbx"/> <Button android:layout_width="wrap_content" android:layout_height="wrap_content" android:text="Big Picture Style" android:id="@+id/bg_pic"/> <Button android:layout_width="wrap_content" android:layout_height="wrap_content" android:text="Cancel ALL" android:id="@+id/cncl"/> </LinearLayout> بهذا نكون قد وصلنا إلى نهاية هذا الدرس، في انتظار تجربتكم وآرائكم.
-
فيما سبق من دروس هذه السلسلة، تعلمنا أساسيات لغات البرمجة وجافا خاصة، هناك بعض الأمور الهامة في لغة جافا والتي يتم استخدامها بكثرة في تطبيقات الأندرويد، وسنكمل في هذا الدرس ما بدأناه من أساسيات لغة Java. Method Overriding لشرح هذا المفهوم دعنا نوضح هذا المثال والذي يقوم بتعريف صنف جديد يدعى Shape وبداخله ثلاث توابع كما يلي: class Shape{ protected int width; protected int height; public void setWidth(int a){ width = a; } public void setHeight(int b){ height = b; } public int getArea(){ return 0; } } وإذا قمنا بعمل كائن جديد يمكننا من خلاله استدعاء التوابع الخاصة به. Shape sh = new Shape(); sh.setWidth(10); sh.setHeight(5); int area = sh.getArea(); في المثال السابق سيتم تخزين 0 في المتغير area وذلك ما يفعله التابع ()getArea، حيث يقوم دائمًا بإعادة القيمة 0 أيًا كانت قيمة الطول والعرض وذلك لأننا نعتبر هذا الصنف نوعًا عام غير محدد الشكل ولا يمكننا معرفة مساحته. سنقوم الآن بصنع صنف جديد يرث من Shape: class Square extends Shape{ } كما ذكرنا سابقًا سيرث منه المتغيرات والخصائص كما سيرث منه التوابع الخاصة به فلا داعي لتعريفها بداخله مرة أخرى. Square sq = new Square(); sq.setWidth(10); sq.setHeight(10); int area = sq.getArea(); ستظل في هذه الحالة قيمة المتغير area كما هي تساوي 0 حيث ورث الصنف Square التابع ()getArea كما هو دون أي تغيير. إذا أردنا تغيير القيمة التي يعيدها هذا التابع نستخدم مفهوم Method Overriding، وهو ببساطة يعني تجاوز المحتوى السابق لهذا التابع والذي تم استخدامه داخل الأب لهذا الصنف واستخدام محتوى جديد بدلًا منه عند استدعاء التابع. ولتطبيق هذا المفهوم نقوم بكتابة التابع والحفاظ على اسمه ونوع البيانات التي يُعيدها وتغيير المحتوى الداخلي له لتنفيذ الوظيفة الجديدة. class Square extends Shape{ public int getArea(){ return width * height; } } والآن عند كتابة الكائن السابق سنجد أن المتغير area تغيرت قيمته ليقوم بتخزين حاصل ضرب الطول والعرض وحساب المساحة، ولن يتغير المحتوى الخاص بالتابع الأصلي ()getArea المتواجد داخل الصنف Shape. Square sq = new Square(); sq.setWidth(10); sq.setHeight(10); int area = sq.getArea(); //area = 10 والميزة الرئيسية لهذا المفهوم أنه يجعل للصنف الذي يرث من صنف آخر القدرة على صنع خطواته الخاصة لتنفيذ أحد التوابع التي يرثها دون التغيير في التابع الأصلي للأب. قواعد تطبيق مفهوم Method Overriding يجب كتابة التابع دون تغيير في الاسم الخاص به أو تغيير نوع البيانات التي تُمرر له أو تغيير ترتيبها الأصلي كما لا يمكن تغيير نوع البيانات التي يُعيدها. غير مسموح بتقليل القيود المتواجدة في التابع والتي يتم تحديدها عن طريق Access Modifiers. فمثلًا إذا تم تعريف التابع على أنه public فلا يمكن تقييده وجعله protected أو private لأن ذلك أقل في صلاحيات الوصول لهذا التابع، أما إذا كان التابع الأصلي protected وتم تغييرها إلى public فهذا مسموح به لأنه أعطى صلاحية وصول أكبر للتابع. لا يمكن تجاوز التابع المُعرف على أنه final. ولاحظ أن final عند تعريف المتغيرات تعني ثابت لا يمكن تغيير قيمته، وعند تعريف التوابع تعني تابع لا يمكن تجاوزه وتغيير محتواه. إذا أردت تنفيذ محتوى التابع الأصلي لتابع تم تجاوزه يمكنك ذلك عن طريق استخدام super، وبتطبيق ذلك على المثال السابق: class Square extends Shape{ public int getArea(){ int a = super.getArea(); if ( a == 0 ){ return width * height; } else { return a; } } } الحواشي Annotations هي طريقة لتقديم معلومات معينة عن الشيفرة المكتوبة والتي تشير إليها هذه الملاحظة ولا يتم اعتبارها أنها جزء من الشيفرة ولا تؤثر بشكل مباشرة فيها. هناك استخدامات مختلفة للحواشي annotations منها إعطاء أوامر للمترجم الخاص بالبرنامج، ولهذا الاستخدام يوجد عدة حواشي مبنية داخل جافا وهي: Override@ ويتم استخدامها عند تجاوز تابع وذلك لجعل المترجم يقوم بالتأكد أننا نقوم حقًا بتجاوز تابع متواجد داخل الأب ونكتبه بشكل صحيح غير مخالف للقواعد. class Square extends Shape{ @Override public int getArea(){ return width * height; } } Deprecated@ ويتم استخدامها لإشارة إلى أن هذا التابع أو الصنف تم إزالته من اللغة وأصبح قديمًا لذا لا يجوز استعماله مرة أخرى ويجب استبداله، وعند كتابة هذه الملاحظة يقوم المترجم بكتابة تحذير للمطور بذلك حتى يُذكّره. وتعتبر الحواشي من الأشياء المهمة عند كتابة الشيفرات ومن الجيد التعود على استخدامها. Method Overloading هي طريقة للسماح للصنف بتعريف تابع أو أكثر لها نفس الاسم. وهناك بعض الشروط الواجب توافرها لتطبيق هذا المفهوم بشكل صحيح فيجب أن تختلف التوابع ذات الاسم نفسه في إحدى هذه العناصر عدد المعاملات Parameters التي يتمر تمريرها. نوع المعاملات التي يتم تمريرها. ترتيب المُعاملات التي يتم تمريرها. class Exampe{ public int add(int x,int y){ return x+y; } public int add(int x,int y,int z){ return x+y+z; } public float add(float x,float y){ return x+y; } } في المثال السابق استخدمنا نفس التابع ()add ولكن بأشكال مختلفة وقمنا بتطبيق إحدى القواعد المطلوبة في كل تابع لتحقيق شرط هذا المفهوم. ولاحظ أنه لا يمكننا كتابة هذا الشكل: public int add(int y,int x){ return x+y; } حيث أنه لا يوجد فرق بينه وبين الشكل الأول فلا يمكننا التمييز بتغيير اسم المتغيرات. ArrayList يوجد داخل لغة جافا صنف يدعى ArrayList وهو يعبر عن قائمة من البيانات تتميز بالمرونة والقدرة على القيام بوظائف عديدة، ويتم تفضيلها عادة على استخدام مصفوفة البيانات التقليدية وذلك لأن المصفوفة يتم تحديدها بعدد من البيانات لا يمكن تغييره، فلا يمكن إضافة عناصر جديدة لها كما لا يمكن إزالة عناصر منها وتقليل العدد. وهذا ما يميز ArrayList لقدرتها على تغيير حجمها والتكييف حسب البيانات المخزنة بداخلها. كما تتميز ArrayList عن Array أو المصفوفة التقليدية بوجود توابع مختلفة تقوم بوظائف عديدة على عكس Array الذي يملك توابع. لتعريف كائن جديد من الصنف ArrayList: ArrayList<String> strObject = new ArrayList<String>(); في المثال السابق قمنا بتعريف كائن من الصنف ArrayList يدعى strObject ويستطيع تخزين بداخله بيانات من النوع String. الآن بعد أن قمنا بتعريف الكائن هناك عدة توابع يمكننا استخدامها مثل: (add(o وهو يقوم بإضافة العنصر (o) إلى القائمة. strObject.add(“Ahmed”); // [“Ahmed”] strObject(“Mohamed”); // [“Ahmed”,”Mohamed”] strObject(“Mariam”); // [“Ahmed”,”Mohamed”,”Mariam”] في المثال السابق نضيف عناصر من النوع String إلى القائمة باستدعاء التابع ()add وتمرير له العنصر الذي نريد إضافته، وفي كل مرة يتم استدعاء التابع يتم تغيير حجم القائمة بشكل مرن. (add(I ,o يختلف عن التابع السابق بأنه يقوم بتحديد المكان (I) الذي يرغب بتخزين العنصر فيه، ففي التابع السابق يتم إضافة العناصر في ذيل القائمة. strObject.add(2,“Sara”); // [“Ahmed”,”Mohamed”,”Sara”,”Mariam”] (set(I,O تقوم بتبديل العنصر المتواجد في المكان (I) بالعنصر (O). strObject.set(1,“Tarek”); // [“Ahmed”,”Tarek”,”Sara”,”Mariam”] في المثال السابق سيتم استبدال العنصر "Mohamed" بالعنصر "Tarek". لاحظ أنه يبدأ الترقيم الخاص بالعناصر من صفر. (get(I يُعيد هذا التابع العنصر المخزن في المكان (I). String name = strObject.get(0); //nama = “Ahmed” في المثال السابق نحصل على العنصر "Ahmed" والمتواجد في المكان 0 (رأس القائمة). ()size لمعرفة عدد العناصر المخزنة داخل القائمة. int numberOfElements = strObject.size(); // numberOfElements = 4 (remove(O لإزالة عنصر محدد من القائمة. strObject.remove(“Mariam”); // [“Ahmed”,”Tarek”,”Sara”] (remove(I لإزالة عنصر المتواجد في المكان (I). strObject.remove(1); // [“Ahmed”,”Sara”] ()clear لإزالة كافة عناصر القائمة. strObject.clear(); // [] وكما قمنا باستخدام ArrayList مع النصوص يمكننا استخدامها مع أي صنف أخر فمثلا يمكنا عمل قائمة من المربعات (صنف Square)، وهو الصنف الذي قمنا بصناعته في أول الدرس. ArrayList<Square> obj = new ArrayList<Square>(); ولإضافة مربع جديد للقائمة. Obj.add(new Square()); ولتغيير الطول والعرض الخاصين بهذا المربع. Obj.get(0).setWidth(15); Obj.get(0).setHeight(15); وهكذا يمكننا التعامل مع عناصر القائمة بنفس الطريقة، فكل عنصر داخل القائمة هو كائن من Square. لاحظ أنه هناك توابع خاصة بالصنف ArrayList وأخرى خاصة بالصنف Square. Interface تتشابه الواجهات (Interface) في بينتها مع الأصناف (Class)، فيمكننا بداخله تعريف توابع ومتغيرات لكنها ذات طبيعة خاصة. فجميع التوابع داخل الواجهة تتكون من تعريف فقط ولا يوجد لها محتوى، وعلى الصنف الذي يُنفذ الواجهة أن يكتب المحتوى الخاص بالتابع. public interface MyInterface { public int method1(); public void method2(); } ولا يمكن إنشاء كائنات من الواجهة (Interface). ولتنفيذ الواجهة نستخدم implements، ويمكن للأصناف (Classes) فقط أن تُنفذ الواجهات (Interfaces). وبداخل الصنف يجب كتابة المحتوى الخاص بالتوابع التي تم تعريفها داخل الواجهة، كما يمكننا أن نكتب التوابع الخاصة بالصنف كما سبق. public class X implements MyInterface{ public int method1(){ return 0; } public void method2(){ } } بعد ذلك يمكننا إنشاء كائنات من الصنف X واستدعاء التوابع كما فعلنا سابقًا. X obj = new X(); Obj.method2(); واستخدام الواجهة هو الطريقة المثالية لتزويد المطور بالتوابع اللازم كتابتها لأداء مهمة ما، فهي تضمن أن الصنف الذي يُنفذ الواجهة قد قام بكتابة كافة التوابع الخاصة به.
-
لدى برمجة تطبيقات أندرويد، فإنّه وفي العديد من الأحيان نحتاج أن نعرض مجموعة من العناصر معًا في النشاط أمام المستخدم كعرض جهات الاتصال مثلًا أو الرسائل حيث يمكن للمستخدم أن يتصفحها ويتنقل بينها سريعًا، كما يمكنه الضغط على أي منها فيتم عرض المزيد من المعلومات عن هذا العنصر. نستخدم عنصر الواجهة ListView أو قائمة العرض للقيام بما سبق والذي يتيح عرض أكثر من عنصر في قائمة واحدة، ويتم إضافة العناصر إلى قائمة العرض تلقائيًا باستخدام كائن من الصنف Adapter والذي يستطيع جلب المحتوى من مصفوفة من البيانات أو قاعدة بيانات. ويُعتبر الصنف Adapter بمثابة حلقة الوصل بين عنصر الواجهة الخاص بقائمة العرض ومصدر البيانات المستخدم حيث يقوم بتشكيلها بالشكل المطلوب لتُمثل عنصرًا من عناصر القائمة. يوجد عدة أصناف فرعية من الصنف Adapter كي تُستخدم مع أشكال البيانات المختلفة مثل: ArrayAdapter Base Adapter SimpleCursorAdapter قوائم العرض مع كائن من ArrayAdapter تطبيق 1 يُستخدم ArrayAdapter عندما يكون المصدر البيانات هو قائمة أو مصفوفة. سنقوم بصنع تطبيق يعرض مجموعة من النصوص في قائمة العرض، لذا سنقوم بعمل مشروع جديد في Android Studio. ولتكوين قائمة العرض نقوم بالخطوات التالية: نضع عنصر من ListView في ملفات الواجهة ونشير له بـ Id مميز، ثم نربط هذا العنصر بشيفرات الجافا باستخدام التابع ()findViewById. <?xml version="1.0" encoding="utf-8"?> <LinearLayout xmlns:android="http://schemas.android.com/apk/res/android" android:layout_width="match_parent" android:layout_height="match_parent"> <ListView android:layout_width="match_parent" android:layout_height="match_parent" android:id="@+id/listview"/> </LinearLayout> نصنع ملف واجهة جديد يكون الجذر له عنصر من النوع TextView. ولصنع واجهة استخدام جديدة نضغط على المجلد layout المتواجد داخل res بالزر الأيمن ثم نختار: new > XML > Layout XML File ونسميه row_item. وبداخل هذا الملف نجعل عنصر الجذر من النوع TextView ونغير حجم النص الذي سيُكتب بداخله إلى 20sp ونجعل الخاصية padding لها قيمة 20sp. لاحظ أن الخاصية padding تعني الحشو أي ضع فراغًا مقداره 20sp حول النص المكتوب داخل TextView في كل الاتجاهات. <?xml version="1.0" encoding="utf-8"?> <TextView xmlns:android="http://schemas.android.com/apk/res/android" android:layout_width="match_parent" android:layout_height="match_parent" android:textSize="20sp" android:padding="20sp"/> في شيفرة الجافا نبني كائنًا جديدًا من الصنف ArrayAdapter ونمرر لدالة البناء الخاصة به ثلاث عناصر: العنصر الأول هو this والذي يعبر عن السياق الخاص بالنشاط المكوّن للقائمة. العنصر الثاني هو TextView الذي سيُعرض فيه كل نص في القائمة. العنصر الأخير هو المصفوفة الخاصة بالنصوص التي سيتم عرضها في قائمة العرض. ArrayAdapter<String> adapter = new ArrayAdapter<String>(this,R.layout.row_item,colorsArray); نستدعي التابع ()setAdapter باستخدام الكائن الخاص بالـ ListView ونمرر له الـ Adapter الذي قمنا بصنعه ليصبح التطبيق النهائي: package apps.noby.listviewexample; import android.app.Activity; import android.os.Bundle; import android.widget.ArrayAdapter; import android.widget.ListView; public class MainActivity extends Activity { private ListView lv; String [] colorsArray = {"Red","Yellow","Blue","Orange","Black","Green","Brown","Grey"}; @Override protected void onCreate(Bundle savedInstanceState) { super.onCreate(savedInstanceState); setContentView(R.layout.activity_main); lv =(ListView) findViewById(R.id.listview); ArrayAdapter<String> adapter = new ArrayAdapter<String>(this,R.layout.row_item,colorsArray); lv.setAdapter(adapter); } } ثم نقوم بتجربة التطبيق على المحاكي لنتأكد من عمله بالشكل المطلوب. تطبيق 2 في هذا التطبيق بدلًا من استخدام المصفوفة لتخزين البيانات سنقوم باستبدالها بقائمة من النوع ArrayList مع الحفاظ على باقي ملفات الواجهة السابقة لتصبح الشفرة النهائية بعد التعديل: package apps.noby.listviewexample; import android.app.Activity; import android.os.Bundle; import android.widget.ArrayAdapter; import android.widget.ListView; import java.util.ArrayList; public class MainActivity extends Activity { private ListView lv; ArrayList<String> colorsList; @Override protected void onCreate(Bundle savedInstanceState) { super.onCreate(savedInstanceState); setContentView(R.layout.activity_main); colorsList = new ArrayList<String>(); colorsList.add("Red"); colorsList.add("Yellow"); colorsList.add("Blue"); colorsList.add("Orange"); colorsList.add("Black"); colorsList.add("Green"); colorsList.add("Brown"); colorsList.add("Grey"); lv =(ListView) findViewById(R.id.listview); ArrayAdapter<String> adapter = new ArrayAdapter<String>(this,R.layout.row_item,colorsList); lv.setAdapter(adapter); } } وبتجربة هذا التطبيق على المحاكي نجد أنه يقوم بنفس الوظيفة السابقة، ولكن استخدامنا للقائمة بدلًا من المصفوفة يتيح لنا القدرة على إضافة أو إزالة العناصر بسهولة وهو ما لا تسمح به المصفوفة. استجابة عناصر القائمة عند الضغط عليها تطبيق 3 سنقوم في هذا التطبيق بجعل العناصر المتواجدة بقائمة العرض تستجيب عند الضغط عليها، فكما ذكرنا سابقًا أننا استخدمنا كائنًا من نوع ArrayList لسهولة إضافة أو إزالة العناصر منه، سنقوم الآن بتطبيق هذا المفهوم حيث سنقوم بإزالة العنصر من القائمة عند الضغط عليه. كما نستخدم التابع ()setOnClickListener مع الزر للاستجابة عند الضغط عليه سنقوم هنا باستخدام التابع ()setOnItemClickListener للاستجابة عند الضغط على عناصر القائمة، وبداخله نجد الدالة ()onItemClick وبها العناصر التالية: parent وهو يُعبر عن الأب الخاص بالعنصر الذي تم الضغط عليه وفي هذا المثال فهو ListView. view ويُمثل العنصر نفسه الذي تم الضغط عليه أي TextView. position ويُعبر عن رقم العنصر في القائمة. Id وهو رقم مميز يتم تحديده لعنصر الواجهة الذي يعرض النص. لتصبح الشفرة النهائية الخاصة بهذا التطبيق: package apps.noby.listviewexample; import android.app.Activity; import android.os.Bundle; import android.view.View; import android.widget.AdapterView; import android.widget.ArrayAdapter; import android.widget.ListView; import java.util.ArrayList; public class MainActivity extends Activity { private ListView lv; ArrayList<String> colorsList; @Override protected void onCreate(Bundle savedInstanceState) { super.onCreate(savedInstanceState); setContentView(R.layout.activity_main); colorsList = new ArrayList<String>(); colorsList.add("Red"); colorsList.add("Yellow"); colorsList.add("Blue"); colorsList.add("Orange"); colorsList.add("Black"); colorsList.add("Green"); colorsList.add("Brown"); colorsList.add("Grey"); lv =(ListView) findViewById(R.id.listview); final ArrayAdapter<String> adapter = new ArrayAdapter<String>(this,R.layout.row_item,colorsList); lv.setAdapter(adapter); lv.setOnItemClickListener(new ListView.OnItemClickListener() { @Override public void onItemClick(AdapterView<?> parent, View view, int position, long id) { String item = (String) parent.getItemAtPosition(position); colorsList.remove(item); adapter.notifyDataSetChanged(); } }); } } بداخل التابع ()onItemClick نستخدم الكائن parent لاستدعاء التابع ()getItemAtPosition وتمرير رقم العنصر له حتى يُعيد لنا النص المخزن في ذلك العنصر. ثم بعد ذلك نقوم بإزالة العنصر من القائمة واستدعاء التابع ()notifyDataSetChanged باستخدام الكائن adapter وذلك لتنفيذ التغيير الذي حدث على عناصر قائمة العرض. الآن نقوم بتجربة التطبيق على المحاكي، نجد أنه عند الضغط على أحد العناصر تختفي في الحال. يمكنك تطوير هذا التطبيق لجعله يستدعي نشاطًا جديدًا عند الضغط على أحد العناصر. البحث داخل عناصر قائمة العرض تطبيق 4 في هذا التطبيق سنقوم بالبحث عن العناصر التي تحتوي على نص معين وعرضها هي فقط وذلك لسهولة الوصول لعنصر محدد. كتطوير على التطبيق السابق سنقوم بإضافة الخاصية Orientation للعنصر LinearLayout في ملف activity_main.xml. android:orientation="vertical" ثم نضيف عنصر EditText قبل ListView وهو العنصر الذي سيقوم المستخدم بالتفاعل معه وكتابة النص الذي سيبحث عنه داخل قائمة العرض. <?xml version="1.0" encoding="utf-8"?> <LinearLayout xmlns:android="http://schemas.android.com/apk/res/android" android:layout_width="match_parent" android:layout_height="match_parent" android:orientation="vertical"> <EditText android:layout_width="match_parent" android:layout_height="wrap_content" android:drawableLeft="@drawable/ic_search_black_24dp" android:hint="Search..." android:id="@+id/searchedittext"/> <ListView android:layout_width="match_parent" android:layout_height="match_parent" android:id="@+id/listview"/> </LinearLayout> ولإضافة صورة يسار العنصر EditText نستخدم الخاصية drawableLeft ثم نضيف الصورة من المجلد drawable. الآن سنربط هذا العنصر بالشيفرة الرئيسية للتطبيق ثم نستدعي التابع ()addTextChangedListener والذي يستجيب لأي تغير يحدث داخل EditText، حيث يوفر ثلاث دوال: searchET.addTextChangedListener(new TextWatcher() { @Override public void beforeTextChanged(CharSequence s, int start, int count, int after) { } @Override public void onTextChanged(CharSequence s, int start, int before, int count) { adapter.getFilter().filter(s); } @Override public void afterTextChanged(Editable s) { } }); كل دالة تختص بفترة محددة، وهنا نهتم بالدالة ()onTextChanged والتي يتم استدعاؤها لحظة تغير النص المكتوب بداخل EditText. أخيرًا لتنقية القائمة وترك فقط العناصر التي يتم البحث عنها نستدعي التابع ()getFilter باستخدام الكائن الخاص بالـ ArrayAdapter ثم نستدعي بعده مباشرة التابع ()filters ونمرر له المتغير s الذي يحمل بداخله النص الذي قمنا بكتابته في EditText. لتصبح الشيفرة النهائية كما يلي: package apps.noby.listviewexample; import android.app.Activity; import android.os.Bundle; import android.text.Editable; import android.text.TextWatcher; import android.view.View; import android.widget.AdapterView; import android.widget.ArrayAdapter; import android.widget.EditText; import android.widget.ListView; import java.util.ArrayList; public class MainActivity extends Activity { private ListView lv; private ArrayList<String> colorsList; EditText searchET; @Override protected void onCreate(Bundle savedInstanceState) { super.onCreate(savedInstanceState); setContentView(R.layout.activity_main); colorsList = new ArrayList<String>(); colorsList.add("Red"); colorsList.add("Yellow"); colorsList.add("Blue"); colorsList.add("Orange"); colorsList.add("Black"); colorsList.add("Green"); colorsList.add("Brown"); colorsList.add("Grey"); searchET = (EditText) findViewById(R.id.searchedittext); lv =(ListView) findViewById(R.id.listview); final ArrayAdapter<String> adapter = new ArrayAdapter<String>(this,R.layout.row_item,colorsList); lv.setAdapter(adapter); lv.setOnItemClickListener(new ListView.OnItemClickListener() { @Override public void onItemClick(AdapterView<?> parent, View view, int position, long id) { String item = (String) parent.getItemAtPosition(position); colorsList.remove(item); adapter.notifyDataSetChanged(); } }); searchET.addTextChangedListener(new TextWatcher() { @Override public void beforeTextChanged(CharSequence s, int start, int count, int after) { } @Override public void onTextChanged(CharSequence s, int start, int before, int count) { adapter.getFilter().filter(s); } @Override public void afterTextChanged(Editable s) { } }); } } بعد ذلك نقوم بتجربة التطبيق على المحاكي لنتأكد من عمله كما ينبغي. تخصيص واجهة قائمة العرض تطبيق 5 تُتيح قائمة العرض ميزة تخصيص العناصر، فيمكن صنع قائمة عرض تتكون من نص وصورة في كل صف بدلًا من نص فقط كالأمثلة السابقة. في هذا التطبيق سنقوم بصنع تطبيق يعرض قائمة كما في الصورة التالية، وعند الضغط على العنصر يعرض نشاطًا جديدًا. من Android Studio نقوم بعمل مشروع جديد، نبدأ أولًا بصنع واجهة المستخدم الرئيسية والمتكونة من ListView. <?xml version="1.0" encoding="utf-8"?> <LinearLayout xmlns:android="http://schemas.android.com/apk/res/android" android:layout_width="match_parent" android:layout_height="match_parent"> <ListView android:layout_width="match_parent" android:layout_height="match_parent" android:id="@+id/listview"/> </LinearLayout> نصنع ملف واجهة جديد يُعبر عن الصف ويدعى row_item وبداخله نكون الشكل المطلوب للصف في قائمة العرض كما في المخطط التالي: <?xml version="1.0" encoding="utf-8"?> <LinearLayout xmlns:android="http://schemas.android.com/apk/res/android" android:layout_width="match_parent" android:layout_height="match_parent" android:orientation="horizontal"> <ImageView android:layout_width="wrap_content" android:layout_height="wrap_content" android:src="@drawable/blue" android:id="@+id/imgview"/> <LinearLayout android:layout_width="wrap_content" android:layout_height="wrap_content" android:orientation="vertical"> <TextView android:layout_width="wrap_content" android:layout_height="wrap_content" android:text="Title Example" android:textSize="20sp" android:textStyle="bold" android:id="@+id/titleview"/> <TextView android:layout_width="wrap_content" android:layout_height="wrap_content" android:text="Description Example" android:textSize="15sp" android:id="@+id/descview"/> </LinearLayout> </LinearLayout> يتكون الصف في قائمة العرض من صورة، نص العنوان ونص الوصف لذا سنصنع صنفًا جديدًا يحتوي بداخله على هذه المعلومات الخاصة بالعنصر ثم نكوّن مصفوفة أو قائمة من هذه الصنف. لصنع صنفًا جديدًا من داخل المجلد java اضغط بالزر الأيمن على اسم الحزمة الخاصة بالمشروع واختر New > Java Class ثم اكتب اسم الصنف الجديد ListItem. بداخل هذا الصنف الجديد نعرّف ثلاث متغيرات، package apps.noby.customlistviewexample; public class ListItem { public int imgSrc; public String title; public String desc; } في ملف MainActivity.java نكتب الشيفرة الخاصة بالمشروع. أولًا نصنع كائنًا من الصنف ArrayList ليكون هو مصدر البيانات التي ستُعرض في قائمة العرض، ويتكون الكائن من مجموعة من الكائنات الأخرى من الصنف ListItem لكل منها صورة خاصة به، نص العنوان ونص الوصف. private ArrayList<ListItem> items; String [] colorsArray = {"Red","Yellow","Blue","Black","Green","Brown","Grey"}; int [] colorsImage = {R.drawable.red,R.drawable.yellow,R.drawable.blue,R.drawable.black,R.drawable.green,R.drawable.brown,R.drawable.grey}; items = new ArrayList<ListItem>(); for(int i=0;i<colorsArray.length;i++){ ListItem item= new ListItem(); item.imgSrc=colorsImage; item.title = colorsArray; item.desc = colorsArray + " Color!"; items.add(item); } ثانيًا بعد ذلك نصنع الكائن الخاص بالـ ArrayAdapter ولكننا لا يمكننا استخدام الصنف الأساسي من ArrayAdapter حيث أنه لا يعمل إلا مع نص واحد فقط ولن يمكننا تغيير الصورة أو النص الثاني، لذا ينبغي علينا صنع الصنف ArrayAdapter الخاص بنا. بنفس الطريقة السابقة نصنع صنف جديد من داخل المجلد Java، اضغط بالزر الأيمن على اسم الحزمة الخاصة بالمشروع واختر New > Java Class ثم اكتب اسم الصنف الجديد CustomArrayAdapter. يجب أن يرث هذا الصنف الفرعي من الصنف الأساسي ArrayAdapter. public class CustomArrayAdapter extends ArrayAdapter ثم نقوم بكتابة دالة البناء الخاصة بهذا الصنف ونستدعى في بدايتها دالة البناء الخاصة بالصنف الأب، وتحتاج دالة البناء لكائن من الصنف Context وهو السياق الذي سيعمل فيه هذا الـ Adapter أي النشاط الذي سيعمل به، كما يحتاج إلى واجهة المستخدم التي تكون شكل الصف، وقائمة البيانات التي سيتم عرضها. private Context con; private ArrayList<ListItem> data; private int resLayout; public CustomArrayAdapter(Context context, int resource, List objects) { super(context, resource,objects); con = context; resLayout = resource; data =(ArrayList) objects; } يوجد تابع داخل ArrayAdapter يُدعى ()getCount ويتم استخدامه بشكل تلقائي عندما يريد الكائن الذي سنصنعه من CustomArrayAdapter معرفة عدد العناصر التي سيقوم بعرضها داخل قائمة العرض، لذا فهو يستدعي التابع ()size باستخدام الكائن الخاص بالبيانات. @Override public int getCount() { return data.size(); } وبداخل الصنف الأب ArrayAdapter يوجد أيضًا تابع يُدعى ()getView، وهو المسؤول عن تكوين الشكل الخاص بالصف المعروض في قائمة العرض لذا كي نصنع الصف الخاص بنا يجب علينا تعديل هذا التابع. ولتعديل التابع نقوم بكتابته بطريقتنا الخاصة كما يلي: @Override public View getView(int position, View convertView, ViewGroup parent) { inflater = (LayoutInflater) con.getSystemService(Context.LAYOUT_INFLATER_SERVICE); View rootView = inflater.inflate(resLayout,null); ImageView img = (ImageView) rootView.findViewById(R.id.imgview); TextView title = (TextView) rootView.findViewById(R.id.titleview); TextView desc = (TextView) rootView.findViewById(R.id.descview); ListItem item = data.get(position); img.setImageResource(item.imgSrc); title.setText(item.title); desc.setText(item.desc); return rootView; } داخل التابع نبدأ أولًا بطلب الكائن LayoutInflater وهو المسؤول عن تحويل ملف XML إلى كائن من النوع View وللحصول عليه نستخدم التابع ()getSystemService والذي يوفر مجموعة مختلفة من الخدمات منها الكائن LayoutInflater، ويتم تحديد نوع الخدمة المطلوبة عن طريق تمرير ثابت محدد وفي هذه الحالة هو Context.LAYOUT_INFLATER_SERVICE. بعد الحصول على هذا الكائن نستدعي التابع ()inflate ونمرر له ملف XML الذي نرغب في تحويله إلى كائن في ملف الجافا. inflater = (LayoutInflater) con.getSystemService(Context.LAYOUT_INFLATER_SERVICE); View rootView = inflater.inflate(resLayout,null); الآن لربط عناصر الواجهة بالشيفرة نستخدم التابع ()findViewById ولكنا هنا لا نستطيع استخدامه مباشرة كما كنا نفعل عند وجودنا داخل شيفرة النشاط، لذا يجب أن نستدعي التابع باستخدام الكائن من الصنف View الذي حصلنا عليه من التابع ()inflate. ImageView img = (ImageView) rootView.findViewById(R.id.imgview); TextView title = (TextView) rootView.findViewById(R.id.titleview); TextView desc = (TextView) rootView.findViewById(R.id.descview); أخيرًا نأتي بالبيانات المناسبة للعنصر من داخل الـ ArrayList ثم نضع بداخل كل عنصر من عناصر الواجهة البيانات الخاصة به. ListItem item = data.get(position); img.setImageResource(item.imgSrc); title.setText(item.title); desc.setText(item.desc); لتصبح الشيفرة النهائية داخل الصنف CustomArrayAdapter: package apps.noby.customlistviewexample; import android.content.Context; import android.view.LayoutInflater; import android.view.View; import android.view.ViewGroup; import android.widget.ArrayAdapter; import android.widget.ImageView; import android.widget.TextView; import java.util.ArrayList; import java.util.List; public class CustomArrayAdapter extends ArrayAdapter { private Context con; private ArrayList<ListItem> data; private LayoutInflater inflater; private int resLayout; public CustomArrayAdapter(Context context, int resource, List objects) { super(context, resource,objects); con = context; data =(ArrayList) objects; resLayout = resource; } @Override public int getCount() { return data.size(); } @Override public View getView(int position, View convertView, ViewGroup parent) { inflater = (LayoutInflater) con.getSystemService(Context.LAYOUT_INFLATER_SERVICE); View rootView = inflater.inflate(resLayout,null); ImageView img = (ImageView) rootView.findViewById(R.id.imgview); TextView title = (TextView) rootView.findViewById(R.id.titleview); TextView desc = (TextView) rootView.findViewById(R.id.descview); ListItem item = data.get(position); img.setImageResource(item.imgSrc); title.setText(item.title); desc.setText(item.desc); return rootView; } } نعود مجددًا إلى ملف MainActivity.java لإنشاء كائن من الصنف الذي صنعناه: private CustomArrayAdapter adapter; adapter = new CustomArrayAdapter(this,R.layout.row_item,items); ثالثًا نربط قائمة العرض بالشيفرة ونستدعي التابع ()setAdapter: private ListView customLV; customLV = (ListView) findViewById(R.id.listview); customLV.setAdapter(adapter); بهذا نكون قد انتهينا من تكوين قائمة العرض المطلوبة، يتبقى أن نجعل عناصر قائمة العرض تستجيب عند الضغط عليها وتقوم بفتح نشاط جديد، لذا أولًا نقوم بعمل نشاط جديد بالضغط بالزر اليمن على اسم الحزمة واختيار: New > Activity > Empty Activity ونسميها DescriptionActivity. ولفتح هذا النشاط عند الضغط على عناصر قائمة العرض نقوم باستدعاء التابع ()setOnItemClickListener وبداخله نفتح النشاط الجديد ونرسل إليه اسم العنصر الذي قام بفتحه حتى يعرضه. package apps.noby.customlistviewexample; import android.app.Activity; import android.content.Intent; import android.os.Bundle; import android.view.View; import android.widget.AdapterView; import android.widget.ListView; import java.util.ArrayList; public class MainActivity extends Activity { private ListView customLV; private CustomArrayAdapter adapter; private ArrayList<ListItem> items; String [] colorsArray = {"Red","Yellow","Blue","Black","Green","Brown","Grey"}; int [] colorsImage = {R.drawable.red,R.drawable.yellow,R.drawable.blue,R.drawable.black,R.drawable.green,R.drawable.brown,R.drawable.grey}; public static final String COLOR_KEY = "colorName"; @Override protected void onCreate(Bundle savedInstanceState) { super.onCreate(savedInstanceState); setContentView(R.layout.activity_main); items = new ArrayList<ListItem>(); for(int i=0;i<colorsArray.length;i++){ ListItem item= new ListItem(); item.imgSrc=colorsImage; item.title = colorsArray; item.desc = colorsArray + " Color!"; items.add(item); } customLV = (ListView) findViewById(R.id.listview); adapter = new CustomArrayAdapter(this,R.layout.row_item,items); customLV.setAdapter(adapter); customLV.setOnItemClickListener(new AdapterView.OnItemClickListener() { @Override public void onItemClick(AdapterView<?> parent, View view, int position, long id) { Intent intent = new Intent(MainActivity.this,DescriptionActivity.class); intent.putExtra(COLOR_KEY,colorsArray[position]); startActivity(intent); } }); } } أخيرًا نقوم بتهيئة واجهة المستخدم الخاصة بالنشاط الجديد لتعرض النص المرسل إليها. <?xml version="1.0" encoding="utf-8"?> <LinearLayout xmlns:android="http://schemas.android.com/apk/res/android" android:layout_width="match_parent" android:layout_height="match_parent" android:gravity="center"> <TextView android:layout_width="wrap_content" android:layout_height="wrap_content" android:id="@+id/txt" android:textSize="20sp"/> </LinearLayout> ولعرض النص داخل الـ TextView نقوم في الشيفرة باستدعاء الـ Intent الذي قام بفتح النشاط واستخراج منه البيانات المرسلة وكتابتها على TextView كما يلي: package apps.noby.customlistviewexample; import android.app.Activity; import android.os.Bundle; import android.widget.TextView; public class DescriptionActivity extends Activity { @Override protected void onCreate(Bundle savedInstanceState) { super.onCreate(savedInstanceState); setContentView(R.layout.activity_description); String str = getIntent().getStringExtra(MainActivity.COLOR_KEY); TextView tv = (TextView) findViewById(R.id.txt); tv.setText("Welcome to " + str + " Color Home!!"); } } والآن نقوم بتجربة التطبيق على المحاكي حتى نتأكد من عمله بالشكل المطلوب. البحث داخل عناصر قائمة العرض التي تم تخصيصها تطبيق 6 في هذا التطبيق سنكرر ما قمنا به سابقًا من بحث عن نص معين داخل قائمة العرض ولكن الاختلاف هنا سيكون أن قائمة العرض ليست بهذه البساطة وتتكون من عنصر واحد فقط وهو النص، ولكنها تتكون من صور وعدة نصوص مختلفة لذا ينبغي علينا أن نصنع بأنفسنا طريقتنا الخاصة للبحث وتنقية العناصر من القائمة وترك العناصر التي يتم البحث عنها. أولًا نقوم بتغيير ملف الواجهة activity_main.xml وإضافة عنصر EditText. <?xml version="1.0" encoding="utf-8"?> <LinearLayout xmlns:android="http://schemas.android.com/apk/res/android" android:layout_width="match_parent" android:layout_height="match_parent" android:orientation="vertical"> <EditText android:layout_width="match_parent" android:layout_height="wrap_content" android:drawableLeft="@drawable/ic_search_black_24dp" android:hint="Search..." android:id="@+id/searchedittext"/> <ListView android:layout_width="match_parent" android:layout_height="match_parent" android:id="@+id/listview"/> </LinearLayout> ثانيًا نربط عنصر EditText في الشيفرة الأساسية ونستدعي التابع ()addTextChangedListener وبداخل الدالة ()onTextChanged نستدعي التابع الخاص بالتنقية كما سبق. package apps.noby.customlistviewexample; import android.app.Activity; import android.content.Intent; import android.os.Bundle; import android.text.Editable; import android.text.TextWatcher; import android.view.View; import android.widget.AdapterView; import android.widget.EditText; import android.widget.ListView; import java.util.ArrayList; public class MainActivity extends Activity { private ListView customLV; private CustomArrayAdapter adapter; private ArrayList<ListItem> items; String[] colorsArray = {"Red", "Yellow", "Blue", "Black", "Green", "Brown", "Grey"}; int[] colorsImage = {R.drawable.red, R.drawable.yellow, R.drawable.blue, R.drawable.black, R.drawable.green, R.drawable.brown, R.drawable.grey}; public static final String COLOR_KEY = "colorName"; EditText searchET; @Override protected void onCreate(Bundle savedInstanceState) { super.onCreate(savedInstanceState); setContentView(R.layout.activity_main); items = new ArrayList<ListItem>(); for (int i = 0; i < colorsArray.length; i++) { ListItem item = new ListItem(); item.imgSrc = colorsImage; item.title = colorsArray; item.desc = colorsArray + " Color!"; items.add(item); } searchET = (EditText) findViewById(R.id.searchedittext); customLV = (ListView) findViewById(R.id.listview); adapter = new CustomArrayAdapter(this, R.layout.row_item, items); customLV.setAdapter(adapter); customLV.setOnItemClickListener(new AdapterView.OnItemClickListener() { @Override public void onItemClick(AdapterView<?> parent, View view, int position, long id) { Intent intent = new Intent(MainActivity.this, DescriptionActivity.class); intent.putExtra(COLOR_KEY, colorsArray[position]); startActivity(intent); } }); searchET.addTextChangedListener(new TextWatcher() { @Override public void beforeTextChanged(CharSequence s, int start, int count, int after) { } @Override public void onTextChanged(CharSequence s, int start, int before, int count) { adapter.getFilter().filter(s); } @Override public void afterTextChanged(Editable s) { } }); } } أخيرًا يتبقى أن نقوم بكتابة تابع التنقية الخاص بنا، وسنقوم بكتابته داخل الصنف CustomArrayAdapter. داخل CustomArrayAdapter نقوم بإنشاء كائن آخر من ArrayList ونجعله يساوي البيانات التي سنضعها في قائمة العرض، مثله كالكائن data. private ArrayList<ListItem> dataTemp; public CustomArrayAdapter(Context context, int resource, ArrayList<ListItem> objects) { super(context, resource,objects); con = context; data = objects; resLayout = resource; dataTemp = objects; } بعد ذلك نعيد كتابة التابع الخاص بالتنقية والمتواجد أيضًا داخل الأب Arrayadapter لذا سنقوم بعمل Override لهذا التابع. والتابع هو ()getFilter ويعيد كائن من الصنف Filter وبداخل هذا الصنف تظهر لدينا دالتين جديدتين كما يلي: @Override public Filter getFilter() { return new Filter() { @Override protected FilterResults performFiltering(CharSequence constraint) { } @Override protected void publishResults(CharSequence constraint, FilterResults results) { } }; } الأولى ()performFiltering هي المسؤولة عن عملية التنقية ونكتب بداخلها كيف تتم تنقية العناصر وما هي العناصر التي ستظهر عند كتابة نص معين ويتم تخزين النص الذي تم كتابته وعلى أساسه تتم عملية التنقية داخل المتغير constraint. الثانية ()publishResults هي المسؤولة عن تغيير محتوي البيانات التي تعرضها قائمة العرض حيث تأتي النتائج بعد التنقية داخل الكائن results. سنبدأ أولًا بكتابة طريقة التنقية التي سنتبعها وهي، نتأكد أن النص الذي ستتم التنقية على أساسه وممثل في المتغير constraint ليس فارغًا وذلك عن طريق الجملة المنطقية التالية: constraint == null || constraint.length() == 0 وتعني هل المتغير constraint لم يُخزن بداخله أي بيانات أو تم تخزين نص فارغ، لذا سنضع هذه الجملة داخل الجملة الشرطية if وإن تحققت فذلك يعني أنه لا داعي للتنقية وستظل عناصر القائمة كما هي، أما إذا كان خلاف ذلك ويوجد نص فسنقوم بعملية التنقية. FilterResults results = new FilterResults(); if(constraint == null || constraint.length() == 0){ results.values = dataTemp; results.count = dataTemp.size(); } else{ } return results; لاحظ أن الكائن results هو المتغير الذي سنخزن بداخله ناتج التنقية، ويتكون من عنصرين مهمين الأول results.values وهنا يتم تخزين البيانات الجديدة و results.count ويتم تخزين عددهم. طريقة التنقية ستكون كالتالي: نصنع حاوية جديدة لتخزين العناصر الناتجة من التنقية. لكل عنصر من العناصر القديمة في قائمة العرض نقوم بمقارنته بالنص المكتوب لنرى هل يحتوي على حروفه. إن كان يحتوي على أحد حروفه ننقله إلى حاوية التخزين الجديدة التي صنعناها. بعد الانتهاء من كافة العناصر نعيد النتيجة ليتم تحديث قائمة العرض بالعناصر الجديدة. ArrayList<ListItem> filterList = new ArrayList<ListItem>(); for (int i = 0; i < dataTemp.size(); i++) { ListItem item = dataTemp.get(i); if ( (item.title.toLowerCase()).contains(constraint.toString().toLowerCase())) { ListItem filterItem = new ListItem(); filterItem.imgSrc = dataTemp.get(i).imgSrc; filterItem.title = dataTemp.get(i).title; filterItem.desc = dataTemp.get(i).desc; filterList.add(filterItem); } } results.values = filterList; results.count = filterList.size(); لاحظ أننا نقوم بالتنقية على أساس النص المخزن داخل title، وأننا نقوم بتحويل هذا النص إلى حروف صغيرة ومقارنته بالنص الذي نبحث عنه أيضًا بعد تحويله لحروف صغيرة لتوحيد طريقة كتابة الكلمة. ونستخدم التابع ()contains والذي يتأكد هل الكائن الذي قام باستدعاء هذا التابع يحتوي على النص الذي نمرره للتابع أم لا، إن كان يحتويه فسيعيد القيمة المنطقية true أما إذا كان لا يحتويه فسيعيد false. بعد ذلك ننتقل إلى الدالة الأخرى لنشر النتائج الجديدة في قائمة العرض، ونقوم بنقل البيانات المخزنة في results.values إلى المتغير data حتى يتم تحديث قائمة العرض باستدعاء التابع ()getView بعد استدعاء ()notifyDataChanged. data = (ArrayList<ListItem>) results.values; notifyDataSetChanged(); لتصبح الشيفرة النهائية للصنف CustomArrayAdapter بعد التعديل: package apps.noby.customlistviewexample; import android.content.Context; import android.view.LayoutInflater; import android.view.View; import android.view.ViewGroup; import android.widget.ArrayAdapter; import android.widget.Filter; import android.widget.ImageView; import android.widget.TextView; import java.util.ArrayList; public class CustomArrayAdapter extends ArrayAdapter{ private Context con; private ArrayList<ListItem> data; private ArrayList<ListItem> dataTemp; private LayoutInflater inflater; private int resLayout; public CustomArrayAdapter(Context context, int resource, ArrayList<ListItem> objects) { super(context, resource,objects); con = context; data = objects; resLayout = resource; dataTemp = objects; } @Override public int getCount() { return data.size(); } @Override public View getView(int position, View convertView, ViewGroup parent) { inflater = (LayoutInflater) con.getSystemService(Context.LAYOUT_INFLATER_SERVICE); View rootView = inflater.inflate(resLayout,null); ImageView img = (ImageView) rootView.findViewById(R.id.imgview); TextView title = (TextView) rootView.findViewById(R.id.titleview); TextView desc = (TextView) rootView.findViewById(R.id.descview); ListItem item = data.get(position); img.setImageResource(item.imgSrc); title.setText(item.title); desc.setText(item.desc); return rootView; } @Override public Filter getFilter() { return new Filter() { @Override protected FilterResults performFiltering(CharSequence constraint) { FilterResults results = new FilterResults(); if (constraint == null || constraint.length() == 0) { results.values = dataTemp; results.count = dataTemp.size(); } else{ ArrayList<ListItem> filterList = new ArrayList<ListItem>(); for (int i = 0; i < dataTemp.size(); i++) { ListItem item = dataTemp.get(i); if ( (item.title.toLowerCase()).contains(constraint.toString().toLowerCase())) { ListItem filterItem = new ListItem(); filterItem.imgSrc = dataTemp.get(i).imgSrc; filterItem.title = dataTemp.get(i).title; filterItem.desc = dataTemp.get(i).desc; filterList.add(filterItem); } } results.values = filterList; results.count = filterList.size(); } return results; } @Override protected void publishResults(CharSequence constraint, FilterResults results) { data = (ArrayList<ListItem>) results.values; notifyDataSetChanged(); } }; } } الآن قم بتجربة التطبيق على المحاكي للتأكد انه يعمل كما ينبغي. بهذا نكون قد وصلنا إلى نهاية هذا الدرس، في انتظار تجربتكم وآرائكم.
- 2 تعليقات
-
- 4
-

-
- قائمة العرض
- جافا
-
(و 7 أكثر)
موسوم في:
-
تقليديًا، البرنامج الأول الذي يكتبه الناس عندما يتعلمون لغة برمجة جديدة يسمى برنامج hello world (مرحبًا بالعالم). كل ما يفعله هذا البرنامج هو طباعة العبارة "!Hello, World" على الشاشة. في لغة Java، يبدو هذا البرنامج كما يلي: public class Hello { public static void main(String[] args) { // generate some simple output System.out.println("Hello, World!"); } } عند تشغيل هذا البرنامج سيعرض ما يلي: Hello, World! لاحظ أن الخرج لا يحوي علامات الاقتباس. تتكون برامج Java من صنف (class) وتعريفات توابع (methods)، وتتكون التوابع منتعليمات (statements). التعليمة هي سطر من الكود ينفذ عملية بسيطة. في برنامج hello world، هذا السطر هو تعليمة طباعة التي تعرض رسالة على الشاشة: System.out.println("Hello, World!"); يعرض تابع System.out.println النتائج على الشاشة؛ يرمز اسم التّابع println للعبارة "print line" (اطبع سطرًا). من المحيّر أن كلمة اطبع قد تعني "اعرضها على الشاشة" وقد تعني "أرسلها إلى الطابعة". في سلسلتنا هذه، سنحاول عندما نقصد الإخراج على الشاشة أن نقول: "عرض". تنتهي تعليمة الطباعة بفاصلة منقوطة (;) مثل معظم التعليمات. لغة Java "حساسة لحالة الأحرف" (case-sensitive)، وهذا يعني أن الحروف الكبيرة تعتبر مختلفة عن الحروف الصغيرة. في هذا المثال، يجب أن تبدأ كلمة System بحرف كبير؛ وإذا كتبت system أو SYSTEM فلن يعمل. التّابع (method) هو سلسلة تعليمات تحمل اسمًا. هذا البرنامج يعرف تابعًا وحيدًا اسمه main: public static void main(String[] args) اسم التّابع main وشكله خاصين: عند تشغيل البرنامج، يبدأ التنفيذ عند أول تعليمة في main وينتهي عند إنهاء آخر تعليمة فيها. سنرى لاحقًا برامج تعرف فيها أكثر من تابع واحد. الصنف (class) هو مجموعة عمليات. يعرف هذا البرنامج صنفًا اسمه Hello. يمكنك تسمية الصنف بأي اسم تشاء، لكن جرت العادة أن يبدأ اسم الصنف بحرف كبير. يجب أن يطابق اسم الصنف اسم الملف الذي يحويه، ولذلك يجب أن تحفظ هذا الصنف في ملف اسمه Hello.java. تستخدم Java الحاضنات ( { و } ) لتجميع الأشياء مع بعضها. في ملف Hello.java: تضم الحاضنات الخارجية تعريف الصنف، أما الحاضنات الداخلية فتضم تعريف التّابع. السطر الذي يبدأ بشرطتين مائلتين (//) هو تعليق (comment)، وهو عبارة عن نص يوضع لتوضيح الشفرة المصدرية. عندما يرى المترجم علامة // يتجاهل كل شي يليها حتى نهاية السطر. لا تؤثر التعليقات على تنفيذ البرنامج، لكنها تسهل فهم المقصود من التعليمات للمبرمجين الآخرين (ولك أنت في الأوقات اللاحقة). دورة تطوير التطبيقات باستخدام لغة Python احترف تطوير التطبيقات مع أكاديمية حسوب والتحق بسوق العمل فور انتهائك من الدورة اشترك الآن عرض السلاسل المحرفية يمكنك وضع أي عدد من التعليمات داخل main. مثلًا، حتى تعرض أكثر من سطر واحد على الخرج: public class Hello { public static void main(String[] args) { // generate some simple output System.out.println("Hello, World!"); // first line System.out.println("How are you?"); // another line } } كما يبين هذا المثال، يمكنك وضع التعليقات في نهاية السطور كما يمكنك وضعها على سطور كاملة وحدها. تدعى العبارات التي تحيط بها علامات الاقتباس بالسلاسل المحرفية (strings)، لأنها تحوي سلسلة من "المحارف" (characters) المتتابعة. قد يكون المحرف رقمًا، أو حرفًا، أو علامة ترقيم، أو رمزًا، أو فراغًا (space)، أو علامة جدولة (tab)، الخ. تلحق تعليمة System.out.println محرفًا خاصًا بالسلسلة المحرفية، وهو محرف السطر الجديد (newline)، الذي يحرك مؤشر الطباعة إلى بداية السطر التالي. إذا لم ترغب بمحرف السطر الجديد في نهاية العبارة، يمكنك استخدام print بدلًا من println. public class Goodbye { public static void main(String[] args) { System.out.print("Goodbye, "); System.out.println("cruel world"); } } في هذا المثال، لا تضيف التعليمة الأولى محرف السطر الجديد، لذلك يظهر الخرج على سطر واحد كالتالي: Goodbye, cruel world. لاحظ أن هناك فراغًا في نهاية السلسلة المحرفية الأولى، والذي يظهر في خرج البرنامج. سلاسل الهروب يمكنك أن تعرض عدة سطور على الخرج بسطر كود واحد. عليك فقط أن تخبر Java بمواضع فواصل السطور. public class Hello { public static void main(String[] args) { System.out.print("Hello!\nHow are you doing?\n"); } } الخرج هنا سطرين، وكل منهما ينتهي بمحرف السطر الجديد: Hello! How are you doing? المحرفين n\ هما سلسلة هروب (escape sequence)، وهذه السلاسل عبارة عن عدة محارف تعبر عن محرف خاص واحد. تسمح لك الشرطة الخلفية (\) بالهروب من التفسير الحرفي للسلسلة. لاحظ عدم وجود فراغ يفصل بين n\ وبين How. إذا أضفت فراغًا بينهما، سيظهر الفراغ في بداية السطر الثاني. تستخدم سلاسل الهروب أيضًا لطباعة علامات الاقتباس داخل السلاسل المحرفية. بما أن علامات الاقتباس تحدد بدايات السلاسل المحرفية ونهاياتها، فلا يمكنك وضعها في نص السلسلة دون استخدام علامة الشرطة الخلفية. System.out.println("She said \"Hello!\" to me."); سلسلة الهروب المحرف الناتج n\ سطر جديد t\ علامة جدولة؛ تعادل ثمانية فراغات أفقية عادة "\ علامة اقتباس \\ شرطة مائلة خلفية الجدول 1.1: بعض سلاسل الهروب الشائعة الناتج هو: She said "Hello!" to me. تنسيق الكود بعض الفراغات إلزامية في برامج Java. فلا بد، على سبيل المثال، من فصل الكلمات عن بعضها بفراغ واحد على الأقل؛ أي أن البرنامج التالي غير صالح: publicclassGoodbye{ publicstaticvoidmain(String[] args) { System.out.print("Goodbye, "); System.out.println("cruel world"); } } لكن معظم الفراغات الأخرى اختيارية. مثلًا، هذا البرنامج صالح: public class Goodbye { public static void main(String[] args) { System.out.print("Goodbye, "); System.out.println("cruel world"); } } كما أن فصل التعليمات على سطور مختلفة اختياري أيضًا. بالتالي يمكننا كتابة البرنامج السابق هكذا: public class Goodbye{public static void main(String[] args){System.out.print("Goodbye, "); System.out.println("cruel world");}} سيعمل البرنامج، لكن قراءته ازدادت صعوبة في كل مرة. استخدام الفراغات وتوزيع التعليمات على سطور منفصلة مهمان جدًا لتنظيم برنامجك بصريًا، لتسهيل فهمه وتسهيل العثور على الأخطاء فيه عند حدوثها. في العادة، تجد في المنظمات التي تعمل كثيرًا في تطوير البرمجيات شروطًا صارمة تحدد طريقة ترتيب الشفرات المصدرية. مثلًا، تنشر Google معاييرها الخاصة حول كتابة أكواد Java للاستخدام في المشاريع مفتوحة المصدر:http://google.github.io/styleguide/javaguide.html. قد لا تستوعب هذه المعايير الآن، لأنها تذكر بعض مزايا لغة Java التي لما تتعرف عليها. لكنك قد ترغب بزيارتها بين الحين والآخر أثناء قراءة هذه السلسلة. تنقيح الكود كلما أردت اختبار ميزة جديدة، عليك تجربة ارتكاب بعض الأخطاء عن عمد. على سبيل المثال، في برنامج hello world، ماذا يحدث لو أسقطت إحدى علامات الاقتباس؟ ماذا لو أسقطت العلامتين معًا؟ وماذا لو أخطأت بكتابة println؟ هذه التجارب تساعدك على تذكر ما تقرؤه. كما تساعدك في تنقيح الكود، لأنك تتعلم معنى رسائل الأخطاء المختلفة. من الأفضل أن ترتكب الأخطاء الآن عمدًا بدلًا من أن تقع بها لاحقًا دون قصد. تصحيح الأخطاء يشبه العلوم التجريبية أيضًا: بمجرد أن تظن أنك عرفت ما هو الخطأ، تعدل برنامجك وتجرب ثانية. إذا كانت فرضيتك صحيحة، عندئذ ستتمكن من التنبؤ بنتيجة التعديل، وتقترب خطوة من البرنامج الصحيح المطلوب. أما إذا كانت فرضيتك خاطئة، عليك أن تجد حلًا آخر. يجب أن تتلازم البرمجة مع تنقيح الكود من الأخطاء. لا تكتب سطورًا كثيرة وبعدها تنتقل إلى عملية تصحيح معتمدًا على التجربة والخطأ حتى تصل للنتيجة المطلوبة. بل عليك أن تبدأ ببرنامج يعمل قادر على تنفيذ شيء ما، ثم عمل تعديلات صغيرة، وتنقيحها أولًا بأول، حتى تصل إلى برنامج يعطيك النتيجة المطلوبة. بهذا الأسلوب، سيبقى برنامجك يعمل دائمًا، وسيسهل عليك عزل الأخطاء. من الأمثلة الممتازة على هذا المبدأ نظام التشغيل لينكس (Linux)، الذي يحوي ملايين السطور البرمجية. بدأ لينكس كبرنامج بسيط استعمله لينوس تورفالدز (Linus Torvalds) ليستكشف رقاقة إنتل 80386. وعلى حد قول لاري غرينفيلد (Larry Greenfield) في دليل مستخدم لينكس (The Linux Users’ Guide)، ”أحد أولى مشاريع لينوس كان برنامجًا يبدل بين طباعة AAAA و BBBB. ثم تطور هذا إلى لينكس“. أخيرًا، قد تثير البرمجة أحاسيس قوية. إذا كنت تسارع علة صعبة، قد تشعر بالغضب، أو القنوط، أو الحرج. تذكر أنك لست وحدك، وإن جُلّ المبرمجين إن لم يكن كلهم عانوا من حالات مشابهة. لا تتردد في طرح الأسئلة على أحد الأصدقاء! أدوات التطوير تعتمد خطوات ترجمة وتنفيذ وتنقيح أكواد Java على بيئة التطوير لديك ونظام التشغيل الذي تستخدمه. الجزء التّالي هو مقدمة مختصرة لبيئة DrJava وهي بيئة تطوير متكاملة (Integrated Development Environment أو IDE اختصارًا) مناسبة للمبتدئين. تثبيت DrJava أسهل طريقة لبدء البرمجة بلغة Java هي استخدام موقع يترجم لك شفرات Java وينفذها في المتصفح. هناك على سبيل المثال jdoodle.com، و compilejava.net، و tutorialspoint.com، وغيرها. إذا لم تكن قادرًا على تثبيت برامج جديدة على حاسوبك (وهذه هي الحال غالبًا في المدارس العامة ومقاهي الإنترنت)، يمكنك استخدام بيئات التطوير هذه المتاحة عبر الإنترنت لتنفيذ معظم البرامج في هذا الكتاب. لكن إذا أردت ترجمة وتشغيل برامج Java على حاسوبك، سوف تحتاج: عدة تطوير Java (Java Development Kit أو JDK)، التي تتضمن المترجم، وآلة Java الافتراضية (Java Virtual Machine أو JVM) التي تفسر شفرات بايت الناتجة عن الترجمة، وغيرها من الأدوات مثل Javadoc. محرر نصوص بسيط مثل Notepad++ أو Sublime Text، أو بيئة تطوير مثل DrJava، أو Eclipse، أو jGrasp، أو NetBeans. بالنسبة لعدة التطوير (JDK) ننصحك باستخدام Java SE (النسخة القياسية Standard Edition)، التي توفرها Oracle مجانًا. ننصحك أيضًا باستخدام DrJava، وهي بيئة تطوير متكاملة (IDE) مفتوحة المصدر ومكتوبة بلغة Java (انظر الشكل أ.1). لتثبيت JDK، ابحث في الوب عن "download JDK" ويجب أن توصلك النتائج إلى موقع Oracle. انزل لأسفل حتى تصل إلى"Java Platform, Standard Edition" وانقر زر تنزيل JDK. ثم اقبل اتفاقية الترخيص واختر المثبت المناسب لنظام تشغيلك. لا تنسَ تشغيل برنامج التثبيت بعد تنزيله! لثبيت DrJava، اذهب إلى http://drjava.org ونزّل ملف JAR. ننصحك بحفظه على سطح المكتب أو مكان مناسب آخر. فقط انقر على ملف JAR نقرة مزدوجة لتشغيل DrJava. ننصحك عند تشغيل DrJava أول مرة بتغيير ثلاثة خيارات يمكنك الوصول إليها من قائمة: Edit > Preferences في قسم Miscellaneous: عدل Indent Level (المسافة البادئة) إلى 4، وفعّل خيار Automatically Close Block Comments، وألغِ تفعيل خيار Keep Emacs-style Backup Files. الوضع التفاعلي في DrJava إحدى أهم ميزات DrJava هي "لوحة التفاعل" أسفل النافذة. يمكنك تجربة الشفرات فيها بسرعة، دون كتابة تعريف صنف ودون المرور بمراحل حفظ وترجمة وتنفيذ البرنامج. يظهر الشكل التالي مثالًا. هناك ملاحظة دقيقة وحيدة عليك الانتباه لها عند استخدام ميزة التفاعل. إذا لم تضع فاصلة منقوطة في نهاية التعبير الحسابي أو التعليمة، سوف يعرض DrJava النتيجة تلقائيًا. لاحظ في الشكل السابق إنهاء سطور التصريح عن المتغيرات بفواصل منقوطة، بينما لا توجد فواصل في نهايات التعابير المنطقية في السطور التي تليها. توفر عليك هذه الميزة طباعة System.out.println كل مرة. الجميل في هذه الميزة هو أنك لا تحتاج لتعريف صنف جديد، ثم تعريف عملية main، ثم كتابة تعابير عشوائية ضمن تعليمات System.out.println، ثم حفظ الملف المصدري، وبعدها ترجمة الشفرات المصدرية كلها بشكل سليم قبل رؤية النتائج. كما يمكنك أيضًا استخدام السهمين العلوي والسفلي من لوحة المفاتيح لتكرار الأوامر السابقة وتجربة اختلافات متعددة. ترجمة -وبتصرف- لجزء من الفصل الأول من كتاب Think Java: How to Think Like a Computer Scientist لكاتبيه Allen B. Downey و Chris Mayfield.
-
تنتشر الهواتف المحمولة والحواسيب اللوحية العاملة بنظام تشغيل أندرويد في أحجام مختلفة ودقة شاشات مختلفة، لذلك من الأفضل دائمًا إذا استطاع التطبيق أن يتأقلم مع حجم ودقة الشاشة لتقديم أفضل تجربة استخدام مع الاستغلال الأمثل لشاشة. ويمكن أن تبني تطبيقًا تتغير الواجهة الخاصة به بشكل ديناميكي تبعًا للمساحة المتاحة في الشاشة، فإذا لم تتواجد مساحة كافية، يظهر جزء من الواجهة فقط في الشاشة ومنه يمكن الانتقال للواجهة الأخرى مثل الصورة التالية: أما إذا توافرت المساحة الكافية فيمكن دمج أكثر من واجهة في واجهة واحدة لسهولة التنقل بينها كما في الصورة التالية: لذا يوفر أندرويد عدة طرق للقيام بذلك من ضمنها استخدام الـ Fragment داخل التطبيق. Fragment يُعبر مصطلح Fragment عن تجزئة واجهة المستخدم إلى وحدات أصغر تُمكن المطوّر من دمج أو فصل هذه الوحدات تبعًا لحجم الشاشة، ولا تتكون تلك الوحدة من عناصر واجهة المستخدم فقط ولكنها أيضًا تتكون من شيفرات تتحكم في وظيفة هذه الواجهة وسلوكها. لكن هذه الوحدات ليست مستقلة بذاتها أي لا يمكن أن تُعرض بداخل التطبيق إلا من خلال نشاط “Activity” يستضيفها بداخله. ولهذا المفهوم العديد من المزايا التي توفرها عند تطوير التطبيقات ومنها: تقسيم الشيفرات المعقدة التي تتواجد في واجهة نشاط واحد إلى عدة وحدات لكل منها شيفرة بسيطة يتم دمجها وترتيبها بعد ذلك داخل واجهة واحدة. إمكانية إعادة استخدام الوحدة عدة مرات في أنشطة مختلفة ودمجها مع وحدات أخرى مختلفة. التكييف مع الواجهات المختلفة والأحجام المختلفة. دورة حياة التجزئة Fragment للـ Fragment دورة حياة مشابهة لدورة حياة النشاط ويتم استدعاء التوابع الخاصة بدورة الحياة عند حدوث حدث معين كإنشاء أو إزالة الـ Fragment. ()onAttach: ويتم استدعاؤه عندما يتم ربط الـ Fragment بالنشاط المضيف. ()onCreate: ويتم استدعاؤه بعد ربطه بالنشاط مباشرة وذلك لاستخدامها في تهيئة العناصر والمتغيرات التي نرغب في بقائها حتى بعد إزالة واجهة الـ Fragment من داخل النشاط المضيف. ()onCreateView: ويتم استدعاؤه لربط الواجهة الخاصة بالـ Fragment بالشيفرة الخاصة به. ()onActivityCreated: ويتم استدعاؤه بعد انتهاء النشاط المضيف من التابع ()onCreate الخاص به. ()onStart: ويتم استدعاؤه عندما تبدأ الواجهة الخاصة بالـ Fragment في الظهور وذلك بعد الانتهاء من ()onStart الخاصة بالنشاط أولًا. ()onResume: ويتم استدعاؤه عندما تظهر الواجهة الخاصة بالـFragment وتصبح قابلة لتفاعل المستخدم معها، مع العلم بأنه لا يمكن للمستخدم بالتفاعل مع واجهة الـ Fragment قبل أن يتم استدعاء ()onResume الخاصة بالنشاط أولًا لتصبح واجهة النشاط قابلة للتفاعل أيضًا. ()onPause: ويتم استدعاؤه عندما تبدأ الواجهة الخاصة بالنشاط المضيف في الاختفاء أو تظهر بشكل جزئي ولا يمكن للمستخدم التفاعل معها لوجود شيء ما يحجبها، أو عند الاستعداد لاستبدال أو إزالة الـ Fragment. ()onStop: ويتم استدعاؤه عندما تختفي الواجهة الخاصة بالنشاط المضيف من أمام المستخدم أو لاستبدال أو إزالة الـ Fragment. ()onDestroyView: ويتم استدعاؤه عند إزالة الواجهة التي تم إضافتها من قبل في ()onCreateView. ()onDestroy: ويتم استدعاؤه قبل تدمير الواجهة وإزالتها من الذاكرة. ()onDetach: ويتم استدعاؤه عند إزالة الـ Fragment من واجهة النشاط المضيف. لذا فكما ذكرنا فدورة حياة الـ Fragment مشابهة لدورة حياة النشاط ولكن هناك بعض التوابع الخاصة بالـ Fragment فقط ولا تتواجد في النشاط. تطبيق 1 الهدف من هذا التطبيق فهم الأساسيات الخاصة بالـ Fragments حيث تتكون من: واجهة خاصة به (XML File). صنف جديد يرث من Fragment. مكان خاص له في الواجهة الرئيسية الخاصة بالنشاط المضيف. من Android Studio نُنشئ مشروعًا جديدًا يُدعى Simple Fragment وبنفس الإعدادات في المشاريع السابقة. نبدأ أولًا بصنع Fragment جديد (ملف واجهة وملف للشيفرة) عن طريق الضغط بالزر الأيمن على اسم الحزمة الخاصة بالمشروع كما بالصورة التالية: ثم اختر: New > Fragment > Fragment Blank لتظهر لك هذه النافذة، قم بتغيير الاسم إلى الاسم الذي تراه مناسبًا وتغيير الاختيارات كما بالصورة: ثم اضغط Finish. سيقوم Android Studio بعد ذلك بإنشاء صنف جديد يُدعى ExampleFragment ويرث من الصنف Fragment، كما سينشئ ملف واجهة جديد يُدعى fragment_example. نقوم بتغيير ملف الواجهة كما كنا نفعل في التطبيقات السابقة وفي هذا المثال سنكتفي بوضع نص في منتصف الواجهة مع تغيير لون الخلفية: <LinearLayout xmlns:android="http://schemas.android.com/apk/res/android" android:layout_width="match_parent" android:layout_height="match_parent" android:background="#ccefff" android:orientation="vertical"> <TextView android:layout_width="match_parent" android:layout_height="match_parent" android:text="Hello From Example Fragment" android:gravity="center"/> </LinearLayout> والآن لربط ملف الواجهة بالشيفرة الخاصة بالصنف ExampleFragment نكتب داخل التابع ()onCreateView -وهو التابع المسؤول عن ربط الشيفرة بالواجهة- الشيفرة التالية: @Override public View onCreateView(LayoutInflater inflater, ViewGroup container, Bundle savedInstanceState) { View rootView =inflater.inflate(R.layout.fragment_example, container, false); return rootView; } تختلف طريقة ربط الواجهة في الـ Fragment عنها في النشاط (Activity) فلا نستطيع استخدام التابع ()setContentView، عوضًا عن ذلك نستخدم الكائن inflater الذي تم تمريره للتابع ()onCreateView ونستدعي به التابع ()inflate وقد تعاملنا مع هذا التابع من قبل في الدرس الخاص بقوائم العرض ListView، ونمرر للتابع المعاملات الآتية: الواجهة التي نريد ربطها. الواجهة التي ستحتوي واجهة الـ Fragment بداخلها وهي هنا container. قيمة منطقية تُعبر عن "هل نريد وضع واجهة الـ Fragment داخل الواجهة container -المعامل السابق- أم لا؟"، وسنقوم دائمًا عند التعامل مع الـ Fragments بالإجابة بلا أو القيمة المنطقية false؛ وذلك لأنها بشكل افتراضي يتم ربطها. ويقوم هذا التابع بتحويل ملف الواجهة (XML File) إلى كائن من الصنف View يمكن التعامل معه داخل شيفرات جافا بسهولة. بعد ذلك نعيد الكائن rootView إلى التابع، لتصبح الشيفرة النهائية على الشّكل التّالي: package apps.noby.simplefragment; import android.os.Bundle; import android.app.Fragment; import android.view.LayoutInflater; import android.view.View; import android.view.ViewGroup; public class ExampleFragment extends Fragment { @Override public View onCreateView(LayoutInflater inflater, ViewGroup container, Bundle savedInstanceState) { View rootView =inflater.inflate(R.layout.fragment_example, container, false); return rootView; } } لاحظ أنه لكي تعمل الشيفرة بشكل سليم عند الوراثة من الصنف Fragment يجب أن تقوم بتضمين ;import android.app.Fragment. يتبقى الآن الخطوة الأخيرة وهي إيجاد مكان لهذا الـ Fragment داخل النشاط المضيف له، وفي هذا التطبيق النشاط المضيف هو النشاط الرئيسي (MainActivity)، ولوضع مكان للـ Fragment داخل ملف واجهة النشاط نقوم بتعريف عنصر واجهة جديد من النوع <fragment> وتحديد له بعض الخصائص كما يلي: <fragment android:layout_width="match_parent" android:layout_height="match_parent" android:name="apps.noby.simplefragment.ExampleFragment" android:id="@+id/fragment_container" tools:layout="@layout/fragment_example" /> هناك بعض الخصائص المشتركة في العناصر كتحديد الطول والعرض وهناك خصائص تميز العنصر ولابد من تحديدها مثل android:name وتكمن أهميته في تحديد الصنف الذي سيُعرض داخل هذا العنصر ولن يعمل التطبيق بدون وضع قيمة لهذه الخاصية وهنا وضعنا اسم الصنف الذي صنعناه سابقًا مع وضع اسم الحزمة كاملًا قبله. ولابد أيضًا من تحديد id مميز لهذا العنصر. وسنضع داخل ملف الواجهة الرئيسي نص قبل واجهة الـ Fragment ليصبح ملف الواجهة كالتالي: <?xml version="1.0" encoding="utf-8"?> <LinearLayout xmlns:android="http://schemas.android.com/apk/res/android" xmlns:tools="http://schemas.android.com/tools" android:layout_width="match_parent" android:layout_height="match_parent" android:orientation="vertical"> <TextView android:layout_width="wrap_content" android:layout_height="wrap_content" android:text="Hello Main Activity!" android:layout_gravity="center" android:textSize="25sp"/> <fragment android:layout_width="match_parent" android:layout_height="match_parent" android:name="apps.noby.simplefragment.ExampleFragment" android:id="@+id/fragment_container" tools:layout="@layout/fragment_example" /> </LinearLayout> ولن نقوم بتغيير الشيفرة الخاصة بالنشاط الرئيسي وسندعها كما هي، الآن يمكننا تجربة التطبيق على المحاكي للتأكد من عمله كما ينبغي. وتُسمى هذه الطريقة بالطريقة الساكنة لتضمين الـ Fragment؛ وذلك لأننا لم نحتج إلى كتابة شيفرات داخل النشاط لوضع الـ Fragment بداخله. تطبيق 2 في هذا التطبيق سنقوم بعرض أكثر من Fragment بداخل نشاط واحد عند توفر المساحة المناسبة له، أما إذا لم تتوفر فسيتم عرض Fragment واحد فقط. سنقوم بتعديل على المثال السابق وعمل Fragment جديد يُدعى DetailsFragment بنفس الطريقة السابقة ونجعل له الواجهة التالية: <LinearLayout xmlns:android="http://schemas.android.com/apk/res/android" android:layout_width="match_parent" android:layout_height="match_parent" android:background="#ffc829" android:orientation="vertical"> <TextView android:layout_width="match_parent" android:layout_height="match_parent" android:text="Hello From Details Fragment" android:gravity="center"/> </LinearLayout> وتتشابه الواجهة السابقة مع واجهة الـ Fragment الآخر، بعد ذلك سنقوم بعمل ملف واجهة جديد يُدعى activity_main ولكن سنختار أن يوضع في المجلد layout-large كما في الصورة التالية: وبداخل ملف الواجهة الجديد نضع مكان آخر للـ Fragment الجديد بجانب الأول. <?xml version="1.0" encoding="utf-8"?> <LinearLayout xmlns:android="http://schemas.android.com/apk/res/android" xmlns:tools="http://schemas.android.com/tools" android:layout_width="match_parent" android:layout_height="match_parent" android:orientation="vertical"> <TextView android:layout_width="wrap_content" android:layout_height="wrap_content" android:text="Hello Main Activity!" android:layout_gravity="center" android:textSize="25sp"/> <LinearLayout android:layout_width="match_parent" android:layout_height="match_parent" android:orientation="horizontal"> <fragment android:layout_width="0dp" android:layout_height="match_parent" android:layout_weight="1" android:name="apps.noby.simplefragment.ExampleFragment" android:id="@+id/fragment_container" tools:layout="@layout/fragment_example" /> <fragment android:layout_width="0dp" android:layout_height="match_parent" android:layout_weight="1" android:name="apps.noby.simplefragment.DetailsFragment" android:id="@+id/fragment_details" tools:layout="@layout/fragment_details" /> </LinearLayout> </LinearLayout> ووضع القيم الخاصة بالخاصيتين name و id، والشيفرة الخاصة بملف جافا الخاص بـ DetailsFragment يتشابه مع ExampleFragment. package apps.noby.simplefragment; import android.os.Bundle; import android.app.Fragment; import android.view.LayoutInflater; import android.view.View; import android.view.ViewGroup; public class DetailsFragment extends Fragment { @Override public View onCreateView(LayoutInflater inflater, ViewGroup container, Bundle savedInstanceState) { View rootView = inflater.inflate(R.layout.fragment_details,container,false); return rootView; } } نستطيع الآن تجربة التطبيق بعد إجراء هذا التعديل على محاكي للهاتف وآخر للجهاز اللوحي -إذا لم تكن صنعت محاكيًا للحاسب اللوحي فينبغي أن تصنع واحدًا قبل التجربة-. بناءً على الحجم الخاص بشاشة الجهاز يقوم التطبيق باستدعاء ملف الواجهة الخاص بالنشاط المناسب (العادي أو الكبير). لاحظ أنه يجب أن يكون بجانب اسم المجلد layout كلمة large حتى يعلم التطبيق بوجود ملفات خاصة بالشاشات ذات الحجم الكبير. تطبيق 3 في هذا التطبيق سنقوم بتغيير طريقة تضمين الـ Fragment من الطريقة الساكنة إلى الديناميكية أي إمكانية إضافة، تبديل حذف الـ Fragment أثناء تشغيل التطبيق والتحكم به عن طريق الشيفرة. وللقيام بذلك سنستبدل عنصر الواجهة <fragment> بالعنصر <FrameLayout> والذي يقوم بحجز مساحة فارغة في الواجهة سيتم تحديد فيما بعد ما الذي سيشغلها. كل ما سيختلف في هذا التطبيق ملفات الواجهة الرئيسية الخاصة بالنشاط المضيف فقط ولن يحدث تغيير في الواجهة الخاصة بالـ Fragment. <?xml version="1.0" encoding="utf-8"?> <LinearLayout xmlns:android="http://schemas.android.com/apk/res/android" android:layout_width="match_parent" android:layout_height="match_parent" android:orientation="vertical"> <TextView android:layout_width="wrap_content" android:layout_height="wrap_content" android:text="Hello Main Activity!" android:layout_gravity="center" android:textSize="25sp"/> <FrameLayout android:layout_width="match_parent" android:layout_height="match_parent" android:id="@+id/view_container" /> </LinearLayout> ولتحديد المحتوى الخاص بالعنصر FrameLayout ننتقل إلى ملف النشاط MainActivity.java لتعديله، الآن لإضافة Fragment جديد داخل الواجهة ينبغي أن نمر بثلاث خطوات 1. إيجاد كائن من الصنف FragmentManger والذي يستطيع إدارة كافة المهام الخاصة بالتعامل مع الـ Fragments ومن ضمن هذه المهام هي إضافة الـ Framgments ولجلب كائن من هذا الصنف نستدعى التابع ()getFragmentManager حيث يوجد كائن بالفعل داخل النشاط ويكتفي استدعاءه فقط. FragmentManager fragmentManager = getFragmentManager(); 2. للتحكم في المهام الخاصة بإضافة أو تبديل او إزالة الـ Fragments نحتاج إلى كائن من الصنف FragmentTransaction والذي يحتوي على التوابع التي تقوم بعملية الإضافة تلك. FragmentTransaction fragmentTransaction = fragmentManager.beginTransaction(); 3. أخيرًا نستطيع استدعاء التابع المناسب للعملية وتمرير له المعاملات الصحيحة. ExampleFragment frag = new ExampleFragment(); fragmentTransaction.add(R.id.view_container, frag); fragmentTransaction.commit(); يستطيع التابع ()add من إضافة Fragment إلى الواجهة التي سيُعرض بها، وتلك هي المعاملات التي نمررها له: الـ id الخاص بعنصر الواجهة. كائن من الـ Fragment الذي نرغب في عرضه بداخل عنصر الواجهة. وبعد ذلك نستدعي التابع ()commit لتنفيذ العملية السابقة، حيث لن يتم تنفيذها إلا بعد استدعاءه. لتصبح الشيفرة الكاملة للنشاط كما يلي: package apps.noby.simplefragment; import android.app.Activity; import android.app.FragmentManager; import android.app.FragmentTransaction; import android.support.v7.app.AppCompatActivity; import android.os.Bundle; public class MainActivity extends Activity { @Override protected void onCreate(Bundle savedInstanceState) { super.onCreate(savedInstanceState); setContentView(R.layout.activity_main); if(findViewById(R.id.view_container) != null){ FragmentManager fragmentManager = getFragmentManager(); FragmentTransaction fragmentTransaction = fragmentManager.beginTransaction(); ExampleFragment frag = new ExampleFragment(); fragmentTransaction.add(R.id.view_container, frag); fragmentTransaction.commit(); } } } وفائدة الجملة الشرطية هو التأكد من أننا نتعامل مع ملف الواجهة activity_main.xml الخاص بالهواتف والذي يحتوي بداخله على عنصر له id قيمته view_container، وليس ملف الواجهة الآخر الخاص بالشاشات كبيرة الحجم حيث لا يحتوي على عنصر له ذلك الـ id. والآن بتجربة التطبيق على كلا المحاكيين -الهاتف والحاسب اللوحي- نجد أنه يعمل كالتطبيقات السابقة. تطبيق 4 في التطبيقات السابقة لم نتمكن من عرض الـ Fragment الآخر في حالة الهاتف وذلك لأن التبديل بين Fragment وآخر لا تتم إلا داخل النشاط المضيف، لذا ينبغي أن نجعل الشيفرة الخاصة بالـ Fragment قادرة على التحدث مع النشاط المضيف لها وتنفيذ شيفرات بداخله. ويمكننا القيام بذلك باستخدام interface كحلقة وصل بين النشاط المضيف والـ Fragment. نضع أولًا زر في الواجهة الخاصة بـ fragment_example.xml عند الضغط عليه ننتقل إلى الـ fragment_details كالآتي. <LinearLayout xmlns:android="http://schemas.android.com/apk/res/android" android:layout_width="match_parent" android:layout_height="match_parent" android:background="#ccefff" android:orientation="vertical" android:gravity="center"> <TextView android:layout_width="wrap_content" android:layout_height="wrap_content" android:text="Hello From Example Fragment"/> <Button android:layout_width="wrap_content" android:layout_height="wrap_content" android:text="Go to Details Frafment" android:id="@+id/go_to_btn"/> </LinearLayout> ثم ننتقل إلى الشيفرة الخاصة بـ ExampleFragment.java وبداخلها نقوم بصنع interface جديد يُدعى OnBtnClicked وبداخله التابع ()goToFragment. public interface OnBtnClicked{ public void goToFragment(); } ثم نجعل الصنف الخاص بالنشاط المضيف يقوم باستخدام هذا الـ interface. public class MainActivity extends Activity implements ExampleFragment.OnBtnClicked نعود مجددًا للشيفرة الخاصة بـ ExampleFragmen.java ونقوم بكتابة التابع ()onAttach الخاص بدورة الحياة للـ Fragment كالتالي: private MainActivity mContext; @Override public void onAttach(Context context) { super.onAttach(context); mContext = (MainActivity) context; } ووظيفة الشيفرة السابقة جعل الشيفرة الخاصة بالـ Fragment تستطيع التواصل مع النشاط المضيف باستخدام كائن منه يُمرر لحظة ربط الـ fragment بالنشاط المضيف. ثم بعد ذلك لربط الزر الذي قمنا بإضافته في الواجهة بالشيفرة نستخدم التابع ()findViewById ولكن هذه المرة باستخدام الكائن rootView وذلك لأنه يُعبر عن الواجهة فلا يمكننا من استدعاء التابع مباشرة كما كان داخل النشاط. @Override public View onCreateView(LayoutInflater inflater, ViewGroup container, Bundle savedInstanceState) { View rootView =inflater.inflate(R.layout.fragment_example, container, false); Button btn = (Button)rootView.findViewById(R.id.go_to_btn); btn.setOnClickListener(new View.OnClickListener() { @Override public void onClick(View v) { mContext.goToFragment(); } }); return rootView; } ونجعل الزر مستعدًا للاستجابة عند الضغط عليه على أن يقوم باستدعاء التابع ()goToFragment باستخدام الكائن الخاص بالنشاط المضيف. لتصبح الشيفرة النهائية لهذا الـ Fragment كالتالي: package apps.noby.simplefragment; import android.content.Context; import android.os.Bundle; import android.app.Fragment; import android.view.LayoutInflater; import android.view.View; import android.view.ViewGroup; import android.widget.Button; public class ExampleFragment extends Fragment { private MainActivity mContext; @Override public void onAttach(Context context) { super.onAttach(context); mContext = (MainActivity) context; } @Override public View onCreateView(LayoutInflater inflater, ViewGroup container, Bundle savedInstanceState) { View rootView =inflater.inflate(R.layout.fragment_example, container, false); Button btn = (Button)rootView.findViewById(R.id.go_to_btn); btn.setOnClickListener(new View.OnClickListener() { @Override public void onClick(View v) { mContext.goToFragment(); } }); return rootView; } public interface OnBtnClicked{ public void goToFragment(); } } يتبقى فقط إضافة الوظيفة التي نريدها عن الضغط على هذا الزر وذلك بكتابة الشيفرة الخاصة بالتابع ()goToFragment داخل النشاط المضيف. package apps.noby.simplefragment; import android.app.Activity; import android.app.FragmentManager; import android.app.FragmentTransaction; import android.support.v7.app.AppCompatActivity; import android.os.Bundle; public class MainActivity extends Activity implements ExampleFragment.OnBtnClicked { @Override protected void onCreate(Bundle savedInstanceState) { super.onCreate(savedInstanceState); setContentView(R.layout.activity_main); if(findViewById(R.id.view_container) != null){ FragmentManager fragmentManager = getFragmentManager(); FragmentTransaction fragmentTransaction = fragmentManager.beginTransaction(); ExampleFragment frag = new ExampleFragment(); fragmentTransaction.add(R.id.view_container, frag); fragmentTransaction.commit(); } } @Override public void goToFragment() { if(findViewById(R.id.view_container) != null){ FragmentManager fragmentManager = getFragmentManager(); FragmentTransaction fragmentTransaction = fragmentManager.beginTransaction(); DetailsFragment frag = new DetailsFragment(); fragmentTransaction.replace(R.id.view_container, frag); fragmentTransaction.addToBackStack(null); fragmentTransaction.commit(); } } } وتتشابه الشيفرة داخل التابع ()goToFragment مع الأخرى المتواجدة داخل ()onCreate ولكننا نستخدم التابع ()replace بدلًا من ()add وذلك لتبديل الواجهات داخل نفس العنصر FrameLayout بشكل ديناميكي، كما نستدعي التابع ()addToBackStack وذلك حتى نضيف واجهة الـ Fragment السابق في الذاكرة الخاصة بزر الرجوع حتى نعود إليها عند الضغط على زر الرجوع وإلا سيتم غلق التطبيق. وتوضح الصورة التالية ما المقصود بذلك: والآن عند تجربة التطبيق على المحاكي (الهاتف أو الحاسب اللوحي) نجد أننا نستطيع الوصول إلى الـ DetailsFragment عند الضغط على الزر. تطبيق 5 في التطبيق التالي سنقوم بإرسال نص من Fragment إلى آخر للتحدث فيما بينهما. ويتم ذلك عن طريق استخدام التابع ()setArguments وللقيام بذلك نقوم بتلك التعديلات على التطبيق السابق. في ملف الواجهة fragment_example.xml نضيف عنصر EditText بالخصائص الآتية. <LinearLayout xmlns:android="http://schemas.android.com/apk/res/android" android:layout_width="match_parent" android:layout_height="match_parent" android:background="#ccefff" android:orientation="vertical" android:gravity="center"> <TextView android:layout_width="wrap_content" android:layout_height="wrap_content" android:text="Hello From Example Fragment"/> <EditText android:layout_width="wrap_content" android:layout_height="wrap_content" android:hint="Enter Your Name" android:id="@+id/edit_txt"/> <Button android:layout_width="wrap_content" android:layout_height="wrap_content" android:text="Go to Details Frafment" android:id="@+id/go_to_btn"/> </LinearLayout> وفي ملف الواجهة fragment_details نضيف الخاصية id للعنصر TextView. <LinearLayout xmlns:android="http://schemas.android.com/apk/res/android" android:layout_width="match_parent" android:layout_height="match_parent" android:background="#ffc829" android:orientation="vertical"> <TextView android:layout_width="match_parent" android:layout_height="match_parent" android:text="Hello From Details Fragment" android:gravity="center" android:id="@+id/txt_view"/> </LinearLayout> وفي ملف الواجهة الرئيسي الخاص بالشاشات ذات الحجم الكبير نقوم بتغيير العنصر fragment الثاني بالعنصر FrameLayout. <?xml version="1.0" encoding="utf-8"?> <LinearLayout xmlns:android="http://schemas.android.com/apk/res/android" xmlns:tools="http://schemas.android.com/tools" android:layout_width="match_parent" android:layout_height="match_parent" android:orientation="vertical"> <TextView android:layout_width="wrap_content" android:layout_height="wrap_content" android:text="Hello Main Activity!" android:layout_gravity="center" android:textSize="25sp"/> <LinearLayout android:layout_width="match_parent" android:layout_height="match_parent" android:orientation="horizontal"> <fragment android:layout_width="0dp" android:layout_height="match_parent" android:layout_weight="1" android:name="apps.noby.simplefragment.ExampleFragment" android:id="@+id/fragment_container" tools:layout="@layout/fragment_example" /> <FrameLayout android:layout_width="0dp" android:layout_height="match_parent" android:layout_weight="1" android:id="@+id/fragment_details"/> </LinearLayout> </LinearLayout> داخل الشيفرة الخاصة بـ ExampleFragment.java نقوم بتغيير التابع داخل الـ interface ليقبل تمرير نص، ثم عند الضغط على الزر نرسل النص المكتوب داخل عنصر الواجهة EditText إلى التابع ()goToFragment. package apps.noby.simplefragment; import android.content.Context; import android.os.Bundle; import android.app.Fragment; import android.view.LayoutInflater; import android.view.View; import android.view.ViewGroup; import android.widget.Button; import android.widget.EditText; public class ExampleFragment extends Fragment { private MainActivity mContext; @Override public void onAttach(Context context) { super.onAttach(context); mContext = (MainActivity) context; } @Override public View onCreateView(LayoutInflater inflater, ViewGroup container, Bundle savedInstanceState) { final View rootView =inflater.inflate(R.layout.fragment_example, container, false); Button btn = (Button)rootView.findViewById(R.id.go_to_btn); btn.setOnClickListener(new View.OnClickListener() { @Override public void onClick(View v) { EditText et = (EditText) rootView.findViewById(R.id.edit_txt); String name = et.getText().toString(); mContext.goToFragment(name); } }); return rootView; } public interface OnBtnClicked{ public void goToFragment(String name); } } داخل شيفرة النشاط الرئيسي MainActivity.java سنقوم بإرسال النص المرسل مع الكائن DetailsFragment باستخدام التابع ()setArguments. package apps.noby.simplefragment; import android.app.Activity; import android.app.FragmentManager; import android.app.FragmentTransaction; import android.support.v7.app.AppCompatActivity; import android.os.Bundle; public class MainActivity extends Activity implements ExampleFragment.OnBtnClicked { public static final String ARGUMENT_NAME = "name"; @Override protected void onCreate(Bundle savedInstanceState) { super.onCreate(savedInstanceState); setContentView(R.layout.activity_main); if(findViewById(R.id.view_container) != null){ FragmentManager fragmentManager = getFragmentManager(); FragmentTransaction fragmentTransaction = fragmentManager.beginTransaction(); ExampleFragment frag = new ExampleFragment(); fragmentTransaction.add(R.id.view_container, frag); fragmentTransaction.commit(); } } @Override public void goToFragment(String name) { FragmentManager fragmentManager = getFragmentManager(); FragmentTransaction fragmentTransaction = fragmentManager.beginTransaction(); DetailsFragment frag = new DetailsFragment(); Bundle bundle = new Bundle(); bundle.putString(ARGUMENT_NAME,name); frag.setArguments(bundle); if(findViewById(R.id.view_container) != null){ fragmentTransaction.replace(R.id.view_container, frag); fragmentTransaction.addToBackStack(null); fragmentTransaction.commit(); } else{ fragmentTransaction.replace(R.id.fragment_details, frag); fragmentTransaction.commit(); } } } وتم إضافة حالتين الأولى للواجهات الصغير والأخرى عن التعامل مع الواجهات الكبيرة. أخيرًا نقوم باستقبال النص في الشيفرة الخاصة بـ DetailsFragment.java وعرضه بداخل العنصر TextView. package apps.noby.simplefragment; import android.os.Bundle; import android.app.Fragment; import android.view.LayoutInflater; import android.view.View; import android.view.ViewGroup; import android.widget.TextView; public class DetailsFragment extends Fragment { @Override public View onCreateView(LayoutInflater inflater, ViewGroup container, Bundle savedInstanceState) { View rootView = inflater.inflate(R.layout.fragment_details,container,false); TextView tv = (TextView) rootView.findViewById(R.id.txt_view); Bundle bundle = getArguments(); String str = bundle.getString(MainActivity.ARGUMENT_NAME); tv.setText("Hello " + str + " From Details Fragment"); return rootView; } } بعد ذلك نقوم بتشغيل التطبيق على المحاكي وتجربته للتأكد من أداءه للوظيفة المطلوبة بشكل سليم. بهذا نكون قد وصلنا إلى نهاية هذا الدرس، في انتظار تجربتكم وآرائكم.
-
توجد طرق متعددة لصنع تطبيقات لنظام تشغيل أندرويد ويُفضل المطوَرون كتابة التطبيقات باستخدام اللغة الرسمية وهي جافا لقدرتها على استغلال كافة موارد الهاتف وكفاءتها عند العمل. وتُستخدم لغات البرمجة لإعطاء الأوامر للحاسوب لتنفيذها وتتشابه مع اللغات الحقيقية في أنها بدلًا من أن تتواصل مع البشر فهي تتواصل مع الحاسوب ووصف الطريقة التي أرغب أن يعمل بها. يعتمد نظام تشغيل أندرويد على أساسيات لغة جافا ومكتباتها القوية بالإضافة إلى مكتبات أندرويد الخاصة، ويتم وضع الشيفرة المكتوبة بلغة جافا بعد أن يتم ترجمتها إلى صيغتها التنفيذية في ملف بامتداد apk جنبًا إلى جنب مع باقي الموارد من صور وملف androidManifest. البرمجة كائنية التوجه تتميز لغة جافا بأنها لغة سهلة التعلم وتٌصنف من اللغات عالية المستوى والتي نستطيع فهم أوامرها بسهولة، وهي من لغات البرمجة التي تدعم مفهوم البرمجة كائنية التّوجّه. والبرمجة كائنية التّوجّه تتكون من مجموعة من المفاهيم. في عالمنا الحقيقي يمكن التعامل مع أي شيء على أنه كائن، ولكل كائن صفات تميزه ولديه وظائف يستطيع القيام بها، فمثلًا الكاميرا كائن لها صفات مثل اللون والأبعاد والشركة المصنعة لها، ولها وظائف يستطيع القيام بها مثل التصوير أو تخزين وعرض الصورة. ويوجد أنواع عديدة من الكاميرات لذا يتم وضع التصميم المشترك والتعريف الخاص بهذه الكائنات في البرمجة في صنفClass ومن هذا الصّنف يتم استخراج الكائنات. لذا يتم تصّنيف الأشياء إلى فئات تشترك في الصفات والوظائف ومنها يتم صنع الكائنات Objects. المتغيرات تتعامل لغة جافا مع كافة أنواع البيانات والقيام عليها بالعمليات المختلفة. لذا تستخدم المتغيرات كحاويات لتخزين هذه البيانات لحفظها بشكل مؤقت والقيام عليها بالعمليات المطلوبة ويمكن تغيير هذه القيم في أي وقت ويعتبر تعريف المتغيرات الطريقة لجعل الحاسوب يحتفظ بالمعلومات. عند تعريف متغير جديد يجب تحديد ما هو نوع البيانات التي يستطيع المتغير تخزينها بداخله، قد تكون البيانات اسمًا أو أرقامًا أو رابط لفيديو أو صورة لذا يجب تحديد نوع البيانات التي سيحتويها المتغير حتى يستطيع البرنامج التعامل معها بشكل صحيح. فإذا كان المتغير رقمًا فلا يمكن أن نخزن به نصًا. ولتعريف متغير جديد يتم على هذا النحو: DataType variableName; يتم كتابة نوع البيانات أولًا ثم اسم المتغير، واسم المتغير يمكن أن يكون أي شيء ولكن هناك بعض الأمور التي يجب مراعاتها وهي: يمكنك استخدام الحروف "A-Z" و "a-z" و "0-9". ألا يبدأ برقم. لا يسمح باستخدام أي حروف خاصة في الاسم مثل @، # وغيرهما عدا _ فقط. لا يسمح باستخدام المسافات في الاسم. ألا يكون الاسم من الكلمات المجوزة لدى اللغة وهي كلمات ذات معنى محدد لدى المترجم. أنواع البيانات هناك بعض الأنواع الأساسية لتعريف المتغيرات مثل: الأرقام الصحيحة: يتم تخزين الأرقام الصحيحة في متغير النوع int. int number=26; الأرقام الكسرية: لتخزين الأرقام الكسرية نستخدم متغير من النوع float أو double. double fraction=102.486; float fraction=842.014f; لاحظ أن عند تعريف متغير من النوع float يجب وضع الحرف f في نهاية الرقم. الحروف: لتخزين حرف واحد نستخدم متغير من النوع char. char c=’y’; char num=’8’; char s=’&’; يتم وضع الحرف بين علامتيّ اقتباس فردية. القيم المنطقية: لتخزين متغير يحمل إحدى القيمتين المنطقيين true أو false يتم تعريف متغير من النوع boolean، ويستخدم في المقارنات المنطقية. boolean flag=true; النصوص: لتخزين نص يتم استخدام متغير من النوع String. String str=”Hello,World!!”; يتم وضع النص بين علامتيّ اقتباس زوجية ولا يوجد حد لطول النص. والاختلاف بين النوعين char و String أن الأول لتخزين حرف واحد فقط والثاني لنص كامل، ولاحظ أن علامتيَ الاقتباس مختلفة فلا يمكن استخدام "R" لتخزينها في متغير من النوع char لأنها داخل علامتيّ الاقتباس الخاصة بالنص. كما يمكنك أن تقوم بتعريف المزيد من أنواع البيانات باستخدام الأصناف كما سنرى لاحقًا. في الأمثلة السابقة قمنا بتعريف المتغير وتخزين قيمة مبدئية بداخله، هناك طريقة أخرى يمكن استخدامها كما في المثال التالي. int x; x=100; في المثال السابق تم تعريف متغير اسمه x ثم قمنا لاحقًا بتخزين قيمة بداخله ويمكن تغيير القيمة بعد ذلك في أي وقت داخل البرنامج، وبالمثل يمكن تعريف باقيِ أنواع المتغيرات بهذه الطريقة. ملاحظات تنتهي الجمل في جافا بالفاصلة المنقوطة ";" للتعبير عن انتهاء الجملة، ويمكن اعتبارها مثل النقطة التي تنتهي بها الجملة عند الكتابة. العلامة "=" تسمى بـ "عامل الإسناد" (Assignment Operator) وتستخدم لتخزين القيم التي تقع يمين العامل في المتغير الذي يقع على يساره. int x; x=3; x=x+5; في هذا المثال سيتم تخزين 3 في المتغير x ثم بعد ذلك جمع عليه الرقم 5 وتخزينه مرة أخرى في x ليصبح الناتج النهائي المخزن داخل المتغير x يساوي 8. العمليات الحسابية والمنطقية العمليات الرياضية يمكننا القيام بالعمليات الرياضية المعتادة في لغة جافا فمثلًا: int x = 19; int y = 4; int result = x + y; وهنا يتم جمع قيم المتغيرين وتخزينهما في المتغير result ليصبح الناتج يساوي 23: int result = x – y; وإذا قمنا بتغيير السطر الثالث بهذا السطر فيصبح الناتج 15: int result = x * y; وناتج ضربهما يساوي 76: int result = x / y; وناتج القسمة يساوي 4 ويتم إهمال الكسر لأن في لغات البرمجة عندما نقوم بقسمة رقمين صحيحين فيكون الناتج رقمًا صحيحًا. int result = x % y; وتعني هذه العملية بباقي قسمة x على y وتساوي 5. وهناك العملية: x++; وهي تتشابه مع: x=x+1; فهي تقوم بزيادة واحد على قيمة المتغير، وبالمثل العملية --x تقوم بطرح واحد من قيمة المتغير. عمليات المقارنة وتقارن هذه العمليات بين المعاملات مثل: int a = 15; int b = 20; boolean result = a > b; وتقوم هذه العملية بالمقارنة بين قيمتيّ a و b وتخزين true أو false في المتغير result وفي المثال السابق سيتم تخزين false لأن b ذات قيمة أكبر من a. وباقي المقارنات هي > أصغر من، و =< أكبر من أو يساوي، => أصغر من أو يساوي، == يساوي، =! لا يساوي وكلهم يكون ناتجهم إما true أو false. العمليات المنطقية تستخدم العمليات المنطقية في ربط ناتج أكثر من عملية مقارنة سويًا. int a = 15; int b = 20; int c = 7; boolean result = a > b && a > c; وتستخدم && (كحرف العطف "و") للتعبير عن وجوب تحقق الشرطين معًا ليكون الناتج true ويكون false غير ذلك. boolean result = a > b || a > c; وتستخدم || (كحرف العطف "أو") للتعبير عن تحقق إحدى الشرطين أو تحققهما معًا ليكون الناتج true ويكون الناتج false عندما يكون الشرطين غير متحققين معًا. boolean result = !(a>b); وتعني ! عكس الناتج فإذا كان true يصبح false والعكس صحيح. التعليقات يحتاج المطوّر في بعض الأحيان لإضافة بعض التعليقات والملاحظات على البرنامج وذلك لتسهيل فهم ما كتبه من شيفرات عند قراءتها دون التأثير على الأوامر المكتوبة، حيث أن التعليقات لا يترجمها المترجم الخاص بجافا بل يهملها. تعليق السطر الواحد هذا النوع من التعليق يتم باستخدام علامتيّ //، ويجعل السطر المقابل لها تعليق لا يراه البرنامج. //This is a single-line comment int weekDays = 7; //Number of Days in a week كما ترى يقوم التعليق بتوضيح الأمور للمطوّر. تعليق الأسطر المتعددة يمكنك أن تكتب تعليق في عدة أسطر باستخدام /* */ لكتابة التعليق: /*This is a multi-line comment. That comment ends when it finds the closing marker. */ يتم حجز عدد من الأسطر بين */ و /* وتكون عبارة عن تعليق. ولن يتم تنفيذها في البرنامج، فوصول المترجم لـ */ تجعله يتجاهل كل ما يقابله حتى يصل لـ /* ثم يقوم بتنفيذ ما بعدها. لذا فالتعليقات في البرنامج تساهم في توضيحه وتجعل قراءته أسهل. فأي شيء يبدو واضحًا وبديهيًا عند كتابة البرنامج قد لا يبدو كذلك بعد مرور فترة طويلة. الجمل الشرطية وهي الجمل التي تنفذ عند تحقق شرط معين ولتنفيذها يتم استخدام if و if-else و switch، وإذا لم يتحقق هذا الشرط لا يتم تنفيذها. جملة if تعتبر جملة if من أبسط الجمل الشرطية فهي تحتوي على شرط عند تحققه يتم تنفيذ أوامر محددة ويتم تركيبها على الشكل التالي: if ( Condition ) { // Do Some Actions if it’s true } تُكتب كلمة if ويتم وضع الشرط بين الأقواس و عند تحقق الشرط يتم تنفيذ الأوامر المتواجدة بين القوسين { } وإذا لم يتحقق يتم تجاهل هذه الأوامر واستكمال الشفرة الخاصة بالبرنامج. مثال على ذلك: int x = 10; String result = “false”; if(x > 10){ result = “true”; } في المثال السابق يتم التحقق من قيمة المتغير x إذا كانت أكبر من الصفر أم لا، وفي هذه الحالة فالشرط سليم ويتم تخزين النص "true" داخل المتغير result، وإذا تم تغيير قيمة المتغير x إلى -5 مثلًا لن يتحقق الشرط وستظل قيمة النص "false". الجملة if-else وهي تقوم بنفس الوظيفة التي تقوم بها if عدا أنه إذا لم يتحقق الشرط الخاص بـ if تقوم بتنفيذ أوامر أخرى معرّفة لدى الجملة else، وبالتعديل على المثال السابق: int x = -6; String result ; if(x > 10){ result = “true”; }else{ result = “false”; } في المثال لا يتم تم وضع نص مبدئي في المتغير result ويتم التحقق بعد ذلك من الشرط الخاص بـ if إذا كان صحيحًا فسيتم وضع النص "true" داخل المتغير result أما إذا كان خاطئًا فسيتم وضع القيم "false" داخل المتغير result. ويمكن القيام بالتحقق بأكثر من شرط كما في المثال التالي: char grade = ‘B’; String result; if(grade==’A’){ result = “Excellent”; }else if(grade==’B’){ result = “Very good”; }else if(grade==’C’){ result = “good”; }else if(grade==’D’){ result = “passed”; }else{ result = “failed”; } في هذا المثال تم استخدام أكثر من شرط وجملة واحدة فقط التي تتحقق ويكون الشرط فيها صحيحًا وفي المثال فهي الجملة الثانية ويتم تخزين النص "very good". لاحظ أننا لا تستخدم == عند المقارنة بين النصوص من النوع String وتستخدم الدالة equals. جملة switch تستخدم هذه الجملة عندما نريد التحقق من قيمة متغير واحد فقط وتعتبر أكثر سهولة من if في هذه الحالة: switch(variable){ case 1: //Do something break; case 2: //Do something break; default: //Do something break; } وبتحويل المثال السابق الخاص بـ if باستخدام switch: char grade = ‘B’; String result; switch(grade){ case ‘A’: result = “Excellent”; break; case ‘B’: result = “Very good”; break; case ‘C’: result = “good”; break; case ‘D’: result = “passed”; break; default: result = “failed”; break; } ملاحظات يتم كتابة اسم المتغير فقط بين الأقواس الخاصة بـ switch ولا يتم تحديد شرط معين. تكتب كلمة case وتتبعها قيمة المتغير عند هذه الحالة حتى يتم تنفيذ الأوامر الخاصة بهذه الحالة إذا تساوت قيمة المتغير الخاص بـ switch مع القيمة الخاصة بـ case (في المثال السابق كان المتغير من النوع char لذا تم وضع القيم الخاصة بـ case بين علامتيّ التنصيص المفردة). في آخر كل حالة يتم وضع الأمر break وهو أمر للخروج من الجملة switch، وإذا لم يتم وضعه سيتم تنفيذ باقي الحالات المتواجدة داخل الجملة switch حتى نصل إلى الأمر break أو تنتهي الجملة switch. يتم تنفيذ الحالة default عندما يكون قيمة المتغير الخاص بـ switch لا يوجد لها حالة خاصة بها. جملة switch تتعامل مع المتغيرات من النوع int أو char أو String فقط. الجمل الشرطية التكرارية الجمل الشرطية التكرارية هي جمل تقوم بتنفيذ أوامر عدة مرات في حال كان الشرط صحيحًا، وتتشابه مع الجمل الشرطية في تركيبها وتختلف معها في عدد مرات تنفيذ الأمر. تمتلك لغة جافا عدة أنواع من الجمل التكرارية مثل while و do While و for. الجملة while وتتشابه تركيبة هذه الجملة مع الجملة if كالتالي: while (Condition){ //Do some Actions here } ويتم تنفيذ الأوامر داخل الجملة while طالما الشرط متحقق ويتم التوقف عندما يصبح الشرط خاطئًا، مثال على ذلك: int i = 0; int sum = 0; while( i < 5 ){ sum = sum + 1; i++; } في هذا المثال يكون الشرط صحيحًا فيتم تنفيذ الجمل داخل while ثم يتم التحقق من الشرط مرة أخرى ويكون صحيحًا وهكذا حتى يصبح الشرط خاطئًا ويُلاحظ أن الشرط لن يتحقق في حالة i تساوي 5 وعند الخروج من الجملة التكرارية تكون القيمة 5 مخزنة داخل المتغير sum. الجملة for وتختلف طريقة كتابة هذه الجملة عن الجملة while. for (initialization ; condition ; update){ // Do Some Actions here } داخل القوسين الخاصين بالجملة for يتم تقسيمها إلى ثلاث أقسام تفصلهم الفاصلة المنقوطة ";" وأول قسم يتم به تهيئة المتغير إعطائه قيمة ابتدائية، والقسم الثاني الشرط المعتاد، والقسم الأخير خاص بتحديث الشرط. فمثلًا لاستخدام for في المثال السابق الخاص بـ while: int sum =0; for(int i=0;i<5;i++){ sum = sum + 1; } ويقوم المثال السابق بنفس الوظيفة و ُلاحظ أنه تم دمج الجمل الثلاث التي كانت قبل جملة while والشرط الخاص بـ while والتحديث للشرط داخل جملة while في سطر واحد داخل الأقواس الخاصة بـ for. وتُستخدم الجمل التكرارية لتكرار تنفيذ أوامر محددة لحين غياب شرط معين يتم تحديده مسبقًا. سنواصل في الدرس القادم باقي أساسيات جافا التي تحتاج أن تعرفها قبل أن تشرع في برمجة تطبيقات أندرويد.
-
يشرح هذا المقال طريقة كتابة تعليمات تحوي متغيرات تخزن فيها قيمًا مختلفة، كالأرقام والكلمات، وتحوي أيضًا عوامل حسابية (operators)، وهي رموز تمثل عمليات حسابية. ثم يُعرّج على فكرة التركيب (أي استخدام مزايا اللغة التي تعرفنا عليها سابقاً مع بعضها)، كما يتحدث عن ثلاثة أنواع من الأخطاء البرمجية ونذكر فيه المزيد من النصائح عن تنقيح البرامج من الأخطاء. التصريح عن المتغيرات أحد أقوى المزايا لأي لغة برمجة هي القدرة على تعريف ومعالجة المتغيرات (variables). المتغير هو منطقة ذات اسم تخزّن قيمة (value). قد تكون القيم أرقامًا، أو نصوصًا، أو صورًا، أو مقاطع صوتية، وغيرها من أنواع البيانات. عليك أولًا التصريح عن متغير ثم تخزين القيم فيه. String message; هذا النوع من التعليمات يدعى تصريح (declaration)، لأنها تصرح أن نوع المتغير المدعو message هو String. لكل متغير نوع (type) يحدد نوع القيم التي يمكنه تخزينها. مثلًا، النوع int يخزن الأعداد الصحيحة، والنوع String يخزن السلاسل المحرفية. بعض الأنواع تبدأ بحرف كبير وبعضها الآخر يبدأ بحرف صغير. سنعرف معنى هذا التمييز لاحقًا، لكن الآن عليك الانتباه لكتابتها بشكل صحيح. ليس هناك نوع Int ولا string. لإنشاء متغير من النوع الصحيح، التعليمة هي: int x; حيث x هو اسم كيفي اخترناه للمتغير. بشكل عام، عليك اختيار أسماء المتغيرات بحيث تدل على دور المتغير في البرنامج. مثلًا، عندما ترى التصريحات التالية عن المتغيرات: String firstName; String lastName; int hour, minute; هذا المثال يصرح عن متغيرين من نوع String ومتغيرين من نوع int. عندما يتكون اسم المتغير من كلمتين أو أكثر، مثل المتغير firstName، جرت العادة على جعل الحرف الأول من كل كلمة حرفًا كبيرًا عدا الكلمة الأولى. أسماء المتغيرات حساسة لحالة الأحرف، ولذلك فالمتغير firstName مختلف عن المتغير firstName أو FirstName. يوضح هذا المثال أيضًا صيغة التصريح عن عدة متغيرات من نفس النوع في سطر واحد: كلًا من hour و minute هو عدد صحيح (متغير من النوع int). لاحظ أن كل تعليمة تصريح تنتهي بفاصلة منقوطة. يمكنك تسمية متغيراتك كما تشاء. لكن هناك حوالي 50 كلمة محجوزة، تدعى الكلمات المفتاحية (keywords)، ولا يسمح لك باستخدامها كأسماء لمتغيراتك. هذه الكلمات تشمل public، وclass، وstatic، وvoid، وint، التي يستخدمها المترجم لتحليل بنية البرنامج. هناك قائمة كاملة بالكلمات المفتاحية موجودة، لكن لا حاجة لحفظها. معظم المحررات المستخدمة في البرمجة توفر ميزة "تلوين الشفرة" (syntax highlighting)، التي تجعل الأجزاء المختلفة من البرنامج تظهر بألوان مختلفة. الإسناد بعد أن صرحنا عن بعض المتغيرات، سنستخدمها لتخزين بعض القيم فيها. يمكننا عمل ذلك باستخدام تعليمة الإسناد (assignment). message = "Hello!"; // give message the value "Hello!" hour = 11; // assign the value 11 to hour minute = 59; // set minute to 59 يبين هذا المثال ثلاث تعليمات إسناد، والتعليقات تظهر ثلاثة أساليب يستخدمها الناس أحيانًا عندما يقرؤون تعليمات الإسناد. قد تكون المفردات مربكة هنا، لكن الفكرة واضحة : عندما تصرح عن متغير، أنت تنشئ منطقة تخزينية لها اسم. عندما تطبق تعليمة الإسناد على متغير، فأنت تغير القيمة التي يحويها. كقاعدة عامة، يجب أن يكون نوع المتغير من نفس نوع القيمة التي تسندها إليه. مثلًا، لا يمكنك تخزين سلسلة محرفية في المتغير minute أو عددًا صحيحًا في message. من ناحية أخرى، هذه القاعدة قد تكون مصدرًا للإرباك أحيانًا، بسبب وجود العديد من الطرق التي تسمح لك بتحويل القيم من نوع لآخر، وأحيانًا تحول Java الأشياء تلقائيًا. لكن الآن عليك فقط أن تتذكر القاعدة العامة بأن المتغيرات والقيم يجب أن تكون من نفس النوع، وسنتحدث عن الحالات الخاصة لاحقًا. أحد مصادر الإرباك هو أن بعض السلاسل المحرفية تبدو مثل الأرقام، لكنها ليست كذلك. مثلًا، يمكن أن يخزن المتغير message السلسلة المحرفية "123"، المكونة من المحارف '1' و '2' و '3'، لكنها ليست مثل العدد الصحيح 123. message = "123"; // legal message = 123; // not legal يجب تهيئة المتغيرات (initialize)، أي إسناد قيمة لها أول مرة، قبل أن تستخدمها. يمكنك التصريح عن متغير ثم إسناد قيمة له لاحقًا، كما في المثال السابق. كما يمكنك أيضًا التصريح عن المتغير وتهيئته بسطر واحد: String message = "Hello!"; int hour = 11; int minute = 59; مخططات الحالة قد تظن أن تعليمة a = b هي تعليمة مساواة لأن Java تستخدم الرمز = لعملية الإسناد. لكنها ليست مساواة! المساواة عملية تبديلية، أما الإسناد فلا. على سبيل المثال، في الرياضيات إذا كان a = 7 إذًا 7 = a. لكن في Java a = 7; تعليمة إسناد مشروعة، لكن 7 = a غير مشروعة. يجب أن يكون الطرف الأيسر من تعليمة الإسناد متغيرًا (اسمًا لموقع تخزيني). في الرياضيات أيضًا، جملة المساواة صحيحة دائمًا. إذا كان a = b الآن، فإن a سيبقى مساويًا لـ b دائمًا. أما في Java، فتعليمة الإسناد قد تجعل قيمتي متغيرين متساويتان، لكن قد لا يستمران على هذه الحال. int a = 5; int b = a; // a and b are now equal a = 3; // a and b are no longer equal في السطر الثالث تغيرت قيمة a، لكن قيمة b لم تتغير، وبالتالي لم يبق المتغيران متساويان. المتغيرات في البرنامج مع قيمها الحالية تشكل حالة البرنامج (state). يُظهِر الشكل 2.1 حالة البرنامج بعد تنفيذ هذه التعليمات. تدعى هذه المخططات التي تظهر حالة البرنامج بمخططات الحالة (state diagrams). يُمثَّل كل متغير بصندوق يظهر اسم المتغير خارجه وقيمة المتغير داخله. أثناء تنفيذ البرنامج تتغير الحالة، لذلك عليك اعتبار مخططات الحالة كتمثيل لحظي لنقطة محددة في مسار التنفيذ. طباعة المتغيرات يمكنك عرض قيمة متغير باستخدام println أو print. في التعليمات التالية صرحنا عن متغير اسمه firstLine، وأسندنا له القيمة "!Hello, again"، وعرضنا تلك القيمة. String firstLine = "Hello, again!"; System.out.println(firstLine); عندما نتحدث عن عرض متغير فنحن نقصد قيمة المتغير عمومًا. أما لعرض اسمالمتغير، فعليك أن تضعه بين علامتي اقتباس. مثلًا: System.out.print("The value of firstLine is "); System.out.println(firstLine); خرج هذا البرنامج هو: The value of firstLine is Hello, again! بنية تعليمة عرض المتغير هي نفسها بغض النظر عن نوع المتغير. مثلًا: int hour = 11; int minute = 59; System.out.print("The current time is "); System.out.print(hour); System.out.print(":"); System.out.print(minute); System.out.println("."); خرج هذا البرنامج هو: The current time is 11:59. لوضع عدة قيم على نفس السطر، من الشائع استخدام عدة تعليمات print ثم تتبعها تعليمة println في النهاية. لكن لا تنسَ تعليمة println على العديد من الحواسيب، يتم تخزين خرج تعليمات print دون عرضه على الشاشة حتى استدعاء println؛ وعندها يظهر السطر كله دفعة واحدة. إذا أغفلت تعليمة println، فقد يعرض البرنامج الخرج المخزن في أوقات غير متوقعة أو ربما انتهى البرنامج دون طباعة أي شيء. العوامل الحسابية العوامل (operators) هي رموز تمثل حسابات بسيطة. مثلًا، عامل الجمع هو +، وعامل لطرح -، والضرب *، والقسمة /. يحول البرنامج التالي الوقت إلى دقائق: int hour = 11; int minute = 59; System.out.print("Number of minutes since midnight: "); System.out.println(hour * 60 + minute); في هذا المثال، لدينا التعبير (expression) التالي: hour * 60 + minute، الذي يمثل قيمة وحيدة بعد الحساب. عند تنفيذ البرنامج، يستبدل كل متغير بقيمته الحالية، ثم تطبق العوامل عليها. تدعى القيم التي تعمل العوامل عليها بالمعاملات (operands). نتيجة المثال السابق هي: Number of minutes since midnight: 719 التعابير هي تراكيب تتألف بشكل عام من أرقام، ومتغيرات، وعوامل. عند ترجمة وتنفيذ التعابير ستنتج لدينا قيمة وحيدة. مثلًا، التعبير 1 + 1 قيمته 2. وفي التعبير hour - 1 تستبدل Java المتغير بقيمته، وبذلك ينتج 11 - 1، الذي قيمته 1. أما في التعبير hour * 60 + minute فيستبدل المتغيران بقيمتيهما، وهذا يعطي 11 * 60 + 59. تنفذ عملية الضرب أولًا، معطية التعبير 660 + 59. بعد ذلك تجرى عملية الجمع التي تنتج 719. عمليات الجمع والطرح والضرب كلها تعمل كما تتوقع منها تمامًا، لكن عملية القسمة قد تفاجئك. مثلًا، نحاول في التعليمتين التاليتين حساب الجزء الذي مضى من الساعة: System.out.print("Fraction of the hour that has passed: "); System.out.println(minute / 60); الخرج هو: Fraction of the hour that has passed: 0 هذه النتيجة تحير الناس عادة. قيمة minute هي 59، وناتج قسمة 59 على 60 هو 0.98333، وليس 0. المشكلة هي أن Java تنفذ عملية "القسمة الصحيحة" عندما يكون المعاملين عددين صحيحين. عملية القسمة الصحيحة تقرب الناتج دومًا إلى العدد الصحيح السابق، حتى في الحالات التي يكون العدد الصحيح التالي أقرب مثل حالتنا هذه. يمكننا كحل بديل حساب النسبة المئوية بدلًا من العدد العشري: System.out.print("Percent of the hour that has passed: "); System.out.println(minute * 100 / 60); الخرج الجديد هو: Percent of the hour that has passed: 98 لقد قربت النتيجة للأسفل هنا أيضًا، لكن النتيجة الآن صحيحة تقريبًا على الأقل. النقطة العائمة هناك حل مناسب أكثر وهو استخدام أعداد النقطة العائمة (floating-point)، التي تمثل الأعداد العشرية كما تمثل الأعداد الصحيحة أيضًا. في Java، يستخدم النوع double (اختصارًا لعبارة double-precision) افتراضيًا لأعداد النقطة العائمة. يمكنك إنشاء المتغيرات من نوع double وإسناد القيم لها باستخدام نفس الصيغ التي استخدمناها للأنواع الأخرى: double pi; pi = 3.14159; تنفذ Java عملية "قسمة النقطة العائمة" (floating-point division) إذا كان أحد المعاملات أو كلاهما من النوع double. وهكذا يمكننا حل المشكلة التي واجهتنا في القسم السابق: double minute = 59.0; System.out.print("Fraction of the hour that has passed: "); System.out.println(minute / 60.0); الخرج هو: Fraction of the hour that has passed: 0.9833333333333333 ورغم فائدة أعداد النقطة العائمة، إلا أنها قد تسبب الإرباك. مثلًا، Java تفرّق بين القيمة الصحيحة 1 وبين القيمة العشرية 1.0، حتى لو بدا أنهما نفس العدد، فهما يختلفان بالنوع، وعلى وجه الدقة، لا يسمح لك بتنفيذ عمليات إسناد بين النوعين. مثلًا، ما يلي ليس مسموحًا لأن المتغير على الطرف الأيسر من النوع int أما القيمة المسندة له على الطرف الأيمن هي double: int x = 1.1; // compiler error من السهل نسيان هذه القاعدة لأن هناك حالات عديدة تحول فيها Java أحد الأنواع إلى النوع الآخر تلقائيًا. مثلًا: double y = 1; // legal, but bad style من المفترض ألا تكون التعليمة السابقة مشروعة، لكن Java تسمح بها عن طريق التحويل القيمة الصحيحة 1 إلى القيمة العشرية 1.0 تلقائيًا. هذا التساهل مريح، لكنه يسبب المشاكل للمبتدئين غالبًا. مثلًا: double y = 1 / 3; // common mistake قد تتوقع أن يعطى المتغير y القيمة 0.333333، وهي قيمة عشرية مشروعة، لكنه في الواقع سيعطى القيمة 0.0. السبب هو أن العبارة على اليمين هي نسبة بين عددين صحيحين، لذلك تجري Java عملية قسمة صحيحة، والتي تنتج القيمة الصحيحة 0. ثم يتم تحويلها إلى قيمة عشرية، الناتج هو 0.0. إحدى الطرق لحل هذه المشكلة (بعد أن تكتشف أن هذه هي المشكلة) هو جعل الطرف الأيمن عبارة عشرية. التعليمة التالية ستعطي y القيمة 0.333333، كما هو متوقع. double y = 1.0 / 3.0; عليك دائمًا إسناد قيم عشرية لمتغيرات النقطة العائمة في كتابتك. لن يجبرك المترجم على ذلك، لكنك لا تعرف أبدًا متى تظهر لك غلطة بسيطة وتعود عليك وبالًا. أخطاء التقريب معظم أرقام النقطة العائمة صحيحة تقريبيًا. يمكن تمثيل بعض الأرقام بدقة، مثل القيم الصحيحة ذات الأحجام المعقولة. أما الكسور الدورية، مثل 1/3، أو الأرقام غير النسبية، مثل π، فلا يمكن تمثيلها بدقة. الفرق بين العدد الذي نريد والعدد الذي نحصل عليه يدعى خطأ التقريب (rounding error). مثلًا، يجب أن تكون التعليمتان التاليتان متكافئتين: System.out.println(0.1 * 10); System.out.println(0.1 + 0.1 + 0.1 + 0.1 + 0.1 + 0.1 + 0.1 + 0.1 + 0.1 + 0.1); لكن الخرج سيكون كما يلي على معظم الحواسيب: 1.0 0.9999999999999999 المشكلة هي أن 0.1، وهو عدد عشري منته في الأساس 10، هو كسر دوري في الأساس 2، ولذلك يكون تمثيله في النقطة العائمة تقريبي حتمًا. وعندما نجمع الأعداد التقريبية معًا تتراكم أخطاء التقريب. الحساب بالنقطة العائمة له مزايا تفوق عيوبه في العديد من التطبيقات، كالرسوميات الحاسوبية، والتشفير، والتحليل الإحصائي، وإظهار (rendering) الوسائط المتعددة. لكن إذا أردت دقة مطلقة، عليك استخدام الأعداد الصحيحة بدلًا منها. خذ على سبيل المثال حساب بنك فيه رصيد قيمته 123.45$: double balance = 123.45; // potential rounding error في هذا المثال، ستصبح الأرصدة غير دقيقة مع الوقت واستخدام المتغير في العمليات الحسابية كالسحب والإيداع. ستكون النتيجة سخط العملاء أو دعاوى قضائية. يمكنك تفادي المشكلة بتمثيل الرصيد كعدد صحيح: int balance = 12345; // total number of cents هذا الحل صحيح طالما أن عدد السنتات لا يتجاوز أكبر قيمة صحيحة يمكن تخزينها، وهي حوالي 2 مليار. العمليات على السلاسل المحرفية بشكل عام، لا يمكنك تطبيق العمليات الرياضية على السلاسل المحرفية، حتى لو كانت السلاسل المحرفية تبدو وكأنها أرقام. التعابير التالية غير مشروعة: "Hello" - 1 "World" / 123 "Hello" * "World" العامل + يعمل مع السلاسل المحرفية، لكنه قد لا ينتج ما تتوقعه. يجري عامل + عملية ربط السلاسل (concatenation) أي دمج المعاملين بوصلهما معًا. وهكذا فإن "Hello" + "World" ستعطي السلسلة "Hello World". أو إذا كان لديك متغير اسمه name من النوع String، فسوف يدمج التعبير "Hello" + "Name" قيمة name مع كلمة الترحيب. بما أن عملية الجمع معرفة للأرقام والسلاسل المحرفية أيضًا، فإن Java تجري عمليات تحويل تلقائية قد لا تتوقعها: System.out.println(1 + 2 + "Hello"); // the output is 3Hello System.out.println("Hello" + 1 + 2); // the output is Hello12 تنفذ Java هذه العمليات من اليسار إلى اليمين. في السطر الأول، 1 + 2 يساوي 3، و 3 + "Hello" يساوي "3Hello". أما في السطر الثاني، Hello" + 1" يساوي "Hello1"، و Hello1" + 2" يعطي "Hello12". ترتيب الحساب عندما يظهر أكثر من عامل في تعبير حسابي فسوف تنفذ حسب ترتيب العمليات (order of operation). بشكل عام، تنفذ Java العمليات حسب ترتيب ورودها من اليسار إلى اليمين (كما رأينا في القسم السابق). لكن Java تتبع قواعد الرياضيات في العمليات الحسابية: عمليتي الضرب والقسمة لهما ”أولوية“ (precedence) على الجمع والطرح. لذا فإن 3 * 2 + 1 سيعطي 7، وليس 9، كما أن 2 / 4 + 2 تعطي 4، وليس 3. إذا كان للعوامل نفس الأولوية فسوف تنفذ بالترتيب من اليسار إلى اليمين. ففي التعبير الحسابي minute * 100 / 60، يتم تنفيذ عملية الضرب أولًا، وإذا كانت قيمة minute هي 59 فسوف ينتج لدينا 60 / 5900، والذي بدوره يعطي 98. لو أن تنفيذ العملية الحسابية جرى من اليمين لليسار، ستكون النتيجة 1 * 59 والذي هو 59، وهو جواب خاطئ. في أي وقت ترغب فيه بتجاوز قواعد الأولوية (أو أنك لم تكن واثقًا من تلك القواعد) يمكنك استعمال الأقواس. يتم تنفيذ العمليات ضمن الأقواس أولًا، لهذا فإن 3 * (2 + 1) يعطي 9. يمكنك استعمال الأقواس أيضًا لجعل العبارات الحسابية أسهل للقراءة، كما في 60 / (minute * 100)، مع أنها لا تغير النتيجة. لا تجهد نفسك في حفظ ترتيب تنفيذ العمليات، خصوصًا مع العوامل الأخرى. إذا لم يكن ترتيب التنفيذ واضحًا عند النظر إلى التعبير، فاستخدم الأقواس لجعله واضحًا. التركيب في الأجزاء السابقة كنا نتعرف على مكونات لغة البرمجة: المتغيرات، والتعابير، والتعليمات بشكل مستقل، دون أن نناقش طريقة استخدامها معاً. أحد أهم ميزات لغات البرمجة هي قدرتها على تركيب (compose) الأجزاء الصغيرة مع بعضها. مثلاً، نحن نعرف كيف نضرب الأرقام ونعرف كيف نعرض القيم. يمكننا دمج هاتين العمليتين في تعليمة واحدة: System.out.println(17 * 3); يمكن استخدام أي تعبير حسابي داخل تعليمات الطباعة. لقد شاهدنا مثالاً على هذا من قبل: System.out.println(hour * 60 + minute); يمكنك أيضاً وضع تعابير حسابية متنوعة على الطرف الأيمن لعملية الإسناد: int percentage; percentage = (minute * 100) / 60; لكن الطرف الأيسر لا بد أن يكون اسم متغير، وليس تعبيراً. ذلك لأن الطرف الأيسر يدل على موقع تخزين النتيجة، والتعابير لا تمثل مواقع تخزينية. hour = minute + 1; // correct minute + 1 = hour; // compiler error قد لا تبهرك القدرة على تركيب العمليات الآن، لكننا سنرى لاحقاً أمثلة تسمح لنا بكتابة حسابات معقدة بشكل مرتب وأنيق. لكن لا تبالغ كثيراً، فالتعابير الكبيرة المعقدة قد تصعب قراءتها وتنقيحها من الأخطاء. أنواع الأخطاء هناك ثلاثة أنواع يحتمل أن تحدث في البرنامج: أخطاء الترجمة. أخطاء التنفيذ. الأخطاء المنطقية. من المفيد التمييز بينها في سبيل تتبعها بشكل أسرع، وقبل أن نتحدث عنها واحدة واحدة، يمكنك الاطلاع على الفيديو الآتي الذي يشرحها بالتفصيل: تحدث أخطاء الترجمة (compile-time errors) عندما تخالف التراكيب النحوية (syntax) للغة Java. مثلاً، يجب أن تكون أزواج الأقواس متناظرة. ولذلك فإن (2 + 1) صيغة مقبولة أما (8 ليست كذلك. في الحالة الثانية، لن تتمكن من ترجمة البرنامج، وسيعرض المترجم رسالة خطأ. تدل رسائل الخطأ التي يعرضها المترجم على موقع حدوث الخطأ في البرنامج عادة، وأحياناً تخبرك بطبيعة الخطأ بدقة. على سبيل المثال، لنعد إلى برنامج hello world: public class Hello { public static void main(String[] args) { // generate some simple output System.out.println("Hello, World!"); } } إذا نسيت الفاصلة المنقوطة في نهاية تعليمة الطباعة، فقد تظهر لك رسالة خطأ كما يلي: File: Hello.java [line: 5] Error: ‘;’ expected هذا جيد جداً: موقع الخطأ صحيح، ورسالة الخطأ تخبرك بالمشكلة. لكن رسائل الأخطاء ليست يسيرة الفهم دوماً. أحياناً يعطي المترجم مكان اكتشاف الخطأ في البرنامج، وليس مكان حدوثه حقاً. وأحياناً يكون وصف المشكلة محيراً أكثر مما هو مفيد. مثلاً، إذا نسيت قوس الإغلاق المعقوف في نهاية main (سطر 6)، قد تحصل على رسالة تشبة الرسالة التالية: File: Hello.java [line: 7] Error: reached end of file while parsing هناك مشكلتان هنا. أولاً، رسالة الخطأ مكتوبة من وجهة نظر المترجم، وليس وجهة نظرك أنت. عملية الإعراب (parsing) هي عملية قراءة البرنامج قبل الترجمة؛ فإذا وصل المترجم لنهاية الملف قبل انتهاء الإعراب، فهذا يدل على نقصان شيء ما. لكن المترجم لا يعرف ما هو. كما أنه لا يعرف أين. يكتشف المترجم الخطأ عند نهاية البرنامج (سطر 7)، لكن القوس الناقص يجب أن يكون على السطر السابق. تحوي رسائل الأخطاء معلومات مفيدة، لذلك عليك محاولة قراءتها وفهمها. لكن لا تأخذها بشكل حرفي تماماً. ستمضي غالباً وقتاً طويلاً خلال الأسابيع الأولى في سيرتك البرمجية وأنت تتابع أخطاء الترجمة. لكن مع زيادة خبرتك، سوف ترتكب أخطاءً أقل وستعثر عليها أسرع. النوع الثاني من الأخطاء هي أخطاء التنفيذ (run-time errors)، وقد سمّيت كذلك لأنها لا تظهر قبل تنفيذ البرنامج. في Java، تظهر هذه الأخطاء عندما ينفذ المفسر شفرة بايت ويحدث خطأ ما. تدعى هذه الأخطاء "استثناءات" (exceptions) لأنها تدل عادة على حدوث شيء استثنائي (وسيء). أخطاء التنفيذ نادرة في البرامج البسيطة التي ستراها في الفصول القليلة الأولى، لذلك قد لا ترى واحداً إلا بعد حين. عند حدوث خطأ تنفيذي، يعرض المفسر رسالة خطأ تحوي معلومات تشرح ما حدث وتحدد مكان حدوثه. مثلاً، إذا أجريت عملية قسمة على صفر عن غير قصد فسوف تظهر رسالة تشبه ما يلي: Exception in thread “main” java.lang.ArithmeticException: / by zero at Hello.main(Hello.java:5) بعض هذه المعلومات مفيد في تنقيح البرنامج من الأخطاء. يتضمن السطر الأول اسم الاستثناء java.lang.ArithmeticException ورسالة تبين ما حدث بدقة أكبر "by zero /". يظهر السطر التالي العملية التي حدث فيها الخطأ؛ حيث يقصد بعبارة Hello.main العملية main في الصنف Hello. كما أنه يذكر أيضاً اسم الملف الذي عرفت فيه العملية (Hello.java) ورقم السطر الذي حدث فيه الخطأ (5). أحياناً تحوي رسائل الأخطاء معلومات إضافية لن تفهم معناها الآن. لذلك سيكون أحد التحديات معرفة الأجزاء المفيدة دون أن تغرق بالمعلومات الإضافية. وعليك أن تنتبه أيضاً أن السطر الذي سبب انهيار تنفيذ البرنامج قد لا يكون السطر الذي يحتاج للتصحيح. النوع الثالث من الأخطاء هو الأخطاء المنطقية (logic error). إذا كان هناك خطأ منطقي في برنامجك، فستتم ترجمته وتشغيله دون تولد أي رسالة خطأ، لكنه لن يعطي الناتج الصحيح المطلوب، بل سينفذ ما طلبته منه حرفياً. مثلاً، هذا برنامج hello world فيه خطأ منطقي: public class Hello { public static void main(String[] args) { System.out.println("Hello, "); System.out.println("World!"); } } هذا البرنامج يترجم وينفذ بشكل سليم، لكن الخرج هو: Hello, World! على فرض أننا أردنا أن يكون الخرج على سطر واحد، فهذا الناتج غير صحيح. المشكلة هي أن السطر الأول يستخدم println، بينما نحن أرنا غالباً استخدام print. قد يصعب التعرف على الأخطاء المنطقية لأنك ستضطر للعمل بالمقلوب: تنظر إلى مخرجات البرنامج وتحاول استنتاج السبب الذي يجعله يعطي هذه النتائج الخاطئة، وكيف تجعله يعطي النتائج الصحيحة. عادة لا يستطيع المترجم ولا المفسر مساعدتك هنا، لأنهما لا يعرفان ما هو الشيء الصحيح المطلوب. ترجمة -وبتصرف- للفصل Variables and operators من كتاب Think Java: How to Think Like a Computer Scientist لكاتبيه Allen B. Downey و Chris Mayfield.
-
كانت البرامج التي اطلعنا عليها لحد الآن تعرض رسائل على الشاشة فقط، الذي لا يشتمل على حسابات حقيقية كثيرة. سيبين لك هذا الفصل طريقة قراءة الدخل من لوحة المفاتيح، واستخدام ذلك الدخل لحساب نتائج معينة، ثم تنسيق تلك النتائج وعرضها على الخرج. صنف System لقد استخدمنا System.out.println كثيرًا، لكن ربما لم تنتبه لمعناها. System هو صنف يوفر توابع متعلقة "بالنظام" (system) أو البيئة التي تعمل فيها البرامج. كما أنه يوفر أيضًا System.out، وهي قيمة خاصة توفر توابع لعرض الخرج، ومنها تابع println. في الواقع، يمكنك استخدام System.out.println لعرض قيمة System.out: System.out.println(System.out); النتيجة هي: java.io.PrintStream@685d72cd يدل هذا الخرج على أن System.out هو PrintStream، معرف ضمن حزمة تدعى java.io. الحزمة (package) هي مجموعة من الأصناف المتعلقة ببعضها؛ تحوي حزمة java.io الأصناف المتعلقة بالدخل والخرج اللذان يرمز لهما بالحرفين I/O والتي تعني Input and Output. أما الأرقام والأحرف بعد علامة @ فهي تمثل عنوان (address) الكائن System.out بشكل رقم ست عشري (في الأساس 16). عنوان القيمة هو موقعها في ذاكرة الحاسوب، وهذا الموقع قد يختلف بين الحواسيب المختلفة (أو عند تشغيل البرنامج في المرات التالية). كان العنوان في هذا المثال 685d72cd، لكن إذا شغلت البرنامج نفسه ثانية فقد تحصل على عنوان مختلف. كما يبين الشكل التالي، الصنف System معرفٌ في ملف اسمه System.java، وهناك ملف آخر يعرف فيه الصنف PrintStream اسمه PrintStream.java. هذه الملفات تابعة لمكتبة (library) لغة Java، وهي عبارة عن مجموعة ضخمة من الأصناف التي تستطيع استخدامها في برامجك. تشير تعليمة System.out.println إلى المتغير out ضمن الصنف System، وهو كائن من النوع PrintStream يوفر تابعًا يدعى println. صنف Scanner يحوي الصنف System أيضًا القيمة الخاصة System.in، وهي InputStream يوفر توابع لقراءة الدخل من لوحة المفاتيح. استخدام هذه التوابع ليس سهلًا؛ لكن لحسن الحظ أن Java توفر أصنافًا أخرى تسهل مهام الإدخال الشائعة. مثلًا، يوفر الصنف Scanner توابع لإدخال الكلمات، والأرقام، وغيرها من البيانات. يتوفر Scanner في الحزمة java.util، التي تحوي أصنافًا مفيدة جدًا تدعى "utility classes" (أصناف المرافق). قبل أن تتمكن من استخدام Scanner، عليك استيراده كالتالي: import java.util.Scanner; توضح تعليمة الاستيراد (import statement) للمترجم أنك عندما تقول Scanner فأنت تقصد أحد الأصناف المعرفة في java.util. هذه التعليمة ضرورية لأنه يحتمل وجود أصناف أخرى اسمها Scanner في حزم أخرى. استخدام تعليمة الاستيراد يجعل الكود واضحًا. لا يمكن استخدام تعليمات الاستيراد داخل تعريف صنف. تقليديًا، توضع تعليمات الاستيراد في بداية الملف. بعد ذلك عليك إنشاء Scanner: Scanner in = new Scanner(System.in); يصرح هذا السطر عن متغير من نوع Scanner ويسميه in وينشئ كائنًا جديدًا من نوع Scanner الذي يستقبل المدخلات من System.in. يوفر Scanner تابعًا يدعى nextLine الذي يقرأ الدخل من لوحة المفاتيح وترجع String. في المثال التالي نقرأ سطرين ونعيد إخراجهما للمستخدم: import java.util.Scanner; public class Echo { public static void main(String[] args) { String line; Scanner in = new Scanner(System.in); System.out.print("Type something: "); line = in.nextLine(); System.out.println("You said: " + line); System.out.print("Type something else: "); line = in.nextLine(); System.out.println("You also said: " + line); } } إذا أغفلت تعليمة الاستيراد ثم استخدمت Scanner سوف يعطي المترجم خطأ يشبه "Cannot find symbol" (لا يمكن العثور على الرمز). هذا يعني أن المترجم لا يعرف ماذا تعني عندما تقول Scanner. لعلك تتساءل لم يمكننا استخدام الصنف System دون استيراده؟ السبب هو أن الصنف System ينتمي لحزمة java.lang، التي تستورد آليًا في جميع البرامج. حسب وثائق اللغة فإن java.lang "توفر أصنافًا جوهرية في تصميم لغة البرمجة Java". صنف String ينتمي أيضًا لحزمة java.lang. بنية البرنامج لقد تعرفنا الآن على كافة العناصر التي تتكون منها برامج Java. يوضح الشكل التالي هذه العناصر التنظيمية. عناصر لغة Java، من الأكبر إلى الأصغر كمراجعة سريعة، الحزمة هي مجموعة أصناف، والأصناف تعرف فيها توابع. التوابع تحوي تعليمات، والتعليمات قد تحوي تعابير. تتكون التعابير من علامات (tokens)، وهي العناصر الأساسية للبرنامج، وتشمل الأرقام، وأسماء المتغيرات، والعوامل الحسابية، والكلمات المفتاحية، والرموز مثل الأقواس والفواصل المنقوطة. تأتي النسخة القياسية من Java مزودة بعدة آلاف من الأصناف التي يمكنك استيرادها، وهذا مثير جدًا ومخيف في نفس الوقت. يمكنك تصفح مكتبة جافا حيث أنها نفسها مكتوبة بلغة Java. لاحظ أن هناك فرق كبير بين لغة Java، التي تُعرّف التراكيب النحوية ومعاني العناصر المبينة في الشكل السابق، وبين مكتبة Java، التي توفر الأصناف المرفقة مع اللغة. التحويل من إنش إلى سنتيمتر دعنا نلق نظرة على مثال مفيد قليلًا. رغم أن معظم دول العالم اعتمدت النظام المتري للأوزان والمقاييس، إلا أن بعض الدول لا تزال عالقة مع الواحدات الإنكليزية. مثلًا، عندما يتحدث الأمريكان مع أصدقائهم من أوربا عن الطقس، قد يحتاجون للتحويل بين الدرجات المئوية والفهرنهايت. أو قد يرغبون بتحويل الأطوال من واحدة الإنش إلى السنتيمتر. يمكننا كتابة برنامج يساعد في ذلك. سنستخدم Scanner لإدخال القياسات بالإنش، ثم نحولها إلى سنتيمتر، ثم نعرض النتائج. تصرح السطور التالية عن المتغيرات وتنشئ Scanner: int inch; double cm; Scanner in = new Scanner(System.in); الخطوة التالية هي طلب المدخلات من المستخدم. سنستخدم تعليمة print بدلًا من println حتى يتمكن من كتابة المدخلات على نفس السطر. وسنستخدم تابع nextInt من الصنف Scanner، التي تقرأ الدخل من لوحة المفاتيح وتحوله إلى عدد صحيح: System.out.print("How many inches? "); inch = in.nextInt(); بعد ذلك، سوف نضرب الرقم المدخل بالقيمة 2.54، بما أننا نعرف أن كل إنش هو 2.54 سنتيمتر، ثم نعرض النتيجة: cm = inch * 2.54; System.out.print(inch + " in = "); System.out.println(cm + " cm"); هذه الأكواد تعمل بشكل صحيح، لكن هناك مشكلة صغيرة. إذا قرأ مبرمج آخر هذا الكود، فقد يتساءل من أين أتت القيمة 2.54. من أجل مصلحة الآخرين (ومصلحتك المستقبلية) يفضل إسناد هذه القيمة إلى متغير له اسم واضح. سنوضح ذلك في القسم التالي. القيم الحرفية والثوابت تدعى القيم التي تكتب في البرنامج، مثل 2.54، بالقيم الحرفية (literals). بشكل عام، ليس هناك مشكلة باستخدام القيم الحرفية. لكن عندما تظهر أرقام مثل 2.54 في التعابير دون أي تفسير، سوف تجعل الكود أصعب على القراءة. وإذا ظهرت القيمة نفسها مرات عديدة، وكانت هناك احتمال أن تتغير هذه القيمة في المستقبل، فهذا يجعل الكود أصعب على الصيانة والتجديد. هذه القيم تدعى أحيانًا الأرقام السحرية (magic numbers) (مع العلم أن الأشياء "السحرية" ليست جيدة هنا). من الممارسات الجيدة إسناد هذه القيم السحرية إلى متغيرات لها أسماء معبرة، كما يلي: double cmPerInch = 2.54; cm = inch * cmPerInch; هذه النسخة أسهل للقراءة وأقل عرضة للخطأ، لكن لا يزال هناك مشكلة. المتغيرات تتغير، لكن عدد السنتيمترات في الإنش الواحد لا يتغير. يجب ألا تتغير قيمة cmPerInch بعد إسناد قيمته أول مرة. توفر Java الكلمة المفتاحية final لفرض هذا الشرط. final double CM_PER_INCH = 2.54; التصريح عن متغير بكلمة final يعني أنه لا يمكن إسناد قيم جديدة له بعد نهيئته أول مرة. إذا حاولت تغيير قيمته، سوف يعطيك المترجم خطأ. تدعى المتغيرات التي يصرح عنها بكلمة final بالثوابت (constants). حسب التقاليد، تكتب أسماء الثوابت بحروف كبيرة، وتستخدم الشرطة المنخفضة (_) للفصل بين الكلمات. ترجمة -وبتصرف- للفصل Input and output من كتاب Think Java: How to Think Like a Computer Scientist لكاتبيه Allen B. Downey و Chris Mayfield.
-
بما أن العديد من الدروس المتعلقة بـِ Java وUbuntu تفترض وجود Java مُثبتة مُسبقا على النظام، فإن هذا المقال سيرشدك إلى تعلم تثبيت وإدارة إصدارات مختلفة من Java حتى يتسنى لك البدء في العمل، تتبع الدروس والمضي قدما. تثبيت JRE/JDK الإفتراضيهذا هو الخيار الأكثر سهولة والمنصوح به. هذه العملية ستثبت OpenJDK 6 على أبنتو 12.04 وسابقاتها وحتى على 12.10+ فسيُثبّتُ هذا OpenJDK 7 تثبيت جافا مع apt-get سهل للغاية. أولا، حدث مستودع الحزم: sudo apt-get updateثم، تأكد من أن جافا ليست مثبتة على الجهاز: java -versionإذا كانت مخرجات الأمر: "The program java can be found in the following packages"فهذا يعني أن جافا لم تُثبت بعد، لذلك طبق الأمر التالي: sudo apt-get install default-jreهذا الأمر سيثبتُ (Java Runtime Enviroment (JRE، إذا كنت تريد (Java Development Kit (JDK عوضا عن ذلك، والتي تكون ضرورية لترجمة (compile) تطبيقات Java (مثلا Apache Ant, Apache Maven, Eclipse و IntelliJ IDEA ) طبق الأمر التالي: sudo apt-get install default-jdkهذا كل ما تحتاجه من خطوات لتثبيت Java. جميع الخطوات القادمة اختيارية ويجب تطبيقها فقط عند الحاجة. تثبيت OpenJDK 7 (اختياري)لتثبيت OpenJDK 7 ، طبق الأمر التالي: sudo apt-get install openjdk-7-jreهذا الأمر يثَبّتُ (Java Runtime Environment (JRE. إن كنت ترغب بتثبيت (Java Development Kit (JDK عوضا عن ذلك فنفذ الأمر التالي: sudo apt-get install openjdk-7-jdkتثبيت Oracle JDK (اختياري)Oracle JDK هو JDK الرسمي؛ لكنه لم يعد مقدما من Oracle بشكل افتراضي لـ Ubuntu، لكن لا يزال بإمكانك تثبيته باستخدام apt-get. لتثبيت أي نسخة أولا نفذ الأوامر التالية: sudo apt-get install python-software-properties sudo add-apt-repository ppa:webupd8team/java sudo apt-get updateبعد ذلك، حسب النسخة المراد تثبيتها، نفذ أحد الأوامر التالية حسب النسخة المراد تثبيتها: Oracle JDK 6هذه نسخة قديمة لكنها لا زالت تُستعمَل في كثير من التطبيقات والأدوات، لذلك نذكرها هنا من باب العلم بالشيء: sudo apt-get install oracle-java6-installerOracle JDK 7sudo apt-get install oracle-java7-installerOracle JDK 8هذه آخر نسخة مستقرة لحد كتابة هذا الدرس. تم الإعلان عن الإطلاق بشكل عام في مارس 2014. هذا الرابط الخارجي عن Java 8 يمكن أن يساعدك لفهم الأمور بشكل جيد. sudo apt-get install oracle-java8-installerملاحظة: إذا حدث وأعطاك الأمر بعد مُدّة خطأً كالتالي (شخصيا، واجهتني المُشكلة، أظنّ أن السبب راجع إلى كوني أعيش في المغرب مع سرعة شبكة بطيئة): download failed Oracle JDK 8 is NOT installed. /usr/bin/dpkg returned an error code (1)لقد بحثت عن حلّ للمُشكلة ولكنّني لم أجد سوى حلّ بدائي وهو أن تعيد أمر التثبيت كلّما أعطاك هذا الخطأ (ستحتاج إلى تكرار الأمر 4 أو 5 مرّات لإكمال التحميل والتّثبيت بنجاح): sudo apt-get install oracle-java8-installerحيث ستكون المُخرجات كالتالي: 2 not fully installed or removed.هذا يعني أنّ الأمر الذي أدخلته سيستكمل التحميل ولن يحتاج إلى إعادته من جديد. إدارة Javaإذا كان لديك العديد من نسخ جافا المثبتة في الخادوم، يمكن اختيار النسخة الافتراضية، للقيام بذلك طبق الأمر التالي: sudo update-alternatives --config javaالمخرجات عادة ستكون كهذا إذا كنت تملك تثبتيتين (إذا كان لديك أكثر من ذلك، بالطبع ستكون المخرجات أكثر): There are 2 choices for the alternative java (providing /usr/bin/java). Selection Path Priority Status ------------------------------------------------------------ * 0 /usr/lib/jvm/java-7-oracle/jre/bin/java 1062 auto mode 1 /usr/lib/jvm/java-6-openjdk-amd64/jre/bin/java 1061 manual mode 2 /usr/lib/jvm/java-7-oracle/jre/bin/java 1062 manual mode Press enter to keep the current choice[*], or type selection number: يمكنك الآن اختيار الرقم لاستخدامه كخيار افتراضي. هذه العملية يمكن فعلها كذلك بالنسبة لمترجم جافا (javarc): sudo update-alternatives --config javacستظهر نفس شاشة الاختيار السابقة ويجب استعمالها بنفس الطريقة. هذا الأمر يمكن تنفيذه لجميع الأوامر التي تملك تثبيتات مختلفة. في جافا، مثلاً: keytool ، javadoc و jarsigner ضبط متغير بيئة “JAVA_HOME” لضبط متغير بيئة JAVA_HOME ، والذي تحتاجه بعض البرامج، أولا عليك إيجاد مسار تثبيت جافا الخاص بك: sudo update-alternatives --config javaوالمخرجات تكون كالتالي: There are 2 choices for the alternative java (providing /usr/bin/java). Selection Path Priority Status ------------------------------------------------------------ * 0 /usr/lib/jvm/java-7-oracle/jre/bin/java 1062 auto mode 1 /usr/lib/jvm/java-6-openjdk-amd64/jre/bin/java 1061 manual mode 2 /usr/lib/jvm/java-7-oracle/jre/bin/java 1062 manual mode Press enter to keep the current choice[*], or type selection number:مسار التثبيت هو كل من: /usr/lib/jvm/java-7-oracle /usr/lib/jvm/java-6-openjdk-amd64 /usr/lib/jvm/java-7-oracleأنسخ المسار من تثبيتك الذي تريده ثم عدل الملف etc/environment/: sudo nano /etc/environmentفي هذا الملف أضف السطر التالي (مغيرا مسار_التثبيت إلى ما نسخته): JAVA_HOME="مسار_التثبيت"هذا كاف لضبط متغير البيئة. الآن أعد تحميل هذا الملف: source /etc/environmentجرب الآن تطبيق الأمر: echo $JAVA_HOMEإذا كان المخرج مسارك، فمتغير البيئة قد ضُبط بنجاح. إذا لم يكن الأمر كذلك، المرجو التأكد من أنك اتبعت جميع الخطوات بشكل صحيح. ترجمة -وبتصرّف- للمقال: How To Install Java on Ubuntu with Apt-Get.