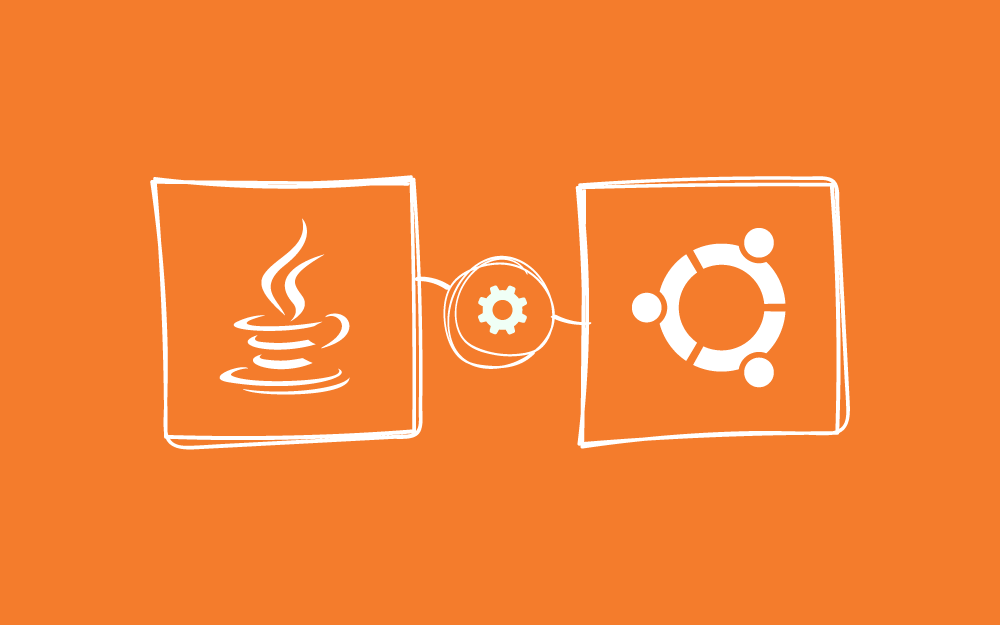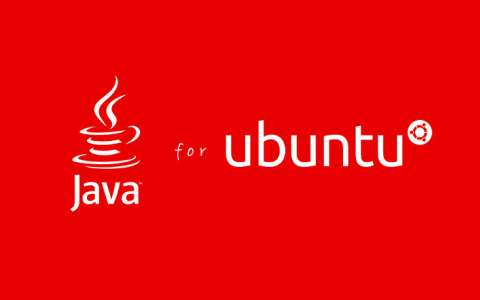البحث في الموقع
المحتوى عن 'jre'.
-
نحتاج إلى كلٍّ من جافا (Java) وآلة جافا الوهميّة (Java Virtual Machine) لتشغيل العديد من البرمجيّات مثل Tomcat، و Jetty، و Glassfish، و Cassandra، و Jenkins. سنتعلم في هذا الدّليل كيفية تثبيت إصدارات مختلفة من (Java Runtime Environment (JRE و (Java Developer Kit (JDK باستخدام apt. سنثبِّت OpenJDK بالإضافة إلى الحزم الرّسميّة من موقع Oracle، سنختار بعدئذٍ الإصدار الذي تريد استخدامه لمشروعك. ستستطيع عند الانتهاء من استخدام JDK لتطوير البرمجيّات أو استخدام Java Runtime لتنفيذ البرمجيّات. المتطلبات ستحتاج لمتابعة هذا الدّليل إلى: خادم أبنتو 18.04 سبق إعداده باتّباع خطوات دليل إعداد الخادم الابتدائي، وهذا يتضمّن سحاب مستخدم غير جذر (non-root) ذا امتيازات sudo وجدارًا ناريًّا. تثبيت JRE/JDK الافتراضيّة الخيار الأسهل عند تثبيت جافا هو استخدام الإصدارات المُضمّنة مع أبنتو. يتضمّن أوبنتو 18.04 افتراضيًّا Open JDK والتي هي تنويعة مفتوحة المصدر من JRE و JDK. لتثبيت الإصدار 11 من OpenJDK، قُم أوّلًا بتحديث فهرس الحزمة: sudo apt update تحقّق بعد ذلك إذا ما كانت جافا مُثبّتةً بالفعل: java -version إذا لم تكن جافا مُثبّتةً، سترى الخرج التّالي: Output Command 'java' not found, but can be installed with: apt install default-jre apt install openjdk-11-jre-headless apt install openjdk-8-jre-headless apt install openjdk-9-jre-headless نفّذ الأمر التّالي لتثبيت OpenJDK: sudo apt install default-jre سيُثبّت هذا الأمر بيئة التشغيل الآني لجافا (JRE اختصار للعبارة Java Runtime Environment) التي ستسمح لك بتشغيل جميع برمجيّات جافا تقريبًا. تحقّق من التّثبيت باستخدام: java -version سترى الخرج التّالي: Output openjdk version "11.0.3" 2019-04-16 OpenJDK Runtime Environment (build 11.0.3+7-Ubuntu-1ubuntu218.04.1) OpenJDK 64-Bit Server VM (build 11.0.3+7-Ubuntu-1ubuntu218.04.1, mixed mode, sharing) قد تحتاج إلى أدوات جافا التطويرية (JDK اختصار للعبارة Java Development Kit) إلى جانب JRE إذا أردت ترجمة وتشغيل بعض البرمجيّات المعتمدة على جافا. لتثبيت JDK، قم بتنفيذ الأمر التّالي: sudo apt install default-jdk سيثبت هذا الأمر JRE أيضًا. تحقّق من تثبيت JDK من خلال تفحّص إصدار مصرِّف جافا javac: javac -version سترى الخرج التّالي: javac 11.0.3 سنعمل الآن على تحديد الإصدار الذي نريد تثبيته من OpenJDK. تثبيت إصدارات محددة من OpenJDK بالإضافة إلى تثبيت حزمة OpenJDK الافتراضية، يمكنك أيضًا تثبيت إصدارات مختلفة من OpenJDK. ستتعلّم في هذا الدّليل تثبيت الإصدارين الحاليّ والسّابق من الإصدارات ذات الدّعم الطّويل الأمد. OpenJDK 8 جافا 8 هي إحدى الإصدارات ذات الدّعم الطّويل الأمد من Oracle. على الرّغم من انتهاء صيانتها العامّة منذ كانون الثّاني من هذا العام إلّا أن التّحديثات العامّة للإصدارات الشّخصيّة وإصدارات التّطوير مستمرّة حتى كانون الأوّل 2020. لتثبيت OpenJDK 8، قم بتنفيذ الأمر التّالي: sudo apt install openjdk-8-jdk تحقّق من التّثبيت من خلال الأمر: java -version سيظهر لك الخرج التّالي: Output openjdk version "1.8.0_162" OpenJDK Runtime Environment (build 1.8.0_162-8u162-b12-1-b12) OpenJDK 64-Bit Server VM (build 25.162-b12, mixed mode) من المُمكن تثبيت JRE فقط من خلال تنفيذ الأمر sudo apt install openjdk-8-jre. OpenJDK 11 جافا 11 هي الإصدار الحاليّ ذي الدّعم الدّعم الطّويل الأمد ومن المُتوقّع أن يستمرّ دعمها حتّى العام 2022 . لتثبيت OpenJDK 11، قم بتنفيذ الأمر التّالي: sudo apt install openjdk-11-jdk لتثبيت JRE فقط، استخدم الأمر التّالي: sudo apt install openjdk-11-jre سنقوم الآن بتثبيت حزم JDK و JRE الرّسميّة من Oracle. تثبيت Oracle JDK إذا أردت تثبيت Oracle JDK، الإصدار الرّسمي الذي توزعه Oracle، ستحتاج لإضافة مستودع حزمة جديد للإصدار الذي ترغب باستخدامه. لتثبيت جافا 8، قم أولًا بإضافة مستودع حزمته: sudo add-apt-repository ppa:webupd8team/java عند إضافة المستودع، سترى رسالةً كهذه: Output Oracle Java (JDK) Installer (automatically downloads and installs Oracle JDK8). There are no actuJava files in this PPA. Important -> Why Oracle Java 7 And 6 Installers No Longer Work: http://www.webupd8.org/2017/06/why-oracl e-java-7-and-6-installers-no.html Update: Oracle Java 9 has reached end of life: http://www.oracle.com/technetwork/java/javase/downloads/j dk9-downloads-3848520.html The PPA supports Ubuntu 18.04, 17.10, 16.04, 14.04 and 12.04. More info (and Ubuntu installation instructions): - for Oracle Java 8: http://www.webupd8.org/2012/09/install-oracle-java-8-in-ubuntu-via-ppa.html Debian installation instructions: - Oracle Java 8: http://www.webupd8.org/2014/03/how-to-install-oracle-java-8-in-debian.html For Oracle Java 10, see a different PPA: https://www.linuxuprising.com/2018/04/install-oracle-java-10-in-ubuntu-or.html More info: https://launchpad.net/~webupd8team/+archive/ubuntu/java Press [ENTER] to continue or Ctrl-c to cancel adding it. اضغط ENTER للاستمرار ثمّ قُم بتحديث قائمة الحزم: sudo apt update حالما تُحدَّث القائمة، قُم بتثبيت جافا 8: sudo apt install oracle-java8-installer سيُنزّل نظامك JDK من Oracle ويطلب منك قبول اتفاقيّة التّرخيص. قُم بالموافقة على الاتفاقيّة وسيبدأ تثبيت JDK. سننظر الآن إلى إمكانيّة اختيار إصدار جافا الذي ترغب باستخدامه. إدارة جافا قد يتوفّر لديك عدّة إصدارات جافا مُثبّتةٍ على خادمٍ واحد. يمكنك إعداد أيٍّ من هذه الإصدارات ليكون الافتراضي لديك أو استخدام سطر الأوامر من خلال الأمرupdate-alternatives: sudo update-alternatives --config java إذا ثبَّت جميع إصدارات جافا في هذا الدّليل، سيبدو الخرج لديك كالتّالي: Output There are 3 choices for the alternative java (providing /usr/bin/java). Selection Path Priority Status ------------------------------------------------------------ * 0 /usr/lib/jvm/java-11-openjdk-amd64/bin/java 1101 auto mode 1 /usr/lib/jvm/java-11-openjdk-amd64/bin/java 1101 manual mode 2 /usr/lib/jvm/java-8-openjdk-amd64/jre/bin/java 1081 manual mode 3 /usr/lib/jvm/java-8-oracle/jre/bin/java 1081 manual mode اختر الرّقم الموافق لإصدار جافا الذي ترغب في استخدامه افتراضيّا، أو اضغط ENTER لترك الإعدادت على ما هي عليه. يمكنك القيام بهذا لأوامر جافا أخرى، مثل المترجم (javac): sudo update-alternatives --config javac نذكر على سبيل المثال لا الحصر من بعض الأوامر الأخرى التي يمكنك تنفيذ ما سبق عليها: keytool، Javadoc و jarsigner. تعيين متغير البيئة JAVA_HOME تستخدم العديد من البرامج المكتوبة باستخدام لغة جافا مُتغيّر البيئة JAVA_HOME لتحديد مسار تثبيت جافا. لتعيين مُتغيّر البيئة هذا، حدّد أولًا أين ثُبتّت جافا. استخدم الأمر update-alternatives كما يلي: sudo update-alternatives --config java سيعرض لك هذا الأمر جميع تثبيات جافا لديك مع مسار كلٍّ منها: There are 3 choices for the alternative java (providing /usr/bin/java). Selection Path Priority Status ------------------------------------------------------------ * 0 /usr/lib/jvm/java-11-openjdk-amd64/bin/java 1101 auto mode 1 /usr/lib/jvm/java-11-openjdk-amd64/bin/java 1101 manual mode 2 /usr/lib/jvm/java-8-openjdk-amd64/jre/bin/java 1081 manual mode 3 /usr/lib/jvm/java-8-oracle/jre/bin/java 1081 manual mode Press <enter> to keep the current choice[*], or type selection number: في حالتنا هذه، فإنّ مسارات التّثبيت هي كالتّالي: OpenJDK 11 على المسار /usr/lib/jvm/java-11-openjdk-amd64/bin/java. OpenJDK 8 على المسار /usr/lib/jvm/java-8-openjdk-amd64/jre/bin/java. Oracle Java 8 على المسار /usr/lib/jvm/java-8-oracle/jre/bin/java. قُم بنسخ مسار الإصدار المفضّل لديك ثم افتح الملف /etc/environment باستخدام nano أو محرّر النّصوص الذي تفضّله: sudo nano /etc/environment أَضِف السطر التّالي في نهاية هذا الملف وتأكّد من استبدال المسار الملّون بالمسار الذي قمت أنت بنسخه: JAVA_HOME="/usr/lib/jvm/java-11-openjdk-amd64/bin/" سيضبط تعديل هذا الملف مسار JAVA_HOME لجميع المستخدمين على نظامك. احفظ تعديلاتك على الملف وأغلق المُحرّر. أعِد تحميل هذا الملف لتطبيق التعديلات على جلستك الحاليّة: source /etc/environment تحقّق من تعيين مُتغيّر البيئة: echo $JAVA_HOME سترى المسار الذي قمت بتعيينه منذ قليل: Output /usr/lib/jvm/java-11-openjdk-amd64/bin/ سيحتاج المستخدمون الآخرون إلى تنفيذ الأمر source /etc/environment أو تسجيل الخروج وإعادة تسجيل الدخول ليصبح هذا الضّبط نافذ المفعول. خاتمة قمتَ في هذا الدّليل بتثبيت عدة إصدارات من جافا وتعلّمت كيفيّة إدارة هذه الإصدارات. يمكنك الآن تثبيت برمجيات تعمل على Java مثل Tomcat، أو Jetty، أو Glassfish، أو Cassandra، أو Jenkins. ترجمة -وبتصرف- للمقال How To Install Java with apt on Ubuntu 18.04 لصاحبه Koen Vlaswinkel
- 2 تعليقات
-
- أبنتو 18.04
- جافا
-
(و 3 أكثر)
موسوم في:
-
بما أن العديد من الدروس المتعلقة بـِ Java وUbuntu تفترض وجود Java مُثبتة مُسبقا على النظام، فإن هذا المقال سيرشدك إلى تعلم تثبيت وإدارة إصدارات مختلفة من Java حتى يتسنى لك البدء في العمل، تتبع الدروس والمضي قدما. تثبيت JRE/JDK الإفتراضيهذا هو الخيار الأكثر سهولة والمنصوح به. هذه العملية ستثبت OpenJDK 6 على أبنتو 12.04 وسابقاتها وحتى على 12.10+ فسيُثبّتُ هذا OpenJDK 7 تثبيت جافا مع apt-get سهل للغاية. أولا، حدث مستودع الحزم: sudo apt-get updateثم، تأكد من أن جافا ليست مثبتة على الجهاز: java -versionإذا كانت مخرجات الأمر: "The program java can be found in the following packages"فهذا يعني أن جافا لم تُثبت بعد، لذلك طبق الأمر التالي: sudo apt-get install default-jreهذا الأمر سيثبتُ (Java Runtime Enviroment (JRE، إذا كنت تريد (Java Development Kit (JDK عوضا عن ذلك، والتي تكون ضرورية لترجمة (compile) تطبيقات Java (مثلا Apache Ant, Apache Maven, Eclipse و IntelliJ IDEA ) طبق الأمر التالي: sudo apt-get install default-jdkهذا كل ما تحتاجه من خطوات لتثبيت Java. جميع الخطوات القادمة اختيارية ويجب تطبيقها فقط عند الحاجة. تثبيت OpenJDK 7 (اختياري)لتثبيت OpenJDK 7 ، طبق الأمر التالي: sudo apt-get install openjdk-7-jreهذا الأمر يثَبّتُ (Java Runtime Environment (JRE. إن كنت ترغب بتثبيت (Java Development Kit (JDK عوضا عن ذلك فنفذ الأمر التالي: sudo apt-get install openjdk-7-jdkتثبيت Oracle JDK (اختياري)Oracle JDK هو JDK الرسمي؛ لكنه لم يعد مقدما من Oracle بشكل افتراضي لـ Ubuntu، لكن لا يزال بإمكانك تثبيته باستخدام apt-get. لتثبيت أي نسخة أولا نفذ الأوامر التالية: sudo apt-get install python-software-properties sudo add-apt-repository ppa:webupd8team/java sudo apt-get updateبعد ذلك، حسب النسخة المراد تثبيتها، نفذ أحد الأوامر التالية حسب النسخة المراد تثبيتها: Oracle JDK 6هذه نسخة قديمة لكنها لا زالت تُستعمَل في كثير من التطبيقات والأدوات، لذلك نذكرها هنا من باب العلم بالشيء: sudo apt-get install oracle-java6-installerOracle JDK 7sudo apt-get install oracle-java7-installerOracle JDK 8هذه آخر نسخة مستقرة لحد كتابة هذا الدرس. تم الإعلان عن الإطلاق بشكل عام في مارس 2014. هذا الرابط الخارجي عن Java 8 يمكن أن يساعدك لفهم الأمور بشكل جيد. sudo apt-get install oracle-java8-installerملاحظة: إذا حدث وأعطاك الأمر بعد مُدّة خطأً كالتالي (شخصيا، واجهتني المُشكلة، أظنّ أن السبب راجع إلى كوني أعيش في المغرب مع سرعة شبكة بطيئة): download failed Oracle JDK 8 is NOT installed. /usr/bin/dpkg returned an error code (1)لقد بحثت عن حلّ للمُشكلة ولكنّني لم أجد سوى حلّ بدائي وهو أن تعيد أمر التثبيت كلّما أعطاك هذا الخطأ (ستحتاج إلى تكرار الأمر 4 أو 5 مرّات لإكمال التحميل والتّثبيت بنجاح): sudo apt-get install oracle-java8-installerحيث ستكون المُخرجات كالتالي: 2 not fully installed or removed.هذا يعني أنّ الأمر الذي أدخلته سيستكمل التحميل ولن يحتاج إلى إعادته من جديد. إدارة Javaإذا كان لديك العديد من نسخ جافا المثبتة في الخادوم، يمكن اختيار النسخة الافتراضية، للقيام بذلك طبق الأمر التالي: sudo update-alternatives --config javaالمخرجات عادة ستكون كهذا إذا كنت تملك تثبتيتين (إذا كان لديك أكثر من ذلك، بالطبع ستكون المخرجات أكثر): There are 2 choices for the alternative java (providing /usr/bin/java). Selection Path Priority Status ------------------------------------------------------------ * 0 /usr/lib/jvm/java-7-oracle/jre/bin/java 1062 auto mode 1 /usr/lib/jvm/java-6-openjdk-amd64/jre/bin/java 1061 manual mode 2 /usr/lib/jvm/java-7-oracle/jre/bin/java 1062 manual mode Press enter to keep the current choice[*], or type selection number: يمكنك الآن اختيار الرقم لاستخدامه كخيار افتراضي. هذه العملية يمكن فعلها كذلك بالنسبة لمترجم جافا (javarc): sudo update-alternatives --config javacستظهر نفس شاشة الاختيار السابقة ويجب استعمالها بنفس الطريقة. هذا الأمر يمكن تنفيذه لجميع الأوامر التي تملك تثبيتات مختلفة. في جافا، مثلاً: keytool ، javadoc و jarsigner ضبط متغير بيئة “JAVA_HOME” لضبط متغير بيئة JAVA_HOME ، والذي تحتاجه بعض البرامج، أولا عليك إيجاد مسار تثبيت جافا الخاص بك: sudo update-alternatives --config javaوالمخرجات تكون كالتالي: There are 2 choices for the alternative java (providing /usr/bin/java). Selection Path Priority Status ------------------------------------------------------------ * 0 /usr/lib/jvm/java-7-oracle/jre/bin/java 1062 auto mode 1 /usr/lib/jvm/java-6-openjdk-amd64/jre/bin/java 1061 manual mode 2 /usr/lib/jvm/java-7-oracle/jre/bin/java 1062 manual mode Press enter to keep the current choice[*], or type selection number:مسار التثبيت هو كل من: /usr/lib/jvm/java-7-oracle /usr/lib/jvm/java-6-openjdk-amd64 /usr/lib/jvm/java-7-oracleأنسخ المسار من تثبيتك الذي تريده ثم عدل الملف etc/environment/: sudo nano /etc/environmentفي هذا الملف أضف السطر التالي (مغيرا مسار_التثبيت إلى ما نسخته): JAVA_HOME="مسار_التثبيت"هذا كاف لضبط متغير البيئة. الآن أعد تحميل هذا الملف: source /etc/environmentجرب الآن تطبيق الأمر: echo $JAVA_HOMEإذا كان المخرج مسارك، فمتغير البيئة قد ضُبط بنجاح. إذا لم يكن الأمر كذلك، المرجو التأكد من أنك اتبعت جميع الخطوات بشكل صحيح. ترجمة -وبتصرّف- للمقال: How To Install Java on Ubuntu with Apt-Get.