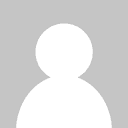أحمد النوبي
الأعضاء-
المساهمات
92 -
تاريخ الانضمام
-
تاريخ آخر زيارة
-
عدد الأيام التي تصدر بها
4
آخر يوم ربح فيه أحمد النوبي هو أكتوبر 31 2016
أحمد النوبي حاصل على أكثر محتوى إعجابًا!
آخر الزوار
4473 زيارة للملف الشخصي
إنجازات أحمد النوبي

عضو نشيط (3/3)
47
السمعة بالموقع
-
Chemist Mahmoud بدأ بمتابعة أحمد النوبي
-
محمد زايد2 بدأ بمتابعة أحمد النوبي
-
جمال العمري بدأ بمتابعة أحمد النوبي
-
linux.egypt بدأ بمتابعة أحمد النوبي
-
Mohamed Adel3 بدأ بمتابعة أحمد النوبي
-
Soufiane Gourara بدأ بمتابعة أحمد النوبي
-
Zainab Abdallah بدأ بمتابعة أحمد النوبي
-
محمد باهي بدأ بمتابعة أحمد النوبي
-
عبد الحكيم صبري بدأ بمتابعة أحمد النوبي
-
محمد الكسواني بدأ بمتابعة أحمد النوبي
-
يتمتع نظام تشغيل أندرويد بوسائل أمان خاصة كي تحمي مستخدميه من مخاطر سرقة البيانات أو العبث في الهاتف دون علم المستخدم، وذلك عن طريق عزل كل تطبيق داخل صندوق خاص به لا يستطيع أن يرى أو يتعامل مع الموارد الخاصة بالتطبيقات الأخرى ما لم تكن لديه الأذونات الخاصة لذلك وموافقة المستخدم عليها. بشكل افتراضي لا يملك التطبيق أي أذونات للوصول لأي شيء خارج التطبيق كاستخدام الكاميرا أو الاتصال بأحد جهات الاتصال في الهاتف ما لم يتم تضمين الأذونات الخاصة بذلك داخل التطبيق ثم موافقة المستخدم عليه. فعند تنصيب التطبيق من متجر Play يطلب من المستخدم الموافقة على أذونات محددة يحتاجها التطبيق كي يعمل وبعد الموافقة عليها يبدأ التطبيق في التحميل والتنصيب، لذا يُنصح دائمًا بقراءة هذه الأذونات بعناية والتأكد من احتياج التطبيق لها ليؤدي وظيفته المطلوبة دون الخوف من الوصول لأشياء لا يحتاجها وذلك لكثرة وجود البرمجيات الخبيثة التي تستغل موافقتك على الأذونات للعبث بموارد ومعلومات هاتفك. تطبيق 1 في هذا المثال سنتعرف على كيفية صنع تطبيق يطلب الوصول إلى أذونات معينة من المستخدم كي يؤدي وظيفته، يقوم هذا التطبيق بدور المصباح اليدوي حيث يُضيء الضوء الخاص بالكاميرا (Flashlight) بشكل برمجي عند الضغط على زر بداخله. كما نفعل دومًا نبدأ بصنع واجهة المستخدم الخاصة بالتطبيق، وتتكون من زر من النوع ImageButton -وهو زر يستطيع أن يحتوي على صورة -لتصبح الشيفرة الخاصة بملف activity_main.xml <?xml version="1.0" encoding="utf-8"?> <LinearLayout xmlns:android="http://schemas.android.com/apk/res/android" android:layout_width="match_parent" android:layout_height="match_parent" android:gravity="center" > <ImageButton android:layout_width="wrap_content" android:layout_height="wrap_content" android:src="@drawable/power_on" android:id="@+id/btn" android:background="@null"/> </LinearLayout> بعد ذلك نقوم بالتعديل في ملف AndroidManifest.xml وإضافة الأذونات المطلوبة لكي نستطيع التحكم في ضوء الكاميرا. <uses-permission android:name="android.permission.CAMERA"/> <uses-feature android:name="android.hardware.Camera"/> باستخدام الوسم الخاص بالأذونات <uses-permissions> وتحديد الاسم الخاص به في الخاصية android:name، وأيضًا إضافة الوسم <uses-feature> لإعلام الهاتف أن التطبيق يحتاج إلى وجود كاميرا كي يعمل. ويوجد العديد من الأذونات التي تمكنك من القيام بالعديد من المهام من داخل التطبيق كالاتصال بالإنترنت أو القراءة والكتابة في الذاكرة ويمكنك التعرف عليها من هنا ويتم تعريفها داخل الملف AndroidManifest.xml كما سبق. إذا لم يتم تعريف الأذونات المستخدمة في التطبيق داخل ملف AndroidManifest.xml فإن التطبيق لن يعمل. <?xml version="1.0" encoding="utf-8"?> <manifest xmlns:android="http://schemas.android.com/apk/res/android" package="apps.noby.flashlight"> <uses-permission android:name="android.permission.CAMERA"/> <uses-feature android:name="android.hardware.Camera"/> <application android:allowBackup="true" android:icon="@mipmap/ic_launcher" android:label="@string/app_name" android:supportsRtl="true" android:theme="@style/AppTheme"> <activity android:name=".MainActivity"> <intent-filter> <action android:name="android.intent.action.MAIN" /> <category android:name="android.intent.category.LAUNCHER" /> </intent-filter> </activity> </application> </manifest> ننتقل الآن إلى كتابة شيفرة التحكم الخاصة بالتطبيق في ملف MainActivity.java وتنقسم إلى 1-التأكد من توفر ضوء للكاميرا في الهاتف أولًا. if(!getApplicationContext().getPackageManager().hasSystemFeature(PackageManager.FEATURE_CAMERA_FLASH)) finish(); وإذا لم يتواجد ضوء الكاميرا في الهاتف فسيتم غلق التطبيق في الحال. 2-الحصول على كائن يُمكننا من التحكم في ضوء الكاميرا وذلك عن طريق فتح الكاميرا ثم الحصول على الخصائص والمعاملات الخاصة بها وتغيير المتغير الخاص بضوء الكاميرا. camera = Camera.open(); param = camera.getParameters(); 3-برمجة الزر المتواجد في الواجهة الرئيسية لكي يُضيء ضوء الكاميرا عند الضغط عليه ويغلقه عن الضغط مرة أخرى. btn = (ImageButton) findViewById(R.id.btn); btn.setOnClickListener(new View.OnClickListener() { @Override public void onClick(View v) { if(!isTorchON){ turnONTorch(); }else turnOFFTorch(); } }); لتُصبح شيفرة التحكم الرئيسية هي package apps.noby.flashlight; import android.hardware.Camera; import android.hardware.Camera.Parameters; import android.app.Activity; import android.os.Bundle; import android.view.View; import android.widget.ImageButton; public class MainActivity extends Activity { ImageButton btn; boolean isTorchON; Camera camera; private Parameters param; @Override protected void onCreate(Bundle savedInstanceState) { super.onCreate(savedInstanceState); setContentView(R.layout.activity_main); btn = (ImageButton) findViewById(R.id.btn); btn.setOnClickListener(new View.OnClickListener() { @Override public void onClick(View v) { if(!isTorchON){ turnONTorch(); }else turnOFFTorch(); } }); } @Override protected void onStart() { super. onStart(); if(!getApplicationContext().getPackageManager().hasSystemFeature(PackageManager.FEATURE_CAMERA_FLASH)) finish(); if (camera == null) { isTorchON = false; camera = Camera.open(); param = camera.getParameters(); } } @Override protected void onPause() { super.onPause(); if (camera != null) { camera.release(); camera = null; } } } يتبقى تعريف ما هي الوظيفة الخاصة بالدالة turnONTorch() وTurnOFFTorch(). تقوم الدالة turnONTorch() بتشغيل الضوء وذلك عن طريق تمرير المعامل FLASH_MODE_TORCH كإحدى معاملات الكاميرا ثم تفعيل الكاميرا بالمعاملات الجديدة عند استدعاء startPreview(). private void turnONTorch() { param.setFlashMode(Parameters.FLASH_MODE_TORCH); camera.setParameters(param); camera.startPreview(); isTorchON = true; btn.setImageResource(R.drawable.power_off); } وبالمثل نبني turnOFFTorch() كي يتم إطفاء الضوء. private void turnOFFTorch() { param.setFlashMode(Parameters.FLASH_MODE_OFF); camera.setParameters(param); camera.stopPreview(); isTorchON = false; btn.setImageResource(R.drawable.power_on); } لتُصبح الشيفرة النهائية لملف MainActivity.java package apps.noby.flashlight; import android.content.pm.PackageManager; import android.hardware.Camera; import android.hardware.Camera.Parameters; import android.app.Activity; import android.os.Bundle; import android.view.View; import android.widget.ImageButton; public class MainActivity extends Activity { ImageButton btn; boolean isTorchON; Camera camera; private Parameters param; @Override protected void onCreate(Bundle savedInstanceState) { super.onCreate(savedInstanceState); setContentView(R.layout.activity_main); btn = (ImageButton) findViewById(R.id.btn); btn.setOnClickListener(new View.OnClickListener() { @Override public void onClick(View v) { if(!isTorchON){ turnONTorch(); }else turnOFFTorch(); } }); } private void turnONTorch() { param.setFlashMode(Parameters.FLASH_MODE_TORCH); camera.setParameters(param); camera.startPreview(); isTorchON = true; btn.setImageResource(R.drawable.power_off); } private void turnOFFTorch() { param.setFlashMode(Parameters.FLASH_MODE_OFF); camera.setParameters(param); camera.stopPreview(); isTorchON = false; btn.setImageResource(R.drawable.power_on); } @Override protected void onStart() { super. onStart(); if(! getApplicationContext().getPackageManager().hasSystemFeature(PackageManager.FEATURE_CAMERA_FLASH)) finish(); if (camera == null) { isTorchON = false; camera = Camera.open(); param = camera.getParameters(); } } @Override protected void onPause() { super.onPause(); if (camera != null) { camera.release(); camera = null; } } } بعد ذلك نقوم بتجربة التطبيق على هاتف حقيقي وليس المحاكي حيث لا يمكنه محاكاة إضاءة ضوء الكاميرا. تطبيق 2 بعد الإصدار السادس لنظام تشغيل أندرويد (Android Marshmallow) تم تعريف نموذج جديد للتعامل مع الأذونات داخل التطبيق حيث كان النموذج القديم يتطلب موافقة المستخدم على كافة الأذونات الخاصة بالتطبيق قبل تحميله على الهاتف أو رفضها وعدم تحميل التطبيق. أما الآن فأصبح بإمكان المستخدم تحميل وتنصيب التطبيق على الهاتف دون الموافقة على الأذونات إلا عند الحاجة إليها لكي تقوم بوظيفة ما، كما يمكن الموافقة على بعض الأذونات ورفض الأخرى (قد يؤدي ذلك إلى عدم عمل التطبيق بشكله الكامل) ويمكن بعد ذلك الموافقة عليها مما يعطي المستخدم القدرة على التحكم في التطبيق من داخل الإعدادات الخاصة بالتطبيق. وتنقسم الأذونات إلى قسمين: الأذونات العادية وهي التي لا تهدد خصوصية المستخدم، ويتم التعامل معها دون طلب الأذن عند الحاجة إليها يكفي فقط طلب الأذن عند التحميل من المتجر مرة واحدة. الأذونات الخطيرة وهي التي قد تصل إلى بيانات خاصة بالمستخدم وتحتاج إلى انتباه المستخدم للتطبيق وطلب الأذن منه عندما استخدامها من قبل التطبيق. سنتعامل في هذا التطبيق مع أحد هذه الأذونات الخطيرة، حيث سنقوم بصنع تطبيق يمكنه الاتصال مباشرة برقم محدد من قبل المستخدم ويُعتبر الاتصال من الأذونات الخطيرة وذلك لأنه قد يُعرض المستخدم لتكاليف خاصة بالاتصال. نبدأ أولًا بصنع واجهة المستخدم وهي تتكون من عنصر EditText كي يكتب المستخدم بداخله الرقم الذي يرغب في الاتصال به وزر للضغط عليه حتى يقوم التطبيق بالاتصال بهذا الرقم. <?xml version="1.0" encoding="utf-8"?> <LinearLayout xmlns:android="http://schemas.android.com/apk/res/android" android:layout_width="match_parent" android:layout_height="match_parent" android:orientation="horizontal" android:layout_margin="16dp"> <EditText android:layout_width="0dp" android:layout_height="wrap_content" android:layout_weight="1" android:hint="Enter Phone Number" android:id="@+id/ph_num"/> <Button android:layout_width="wrap_content" android:layout_height="wrap_content" android:text="Call" android:id="@+id/call_btn"/> </LinearLayout> بعد ذلك نحدد الأذونات الخاصة بالتطبيق في AndroidManifest.xml وهنا هو <uses-permission android:name="android.permission.CALL_PHONE"/> ويتم تضمينه داخل الملف كما سبق. <?xml version="1.0" encoding="utf-8"?> <manifest xmlns:android="http://schemas.android.com/apk/res/android" package="apps.noby.dailer"> <uses-permission android:name="android.permission.CALL_PHONE"/> <application android:allowBackup="true" android:icon="@mipmap/ic_launcher" android:label="@string/app_name" android:supportsRtl="true" android:theme="@style/AppTheme"> <activity android:name=".MainActivity"> <intent-filter> <action android:name="android.intent.action.MAIN" /> <category android:name="android.intent.category.LAUNCHER" /> </intent-filter> </activity> </application> </manifest> الآن يتبقى برمجة الزر كي يقوم بالاتصال ويتم التحكم في ذلك عن طريق استخدام Intent وتمرير له ACTION_CALL لتحديد وظيفته وهي الاتصال، ثم تحديد البيانات التي نرغب في إرسالها بداخل هذا الـ Intent وهي رقم الهاتف الذي تم إدخاله من قبل المستخدم داخل EditText وتسبقه “tel:” لإعلام نظام التشغيل بأنه رقم هاتف. String num = et.getText().toString(); Intent intent =new Intent(Intent.ACTION_CALL); intent.setData(Uri.parse("tel:" + num)) ; قبل القيام بعملية الاتصال يجب أولًا التأكد من حصول التطبيق على الأذونات الخاصة بالاتصال من المستخدم سواء عند التنصيب في الإصدارات القديمة أو طلبها في الإصدارات الأحدث. call_btn.setOnClickListener(new View.OnClickListener() { @Override public void onClick(View v) { String num = et.getText().toString(); Intent intent =new Intent(Intent.ACTION_CALL); intent.setData(Uri.parse("tel:" + num)) ; if (ContextCompat.checkSelfPermission(MainActivity.this, Manifest.permission.CALL_PHONE) != PackageManager.PERMISSION_GRANTED) { ActivityCompat.requestPermissions(MainActivity.this,new String[]{Manifest.permission.CALL_PHONE},CALL_PHONE_PERMISSIONS_REQUEST); } else startActivity(intent); } }); للتحقق من الأذونات نستخدم التابع checkSelfPermission() فإذا كان لم يتم الحصول عليه نطلب من المستخدم الموافقة عليه باستخدام التابع requestPermissions() غير ذلك نقوم بالاتصال. عند طلب الحصول على إذن محدد من المستخدم يظهر أمام المستخدم مربع يطلب منه الموافقة أو الرفض ويقوم بتسجيل اختيار المستخدم لذلك ثم يستدعي التابع onRequestPermissionsResult() بشكل تلقائي ونقوم بداخله من التأكد من موافقة المستخدم على الأذن وإظهار رسالة بذلك. public void onRequestPermissionsResult(int requestCode, String permissions[], int[] grantResults) { if (requestCode == CALL_PHONE_PERMISSIONS_REQUEST) { if (grantResults.length == 1 && grantResults[0] == PackageManager.PERMISSION_GRANTED) { Toast.makeText(this, "Call Phones permission granted", Toast.LENGTH_SHORT).show(); } else { Toast.makeText(this, "Call Phones permission denied", Toast.LENGTH_SHORT).show(); } } else { super.onRequestPermissionsResult(requestCode, permissions, grantResults); } } } لتُصبح الشيفرة الكاملة لهذا التطبيق في ملف MainActivity.java هي package apps.noby.dailer; import android.Manifest; import android.app.Activity; import android.content.Intent; import android.content.pm.PackageManager; import android.net.Uri; import android.os.Bundle; import android.support.v4.app.ActivityCompat; import android.support.v4.content.ContextCompat; import android.view.View; import android.widget.Button; import android.widget.EditText; import android.widget.Toast; public class MainActivity extends Activity { private static final int CALL_PHONE_PERMISSIONS_REQUEST = 3; private EditText et; private Button call_btn; @Override protected void onCreate(Bundle savedInstanceState) { super.onCreate(savedInstanceState); setContentView(R.layout.activity_main); et = (EditText) findViewById(R.id.ph_num); call_btn = (Button) findViewById(R.id.call_btn); call_btn.setOnClickListener(new View.OnClickListener() { @Override public void onClick(View v) { String num = et.getText().toString(); Intent intent =new Intent(Intent.ACTION_CALL); intent.setData(Uri.parse("tel:" + num)) ; if (ContextCompat.checkSelfPermission(MainActivity.this, Manifest.permission.CALL_PHONE) != PackageManager.PERMISSION_GRANTED) { ActivityCompat.requestPermissions(MainActivity.this,new String[]{Manifest.permission.CALL_PHONE},CALL_PHONE_PERMISSIONS_REQUEST); } else startActivity(intent); } }); } @Override public void onRequestPermissionsResult(int requestCode, String permissions[], int[] grantResults) { if (requestCode == CALL_PHONE_PERMISSIONS_REQUEST) { if (grantResults.length == 1 && grantResults[0] == PackageManager.PERMISSION_GRANTED) { Toast.makeText(this, "Call Phones permission granted", Toast.LENGTH_SHORT).show(); } else { Toast.makeText(this, "Call Phones permission denied", Toast.LENGTH_SHORT).show(); } } else { super.onRequestPermissionsResult(requestCode, permissions, grantResults); } } } لاحظ أنه إذا كان الهاتف يعمل بإصدار سابق لـ Android Marshmallow فسيتم الحصول على الموافقة على كافة الأذونات عند التحميل من المتجر كما كان يحدث سابقًا. يمكننا الآن تجربة التطبيق على المحاكي أو على هاتف حقيقي. يجب عليك مراعاة عدم إجهاد المستخدم بالعديد من الأذونات التي لا حاجة لها داخل تطبيقك حتى لا يضطر المستخدم إلى إزالة تطبيقك والتخلص منه. لذا يجب الاهتمام بتقديم تجربة استخدام جيدة، ففي العديد من الأحيان لا يكون خيار طلب الأذونات من المستخدم والقيام بالمهمة من داخل تطبيقك هو الخيار الأفضل، فقد يكون الأفضل استخدام الـ intent وطلب الوظيفة من تطبيق آخر للقيام بها. مثال على ذلك يمكننا تعديل التطبيق السابق وإزالة الأذن الخاص بالاتصال من التطبيق، وتعديل الشيفرة في MainActivty.java كي تقوم بنقل مهمة الاتصال من التطبيق نفسه إلى أحد تطبيقات الاتصال المتواجدة بالهاتف package apps.noby.dailer; import android.app.Activity; import android.content.Intent; import android.net.Uri; import android.os.Bundle; import android.view.View; import android.widget.Button; import android.widget.EditText; public class MainActivity extends Activity { private EditText et; private Button call_btn; @Override protected void onCreate(Bundle savedInstanceState) { super.onCreate(savedInstanceState); setContentView(R.layout.activity_main); et = (EditText) findViewById(R.id.ph_num); call_btn = (Button) findViewById(R.id.call_btn); call_btn.setOnClickListener(new View.OnClickListener() { @Override public void onClick(View v) { String num = et.getText().toString(); Intent intent =new Intent(Intent.ACTION_DIAL); intent.setData(Uri.parse("tel:" + num)) ; startActivity(intent); } }); } } عند تجربة التطبيق على المحاكي ينقلنا إلى تطبيق الاتصال الخاص بالهاتف مع إدخال رقم الهاتف والانتظار لاتصال المستخدم بالرقم. لا توجد طريقة أفضل من الأخرى، بل يعتمد ذلك على مدى اهتمامك بالحصول على التحكم الكامل بكافة التفاصيل لأداء المهمة عند ذلك قم بطلب الأذن من المستخدم وإذا رفض المستخدم ذلك فلن يعمل تطبيقك، أو ترك الوظيفة إلى تطبيق آخر وتكتفي فقط باستقبال أو إرسال البيانات منه أو إليه ولن تحتاج إلى الحصول على أي أذونات من المستخدم لكنك ستنقل المستخدم إلى تطبيق آخر لا تعلم عنه شيئًا قد يضر تجربة الاستخدام الخاصة بتطبيقك. بهذا نكون قد وصلنا إلى نهاية هذا الدرس، في انتظار تجربتكم وآرائكم. Icons.zip
-
يتميز نظام تشغيل أندرويد بوجود شريط أعلى الشاشة يمُد المستخدم بالعديد من المعلومات الهامة من ضمنها الإشعارات التي ترسلها التطبيقات. فالإشعارات هي جزء من واجهة المستخدم لكنها تظهر خارج التطبيق لإعلام المستخدم بحدث معين، مما يُمكّن المستخدم من عرضه والتفاعل معه بينما يستخدم تطبيقًا آخر. ويحتوي الإشعار على رسالة مختصرة عن هذا الحدث. ويظهر الإشعار عند حدوثه كأيقونة تعبر عن التطبيق في شريط الحالة أعلى الشاشة، ويمكنك معرفة تفاصيله عند سحب درج الإشعارات والضغط على الإشعار. هناك عدة خطوات لصنع الإشعارات من داخل تطبيقك: صنع كائن البناء الخاص بالإشعار من الصنف Notification.Builder Notification.Builder mBuilder = new Notification.Builder(this); من خلال هذا الكائن يمكننا التحكم في الخصائص الخاصة بالإشعار مثل عنوان الإشعار، الأيقونة المستخدمة، التحكم في الأولوية، التحكم في المهام التي يستطيع القيام بها عند الضغط عليه وغيرهم من الخصائص المختلفة. تخصيص الحد الأدنى من الخصائص للإشعار بعد الحصول على كائن البناء نبدأ في التحكم في خصائص الإشعار، وهناك بعض الخصائص الأساسية اللازم توافرها في الإشعار وهي: الأيقونة الخاصة بالإشعار. عنوان الإشعار. المحتوى الخاص بالإشعار. mBuilder.setSmallIcon(R.drawable.msg_icon); mBuilder.setContentTitle("New Message"); mBuilder.setContentText("Hi, This is the message text."); ويوجد العديد من الخصائص الأخرى التي يمكنك استخدامها حسب حاجة التطبيق لها. بناء الإشعار بالخصائص السابقة يتم ذلك باستدعاء التابع ()build والحصول على كائن من Notification. Notification notif = mBuilder.build(); إظهار الإشعار في درج الإشعارات يوفر أندرويد الصنف NotificationManager لإدارة الإشعارات من حيث إصدار الإشعار، تعديل الإشعار بعد إصداره أو إلغاء الإشعار برمجيًا. لذا يجب أولًا الحصول على كائن من هذا الصنف وذلك عن طريق استدعاء الدالة ()getSystemService وتمرير الثابت NOTIFICATION_SERVICE والذي يعني طلب الخدمات الخاصة بالإشعارات من خدمات النظام. وسيتم استخدام الدالة ()getSystemService كثيرًا عند الحاجة لطلب خدمات من النظام. NotificationManager notifyMngr = (NotificationManager) getSystemService(NOTIFICATION_SERVICE); بعد ذلك نستدعي التابع ()notify باستخدام الكائن من NotificationManager ليظهر الإشعار في الحال، وتمرير رقم مميز له يُعبر عن الإشعار ليُستخدم هذا الرقم فيما بعد للتعديل على الإشعار أو إلغائه، كما يتم تمرير الإشعار الذي تم بنائه من قبل. int notificationId = 103; notifyMngr.notify(notificationId, notif); تطبيق 1 سنقوم في هذا التطبيق بتجربة الخطوات السابق شرحها لتكوين التطبيق مثل الصورة التالية: أولًا نبدأ بصنع واجهة المستخدم البسيطة في ملف activity_main.xml: <?xml version="1.0" encoding="utf-8"?> <LinearLayout xmlns:android="http://schemas.android.com/apk/res/android" android:layout_width="match_parent" android:layout_height="match_parent" android:orientation="vertical" android:gravity="center"> <Button android:layout_width="wrap_content" android:layout_height="wrap_content" android:text="Show Notification" android:id="@+id/shw_notification"/> </LinearLayout> بعد ذلك ننتقل إلى الشيفرة الخاصة بالتطبيق في MainActivity.java باتباع الخطوات ذاتها لصنع الإشعار عند الضغط على الزر. package apps.noby.simplenotification; import android.app.Activity; import android.app.Notification; import android.app.NotificationManager; import android.os.Bundle; import android.view.View; import android.widget.Button; public class MainActivity extends Activity { private Button shwbtn; private String title; private String detailText; @Override protected void onCreate(Bundle savedInstanceState) { super.onCreate(savedInstanceState); setContentView(R.layout.activity_main); shwbtn = (Button) findViewById(R.id.shw_notification); title = "New Message"; detailText ="Hi, This is the message text."; shwbtn.setOnClickListener(new View.OnClickListener() { @Override public void onClick(View v) { //Step 1 Notification.Builder mBuilder = new Notification.Builder(MainActivity.this); //Step 2 mBuilder.setSmallIcon(R.drawable.ic_message); mBuilder.setContentTitle(title); mBuilder.setContentText(detailText); //Step 3 Notification notif = mBuilder.build(); //Step 4 NotificationManager notifyMngr = (NotificationManager) getSystemService(NOTIFICATION_SERVICE); int notificationId = 103; notifyMngr.notify(notificationId,notif); } }); } } ثم نقوم بتجربة التطبيق على المحاكي للتأكد من عمله كما ينبغي. تطبيق 2 في التطبيق السابق عند الضغط على الإشعار لا يحدث شيئ، لذا في هذا التطبيق سنقوم بفتح نشاط جديد يعرض تفاصيل الإشعار أو ما نريد من معلومات عند الضغط على الإشعار. ولفتح نشاط جديد داخل التطبيق سنستخدم Intent ولكن سنقوم بتغليف الكائن من Intent داخل كائن آخر من PendingIntent وفائدة هذا التغليف هو أنه لا يمكن استخدام الكائن من Intent خارج التطبيق، والإشعار كما ذكرنا يُعرض خارج حدود التطبيق لذا يقوم PendingIntent بإعطاء الصلاحية للتطبيقات الأخرى أو النظام والذي نُرسل إليه PendingIntent القدرة على تنفيذ الأوامر كأنها تتم داخل تطبيقك. أولًا نقوم بصنع نشاط جديد يُدعى ResultActivity. ثانيًا سنقوم بتعديل الشيفرة الخاصة بـ MainActivity.java وإضافة كائن من Intent. Intent intent = new Intent(MainActivity.this,ResultActivity.class); ونستطيع إرسال بيانات إلى النشاط الآخر بنفس الطريقة المستخدمة في الدروس السابقة. intent.putExtra(DESC_KEY,detailText); ثم نقوم بتغليف الكائن داخل PendingIntent: PendingIntent pIntent = PendingIntent.getActivity(MainActivity.this , 0 , intent , PendingIntent.FLAG_UPDATE_CURRENT); والخطوة الأخيرة هي وضع هذا Intent ضمن خصائص الإشعار باستخدام كائن البناء: mBuilder.setContentIntent(pIntent); لتُصبح الشيفرة النهائية لملف MainActivity.java بعد التعديل هي: package apps.noby.simplenotification; import android.app.Activity; import android.app.Notification; import android.app.NotificationManager; import android.app.PendingIntent; import android.content.Intent; import android.os.Bundle; import android.view.View; import android.widget.Button; public class MainActivity extends Activity { private Button shwbtn; private String title; private String detailText; public final static String DESC_KEY ="descriptionKey"; @Override protected void onCreate(Bundle savedInstanceState) { super.onCreate(savedInstanceState); setContentView(R.layout.activity_main); shwbtn = (Button) findViewById(R.id.shw_notification); title = "New Message"; detailText ="Hi, This is the message text."; shwbtn.setOnClickListener(new View.OnClickListener() { @Override public void onClick(View v) { //Step 1 Notification.Builder mBuilder = new Notification.Builder(MainActivity.this); //Step 2 mBuilder.setSmallIcon(R.drawable.ic_message); mBuilder.setContentTitle(title); mBuilder.setContentText(detailText); Intent intent = new Intent(MainActivity.this,ResultActivity.class); intent.putExtra(DESC_KEY,detailText); PendingIntent pIntent = PendingIntent.getActivity(MainActivity.this,0,intent,PendingIntent.FLAG_UPDATE_CURRENT); mBuilder.setContentIntent(pIntent); //Step 3 Notification notif = mBuilder.build(); //Step 4 NotificationManager notifyMngr = (NotificationManager) getSystemService(NOTIFICATION_SERVICE); int notificationId = 103; notifyMngr.notify(notificationId,notif); } }); } } ولم نقم بتغيير شيء في ملف الواجهة activity_main.xml. الآن لعرض التفاصيل التي سترسل إلى النشاط الجديد ResultActivity.java نبدأ في صنع واجهة المستخدم الخاصة بالنشاط ثم بتغيير الشيفرة الخاصة به ولا يوجد اختلاف بينها وبين الطريقة المستخدمة في الدروس السابقة. <?xml version="1.0" encoding="utf-8"?> <LinearLayout xmlns:android="http://schemas.android.com/apk/res/android" android:layout_width="match_parent" android:layout_height="match_parent" android:gravity="center" android:orientation="vertical"> <TextView android:layout_width="wrap_content" android:layout_height="wrap_content" android:textSize="25sp" android:id="@+id/desc"/> </LinearLayout> package apps.noby.simplenotification; import android.content.Intent; import android.support.v7.app.AppCompatActivity; import android.os.Bundle; import android.widget.TextView; public class ResultActivity extends AppCompatActivity { @Override protected void onCreate(Bundle savedInstanceState) { super.onCreate(savedInstanceState); setContentView(R.layout.activity_result); TextView tv = (TextView) findViewById(R.id.desc); Intent intent = getIntent(); String description = intent.getExtras().getString(MainActivity.DESC_KEY); tv.setText(description); } } ثم نقوم بتجربة التطبيق على المحاكي. تطبيق 3 لاحظ أنه عند الضغط على الإشعار في التطبيق السابق يقوم بفتح نشاط جديد ولكن يظل الإشعار متواجدًا في درج الإشعارات رغم عرضه والتفاعل معه لذا سنقوم في هذا التطبيق بتغيير بسيط حتى يختفي الإشعار بمجرد التفاعل معه. في شيفرة التطبيق السابق بداخل الملف MainActivity.java سنقوم بتعديل السطور الخاصة بالخطوة الثانية لتُصبح. mBuilder.setContentTitle(title); mBuilder.setContentText(detailText); mBuilder.setAutoCancel(true); Intent intent = new Intent(MainActivity.this,ResultActivity.class); intent.putExtra(DESC_KEY,detailText); قمنا فقط بإضافة السطر الخاص باستدعاء التابع ()setAutoCancel وتمرير القيمة true باستخدام كائن البناء، والآن عند تجربة التطبيق بعد هذا التعديل ستجد أنه يقوم بإزالة الإشعار بمجرد الضغط عليه. تطبيق 4 يتم استخدام الشكل السابق بكثرة خاصة في تطبيقات المحادثة أو رسائل البريد حيث يتم عرض صورة المستخدم وبجانبها بحجم صغير الأيقونة الخاصة بالتطبيق. ولصنع ذلك يتم استدعاء التابع ()setLargeIcon باستخدام كائن البناء وتمرير له الصورة المراد عرضها بحجم كبير. لكن هناك شرط وهو أن تكون الصورة بصيغة Bitmap ولأننا حتى الآن نقوم في الدروس باستخدام الصور المتواجدة في مجلد drawable لذا ينبغي قبل تمريرها للتابع ()setLargeIcon أن نقوم بتحويلها إلى Bitmap ويتم ذلك عن طريق الخطوة التالية. Bitmap img = BitmapFactory.decodeResource(MainActivity.this.getResources(), R.drawable.ic_person); ثم بعد ذلك تمريرها كما سبق لبناء الإشعار. mBuilder.setLargeIcon(img); لتُصبح الشيفرة الكاملة الخاصة بالملف MainActivity.java هي: package apps.noby.simplenotification; import android.app.Activity; import android.app.Notification; import android.app.NotificationManager; import android.app.PendingIntent; import android.content.Intent; import android.graphics.Bitmap; import android.graphics.BitmapFactory; import android.os.Bundle; import android.view.View; import android.widget.Button; public class MainActivity extends Activity { private Button shwbtn; private String title; private String detailText; public final static String DESC_KEY ="descriptionKey"; @Override protected void onCreate(Bundle savedInstanceState) { super.onCreate(savedInstanceState); setContentView(R.layout.activity_main); shwbtn = (Button) findViewById(R.id.shw_notification); title = "New Message"; detailText ="Hi, This is the message text."; shwbtn.setOnClickListener(new View.OnClickListener() { @Override public void onClick(View v) { //Step 1 Notification.Builder mBuilder = new Notification.Builder(MainActivity.this); //Step 2 mBuilder.setSmallIcon(R.drawable.ic_message); Bitmap img = BitmapFactory.decodeResource(MainActivity.this.getResources(), R.drawable.ic_person); mBuilder.setLargeIcon(img); mBuilder.setContentTitle(title); mBuilder.setContentText(detailText); mBuilder.setAutoCancel(true); Intent intent = new Intent(MainActivity.this,ResultActivity.class); intent.putExtra(DESC_KEY,detailText); PendingIntent pIntent = PendingIntent.getActivity(MainActivity.this,0,intent,PendingIntent.FLAG_UPDATE_CURRENT); mBuilder.setContentIntent(pIntent); //Step 3 Notification notif = mBuilder.build(); //Step 4 NotificationManager notifyMngr = (NotificationManager) getSystemService(NOTIFICATION_SERVICE); int notificationId = 103; notifyMngr.notify(notificationId,notif); } }); } } ليعمل التطبيق كما هو متوقع على المحاكي. تطبيق 5 في بعض الأحيان نحتاج إلى التفاعل السريع للمستخدم مع التطبيق دون الحاجة لفتح التطبيق أو لتوفير أكثر من اختيار لفتح أجزاء محددة في التطبيق. للقيام بذلك نستخدم التابع ()addAction والذي يمكننا من إضافة زر إلى الإشعار. PendingIntent pIntent = PendingIntent.getActivity(MainActivity.this,0,intent,PendingIntent.FLAG_UPDATE_CURRENT); mBuilder.setContentIntent(pIntent); mBuilder.addAction(R.drawable.ic_reply,"Reply",pIntent); mBuilder.addAction(R.drawable.ic_content_copy,"Copy",pIntent); //Step 3 Notification notif = mBuilder.build(); ولاستخدام هذا التابع نقوم بتمرير صورة لتظهر داخل الزر، النص الخاص بالزر وأخيرًا كائن من PendingIntent ليتم تنفيذه عند الضغط على هذا الزر. ويمكنك عمل ()addAction حتى ثلاث مرات فقط، ويمكن لكل زر أن يكون له PendingIntent مختلف خاص به ليقوم بتنفيذ أمر مختلف وفي المثال السابق لشرح الفكرة تم استخدام PendingIntent واحد. والآن نقوم بتشغيل التطبيق على المحاكي للتأكد من عمله بشكل صحيح. تطبيق 6 في بعض الأحيان تحتاج إلى التعديل على إشعار سابق دون إصدار إشعار جديد، وذلك بإضافة بعض المعلومات له أو بتغيير محتوى الإشعار أو كلاهما. وقد تحتاج أيضًا إلى إزالة الإشعار برمجيًا دون تدخل من المستخدم وذلك عند حدوث شيء محدد أو مرور وقت محدد. أولًا للقيام بالتعديل أو بتغيير محتوى إشعار دون إصدار إشعار آخر جديد نقوم ببناء الإشعار ثم نقوم بإصداره باستخدام نفس الـ NotificationID الذي نمرره للتابع ()notify حتى يقوم بتعديل الإشعار صاحب ID ذاته. بفرض أن لدينا هذا الإشعار عند الضغط على زر Show Notification. shwbtn = (Button) findViewById(R.id.shw_notification); shwbtn.setOnClickListener(new View.OnClickListener() { @Override public void onClick(View v) { //Step 1 Notification.Builder mBuilder = new Notification.Builder(MainActivity.this); //Step 2 mBuilder.setSmallIcon(R.drawable.ic_message); Bitmap img = BitmapFactory.decodeResource(MainActivity.this.getResources(), R.drawable.ic_person); mBuilder.setLargeIcon(img); mBuilder.setContentTitle("New Message"); mBuilder.setContentText("Hi, This is the message text."); mBuilder.setNumber(++totalNumber); mBuilder.setAutoCancel(true); Intent intent = new Intent(MainActivity.this,ResultActivity.class); intent.putExtra(DESC_KEY,"Hi, This is the message text."); PendingIntent pIntent = PendingIntent.getActivity(MainActivity.this,0,intent,PendingIntent.FLAG_UPDATE_CURRENT); mBuilder.setContentIntent(pIntent); //Step 3 Notification notif = mBuilder.build(); //Step 4 NotificationManager notifyMngr = (NotificationManager) getSystemService(NOTIFICATION_SERVICE); int notificationId = 103; notifyMngr.notify(notificationId,notif); } }); ثم عند الضغط على الزر Update Notification يتم تغييرها إلى المحتوى التالي. updatebtn = (Button) findViewById(R.id.upd_notification); updatebtn.setOnClickListener(new View.OnClickListener() { @Override public void onClick(View v) { //Step 1 Notification.Builder mBuilder = new Notification.Builder(MainActivity.this); //Step 2 mBuilder.setSmallIcon(R.drawable.ic_message); Bitmap img = BitmapFactory.decodeResource(MainActivity.this.getResources(), R.drawable.ic_person); mBuilder.setLargeIcon(img); mBuilder.setContentTitle("Updated Message"); mBuilder.setContentText("Hi, This is an updated Message."); mBuilder.setNumber(++totalNumber); mBuilder.setAutoCancel(true); Intent intent = new Intent(MainActivity.this,ResultActivity.class); intent.putExtra(DESC_KEY,"Hi, This is an updated Message."); PendingIntent pIntent = PendingIntent.getActivity(MainActivity.this,0,intent,PendingIntent.FLAG_UPDATE_CURRENT); mBuilder.setContentIntent(pIntent); //Step 3 Notification notif = mBuilder.build(); //Step 4 NotificationManager notifyMngr = (NotificationManager) getSystemService(NOTIFICATION_SERVICE); int notificationId = 103; notifyMngr.notify(notificationId,notif); } }); لاحظ أننا قمنا باستخدام نفس NotificationID في خطوة إظهار الإشعار وذلك لإخبار النظام أننا نريد التعديل على إشعار متواجد بالفعل. والآن لإزالة الإشعار نضغط على الزر Cancel Notification. cnclbtn = (Button) findViewById(R.id.cncl_notification); cnclbtn.setOnClickListener(new View.OnClickListener() { @Override public void onClick(View v) { NotificationManager notifyMngr = (NotificationManager) getSystemService(NOTIFICATION_SERVICE); totalNumber = 0; int notificationId = 103; notifyMngr.cancel(notificationId); } }); لإزالة الإشعار نستدعي التابع ()cancel باستخدام الكائن من NotificationManager ونمرر لها الـ ID الخاص بالإشعار. لاحظ أننا قد قمنا باستخدام التابع ()setNumber عند بناء الإشعار وذلك ليُظهر عدد مرات بناء وتعديل الإشعار ذاته، ويتم بدأ العد مجددًا عند الضغط على الزر Cancel Notification. وبتغيير ملف الواجهة في activity_main.xml ليُصبح. <?xml version="1.0" encoding="utf-8"?> <LinearLayout xmlns:android="http://schemas.android.com/apk/res/android" android:layout_width="match_parent" android:layout_height="match_parent" android:orientation="vertical" android:gravity="center"> <Button android:layout_width="wrap_content" android:layout_height="wrap_content" android:text="Show Notification" android:id="@+id/shw_notification"/> <Button android:layout_width="wrap_content" android:layout_height="wrap_content" android:text="Update Notification" android:id="@+id/upd_notification"/> <Button android:layout_width="wrap_content" android:layout_height="wrap_content" android:text="Cancel Notification" android:id="@+id/cncl_notification"/> </LinearLayout> تستطيع أن تلاحظ الرقم المتواجد أقصى يمين الإشعار والذي يُعبر عن عدد مرات التعديل على الإشعار ذاته، ويتحكم التابع ()setNumber في القيمة التي ستظهر بناءً على قيمة المعامل الذي تم تمريره له. تطبيق 7 هناك العديد من الإشعارات التي لا يستطيع المستخدم من إزالتها ويجب عليه انتظار انتهاء حدث معين أو القيام بمهمة معينة حتى يختفي الإشعار، مثال على ذلك عند تحميلك لملف تجد إشعار لا يمكنك إزالته يُخبرك بمعلومات عن التحميل وللتخلص منه ينبغي الانتظار حتى اكتمال تحميل الملف أو إلغاء التحميل. لتفعيل هذه النوعية من الإشعارات داخل التطبيق لدينا طريقتان 1. نقوم بتغير قيمة إحدى خصائص الإشعار الذي قمنا ببنائه وتدعى flags، حيث نقوم بإضافة خاصيتين إلى الإشعار وهما: Notification.FLAG_NO_CLEAR وهي تلغي تأثير التابع ()setAutoCancel فلا يتم مسح الإشعار عند الضغط عليه. Notification.FLAG_ONGOING_EVENT وهي المسؤولة عن إخبار النظام أن هذا الإشعار لديه معلومات لا زالت لها أهمية ولا ينبغي إزالتها الآن. //Step 3 Notification notif = mBuilder.build(); notif.flags |= Notification.FLAG_NO_CLEAR | Notification.FLAG_ONGOING_EVENT; 2. استدعاء التابع ()setOngoing باستخدام كائن البناء و تمرير له القيمة true، مع إزالة سطر استدعاء التابع ()setAutoCancel حتى لا يتم إزالة الإشعار عند الضغط عليه. //Step 2 mBuilder.setSmallIcon(R.drawable.ic_message); mBuilder.setContentTitle("New Message"); mBuilder.setContentText("Hi, This is the message text."); mBuilder.setOngoing(true); ملحوظة: لا يوجد فرق بين أي من الطريقتين من حيث الوظيفة أو التأثير. ولإزالة هذا الإشعار عند الانتهاء من الحدث ينبغي استدعاء التابع ()cancel وتمرير له NotificationID كما سبق، ولا يمكن إزالته إلا بهذه الطريقة. تطبيق 8 عندما يأتي تنبيه من تطبيق ما وكانت شاشة القفل مغلقة فهناك ثلاثة اختيارات للنظام للتعامل مع هذا الإشعار. إما إظهار محتوى الإشعار على شاشة القفل، أو إظهار الإشعار مع إخفاء محتواه أو عدم إظهار الإشعار ويمكن التحكم في هذه الاختيارات برمجيًا من خلال التابع ()setVisibility باستخدام كائن البناء ويُمرر له ثابت قيمته: Notification.VISIBILITY_PUBLIC إذا أردت أن يظهر محتوى الإشعار. Notification.VISIBILITY_PRIVATE إذا أردت إظهار الإشعار فقط دون إظهار محتواه. Notification.VISIBILITY_SECRET وذلك لعدم ظهور الإشعار على شاشة القفل ويظهر حين نتجاوز قفل الشاشة أولًا. //Step 2 mBuilder.setSmallIcon(R.drawable.ic_message); mBuilder.setContentTitle("New Message"); mBuilder.setContentText("Hi, This is the message text."); mBuilder.setAutoCancel(true); mBuilder.setVisibility(Notification.VISIBILITY_PRIVATE); ملحوظة: حتى يعمل التابع ()setVisibility يجب أن يكون الحد الأدنى من نسخة النظام التي يدعمها التطبيق هي Lollipop API 21، حيث لا تدعم النسخ الأقدم هذه الميزة لذا تأكد من تغييرها عند عمل مشروع جديد. تطبيق 9 يدعم أندرويد عدة أنواع من الإشعارات بجانب النوع الأساسي الذي استخدمناه في الأمثلة السابقة. Big Text Style حيث تستطيع أن تجمع بين الأمرين، إشعار بسيط يعرض نصًا مختصرًا ويمكن للمستخدم أن يقوم بتكبيره لعرض المزيد من التفاصيل. ويكثر استخدام هذه الطريقة عند عرض إشعار برسالة بريد إلكتروني جديدة فيمكن لك تكبيرها وقراءة تفاصيل الرسالة دون فتح التطبيق. ويمكنك تطبيق ذلك في تطبيقك عن طريق. عمل إشعار وتحديد خصائصه كما سبق وذلك لتُعرض هذه المعلومات عندما يكون الإشعار صغير الحجم. عمل كائن من Notification.BigTextStyle وتحديد عنوان جديد وعرض تفاصيل أكثر ثم إضافته لخصائص الإشعار. بناء الإشعار. ولتوضيح هذه الخطوات بالشيفرة نقوم بالتالي: private void showBigTextNotification() { //Step 1 mBuilder = new Notification.Builder(this); mBuilder.setSmallIcon(R.drawable.ic_txt); mBuilder.setContentTitle(“Big Text in Normal Mode”); mBuilder.setContentText(“Example of a Big Text Notification.”); //Step 2 Notification.BigTextStyle bigText = new Notification.BigTextStyle(); bigText.bigText(“This Text will be repeated over and over.This Text will be repeated over and over.This Text will be repeated over and over.This Text will be repeated over and over.”); bigText.setBigContentTitle(“Big Text in Expansion Mode”); mBuilder.setStyle(bigText); //Step 3 Notification notfi = mBuilder.build(); mNotificationManager.notify(200,notfi); } Inbox Style يختلف هذا النوع عن النوع السابق في أنه يتيح لك عرض التفاصيل في أكثر من سطر، أما النوع السابق سيعرض كافة التفاصيل في نفس السطر دون القدرة على التحكم فيما يُعرض في كل سطر على حدا. ويُستخدم هذا النوع عند التعديل على إشعار وإضافة المزيد من التفاصيل إليه. مثل تطبيقات البريد الإلكتروني عند عرض في نفس الإشعار سطرًا عن كل رسالة قادمة. لتطبيق هذا النوع نمر بنفس الخطوات السابقة ولكن باستخدام كائن من الصنف Notification.InboxStyle. لاحظ أن لكل صنف توابعه الخاصة التي تُمكنك من إضافة الخصائص له. private void showInboxNotification() { //Step 1 mBuilder = new Notification.Builder(this); mBuilder.setSmallIcon(R.drawable.ic_inbox); mBuilder.setContentTitle(“Inbox in Normal Mode”); mBuilder.setContentText(“Example of a Inbox Notification.”); lines = new String[6]; lines[0] = “Line number 1”; lines[1] = “Line number 2”; lines[2] = “Line number 3”; lines[3] = “Line number 4”; lines[4] = “Line number 5”; lines[5] = “Line number 6”; //Step 2 Notification.InboxStyle inbox = new Notification.InboxStyle(); for(int I = 0 ; i<lines.length; i++) inbox.addLine(lines[i]); inbox.setBigContentTitle(“Inbox in Expansion Mode”); mBuilder.setStyle(inbox); //Step 3 Notification notfi = mBuilder.build(); mNotificationManager.notify(97,notfi); } Big Picture Style عندما تكون تفاصيل الإشعار هي صورة يُفضل استخدام هذا النوع. وأيضًا يختلف نوع الكائن المستخدم Notification.BigPictureStyle. private void showBigPictureNotification() { //Step 1 mBuilder = new Notification.Builder(this); mBuilder.setSmallIcon(R.drawable.ic_picture); mBuilder.setContentTitle(“Big Picture in Normal Mode”); mBuilder.setContentText(“Example of a Big Picture Notification.”); Bitmap img = BitmapFactory.decodeResource(getResources(),R.drawable.picture); //Step 2 Notification.BigPictureStyle bigPic = new Notification.BigPictureStyle(); bigPic.bigPicture(img); bigPic.setBigContentTitle(“Big Picture in Expansion Mode”); mBuilder.setStyle(bigPic); //Step 3 Notification notfi = mBuilder.build(); mNotificationManager.notify(6,notfi); } وبدمج كافة الأنواع في تطبيق واحد يعرض الإشعار عند الضغط على الزر المناسب لتُصبح الشيفرة النهائية لملف MainActivity.java هي: package apps.noby.advancednotification; import android.app.Activity; import android.app.Notification; import android.app.NotificationManager; import android.graphics.Bitmap; import android.graphics.BitmapFactory; import android.os.Bundle; import android.view.View; import android.widget.Button; public class MainActivity extends Activity { private Button bigTextButton; private Button inboxButton; private Button bigPictureButton; private Button cancelButton; private Notification.Builder mBuilder; private NotificationManager mNotificationManager; private String[] lines; @Override protected void onCreate(Bundle savedInstanceState) { super.onCreate(savedInstanceState); setContentView(R.layout.activity_main); bigTextButton = (Button) findViewById(R.id.bg_txt); inboxButton = (Button) findViewById(R.id.inbx); bigPictureButton = (Button) findViewById(R.id.bg_pic); cancelButton = (Button) findViewById(R.id.cncl); mNotificationManager = (NotificationManager) getSystemService(NOTIFICATION_SERVICE); bigTextButton.setOnClickListener(new View.OnClickListener() { @Override public void onClick (View v){ showBigTextNotification(); } } ); inboxButton.setOnClickListener(new View.OnClickListener() { @Override public void onClick(View v) { showInboxNotification(); } }); bigPictureButton.setOnClickListener(new View.OnClickListener() { @Override public void onClick(View v) { showBigPictureNotification(); } }); cancelButton.setOnClickListener(new View.OnClickListener() { @Override public void onClick(View v) { cancelNotification(); } }); } private void cancelNotification() { mNotificationManager.cancelAll(); } private void showBigTextNotification() { mBuilder = new Notification.Builder(this); mBuilder.setSmallIcon(R.drawable.ic_txt); mBuilder.setContentTitle("Big Text in Normal Mode"); mBuilder.setContentText("Example of a Big Text Notification."); Notification.BigTextStyle bigText = new Notification.BigTextStyle(); bigText.bigText("This Text will be repeated over and over.This Text will be repeated over and over.This Text will be repeated over and over.This Text will be repeated over and over."); bigText.setBigContentTitle("Big Text in Expansion Mode"); mBuilder.setStyle(bigText); Notification notfi = mBuilder.build(); mNotificationManager.notify(200,notfi); } private void showInboxNotification() { mBuilder = new Notification.Builder(this); mBuilder.setSmallIcon(R.drawable.ic_inbox); mBuilder.setContentTitle("Inbox in Normal Mode"); mBuilder.setContentText("Example of a Inbox Notification."); lines = new String[6]; lines[0] = "Line number 1"; lines[1] = "Line number 2"; lines[2] = "Line number 3"; lines[3] = "Line number 4"; lines[4] = "Line number 5"; lines[5] = "Line number 6"; Notification.InboxStyle inbox = new Notification.InboxStyle(); for(int i = 0 ; i<lines.length; i++) inbox.addLine(lines[i]); inbox.setBigContentTitle("Inbox in Expansion Mode"); mBuilder.setStyle(inbox); Notification notfi = mBuilder.build(); mNotificationManager.notify(97,notfi); } private void showBigPictureNotification() { mBuilder = new Notification.Builder(this); mBuilder.setSmallIcon(R.drawable.ic_picture); mBuilder.setContentTitle("Big Picture in Normal Mode"); mBuilder.setContentText("Example of a Big Picture Notification."); Bitmap img = BitmapFactory.decodeResource(getResources(),R.drawable.picture); Notification.BigPictureStyle bigPic = new Notification.BigPictureStyle(); bigPic.bigPicture(img); bigPic.setBigContentTitle("Big Picture in Expansion Mode"); mBuilder.setStyle(bigPic); Notification notfi = mBuilder.build(); mNotificationManager.notify(6,notfi); } } وملف واجهة المستخدم activity_main.xml: <?xml version="1.0" encoding="utf-8"?> <LinearLayout xmlns:android="http://schemas.android.com/apk/res/android" android:layout_width="match_parent" android:layout_height="match_parent" android:gravity="center" android:orientation="vertical"> <Button android:layout_width="wrap_content" android:layout_height="wrap_content" android:text="Big Text Style" android:id="@+id/bg_txt"/> <Button android:layout_width="wrap_content" android:layout_height="wrap_content" android:text="Inbox Style" android:id="@+id/inbx"/> <Button android:layout_width="wrap_content" android:layout_height="wrap_content" android:text="Big Picture Style" android:id="@+id/bg_pic"/> <Button android:layout_width="wrap_content" android:layout_height="wrap_content" android:text="Cancel ALL" android:id="@+id/cncl"/> </LinearLayout> بهذا نكون قد وصلنا إلى نهاية هذا الدرس، في انتظار تجربتكم وآرائكم.
-
تنتشر الهواتف المحمولة والحواسيب اللوحية العاملة بنظام تشغيل أندرويد في أحجام مختلفة ودقة شاشات مختلفة، لذلك من الأفضل دائمًا إذا استطاع التطبيق أن يتأقلم مع حجم ودقة الشاشة لتقديم أفضل تجربة استخدام مع الاستغلال الأمثل لشاشة. ويمكن أن تبني تطبيقًا تتغير الواجهة الخاصة به بشكل ديناميكي تبعًا للمساحة المتاحة في الشاشة، فإذا لم تتواجد مساحة كافية، يظهر جزء من الواجهة فقط في الشاشة ومنه يمكن الانتقال للواجهة الأخرى مثل الصورة التالية: أما إذا توافرت المساحة الكافية فيمكن دمج أكثر من واجهة في واجهة واحدة لسهولة التنقل بينها كما في الصورة التالية: لذا يوفر أندرويد عدة طرق للقيام بذلك من ضمنها استخدام الـ Fragment داخل التطبيق. Fragment يُعبر مصطلح Fragment عن تجزئة واجهة المستخدم إلى وحدات أصغر تُمكن المطوّر من دمج أو فصل هذه الوحدات تبعًا لحجم الشاشة، ولا تتكون تلك الوحدة من عناصر واجهة المستخدم فقط ولكنها أيضًا تتكون من شيفرات تتحكم في وظيفة هذه الواجهة وسلوكها. لكن هذه الوحدات ليست مستقلة بذاتها أي لا يمكن أن تُعرض بداخل التطبيق إلا من خلال نشاط “Activity” يستضيفها بداخله. ولهذا المفهوم العديد من المزايا التي توفرها عند تطوير التطبيقات ومنها: تقسيم الشيفرات المعقدة التي تتواجد في واجهة نشاط واحد إلى عدة وحدات لكل منها شيفرة بسيطة يتم دمجها وترتيبها بعد ذلك داخل واجهة واحدة. إمكانية إعادة استخدام الوحدة عدة مرات في أنشطة مختلفة ودمجها مع وحدات أخرى مختلفة. التكييف مع الواجهات المختلفة والأحجام المختلفة. دورة حياة التجزئة Fragment للـ Fragment دورة حياة مشابهة لدورة حياة النشاط ويتم استدعاء التوابع الخاصة بدورة الحياة عند حدوث حدث معين كإنشاء أو إزالة الـ Fragment. ()onAttach: ويتم استدعاؤه عندما يتم ربط الـ Fragment بالنشاط المضيف. ()onCreate: ويتم استدعاؤه بعد ربطه بالنشاط مباشرة وذلك لاستخدامها في تهيئة العناصر والمتغيرات التي نرغب في بقائها حتى بعد إزالة واجهة الـ Fragment من داخل النشاط المضيف. ()onCreateView: ويتم استدعاؤه لربط الواجهة الخاصة بالـ Fragment بالشيفرة الخاصة به. ()onActivityCreated: ويتم استدعاؤه بعد انتهاء النشاط المضيف من التابع ()onCreate الخاص به. ()onStart: ويتم استدعاؤه عندما تبدأ الواجهة الخاصة بالـ Fragment في الظهور وذلك بعد الانتهاء من ()onStart الخاصة بالنشاط أولًا. ()onResume: ويتم استدعاؤه عندما تظهر الواجهة الخاصة بالـFragment وتصبح قابلة لتفاعل المستخدم معها، مع العلم بأنه لا يمكن للمستخدم بالتفاعل مع واجهة الـ Fragment قبل أن يتم استدعاء ()onResume الخاصة بالنشاط أولًا لتصبح واجهة النشاط قابلة للتفاعل أيضًا. ()onPause: ويتم استدعاؤه عندما تبدأ الواجهة الخاصة بالنشاط المضيف في الاختفاء أو تظهر بشكل جزئي ولا يمكن للمستخدم التفاعل معها لوجود شيء ما يحجبها، أو عند الاستعداد لاستبدال أو إزالة الـ Fragment. ()onStop: ويتم استدعاؤه عندما تختفي الواجهة الخاصة بالنشاط المضيف من أمام المستخدم أو لاستبدال أو إزالة الـ Fragment. ()onDestroyView: ويتم استدعاؤه عند إزالة الواجهة التي تم إضافتها من قبل في ()onCreateView. ()onDestroy: ويتم استدعاؤه قبل تدمير الواجهة وإزالتها من الذاكرة. ()onDetach: ويتم استدعاؤه عند إزالة الـ Fragment من واجهة النشاط المضيف. لذا فكما ذكرنا فدورة حياة الـ Fragment مشابهة لدورة حياة النشاط ولكن هناك بعض التوابع الخاصة بالـ Fragment فقط ولا تتواجد في النشاط. تطبيق 1 الهدف من هذا التطبيق فهم الأساسيات الخاصة بالـ Fragments حيث تتكون من: واجهة خاصة به (XML File). صنف جديد يرث من Fragment. مكان خاص له في الواجهة الرئيسية الخاصة بالنشاط المضيف. من Android Studio نُنشئ مشروعًا جديدًا يُدعى Simple Fragment وبنفس الإعدادات في المشاريع السابقة. نبدأ أولًا بصنع Fragment جديد (ملف واجهة وملف للشيفرة) عن طريق الضغط بالزر الأيمن على اسم الحزمة الخاصة بالمشروع كما بالصورة التالية: ثم اختر: New > Fragment > Fragment Blank لتظهر لك هذه النافذة، قم بتغيير الاسم إلى الاسم الذي تراه مناسبًا وتغيير الاختيارات كما بالصورة: ثم اضغط Finish. سيقوم Android Studio بعد ذلك بإنشاء صنف جديد يُدعى ExampleFragment ويرث من الصنف Fragment، كما سينشئ ملف واجهة جديد يُدعى fragment_example. نقوم بتغيير ملف الواجهة كما كنا نفعل في التطبيقات السابقة وفي هذا المثال سنكتفي بوضع نص في منتصف الواجهة مع تغيير لون الخلفية: <LinearLayout xmlns:android="http://schemas.android.com/apk/res/android" android:layout_width="match_parent" android:layout_height="match_parent" android:background="#ccefff" android:orientation="vertical"> <TextView android:layout_width="match_parent" android:layout_height="match_parent" android:text="Hello From Example Fragment" android:gravity="center"/> </LinearLayout> والآن لربط ملف الواجهة بالشيفرة الخاصة بالصنف ExampleFragment نكتب داخل التابع ()onCreateView -وهو التابع المسؤول عن ربط الشيفرة بالواجهة- الشيفرة التالية: @Override public View onCreateView(LayoutInflater inflater, ViewGroup container, Bundle savedInstanceState) { View rootView =inflater.inflate(R.layout.fragment_example, container, false); return rootView; } تختلف طريقة ربط الواجهة في الـ Fragment عنها في النشاط (Activity) فلا نستطيع استخدام التابع ()setContentView، عوضًا عن ذلك نستخدم الكائن inflater الذي تم تمريره للتابع ()onCreateView ونستدعي به التابع ()inflate وقد تعاملنا مع هذا التابع من قبل في الدرس الخاص بقوائم العرض ListView، ونمرر للتابع المعاملات الآتية: الواجهة التي نريد ربطها. الواجهة التي ستحتوي واجهة الـ Fragment بداخلها وهي هنا container. قيمة منطقية تُعبر عن "هل نريد وضع واجهة الـ Fragment داخل الواجهة container -المعامل السابق- أم لا؟"، وسنقوم دائمًا عند التعامل مع الـ Fragments بالإجابة بلا أو القيمة المنطقية false؛ وذلك لأنها بشكل افتراضي يتم ربطها. ويقوم هذا التابع بتحويل ملف الواجهة (XML File) إلى كائن من الصنف View يمكن التعامل معه داخل شيفرات جافا بسهولة. بعد ذلك نعيد الكائن rootView إلى التابع، لتصبح الشيفرة النهائية على الشّكل التّالي: package apps.noby.simplefragment; import android.os.Bundle; import android.app.Fragment; import android.view.LayoutInflater; import android.view.View; import android.view.ViewGroup; public class ExampleFragment extends Fragment { @Override public View onCreateView(LayoutInflater inflater, ViewGroup container, Bundle savedInstanceState) { View rootView =inflater.inflate(R.layout.fragment_example, container, false); return rootView; } } لاحظ أنه لكي تعمل الشيفرة بشكل سليم عند الوراثة من الصنف Fragment يجب أن تقوم بتضمين ;import android.app.Fragment. يتبقى الآن الخطوة الأخيرة وهي إيجاد مكان لهذا الـ Fragment داخل النشاط المضيف له، وفي هذا التطبيق النشاط المضيف هو النشاط الرئيسي (MainActivity)، ولوضع مكان للـ Fragment داخل ملف واجهة النشاط نقوم بتعريف عنصر واجهة جديد من النوع <fragment> وتحديد له بعض الخصائص كما يلي: <fragment android:layout_width="match_parent" android:layout_height="match_parent" android:name="apps.noby.simplefragment.ExampleFragment" android:id="@+id/fragment_container" tools:layout="@layout/fragment_example" /> هناك بعض الخصائص المشتركة في العناصر كتحديد الطول والعرض وهناك خصائص تميز العنصر ولابد من تحديدها مثل android:name وتكمن أهميته في تحديد الصنف الذي سيُعرض داخل هذا العنصر ولن يعمل التطبيق بدون وضع قيمة لهذه الخاصية وهنا وضعنا اسم الصنف الذي صنعناه سابقًا مع وضع اسم الحزمة كاملًا قبله. ولابد أيضًا من تحديد id مميز لهذا العنصر. وسنضع داخل ملف الواجهة الرئيسي نص قبل واجهة الـ Fragment ليصبح ملف الواجهة كالتالي: <?xml version="1.0" encoding="utf-8"?> <LinearLayout xmlns:android="http://schemas.android.com/apk/res/android" xmlns:tools="http://schemas.android.com/tools" android:layout_width="match_parent" android:layout_height="match_parent" android:orientation="vertical"> <TextView android:layout_width="wrap_content" android:layout_height="wrap_content" android:text="Hello Main Activity!" android:layout_gravity="center" android:textSize="25sp"/> <fragment android:layout_width="match_parent" android:layout_height="match_parent" android:name="apps.noby.simplefragment.ExampleFragment" android:id="@+id/fragment_container" tools:layout="@layout/fragment_example" /> </LinearLayout> ولن نقوم بتغيير الشيفرة الخاصة بالنشاط الرئيسي وسندعها كما هي، الآن يمكننا تجربة التطبيق على المحاكي للتأكد من عمله كما ينبغي. وتُسمى هذه الطريقة بالطريقة الساكنة لتضمين الـ Fragment؛ وذلك لأننا لم نحتج إلى كتابة شيفرات داخل النشاط لوضع الـ Fragment بداخله. تطبيق 2 في هذا التطبيق سنقوم بعرض أكثر من Fragment بداخل نشاط واحد عند توفر المساحة المناسبة له، أما إذا لم تتوفر فسيتم عرض Fragment واحد فقط. سنقوم بتعديل على المثال السابق وعمل Fragment جديد يُدعى DetailsFragment بنفس الطريقة السابقة ونجعل له الواجهة التالية: <LinearLayout xmlns:android="http://schemas.android.com/apk/res/android" android:layout_width="match_parent" android:layout_height="match_parent" android:background="#ffc829" android:orientation="vertical"> <TextView android:layout_width="match_parent" android:layout_height="match_parent" android:text="Hello From Details Fragment" android:gravity="center"/> </LinearLayout> وتتشابه الواجهة السابقة مع واجهة الـ Fragment الآخر، بعد ذلك سنقوم بعمل ملف واجهة جديد يُدعى activity_main ولكن سنختار أن يوضع في المجلد layout-large كما في الصورة التالية: وبداخل ملف الواجهة الجديد نضع مكان آخر للـ Fragment الجديد بجانب الأول. <?xml version="1.0" encoding="utf-8"?> <LinearLayout xmlns:android="http://schemas.android.com/apk/res/android" xmlns:tools="http://schemas.android.com/tools" android:layout_width="match_parent" android:layout_height="match_parent" android:orientation="vertical"> <TextView android:layout_width="wrap_content" android:layout_height="wrap_content" android:text="Hello Main Activity!" android:layout_gravity="center" android:textSize="25sp"/> <LinearLayout android:layout_width="match_parent" android:layout_height="match_parent" android:orientation="horizontal"> <fragment android:layout_width="0dp" android:layout_height="match_parent" android:layout_weight="1" android:name="apps.noby.simplefragment.ExampleFragment" android:id="@+id/fragment_container" tools:layout="@layout/fragment_example" /> <fragment android:layout_width="0dp" android:layout_height="match_parent" android:layout_weight="1" android:name="apps.noby.simplefragment.DetailsFragment" android:id="@+id/fragment_details" tools:layout="@layout/fragment_details" /> </LinearLayout> </LinearLayout> ووضع القيم الخاصة بالخاصيتين name و id، والشيفرة الخاصة بملف جافا الخاص بـ DetailsFragment يتشابه مع ExampleFragment. package apps.noby.simplefragment; import android.os.Bundle; import android.app.Fragment; import android.view.LayoutInflater; import android.view.View; import android.view.ViewGroup; public class DetailsFragment extends Fragment { @Override public View onCreateView(LayoutInflater inflater, ViewGroup container, Bundle savedInstanceState) { View rootView = inflater.inflate(R.layout.fragment_details,container,false); return rootView; } } نستطيع الآن تجربة التطبيق بعد إجراء هذا التعديل على محاكي للهاتف وآخر للجهاز اللوحي -إذا لم تكن صنعت محاكيًا للحاسب اللوحي فينبغي أن تصنع واحدًا قبل التجربة-. بناءً على الحجم الخاص بشاشة الجهاز يقوم التطبيق باستدعاء ملف الواجهة الخاص بالنشاط المناسب (العادي أو الكبير). لاحظ أنه يجب أن يكون بجانب اسم المجلد layout كلمة large حتى يعلم التطبيق بوجود ملفات خاصة بالشاشات ذات الحجم الكبير. تطبيق 3 في هذا التطبيق سنقوم بتغيير طريقة تضمين الـ Fragment من الطريقة الساكنة إلى الديناميكية أي إمكانية إضافة، تبديل حذف الـ Fragment أثناء تشغيل التطبيق والتحكم به عن طريق الشيفرة. وللقيام بذلك سنستبدل عنصر الواجهة <fragment> بالعنصر <FrameLayout> والذي يقوم بحجز مساحة فارغة في الواجهة سيتم تحديد فيما بعد ما الذي سيشغلها. كل ما سيختلف في هذا التطبيق ملفات الواجهة الرئيسية الخاصة بالنشاط المضيف فقط ولن يحدث تغيير في الواجهة الخاصة بالـ Fragment. <?xml version="1.0" encoding="utf-8"?> <LinearLayout xmlns:android="http://schemas.android.com/apk/res/android" android:layout_width="match_parent" android:layout_height="match_parent" android:orientation="vertical"> <TextView android:layout_width="wrap_content" android:layout_height="wrap_content" android:text="Hello Main Activity!" android:layout_gravity="center" android:textSize="25sp"/> <FrameLayout android:layout_width="match_parent" android:layout_height="match_parent" android:id="@+id/view_container" /> </LinearLayout> ولتحديد المحتوى الخاص بالعنصر FrameLayout ننتقل إلى ملف النشاط MainActivity.java لتعديله، الآن لإضافة Fragment جديد داخل الواجهة ينبغي أن نمر بثلاث خطوات 1. إيجاد كائن من الصنف FragmentManger والذي يستطيع إدارة كافة المهام الخاصة بالتعامل مع الـ Fragments ومن ضمن هذه المهام هي إضافة الـ Framgments ولجلب كائن من هذا الصنف نستدعى التابع ()getFragmentManager حيث يوجد كائن بالفعل داخل النشاط ويكتفي استدعاءه فقط. FragmentManager fragmentManager = getFragmentManager(); 2. للتحكم في المهام الخاصة بإضافة أو تبديل او إزالة الـ Fragments نحتاج إلى كائن من الصنف FragmentTransaction والذي يحتوي على التوابع التي تقوم بعملية الإضافة تلك. FragmentTransaction fragmentTransaction = fragmentManager.beginTransaction(); 3. أخيرًا نستطيع استدعاء التابع المناسب للعملية وتمرير له المعاملات الصحيحة. ExampleFragment frag = new ExampleFragment(); fragmentTransaction.add(R.id.view_container, frag); fragmentTransaction.commit(); يستطيع التابع ()add من إضافة Fragment إلى الواجهة التي سيُعرض بها، وتلك هي المعاملات التي نمررها له: الـ id الخاص بعنصر الواجهة. كائن من الـ Fragment الذي نرغب في عرضه بداخل عنصر الواجهة. وبعد ذلك نستدعي التابع ()commit لتنفيذ العملية السابقة، حيث لن يتم تنفيذها إلا بعد استدعاءه. لتصبح الشيفرة الكاملة للنشاط كما يلي: package apps.noby.simplefragment; import android.app.Activity; import android.app.FragmentManager; import android.app.FragmentTransaction; import android.support.v7.app.AppCompatActivity; import android.os.Bundle; public class MainActivity extends Activity { @Override protected void onCreate(Bundle savedInstanceState) { super.onCreate(savedInstanceState); setContentView(R.layout.activity_main); if(findViewById(R.id.view_container) != null){ FragmentManager fragmentManager = getFragmentManager(); FragmentTransaction fragmentTransaction = fragmentManager.beginTransaction(); ExampleFragment frag = new ExampleFragment(); fragmentTransaction.add(R.id.view_container, frag); fragmentTransaction.commit(); } } } وفائدة الجملة الشرطية هو التأكد من أننا نتعامل مع ملف الواجهة activity_main.xml الخاص بالهواتف والذي يحتوي بداخله على عنصر له id قيمته view_container، وليس ملف الواجهة الآخر الخاص بالشاشات كبيرة الحجم حيث لا يحتوي على عنصر له ذلك الـ id. والآن بتجربة التطبيق على كلا المحاكيين -الهاتف والحاسب اللوحي- نجد أنه يعمل كالتطبيقات السابقة. تطبيق 4 في التطبيقات السابقة لم نتمكن من عرض الـ Fragment الآخر في حالة الهاتف وذلك لأن التبديل بين Fragment وآخر لا تتم إلا داخل النشاط المضيف، لذا ينبغي أن نجعل الشيفرة الخاصة بالـ Fragment قادرة على التحدث مع النشاط المضيف لها وتنفيذ شيفرات بداخله. ويمكننا القيام بذلك باستخدام interface كحلقة وصل بين النشاط المضيف والـ Fragment. نضع أولًا زر في الواجهة الخاصة بـ fragment_example.xml عند الضغط عليه ننتقل إلى الـ fragment_details كالآتي. <LinearLayout xmlns:android="http://schemas.android.com/apk/res/android" android:layout_width="match_parent" android:layout_height="match_parent" android:background="#ccefff" android:orientation="vertical" android:gravity="center"> <TextView android:layout_width="wrap_content" android:layout_height="wrap_content" android:text="Hello From Example Fragment"/> <Button android:layout_width="wrap_content" android:layout_height="wrap_content" android:text="Go to Details Frafment" android:id="@+id/go_to_btn"/> </LinearLayout> ثم ننتقل إلى الشيفرة الخاصة بـ ExampleFragment.java وبداخلها نقوم بصنع interface جديد يُدعى OnBtnClicked وبداخله التابع ()goToFragment. public interface OnBtnClicked{ public void goToFragment(); } ثم نجعل الصنف الخاص بالنشاط المضيف يقوم باستخدام هذا الـ interface. public class MainActivity extends Activity implements ExampleFragment.OnBtnClicked نعود مجددًا للشيفرة الخاصة بـ ExampleFragmen.java ونقوم بكتابة التابع ()onAttach الخاص بدورة الحياة للـ Fragment كالتالي: private MainActivity mContext; @Override public void onAttach(Context context) { super.onAttach(context); mContext = (MainActivity) context; } ووظيفة الشيفرة السابقة جعل الشيفرة الخاصة بالـ Fragment تستطيع التواصل مع النشاط المضيف باستخدام كائن منه يُمرر لحظة ربط الـ fragment بالنشاط المضيف. ثم بعد ذلك لربط الزر الذي قمنا بإضافته في الواجهة بالشيفرة نستخدم التابع ()findViewById ولكن هذه المرة باستخدام الكائن rootView وذلك لأنه يُعبر عن الواجهة فلا يمكننا من استدعاء التابع مباشرة كما كان داخل النشاط. @Override public View onCreateView(LayoutInflater inflater, ViewGroup container, Bundle savedInstanceState) { View rootView =inflater.inflate(R.layout.fragment_example, container, false); Button btn = (Button)rootView.findViewById(R.id.go_to_btn); btn.setOnClickListener(new View.OnClickListener() { @Override public void onClick(View v) { mContext.goToFragment(); } }); return rootView; } ونجعل الزر مستعدًا للاستجابة عند الضغط عليه على أن يقوم باستدعاء التابع ()goToFragment باستخدام الكائن الخاص بالنشاط المضيف. لتصبح الشيفرة النهائية لهذا الـ Fragment كالتالي: package apps.noby.simplefragment; import android.content.Context; import android.os.Bundle; import android.app.Fragment; import android.view.LayoutInflater; import android.view.View; import android.view.ViewGroup; import android.widget.Button; public class ExampleFragment extends Fragment { private MainActivity mContext; @Override public void onAttach(Context context) { super.onAttach(context); mContext = (MainActivity) context; } @Override public View onCreateView(LayoutInflater inflater, ViewGroup container, Bundle savedInstanceState) { View rootView =inflater.inflate(R.layout.fragment_example, container, false); Button btn = (Button)rootView.findViewById(R.id.go_to_btn); btn.setOnClickListener(new View.OnClickListener() { @Override public void onClick(View v) { mContext.goToFragment(); } }); return rootView; } public interface OnBtnClicked{ public void goToFragment(); } } يتبقى فقط إضافة الوظيفة التي نريدها عن الضغط على هذا الزر وذلك بكتابة الشيفرة الخاصة بالتابع ()goToFragment داخل النشاط المضيف. package apps.noby.simplefragment; import android.app.Activity; import android.app.FragmentManager; import android.app.FragmentTransaction; import android.support.v7.app.AppCompatActivity; import android.os.Bundle; public class MainActivity extends Activity implements ExampleFragment.OnBtnClicked { @Override protected void onCreate(Bundle savedInstanceState) { super.onCreate(savedInstanceState); setContentView(R.layout.activity_main); if(findViewById(R.id.view_container) != null){ FragmentManager fragmentManager = getFragmentManager(); FragmentTransaction fragmentTransaction = fragmentManager.beginTransaction(); ExampleFragment frag = new ExampleFragment(); fragmentTransaction.add(R.id.view_container, frag); fragmentTransaction.commit(); } } @Override public void goToFragment() { if(findViewById(R.id.view_container) != null){ FragmentManager fragmentManager = getFragmentManager(); FragmentTransaction fragmentTransaction = fragmentManager.beginTransaction(); DetailsFragment frag = new DetailsFragment(); fragmentTransaction.replace(R.id.view_container, frag); fragmentTransaction.addToBackStack(null); fragmentTransaction.commit(); } } } وتتشابه الشيفرة داخل التابع ()goToFragment مع الأخرى المتواجدة داخل ()onCreate ولكننا نستخدم التابع ()replace بدلًا من ()add وذلك لتبديل الواجهات داخل نفس العنصر FrameLayout بشكل ديناميكي، كما نستدعي التابع ()addToBackStack وذلك حتى نضيف واجهة الـ Fragment السابق في الذاكرة الخاصة بزر الرجوع حتى نعود إليها عند الضغط على زر الرجوع وإلا سيتم غلق التطبيق. وتوضح الصورة التالية ما المقصود بذلك: والآن عند تجربة التطبيق على المحاكي (الهاتف أو الحاسب اللوحي) نجد أننا نستطيع الوصول إلى الـ DetailsFragment عند الضغط على الزر. تطبيق 5 في التطبيق التالي سنقوم بإرسال نص من Fragment إلى آخر للتحدث فيما بينهما. ويتم ذلك عن طريق استخدام التابع ()setArguments وللقيام بذلك نقوم بتلك التعديلات على التطبيق السابق. في ملف الواجهة fragment_example.xml نضيف عنصر EditText بالخصائص الآتية. <LinearLayout xmlns:android="http://schemas.android.com/apk/res/android" android:layout_width="match_parent" android:layout_height="match_parent" android:background="#ccefff" android:orientation="vertical" android:gravity="center"> <TextView android:layout_width="wrap_content" android:layout_height="wrap_content" android:text="Hello From Example Fragment"/> <EditText android:layout_width="wrap_content" android:layout_height="wrap_content" android:hint="Enter Your Name" android:id="@+id/edit_txt"/> <Button android:layout_width="wrap_content" android:layout_height="wrap_content" android:text="Go to Details Frafment" android:id="@+id/go_to_btn"/> </LinearLayout> وفي ملف الواجهة fragment_details نضيف الخاصية id للعنصر TextView. <LinearLayout xmlns:android="http://schemas.android.com/apk/res/android" android:layout_width="match_parent" android:layout_height="match_parent" android:background="#ffc829" android:orientation="vertical"> <TextView android:layout_width="match_parent" android:layout_height="match_parent" android:text="Hello From Details Fragment" android:gravity="center" android:id="@+id/txt_view"/> </LinearLayout> وفي ملف الواجهة الرئيسي الخاص بالشاشات ذات الحجم الكبير نقوم بتغيير العنصر fragment الثاني بالعنصر FrameLayout. <?xml version="1.0" encoding="utf-8"?> <LinearLayout xmlns:android="http://schemas.android.com/apk/res/android" xmlns:tools="http://schemas.android.com/tools" android:layout_width="match_parent" android:layout_height="match_parent" android:orientation="vertical"> <TextView android:layout_width="wrap_content" android:layout_height="wrap_content" android:text="Hello Main Activity!" android:layout_gravity="center" android:textSize="25sp"/> <LinearLayout android:layout_width="match_parent" android:layout_height="match_parent" android:orientation="horizontal"> <fragment android:layout_width="0dp" android:layout_height="match_parent" android:layout_weight="1" android:name="apps.noby.simplefragment.ExampleFragment" android:id="@+id/fragment_container" tools:layout="@layout/fragment_example" /> <FrameLayout android:layout_width="0dp" android:layout_height="match_parent" android:layout_weight="1" android:id="@+id/fragment_details"/> </LinearLayout> </LinearLayout> داخل الشيفرة الخاصة بـ ExampleFragment.java نقوم بتغيير التابع داخل الـ interface ليقبل تمرير نص، ثم عند الضغط على الزر نرسل النص المكتوب داخل عنصر الواجهة EditText إلى التابع ()goToFragment. package apps.noby.simplefragment; import android.content.Context; import android.os.Bundle; import android.app.Fragment; import android.view.LayoutInflater; import android.view.View; import android.view.ViewGroup; import android.widget.Button; import android.widget.EditText; public class ExampleFragment extends Fragment { private MainActivity mContext; @Override public void onAttach(Context context) { super.onAttach(context); mContext = (MainActivity) context; } @Override public View onCreateView(LayoutInflater inflater, ViewGroup container, Bundle savedInstanceState) { final View rootView =inflater.inflate(R.layout.fragment_example, container, false); Button btn = (Button)rootView.findViewById(R.id.go_to_btn); btn.setOnClickListener(new View.OnClickListener() { @Override public void onClick(View v) { EditText et = (EditText) rootView.findViewById(R.id.edit_txt); String name = et.getText().toString(); mContext.goToFragment(name); } }); return rootView; } public interface OnBtnClicked{ public void goToFragment(String name); } } داخل شيفرة النشاط الرئيسي MainActivity.java سنقوم بإرسال النص المرسل مع الكائن DetailsFragment باستخدام التابع ()setArguments. package apps.noby.simplefragment; import android.app.Activity; import android.app.FragmentManager; import android.app.FragmentTransaction; import android.support.v7.app.AppCompatActivity; import android.os.Bundle; public class MainActivity extends Activity implements ExampleFragment.OnBtnClicked { public static final String ARGUMENT_NAME = "name"; @Override protected void onCreate(Bundle savedInstanceState) { super.onCreate(savedInstanceState); setContentView(R.layout.activity_main); if(findViewById(R.id.view_container) != null){ FragmentManager fragmentManager = getFragmentManager(); FragmentTransaction fragmentTransaction = fragmentManager.beginTransaction(); ExampleFragment frag = new ExampleFragment(); fragmentTransaction.add(R.id.view_container, frag); fragmentTransaction.commit(); } } @Override public void goToFragment(String name) { FragmentManager fragmentManager = getFragmentManager(); FragmentTransaction fragmentTransaction = fragmentManager.beginTransaction(); DetailsFragment frag = new DetailsFragment(); Bundle bundle = new Bundle(); bundle.putString(ARGUMENT_NAME,name); frag.setArguments(bundle); if(findViewById(R.id.view_container) != null){ fragmentTransaction.replace(R.id.view_container, frag); fragmentTransaction.addToBackStack(null); fragmentTransaction.commit(); } else{ fragmentTransaction.replace(R.id.fragment_details, frag); fragmentTransaction.commit(); } } } وتم إضافة حالتين الأولى للواجهات الصغير والأخرى عن التعامل مع الواجهات الكبيرة. أخيرًا نقوم باستقبال النص في الشيفرة الخاصة بـ DetailsFragment.java وعرضه بداخل العنصر TextView. package apps.noby.simplefragment; import android.os.Bundle; import android.app.Fragment; import android.view.LayoutInflater; import android.view.View; import android.view.ViewGroup; import android.widget.TextView; public class DetailsFragment extends Fragment { @Override public View onCreateView(LayoutInflater inflater, ViewGroup container, Bundle savedInstanceState) { View rootView = inflater.inflate(R.layout.fragment_details,container,false); TextView tv = (TextView) rootView.findViewById(R.id.txt_view); Bundle bundle = getArguments(); String str = bundle.getString(MainActivity.ARGUMENT_NAME); tv.setText("Hello " + str + " From Details Fragment"); return rootView; } } بعد ذلك نقوم بتشغيل التطبيق على المحاكي وتجربته للتأكد من أداءه للوظيفة المطلوبة بشكل سليم. بهذا نكون قد وصلنا إلى نهاية هذا الدرس، في انتظار تجربتكم وآرائكم.
-
لدى برمجة تطبيقات أندرويد، فإنّه وفي العديد من الأحيان نحتاج أن نعرض مجموعة من العناصر معًا في النشاط أمام المستخدم كعرض جهات الاتصال مثلًا أو الرسائل حيث يمكن للمستخدم أن يتصفحها ويتنقل بينها سريعًا، كما يمكنه الضغط على أي منها فيتم عرض المزيد من المعلومات عن هذا العنصر. نستخدم عنصر الواجهة ListView أو قائمة العرض للقيام بما سبق والذي يتيح عرض أكثر من عنصر في قائمة واحدة، ويتم إضافة العناصر إلى قائمة العرض تلقائيًا باستخدام كائن من الصنف Adapter والذي يستطيع جلب المحتوى من مصفوفة من البيانات أو قاعدة بيانات. ويُعتبر الصنف Adapter بمثابة حلقة الوصل بين عنصر الواجهة الخاص بقائمة العرض ومصدر البيانات المستخدم حيث يقوم بتشكيلها بالشكل المطلوب لتُمثل عنصرًا من عناصر القائمة. يوجد عدة أصناف فرعية من الصنف Adapter كي تُستخدم مع أشكال البيانات المختلفة مثل: ArrayAdapter Base Adapter SimpleCursorAdapter قوائم العرض مع كائن من ArrayAdapter تطبيق 1 يُستخدم ArrayAdapter عندما يكون المصدر البيانات هو قائمة أو مصفوفة. سنقوم بصنع تطبيق يعرض مجموعة من النصوص في قائمة العرض، لذا سنقوم بعمل مشروع جديد في Android Studio. ولتكوين قائمة العرض نقوم بالخطوات التالية: نضع عنصر من ListView في ملفات الواجهة ونشير له بـ Id مميز، ثم نربط هذا العنصر بشيفرات الجافا باستخدام التابع ()findViewById. <?xml version="1.0" encoding="utf-8"?> <LinearLayout xmlns:android="http://schemas.android.com/apk/res/android" android:layout_width="match_parent" android:layout_height="match_parent"> <ListView android:layout_width="match_parent" android:layout_height="match_parent" android:id="@+id/listview"/> </LinearLayout> نصنع ملف واجهة جديد يكون الجذر له عنصر من النوع TextView. ولصنع واجهة استخدام جديدة نضغط على المجلد layout المتواجد داخل res بالزر الأيمن ثم نختار: new > XML > Layout XML File ونسميه row_item. وبداخل هذا الملف نجعل عنصر الجذر من النوع TextView ونغير حجم النص الذي سيُكتب بداخله إلى 20sp ونجعل الخاصية padding لها قيمة 20sp. لاحظ أن الخاصية padding تعني الحشو أي ضع فراغًا مقداره 20sp حول النص المكتوب داخل TextView في كل الاتجاهات. <?xml version="1.0" encoding="utf-8"?> <TextView xmlns:android="http://schemas.android.com/apk/res/android" android:layout_width="match_parent" android:layout_height="match_parent" android:textSize="20sp" android:padding="20sp"/> في شيفرة الجافا نبني كائنًا جديدًا من الصنف ArrayAdapter ونمرر لدالة البناء الخاصة به ثلاث عناصر: العنصر الأول هو this والذي يعبر عن السياق الخاص بالنشاط المكوّن للقائمة. العنصر الثاني هو TextView الذي سيُعرض فيه كل نص في القائمة. العنصر الأخير هو المصفوفة الخاصة بالنصوص التي سيتم عرضها في قائمة العرض. ArrayAdapter<String> adapter = new ArrayAdapter<String>(this,R.layout.row_item,colorsArray); نستدعي التابع ()setAdapter باستخدام الكائن الخاص بالـ ListView ونمرر له الـ Adapter الذي قمنا بصنعه ليصبح التطبيق النهائي: package apps.noby.listviewexample; import android.app.Activity; import android.os.Bundle; import android.widget.ArrayAdapter; import android.widget.ListView; public class MainActivity extends Activity { private ListView lv; String [] colorsArray = {"Red","Yellow","Blue","Orange","Black","Green","Brown","Grey"}; @Override protected void onCreate(Bundle savedInstanceState) { super.onCreate(savedInstanceState); setContentView(R.layout.activity_main); lv =(ListView) findViewById(R.id.listview); ArrayAdapter<String> adapter = new ArrayAdapter<String>(this,R.layout.row_item,colorsArray); lv.setAdapter(adapter); } } ثم نقوم بتجربة التطبيق على المحاكي لنتأكد من عمله بالشكل المطلوب. تطبيق 2 في هذا التطبيق بدلًا من استخدام المصفوفة لتخزين البيانات سنقوم باستبدالها بقائمة من النوع ArrayList مع الحفاظ على باقي ملفات الواجهة السابقة لتصبح الشفرة النهائية بعد التعديل: package apps.noby.listviewexample; import android.app.Activity; import android.os.Bundle; import android.widget.ArrayAdapter; import android.widget.ListView; import java.util.ArrayList; public class MainActivity extends Activity { private ListView lv; ArrayList<String> colorsList; @Override protected void onCreate(Bundle savedInstanceState) { super.onCreate(savedInstanceState); setContentView(R.layout.activity_main); colorsList = new ArrayList<String>(); colorsList.add("Red"); colorsList.add("Yellow"); colorsList.add("Blue"); colorsList.add("Orange"); colorsList.add("Black"); colorsList.add("Green"); colorsList.add("Brown"); colorsList.add("Grey"); lv =(ListView) findViewById(R.id.listview); ArrayAdapter<String> adapter = new ArrayAdapter<String>(this,R.layout.row_item,colorsList); lv.setAdapter(adapter); } } وبتجربة هذا التطبيق على المحاكي نجد أنه يقوم بنفس الوظيفة السابقة، ولكن استخدامنا للقائمة بدلًا من المصفوفة يتيح لنا القدرة على إضافة أو إزالة العناصر بسهولة وهو ما لا تسمح به المصفوفة. استجابة عناصر القائمة عند الضغط عليها تطبيق 3 سنقوم في هذا التطبيق بجعل العناصر المتواجدة بقائمة العرض تستجيب عند الضغط عليها، فكما ذكرنا سابقًا أننا استخدمنا كائنًا من نوع ArrayList لسهولة إضافة أو إزالة العناصر منه، سنقوم الآن بتطبيق هذا المفهوم حيث سنقوم بإزالة العنصر من القائمة عند الضغط عليه. كما نستخدم التابع ()setOnClickListener مع الزر للاستجابة عند الضغط عليه سنقوم هنا باستخدام التابع ()setOnItemClickListener للاستجابة عند الضغط على عناصر القائمة، وبداخله نجد الدالة ()onItemClick وبها العناصر التالية: parent وهو يُعبر عن الأب الخاص بالعنصر الذي تم الضغط عليه وفي هذا المثال فهو ListView. view ويُمثل العنصر نفسه الذي تم الضغط عليه أي TextView. position ويُعبر عن رقم العنصر في القائمة. Id وهو رقم مميز يتم تحديده لعنصر الواجهة الذي يعرض النص. لتصبح الشفرة النهائية الخاصة بهذا التطبيق: package apps.noby.listviewexample; import android.app.Activity; import android.os.Bundle; import android.view.View; import android.widget.AdapterView; import android.widget.ArrayAdapter; import android.widget.ListView; import java.util.ArrayList; public class MainActivity extends Activity { private ListView lv; ArrayList<String> colorsList; @Override protected void onCreate(Bundle savedInstanceState) { super.onCreate(savedInstanceState); setContentView(R.layout.activity_main); colorsList = new ArrayList<String>(); colorsList.add("Red"); colorsList.add("Yellow"); colorsList.add("Blue"); colorsList.add("Orange"); colorsList.add("Black"); colorsList.add("Green"); colorsList.add("Brown"); colorsList.add("Grey"); lv =(ListView) findViewById(R.id.listview); final ArrayAdapter<String> adapter = new ArrayAdapter<String>(this,R.layout.row_item,colorsList); lv.setAdapter(adapter); lv.setOnItemClickListener(new ListView.OnItemClickListener() { @Override public void onItemClick(AdapterView<?> parent, View view, int position, long id) { String item = (String) parent.getItemAtPosition(position); colorsList.remove(item); adapter.notifyDataSetChanged(); } }); } } بداخل التابع ()onItemClick نستخدم الكائن parent لاستدعاء التابع ()getItemAtPosition وتمرير رقم العنصر له حتى يُعيد لنا النص المخزن في ذلك العنصر. ثم بعد ذلك نقوم بإزالة العنصر من القائمة واستدعاء التابع ()notifyDataSetChanged باستخدام الكائن adapter وذلك لتنفيذ التغيير الذي حدث على عناصر قائمة العرض. الآن نقوم بتجربة التطبيق على المحاكي، نجد أنه عند الضغط على أحد العناصر تختفي في الحال. يمكنك تطوير هذا التطبيق لجعله يستدعي نشاطًا جديدًا عند الضغط على أحد العناصر. البحث داخل عناصر قائمة العرض تطبيق 4 في هذا التطبيق سنقوم بالبحث عن العناصر التي تحتوي على نص معين وعرضها هي فقط وذلك لسهولة الوصول لعنصر محدد. كتطوير على التطبيق السابق سنقوم بإضافة الخاصية Orientation للعنصر LinearLayout في ملف activity_main.xml. android:orientation="vertical" ثم نضيف عنصر EditText قبل ListView وهو العنصر الذي سيقوم المستخدم بالتفاعل معه وكتابة النص الذي سيبحث عنه داخل قائمة العرض. <?xml version="1.0" encoding="utf-8"?> <LinearLayout xmlns:android="http://schemas.android.com/apk/res/android" android:layout_width="match_parent" android:layout_height="match_parent" android:orientation="vertical"> <EditText android:layout_width="match_parent" android:layout_height="wrap_content" android:drawableLeft="@drawable/ic_search_black_24dp" android:hint="Search..." android:id="@+id/searchedittext"/> <ListView android:layout_width="match_parent" android:layout_height="match_parent" android:id="@+id/listview"/> </LinearLayout> ولإضافة صورة يسار العنصر EditText نستخدم الخاصية drawableLeft ثم نضيف الصورة من المجلد drawable. الآن سنربط هذا العنصر بالشيفرة الرئيسية للتطبيق ثم نستدعي التابع ()addTextChangedListener والذي يستجيب لأي تغير يحدث داخل EditText، حيث يوفر ثلاث دوال: searchET.addTextChangedListener(new TextWatcher() { @Override public void beforeTextChanged(CharSequence s, int start, int count, int after) { } @Override public void onTextChanged(CharSequence s, int start, int before, int count) { adapter.getFilter().filter(s); } @Override public void afterTextChanged(Editable s) { } }); كل دالة تختص بفترة محددة، وهنا نهتم بالدالة ()onTextChanged والتي يتم استدعاؤها لحظة تغير النص المكتوب بداخل EditText. أخيرًا لتنقية القائمة وترك فقط العناصر التي يتم البحث عنها نستدعي التابع ()getFilter باستخدام الكائن الخاص بالـ ArrayAdapter ثم نستدعي بعده مباشرة التابع ()filters ونمرر له المتغير s الذي يحمل بداخله النص الذي قمنا بكتابته في EditText. لتصبح الشيفرة النهائية كما يلي: package apps.noby.listviewexample; import android.app.Activity; import android.os.Bundle; import android.text.Editable; import android.text.TextWatcher; import android.view.View; import android.widget.AdapterView; import android.widget.ArrayAdapter; import android.widget.EditText; import android.widget.ListView; import java.util.ArrayList; public class MainActivity extends Activity { private ListView lv; private ArrayList<String> colorsList; EditText searchET; @Override protected void onCreate(Bundle savedInstanceState) { super.onCreate(savedInstanceState); setContentView(R.layout.activity_main); colorsList = new ArrayList<String>(); colorsList.add("Red"); colorsList.add("Yellow"); colorsList.add("Blue"); colorsList.add("Orange"); colorsList.add("Black"); colorsList.add("Green"); colorsList.add("Brown"); colorsList.add("Grey"); searchET = (EditText) findViewById(R.id.searchedittext); lv =(ListView) findViewById(R.id.listview); final ArrayAdapter<String> adapter = new ArrayAdapter<String>(this,R.layout.row_item,colorsList); lv.setAdapter(adapter); lv.setOnItemClickListener(new ListView.OnItemClickListener() { @Override public void onItemClick(AdapterView<?> parent, View view, int position, long id) { String item = (String) parent.getItemAtPosition(position); colorsList.remove(item); adapter.notifyDataSetChanged(); } }); searchET.addTextChangedListener(new TextWatcher() { @Override public void beforeTextChanged(CharSequence s, int start, int count, int after) { } @Override public void onTextChanged(CharSequence s, int start, int before, int count) { adapter.getFilter().filter(s); } @Override public void afterTextChanged(Editable s) { } }); } } بعد ذلك نقوم بتجربة التطبيق على المحاكي لنتأكد من عمله كما ينبغي. تخصيص واجهة قائمة العرض تطبيق 5 تُتيح قائمة العرض ميزة تخصيص العناصر، فيمكن صنع قائمة عرض تتكون من نص وصورة في كل صف بدلًا من نص فقط كالأمثلة السابقة. في هذا التطبيق سنقوم بصنع تطبيق يعرض قائمة كما في الصورة التالية، وعند الضغط على العنصر يعرض نشاطًا جديدًا. من Android Studio نقوم بعمل مشروع جديد، نبدأ أولًا بصنع واجهة المستخدم الرئيسية والمتكونة من ListView. <?xml version="1.0" encoding="utf-8"?> <LinearLayout xmlns:android="http://schemas.android.com/apk/res/android" android:layout_width="match_parent" android:layout_height="match_parent"> <ListView android:layout_width="match_parent" android:layout_height="match_parent" android:id="@+id/listview"/> </LinearLayout> نصنع ملف واجهة جديد يُعبر عن الصف ويدعى row_item وبداخله نكون الشكل المطلوب للصف في قائمة العرض كما في المخطط التالي: <?xml version="1.0" encoding="utf-8"?> <LinearLayout xmlns:android="http://schemas.android.com/apk/res/android" android:layout_width="match_parent" android:layout_height="match_parent" android:orientation="horizontal"> <ImageView android:layout_width="wrap_content" android:layout_height="wrap_content" android:src="@drawable/blue" android:id="@+id/imgview"/> <LinearLayout android:layout_width="wrap_content" android:layout_height="wrap_content" android:orientation="vertical"> <TextView android:layout_width="wrap_content" android:layout_height="wrap_content" android:text="Title Example" android:textSize="20sp" android:textStyle="bold" android:id="@+id/titleview"/> <TextView android:layout_width="wrap_content" android:layout_height="wrap_content" android:text="Description Example" android:textSize="15sp" android:id="@+id/descview"/> </LinearLayout> </LinearLayout> يتكون الصف في قائمة العرض من صورة، نص العنوان ونص الوصف لذا سنصنع صنفًا جديدًا يحتوي بداخله على هذه المعلومات الخاصة بالعنصر ثم نكوّن مصفوفة أو قائمة من هذه الصنف. لصنع صنفًا جديدًا من داخل المجلد java اضغط بالزر الأيمن على اسم الحزمة الخاصة بالمشروع واختر New > Java Class ثم اكتب اسم الصنف الجديد ListItem. بداخل هذا الصنف الجديد نعرّف ثلاث متغيرات، package apps.noby.customlistviewexample; public class ListItem { public int imgSrc; public String title; public String desc; } في ملف MainActivity.java نكتب الشيفرة الخاصة بالمشروع. أولًا نصنع كائنًا من الصنف ArrayList ليكون هو مصدر البيانات التي ستُعرض في قائمة العرض، ويتكون الكائن من مجموعة من الكائنات الأخرى من الصنف ListItem لكل منها صورة خاصة به، نص العنوان ونص الوصف. private ArrayList<ListItem> items; String [] colorsArray = {"Red","Yellow","Blue","Black","Green","Brown","Grey"}; int [] colorsImage = {R.drawable.red,R.drawable.yellow,R.drawable.blue,R.drawable.black,R.drawable.green,R.drawable.brown,R.drawable.grey}; items = new ArrayList<ListItem>(); for(int i=0;i<colorsArray.length;i++){ ListItem item= new ListItem(); item.imgSrc=colorsImage; item.title = colorsArray; item.desc = colorsArray + " Color!"; items.add(item); } ثانيًا بعد ذلك نصنع الكائن الخاص بالـ ArrayAdapter ولكننا لا يمكننا استخدام الصنف الأساسي من ArrayAdapter حيث أنه لا يعمل إلا مع نص واحد فقط ولن يمكننا تغيير الصورة أو النص الثاني، لذا ينبغي علينا صنع الصنف ArrayAdapter الخاص بنا. بنفس الطريقة السابقة نصنع صنف جديد من داخل المجلد Java، اضغط بالزر الأيمن على اسم الحزمة الخاصة بالمشروع واختر New > Java Class ثم اكتب اسم الصنف الجديد CustomArrayAdapter. يجب أن يرث هذا الصنف الفرعي من الصنف الأساسي ArrayAdapter. public class CustomArrayAdapter extends ArrayAdapter ثم نقوم بكتابة دالة البناء الخاصة بهذا الصنف ونستدعى في بدايتها دالة البناء الخاصة بالصنف الأب، وتحتاج دالة البناء لكائن من الصنف Context وهو السياق الذي سيعمل فيه هذا الـ Adapter أي النشاط الذي سيعمل به، كما يحتاج إلى واجهة المستخدم التي تكون شكل الصف، وقائمة البيانات التي سيتم عرضها. private Context con; private ArrayList<ListItem> data; private int resLayout; public CustomArrayAdapter(Context context, int resource, List objects) { super(context, resource,objects); con = context; resLayout = resource; data =(ArrayList) objects; } يوجد تابع داخل ArrayAdapter يُدعى ()getCount ويتم استخدامه بشكل تلقائي عندما يريد الكائن الذي سنصنعه من CustomArrayAdapter معرفة عدد العناصر التي سيقوم بعرضها داخل قائمة العرض، لذا فهو يستدعي التابع ()size باستخدام الكائن الخاص بالبيانات. @Override public int getCount() { return data.size(); } وبداخل الصنف الأب ArrayAdapter يوجد أيضًا تابع يُدعى ()getView، وهو المسؤول عن تكوين الشكل الخاص بالصف المعروض في قائمة العرض لذا كي نصنع الصف الخاص بنا يجب علينا تعديل هذا التابع. ولتعديل التابع نقوم بكتابته بطريقتنا الخاصة كما يلي: @Override public View getView(int position, View convertView, ViewGroup parent) { inflater = (LayoutInflater) con.getSystemService(Context.LAYOUT_INFLATER_SERVICE); View rootView = inflater.inflate(resLayout,null); ImageView img = (ImageView) rootView.findViewById(R.id.imgview); TextView title = (TextView) rootView.findViewById(R.id.titleview); TextView desc = (TextView) rootView.findViewById(R.id.descview); ListItem item = data.get(position); img.setImageResource(item.imgSrc); title.setText(item.title); desc.setText(item.desc); return rootView; } داخل التابع نبدأ أولًا بطلب الكائن LayoutInflater وهو المسؤول عن تحويل ملف XML إلى كائن من النوع View وللحصول عليه نستخدم التابع ()getSystemService والذي يوفر مجموعة مختلفة من الخدمات منها الكائن LayoutInflater، ويتم تحديد نوع الخدمة المطلوبة عن طريق تمرير ثابت محدد وفي هذه الحالة هو Context.LAYOUT_INFLATER_SERVICE. بعد الحصول على هذا الكائن نستدعي التابع ()inflate ونمرر له ملف XML الذي نرغب في تحويله إلى كائن في ملف الجافا. inflater = (LayoutInflater) con.getSystemService(Context.LAYOUT_INFLATER_SERVICE); View rootView = inflater.inflate(resLayout,null); الآن لربط عناصر الواجهة بالشيفرة نستخدم التابع ()findViewById ولكنا هنا لا نستطيع استخدامه مباشرة كما كنا نفعل عند وجودنا داخل شيفرة النشاط، لذا يجب أن نستدعي التابع باستخدام الكائن من الصنف View الذي حصلنا عليه من التابع ()inflate. ImageView img = (ImageView) rootView.findViewById(R.id.imgview); TextView title = (TextView) rootView.findViewById(R.id.titleview); TextView desc = (TextView) rootView.findViewById(R.id.descview); أخيرًا نأتي بالبيانات المناسبة للعنصر من داخل الـ ArrayList ثم نضع بداخل كل عنصر من عناصر الواجهة البيانات الخاصة به. ListItem item = data.get(position); img.setImageResource(item.imgSrc); title.setText(item.title); desc.setText(item.desc); لتصبح الشيفرة النهائية داخل الصنف CustomArrayAdapter: package apps.noby.customlistviewexample; import android.content.Context; import android.view.LayoutInflater; import android.view.View; import android.view.ViewGroup; import android.widget.ArrayAdapter; import android.widget.ImageView; import android.widget.TextView; import java.util.ArrayList; import java.util.List; public class CustomArrayAdapter extends ArrayAdapter { private Context con; private ArrayList<ListItem> data; private LayoutInflater inflater; private int resLayout; public CustomArrayAdapter(Context context, int resource, List objects) { super(context, resource,objects); con = context; data =(ArrayList) objects; resLayout = resource; } @Override public int getCount() { return data.size(); } @Override public View getView(int position, View convertView, ViewGroup parent) { inflater = (LayoutInflater) con.getSystemService(Context.LAYOUT_INFLATER_SERVICE); View rootView = inflater.inflate(resLayout,null); ImageView img = (ImageView) rootView.findViewById(R.id.imgview); TextView title = (TextView) rootView.findViewById(R.id.titleview); TextView desc = (TextView) rootView.findViewById(R.id.descview); ListItem item = data.get(position); img.setImageResource(item.imgSrc); title.setText(item.title); desc.setText(item.desc); return rootView; } } نعود مجددًا إلى ملف MainActivity.java لإنشاء كائن من الصنف الذي صنعناه: private CustomArrayAdapter adapter; adapter = new CustomArrayAdapter(this,R.layout.row_item,items); ثالثًا نربط قائمة العرض بالشيفرة ونستدعي التابع ()setAdapter: private ListView customLV; customLV = (ListView) findViewById(R.id.listview); customLV.setAdapter(adapter); بهذا نكون قد انتهينا من تكوين قائمة العرض المطلوبة، يتبقى أن نجعل عناصر قائمة العرض تستجيب عند الضغط عليها وتقوم بفتح نشاط جديد، لذا أولًا نقوم بعمل نشاط جديد بالضغط بالزر اليمن على اسم الحزمة واختيار: New > Activity > Empty Activity ونسميها DescriptionActivity. ولفتح هذا النشاط عند الضغط على عناصر قائمة العرض نقوم باستدعاء التابع ()setOnItemClickListener وبداخله نفتح النشاط الجديد ونرسل إليه اسم العنصر الذي قام بفتحه حتى يعرضه. package apps.noby.customlistviewexample; import android.app.Activity; import android.content.Intent; import android.os.Bundle; import android.view.View; import android.widget.AdapterView; import android.widget.ListView; import java.util.ArrayList; public class MainActivity extends Activity { private ListView customLV; private CustomArrayAdapter adapter; private ArrayList<ListItem> items; String [] colorsArray = {"Red","Yellow","Blue","Black","Green","Brown","Grey"}; int [] colorsImage = {R.drawable.red,R.drawable.yellow,R.drawable.blue,R.drawable.black,R.drawable.green,R.drawable.brown,R.drawable.grey}; public static final String COLOR_KEY = "colorName"; @Override protected void onCreate(Bundle savedInstanceState) { super.onCreate(savedInstanceState); setContentView(R.layout.activity_main); items = new ArrayList<ListItem>(); for(int i=0;i<colorsArray.length;i++){ ListItem item= new ListItem(); item.imgSrc=colorsImage; item.title = colorsArray; item.desc = colorsArray + " Color!"; items.add(item); } customLV = (ListView) findViewById(R.id.listview); adapter = new CustomArrayAdapter(this,R.layout.row_item,items); customLV.setAdapter(adapter); customLV.setOnItemClickListener(new AdapterView.OnItemClickListener() { @Override public void onItemClick(AdapterView<?> parent, View view, int position, long id) { Intent intent = new Intent(MainActivity.this,DescriptionActivity.class); intent.putExtra(COLOR_KEY,colorsArray[position]); startActivity(intent); } }); } } أخيرًا نقوم بتهيئة واجهة المستخدم الخاصة بالنشاط الجديد لتعرض النص المرسل إليها. <?xml version="1.0" encoding="utf-8"?> <LinearLayout xmlns:android="http://schemas.android.com/apk/res/android" android:layout_width="match_parent" android:layout_height="match_parent" android:gravity="center"> <TextView android:layout_width="wrap_content" android:layout_height="wrap_content" android:id="@+id/txt" android:textSize="20sp"/> </LinearLayout> ولعرض النص داخل الـ TextView نقوم في الشيفرة باستدعاء الـ Intent الذي قام بفتح النشاط واستخراج منه البيانات المرسلة وكتابتها على TextView كما يلي: package apps.noby.customlistviewexample; import android.app.Activity; import android.os.Bundle; import android.widget.TextView; public class DescriptionActivity extends Activity { @Override protected void onCreate(Bundle savedInstanceState) { super.onCreate(savedInstanceState); setContentView(R.layout.activity_description); String str = getIntent().getStringExtra(MainActivity.COLOR_KEY); TextView tv = (TextView) findViewById(R.id.txt); tv.setText("Welcome to " + str + " Color Home!!"); } } والآن نقوم بتجربة التطبيق على المحاكي حتى نتأكد من عمله بالشكل المطلوب. البحث داخل عناصر قائمة العرض التي تم تخصيصها تطبيق 6 في هذا التطبيق سنكرر ما قمنا به سابقًا من بحث عن نص معين داخل قائمة العرض ولكن الاختلاف هنا سيكون أن قائمة العرض ليست بهذه البساطة وتتكون من عنصر واحد فقط وهو النص، ولكنها تتكون من صور وعدة نصوص مختلفة لذا ينبغي علينا أن نصنع بأنفسنا طريقتنا الخاصة للبحث وتنقية العناصر من القائمة وترك العناصر التي يتم البحث عنها. أولًا نقوم بتغيير ملف الواجهة activity_main.xml وإضافة عنصر EditText. <?xml version="1.0" encoding="utf-8"?> <LinearLayout xmlns:android="http://schemas.android.com/apk/res/android" android:layout_width="match_parent" android:layout_height="match_parent" android:orientation="vertical"> <EditText android:layout_width="match_parent" android:layout_height="wrap_content" android:drawableLeft="@drawable/ic_search_black_24dp" android:hint="Search..." android:id="@+id/searchedittext"/> <ListView android:layout_width="match_parent" android:layout_height="match_parent" android:id="@+id/listview"/> </LinearLayout> ثانيًا نربط عنصر EditText في الشيفرة الأساسية ونستدعي التابع ()addTextChangedListener وبداخل الدالة ()onTextChanged نستدعي التابع الخاص بالتنقية كما سبق. package apps.noby.customlistviewexample; import android.app.Activity; import android.content.Intent; import android.os.Bundle; import android.text.Editable; import android.text.TextWatcher; import android.view.View; import android.widget.AdapterView; import android.widget.EditText; import android.widget.ListView; import java.util.ArrayList; public class MainActivity extends Activity { private ListView customLV; private CustomArrayAdapter adapter; private ArrayList<ListItem> items; String[] colorsArray = {"Red", "Yellow", "Blue", "Black", "Green", "Brown", "Grey"}; int[] colorsImage = {R.drawable.red, R.drawable.yellow, R.drawable.blue, R.drawable.black, R.drawable.green, R.drawable.brown, R.drawable.grey}; public static final String COLOR_KEY = "colorName"; EditText searchET; @Override protected void onCreate(Bundle savedInstanceState) { super.onCreate(savedInstanceState); setContentView(R.layout.activity_main); items = new ArrayList<ListItem>(); for (int i = 0; i < colorsArray.length; i++) { ListItem item = new ListItem(); item.imgSrc = colorsImage; item.title = colorsArray; item.desc = colorsArray + " Color!"; items.add(item); } searchET = (EditText) findViewById(R.id.searchedittext); customLV = (ListView) findViewById(R.id.listview); adapter = new CustomArrayAdapter(this, R.layout.row_item, items); customLV.setAdapter(adapter); customLV.setOnItemClickListener(new AdapterView.OnItemClickListener() { @Override public void onItemClick(AdapterView<?> parent, View view, int position, long id) { Intent intent = new Intent(MainActivity.this, DescriptionActivity.class); intent.putExtra(COLOR_KEY, colorsArray[position]); startActivity(intent); } }); searchET.addTextChangedListener(new TextWatcher() { @Override public void beforeTextChanged(CharSequence s, int start, int count, int after) { } @Override public void onTextChanged(CharSequence s, int start, int before, int count) { adapter.getFilter().filter(s); } @Override public void afterTextChanged(Editable s) { } }); } } أخيرًا يتبقى أن نقوم بكتابة تابع التنقية الخاص بنا، وسنقوم بكتابته داخل الصنف CustomArrayAdapter. داخل CustomArrayAdapter نقوم بإنشاء كائن آخر من ArrayList ونجعله يساوي البيانات التي سنضعها في قائمة العرض، مثله كالكائن data. private ArrayList<ListItem> dataTemp; public CustomArrayAdapter(Context context, int resource, ArrayList<ListItem> objects) { super(context, resource,objects); con = context; data = objects; resLayout = resource; dataTemp = objects; } بعد ذلك نعيد كتابة التابع الخاص بالتنقية والمتواجد أيضًا داخل الأب Arrayadapter لذا سنقوم بعمل Override لهذا التابع. والتابع هو ()getFilter ويعيد كائن من الصنف Filter وبداخل هذا الصنف تظهر لدينا دالتين جديدتين كما يلي: @Override public Filter getFilter() { return new Filter() { @Override protected FilterResults performFiltering(CharSequence constraint) { } @Override protected void publishResults(CharSequence constraint, FilterResults results) { } }; } الأولى ()performFiltering هي المسؤولة عن عملية التنقية ونكتب بداخلها كيف تتم تنقية العناصر وما هي العناصر التي ستظهر عند كتابة نص معين ويتم تخزين النص الذي تم كتابته وعلى أساسه تتم عملية التنقية داخل المتغير constraint. الثانية ()publishResults هي المسؤولة عن تغيير محتوي البيانات التي تعرضها قائمة العرض حيث تأتي النتائج بعد التنقية داخل الكائن results. سنبدأ أولًا بكتابة طريقة التنقية التي سنتبعها وهي، نتأكد أن النص الذي ستتم التنقية على أساسه وممثل في المتغير constraint ليس فارغًا وذلك عن طريق الجملة المنطقية التالية: constraint == null || constraint.length() == 0 وتعني هل المتغير constraint لم يُخزن بداخله أي بيانات أو تم تخزين نص فارغ، لذا سنضع هذه الجملة داخل الجملة الشرطية if وإن تحققت فذلك يعني أنه لا داعي للتنقية وستظل عناصر القائمة كما هي، أما إذا كان خلاف ذلك ويوجد نص فسنقوم بعملية التنقية. FilterResults results = new FilterResults(); if(constraint == null || constraint.length() == 0){ results.values = dataTemp; results.count = dataTemp.size(); } else{ } return results; لاحظ أن الكائن results هو المتغير الذي سنخزن بداخله ناتج التنقية، ويتكون من عنصرين مهمين الأول results.values وهنا يتم تخزين البيانات الجديدة و results.count ويتم تخزين عددهم. طريقة التنقية ستكون كالتالي: نصنع حاوية جديدة لتخزين العناصر الناتجة من التنقية. لكل عنصر من العناصر القديمة في قائمة العرض نقوم بمقارنته بالنص المكتوب لنرى هل يحتوي على حروفه. إن كان يحتوي على أحد حروفه ننقله إلى حاوية التخزين الجديدة التي صنعناها. بعد الانتهاء من كافة العناصر نعيد النتيجة ليتم تحديث قائمة العرض بالعناصر الجديدة. ArrayList<ListItem> filterList = new ArrayList<ListItem>(); for (int i = 0; i < dataTemp.size(); i++) { ListItem item = dataTemp.get(i); if ( (item.title.toLowerCase()).contains(constraint.toString().toLowerCase())) { ListItem filterItem = new ListItem(); filterItem.imgSrc = dataTemp.get(i).imgSrc; filterItem.title = dataTemp.get(i).title; filterItem.desc = dataTemp.get(i).desc; filterList.add(filterItem); } } results.values = filterList; results.count = filterList.size(); لاحظ أننا نقوم بالتنقية على أساس النص المخزن داخل title، وأننا نقوم بتحويل هذا النص إلى حروف صغيرة ومقارنته بالنص الذي نبحث عنه أيضًا بعد تحويله لحروف صغيرة لتوحيد طريقة كتابة الكلمة. ونستخدم التابع ()contains والذي يتأكد هل الكائن الذي قام باستدعاء هذا التابع يحتوي على النص الذي نمرره للتابع أم لا، إن كان يحتويه فسيعيد القيمة المنطقية true أما إذا كان لا يحتويه فسيعيد false. بعد ذلك ننتقل إلى الدالة الأخرى لنشر النتائج الجديدة في قائمة العرض، ونقوم بنقل البيانات المخزنة في results.values إلى المتغير data حتى يتم تحديث قائمة العرض باستدعاء التابع ()getView بعد استدعاء ()notifyDataChanged. data = (ArrayList<ListItem>) results.values; notifyDataSetChanged(); لتصبح الشيفرة النهائية للصنف CustomArrayAdapter بعد التعديل: package apps.noby.customlistviewexample; import android.content.Context; import android.view.LayoutInflater; import android.view.View; import android.view.ViewGroup; import android.widget.ArrayAdapter; import android.widget.Filter; import android.widget.ImageView; import android.widget.TextView; import java.util.ArrayList; public class CustomArrayAdapter extends ArrayAdapter{ private Context con; private ArrayList<ListItem> data; private ArrayList<ListItem> dataTemp; private LayoutInflater inflater; private int resLayout; public CustomArrayAdapter(Context context, int resource, ArrayList<ListItem> objects) { super(context, resource,objects); con = context; data = objects; resLayout = resource; dataTemp = objects; } @Override public int getCount() { return data.size(); } @Override public View getView(int position, View convertView, ViewGroup parent) { inflater = (LayoutInflater) con.getSystemService(Context.LAYOUT_INFLATER_SERVICE); View rootView = inflater.inflate(resLayout,null); ImageView img = (ImageView) rootView.findViewById(R.id.imgview); TextView title = (TextView) rootView.findViewById(R.id.titleview); TextView desc = (TextView) rootView.findViewById(R.id.descview); ListItem item = data.get(position); img.setImageResource(item.imgSrc); title.setText(item.title); desc.setText(item.desc); return rootView; } @Override public Filter getFilter() { return new Filter() { @Override protected FilterResults performFiltering(CharSequence constraint) { FilterResults results = new FilterResults(); if (constraint == null || constraint.length() == 0) { results.values = dataTemp; results.count = dataTemp.size(); } else{ ArrayList<ListItem> filterList = new ArrayList<ListItem>(); for (int i = 0; i < dataTemp.size(); i++) { ListItem item = dataTemp.get(i); if ( (item.title.toLowerCase()).contains(constraint.toString().toLowerCase())) { ListItem filterItem = new ListItem(); filterItem.imgSrc = dataTemp.get(i).imgSrc; filterItem.title = dataTemp.get(i).title; filterItem.desc = dataTemp.get(i).desc; filterList.add(filterItem); } } results.values = filterList; results.count = filterList.size(); } return results; } @Override protected void publishResults(CharSequence constraint, FilterResults results) { data = (ArrayList<ListItem>) results.values; notifyDataSetChanged(); } }; } } الآن قم بتجربة التطبيق على المحاكي للتأكد انه يعمل كما ينبغي. بهذا نكون قد وصلنا إلى نهاية هذا الدرس، في انتظار تجربتكم وآرائكم.
- 2 تعليقات
-
- 4
-

-
- قائمة العرض
- جافا
-
(و 7 أكثر)
موسوم في:
-
فيما سبق من دروس هذه السلسلة، تعلمنا أساسيات لغات البرمجة وجافا خاصة، هناك بعض الأمور الهامة في لغة جافا والتي يتم استخدامها بكثرة في تطبيقات الأندرويد، وسنكمل في هذا الدرس ما بدأناه من أساسيات لغة Java. Method Overriding لشرح هذا المفهوم دعنا نوضح هذا المثال والذي يقوم بتعريف صنف جديد يدعى Shape وبداخله ثلاث توابع كما يلي: class Shape{ protected int width; protected int height; public void setWidth(int a){ width = a; } public void setHeight(int b){ height = b; } public int getArea(){ return 0; } } وإذا قمنا بعمل كائن جديد يمكننا من خلاله استدعاء التوابع الخاصة به. Shape sh = new Shape(); sh.setWidth(10); sh.setHeight(5); int area = sh.getArea(); في المثال السابق سيتم تخزين 0 في المتغير area وذلك ما يفعله التابع ()getArea، حيث يقوم دائمًا بإعادة القيمة 0 أيًا كانت قيمة الطول والعرض وذلك لأننا نعتبر هذا الصنف نوعًا عام غير محدد الشكل ولا يمكننا معرفة مساحته. سنقوم الآن بصنع صنف جديد يرث من Shape: class Square extends Shape{ } كما ذكرنا سابقًا سيرث منه المتغيرات والخصائص كما سيرث منه التوابع الخاصة به فلا داعي لتعريفها بداخله مرة أخرى. Square sq = new Square(); sq.setWidth(10); sq.setHeight(10); int area = sq.getArea(); ستظل في هذه الحالة قيمة المتغير area كما هي تساوي 0 حيث ورث الصنف Square التابع ()getArea كما هو دون أي تغيير. إذا أردنا تغيير القيمة التي يعيدها هذا التابع نستخدم مفهوم Method Overriding، وهو ببساطة يعني تجاوز المحتوى السابق لهذا التابع والذي تم استخدامه داخل الأب لهذا الصنف واستخدام محتوى جديد بدلًا منه عند استدعاء التابع. ولتطبيق هذا المفهوم نقوم بكتابة التابع والحفاظ على اسمه ونوع البيانات التي يُعيدها وتغيير المحتوى الداخلي له لتنفيذ الوظيفة الجديدة. class Square extends Shape{ public int getArea(){ return width * height; } } والآن عند كتابة الكائن السابق سنجد أن المتغير area تغيرت قيمته ليقوم بتخزين حاصل ضرب الطول والعرض وحساب المساحة، ولن يتغير المحتوى الخاص بالتابع الأصلي ()getArea المتواجد داخل الصنف Shape. Square sq = new Square(); sq.setWidth(10); sq.setHeight(10); int area = sq.getArea(); //area = 10 والميزة الرئيسية لهذا المفهوم أنه يجعل للصنف الذي يرث من صنف آخر القدرة على صنع خطواته الخاصة لتنفيذ أحد التوابع التي يرثها دون التغيير في التابع الأصلي للأب. قواعد تطبيق مفهوم Method Overriding يجب كتابة التابع دون تغيير في الاسم الخاص به أو تغيير نوع البيانات التي تُمرر له أو تغيير ترتيبها الأصلي كما لا يمكن تغيير نوع البيانات التي يُعيدها. غير مسموح بتقليل القيود المتواجدة في التابع والتي يتم تحديدها عن طريق Access Modifiers. فمثلًا إذا تم تعريف التابع على أنه public فلا يمكن تقييده وجعله protected أو private لأن ذلك أقل في صلاحيات الوصول لهذا التابع، أما إذا كان التابع الأصلي protected وتم تغييرها إلى public فهذا مسموح به لأنه أعطى صلاحية وصول أكبر للتابع. لا يمكن تجاوز التابع المُعرف على أنه final. ولاحظ أن final عند تعريف المتغيرات تعني ثابت لا يمكن تغيير قيمته، وعند تعريف التوابع تعني تابع لا يمكن تجاوزه وتغيير محتواه. إذا أردت تنفيذ محتوى التابع الأصلي لتابع تم تجاوزه يمكنك ذلك عن طريق استخدام super، وبتطبيق ذلك على المثال السابق: class Square extends Shape{ public int getArea(){ int a = super.getArea(); if ( a == 0 ){ return width * height; } else { return a; } } } الحواشي Annotations هي طريقة لتقديم معلومات معينة عن الشيفرة المكتوبة والتي تشير إليها هذه الملاحظة ولا يتم اعتبارها أنها جزء من الشيفرة ولا تؤثر بشكل مباشرة فيها. هناك استخدامات مختلفة للحواشي annotations منها إعطاء أوامر للمترجم الخاص بالبرنامج، ولهذا الاستخدام يوجد عدة حواشي مبنية داخل جافا وهي: Override@ ويتم استخدامها عند تجاوز تابع وذلك لجعل المترجم يقوم بالتأكد أننا نقوم حقًا بتجاوز تابع متواجد داخل الأب ونكتبه بشكل صحيح غير مخالف للقواعد. class Square extends Shape{ @Override public int getArea(){ return width * height; } } Deprecated@ ويتم استخدامها لإشارة إلى أن هذا التابع أو الصنف تم إزالته من اللغة وأصبح قديمًا لذا لا يجوز استعماله مرة أخرى ويجب استبداله، وعند كتابة هذه الملاحظة يقوم المترجم بكتابة تحذير للمطور بذلك حتى يُذكّره. وتعتبر الحواشي من الأشياء المهمة عند كتابة الشيفرات ومن الجيد التعود على استخدامها. Method Overloading هي طريقة للسماح للصنف بتعريف تابع أو أكثر لها نفس الاسم. وهناك بعض الشروط الواجب توافرها لتطبيق هذا المفهوم بشكل صحيح فيجب أن تختلف التوابع ذات الاسم نفسه في إحدى هذه العناصر عدد المعاملات Parameters التي يتمر تمريرها. نوع المعاملات التي يتم تمريرها. ترتيب المُعاملات التي يتم تمريرها. class Exampe{ public int add(int x,int y){ return x+y; } public int add(int x,int y,int z){ return x+y+z; } public float add(float x,float y){ return x+y; } } في المثال السابق استخدمنا نفس التابع ()add ولكن بأشكال مختلفة وقمنا بتطبيق إحدى القواعد المطلوبة في كل تابع لتحقيق شرط هذا المفهوم. ولاحظ أنه لا يمكننا كتابة هذا الشكل: public int add(int y,int x){ return x+y; } حيث أنه لا يوجد فرق بينه وبين الشكل الأول فلا يمكننا التمييز بتغيير اسم المتغيرات. ArrayList يوجد داخل لغة جافا صنف يدعى ArrayList وهو يعبر عن قائمة من البيانات تتميز بالمرونة والقدرة على القيام بوظائف عديدة، ويتم تفضيلها عادة على استخدام مصفوفة البيانات التقليدية وذلك لأن المصفوفة يتم تحديدها بعدد من البيانات لا يمكن تغييره، فلا يمكن إضافة عناصر جديدة لها كما لا يمكن إزالة عناصر منها وتقليل العدد. وهذا ما يميز ArrayList لقدرتها على تغيير حجمها والتكييف حسب البيانات المخزنة بداخلها. كما تتميز ArrayList عن Array أو المصفوفة التقليدية بوجود توابع مختلفة تقوم بوظائف عديدة على عكس Array الذي يملك توابع. لتعريف كائن جديد من الصنف ArrayList: ArrayList<String> strObject = new ArrayList<String>(); في المثال السابق قمنا بتعريف كائن من الصنف ArrayList يدعى strObject ويستطيع تخزين بداخله بيانات من النوع String. الآن بعد أن قمنا بتعريف الكائن هناك عدة توابع يمكننا استخدامها مثل: (add(o وهو يقوم بإضافة العنصر (o) إلى القائمة. strObject.add(“Ahmed”); // [“Ahmed”] strObject(“Mohamed”); // [“Ahmed”,”Mohamed”] strObject(“Mariam”); // [“Ahmed”,”Mohamed”,”Mariam”] في المثال السابق نضيف عناصر من النوع String إلى القائمة باستدعاء التابع ()add وتمرير له العنصر الذي نريد إضافته، وفي كل مرة يتم استدعاء التابع يتم تغيير حجم القائمة بشكل مرن. (add(I ,o يختلف عن التابع السابق بأنه يقوم بتحديد المكان (I) الذي يرغب بتخزين العنصر فيه، ففي التابع السابق يتم إضافة العناصر في ذيل القائمة. strObject.add(2,“Sara”); // [“Ahmed”,”Mohamed”,”Sara”,”Mariam”] (set(I,O تقوم بتبديل العنصر المتواجد في المكان (I) بالعنصر (O). strObject.set(1,“Tarek”); // [“Ahmed”,”Tarek”,”Sara”,”Mariam”] في المثال السابق سيتم استبدال العنصر "Mohamed" بالعنصر "Tarek". لاحظ أنه يبدأ الترقيم الخاص بالعناصر من صفر. (get(I يُعيد هذا التابع العنصر المخزن في المكان (I). String name = strObject.get(0); //nama = “Ahmed” في المثال السابق نحصل على العنصر "Ahmed" والمتواجد في المكان 0 (رأس القائمة). ()size لمعرفة عدد العناصر المخزنة داخل القائمة. int numberOfElements = strObject.size(); // numberOfElements = 4 (remove(O لإزالة عنصر محدد من القائمة. strObject.remove(“Mariam”); // [“Ahmed”,”Tarek”,”Sara”] (remove(I لإزالة عنصر المتواجد في المكان (I). strObject.remove(1); // [“Ahmed”,”Sara”] ()clear لإزالة كافة عناصر القائمة. strObject.clear(); // [] وكما قمنا باستخدام ArrayList مع النصوص يمكننا استخدامها مع أي صنف أخر فمثلا يمكنا عمل قائمة من المربعات (صنف Square)، وهو الصنف الذي قمنا بصناعته في أول الدرس. ArrayList<Square> obj = new ArrayList<Square>(); ولإضافة مربع جديد للقائمة. Obj.add(new Square()); ولتغيير الطول والعرض الخاصين بهذا المربع. Obj.get(0).setWidth(15); Obj.get(0).setHeight(15); وهكذا يمكننا التعامل مع عناصر القائمة بنفس الطريقة، فكل عنصر داخل القائمة هو كائن من Square. لاحظ أنه هناك توابع خاصة بالصنف ArrayList وأخرى خاصة بالصنف Square. Interface تتشابه الواجهات (Interface) في بينتها مع الأصناف (Class)، فيمكننا بداخله تعريف توابع ومتغيرات لكنها ذات طبيعة خاصة. فجميع التوابع داخل الواجهة تتكون من تعريف فقط ولا يوجد لها محتوى، وعلى الصنف الذي يُنفذ الواجهة أن يكتب المحتوى الخاص بالتابع. public interface MyInterface { public int method1(); public void method2(); } ولا يمكن إنشاء كائنات من الواجهة (Interface). ولتنفيذ الواجهة نستخدم implements، ويمكن للأصناف (Classes) فقط أن تُنفذ الواجهات (Interfaces). وبداخل الصنف يجب كتابة المحتوى الخاص بالتوابع التي تم تعريفها داخل الواجهة، كما يمكننا أن نكتب التوابع الخاصة بالصنف كما سبق. public class X implements MyInterface{ public int method1(){ return 0; } public void method2(){ } } بعد ذلك يمكننا إنشاء كائنات من الصنف X واستدعاء التوابع كما فعلنا سابقًا. X obj = new X(); Obj.method2(); واستخدام الواجهة هو الطريقة المثالية لتزويد المطور بالتوابع اللازم كتابتها لأداء مهمة ما، فهي تضمن أن الصنف الذي يُنفذ الواجهة قد قام بكتابة كافة التوابع الخاصة به.
-
يُتيح نظام تشغيل أندرويد طريقة محددة وبسيطة للتنقل بين المكونات الأساسية للتطبيقات والتي ذكرناها سابقًا وذلك عن طريق استخدام الـ Intents. Intents يُعتبر الـ Intent طريقة التواصل بين مكونات التطبيق المختلفة من أجل القيام بشيء ما، فهو يسمح لمكونات التطبيق (كالأنشطة Activities ، الخدمات Services وغيرها) من التفاعل مع بعضها البعض والقيام بإحدى المهام، فباستخدام الـ Intent يمكننا التنقل بين شاشات التطبيق المختلفة أو التطبيقات الأخرى فمثلًا عند الضغط على زر يقوم بفتح نشاط Activity جديد داخل نفس التطبيق وعرض صورة به، كما يسمح بتفاعل التطبيقات الأخرى المتواجدة على الهاتف مع تطبيقك، فيمكن عرض الصورة في تطبيق خارجي كتطبيق المعرض (Gallery). وعند استخدام الـ Intent في التنقل بين مكونات نفس التطبيق يسمى بالـ Explicit Intent، لذا يستخدم Explicit Intent في ربط مكونات التطبيق الداخلية ببعضها وسنتعرف من خلال الأمثلة القادمة على كيفية استخدام الـ Explicit Intents في التنقل بين الأنشطة وإرسال واستقبال البيانات بينهم. وعند استخدامه للتنقل إلى التطبيقات الخارجية يسمى بالـ Implicit Intent. المثال الأول الآن قم بفتح Android Studio وقم بعمل تطبيق جديد اسمه "Explicit Intent Example"، في هذا المثال سنقوم باستخدام زر للتنقل إلى نشاط جديد. أولًا نقوم بصنع واجهة المستخدم الخاصة بالنشاط الأول والرئيسي في الملف activity_main.xml: <?xml version="1.0" encoding="utf-8"?> <LinearLayout xmlns:android="http://schemas.android.com/apk/res/android" android:layout_width="match_parent" android:layout_height="match_parent" android:orientation="vertical" android:gravity="center"> <TextView android:layout_width="wrap_content" android:layout_height="wrap_content" android:text="Welcome to The First Activity" android:textSize="21sp"/> <Button android:layout_width="wrap_content" android:layout_height="wrap_content" android:text="GO!" android:id="@+id/gobtn"/> </LinearLayout> ثانيًا للاستجابة للزر عند الضغط عليه نقوم باستخدام onClickListener. package apps.noby.explicitintentexample; import android.app.Activity; import android.os.Bundle; import android.view.View; import android.widget.Button; public class MainActivity extends Activity { Button go; @Override protected void onCreate(Bundle savedInstanceState) { super.onCreate(savedInstanceState); setContentView(R.layout.activity_main); go =(Button) findViewById(R.id.gobtn); go.setOnClickListener(new View.OnClickListener() { @Override public void onClick(View v) { //Create your Intent Here } }); } } وبداخلها سنقوم بكتابة الـ Intent المناسب ولكن قبل ذلك ينبغي أن نقوم بعمل نشاط جديد وربطه بواجهة استخدام جديدة ولعمل ذلك نضغط بالزر الأيمن على المجلد المسمى باسم الحزمة ثم اختر: New > Activity > Empty Activity قم بكتابة اسم النشاط الجديد وتأكد من وجود اسم الحزمة في المكان المخصص لها كما بالصورة التالية: بعد أن يقوم البرنامج بصنع ملفات النشاط الجديد من ملف activity_second.xml سنقوم بصنع واجهة المستخدم الخاصة بالنشاط الثاني. وسنضع بداخلها TextView يعرض النص "Welcome to The Second Activity": <?xml version="1.0" encoding="utf-8"?> <LinearLayout xmlns:android="http://schemas.android.com/apk/res/android" android:layout_width="match_parent" android:layout_height="match_parent"> <TextView android:layout_width="wrap_content" android:layout_height="wrap_content" android:text="Welcome to The Second Activity" android:textSize="21sp"/> </LinearLayout> والآن نعود مرة أخرى للنشاط الأول لنكمل التابع ()onClick، ولصنع Intent نقوم بعمل كائن من الصنف Intent وتمرير لدالة البناء الخاصة به النشاط الذي سننتقل منه وهو MainActivity.this وتمرير النشاط الذي نريد الانتقال إليه وهو SecondActivity.class. Intent i = new Intent(MainActivity.this,SecondActivity.class); بهذا السطر نكون قد صنعنا الهدف ولكن يتبقى أن نقوم بتفعيل هذا الهدف ليستجيب له التطبيق وذلك عن طريق التابع ()startActivity وتمرير الـ Intent الذي قمنا بصناعته إليه. لتصبح الشيفرة النهائية هي: package apps.noby.explicitintentexample; import android.app.Activity; import android.content.Intent; import android.os.Bundle; import android.view.View; import android.widget.Button; public class MainActivity extends Activity { Button go; @Override protected void onCreate(Bundle savedInstanceState) { super.onCreate(savedInstanceState); setContentView(R.layout.activity_main); go =(Button) findViewById(R.id.gobtn); go.setOnClickListener(new View.OnClickListener() { @Override public void onClick(View v) { //Create your Intent Here Intent i = new Intent(MainActivity.this,SecondActivity.class); startActivity(i); } }); } } والآن نقوم بتجربة التطبيق على المحاكي والتأكد من قيامه بالوظيفة المطلوبة. عند النظر إلى ملف AndroidManifest.xml نجد أنه تم إضافة تعريف لعنصر جديد من النوع Activity، ولاحظ أن بدون تعريف العنصر الجديد لن يعمل التطبيق بشكل سليم ولن يتعرف نظام التشغيل عليه. <application android:allowBackup="true" android:icon="@mipmap/ic_launcher" android:label="@string/app_name" android:supportsRtl="true" android:theme="@style/AppTheme"> <activity android:name=".MainActivity"> <intent-filter> <action android:name="android.intent.action.MAIN" /> <category android:name="android.intent.category.LAUNCHER" /> </intent-filter> </activity> <activity android:name=".SecondActivity"></activity> </application> … المثال الثاني سنقوم في هذا المثال بإرسال بيانات من نشاط وعرضها في نشاط آخر. أولًا نقوم بصنع النشاط الجديد الذي سيتم عرض البيانات بداخله. ثانيا نبدأ بصنع واجهة المستخدم في ملف activity_main.xml: <?xml version="1.0" encoding="utf-8"?> <LinearLayout xmlns:android="http://schemas.android.com/apk/res/android" android:layout_width="match_parent" android:layout_height="match_parent" android:orientation="vertical" android:gravity="center"> <EditText android:layout_width="match_parent" android:layout_height="wrap_content" android:hint="Your Name" android:textSize="21sp" android:id="@+id/editt"/> <Button android:layout_width="wrap_content" android:layout_height="wrap_content" android:text="Send" android:id="@+id/sendbtn"/> </LinearLayout> ثم سنقوم بالاستجابة لضغط الزر كما سبق وبداخل التابع ()onClick يتم تعريف الـ Intent وحفظ البيانات المكتوبة في الـ EditText بداخله ثم استدعاء النشاط الجديد. ولإرسال البيانات داخل الـ Intent يتم ذلك عن طريق التابع ()putExtra ونمرر له عنصرين وهما المفتاح و القيمة. المفتاح هو نص نميز به القيمة التي يتم إرسالها عبر الـ Intent ويُستخدم مرة أخرى لاستعادة البيانات التي أرسلناها. والقيمة هي البيانات التي نرغب في إرسالها. package apps.noby.explicitintentexample; import android.app.Activity; import android.content.Intent; import android.os.Bundle; import android.view.View; import android.widget.Button; import android.widget.EditText; public class MainActivity extends Activity { final public static String NAME_TAG = "name"; private Button send; private EditText et; @Override protected void onCreate(Bundle savedInstanceState) { super.onCreate(savedInstanceState); setContentView(R.layout.activity_main); send =(Button) findViewById(R.id.sendbtn); et = (EditText)findViewById(R.id.editt); send.setOnClickListener(new View.OnClickListener() { @Override public void onClick(View v) { //Create your Intent Here Intent i = new Intent(MainActivity.this, SecondActivity.class); String name = et.getText().toString(); i.putExtra(NAME_TAG,name); startActivity(i); } }); } } قمنا بتعريف المفتاح على هيئة نص ثابت وذلك لتسهيل استخدام المفتاح مرة أخرى عند استعادة البيانات في النشاط الآخر. ثم بعد ذلك نقوم بصنع واجهة المستخدم الخاصة بالنشاط الثاني: <?xml version="1.0" encoding="utf-8"?> <LinearLayout xmlns:android="http://schemas.android.com/apk/res/android" android:layout_width="match_parent" android:layout_height="match_parent"> <TextView android:layout_width="wrap_content" android:layout_height="wrap_content" android:text="Hello, " android:textSize="21sp" android:id="@+id/hellotxt"/> </LinearLayout> ولاستقبال النص الذي أرسلناه بداخل الـ Intent يجب علينا أولًا أن نستعيد الـ Intent الذي قام بفتح النشاط باستخدام التابع ()getIntent. Intent actIntent = getIntent(); ولاستعادة النص الذي حفظناه نستخدم ()getText().toString ونمرر لها المفتاح الذي قمنا بحفظ البيانات به، ثم بعد ذلك نعرض هذا النص بداخل TextView. package apps.noby.explicitintentexample; import android.content.Intent; import android.support.v7.app.AppCompatActivity; import android.os.Bundle; import android.widget.TextView; public class SecondActivity extends AppCompatActivity { private TextView tv; @Override protected void onCreate(Bundle savedInstanceState) { super.onCreate(savedInstanceState); setContentView(R.layout.activity_second); tv =(TextView) findViewById(R.id.hellotxt); Intent actIntent = getIntent(); String name = actIntent.getExtras().getString(MainActivity.NAME_TAG); tv.setText("Hello, " + name); } } ثم نقوم بتجربة التطبيق على المحاكي. المثال الثالث سنقوم في هذا المثال بإعادة البيانات من النشاط الثاني إلى النشاط الأول عند الانتهاء من التفاعل مع النشاط الثاني. أولًا نُنشئ تطبيقًا جديدًا به نشاطان كما في الأمثلة السابقة ونبدأ بصنع واجهة المستخدم الخاصة بالنشاط الأول. <?xml version="1.0" encoding="utf-8"?> <LinearLayout xmlns:android="http://schemas.android.com/apk/res/android" android:layout_width="match_parent" android:layout_height="match_parent" android:orientation="vertical"> <Button android:layout_width="wrap_content" android:layout_height="wrap_content" android:text="Register" android:id="@+id/regbtn"/> <TextView android:layout_width="wrap_content" android:layout_height="wrap_content" android:text="NO Name" android:textSize="30sp" android:id="@+id/regtxt"/> </LinearLayout> وبداخل النشاط الأول نقوم باستدعاء النشاط الثاني عند الضغط على الزر المتواجد بالواجهة ولكن في هذا المثال لإخبار نظام التشغيل بأننا ننتظر بيانات من النشاط الآخر سنقوم بفتح النشاط الآخر بالتابع ()startActivityForResult بدلًا من التابع ()startActivity. private static final int ACTIVITY_REQUEST_CODE = 6 ; private Button reg; private TextView tv; @Override protected void onCreate(Bundle savedInstanceState) { super.onCreate(savedInstanceState); setContentView(R.layout.activity_main); reg =(Button) findViewById(R.id.regbtn); tv = (TextView)findViewById(R.id.regtxt); reg.setOnClickListener(new View.OnClickListener() { @Override public void onClick(View v) { //Create your Intent Here Intent i = new Intent(MainActivity.this, SecondActivity.class); startActivityForResult(i,ACTIVITY_REQUEST_CODE); } }); } ونمرر للتابع ()startActivityForResult الـ Intent كالمعتاد والرقم الخاص بالطلب وهذا الرقم هو أي رقم صحيح، وفائدته عند رجوع البيانات للنشاط مرة أخرى التمييز بين أي الأنشطة التي قامت بإرسال هذه البيانات. وفي هذا المثال قمنا بتعريف رقم ثابت وتمريره للتابع وعند عودة البيانات سنقوم بالتأكد من هذا الرقم مرة أخرى. والآن نقوم بصنع الواجهة الخاصة بالنشاط الآخر في ملف activity_second.xml: <?xml version="1.0" encoding="utf-8"?> <LinearLayout xmlns:android="http://schemas.android.com/apk/res/android" android:layout_width="match_parent" android:layout_height="match_parent" android:orientation="vertical"> <EditText android:layout_width="match_parent" android:layout_height="wrap_content" android:hint="Enter Your Name" android:textSize="21sp" android:id="@+id/edttxt"/> <Button android:layout_width="wrap_content" android:layout_height="wrap_content" android:text="Enter" android:id="@+id/entbtn" android:layout_gravity="right"/> </LinearLayout> بعد ذلك نكتب شيفرة التحكم الخاصة بهذا النشاط. package apps.noby.explicitintentexample; import android.content.Intent; import android.app.Activity; import android.os.Bundle; import android.view.View; import android.widget.Button; import android.widget.EditText; public class SecondActivity extends Activity { public static final String REG_NAME_TAG ="name" ; private EditText et; private Button enter; @Override protected void onCreate(Bundle savedInstanceState) { super.onCreate(savedInstanceState); setContentView(R.layout.activity_second); et =(EditText) findViewById(R.id.edttxt); enter = (Button) findViewById(R.id.entbtn); enter.setOnClickListener(new View.OnClickListener() { @Override public void onClick(View v) { String str = et.getText().toString(); Intent in = new Intent(); in.putExtra(REG_NAME_TAG,str); setResult(RESULT_OK,in); finish(); } }); } } فعند الضغط على الزر Enter نقوم بتسجيل النص المتواجد بداخل العنصر EditText، إنشاء Intent جديد وحفظ النص بداخله ثم استدعاء التابع ()setResult والذي يمكننا من إرسال البيانات التي قمنا بتخزينها داخل Intent إلى من قام باستدعاء هذا النشاط. ونمرر للتابع ()setResult الثابت RESULT_OK والمعرّف داخل الـ (API (android.app.Activity كما نمرر لها الـ Intent الذي قمنا بإنشائه وحفظ البيانات بداخله. أخيرًا نستخدم التابع ()finish وهو المسؤول عن غلق النشاط. لاستقبال هذه البيانات في النشاط الأول نقوم بتضمين التابع ()onActivityResult في النشاط كما يلي. package apps.noby.explicitintentexample; import android.app.Activity; import android.content.Intent; import android.os.Bundle; import android.view.View; import android.widget.Button; import android.widget.EditText; import android.widget.TextView; public class MainActivity extends Activity { private static final int ACTIVITY_REQUEST_CODE = 6 ; private Button reg; private TextView tv; @Override protected void onCreate(Bundle savedInstanceState) { super.onCreate(savedInstanceState); setContentView(R.layout.activity_main); reg =(Button) findViewById(R.id.regbtn); tv = (TextView)findViewById(R.id.regtxt); reg.setOnClickListener(new View.OnClickListener() { @Override public void onClick(View v) { //Create your Intent Here Intent i = new Intent(MainActivity.this, SecondActivity.class); startActivityForResult(i,ACTIVITY_REQUEST_CODE); } }); } @Override protected void onActivityResult(int requestCode, int resultCode, Intent data) { if ( (resultCode == RESULT_OK) && (requestCode == ACTIVITY_REQUEST_CODE)){ String name = data.getExtras().getString(SecondActivity.REG_NAME_TAG); tv.setText(name); } } } وبداخل هذا التابع نتأكد من أن النشاط السابق تم إغلاقه بشكل صحيح ولم يحدث له مشكلة عن طريق التأكد من أن المتغير resultCode يساوي RESULT_OK التي قمنا بتمريرها للتابع ()setResult ثم نتأكد أيضًا من أن النشاط الذي يُعيد هذه البيانات له رقم طلب يساوي رقم الطلب الذي قمنا باستخدامه مسبقًا، بعد ذلك نبدأ في استقبال البيانات. ثم نقوم بتشغيل التطبيق على المحاكي. الأمثلة السابقة كانت باستخدام Explicit Intent للقيام بالوظيفة المطلوبة ولربط مكونات التطبيق المختلفة ببعضها فيمكنك من صنع تطبيق متعدد الأنشطة، في الأمثلة القادمة سنقوم باستخدام الـ Implicit Intents والتعامل معها. المثال الرابع في هذا المثال سنقوم بفتح موقع أكاديمية حسوب في تطبيق المتصفح، وبنفس الطريقة يمكن فتح الروابط الأخرى خارج التطبيق. قم بإنشاء تطبيق جديد يُدعى "Implicit Intent Example" ثم نبدأ بصنع واجهة المستخدم في ملف activity_main.xml: <?xml version="1.0" encoding="utf-8"?> <LinearLayout xmlns:android="http://schemas.android.com/apk/res/android" android:layout_width="match_parent" android:layout_height="match_parent" android:orientation="vertical" android:gravity="center"> <Button android:layout_width="wrap_content" android:layout_height="wrap_content" android:text="Open Hsoub Academy" android:id="@+id/opnbtn"/> </LinearLayout> وعند الضغط على الزر نقوم بفتح الرابط. Intent i = new Intent(Intent.ACTION_VIEW, Uri.parse("http://academy.hsoub.com")); startActivity(i); ونمرر لدالة البناء الخاصة بالـ Intent نوع الفعل الذي نريده من التطبيق الخارجي وفي هذا المثال نريد تطبيق يستطيع عرض البيانات بداخله، ثم نمرر له نوع البيانات المراد عرضها وهي الرابط الخاص بموقع أكاديمية حسوب. لتصبح الشيفرة النهائية الخاصة بالبرنامج كما يلي: package apps.noby.explicitintentexample; import android.app.Activity; import android.content.Intent; import android.net.Uri; import android.os.Bundle; import android.view.View; import android.widget.Button; import android.widget.TextView; public class MainActivity extends Activity { private Button open; @Override protected void onCreate(Bundle savedInstanceState) { super.onCreate(savedInstanceState); setContentView(R.layout.activity_main); open = (Button) findViewById(R.id.opnbtn); open.setOnClickListener(new View.OnClickListener() { @Override public void onClick(View v) { //Create your Intent Here Intent i = new Intent(Intent.ACTION_VIEW, Uri.parse("http://academy.hsoub.com")); startActivity(i); } }); } } ثم نقوم بتجربة التطبيق النهائي على المحاكي. المثال الخامس في هذا التطبيق سنقوم بالاتصال من خلال فتح تطبيق الاتصال من داخل التطبيق الخاص بنا. نبدأ أولًا بصنع واجهة المستخدم في ملف activity_main.xml: <?xml version="1.0" encoding="utf-8"?> <LinearLayout xmlns:android="http://schemas.android.com/apk/res/android" android:layout_width="match_parent" android:layout_height="match_parent" android:orientation="vertical" android:gravity="center"> <Button android:layout_width="wrap_content" android:layout_height="wrap_content" android:text="Dial Number" android:id="@+id/dialbtn"/> </LinearLayout> وعند الضغط على الزر نقوم بالاتصال بالرقم التالي: Intent i = new Intent(Intent.ACTION_DIAL, Uri.parse("tel:0123456789")); startActivity(i); ونمرر لدالة البناء الخاصة بالـ Intent نوع الفعل الذي نريده وهو الاتصال بالرقم، ثم نمرر له الرقم. ثم نقوم بتجربة التطبيق النهائي على المحاكي. بهذا نكون قد وصلنا إلى نهاية هذا الدرس، في انتظار تجربتكم وآرائكم.
-
شكرًا لك. نعم يمكنك الإنتقال إلى أندرويد ستديو خطوة بخطوة مع هذه السلسلة من الدروس، وتهدف دروس جافا لشرح المفاهيم الأساسية للتعامل مع لغات البرمجة وشرح الأمثلة في أبسط صورة لها. لذلك من الأفضل دائمًا أن تتأكد من فهمك لهذه المفاهيم وللأمثلة البسيطة وأن تُدرّب يدك على استخدامها وعلى تجربة أمثلة أكثر عمقًا. فكلما أتقنت لغة البرمجة جافا كلما ازدادت خبرتك في الأندرويد
-
العناصر الأساسية في تطبيقات أندرويد تتكون تطبيقات أندرويد من أربعة عناصر أساسية لكل منها دورها الخاص الذي تستطيع القيام به، ويتم استخدامها بناءً على الغرض أو المهمة المطلوب تنفيذها وهي: النشاطات Activities يُمثل واجهة واحدة والتي تظهر أمام المستخدم ويتفاعل معها، وقد يتكون التطبيق من عدة واجهات مختلفة وبالتالي عدة Activities مختلفة، فمثلًا تطبيق البريد الإلكتروني لديه واجهة خاصة بعرض البريد الجديد وعند قراءة محتوى رسالة محددة تظهر لك في واجهة أخرى مخصصة لذلك وإذا أردت إرسال رسالة بريد جديدة يظهر لك واجهة جديدة لقيام بهذه المهمة. فأغلب تطبيقات أندرويد تتكون من عدة نشاطات Activities ولكن عند فتح التطبيق هناك واجهة واحدة دائمًا ما تكون هي الواجهة الرئيسية والتي تُعرض أمام المستخدم وينتقل من خلالها إلى باقي النشاطات Activities الخاصة بالتطبيق. الخدمات Services يُستخدم هذا العنصر بشكل أساسي عند القيام بعمليات طويلة ويتم تنفيذها في الخلفية دون تعطيل الواجهة الرئيسية أو تعامل المستخدم مع التطبيق، ومثال على ذلك عند تشغيل تطبيق المتصفح وتحميل ملف من أحد المواقع فيتم تنفيذ هذه المهمة في الخلفية ويتفاعل المستخدم مع المتصفح في ذات الوقت ولا ينتظر انتهاء التحميل، وذلك لأن هذه المهمة تمت من خلال العنصر Service. مستقبلات البث Broadcast Receivers هي حلقة الاتصال بين التطبيق ونظام التشغيل. ويستخدم هذا العنصر لاستقبال الرسائل التي يبُثها نظام التشغيل أو تطبيق آخر، فمثلًا عندما يستقبل نظام التشغيل مكالمة هاتفية يقوم ببث رسالة لكل التطبيقات المتواجدة على الهاتف لإعلامهم بوجود مكالمة تحتاج إلى التطبيق الخاص بالاتصال والذي يستطيع التعامل معها وعرض بيناتها أمام المستخدم ويكون في تطبيق الاتصال هذا العنصر لاستقبال الرسالة من نظام التشغيل والتعامل معها، أو عندما ينتهي تطبيق من تحميل صورة يُرسل لباقي لتطبيقات رسالة أن هناك صوة جديدة على الهاتف يمكن للتطبيق المسؤول عنها التعامل معها. لذا فهذا العنصر هو المسؤول عن استقبال هذا النوع من الرسائل واتخاذ القرار المناسب. مزودو المحتوى Content Providers يوفر هذا العنصر طريقة لمشاركة البيانات بين التطبيقات المختلفة، مثال على ذلك قاعدة البيانات الخاصة بجهات الاتصال على هاتفك نجد أن هناك بعض التطبيقات التي تستخدمها في تقديم خدماتها. النشاطات Activities نبدأ أولًا بالنشاطات Activities حيث لا يخلو تطبيق من واجهة للمستخدم، لصنع نشاط في التطبيق يتم ذلك عن طريق كتابة صنف جديد Class يرث من صنف آخر اسمه Activity، وهذا الصنف هو الأب دائمًا عند عمل نشاط جديدة ويحتوي على التوابع Methods الخاصة بالنشاط والمكوّنة لها. public class MainActivity extends Activity { } إن كانت لديك خبرة سابقة في التعامل مع أي لغة برمجة فمن المؤكد أنك رأيت الدالة ()main والتي تُمثل نقطة البداية للبرنامج، ولكن في أندرويد هناك نشاط رئيسي يُمثل نقطة البداية للتطبيق ولكل نشاط دورة حياة خاصة به، وتتكون من مجموعة من التوابع methods يتم استدعاؤها لحظة إنشاء النّشاط ومجموعة من التوابع التي يتم استدعاؤها لحظة إزالة النّشاط ونجدها في الصورة التالية. دورة حياة النشاط ()onCreate: ويتم استدعاؤه عند إنشاء النشاط أول مرة، ويتم بداخلها ربط الواجهة بالشيفرة التي تتحكم في التطبيق. ()onStart: ويتم استدعاؤه عندما تبدأ الواجهة في الظهور وبعد الانتهاء من ()onCreate. ()onResume: ويتم استدعاؤه عندما تظهر الواجهة الخاصة بالـ Activity ويتفاعل معها المستخدم. ()onPause: ويتم استدعاؤه عندما تبدأ الواجهة في الاختفاء أو تظهر بشكل جزئي ولا يمكن للمستخدم التفاعل معها لوجود شيء ما يحجبها وعند إزالة ما يحجبها يتم استدعاء ()onResume مرة أخرى. ()onStop: ويتم استدعاؤه عندما تختفي الواجهة من أمام المستخدم نتيجة للانتقال إلى واجهة أخرى داخل نفس التطبيق أو لغلق التطبيق والانتقال لتطبيق آخر. ()onRestart: ويتم استدعاؤه عند الرجوع مرة أخرى إلى نفس الواجهة ثم يتم استدعاء ()onStart. ()onDestroy: ويتم استدعاؤه قبل تدمير الواجهة وإزالتها من الذاكرة ويتم ذلك عندما يحتاج نظام التشغيل إلى المزيد من المساحة في الذاكرة أو إزالتها برمجيًا من الذاكرة. مثال 1 الآن قم بفتح Android Studio وسنقوم بعمل تطبيق جديد اسمه "Activity Life Cycle" حتى نرى كيف ينادي النظام التّوابع الخاصة بالنّشاط. سنختار Empty Activity وندع باقي الاختيارات كما هي. بعد الانتهاء ستجد في المجلد java صنف Class يدعى MainActivity ويرث من Activity (قد تجد الصنف يرث من AppCompatActivity يمكنك تغييرها إلى Activity أو دعها كما هي فلا يوجد حاليًا فرق بينها). ستجد داخل الصنف التابع ()onCreate. @Override protected void onCreate(Bundle savedInstanceState) { super.onCreate(savedInstanceState); setContentView(R.layout.activity_main); } وستجد بداخلها أنها تستدعي ;(setContentView(R.layout.activity_main وتمرر لها R.layout.activity_main، والحرف R يعني المجلد res، و Layout هو المجلد المتواجد داخل res بنفس الاسم، وبداخله نجد الملف activity_main.xml. ويقوم هذا التابع بربط الواجهة التي نقوم بصنعها في ملف XML بالشيفرة المتواجدة في ملف الجافا للتحكم بالعناصر المتواجدة في الواجهة. سنضع هذا السطر بداخل ()onCreate. Toast.makeText(this,"onCreate Method",Toast.LENGTH_SHORT).show(); ومن خلال هذا السطر نقوم بإظهار رسالة للمستخدم لمدة محددة كما في الصورة. والآن نقوم بنفس الشيء لباقي التوابع: package apps.noby.activitylifecycle; import android.app.Activity; import android.os.Bundle; import android.widget.Toast; public class MainActivity extends Activity { @Override protected void onCreate(Bundle savedInstanceState) { super.onCreate(savedInstanceState); setContentView(R.layout.activity_main); Toast.makeText(this,"onCreate Method",Toast.LENGTH_SHORT).show(); } @Override protected void onStart() { super.onStart(); Toast.makeText(this,"onStart Method",Toast.LENGTH_SHORT).show(); } @Override protected void onResume() { super.onResume(); Toast.makeText(this,"onResume Method",Toast.LENGTH_SHORT).show(); } @Override protected void onStop() { super.onStop(); Toast.makeText(this,"onStop Method",Toast.LENGTH_SHORT).show(); } @Override protected void onPause() { super.onPause(); Toast.makeText(this,"onPause Method",Toast.LENGTH_SHORT).show(); } @Override protected void onDestroy() { super.onDestroy(); Toast.makeText(this,"onDestroy Method",Toast.LENGTH_SHORT).show(); } @Override protected void onRestart() { super.onRestart(); Toast.makeText(this,"onRestart Method",Toast.LENGTH_SHORT).show(); } } ثم نقوم بتشغيله على المحاكي لنرى التطبيق وهو يعمل. ملاحظات التابع ()onCreate هو التابع الوحيد الذي نقوم بداخله بتعريف واجهة المستخدم من داخل المجلد layout باستخدام التابع ()setContentView. لا يشترط عند كتابة التوابع كتابتها بترتيب استدعائها. يجب أن يحتوي النّشاط على التابع ()onCreate وإلا لن تعمل، وباقي التوابع نستخدم منها فقط ما نحتاجه لأداء مهمة محددة في وقت محدد، فمثلًا إذا كان التطبيق يستخدم الكاميرا وقام المستخدم بغلق التطبيق أو الانتقال إلى تطبيق أخر فيجب عند هذه الحالة قبل اختفاء النّشاط غلق الكاميرا حتى لا يتم إهدار الموارد دون استخدام، فأنسب مكان لذلك هو التابع ()onStop فهو الذي يُعبر عن هذه الحالة . عند صنع نشاط جديد يجب تعريفه في ملف AndroidManifest.xml كما بالشكل، وإذا لم يتم تعريفه فلن تعمل ولن يستطيع نظام التشغيل تشغيلها. ... <application android:allowBackup="true" android:icon="@mipmap/ic_launcher" android:label="@string/app_name" android:supportsRtl="true" android:theme="@style/AppTheme"> <activity android:name=".MainActivity"> <intent-filter> <action android:name="android.intent.action.MAIN" /> <category android:name="android.intent.category.LAUNCHER" /> </intent-filter> </activity> </application> ... يُستخدم ملف AndroidManifest.xml لتعريف نظام التشغيل بالمكونات الأساسية التي يتكون منها التطبيق، داخل الوسم <application> سنجد وسمًا آخر يدعى <activity> وهو الوسم المستخدم لتعريف نظام التشغيل أن التطبيق يحتوي على Activity ولدى هذا الوسم الخاصية name لمعرفة ملف جافا الخاص بهذا الـ Activity. وكما ذكرنا أن تطبيقات أندرويد تتكون من Activity رئيسية تمثل نقطة البداية للتطبيق لذا لتعريف النظام بأن هذا النّشاط هو الرئيسي نستخدم الوسم <intent-filter> وبداخله يتم تعريف Action من النوع MAIN وتعريف Category من النوع LAUNCHER وإذا لم يتم تعريفهما معًا فلن تظهر الأيقونة الخاصة بالتطبيق مع باقي التطبيقات في قائمة التطبيقات الرئيسية. مثال 2 سنقوم بصنع تطبيق كما في الصورة التالية يحتوي على نص وزر عند الضغط عليه يتغير النص إلى كلمة أخرى من اختيارنا. أولًا نقوم بصنع الواجهة الخاصة بالتطبيق في ملف activity_main.xml: <?xml version=”1.0” encoding=”utf-8”?> <LinearLayout xmlns:android=”http://schemas.android.com/apk/res/android” android:layout_width=”match_parent” android:layout_height=”match_parent” android:orientation=”vertical”> <TextView android:layout_width=”wrap_content” android:layout_height=”wrap_content” android:text=”Hello World!” android:id=”@+id/txt”/> <Button android:layout_width=”wrap_content” android:layout_height=”wrap_content” android:text=”Change Text” android:id=”@+id/chngbtn”/> </LinearLayout> لا يوجد اختلاف بينه وبين ما قمنا بعمله سابقًا، واستخدمنا خاصية id للتحكم في هذا العنصر من شيفرة الجافا وأعطينا لكل عنصر Id مميز. ثانيًا الاستجابة للزر برمجيًا وتغيير النص، ولكن يجب أولًا أن نصنع متغير ونربطه بالزر المصنوع في xml، ونقوم بذلك كما في الشكل التالي: Button btn; ... btn = (Button) findViewById(R.Id.chngbtn); قمنا بتعريف متغير من الصنف Button وهو صنف موجود في المكتبات الخاصة بأندرويد، وقمنا بربطه باستخدام التابع ()findViewById وتمرير له R.Id.chngbtn وتعني من المجلد res ستجد عنصر له Id قيمته chngbtn. ويقوم هذا التابع بالبحث عن العناصر بمعرفة Id الخاص بها وإرجاعها، وقمنا باستخدام خاصية التحويل Casting وذلك لأن التابع يرجع عنصرًا من النوع View وهو الأب للعنصر Button لذا نقوم بتحويله إلى الصنف المحدد عن طريق (Button). وبالمثل نقوم بربط TextView في شيفرة الجافا. والآن لجعل الزر يفعل شيئًا عند الضغط عليه نقوم باستخدام Listeners والتي تقوم بدورها بانتظار أن يضغط المستخدم على الزر حتى تقوم بوظيفة ما. btn.setOnClickListener(new View.OnClickListener() { @Override public void onClick(View v) { //Do Something here } }); باستخدام المتغير btn نقوم باستدعاء التابع setOnClickListener وتمرير له ()new View.OnClickListener وهو ما يدعى بالصنف المجهول Anonymous class، وبداخله نجد الدالة onClick والتي تُستدعى عند الضغط على الزر ويتم تنفيذ الأوامر التي بداخلها. سنقوم الآن بتغيير الكلمة عند الضغط على الزر من !Hello World إلى Hello Android Developer فداخل onClick نكتب: String str = "Hello Android Developer"; tv.setText(str); قمنا بتعريف متغير من النوع String وتخزين النص بداخله، وباستخدام المتغير tv نستدعي التابع setText وهو المسؤول عن كتابة نص في TextView برمجيًا ومساوٍ للخاصية android:text في xml ونمرر له النص المراد كتابته. لتُصبح الشيفرة النهائية هي: package apps.noby.controlapps; import android.app.Activity; import android.os.Bundle; import android.view.View; import android.widget.Button; import android.widget.TextView; public class MainActivity extends Activity { Button btn; TextView tv; @Override protected void onCreate(Bundle savedInstanceState) { super.onCreate(savedInstanceState); setContentView(R.layout.activity_main); btn =(Button) findViewById(R.id.chngbtn); tv = (TextView) findViewById(R.id.txt); btn.setOnClickListener(new View.OnClickListener() { @Override public void onClick(View v) { String str = "Hello Android Developer"; tv.setText(str); } }); } } عند تشغيل التطبيق على المحاكي والضغط على الزر نجد أن التطبيق يعمل بالشكل المطلوب. ملاحظات يتم تعريف نوع المتغيرات خارج التابع onCreate. تستخدم import عندما يكون هناك صنف متواجد في إحدى المكتبات ونريد تضمينه داخل تطبيقنا فنقوم بكتابة بجانب الأمر import ومكان تواجد هذا الصنف. يجب ذكر اسم الحزمة في بداية الشيفرة الخاصة بالنّشاط. يمكن تمرير النص للتابع setText في سطر واحد مثل: tv.setText("Hello Android Developer"); بدلًا من تخزين قيمة النص في متغير ثم تمرير هذا المتغير. مثال 3 سنضيف في هذا المثال EditText ليستطيع المستخدم كتابة نص ثم سنقوم بعرضه له بدلًا من عرض نص محدد مسبقًا. أولًا نبدأ بصنع الواجهة ولن تختلف عن واجهة المثال السابق إلا بزيادة عنصر من النوع EditText: <?xml version="1.0" encoding="utf-8"?> <LinearLayout xmlns:android="http://schemas.android.com/apk/res/android" android:layout_width="match_parent" android:layout_height="match_parent" android:orientation="vertical"> <TextView android:layout_width="wrap_content" android:layout_height="wrap_content" android:text="Hello World!" android:id="@+id/txt"/> <EditText android:layout_width="match_parent" android:layout_height="wrap_content" android:hint="Write your Name here" android:id="@+id/edt"/> <Button android:layout_width="wrap_content" android:layout_height="wrap_content" android:text="Change Text" android:id="@+id/chngbtn"/> </LinearLayout> الآن للتحكم فيما يكتبه المستخدم بداخل EditText برمجيًا نعرف متغيرًا جديدًا داخل ملف MainActivity.java ونربطه بالعنصر الذي قمنا بتعريف في الواجهة. ولتحديد ما سيتم كتابته عند الضغط على الزر: String str = et.getText().toString(); tv.setText("Hello " + str + "!"); باستخدام المتغير get نستدعي التابع getText وهو المسؤول عن إعادة البيانات التي قام المستخدم بكتابتها في العنصر EditText ثم نستدعي التابع toString لتحويلها إلى نص و تخزينه بداخل المتغير str ، ثم نمرر هذا المتغير إلى التابع setText كما سبق، تستخدم "+" للربط بين نصين ففي هذا المثال نريد الربط بين كلمة Hello والقيمة التي أدخلها المستخدم. package apps.noby.controlapps; import android.app.Activity; import android.os.Bundle; import android.view.View; import android.widget.Button; import android.widget.EditText; import android.widget.TextView; public class MainActivity extends Activity { Button btn; TextView tv; EditText et; @Override protected void onCreate(Bundle savedInstanceState) { super.onCreate(savedInstanceState); setContentView(R.layout.activity_main); btn = (Button) findViewById(R.id.chngbtn); tv = (TextView) findViewById(R.id.txt); et = (EditText) findViewById(R.id.edt); btn.setOnClickListener(new View.OnClickListener() { @Override public void onClick(View v) { String str = et.getText().toString(); tv.setText("Hello " + str + "!"); } }); } } ثم نقوم بتجربة التطبيق على المحاكي. مثال 4 سنقوم بصنع تطبيق يظهر صورة عند الضغط على الزر ثم يخفيها عند الضغط عليه مرة أخرى. أولًا نبدأ بصنع واجهة المستخدم: <?xml version="1.0" encoding="utf-8"?> <!-- activit_main.xml --> <LinearLayout xmlns:android="http://schemas.android.com/apk/res/android" android:layout_width="match_parent" android:layout_height="match_parent" android:orientation="vertical" android:gravity="center"> <Button android:layout_width="wrap_content" android:layout_height="wrap_content" android:text="Show" android:onClick="showImage" android:id="@+id/show"/> <ImageView android:layout_width="wrap_content" android:layout_height="wrap_content" android:src="@drawable/and_img" android:visibility="invisible" android:id="@+id/ic"/> </LinearLayout> قمنا بتغيير أماكن ظهور العناصر إلى المنتصف عن طريق الخاصية: android:gravity="center" وجعلنا الصورة عند بداية استخدام التطبيق غير ظاهرة باستخدام الخاصية: android:visibility="invisible" واستخدمنا خاصية جديدة للزر تدعى: android:onClick="showImage" وتستخدم كطريقة أخرى لصنع Listener ينتظر ضغط المستخدم على الزر ولكن عن طريق xml. ثانيًا للتحكم بهذه الواجهة نقوم في ملف MainActivity.java بربط ImageView بمتغير كما سبق. ولظهور واختفاء الصورة عند الضغط على الزر: public void showImage(View view){ if(img.getVisibility() == View.VISIBLE){ img.setVisibility(View.INVISIBLE); showBtn.setText("Show"); } else{ img.setVisibility(View.VISIBLE); showBtn.setText("Hide"); } } نستخدم هذه الدالة والتي يجب أن تكون كالتالي: الوصول لها Public ولا ترجع أية قيمة (يعني تُرجع void) الاسم الخاص بها نفس الاسم الذي كتبناه سابقًا للخاصية onClick. تمرير للدالة عنصر من النوع View. ثم نقوم بكتابة ما سيحدث عند الضغط على الزر كما كنا نفعل سابقًا. ونقوم داخل الدالة بالتحقق إذا ما كان العنصر ظاهرًا باستدعاء التابع ()getVisibility باستخدام المتغير img، فإن كان ظاهرًا نقوم بإخفائه باستدعاء التابع ()setVisibility وتمرير له الثابت View.INVISIBLE، ثم نغير النص المكتوب على الزر. أما إذا كانت الصورة غير ظاهرة نقوم بتمرير الثابت View.VISIBLE للتابع ()setVisibility، ثم تغيير النص المكتوب على الزر أيضًا. package apps.noby.controlapps; import android.app.Activity; import android.os.Bundle; import android.view.View; import android.widget.Button; import android.widget.ImageView; public class MainActivity extends Activity { Button showBtn; ImageView img; @Override protected void onCreate(Bundle savedInstanceState) { super.onCreate(savedInstanceState); setContentView(R.layout.activity_main); showBtn = (Button) findViewById(R.id.show); img =(ImageView) findViewById(R.id.ic); } public void showImage(View view){ if(img.getVisibility() == View.VISIBLE){ img.setVisibility(View.INVISIBLE); showBtn.setText("Show"); } else{ img.setVisibility(View.VISIBLE); showBtn.setText("Hide"); } } } ثم نقوم بتجربة التطبيق على المحاكي. بهذا نكون قد وصلنا إلى نهاية هذا الدرس، في انتظار تجربتكم وآرائكم.
- 3 تعليقات
-
- 1
-

-
- أندرويد
- واجهة المستخدم
- (و 4 أكثر)
-
نواصل في هذا المقال استعراض أساسيات لغة جافا التي يحتاج كل مُطوّر أندرويد الإلمام بها. إذا لم تطّلع على الجزء الأول فأنصحك بقراءته أوّلا قبل مواصلة قراءة هذا المقال. المصفوفات في بعض الأحيان نحتاج إلى تخزين عدة بيانات من نفس النوع والتعامل معها، في هذه الحالة لا يتم استخدام عدة متغيرات للتعامل معها ولكن يتم استخدام المصفوفات Arrays. فالمصفوفات مجموعة متغيرات من نفس النوع وتربطها علاقة ببعضها فيتم تخزينها داخل متغير واحد من النوع مصفوفة، ويتم تعريف المصفوفة بالشكل التالي DataType [] arrayName = new DataType [arraySize]; فمثلا لتعريف مصفوفة من النوع int وتحتوي على 6 عناصر: int [] numArr = new int [6]; هكذا تم حجز 6 أماكن في الذاكرة للمصفوفة numArr، وللوصول لهذه الأماكن للتخزين فيها أو التعامل مع قيمها. numArr[0] = 10; numArr[1] = 5; ... numArr[5] = 3; والعنصر الأول يبدأ من صفر وتنتهي العناصر عند الرقم 5 لتصبح ست عناصر، ويتم التعامل بعد ذلك مع عناصر المصفوفة مثل المتغيرات فمثلًا لجمع رقم ما على إحدى قيمها numArr[3] = numArr[0] + 4; ويتم احتساب خطأ إذا تم الوصول إلى عنصر خارج حدود المصفوفة التي تم تعريفها مثل: numArr[7] = 2 ; //Error وتصنف النوع السابق من المصفوفات على أنه من المصفوفات الساكنة التي عند تحديد عدد عناصرها عند تعريفها فلا يمكن زيادة هذا العدد أو إزالة عناصر من المصفوفة. الدوال الدالة هي مجموعة من الأوامر التي تنفذ فقط عندما نقوم باستدعائها وتستخدم للقيام بالأوامر التي يتكرر استخدامها في مواضع مختلفة في البرنامج بسهولة دون إعادة كتابة الأسطر البرمجية مجددًا مما يجعل البرنامج أكثر وضوحًا. تتميز جافا باحتوائها على مجموعة كبيرة من الدوال الجاهزة التي يمكنك استعمالها مباشرة، كما يمكننا من إنشاء دوال خاصة تؤدي وظائف محددة. تعريف الدوال يتم على النحو التالي AccessModifier ReturnType methodName ( parameters List){ //Do some Actions here } ويحدد AccessModifier طريقة الوصول لهذه الدالة. ونوع البيانات التي سترجعه الدالة يتم تحديده في ReturnType. ثم يتم تحديد الاسم الخاص بالدالة، والـ parameters هي البيانات التي يتم تمريرها للدالة. public int add( int a , int b ) { int sum = a + b; return sum; } في المثال السابق كلمة public تعني أن هذه الدالة يمكن استدعاؤها من أي مكان في البرنامج وهي عكس private والتي تعني أن هذه الدالة لا يمكن استدعاؤها إلا من داخل الصّنف class الذي قام بتعريفها. بعد ذلك تم تحديد النوع الذي ستعيده الدالة عند استدعائها وهو int، والاسم الخاص بهذه الدالة add وتأخذ هذه الدالة قيمتين من النوع int لتعيد ناتج جمعهما. لاستدعاء هذه الدالة من أي مكان داخل البرنامج يتم كتابة اسم الدالة كما بالشكل: int result = add (10 , 15); الأصناف وهو الوحدة الأساسية المبني عليها باقي مفاهيم البرمجة كائنية التّوجّه، وهو عبارة عن وعاء كبير يحتوي على متغيرات ودوال وكائنات. وعند تعريف صنف Class جديد يصبح لديك نوع بيانات جديد يمكنك استخدامه مع باق الأنواع الموجودة بالفعل. لتعريف صنف يتم كتابة كلمة class واختيار اسم له، ثم فتح أقواس تحدد بدايته ونهايته. class ClassName { } تسمى المتغيرات التي يتم تعريفها داخل الصّنف بالخصائص attributes، وتسمى الدوال بالتّوابع methods (يعني سنستعمل "دالة" و "تابع" للدّلالة على نفس المفهوم). وتسمى المتغيرات من الأصناف بالكائنات Objects، فلا يمكن إنشاء كائن دون وجود صنف له. إذا أردنا أن نكتب برنامجًا يعبر عن مكتبة وما تحتويه من كتب فيمكن اعتبار الكتاب على أنه كائن ولإنشاء هذا الكائن ينبغي وجود Class له يحتوي على الخصائص الأساسية لجميع الكتب. class Book{ private String bookName; private String authorName; private int bookCode; public void setBookName(String name){ bookName = name; } public String getBookName(){ return bookName; } public void setAuthorName(String name){ authorName = name; } public String getAuthorName(){ return authorName; } public void setBookCode(int code){ bookCode= code } public int getBookCode(){ return bookCode; } } هكذا قمنا بصنع الصّنف الأساسي لجميع الكتب ويحتوي على خصائص مثل اسم الكتاب واسم الكاتب وهذه البيانات معرّفة private أي كما ذكرنا سابقًا لا يمكن الوصول لها أو تغييرها إلا داخل الصّنف المعرّفة بداخله فقط، وهناك عدة توابع فمنها ما يقوم بتخزين قيم في المتغيرات الخاصة بصنف ومنها ما يعيد القيم المخزنة. لاحظ أننا قمنا بتعريف التوابع كـ public وذلك حتى نستطيع الوصول لها واستدعائها من أي مكان في البرنامج. هناك بعض الدوال التي تم تعريف نوع المُخرجات returnType لها من النوع void وتعني أنها لا تعيد شيئًا. ولإنشاء كائن من هذا الصّنف نكتب: Book b1 = new Book(); Book book2 = new Book(); النصف الأيسر كما اعتدنا سابقًا عند إنشاء متغير جديد، أما النصف الأيمن فيتكون من شقين كلمة new وتعني إنشاء هذا المتغير وحجز مساحة له في الذاكرة واسم الصّنف وبعده أقواس وهو ما يسمى بالـ Constructor. ولأي من هذه الكائنات إذا أردنا وضع قيم للخصائص التي بداخلها يتم على النحو التالي: b1.setBookName(“Learn Java”); book2.setBookName(“Intro to programming Language”); book2.setBookCode(101); String name = b1.getBookName(); وهذه بعض الأمثلة لكيفية استدعاء التّوابع المختلفة من داخل class وباستخدام الكائن، لكل كائن خصائصه الخاصة لا يتشارك فيها مع باق الكائنات التي من نفس Class فلكل منها اسم كتاب يتم تخزين فيه نص معين لا يتشاركان فيه. ولاستدعاء التوابع يتم استخدام (.) بعد اسم الكائن ثم كتابة اسم التابع وتمرير المتغيرات التي تتعامل معها إن وجدت حسب تعريفنا للتّابع داخل الصّنف. لاحظ أن عند إنشاء صنف جديد نبدأ اسمه بحرف كبير دائمًا، ويمكنك إنشاء أي عدد من الكائنات من الصّنف كما ذكرنا في المثال السابق. تابع البناء Constructor تتواجد داخل كل صنف تابع خاص يُدعى Constructor يتم استدعاؤه أثناء إنشاء كائن جديد فهو تابع مهم جدًا لإنشاء الكائنات ويقوم المترجم بإنشاء هذا تابع بناء فارغ بشكل افتراضي إذا لم يتم تعريفها من قبل المطوّر. وتكتب كالتالي: public ClassName(parameter List){ //Do some Actions here } يجب أن يكون اسم تابع البناءconstructor نفس اسم الصنف ومن النوع public ويمكنك تعريف أكثر من constructor داخل نفس الصّنف ولا يوجد نوع إرجاع returnType لـلـ constructor. يمكننا من خلال constructor إدخال قيم مباشرة في الخصائص الموجودة في الكائن بدلًا من استدعاء دالة لكل خاصية. class Book{ private String bookName; private String authorName; private int bookCode; public Book(String name,String author,int code){ bookName = name; authorName = author; bookCode = code; } public String getBookName(){ return bookName; } public String getAuthorName(){ return authorName; } public int getBookCode(){ return bookCode; } } في كل مرة يتم إنشاء كائن جديد، يجب استدعاء تابع البناء constructor حتى يتم إنشاء هذا الكائن. لإنشاء كائنات بعد هذا التعديل: Book b1 = new Book (“Learn Java”,”M.K Dave”, 150); هنا تم تعريف كافة الخصائص لحظة إنشاء الكائن، ويتم التعامل مع هذا الكائن بشكل طبيعي كما تعاملنا معه مسبقًا. الوراثة يعتبر مفهوم الوراثة من أهم المفاهيم في البرمجة كائنية التّوجّه ويعني يمكننا إنشاء أصناف ترث من صنف آخر الخصائص والتّوابع المتواجدة به دون تعريفها من جديد، مما يسمح بالتركيز على الخصائص والتّوابع التي يتميز بها الصّنف الجديد. وتستخدم الكلمة extends لتطبيق مفهوم الوراثة: class Shape{ protected int width; protected int height; public void setWidth(int a){ width = a; } public void setHeight(int b){ height = b; } } إذا كان لدينا هذا الصّنف وهو يُمثل شكلًا عامًا له طول وعرض وأردنا أن ننشئ شكلًا آخر (مربع) يرث من هذا الصّنف ويضيف خصائص أكثر: class Square extends Shape{ public int getArea(){ return width * height; } } وبذلك أصبح Square يحتوي على الدالتين setWidth و setHeight بالإضافة للدالة الجديدة التي قام بتعريفها getArea، وبذلك استطعنا أن نعطي المزيد من الخصائص للشكل الجديد. وإذا أردنا أن نصنع شكلًا آخر (مثلث): class Triangle extends Shape{ public int getArea(){ return 0.5*width * height; } } لا يمكن للصّنف أن يرث من أكثر من أب. وبتطبيق هذا المفهوم على الدرس السابق نجد أن أندرويد يحتوي على صنف اسمه View وهو الأب لكل العناصر الخاصة بواجهة المستخدم ويحدد الخصائص الأساسية والمشتركة بينهم جميعًا ويرث منه العناصر الخاصة مثل TextView وهو View ولكن يعرض نصًا فقط أو Button وأيًضا View قابل للضغط ويقوم بمهمة محددة عند الضغط عليه. وإذا قمنا بالتعديل على المثال السابق واستخدمنا في Shape تابع البناء لتعريف الطول والعرض: class Shape{ protected int width; protected int height; public Shape(int a ,int b){ width = a; height = b; } } ينبغي علينا أن نعرف دالة بناء للصّنف التي ترث منه: class Square extends Shape{ public Shape(int w ,int h){ super(w,h); } public int getArea(){ return width * height; } } وتستخدم super لاستدعاء Constructor الخاص بالأب وتمرير له القيم التي يحتاجها، وذلك لأن عند إنشاء كائن من Square والذي يرث من Shape: Sqaure s = new Square(10,10); يتم بناء الأب أولًا Shape ثم الابن Square حتى يكتمل بناء الكائن s بشكل صحيح. لذا يتم تمرير في دالة البناء الخاصة بالابن ما تحتاجه دالة البناء الخاصة بالأب، ولم نقوم بذلك قبل التعديل لأننا كنا نستعمل دالة بناء فارغة في الأب. التحويل من نوع بيانات إلى آخر تمكننا لغات البرمجة من التحويل من نوع بيانات إلى آخر باستخدام مفهوم Casting، فمثلًا إذا كان لدينا متغير من النوع double: double d = 12.5478; ونريد تحويله إلى رقم صحيح: int x = (int) d; نفعل ذلك عن طريق كتابة نوع المتغير بين القوسين وبعدها اسم المتغير الذي نريد تحويله كما في المثال. وهناك بعض الشروط على التحويل بين الأنواع بهذه الطريقة فلا يمكن تحويل String إلى int مثلًا لاختلاف النوعين عن بعضهما. ويمكن تحويل من صنف إلى آخر شريطة أن يكون بينهما علاقة الوراثة. Shape sh = new Shape(15,15); Square s = (Square) sh; بهذا نكون قد وصلنا إلى نهاية هذا الدّرس، في انتظار تجربتكم وآرائكم. إن كانت لديك أيّة أسئلة فلا تتردّد في طرحها.
-
توجد طرق متعددة لصنع تطبيقات لنظام تشغيل أندرويد ويُفضل المطوَرون كتابة التطبيقات باستخدام اللغة الرسمية وهي جافا لقدرتها على استغلال كافة موارد الهاتف وكفاءتها عند العمل. وتُستخدم لغات البرمجة لإعطاء الأوامر للحاسوب لتنفيذها وتتشابه مع اللغات الحقيقية في أنها بدلًا من أن تتواصل مع البشر فهي تتواصل مع الحاسوب ووصف الطريقة التي أرغب أن يعمل بها. يعتمد نظام تشغيل أندرويد على أساسيات لغة جافا ومكتباتها القوية بالإضافة إلى مكتبات أندرويد الخاصة، ويتم وضع الشيفرة المكتوبة بلغة جافا بعد أن يتم ترجمتها إلى صيغتها التنفيذية في ملف بامتداد apk جنبًا إلى جنب مع باقي الموارد من صور وملف androidManifest. البرمجة كائنية التوجه تتميز لغة جافا بأنها لغة سهلة التعلم وتٌصنف من اللغات عالية المستوى والتي نستطيع فهم أوامرها بسهولة، وهي من لغات البرمجة التي تدعم مفهوم البرمجة كائنية التّوجّه. والبرمجة كائنية التّوجّه تتكون من مجموعة من المفاهيم. في عالمنا الحقيقي يمكن التعامل مع أي شيء على أنه كائن، ولكل كائن صفات تميزه ولديه وظائف يستطيع القيام بها، فمثلًا الكاميرا كائن لها صفات مثل اللون والأبعاد والشركة المصنعة لها، ولها وظائف يستطيع القيام بها مثل التصوير أو تخزين وعرض الصورة. ويوجد أنواع عديدة من الكاميرات لذا يتم وضع التصميم المشترك والتعريف الخاص بهذه الكائنات في البرمجة في صنفClass ومن هذا الصّنف يتم استخراج الكائنات. لذا يتم تصّنيف الأشياء إلى فئات تشترك في الصفات والوظائف ومنها يتم صنع الكائنات Objects. المتغيرات تتعامل لغة جافا مع كافة أنواع البيانات والقيام عليها بالعمليات المختلفة. لذا تستخدم المتغيرات كحاويات لتخزين هذه البيانات لحفظها بشكل مؤقت والقيام عليها بالعمليات المطلوبة ويمكن تغيير هذه القيم في أي وقت ويعتبر تعريف المتغيرات الطريقة لجعل الحاسوب يحتفظ بالمعلومات. عند تعريف متغير جديد يجب تحديد ما هو نوع البيانات التي يستطيع المتغير تخزينها بداخله، قد تكون البيانات اسمًا أو أرقامًا أو رابط لفيديو أو صورة لذا يجب تحديد نوع البيانات التي سيحتويها المتغير حتى يستطيع البرنامج التعامل معها بشكل صحيح. فإذا كان المتغير رقمًا فلا يمكن أن نخزن به نصًا. ولتعريف متغير جديد يتم على هذا النحو: DataType variableName; يتم كتابة نوع البيانات أولًا ثم اسم المتغير، واسم المتغير يمكن أن يكون أي شيء ولكن هناك بعض الأمور التي يجب مراعاتها وهي: يمكنك استخدام الحروف "A-Z" و "a-z" و "0-9". ألا يبدأ برقم. لا يسمح باستخدام أي حروف خاصة في الاسم مثل @، # وغيرهما عدا _ فقط. لا يسمح باستخدام المسافات في الاسم. ألا يكون الاسم من الكلمات المجوزة لدى اللغة وهي كلمات ذات معنى محدد لدى المترجم. أنواع البيانات هناك بعض الأنواع الأساسية لتعريف المتغيرات مثل: الأرقام الصحيحة: يتم تخزين الأرقام الصحيحة في متغير النوع int. int number=26; الأرقام الكسرية: لتخزين الأرقام الكسرية نستخدم متغير من النوع float أو double. double fraction=102.486; float fraction=842.014f; لاحظ أن عند تعريف متغير من النوع float يجب وضع الحرف f في نهاية الرقم. الحروف: لتخزين حرف واحد نستخدم متغير من النوع char. char c=’y’; char num=’8’; char s=’&’; يتم وضع الحرف بين علامتيّ اقتباس فردية. القيم المنطقية: لتخزين متغير يحمل إحدى القيمتين المنطقيين true أو false يتم تعريف متغير من النوع boolean، ويستخدم في المقارنات المنطقية. boolean flag=true; النصوص: لتخزين نص يتم استخدام متغير من النوع String. String str=”Hello,World!!”; يتم وضع النص بين علامتيّ اقتباس زوجية ولا يوجد حد لطول النص. والاختلاف بين النوعين char و String أن الأول لتخزين حرف واحد فقط والثاني لنص كامل، ولاحظ أن علامتيَ الاقتباس مختلفة فلا يمكن استخدام "R" لتخزينها في متغير من النوع char لأنها داخل علامتيّ الاقتباس الخاصة بالنص. كما يمكنك أن تقوم بتعريف المزيد من أنواع البيانات باستخدام الأصناف كما سنرى لاحقًا. في الأمثلة السابقة قمنا بتعريف المتغير وتخزين قيمة مبدئية بداخله، هناك طريقة أخرى يمكن استخدامها كما في المثال التالي. int x; x=100; في المثال السابق تم تعريف متغير اسمه x ثم قمنا لاحقًا بتخزين قيمة بداخله ويمكن تغيير القيمة بعد ذلك في أي وقت داخل البرنامج، وبالمثل يمكن تعريف باقيِ أنواع المتغيرات بهذه الطريقة. ملاحظات تنتهي الجمل في جافا بالفاصلة المنقوطة ";" للتعبير عن انتهاء الجملة، ويمكن اعتبارها مثل النقطة التي تنتهي بها الجملة عند الكتابة. العلامة "=" تسمى بـ "عامل الإسناد" (Assignment Operator) وتستخدم لتخزين القيم التي تقع يمين العامل في المتغير الذي يقع على يساره. int x; x=3; x=x+5; في هذا المثال سيتم تخزين 3 في المتغير x ثم بعد ذلك جمع عليه الرقم 5 وتخزينه مرة أخرى في x ليصبح الناتج النهائي المخزن داخل المتغير x يساوي 8. العمليات الحسابية والمنطقية العمليات الرياضية يمكننا القيام بالعمليات الرياضية المعتادة في لغة جافا فمثلًا: int x = 19; int y = 4; int result = x + y; وهنا يتم جمع قيم المتغيرين وتخزينهما في المتغير result ليصبح الناتج يساوي 23: int result = x – y; وإذا قمنا بتغيير السطر الثالث بهذا السطر فيصبح الناتج 15: int result = x * y; وناتج ضربهما يساوي 76: int result = x / y; وناتج القسمة يساوي 4 ويتم إهمال الكسر لأن في لغات البرمجة عندما نقوم بقسمة رقمين صحيحين فيكون الناتج رقمًا صحيحًا. int result = x % y; وتعني هذه العملية بباقي قسمة x على y وتساوي 5. وهناك العملية: x++; وهي تتشابه مع: x=x+1; فهي تقوم بزيادة واحد على قيمة المتغير، وبالمثل العملية --x تقوم بطرح واحد من قيمة المتغير. عمليات المقارنة وتقارن هذه العمليات بين المعاملات مثل: int a = 15; int b = 20; boolean result = a > b; وتقوم هذه العملية بالمقارنة بين قيمتيّ a و b وتخزين true أو false في المتغير result وفي المثال السابق سيتم تخزين false لأن b ذات قيمة أكبر من a. وباقي المقارنات هي > أصغر من، و =< أكبر من أو يساوي، => أصغر من أو يساوي، == يساوي، =! لا يساوي وكلهم يكون ناتجهم إما true أو false. العمليات المنطقية تستخدم العمليات المنطقية في ربط ناتج أكثر من عملية مقارنة سويًا. int a = 15; int b = 20; int c = 7; boolean result = a > b && a > c; وتستخدم && (كحرف العطف "و") للتعبير عن وجوب تحقق الشرطين معًا ليكون الناتج true ويكون false غير ذلك. boolean result = a > b || a > c; وتستخدم || (كحرف العطف "أو") للتعبير عن تحقق إحدى الشرطين أو تحققهما معًا ليكون الناتج true ويكون الناتج false عندما يكون الشرطين غير متحققين معًا. boolean result = !(a>b); وتعني ! عكس الناتج فإذا كان true يصبح false والعكس صحيح. التعليقات يحتاج المطوّر في بعض الأحيان لإضافة بعض التعليقات والملاحظات على البرنامج وذلك لتسهيل فهم ما كتبه من شيفرات عند قراءتها دون التأثير على الأوامر المكتوبة، حيث أن التعليقات لا يترجمها المترجم الخاص بجافا بل يهملها. تعليق السطر الواحد هذا النوع من التعليق يتم باستخدام علامتيّ //، ويجعل السطر المقابل لها تعليق لا يراه البرنامج. //This is a single-line comment int weekDays = 7; //Number of Days in a week كما ترى يقوم التعليق بتوضيح الأمور للمطوّر. تعليق الأسطر المتعددة يمكنك أن تكتب تعليق في عدة أسطر باستخدام /* */ لكتابة التعليق: /*This is a multi-line comment. That comment ends when it finds the closing marker. */ يتم حجز عدد من الأسطر بين */ و /* وتكون عبارة عن تعليق. ولن يتم تنفيذها في البرنامج، فوصول المترجم لـ */ تجعله يتجاهل كل ما يقابله حتى يصل لـ /* ثم يقوم بتنفيذ ما بعدها. لذا فالتعليقات في البرنامج تساهم في توضيحه وتجعل قراءته أسهل. فأي شيء يبدو واضحًا وبديهيًا عند كتابة البرنامج قد لا يبدو كذلك بعد مرور فترة طويلة. الجمل الشرطية وهي الجمل التي تنفذ عند تحقق شرط معين ولتنفيذها يتم استخدام if و if-else و switch، وإذا لم يتحقق هذا الشرط لا يتم تنفيذها. جملة if تعتبر جملة if من أبسط الجمل الشرطية فهي تحتوي على شرط عند تحققه يتم تنفيذ أوامر محددة ويتم تركيبها على الشكل التالي: if ( Condition ) { // Do Some Actions if it’s true } تُكتب كلمة if ويتم وضع الشرط بين الأقواس و عند تحقق الشرط يتم تنفيذ الأوامر المتواجدة بين القوسين { } وإذا لم يتحقق يتم تجاهل هذه الأوامر واستكمال الشفرة الخاصة بالبرنامج. مثال على ذلك: int x = 10; String result = “false”; if(x > 10){ result = “true”; } في المثال السابق يتم التحقق من قيمة المتغير x إذا كانت أكبر من الصفر أم لا، وفي هذه الحالة فالشرط سليم ويتم تخزين النص "true" داخل المتغير result، وإذا تم تغيير قيمة المتغير x إلى -5 مثلًا لن يتحقق الشرط وستظل قيمة النص "false". الجملة if-else وهي تقوم بنفس الوظيفة التي تقوم بها if عدا أنه إذا لم يتحقق الشرط الخاص بـ if تقوم بتنفيذ أوامر أخرى معرّفة لدى الجملة else، وبالتعديل على المثال السابق: int x = -6; String result ; if(x > 10){ result = “true”; }else{ result = “false”; } في المثال لا يتم تم وضع نص مبدئي في المتغير result ويتم التحقق بعد ذلك من الشرط الخاص بـ if إذا كان صحيحًا فسيتم وضع النص "true" داخل المتغير result أما إذا كان خاطئًا فسيتم وضع القيم "false" داخل المتغير result. ويمكن القيام بالتحقق بأكثر من شرط كما في المثال التالي: char grade = ‘B’; String result; if(grade==’A’){ result = “Excellent”; }else if(grade==’B’){ result = “Very good”; }else if(grade==’C’){ result = “good”; }else if(grade==’D’){ result = “passed”; }else{ result = “failed”; } في هذا المثال تم استخدام أكثر من شرط وجملة واحدة فقط التي تتحقق ويكون الشرط فيها صحيحًا وفي المثال فهي الجملة الثانية ويتم تخزين النص "very good". لاحظ أننا لا تستخدم == عند المقارنة بين النصوص من النوع String وتستخدم الدالة equals. جملة switch تستخدم هذه الجملة عندما نريد التحقق من قيمة متغير واحد فقط وتعتبر أكثر سهولة من if في هذه الحالة: switch(variable){ case 1: //Do something break; case 2: //Do something break; default: //Do something break; } وبتحويل المثال السابق الخاص بـ if باستخدام switch: char grade = ‘B’; String result; switch(grade){ case ‘A’: result = “Excellent”; break; case ‘B’: result = “Very good”; break; case ‘C’: result = “good”; break; case ‘D’: result = “passed”; break; default: result = “failed”; break; } ملاحظات يتم كتابة اسم المتغير فقط بين الأقواس الخاصة بـ switch ولا يتم تحديد شرط معين. تكتب كلمة case وتتبعها قيمة المتغير عند هذه الحالة حتى يتم تنفيذ الأوامر الخاصة بهذه الحالة إذا تساوت قيمة المتغير الخاص بـ switch مع القيمة الخاصة بـ case (في المثال السابق كان المتغير من النوع char لذا تم وضع القيم الخاصة بـ case بين علامتيّ التنصيص المفردة). في آخر كل حالة يتم وضع الأمر break وهو أمر للخروج من الجملة switch، وإذا لم يتم وضعه سيتم تنفيذ باقي الحالات المتواجدة داخل الجملة switch حتى نصل إلى الأمر break أو تنتهي الجملة switch. يتم تنفيذ الحالة default عندما يكون قيمة المتغير الخاص بـ switch لا يوجد لها حالة خاصة بها. جملة switch تتعامل مع المتغيرات من النوع int أو char أو String فقط. الجمل الشرطية التكرارية الجمل الشرطية التكرارية هي جمل تقوم بتنفيذ أوامر عدة مرات في حال كان الشرط صحيحًا، وتتشابه مع الجمل الشرطية في تركيبها وتختلف معها في عدد مرات تنفيذ الأمر. تمتلك لغة جافا عدة أنواع من الجمل التكرارية مثل while و do While و for. الجملة while وتتشابه تركيبة هذه الجملة مع الجملة if كالتالي: while (Condition){ //Do some Actions here } ويتم تنفيذ الأوامر داخل الجملة while طالما الشرط متحقق ويتم التوقف عندما يصبح الشرط خاطئًا، مثال على ذلك: int i = 0; int sum = 0; while( i < 5 ){ sum = sum + 1; i++; } في هذا المثال يكون الشرط صحيحًا فيتم تنفيذ الجمل داخل while ثم يتم التحقق من الشرط مرة أخرى ويكون صحيحًا وهكذا حتى يصبح الشرط خاطئًا ويُلاحظ أن الشرط لن يتحقق في حالة i تساوي 5 وعند الخروج من الجملة التكرارية تكون القيمة 5 مخزنة داخل المتغير sum. الجملة for وتختلف طريقة كتابة هذه الجملة عن الجملة while. for (initialization ; condition ; update){ // Do Some Actions here } داخل القوسين الخاصين بالجملة for يتم تقسيمها إلى ثلاث أقسام تفصلهم الفاصلة المنقوطة ";" وأول قسم يتم به تهيئة المتغير إعطائه قيمة ابتدائية، والقسم الثاني الشرط المعتاد، والقسم الأخير خاص بتحديث الشرط. فمثلًا لاستخدام for في المثال السابق الخاص بـ while: int sum =0; for(int i=0;i<5;i++){ sum = sum + 1; } ويقوم المثال السابق بنفس الوظيفة و ُلاحظ أنه تم دمج الجمل الثلاث التي كانت قبل جملة while والشرط الخاص بـ while والتحديث للشرط داخل جملة while في سطر واحد داخل الأقواس الخاصة بـ for. وتُستخدم الجمل التكرارية لتكرار تنفيذ أوامر محددة لحين غياب شرط معين يتم تحديده مسبقًا. سنواصل في الدرس القادم باقي أساسيات جافا التي تحتاج أن تعرفها قبل أن تشرع في برمجة تطبيقات أندرويد.
-
لم أفهم ما الذي تقصده بالنسخة 1.5 لذا سأجيب على ما قد فهمته وصحح لي إن لم يكن هذا هو غرضك من السؤال. 1-إذا كنت تقصد نسخة الأندرويد 1.5 CupCake فلا يمكنك العمل عليها إذ أنها لم تعد تستخدم من قبل أي هاتف ذكي، وبحسب آخر إحصائيات[1] من Google لنسبة كل نسخة فالحد الأدنى المتواجد حاليا هو Froyo 2.2 وقاربت على الزوال. ويمكنك العمل على ما تريد من نسخ الأندرويد ولكن ستفقد مميزات الأندرويد التي أعتدنا عليها ولن تستطيع تفعيلها داخل تطبيقك. كما سيكون هناك دروس قادمة تحتاج إلى نسخ حديثة لكي يعمل التطبيق. 2-إذا كنت تقصد نسخة 1.5 من Android Studio فنعم يمكنك العمل عليها، ويُنصح بالترقية للنسخة 2.0 والتي تم الإعلان عنها مؤخرًا. [1] http://developer.android.com/about/dashboards/index.html
- 9 تعليقات
-
- avd
- marshmallow
- (و 12 أكثر)
-
بعد أن أنشأنا أول مشروع في Android Studio وقمنا بتجربة التطبيق على المحاكي سنتعلم الآن أساسيات التعامل مع واجهة المستخدم وكيفية إنشاء العناصر المختلفة بداخلها. طرق إنشاء واجهة المستخدم لتطبيق أندرويد في نظام تشغيل أندرويد هناك طريقتان لإنشاء واجهة المستخدم الخاصة بالتطبيق: التعريف في الملف الخاص بها layout باستخدام لغة XML: وتتميز هذه الطريقة بأنها تقوم بفصل عناصر الواجهة عن الشيفرات البرمجية بلغة الجافا والتي تحدد وظيفة التطبيق الأصلية مما يُسهل عملية تطوير التطبيقات واكتشاف الأخطاء وتصحيحها وتجعل التطبيق أكثر مرونة لدعم أحجام الشاشات المختلفة واللغات المختلفة. تعريف عناصر واجهة المستخدم باستخدام الشيفرات البرمجية بلغة الجافا حيث تتكون الواجهة وقت تشغيل التطبيق وعمله لدى المستخدم. كما يمكنك استخدام هاتين الطريقتين معًا عن طريق تعريف العناصر في ملف layout وباستخدام الشيفرة البرمجية تقوم بتغيير خصائصها بناءً على تفاعل المستخدم مع هذه العناصر، وتلك هي الطريقة التي سنقوم باستخدامها. عناصر واجهة المستخدم تنقسم عناصر واجهة المستخدم إلى نوعين View و ViewGroup: View هو عنصر يقوم برسم شيء ما على الشاشة حيث يستطيع المستخدم التفاعل مع هذا الشيء. ViewGroup هو حاوية غير مرئية تستطيع أن تحمل بداخلها العناصر المكوَنة للواجهة. ويتميز كل نوع من ViewGroup بطريقة فريدة ومختلفة لعرض العناصر الأخرى بداخله وتُسمى العناصر المتواجدة داخل ViewGroup بالأبناء. يمكن أن يحتوي عنصر ViewGroup على عناصر من النوع ViewGroup أيضًا أو من النوع View وذلك للوصول إلى التصميم المنشود لواجهة المستخدم كما توضح الصورة التالية: يوفر أندرويد للمطورين مجموعة من Views و ViewGroup الجاهزة والتي تقوم بالوظائف الشائعة في التطبيقات. أمثلة على ViewGroup Linear Layout: ويتم ترتيب العناصر بداخله في اتجاه واحد إما بشكل أفقي أو رأسي. Relative Layout: ويتم ترتيب العناصر بداخله نسبة إلى عنصر أخر ويتم استخدامه عند صنع واجهة أكثر تعقيدا يصعُب معها استخدام Linear Layout. أمثلة على View Button TextView ImageView أساسيات تصميم الواجهات باستخدام XML توفر لغة XML طريقة سهلة وسريعة لصنع واجهة المستخدم وتتشابه مع طريقة صناعة صفحات الويب باستخدام HTML. كما ذكرنا سابقًا تتواجد الملفات الخاصة بالواجهة في مجلد res/layout بامتداد XML. يجب أن تحتوي ملفات XML على عنصر يسمى root ويعتبر هذا العنصر الحاوية الرئيسية لباقي العناصر ويكون هذا العنصر إما ViewGroup أوView، كما يجب أن يحتوي على XML namespace وهو من المعايير القياسية الخاصة بـ XML. تعريف الـ namespace بسيط وثابت لكل الـ root elements ويكون على النحو التالي xmlns:android="http://schemas.android.com/apk/res/android" وبعد تعريف الـ root element يمكنك بعدها إضافة عناصر أخرى لاستكمال واجهة المستخدم. وفي أغلب التطبيقات يكون الـ root من النوع ViewGroup لقدرته على إضافة أبناء له، على عكس View والذي لا يمكن أن يحتوي على أبناء. يتكون كل عنصر من عناصر XML من وسم الفتح <ElementName>، ووسم الغلق <ElementName/>. وبين وسم الفتح والغلق يتم وضع العناصر الأخرى والتي تعتبر أبناء ViewGroup، وبما أنه لا يوجد للعنصر View لأبناء فيمكن الاستغناء فيه عن وسم الغلق واستخدام وسم الغلق الذاتي </ElementName>. لتوضيح الأمر أكثر سنقوم بصنع واجهة مستخدم مشابهة لتطبيق أهلًا بالعالم Hello World. قم بفتح الملف content_main.xml المتواجد بداخل المجلد res/layout، ثم قم بمسح كافة الشيفرة المكتوبة. بعد عنصر root الخاص بالواجهة أضف عنصر ViewGroup من نوع LinearLayout كالتالي: <LinearLayout> قم بتحديد XML namespace الخاص بالعنصر LinearLayout: <LinearLayout xmlns:android=http://schemas.android.com/apk/res/android > لكل عنصر من عناصر واجهة المستخدم سواء كان View أو ViewGroup العديد من الخصائص والتي يمكن التحكم بها وتخصيصها عن طريق XML أو عن طريق شيفرة الجافا وقد تكون هذه الخصائص خاصة بهذا العنصر فقط أو خصائص مشتركة لدى أكثر من عنصر. ومن الخصائص الهامة تحديد العرض والارتفاع الخاصين بالعنصر، ولتحديد العرض للعنصر نستخدم الخاصية layout_width: android:layout_width="Value" ونستبدل Value بقيمة العرض، وهناك عدة طرق لتحديد قيمة العرض، فيمكن تحديدها عن طريق قيم معرَفة مسبقًا للنظام مثل "match_parent" وتعني أن يكون عرض العنصر نفس عرض العنصر الأب، وإذا كان العنصر الأب هو root فالأب هنا المقصود به شاشة الهاتف. وباستخدام نفس الطريقة يتم تحديد الارتفاع الخاص بالعنصر عن طريق خاصية layout_height: android:layout_height ="Value" ليصبح الشكل النهائي للعنصر: <LinearLayout xmlns:android="http://schemas.android.com/apk/res/android" android:layout_width="match_parent" android:layout_height="match_parent"> </LinearLayout> لاحظ أنه يتم تحديد كافة الخصائص الخاصة بالعنصر داخل وسم الفتح ويتم أيضًا وضع XML namespace معهم. سنقوم بإضافة عنصر أخر للواجهة من نوع View وهو TextView والذي يستطيع أن يحمل بداخله نصًا ويمكن للمستخدم قراءته ولا يمكنه تغييره: <TextView /> سنقوم بتحديد الخصائص الخاصة بهذا العنصر وكما ذكرنا أن خاصتيَ العرض والارتفاع من الخصائص الهامة التي ينبغي تحديدها لكافة العناصر. <TextView android:layout_width="wrap_content" android:layout_height="wrap_content" /> كان من الممكن استخدام قيمة "match_parent" ولكننا قمنا باستخدام "wrap_content" والتي تعني أن يكون العرض أو الارتفاع يشغل القدر المطلوب للنص فقط، أما إذا استخدمنا "match_parent" فسيشغل العنصر كل المساحة الخاصة بالأب والذي هو LinearLayout والذي يشغل مساحة الشاشة كلها كما حددنا ذلك سابقًا. لتحديد النص المطلوب كتابته داخل العنصر، نقوم بإضافة السطر التالي: android:text="Hello World!" هذا هو الشكل الكلي لملف XML: <LinearLayout xmlns:android="http://schemas.android.com/apk/res/android" android:layout_width="match_parent" android:layout_height="match_parent"> <TextView android:layout_width="wrap_content" android:layout_height="wrap_content" android:text="Hello World!" /> </LinearLayout> الآن قم بتشغيل التطبيق على المحاكي وستجده يعمل بالشكل المطلوب. ملاحظات العنصر TextView متواجد بين وسميَ الفتح والغلق الخاصين بـ LinearLayout ويُعتبر TextView ابنًا لـ LinearLayout. يستخدم العنصر TextView وسم الغلق الذاتي. يتم تحديد الخصائص للعنصر داخل وسم الفتح الخاص به فقط. التطبيق الثاني سنقوم بتطوير المثال السابق واستخدام عناصر أخرى في التطبيق لصنع واجهة مثل الصورة التالية: الاختلاف هنا في إضافة عنصر جديد للواجهة وهو Button. لإضافة هذا العنصر يتم استخدام العنصر </ Button> وإضافته داخل LinearLayout. نقوم بتحديد الطول، الارتفاع والنص الخاص بالزر كالتالي: <Button android:layout_width="wrap_content" android:layout_height="wrap_content" android:text="Click me"/> سيظهر الزر بجانب النص السابق: ولتغيير موضع الزر يجب تغيير اتجاه العناصر داخل عنصر LinearLayout، ولتغيير الاتجاه للرأسي بدلًا من الأفقي نستخدم الخاصية orientation: android:orientation="vertical" حيث أن الاتجاه يكون أفقيًا بشكل افتراضي. ليصبح ملف XML على النحو التالي: <LinearLayout xmlns:android="http://schemas.android.com/apk/res/android" android:layout_width="match_parent" android:layout_height="match_parent" android:orientation="vertical" > <TextView android:layout_width="wrap_content" android:layout_height="wrap_content" android:text="Hello World!" /> <Button android:layout_width="wrap_content" android:layout_height="wrap_content" android:text="Click me"/> </LinearLayout> ملاحظات أي عنصر من النوع View يستخدم وسم الغلق الذاتي لأنه لا يستطيع أن يحتوي على أبناء أو عناصر أخرى بداخله. إذا قمت بكتابة العنصر Button أولًا بداخل LinearLayout ثم العنصر TextView سيتم تغيير الترتيب في الواجهة أيضًا. التطبيق الثالث يحتوي هذا التطبيق على نص "Android Image" وصورة للأندرويد وزر يتم ترتيبها بشكل رأسي. لصنع واجهة المستخدم سنختار LinearLayout كعنصر root وتغيير الاتجاه الخاص به للرأسي. نقوم بعدها بإضافة عنصر TextView وكتابة النص الخاص به، ولكن يمكن ملاحظة أن حجم الخط الخاص بالنص أكبر من الأمثلة السابقة لذا يجب تغيير حجم الخط عن طريق الخاصية textSize: android:textSize="40sp" ويتم تحديد الخط بوحدة "sp" وهي وحدة خاصة في نظام أندرويد لتحديد حجم الخط دون الاعتماد على كثافة البكسل المكوَنة للشاشة ليظهر النص دائمًا بنفس الحجم باختلاف أحجام شاشات الهواتف. لتغيير موضع النص ليكون في منتصف الواجهة نقوم باستخدام خاصية الجاذبية layout_gravity: android:layout_gravity="center" نقوم بإضافة العنصر ImageView لعرض الصور وتحديد الطول والارتفاع كالسابق، ولتحديد الصورة المعروضة بداخله نقوم بوضع الصورة في الملف res/drawable وعرضها داخل العنصر باستخدام الخاصية src: android:src="@drawable/andimg" تستخدم @ للإشارة إلى عنصر داخل الملف وبعدها يتم كتابة اسم الملف وهو drawable ثم تحديد اسم الصورة المتواجدة بداخله. نضيف بعدها العنصر Button ونقوم بتحديد النص الخاص به مع ملاحظة أن العرض الخاص به يستغل كافة مساحة الشاشة وليس على قدر المحتوى فقط. ليصبح ملف XML على النحو التالي: <LinearLayout xmlns:android="http://schemas.android.com/apk/res/android" android:layout_width="match_parent" android:layout_height="match_parent" android:orientation="vertical"> <TextView android:layout_width="wrap_content" android:layout_height="wrap_content" android:text="Android Image" android:textSize="40sp" android:layout_gravity="center" /> <ImageView android:layout_width="wrap_content" android:layout_height="wrap_content" android:src="@drawable/andimg"/> <Button android:layout_width="match_parent" android:layout_height="wrap_content" android:text="Say Hi"/> </LinearLayout> التطبيق الرابع نريد في هذا التطبيق صُنع واجهة مركبة كما في الصورة التالية: سيكون الـ root مثل الأمثلة السابقة من النوع LinearLayout ولكن هل اتجاه العناصر بداخله أفقي أم رأسي؟ ستجد العناصر متواجدة في الاتجاهين. لصنع هذه الواجهة سنستخدم أكثر من ViewGroup من النوع LinearLayout ونغير اتجاهاتها لصنع الشكل المطلوب كما في الصورة التالية: سيكون العنصر root من النوع LinearLayout والاتجاه بداخله رأسي، ويحتوي على LinearLayout آخر الاتجاه بداخله أفقي ونضع بداخله العنصرين المتجاورين كما في الصورة السابقة. <LinearLayout xmlns:android="http://schemas.android.com/apk/res/android" android:layout_width="match_parent" android:layout_height="match_parent" android:orientation="vertical"> <LinearLayout android:layout_width="match_parent" android:layout_height="wrap_content" android:orientation="horizontal"> </LinearLayout> </LinearLayout> نضع العنصرين ImageView و EditText داخل العنصر LinearLayout الثاني. نقوم بتحديد العرض والارتفاع واختيار الصورة من ملف drawable للعنصر ImageView مثل ما فعلنا في التطبيق السابق، وبالنسبة للعنصر الآخر EditText والذي يٌستخدم لإدخال نص من المستخدم، نقوم بتحديد عرضه وارتفاعه، بالإضافة إلى عرض نص يعبر عن المحتوى الذي يجب على المستخدم إدخاله باستخدام الخاصية hint: android:hint="Write your name here" نُضيف العنصر الأخير من النوع Button داخل LinearLayout الأول ولوضعه جهة اليمين نستخدم الخاصية layout_gravity: android:layout_gravity="right" ليُصبح ملف XML على الشكل التالي: <LinearLayout xmlns:android="http://schemas.android.com/apk/res/android" android:layout_width="match_parent" android:layout_height="match_parent" android:orientation="vertical"> <LinearLayout android:layout_width="match_parent" android:layout_height="wrap_content" android:orientation="horizontal"> <ImageView android:layout_width="wrap_content" android:layout_height="wrap_content" android:src="@drawable/ic_launcher"/> <EditText android:layout_width="match_parent" android:layout_height="wrap_content" android:hint="Write your name here"/> </LinearLayout> <Button android:layout_width="wrap_content" android:layout_height="70dp" android:text="Done" android:layout_gravity="right"/> </LinearLayout> ملاحظات تم تحديد الارتفاع الخاص بـ LinearLayout الثاني بـ "wrap_content" حتى يشغل الارتفاع الخاص بالعناصر فقط ولا يشغل مساحة الشاشة كلها. تم استخدام طريقة مختلفة لتحديد الارتفاع الخاص بـالعنصر Button، وتستخدم هذه الطريقة في حالة لم نرد استخدام القيم المعرَفة داخل النظام مثل "match_parent" أو "wrap_content" واستخدام قيم مختلفة. وتُستخدم الوحدة "dp" كوحدة لتحديد الأبعاد دون الاعتماد على كثافة البكسل المكوَنة للشاشة ليظهر العنصر بنفس الأبعاد دائمًا باختلاف أحجام شاشات الهواتف. التطبيق الخامس هناك طريقة أخرى لإنشاء واجهة المستخدم كما في التطبيق السابق، حيث نقوم باختيار root من النوع RelativeLayout للوصول لنفس الشكل أيضًا كما في الصورة السابقة. في RelativeLayout يتم وضع العناصر نسبة إلى عناصر أخرى متواجدة لذلك ينبغي تحديد لكل عنصر ID مميز له لأن عند وضع عنصرين من نفس النوع (Button مثلا) سيكون اسم كل منهما Button ولا نستطيع عندها التفريق بين الزر الأول أو الثاني وللتفرقة بينهم يتم استخدام خاصية id: android:id="@+id/btn1" ويتم كتابة ID الخاص بالعنصر بعد كلمة /id+@ ويكون هذا ID مميز لهذا العنصر فقط ولا يتشابه معه عنصر آخر. وهناك استخدام آخر لـ ID عند التحكم في العناصر باستخدام شيفرة الجافا. وبهذا يصبح ملف XML على الشكل التالي: <RelativeLayout xmlns:android="http://schemas.android.com/apk/res/android" android:layout_width="match_parent" android:layout_height="match_parent"> <ImageView android:layout_width="wrap_content" android:layout_height="wrap_content" android:src="@drawable/ic_launcher" android:id="@+id/img" /> <EditText android:layout_width="match_parent" android:layout_height="wrap_content" android:hint="Write your name here" android:id="@+id/edttxt" android:layout_toRightOf="@+id/img" /> <Button android:layout_width="wrap_content" android:layout_height="70dp" android:text="Done" android:id="@+id/btn1" android:layout_below="@+id/edttxt" android:layout_alignParentRight="true"/> </RelativeLayout> عند تشغيل التطبيق على المحاكي سيقوم برسم نفس الشكل السابق. ملاحظات تم تحديد ID خاص لكل العناصر. هناك بعض الخصائص التي تحدد موضع كل عنصر بالنسبة لعنصر آخر. مثل الخاصية layout_toRightOf المستخدمة للعنصر EditText وذلك لوضعه بجانب العنصر ImageView جهة اليمين: android:layout_toRightOf="@+id/img" والخاصيتين layout_below و layout_alignParentRight المستخدمتين مع العنصر Button وذلك لوضعه أسفل العنصر EditText و بمحاذاة الشاشة من جهة اليمين: android:layout_below="@+id/edttxt" android:layout_alignParentRight="true" بهذا نكون قد وصلنا إلى نهاية ثاني دروسنا من سلسلة أندرويد للمبتدئين، في انتظار تجربتكم وآرائكم.
- 7 تعليقات
-
- 5
-

-
- أندرويد
- واجهة المستخدم
- (و 5 أكثر)
-
Android هو نظام تشغيل مفتوح المصدر مبني على نواة لينكس مع إضافة بعض التعديلات عليها ليعمل النظام على الهواتف المحمولة والحواسيب اللوحية، وغيرهما من الأجهزة الذكية المختلفة، ويتم تطوير إصدارات النظام بواسطة شركة جوجل. الطبقات الرئيسية المكونة لنظام أندرويد الصورة التالية توضح الهيكل الداخلي للأندرويد والطبقات الرئيسية المكونة لنظام التشغيل. ينقسم نظام التشغيل إلى خمس طبقات وظيفتها كالآتي: طبقة التطبيقات Application Layer (الطبقة العلوية) وهي الطبقة التي نتعامل معها دائمًا كمستخدمين لنظام التشغيل، فهي تحتوي على تطبيقات النظام والتطبيقات التي نقوم بتحميلها من المتجر -وهي الطبقة التي سيعمل فيها تطبيقك في آخر هذا الدرس-، أمثلة على ذلك تطبيق الاتصال وتطبيق البريد الإلكتروني وتطبيق المتصفح. الطبقة الخاصة ببيئة عمل التطبيقات Application Framework Layer تحتوي تلك الطبقة على مكتبات بُنيت بلغة الجافا خصّيصًا لنظام تشغيل أندرويد وتوفر هذه المكتبات طرق الوصول إلى الموارد الخاصة بالهاتف مما يجعل تطوير التطبيقات أسهل -وهي الطبقة التي سنتعامل معها كمطوري تطبيقات للأندرويد- وأمثلة على ذلك: View System: وهي مكتبة تحتوي على العناصر اللازمة لإنشاء واجهة المستخدم مثل TextViews و Buttons و Checkboxes و غيرها من العناصر الخاصة بواجهة المستخدم. Notification Manager: تحتوي هذه المكتبة على العناصر اللازمة لإنشاء و إرسال الإشعارات للمستخدم الخاصة بتطبيقك. Telephony Manager: وهي المكتبة المسؤولة عن استقبال و إرسال المكالمات الهاتفية من داخل تطبيقك. Location Manager: وهي المكتبة المسؤولة عن تحديد المواقع باستخدام GPS Sensors المتواجدة بالهاتف. أسفل هذه الطبقة سنجد طبقة خاصة تنقسم إلى جزئين: طبقة المكتبات المطورة بلغة C و ++C (المعروفة باسم Libraries Layer) وتحتوي هذه الطبقة على مكتبات مكتوبة بلغة C لقدرة لغة C على القيام بالمهام القوية بشكل كفء دون إهدار لموارد النظام. أمثلة على ذلك: SQLite: تستخدم للتعامل مع قواعد البيانات. OpenGL|ES: تستخدم للتعامل مع الرسوميات ثنائية و ثلاثية الأبعاد و تستخدم بشكل أكبر مع ثلاثية الأبعاد. FreeType: تستخدم للتعامل مع أنواع الخطوط المختلفة. Media FrameWork: تستخدم للتعامل مع الصيغ المختلفة لملفات الفيديو. Android Runtime و تحتوى هذه الطبقة على مجموعة من المكتبات والتي تجعل المطور قادر على برمجة التطبيقات باستخدام لغة الجافا. كما تحتوى على الآلة الافتراضية (Virtual Machine) المسؤولة عن تشغيل التطبيقات والتي تم تطويرها لكي تعمل على الهواتف المحمولة وتتميز باستهلاكها القليل للموارد من الذاكرة العشوائية والمعالج وبطارية الهاتف وتسمى بـ Dalvik Virtual machine. ويعمل كل تطبيق داخل نسخة خاصة به من الآلة الافتراضية مما يميزها بالأمان فالتطبيق لا يستطيع أن يرى باقي التطبيقات ولا يستطيع الوصول إلى بيانات من داخل الهاتف دون علم المستخدم ومنحه الصلاحيات اللازمة لذلك - تلك الصلاحيات التي يتم منحها للتطبيق عند تحميله من المتجر- لذلك ينصح بالتدقيق فيما يحتاجه التطبيق من صلاحيات وألا تقوم بتحميل تطبيقات ذات صلاحيات زائدة عن حاجة التطبيق لكي يعمل ، وصُممت الآلة الافتراضية بطريقة تجعل أكثر من نسخة من الآلة الافتراضية تعمل معًا بسلاسة وذلك لكي يصبح المستخدم قادراً على تشغيل واستخدام أكثر من تطبيق معًا دون الشعور باختلاف في الأداء. طبقة النواة (Kernel) وهي الطبقة المسؤولة عن التعامل مع العتاد المختلف للهواتف فتحتوي على التعريفات الأساسية الخاصة بهذا العتاد كما توفر طريقة أبسط للطبقة العلوية للوصول لمميزات العتاد وهي نفس نواة لينكس. تعتبر كل طبقة هي حلقة الوصل بينها وبين ما فوقها أو تحتها من طبقات، وكلما أتجهنا للأسفل كلما استُخدمت لغات وطرق أقرب في تعاملها مع العتاد كلغة C أو الأسمبلي مثلاً وكلما صعدنا للأعلى كلما استُخدمت لغات وطرق أسهل للمستخدم وتقدم خدمات غنية له كالجافا مثلاً. إصدارات أندرويد قبل البدء بتطوير التطبيقات ينبغي علينا معرفة ما هي إصدارات أندرويد، سأقوم سريعًا بذكر كافة إصدارات أندرويد المختلفة ورقم الإصدار ورقم الـ API الخاص بها. Cupcake 1.5 API 3 Dount 1.6 API 4 Eclair 2.0 API 5 Froyo 2.2 API 8 Gingerbread 2.3.3 API 10 Honeycomb 3.0 API 11 Ice Cream sandwich 4.0 API 14 Jellybean 4.1 API 16 Kitkat 4.4 API 19 Lollipop 5.0 API 22 Marshmallow 6.0 API 23 بعد أن تعرفنا على إصدارات أندرويد تبقى علينا معرفة عدد مستخدمي كل إصدار منهم لأنه ليس بالضرورة أن يكون أحدث إصدار هو الأفضل لتطوير التطبيقات من أجله، فعدد المستخدمين لهذا الإصدار أحد العوامل المحددة لذلك. تقوم جوجل شهرياً بنشر إحصائيات عن عدد مستخدمي كل إصدار من إصدارات أندرويد ويمكنك معرفتها عن طريق الرسم البياني التالي. لكل إصدار من إصدارات أندرويد مزايا خاصة أُضيفت له لم تكن متوافرة في الإصدارات الأقدم، ولكي تستطيع بناء هذه المزايا في تطبيقك ينبغي اختيار الإصدار الأدنى المناسب لمزايا تطبيقك لأنك تستطيع دعم المزايا الخاصة بالإصدار الأدنى فقط، لذا كلما قمنا بدعم إصدارات أقدم كلما فقدنا المزايا الحديثة وفي المقابل نحصل على عدد مستخدمين أكثر وإذا قمنا بدعم أحدث الإصدارات سوف نحصل على مزايا أكثر وعدد مستخدمين أقل. لذا سنختار الحد الأدنى الذي سنحتاجه من المزايا دون خسارة عدد المستخدمين، وإصدار Jellybean يتيح لك مزايا جيدة واستهداف عدد مستخدمين أكبر لأن تطبيقك سيعمل على كل من Jellybean و kitkat و lollipop و marshmallow وما سيأتي بعد ذلك من إصدارات أحدث وهو كما يتضح في الرسم البياني السابق أكثر من 90% من مستخدمي أندرويد، ولكنه لن يعمل على أي هاتف يعمل بإصدار أقدم من Jellybean. المتطلبات للبدء ببرمجة تطبيقات أندرويد كل ما تحتاجه هو حاسوب يعمل بأي نظام من أنظمة التشغيل الرئيسية -ويندوز أو لينكس أو ماك- لتبدأ معنا هذه الدروس. لا يوجد حاجة لمعرفة سابقة بلغة برمجة فسنتعلم معاً ما نحتاج إليه. هذه الدروس موجهة بشكل أساسي للمبتدئين. البرامج التي سنعمل عليها خلال الدروس القادمة: JDK Android Studio قم بتحميل هذه البرامج وبتثبيتها على جهازك. ملاحظة: ينبغي تثبيت JDK أولاً قبل البدء في تثبيت Android Studio حيث أنه يحتاج إليه عند التثبيت. إنشاء مشروع جديد الآن بعد الانتهاء من تثبيت البرامج اللازمة لتطوير تطبيقات أندرويد دعنا نُنشئ مشروعنا الأول وهو مشروع "أهلاً بالعالم Hello World". قم بفتح برنامج Android Studio واختر Start a new android studio project من القائمة. قم باختيار اسم التطبيق الخاص بك ثم اكتب نطاق موقعك – إن وجد – أو قم بكتابة الاسم كما هو موجود في الصورة وسيتم شرح فائدة هذا الاسم لاحقاً. اختر تطوير التطبيق من أجل Phone and Tablet ثم اختر إصدار Jellybean كإصدار أدنى كما ذكرنا سابقًا. اختر Blank Activity ثم أضغط Next. سنبقي هذه الخانات على حالتها الافتراضية حيث يمكننا تغييرها فيما بعد وأضغط Finish. تم إنشاء أول مشروع لك بنجاح. ملفات ومجلدات المشروع دعنا الآن نستعرض بيئة التطوير وما توفره لنا كمطورين من مزايا. على اليسار هناك ثلاثة ملفات / مُجلّدات رئيسية تكونت تلقائياً بداخل app وهي: manifests java res مجلد manifest والذي يحتوي على ملف AndroidManifest.xml ويعتبر هذا الملف مهم جداً لنظام أندرويد لما يقدمه من معلومات أساسية للنظام قبل أن يقوم بتشغيله، أبرز هذه المعلومات: يحتوي على اسم الحزمة Package Name: وهو اسم مميز للتطبيق لتمييزه عن باقي التطبيقات المتواجدة على الهاتف ، فمثلاً إن كان اسم تطبيقك Gallery و هناك تطبيق آخر على الهاتف يسمى Gallery كيف يستطيع النظام التفرقة بين صلاحيات كل منهما و معلوماتهما الخاصة؟ يقوم النظام بتمييزهما عن طريق Package Name لذا فهو يعتبر اسمًا مُميّزًا لتطبيقك لا ينبغي أن يتشابه مع Package Name لأي تطبيق آخر ، من أجل ذلك وضعت قواعد لتسمية الـ Package أهمها هو أن تجعل تطبيقك على هيئة اسم نطاق لموقعك - إن وجد – فمثلا نجد شركة Google عند تسمية حزم تطبيقاتها تستخدم com.google.appName فيكون لها اسم حزمة Package Name فريد لا يتكرر. ملحوظة: يتم تحديد Package Name عند إنشاء التطبيق في الخانة الخاصة بالـ Company Domain. يقوم بتعريف المكونات الأساسية التي يتكون منها التطبيق الخاص بك: سوف نتعرف على هذه المكونات في الدرس التالي، ويتكون التطبيق من أحد هذه المكونات أو أكثر على حسب حاجة التطبيق. يحتوي الإصدار الأدنى الذي يعمل التطبيق معه وهو ما قمنا بتحديده مسبقا عند إنشاء للمشروع. يحتوي على الصلاحيات التي سيعطيها النظام للتطبيق –إن وجدت-. يحتوي على الصلاحيات التي يجب على التطبيقات الأخرى أن تطلبها إن أرادت أن تتبادل معلومات مع تطبيقك. لذا يعتبر هذا الملف من الملفات الأساسية التي يعتمد عليها النظام في تحديد كيفية التعامل مع التطبيق وإذا لم يتم تحديد كل شيء بشكل صحيح فذلك يعرض تطبيقك إلى ألا يعمل. مجلد java يختص هذا المُجلّد بالشيفرة التى سنكتبها للتطبيق و هي الشيفرة الذى يحدد وظيفة التطبيق و استجابة الواجهة و تنفيذها للأوامر. مجلد res و يهتم هذا المُجلّد بكل الموارد التي يتعامل معها التطبيق من صور و عناصر مكونة لواجهة المستخدم و عناصر مكونة للقوائم ويتكون من مجموعة من المجلّدات المرتبة كالآتي: drawable ويخص هذا المُجلد كافة الصور التي سيتم استخدامها في التطبيق. layout ويخص هذا المجلد بالتصميم الخاص بواجهة المستخدم و ما تحتويه من عناصر مختلفة. menu ويخص هذا المجلد بالقوائم و ما تحتويه من عناصر. mipmap ويخص هذا المجلد بالأيقونة الخاصة بالتطبيق فقط. values ويحتوى هذا المجلد على ملفات أخرى لكل منها وظيفة مختلفة و لكنها تشترك في فكرة عامة واحدة وهي جعل التطبيق أكثر مرونة لدعم دقة الشاشات المختلفة و الأحجام المختلفة ودعم اللغات المختلفة كما سنرى لاحقا في الدروس القادمة. المحاكي Simulator كما تتميز بيئة تطوير Android Studio بأنها بيئة تطوير متكاملة وتحتوي على ما يحتاجه المطور من أدوات لصنع تطبيق أندرويد فكما رأينا فهي تحتوي على مستعرض للمشروع وملفاته وتحتوي على المترجم الخاص والذي يحول الشيفرة إلى صيغته التنفيذية والتي تعمل على الهواتف وأيضاً تحتوي على محاكي للهواتف والحواسيب اللوحية ونستطيع تجربته عن طريق الضغط على (AVD (Android Virtual Device من داخل Android Studio في شريط القوائم وسنجد أنه تلقائياُ لديه هاتف جاهز للعمل. كما يمكنك أن تقوم بصنع محاكي آخر عن طريق الضغط على Create Virtual Device. الآن قم بتشغيل المحاكي و انتظر حتى يعمل كالتالي. قد يأخذ المحاكي بعض الوقت خاصة عند تشغيله أول مرة لذا ينصح دائما أن تقوم بتشغيل المحاكي قبل أن تقوم بتجربة التطبيق بفترة كافية. لتجربة التطبيق الذي قمنا بإنشائه على المحاكي من داخل android studio اضغط على الأيقونة Run ثم انتظر حتى تظهر أمامك شاشة يظهر فيها اسم المحاكي. ثم اختر المحاكي وأضغط ok. ستجد التطبيق يعمل الآن على المحاكي. ملحوظة: عند إنشاء أي مشروع داخل بيئة عمل Android Studio يقوم تلقائياً بإنشاء مشروع يعرض فقط كلمة !Hello World أمام المستخدم وهو الذي شاهدناه في الصورة السابقة حيث أننا لم نقوم بتغيير أي شيء في المشروع الأصلي. بهذا نكون قد وصلنا إلى نهاية أول دروسنا من هذه السلسة وإلى لقاء قريب بإذن الله، في انتظار تجربتكم وما مررتم به من مشاكل إن وجدت.
- 9 تعليقات
-
- 15
-

-
- avd
- marshmallow
- (و 12 أكثر)