البحث في الموقع
المحتوى عن 'drive'.
-
أنهينا الجزء الأكبر من العمل على تقرير المبيعات في الدرس السابق وستكون مهمتنا في هذا الدرس إضافة بعض اللمسات السحرية والتشطيبات النهائيَّة لبدء استعمال التقرير. سنتعلم في هذا الدرس بعض التوابع الجديدة التي سنضيفها إلى تقرير المبيعات وسنعرِّج على موضوع حماية أوراق العمل والنطاقات أثناء مشاركة الملف مع الآخرين ثمَّ سنتعرَّف على كيفيَّة استعمال التنسيق الشرطي. دمج مجموعة من التوابع استعملنا في الدرس السابق القائمة المنسدلة لإدراج المنتج المُباع (حقل رقم المنتج والوصف) ولكن توجد حقيقةً طريقة أخرى متقدمة نستعمل فيها التوابع لاختيار وصف المنتج بالبحث عنه في جدول المخزون. التوابع التي سنستخدمها هي: التابع طريقة الاستعمال الوصف IFERROR IFERROR(value, [value_if_error]) يُرجع هذا التابع القيمة الأولى إن لم تكن خطأً، وإن كانت خطأ فيرجع القيمة الثانية إن كانت موجودة أو يرجع قيمة فارغة. يُستعمل للتحكم في ظهور الأخطاء في الخلايا. IF IF(logical_expression, value_if_true, value_if_false) يُرجع القيمة الأولى (value if true) إن تحقَّق التعبير المنطقي (logical expression) ويرجع القيمة الثانية إن لم يتحقق. ISNA ISNA(value) يُستعمل للتحقُّق إن كانت القيمة (value) هي خطأ ذو الرمز "#N/A" أي غير متاح أو متوافر (not available) أو لا يتوافر جواب للعمليَّة، ويُرجع العبارة "true" إن كانت القيمة هي خطأ من النوع السابق أو يُرجع العبارة "false" إن لم تكن خطأ. VLOOKUP VLOOKUP(search_key, range, index, [is_sorted]) يُستخدم للبحث العمودي، ومُدخلات هذا التابع هي: search_key: القيمة التي نبحث عنها. Range: المجال الذي نبحث فيه. Index: رقم الحقل الذي نريد جلب القيمة المقابلة للقيمة التي نبحث عنها في العمود الأول من المجال المحدَّد. is_sorted: إن كانت القيم في المجال المحدَّد مرتَّبة نضع "true" وإن لم تكن مرتَّبة نضع "false". قبل استعمال التابع دعنا نفعل شيئًا يسِّهل عملنا؛ سننتقل إلى ورق المخزون ونحدِّد جدول المخزون أي عمود رقم المنتج والوصف ثمَّ نضغط بزر الفأرة الأيمن ونختار “تعريف النطاق المحدَّد” ونعطي للنطاق المحدَّد عنوان “المنتجات” ثمَّ نضغط على “تم“؛ إن أردنا استعمال النطاق السابق في التوابع أو أي مكان فما علينا سوى كتابة اسمه. مزيَّة عنونة النطاق هي بقاء النطاق ثابت مهما تحركت الخليَّة أو نُسخت إلى مكان آخر في الجدول إذ إن لم يُثبَّت النطاق فسيتغير نسبة إلى تغير عنوان الخليَّة. نُدرج التوابع السابقة في الخليَّة E8 للبحث عن الوصف المقابل لرقم المنتج المُدخل في الخليَّة D8 في جدول المخزون وذلك كما موضح في الصورة. استعملنا أولًا التابع IFERROR لإظهار الرسالة التي نريدها إن وُجد خطأٌ ما لتجنب ظهور رموز لا نرغب بها؛ وضعنا في الدخل الأول التابع IF والدخل الثاني الرسالة “لم يُعثر على المنتج” لإظهارها في حال وجود أي خطأ. القيمة المنطقية للتابع IF هي التابع ISNA مع التابع VLOOKUP للتأكد من وجود القيمة التي نبحث عنا؛ إذا لم يجد التابع VLOOKUP ما يبحث عنه فسيُرجع الخطأ #N/A وحينئذٍ سيُرجع التابع ISNA العبارة true أي يوجد خطأ وبالتالي يأخذ التابع IF القيمة الأولى وهي “لم يُعثر على المنتج”. أمَّا إن وجد التابع VLOOKUP القيمة التي يبحث عنها فسيرجع التابع ISNA القيمة false أي لا يوجد خطأ وبالتالي سيختار التابع IF القيمة الثانية وهي التابع VLOOKUP أي القيمة التي يرجعها هذا التابع وهي التي نبحث عنها في جدول المخزون. لاحظ أنَّنا استعملنا عبارة “المنتجات” للدلالة على عنوان جدول المخزون الذي نودُّ البحث فيه ويمكن استعمال النطاق مباشرةً مع الضغط على F4 لتثبيت عنوان النطاق. نسحب الخليَّة E8 إلى الخلايا السفليَّة لنسخ العلاقة وستكون النتيجة كما موضح بالصورة. إن وَجدت للوهلة الأولى أنَّ الأمر معقدٌ فجرِّب كتابة العلاقة السابقة بنفسك وأعد قراءة الشرح مرةً أخرى وستفهمها بالتأكيد. حماية الأوراق والخلايا انتهينا من إنشاء تقرير المبيعات وأصبح جاهزًا للاستخدام. سنشارك هذا الجدول مع العامل ليُدخل بيانات المنتجات التي يبيعها ولكن ماذا لو غيَّر قيم خلايا لا يحق له تغييرها مثل تغيير قيم جدول المخزون أو تغيير محتوى خليَّة الوصف التي تعذبنا كثيرًا حتى أنشأناها أو في محتوى الخلايا الأخرى بقصد أو بغير قصد؟! سنضطر هنا إلى حماية الأوراق أو الخلايا من عبث الأشخاص الذين نشاركهم ملفاتنا وسنعطي كلَّ شخص الصلاحيات المناسبة للتعديل على الخلايا والأوراق. نضغط على السهم الموجود بجانب ورقة المخزون ونختار “حماية الورقة” أو نختار من قائمة البيانات ← الأوراق والنطاقات المحميَّة وستظهر قائمة في الطرف الأيسر. نضع وصفًا لحماية الورقة ثمَّ نحدِّد إن كنا نريد حماية الورقة بأكملها أو نطاق محدَّد ضمن الورقة ثمَّ نحدِّد اسم الورقة وإن كنا نريد أن نستثني بعض الخلايا ليتاح تعديلها ثمَّ نضغط على “تعيين الأذونات“. يظهر لدينا خيارين؛ الخيار الأول هو إظهار تحذير عند تعديل النطاق أو الورقة المحميَّة إذ تظهر رسالة تنبهك إلى أنَّه لا يفترض تعديل هذا النطاق وإن كنت واثقًا من التعديل فاضغط موافق سواءً لك أو لمن تشاركهم الملف. الخيار الثاني هو تقييد من يمكنه تعديل النطاق أو الورقة ومنع جميع الأشخاص من التعديل باختيار “أنت فقط” أو اختيار “مخصص” للسماح لبعض الأشخاص من التعديل على الورقة أو النطاق بوضع إشارة بجانب أسمائهم. عند حماية الورقة أو الخلايا لن يتمكن الآخرون من التعديل عليها ولكن يستطيعون رؤيتها بحسب الإذن المعطى لهم. يمكن حماية حقول الوصف ونسبة ومقدار الضريبة والإجمالي في جدول بيانات المبيعات حتى لا يعبث أحدٌ بها فنحصل على معلومات خاطئة بالطريقة نفسها ولكن نختار “حماية نطاق” بدلًا من ورقة. فكرة إضافية: يمكن في جدول المخزون وضع سعر لكل قطعة وعندما نختار رقم المنتج يوضع سعرها في حقل بيانات المبيعات مباشرةً مثل حقل الوصف وهنا نحتاج إلى حقل يصف عدد المنتجات المُباعة وبذلك نحمي سعر المنتج ويتبقى إدخال التاريخ والوقت ورقم المنتج وعدد القطع المُباعة فقط. التنسيق الشرطي يُستعمل التنسيق الشرطي لتنسيق الخلايا اعتمادًا على مجموعة من القواعد يحدِّدها المستخدم والتي توازن محتوى الخليَّة مع تلك القواعد وتنسِّقها بناءً على ذلك. نستعمله في جعل لون الخليَّة أحمر مثلًا إن كانت تحوي عبارة “راسب” ليسهل علينا تحديد الطلاب الراسبين أو إن كانت قيمة الخليَّة أقل أو أكبر من قيمة معيَّنة؛ توجد الكثير من القواعد لتنسيق النصوص والتواريخ والأرقام ويمكن تخصيص قاعدة جديدة غير موجودة. يوفر تطبيق جداول بيانات google نوعين من التنسيق هما: لون فردي وتدرج ألوان؛ سنُنسق حقل مقدار الضريبة باللون الفردي لتحديد قيمة الضريبة الأقل من 200 ليرة. نحدِّد حقل مقدار الضريبة ونضغط بزر الفأرة الأيمن ونختار “تنسيق شرطي” أو من قائمة التنسيق ← تنسيق شرطي ثمَّ نختار قاعدة “أصغر من أو يساوي” ثمَّ نضع القيمة 200 ونحدِّد تنسيق الخليَّة ونضغط “تم“. سنُنسق حقل الإجمالي وفق تنسيق التدرج اللوني لمعرفة القيمة العظمى والقيمة الصغرى المباعة في اليوم. نضغط على إضافة قاعدة جديدة ونختار “تدرج اللون” ثمَّ نحدِّد خلايا الحقل في مربع “ينطبق على نطاق”؛ نختار التدرج اللوني المناسب ثمَّ نختار “الحد الأدنى” من خيارات القيمة الدنيا وخيار “الحد الأقصى” من خيارات القيمة العظمى. يظهر تنسيق الحقل كما موضح في الصورة. توجد قواعد كثيرة في التنسيق الشرطي تنتظرك لاستكشافها والتي تسهِّل عليك تنسيق جدولك وتحليل البيانات وقراءتها بسرعة. الخاتمة انتهينا من إنشاء تقرير المبيعات وأصبح جاهزًا لملء البيانات فيه وآمنًا لمشاركته مع الآخرين. إنَّ ما تعلمته إلى الآن يمكِّنك من إنشاء أغلب الجداول التي ستلزمك في جميع أمور حياتك اليوميَّة وبأفضل تصميم؛ كل ما عليك هو فتح تطبيق جداول بيانات جوجل والبدء بتصميم جدولك.
-
الخطوة التالية بعد الانتهاء من تحضير جميع شرائح العرض التقديمي هي عرضه على الجمهور؛ يوفر تطبيق عروض جوجل التقديمية طريقتين للعرض؛ الطريقة الأولى هي الطريقة التقليديَّة والطريقة الثانية هي نشر العرض التقديمي على الويب والطلب من الجمهور فتح العرض ومشاهدته. سنناقش في هذا المقال هاتين الطريقتين وسنشرح أيضًا ميزة “سين وجيم” الجديدة التي يوفرها التطبيق. العرض باستعمال جهاز عرض خارجي تعتبر هذه الطريقة بأنَّها الطريقة التقليديَّة في العرض؛ يُوصل غالبًا جهاز عرض خارجي مثل جهاز إسقاط أو شاشة عرض متوسطة أو كبيرة الحجم بالحاسوب للعرض أمام الجمهور أو الفئة المستهدفة؛ نفتح تطبيق عروض جوجل التقديمية بعد وصل جهاز العرض الخارجي وننتقل إلى نمط العرض بالشاشة الكاملة بالضغط على “بدء العرض” الموجود بجانب خيارات المشاركة والتعليقات أو استعمال الاختصار Ctrl + F5. نضغط على زر ESC للخروج من وضع العرض ويمكن الضغط على “خروج” من خيارات العرض للخروج والرجوع إلى التطبيق. يمكن البقاء في وضع العرض ولكن الخروج من وضع العرض بالشاشة الكاملة بالضغط على “إنهاء عرض ملء الشاشة” الموجود في الخيارات السابقة؛ نعود إلى وضع العرض بالشاشة الكاملة بإعادة الضغط على الخيار نفسه. ننتقل إلى الشريحة التالية بضغط زر الفأرة الأيسر أو ضغط زر N من لوحة المفاتيح، ويمكن الرجوع إلى شريحة سابقة بضغط زر P من لوحة المفاتيح أو استعمال خيار “السابق” من خيارات العرض. تستطيع تشغيل العرض والتنقل بين الشرائح تلقائيًّا عبر خيار “تشغيل” وحينئذٍ يتوالى ظهور الشرائح والعناصر بحسب تسلسل الحركات المضافة لها أو تظهر الشرائح واحدة تلو الأخرى مع تأخير زمني بسيط إن لم يضاف لها حركات. يمكن الانتقال إلى شريحة معيَّنة بطريقتين؛ الطريقة الأولى هي اختيار الشريحة من قائمة الشرائح الموجودة في خيارات العرض أما الطريقة الثانية فهي ضغط رقم الشريحة (ضغط الرقم 5 مثلًا) على لوحة المفاتيح ثمَّ ضغط زر Enter فننتقل إلى الشريحة الخامسة مباشرةً. يوفر التطبيق مؤشر ليزري للإشارة إلى أجزاء محدَّدة في الشريحة. نضغط على “مؤشر” من خيارات العرض لتشغيله. عرض الملاحظات تستطيع إظهار الملاحظات التي أضفتها إلى كل شريحة أثناء تحضير العرض التقديمي بالضغط على “ملاحظات“؛ تظهر صفحة في نافذة جديدة تشبه النافذة الموضحة بالصورة التالية. تُعرض في تلك النافذة الملاحظات المتعلِّقة بكل شريحة كما يُعرض وقت بدء العرض للتحكم بوقت المحاضرة وتستطيع التنقل بين الشرائح أيضًا. بعبارة أخرى، تمثل النافذة السابقة جهاز التحكم بالعرض. طرح سؤال على الجمهور والتصويت عليه يوفر التطبيق ميِّزة رائعة جدًا لإجراء عصف ذهني أو طلب التصويت على بعض الأسئلة والتفاعل مع الجمهور مباشرةً. يمكن طرح أسئلة على الجمهور أثناء العرض وطلب الإجابة عليها ويمكن أيضًا طلب طرح أسئلة تخص جزء معين من العرض من قبلهم ثمَّ التصويت لصالحها أو ضدها وانتقاء بعض الأسئلة أو الإجابات وعرضها. ننتقل إلى تبويبة “أدوات الجمهور” من النافذة السابقة أو نضغط على “سين وجيم” من خيارات العرض. نضغط على “بدء جلسة جديدة” فيظهر رابط أعلى الشريحة الحالية؛ نطلب من الجمهور الدخول إلى الرابط وإضافة أي سؤال يريدونه. يظهر اسم العرض التقديمي ومربع إدخال عند الانتقال إلى الرابط السابق؛ يكتب الجمهور ضمنه أسئلتهم واستفساراتهم ثمَّ يختارون إظهار اسمهم، إن كان لديهم حسابGoogle طبعًا، أو إخفائه. تظهر جميع الأسئلة المطروحة في الصفحة نفسها أيضًا ويستطيع المشاركون رؤيتها والتصويت عليها سلبًا أو إيجابًا. تظهر ضمن نافذة التحكم الأسئلة أو الإجابات التي يطرحها الجمهور ويمكننا عرض أحدها ضمن الشريحة بالضغط على “مشاركة العرض” أسفل السؤال. يمكن ترك باب الأسئلة مفتوحًا طيلة العرض كما نستطيع إغلاقه في أي وقت بالضغط على “مشغَّل” الموجود بجانب الرابط في نافذة التحكم بالعرض. الميزة الرائعة فيما سبق هو أنَّه يمكن للجمهور الدخول والإجابة من أي جهاز متصل بالإنترنت سواءً حاسوب أو هاتف أو جهاز لوحي. العرض على الويب يوفِّر التطبيق طريقة أخرى للعرض وذلك عبر نشر الملف على الويب؛ يُطلب في هذه الطريقة امتلاك كل شخص من الجمهور جهازًا متصلًا بالإنترنت للدخول ومشاهدة العرض. ننتقل إلى خيارات نشر العرض على الويب من ملف ← النشر على الويب ثمَّ نحدِّد الفاصل الزمني بين كل شريحة ولاحقتها ونضبط بعض الإعدادات البسيطة ثمَّ نضغط على “نشر” لنحصل على رابط العرض. يستطيع أي شخص يملك الرابط الدخول ومشاهدة العرض التقديمي. قد تتساءل كيف يمكن إعطاء رابط العرض الطويل جدًا للجمهور؟ لن يتمكن أحد من نقل ذلك الرابط الطويل والمعقَّد بالتأكيد سوى بنسخه ولصقه. سنستفيد في هذه الحالة من خدمة تبسيط الروابط من Google للحصول على روابط قصيرة مثل الرابط الذي ولده التطبيق منذ قليل الخاص بصفحة السؤال والجواب. ننسخ الرابط الطويل الذي حصلنا عليه بعد النشر ثمَّ ننتقل إلى موقع https://goo.gl ونلصقه هناك فنحصل على رابط قصير يسهل على الجمهور قراءته والانتقال إليه. تنبيه: يستطيع أي شخص عند نشر الملف على الويب البحث عنه ومشاهدته دون الحصول على إذن منك لذا احرص على عدم وجود بيانات شخصيَّة أو مهمَّة في العرض عند نشره. تنزيل الملف لعرضه لاحقًا يمكنك تنزيل الملف إلى حاسوبك بصيغ عدَّة لعرضه لاحقًا وذلك من قائمة ملف ← تنزيل بتنسيق واختيار الصيغة المناسبة. الخاتمة تعرَّفنا على طرائق العرض المتنوعة التي يوفرها تطبيق عروض جوجل التقديمية وشاهدنا الميِّزة الجديدة التي أضافتها Google وهي “سين وجيم” التي تميِّز هذا التطبيق عن غيره من التطبيقات المشابه له. يمكنك الآن بدء عرضك التقديمي والتفاعل مع جماهيرك لإيصال أفكارك لهم بسهولة والحصول على أفضل النتائج والمخرجات باستعمال هذا التطبيق.
-
تعرفنا في المقال السابق على كيفيَّة إدراج الشرائح وتنسيقها وكيفيَّة التعديل على الشريحة الرئيسيَّة في تطبيق عروض جوجل التقديميَّة؛ سنتعلم في هذا المقال كيفيَّة إدراج الصور والفيديوهات والمخطَّطات والجداول ومختلف وسائل الشرح والإيضاح مثل الأشكال والأسهم، ثمَّ سنتطرَّق إلى ترتيب تلك العناصر ضمن الشريحة. إدراج مربع نص لا نحتاج غالبًا إلى إدراج مربع نص لأنَّ تخطيط الشريحة يتكفَّل بهذا الأمر إذ نحرص دومًا على اختيار التخطيط الملائم لما نريد كتابته ضمن الشريحة. ندرج مربع نص بالضغط على “مربع نص” من شريط الأدوات أو من قائمة إدراج ← مربع نص ثمَّ نضغط باستمرار على زر الفأرة الأيسر ونسحبه حتى يتشكل مربع بالحجم الذي نريد ثمَّ نُفلت زر الفأرة؛ نُدخل بعد ذلك النص المطلوب في المربع ثمَّ نُنسقه بالشكل الملائم. إدراج صورة تُستخدم الصور بكثرة في العروض التقديميَّة إذ أنَّها تغني عن كلام كثير وتجذب الجمهور وتعزِّز نمط التعلم البصري؛ أغلب النصوص المكتوبة في الشريحة هي عناوين للفقرات فقط وما تبقى هو صور ومخطَّطات تشرح تلك الفقرة. يوفِّر تطبيق عروض جوجل التقديمية خيارات عدَّة لإدراج الصورة هي: البحث عن الصورة في محتوى الويب وإدراجها مباشرةً. تحميلها من حاسوبك. إدراجها من حسابك في Drive. إدراجها من هاتفك بسهولة إن كانت موجودة فيه وكنت تستعمل صور Google. سنبحث عن صورة مناسبة لموضوع العرض التقديمي الذي يدور حول الوجبات السريعة لإدراجها في الشريحة الأولى؛ نختار من قائمة إدراج ← صورة ← البحث في الويب أو نضغط على “صورة” في شريط الأدوات ونختار “البحث في الويب” فتظهر نافذة في القسم الأيسر تشبه صفحة بحث Google الرئيسيَّة؛ نكتب فيها عبارة البحث ثمَّ نحدَّد الصور المناسبة من النتائج ونضغط على “إدراج“. يمكن اقتصاص بعض أجزاء الصورة بالضغط عليها مرتين متتاليتين؛ نُدوِّر الصورة قليلًا ونضعها بالمكان المناسب كما موضح. يمكن التعديل على الصورة بتغيير الشفافيَّة أو التباين أو السطوع لها أو تغيير ألوانها أو إضافة ظل أو انعكاس لها؛ نجد كل تلك الخيارات في “خيارات التنسيق” من شريط الأدوات أو بالضغط على الصورة بزر الفأرة الأيمن واختيار “خيارات التنسيق“؛ تظهر نافذة خيارات التنسيق في الطرف الأيسر؛ نعدِّل من تلك القائمة على الصورة بالشكل الذي نريد. يمكن إضافة صورة إلى الشريحة الرئيسيَّة لتظهر في جميع الشرائح أو إضافتها إلى تخطيط معيَّن وذلك بالضغط عليها بزر الفأرة الأيمن ثمَّ اختيار من “إضافة إلى المظهر” خيار “الرئيسيَّة” لإدراج الصورة ضمن جميع الشرائح أو خيار “Title Slide” -وهو اسم التخطيط- لإدراجها ضمن الشرائح ذات التخطيط نفسه. لن تتمكن من التعديل على الصورة آنذاك سوى بالدخول إلى وضع الشريحة الرئيسيَّة عبر قائمة الشريحة ← تعديل الشريحة الرئيسيَّة. يمكن إضافة إطار أو قناع للصورة بتحديدها ثمَّ اختيار “إضافة تأثير قناع على الصورة” من قائمة الأدوات؛ نحدِّد شكلًا مناسبًا لاختياره قناعًا أو إطارًا للصورة. إدراج مخطَّط يوضح المخطَّط البياني الإحصائيَّات أو البيانات بشكل رسومي مبسَّط ليتمكن أي شخص من فهمها وتحليلها. يوفِّر تطبيق عروض جوجل التقديمية خيارات رائعة لإدراج المخطَّطات وربطها مع تطبيق جداول البيانات، إذ هنالك تناغم جميل بين تطبيقات Google. سنُدرج مخطَّطًا عموديًّا من قائمة إدراج ← مخطَّط ← عمودي؛ يُدرج مخطَّط نموذجي ويُدرج معه جدول يحمل اسم العرض التقديمي نفسه في تطبيق جداول بيانات جوجل. نفتح الجدول الموجود في تطبيق جداول البيانات بالضغط على “مصدر مفتوح” من خيارات المخطَّط ثمَّ نضيف البيانات التي نريد عرضها على المخطَّط وننسِّقه أيضًا. نعود إلى تطبيق العروض التقديميَّة ثمَّ نضغط على خيار “تحديث” في المخطَّط لمزامنة التعديلات التي أجريناها. يمكن إلغاء ربط المخطَّط مع تطبيق جدول البيانات باختيار “إلغاء الربط” من خياراته فيتحول المخطَّط إلى صورة. نستطيع إدراج مخطَّط موجود مسبقًا في تطبيق جداول بيانات جوجل عبر إدراج ← مخطَّط ← من جداول البيانات؛ تظهر نافذة نحدِّد منها الجدول المطلوب ثمَّ تظهر نافذة أخرى تعرض جميع المخطَّطات الموجودة في ذلك الجدول؛ نحدِّد منها مخطَّطًا ونضغط على “استيراد“، ويمكن ترك خيار “رابط إلى جداول البيانات” مفعلًا لربط المخطَّط مع الجدول أو إلغاء تفعليه لاستيراد المخطَّط بوصفه صورةً. إدراج فيديو يوفر التطبيق إمكانيَّة البحث عن فيديو في موقع YouTube وإدراجه دون الخروج منه. سنبحث عن فيديو حول موضع تأثير التسمم بوساطة الوجبات السريعة لإدراجه وذلك من قائمة إدراج ← فيديو؛ نكتب العنوان المطلوب في مربع البحث ونختار فيديو من النتائج التي نحصل عليها كما يمكن تشغيل الفيديو ومعاينته قبل إدراجه. نستطيع أيضًا إدراج فيديو بنسخ رابطه ولصقه ضمن خيار “باستخدام عنوان URL” من النافذة السابقة أو إدراج فيديو موجود في حسابك في drive. ملاحظة: يجب أن يتوفر اتصال بالإنترنت أثناء العرض لتشغيل الفيديو المدرج من موقع YouTube، ويجب أيضًا مراعاة حقوق النشر والتأكُّد من ترخيص استخدام الفيديو أو الصورة التي ندرجها من الويب. إدراج جدول يُنظم الجدول طريقة عرض البيانات ويُسهِّل قراءتها وموازنتها؛ ندرج جدولًا عبر قائمة إدراج ← جدول أو من قائمة جدول ← إدراج جدول ثمَّ نحدِّد عدد أسطر الجدول وأعمدته. نضيف بعد ذلك البيانات إلى الجدول وننسقها من حيث حجم الخط ونوعه ولونه وتوضعه ضمن الخلايا. نَدمج بعض الخلايا بتحديدها ثمَّ اختيار جدول ← دمج الخلايا، وننسِّق ألوان خلايا الجدول من خلال خيار “لون التعبئة” الموجود في شريط الأدوات؛ نختار لونًا محدَّدًا للسطر والعمود الأول بما يتناسب مع المظهر ثمَّ ننسق بقية الأسطر بلون آخر بالتناوب للتمكن من قراءة البيانات بسهولة، ونضيف حدودًا ذات لون أبيض وسماكة صغيرة (1 بكسل) لكامل الجدول من شريط الأدوات؛ يظهر الجدول بحلته النهائيَّة كما موضح بالصورة التالية. إدراج الأشكال والخطوط تندرج الأشكال والخطوط ضمن وسائل الشرح والإيضاح وتُستخدم بكثرة في العروض التقديميَّة. يوفر التطبيق أشكالًا وخطوطًا عديدة نجدها في قائمة إدراج ← الخط لإدراج خط وقائمة إدراج ← شكل لإدراج شكل؛ يمكن إدراج الخطوط والأشكال من شريط الأدوات أيضًا. سندرج بعض الأشكال والخطوط لشرح فقرة “أضرار أخرى للوجبات السريعة”؛ ندرج أشكالًا ونضيف فيها النصوص بالضغط عليها مرتين متتاليتين؛ نربط بين تلك الأشكال بخطوط وأسهم ونغيِّر تنسيقها من شريط الأدوات حيث تظهر عدَّة خيارات فيه للتحكم بشكل بداية الخط ونهايته بالإضافة إلى سماكته ولونه. توضح الصورة التالية كيفيَّة تنظيم الشريحة باستعمال الأشكال والخطوط. نضيف دومًا انتقالات لجميع العناصر للتحكم بظهورها وفق التسلسل الذي نريده لتجنب تشتت الجمهور بقراءة الأجزاء اللاحقة من العرض التي لم تصل إليها بعد. ترتيب العناصر تتوضع العناصر فوق بعضها بعضًا بالترتيب الذي أُدرجت فيه أي يتوضع العنصر المدرج أولًا في الخلف والعنصر المدرج آخرًا في الأمام ليحجب جميع العناصر التي خلفه. لاحظ كيف حجبت الصورة التي أدرجناها الأشكال خلفها. يمكن التحكم بترتيب توضع العناصر في الشريحة من خلال قائمة ترتيب ← ترتيب حيث توجد أربعة خيارات هي: إحضار إلى المقدمة: هو إحضار العنصر أمام كافة العناصر فيظهر كاملًا ولا يختفي أي جزء منه خلف أي عنصر آخر. نحدِّد الشكل المتوضع في الخلف ونحضره إلى المقدمة باستعمال هذا الخيار. إحضار إلى الأمام: هو إحضار العنصر بمقدار مستوى واحد للأمام. نطبق هذا الخيار على العنصر الموجود خلف الصورة لإحضاره للأمام مستوى واحدًا. إرسال إلى الخلف: هو عكس الخيار السابق أي إرسال العنصر إلى الخلف بمقدار مستوى واحد. حجب في الخلف: هو إرسال العنصر خلف كافة العناصر. الخياران التاليان في قائمة ترتيب (المحاذاة أفقيًّا والمحاذاة عموديًّا) هما للتحكم بتوضع عدَّة عناصر نسبة إليهم. نحدِّد مثلًا العناصر الثلاث السابقة ونختار “يسار” من “المحاذاة أفقيًّا” ونختار “أعلى” من “المحاذاة عموديًّا” ونلاحظ كيف توضعت ضمن الشريحة. خيار “توسيط في الصفحة” من القائمة نفسها هو محاذاة العناصر نسبةً إلى حدود الشريحة إمَّا أفقيًّا أو عموديًّا.
-
تتألف جميع العروض التقديميَّة من مجموعة من الشرائح؛ يضيف المستخدم شريحة معيَّنة ويختار نوعها ثمَّ يبدأ بكتابة المحتوى الذي يريد عرضه في تلك الشريحة ثمَّ ينتقل إلى الشريحة التالية وهكذا. بعبارة أخرى، إنَّ كل شريحة تحمل فكرة جزئيَّة من موضوع ما يرغب العارض بإيصالها إلى الفئة المستهدفة من العرض. سنتعلَّم في هذا الدرس كيفيَّة إدراج الشرائح بمختلف تخطيطاتها، وتنسيق الشرائح وعناصرها، وإنشاء مظهر مخصَّص بنا بالاستعانة بالشريحة الرئيسيَّة (Master Slide)، وسنختم درسنا بإضافة التأثيرات الحركيَّة للشرائح وعناصرها تمهيدًا لعرضها. إدراج شريحة وتغيير تخطيطها يحتوي العرض التقديمي عند إنشائه على شريحة عنوان واحدة نكتب فيها العنوان الرئيسي للعرض مع إمكانيَّة إضافة عنوان فرعي، ويتغير اسم الملف تلقائيًّا إلى الاسم المدخل في حقل العنوان في هذه الشريحة؛ نضيف شريحة ثانية من قائمة إدراج ← شريحة جديدة أو نختار "شريحة جديدة" من شريط الأدوات أو نستعمل الاختصار Ctrl + M فتضاف شريحة جديدة ذات تخطيط عنوان ونص. إن أردنا إدراج شريحة ذات تخطيط مختلف، نضغط على سهم صغير بجانب أيقونة إدراج شريحة جديدة في شريط الأدوات فتظهر جميع تخطيطات الشرائح؛ نضغط على "عنوان وعمودان" فتُدرج هذه الشريحة إذ يمكن استخدام العمودين السابقين للموازنة بين شيئين؛ نُدرج أيضًا شريحة ذات تخطيط "رأس قسم" نستخدمها عند الانتقال إلى فقرة أو فكرة جديدة في العرض أو يمكن استخدام تخطيط "نقطة رئيسيَّة" عوضًا عن التخطيط السابق. يمكنك إدراج شرائح بجميع التخطيطات المتوافرة والموازنة بينها لمعرفة التخطيط المناسب الذي تود إستعماله في عرضك. إن أردنا تغيير تخطيط شريحة مضافة مسبقًا، نحدِّدها ثمَّ نضغط على "تخطيط" من شريط الأدوات ونختار التخطيط الجديد. يمكن تكرار شريحة موجودة مسبقًا بطريقتين: الطريقة الأولى هي تحديد الشريحة التي نريد تكراراها ثمَّ الضغط على "شريحة جديدة" في شريط الأدوات أو استعمال الاختصار Ctrl + M الطريقة الثانية هي تحديد الشريحة المراد تكرارها ثمَّ الضغط على زر الفأرة الأيمن واختيار "شريحة مكررة" وحينئذٍ تتكرر الشريحة مع كامل محتواها بينما لا يتكرر محتوى الشريحة بالطريقة الأولى. نقل شريحة وحذفها يمكن تغيير توضُّع الشرائح وترتيبها بالشكل الذي تريد وذلك بالضغط المستمر على زر الفأرة الأيسر فوق الشريحة المراد تغيير مكانها ثمَّ نقلها إلى الموضع الجديد. ويمكن نقل الشريحة لبداية العرض أو نهايته بتحديد الشريحة والضغط على زر الفأرة الأيمن واختيار "نقل الشريحة للبداية أو للنهاية" أو تحريكها للأعلى أو الأسفل مقدار منزلة واحدة وذلك من قائمة شريحة ← نقل الشريحة. نحذف الشريحة بتحديدها ثمَّ الضغط على زر الفأرة الأيمن واختيار "حذف الشريحة" أو من قائمة الشريحة ← حذف الشريحة أو بالضغط على رز Delete أو Backspace ببساطة. تنسيق الشرائح تنسيق شريحة معيَّنة تظهر نافذة المظاهر في الطرف الأيسر عند إنشاء عرض تقديمي جديد نختار منها تنسيق جاهز للشرائح من المظاهر المتوافرة ويُطبَّق المظهر على جميع الشرائح؛ يمكن فتح هذه القائمة من شريط الأدوات باختيار "المظهر" أو من قائمة الشريحة ← تغيير المظهر. يمكن استيراد مظهر من عرض تقديمي سابق سواءً موجود في Drive أو في حاسوبك عبر الضغط على خيار "استيراد مظهر" أسفل قائمة المظاهر وتحديد العرض التقديمي؛ سنُحمِّل عرضًا تقدميًّا موجودًا على الحاسوب لاستيراد المظهر منه. من جهة أخرى، يمكن تغيير لون خلفيَّة الشريحة أو إضافة صورة معيَّنة إليها وذلك من خيار "الخلفيَّة" الموجود في شريط الأدوات أو من قائمة الشريحة ← تغيير الخلفيَّة. يتغير لون خلفيَّة الشريحة المحدَّدة بالضغط على "تم" بعد تحديد اللون أو الصورة، بينما تُطبَّق التغييرات على كل الشرائح بالضغط على "إضافة إلى المظهر" أي التعديل على كامل المظهر المحدَّد. الشريحة الرئيسيَّة الشريحة الرئيسيَّة هي الشريحة العليا في التسلسل الهيكلي للشرائح والتي تخزن معلومات عن تنسيق وتخطيط كل شرائح العرض التقديمي بما في ذلك الخلفيَّة واللون والخطوط والتأثيرات وأحجام العناصر وموقع كل منها. إنَّ الميِّزة الأساسيَّة من الشريحة الرئيسيَّة هي إمكانيَّة التعديل على كل الشرائح بمختلف تخطيطاتها في العرض التقديمي بما في ذلك الشرائح التي تضاف لاحقًا وهذا مفيد جدًا في التحكم بتنسيق العروض التقديميَّة ذات العدد الكبير من الشرائح وبذلك توفر الوقت والجهد الذي سنبذله لتنسيق كل شريحة وعناصرها على حدة. ننتقل إلى الشريحة الرئيسيَّة من قائمة الشريحة ← تعديل الشريحة الرئيسيَّة فتظهر نافذة تشبه النافذة الموضحة بالصورة التالية. تظهر الشريحة الرئيسيَّة في أعلى الشرائح في القسم الأيمن ويندرج أسفلها كل تخطيطات الشرائح. لاحظ عند الضغط على الشريحة الرئيسيَّة فإنَّ كل الشرائح الموجودة أسفلها تحُدد معها وبذلك يكون التعديل على هذه الشريحة بمثابة التعديل على كل الشرائح كما ذكرنا. دعنا نُجري بعض التعديلات على الشريحة الرئيسيَّة مثل تغير نوع خط العنوان وتعديل اتجاه النصوص بجميع مستوياتها لتصبح من اليمين إلى اليسار؛ إذا أردنا إظهار رقم الشريحة في كل الشرائح نضيف في الشريحة الرئيسيَّة أرقام الصفحات عبر إدراج ← أرقام الشرائح ونختار موقع مناسب لها، ويمكن إدراج رسم أو صورة صغيرة لتظهر في كل الشرائح. يمكن التعديل على أحد تخطيطات الشريحة وتغيير تنسيقها وتنسيق عناصرها بصورة منفردة. يمكن إضافة تخطيط جديد أيضًا بالضغط على زر الفأرة الأيمن في موضع التنسيقات واختيار "تنسيق جديد" أو اختيار "تنسيق مكرر" لتكرار أحد التنسيقات الموجودة والتعديل عليه. نضيف عناصر نائبة عن النصوص بالضغط على "إدراج عنصر نائب" من شريط الأدوات أو من قائمة إدراج ← عنصر نائب واختيار العنصر المطلوب. نعيد تسمية التخطيط إلى "موازنة ثلاثة أعمدة" بالضغط عليه بزر الفأرة الأيمن واختيار "إعادة تسمية" ليظهر هذا التنسيق ضمن قائمة التخطيطات ويصبح جاهزًا للاستخدام. يمكنك الآن إنشاء قالب مخصَّص بالشكل الذي تريد وحفظه واستيراده متى شئت بالطريقة التي تعلمتها آنفًا. حقيقةً، جميع المظاهر الجاهزة المعروضة في قائمة المظاهر أنشئت بالطريقة ذاتها. التأثيرات الحركيَّة تأتي التأثيرات الحركيَّة التي تضاف إلى العرض التقديمي في المرتبة الثانية في رأيي بعد تنسيق عناصر الشريحة ومظهرها من حيث جودة العرض التقديمي؛ تُزيل هذه التأثيرات الجمود من العرض وتساعدك على ترتيب ظهور عناصر الشريحة بالطريقة التي تريد تفاديًا لظهور كامل محتوى الشريحة الذي يقتل حس الغموض والتشويق عند الجمهور. نضيف تأثيرات حركيَّة للشريحة بتحديديها ثمَّ الضغط على "انتقال" في شريط الأدوات أو من قائمة الشريحة ← تغيير الانتقال فتظهر قائمة الحركات في الطرف الأيسر؛ تُظهر هذه القائمة جميع الحركات مع خياراتها. نختار نوع انتقال "التقليب" للشريحة من الحركات المتوافرة ونحدِّد سرعة الحركة. نعطي جميع العناصر الموجودة في الشريحة حركة للتحكم بتسلسل ظهورها أثناء العرض؛ نحدِّد كل عنصر على حدة ثمَّ نضغط على "إضافة رسوم متحركة" من قائمة الحركات السابقة ثمَّ نختار نوع الحركة ومتى تبدأ حركة العنصر ونحدِّد سرعة الحركة. نضيف تأثيرات حركيَّة بالطريقة ذاتها لجميع شرائح وعناصر العرض التقديمي ليصبح جاهزًا للعرض على الفئة المستهدفة. خاتمة وجدنا أنَّ الشرائح هي اللبنة الأساسيَّة التي يتكون منها العرض التقديمي؛ تعلمنا في هذا الدرس الكثير من الأشياء التي تساعدنا على تحضير عرض جيد وجذَّاب نستعمله لإيصال الأفكار التي نريدها للجمهور بسلاسة. كان أهم الأشياء التي تعلمناها والتي تساعد على جذب انتباه الجمهور هي تنسيق الشرائح وإضافة التأثيرات الحركيَّة لها. حان دورك الآن لبدء استعمال تطبيق عروض جوجل التقديميَّة وإنشاء عرض تقديمي رائع.
-
إنَّ تطبيق العروض التقديميَّة من Google (Google Slides) هو تطبيق ويب وأحد تطبيقات Google Drive المكتبيَّة التي تضم تطبيق المستندات وجداول البيانات والنماذج وغيرها من التطبيقات؛ يمكنك باستعماله إنشاء العروض التقديميَّة وتعديلها وحفظها في حسابك على Drive، وقد لا يخفى عليك ماهية العروض التقديميَّة وأهميَّتها خصوصًا للمدرّسين والمدربّين. سيغنيك تعلُّم استخدام هذا التطبيق عن شراء حزمة Microsoft office غالية الثمن لاستعمال تطبيق PowerPoint أو تثبيت حزمة LiberOffice لاستعمال تطبيق Impress. سيأخذك هذا المقال في جولة تعريفيَّة حول تطبيق العروض التقديميَّة إذ ستتعلم كيفيَّة استعمال هذا التطبيق من الحاسوب أو الهاتف، وستنشئ عرضًا تقديميًّا جديدًا ثمَّ ستتعرَّف على مزايا هذا التطبيق. فتح التطبيق من الحاسوب والهاتف كل ما يُطلب منك لاستعمال هذا التطبيق هو امتلاك حساب Google واتصال بالإنترنت فقط وهذا مناسب جدًا خصوصًا للشركات إذ لا يتطلَّب زيادة في العتاد أو الكلفة؛ إن لم يكن لديك حساب على Google فأنشئ حسابًا لتتمكن من استعماله. انتقل إلى الرابط التالي لفتح التطبيق من حاسوبك: https://docs.google.com/presentation، فتظهر الصفحة الرئيسيَّة للتطبيق. يمكن فتح التطبيق أيضًا من Drive؛ انتقل إلى Doogle Drive عبر الرابط: https://drive.google.com واختر من قائمة جديد ← عروض google التقديميَّة. إن أردت استعمال التطبيق على هاتفك فيتوافر في متجر Google Play لأنظمة Android وفي متجر iTunes لأنظمة iOS. تظهر آخر الملفات التي عملت عليها عند فتح التطبيق سواءً من الحاسوب أو الهاتف، ويمكنك إنشاء عروض تقديميَّة جديدة أو التعديل على عروض سابقة أو عرضها؛ تُحفظ الملفات في حسابك في Drive تلقائيًّا أثناء العمل ولا داعيَ للقلق إن نفدت البطارية أو توقف الجهاز عن العمل فجأةً. يمكن العمل في وضع عدم الاتصال في الهاتف المحمول أو في الحاسوب باستخدام متصفح Chrome حيث تتزامن التغيرات عند الاتصال بالإنترنت مباشرةً. لا تنسَ التأكُّد من تفعيل وضع العمل دون اتصال لتستطيع العمل في هذا الوضع باستعمال متصفح Chrome وذلك بفتح الصفحة الرئيسيَّة للتطبيق ثمَّ الانتقال إلى الإعدادات وتفعيل وضع العمل بلا اتصال. إنشاء عرض تقديمي جديد ننشئ عرضًا تقديميًا جديدًا بالضغط على الدائرة الحمراء التي تظهر في الأسفل عند فتح التطبيق فتظهر نافذة موضحة بالصورة التالية. سنشرح عناصر واجهة المستخدم الموضحة بالصورة وهي: الرجوع إلى الصفحة الرئيسيَّة. شريط اسم الملف. مكان حفظ الملف، ويمكن نقل الملف إلى موقع آخر بالضغط على هذه الأيقونة واختيار الموقع الجديد. شريط القوائم. شريط الأدوات، ويحتوي على الأدوات والخيارات المستخدمة بكثرة أثناء إنشاء عرض تقديمي. حالة حفظ التغييرات، ويظهر هنا إشعار يُعلم المستخدم بوضع الاتصال أو عدم الاتصال. قائمة العرض، وتحوي خيارات عرض الملف على جهاز عرض خارجي مثل جهاز الإسقاط. خيارات مشاركة الملف وإدارة التعليقات. قائمة الشرائح المصغَّرة، يوجد في أسفلها خيارين لتغيير طريقة عرض الشرائح. الشريحة الحاليَّة، نعدِّل في هذا الجزء على عناصر الشريحة ونضيف الصور ومقاطع الفيديو وجميع العناصر التي نريد عرضها. جزء الملاحظات، ولا يظهر هذا القسم أثناء العرض. اختيار المظهر المناسب للعرض التقديمي؛ تظهر هذه القائمة عند إنشاء ملف جديد لاختيار مظهر له ويمكن إعادة فتحها من قائمة الشريحة ← تغيير المظهر أو من خيار "المظهر" في شريط الأدوات. نغيِّر اسم الملف من قائمة ملف ← إعادة تسمية أو نضغط على اسم الملف مباشرةً لتغييره ونسميه "العرض التقديمي الأول" مثلًا. يمكن تمييز الملف بتفعيل النجمة الموجودة بجانب اسمه بحسب أهميته وتكرار استخدامه بالنسبة لك. يمكن نقل الملف إلى مكان محدَّد في Drive عبر خيار ملف ← نقل إلى أو الضغط على "نقل إلى" في شريط اسم الملف؛ سننشئ مجلدًا جديدًا باسم "العروض التقديميَّة" وسننقل الملف إليه لتنظيم الملفات بعض الشيء في حسابنا. نختار بعد ذلك مظهر ملائم للعرض التقديمي من قائمة المظاهر ونبدأ بإضافة الشرائح إليه عبر قائمة إدراج ← شريحة جديدة أو الضغط على خيار "شريحة جديدة" في قائمة الأدوات. العمل على تطبيق العروض التقديميَّة في نظام Android أو iOS مشابه تمامًا لما ذكرناه سابقًا باختلاف الواجهة والقوائم. مزايا تطبيق العروض التقديميَّة يتمتع تطبيق عروض جوجل التقديميَّة بمزايا كثيرة منها: مشاركة الملف بين عدَّة أشخاص والتعاون فيما بينهم على إنشاء عرض تقديمي أو التعديل عليه في الوقت نفسه ومن أي مكان وباستعمال أي جهاز إذ يمكن لمجموعة من الأشخاص إنشاء عرض تقديمي واحد وتقاسم العمل بينهم أو تكليف أحدٌ ما بالتدقيق اللغوي أو الإملائي أو إضافة الصور أو مقاطع الفيديو ...إلخ. إضافة التعليقات على الملف أو السماح لأشخاص محدَّدين بمشاهدة الملف وإضافة التعليقات عليه أو الإشارة إلى أحدهم في أحد التعليقات لأخذ رأيه في جزء معين من العرض، ويمكن أيضًا التفاعل ومناقشة موضوع العرض التقديمي من خلال الدردشة المباشرة التي يوفرها التطبيق أو الرد على التعليقات. بناءً على ذلك، يمكن استعمال هذا التطبيق في مجال التدريب عن بعد. يدعم التطبيق العرض بوساطة جهاز Chromecast وهو جهاز بث محتوى الوسائط المتعدِّدة من Google والذي يتصل بالتلفاز أو شاشة العرض عبر منفذ HDMI ويتحكم المستخدم به عبر هاتفه أو حاسوبه، ويدعم أيضًا العرض بوساطة تقنيَّة AirPlay وهي تقنيَّة بث المحتوى من Apple تُستعمل لبث المحتوى على Apple TV وعكس صورة شاشة جهاز iOS بالكامل. دعم الكثير من الصيغ، فلا تقلق مطلقًا على اختلاف التنسيق أو المحتوى أثناء فتح ملف بصيغة ((.pptx من تطبيق PowerPoint أو بصيغة ((.odp من تطبيق Impress كما يدعم التطبيق تصدير الملف بصيغ عدَّة. عدم الحاجة لحفظ الملف كل حين أو الخوف من فقدان التعديلات عند توقف الحاسوب بشكل مفاجئ عن العمل مثل انقطاع الكهرباء أو نفاد البطارية إذ يُحفظ الملف تلقائيًّا عند إجراء أي تغيير عليه. يوفر التطبيق خيارات متقدِّمة كثيرة لتعديل الصور المدرجة مثل قص الصورة وتغيير حجمها والتحكم بالتباين والإضاءة والشفافيَّة وتغيير ألوانها وغيرها من الخيارات الرائعة. يدعم التطبيق جميع خطوط Google أي أنه يدعم عدد هائل جدًا من الخطوط؛ يمكنك استعراض جميع الخطوط المتوافرة واختيار الخط المناسب لعرضك. إمكانيَّة توسيع عمل التطبيق بوساطة دعمه لتثبيت الإضافات (Add-ons) واستعمالها. يحتوي الإصدار المدفوع منه على المزيد من المزايا والأدوات التي تحتاجها الشركات والمنظمات الكبيرة. نجد أنَّ التطبيق يدعم الكثير من المزايا التي تميِّزه عن التطبيقات المشابهة له، حيث تستطيع فتح التطبيق بكل سهولة من أي جهاز ثمَّ البدء باستخدامه دون الحاجة إلى تنزيله وإجراء بضع خطوات لتثبيته وتهيئته للعمل كماهو الحال بالنسبة للتطبيقات المشابهة، ومن يعلم فلعلّك تُلغي تثبيت تلك التطبيقات وتستغني عنها.



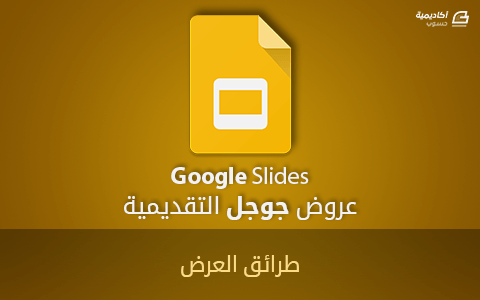
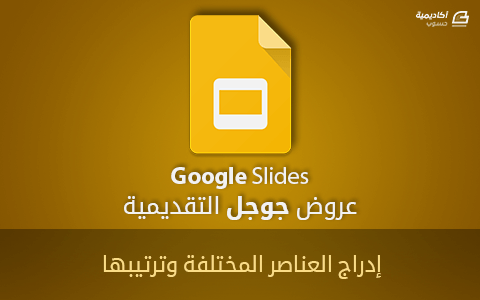
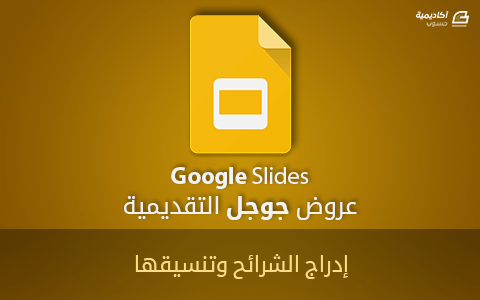
.png.728a2dbde7fde25200135f3139dfbe73.png)