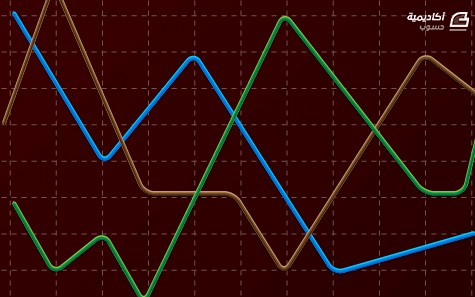البحث في الموقع
المحتوى عن 'مظهر'.
-
كنت أعمل البارحة على إنشاء الشرائح والعروض التجريبية المرافقة لحديثي القادم عن الشيفرة في موقع web directions الأسبوع المقبل. أحد العروض التجريبية التي أنشئها هو دليل أساسي لمفهوم المفتاح البسيط الذي يُستخدم لتبديل مظهر واجهة المستخدم من مضيء إلى مظلم وبالعكس، أحببته واستلهمته من مبدّل المظهر في تطبيق Medium المبين أدناه. مُخصِّص مظهر تطبيق Medium هو لوحة منبثقة بسيطة تتضمن مفتاح بسيط للتبديل من وضع مضيء إلى مظلم وبالعكس. الاختلاف الوحيد الذي أريده هو أن يشير مفتاحي إلى حالة المظهر الفعالة حاليًا بشكلٍ واضح. لذا بدلًا من تفعيل وتعطيل المظهر المظلم فقط مثل مفتاح Medium، أريد أن يبدّل المستخدم بين خيارَي مضيء ومظلم بوضوح. لا يوجد سبب محدد لذلك سوى أنّه تفضيل شخصي. هناك طرق أخرى للقيام بذلك أيضًا، يبقى أمر كيفية تصميمه تفضيلًا شخصيًا، طالما أنّه يعمل وقابلًا للفهم بسهولة من قِبل المستخدمين. بدأت أفكر كالعادة في كيفية تمييز هذا العنصر البسيط، مع التأكّد من سهولة الوصول إليه مباشرةً من البداية. لذا بدأت القيام بواجبي وقراءة وتعلّم كل ما بوسعي بشأن هذا الموضوع. كان من المهم بالنسبة إليّ التأكد أنّ هذا العرض التجريبي سهل الوصول حتى لو كان مجرد دليل سريع للمفهوم لحديث. أولًا وقبل كل شيء، بما أنّ شيفرة العرض التجريبي ستكون متاحة للعامة، كان لدي مسؤولية أكبر للتأكّد من أنّها سهلة الوصول، لأنني لا أريد نشر أي شيفرة لا يمكن الوصول إليها، خاصةً إذا كان هناك فرصة ليستخدمها الناس في مكان آخر. وأردت أن تكون الشيفرة جيدةً لسببٍ آخر هو أنّني ربما أرغب في إعادة استخدامها لمكونات أخرى في ورشة عمل قادمة لي حول تطوير الواجهة الأمامية. البدء بالشيفرة كما ذكرت أعلاه، بدأت أفكر في كيفية ترميز هذا العنصر لضمان سهولة وصوله إلى قارئات الشاشة. عندها أدركت (وأحسست بالغباء نوعًا ما) أنّ الوظيفة والترميز يعتمدان على الطريقة التي أريد أن يكون سلوك التبديل بها وكيف أريده أن يظهر. كان الأمر واضحًا جدًا بالنسبة لي: سيسمح المفتاح للمستخدم بالاختيار بين المظهر المضيء والمظهر المظلم، وسيكون المظهر المضيء هو الافتراضي. وفي هذه اللحظة تبادر إلى ذهني أزرار الانتقاء (radio buttons): خياران يمكن تفعيل أحدهما فقط في وقت واحد، هذا يمكن أن يصنع حالة استخدام ممتازة لأزرار الانتقاء القديمة الجيدة. كنت أعلم أنّه يجب عليّ اختيار شيء ما مختلف في حال أردت أن تبدو واجهة المستخدم وتتصرف بشكلٍ مختلف. مثلًا، إذا أردت لواجهة المستخدم أن تعرض "تفعيل/تعطيل النمط المظلم"، عندها لن أحتاج إلى استخدام أزرار الانتقاء لأنّ لدي خيارًا واحدًا فقط للتعامل معه وهو التشغيل أو إيقاف التشغيل، سيكون ذلك حالة استخدام رائعة لمربع تأشير (checkbox) أو عنصر زر <button> تبديل قديم جيد. تحليلات التصميم والوظيفة مترابطان، مما يساعد على التفكير في هذين الأمرين في وقت واحد عند التصميم لسهولة الوصول (وفي الحقيقة تصميم أي شيء بشكلٍ عام). ابدأ دائمًا وأبدًا بالتفكير حول الترميز وسهولة الوصول عند إنشاء المكونات بغض النظر عن مدى صغرها وبساطتها. دراسة كنت بحاجة -كما هو الحال دائمًا- إلى دعم نظريتي وتطبيقي العملي بالبحث الجيد، لذا بدأت بالقراءة، مراجعي الأولى التي ألجأ إليها هي المكونات الشاملة ومشروع A11y لـ Heydon Pickering. كما اتّضح، لدى Heydon مقالة رائعة حول أزرار التبديل تعلّمت منها الكثير، ولدى صديقي Scott O’Hara زر تبديل ARIA مضمّن في قسم الأنماط من مشروع A11y. لذلك، بطبيعة الحال، فحصتُ شيفرة الزر وقرأتُ مقالة Heydon للتأكّد فيما إذا كنت على الطريق الصحيح. تجدر الإشارة قبل المتابعة إلى أنّ هذه ليست مقالة حول كيفية إنشاء مفاتيح تبديل سهلة الوصول. مقالة Heydon تقوم بعمل رائع يغطي ذلك. النقاط الرئيسية التي استخلصتها شخصيّا من البحث أعلاه هي: هناك أنواع مختلفة من المفاتيح التي تبدو وكأنّها تقوم بأشياء مماثلة ولكنها تختلف اختلافًا جوهريًا عندما يتعلق الأمر بالترميز وسهولة الوصول. ليس بالضرورة أن تكون متشابهة، لمجرد أنّها مصممة لتظهر بنفس الشكل. أحتاج إلى التفكير بالسلوك الذي ستسلكه واجهة المستخدم، الشكل والصوت عند التبديل. أولًا التصميم وتجربة المستخدم، ثمّ الشيفرة. يمكن استخدام مفتاح التبديل للتبديل بين خيارين منفصلين، أو يمكن استخدامه لتشغيل خيار واحد أو إيقاف تشغيله (أو مثل تفعيل/تعطيل خيار). هنا تبدأ اختلافات التطبيق بالظهور. إذا كنت تبدّل بين خيارين منفصلين، فإنّ استخدام أزرار الانتقاء القياسية يبدو منطقيًا. يتم استخدام أزرار الانتقاء عندما تريد من المستخدمين اختيار خيار واحد فقط من خيارين أو أكثر، لذا فإنّ هذه حالة استخدام مثالية لهم. لديهم أيضّا إمكانية وصول أساسية وسيتم وضع إشارة إلى جانب الخيار الذي تم تفعيله. تأكّد فقط أنّك لا تحدّ من إمكانية الوصول لأيٍّ منهما في HTML أو باستخدام CSS. إذا كان الهدف من التبديل هو تفعيل/تعطيل ميزة (أو تشغيلها/إيقافها)، هناك طرق أخرى لذلك: استخدام صندوق تأشير لتأشير/إلغاء تأشير (تفعيل/تعطيل) هذا الخيار. استخدام زر <button> يكون له حالتان: مضغوط وغير مضغوط. تتطلب هذه الطريقة استخدام ARIA والذي بدوره سيتطلب جافاسكربت لتعمل التقنيات المساعدة بشكل صحيح (يتم تحديث قيم خاصية ARIA عند الضغط باستخدام جافاسكربت). اقرأ مقال Heydon للمزيد من التفاصيل عن هذه الطريقة. تعني هذه الطريقة أن لديك خيارًا واحدًا فقط، وهذا يعني بدوره أنّ زر التبديل له تسمية واحدة مرتبطة فقط، وربما لن يبدو زر "التبديل المزدوج" بعد الآن، إلا إذا: حالات زر التبديل المزدوج (التي تشير إلى تشغيل/إيقاف) سيكون لها نصّا واضحًا يصف الحالة الحالية الفعالة، لذا ستبدو مثل هذا المثال من العرض التجريبي لـScott في مشروع A11y: بالنسبة لاستخدامي لمحوّل المظهر، فهو خيارٌ واضحٌ: بما أنّ المستخدم لديه خيارات (مظلم ومضيء)، أردت استخدام أزرار الانتقاء. لم أكن أريد أن أقول "تشغيل/إيقاف تشغيل الوضع المظلم" إنّما أردت أن أقول "تفعيل الوضع المضيء أو تفعيل الوضع المظلم". سيكون الحل هو HTML وCSS فقط، ولا يتطلب جافاسكربت، وستتم إتاحة إمكانية الوصول بشكلٍ افتراضي. تحليل دَع لديك فكرة واضحة حول كيفية تصميم المكون وماذا يُفترض أن يفعل أو لا يفعل، واجعل الترميز والتصميم يعتمدان على هذه الفكرة. فحص الشيفرة الآن، وبعد قراءة وفحص المصادر السابقة، قررت أن أرى كيف يقوم الناس بالتبديل. بعد كل ذلك، كنت أعلم أنني سأجد الكثير من الأمثلة لمفاتيح التبديل التي تبدو وتتصرف مثل هذا المثال الحي على codepen، من الرائع دومًا أن أرى كيف يفعل الآخرون ذلك - ربما أفتقد بعض التقنيات الرائعة التي يمكن أن أتعلمها للتصميم، أو ربما أفتقد بعض المعلومات المهمة عندما يتعلق الأمر بالترميز وقابلية الوصول. نظرًا لأنني كنت أعمل في codepen على نسختي الخاصة من هذا المفتاح (شاركت العرض التجريبي أدناه)، أظنُّ أنني فحصت مفتاح التبديل الخاص بـcodepen: المفتاح الذي تستعمله لاختيار فيما إذا إذا كنت تريد لتصميمك أن يكون عامًا أو خاصًا. تحليل سريع من المفيد والممتع أن تتعلم من عمل الآخرين بفحص شيفرتهم (سواء ذلك عن طريق أدوات المطور [devtools] أو على codepen). مفتاح الخصوصية في Codepen يعرض مفتاح التبديل في codepen بعض السلوكيات الغريبة التي لاحظتها سابقًا ولكن لم أشعر أبدًا بالفضول لأقوم بال"تنقيح". يُظهر الفيديو التالي هذا السلوك: Your browser does not support the video tag. تجدر الإشارة أولًا إلى أنّني كنت محتارة بشأن هذا المفتاح. دائمًا ما يعطي اللون الأحمر مقابل الأخضر حلقة ردود فعل غريبة. إذا جعلت التصميم خاصًا، سيتحول اللون للأخضر، وجعله عامًا سيجعل اللون أحمر. بالنسبة لي فإنَّ الأخضر يعني أكثر من ذلك "التصميم قابل للوصول من قِبل الأشخاص، إنّه متاح" واللون الأحمر أكثر من ذلك "هذا التصميم مغلق، لا يُسمح للأشخاص بالوصول". ولكن بالنسبة لـcodepen فإن هذه الألوان ترمز إلى أشياء أخرى. وبشكل أكثر تحديدًا يرمز الأحمر إلى "المنطقة العامة = المنطقة الخطرة" أو "احذر هذا التصميم متاح للعامة وهذا غير جيّد". (آسفة لأنّي درامية جدًا، ولكن هذا هادفًا). ثمّ هناك سلوك الأخطاء المبيّن في الفيديو أعلاه (إذ أنّ النقر على نفس التسمية يغيّر قيمة المفتاح إلى قيمة التسمية الأخرى). كنت فضولية مجددًا لمعرفة سبب ذلك، شغّلتُ أدوات المطور وفحصت الشيفرة. وجدت أنَّ مفتاح codepen هو صندوق تأشير واحد يبدو أنّه يحتوي تسميتين. لذلك عند الضغط على "عام" و"خاص" معًا عدة مرات يؤدي إلى تشغيل وإيقاف تشغيل المفتاح عدة مرات. بكلماتٍ أخرى، هذا هو السبب في أنَّ رد الفعل/ السلوك المرئي للمفتاح لا يُطابق هدف المفتاح أو ما يبدو أنّه يعمل. كتبت تغريدةً حول هذا الخطأ، وسببه المحتمل واقترحتُ حلًا بديلًا يُصلح الأمر. بدأت في الحصول على ردود وآراء من مطورين آخرين، مما أدّى إلى نقاش جيد ومفيد للغاية استمتعت به تمامًا (أحد الجوانب الإيجابية القليلة في تويتر). بالطبع، كان الإجماع العام هو أنّ المفتاح يحتاج إلى إصلاح. لكن كيفية إصلاحه تعتمد بشكلٍ كبير على ما يريد فريق codepen القيام به: إذا كان من المفترض أن يكون مفتاح التبديل هو زر تفعيل/تعطيل للخيار "خاص" عندها: هذا يعني أنّ نمط التبديل تشغيل/إيقاف المذكور في القسم السابق أعلاه سيكون الحل المثالي. هذا يعني أنّه سيتم تجاهل التسمية "عام" والاحتفاظ بالتسمية "خاص" فقط، مع إشارة واضحة إلى أنّ المفتاح المجاور لها يعمل على إيقاف الخيار أو تشغيله، وهذا يقودني إلى نقطة أخرى: يجب إمّا أن يتغير التمثيل البصري للمفتاح بالكامل أو يتم تعديله: إذا كان يجب أن يبقى زر المفتاح كما هو بصريًا (أي الحفاظ على سلوك المفتاح المزدوج "نقل هذا التبديل يسارًا ويمينًا")، أقترح إضافة تسميات "تشغيل/إيقاف" له بشكلٍ شبيه لما فعله Scott في عرضه التجريبي مشروع A11y، لأنّه وفقًا لإرشادات الوصول لمحتوى الويب (WCAG)، يجب ألا تستخدم اللون فقط لنقل المعلومات. تحتاج الألوان أيضًا أن يكون لديها تباين كافٍ إذا كنت تستخدمها. ومرةً أخرى، كنت أعيد النظر في ألوان الأحمر والأخضر لأنّها قد تربك شخصًا ما مثلما أربكتني لفترةٍ من الوقت. (اقترح عليّ أحدهم الرمادي والأخضر، لأنّ "إضافة اللون يمكن أن تدلّ بشكلٍ كبيرٍ على الحالة الفعّالة (بدون لون مقابل لون يواجه لونين منفصلين)"). يمكن أن تكون البنية الأساسية والترميز لهذه الحالة (تسمية واحدة فقط): صندوق تأشير، يمكن أن يكون مفعّلًا أو غير مفعّل. أودّ اقتراح استخدام تصاميم صندوق تأشير بسيطة (ربما رائعة) لهذا السلوك والتخلّي عن أسلوب التبديل المزدوج بالكامل. زر <button> مع خاصية aria-pressed (و aria-checked إذا احتجت)، إذ تشير حالة الضغط إلى أنّ التصميم خاص، وحالة عدم الضغط إلى أنّ التصميم غير خاص، أي أنّه عام. سيتغير تصميم الزر في هذه الحالة أيضًا، وقد يتطلّب سلوكه استخدام جافاسكربت لتعديل قيمة خواص ARIA عند الضغط. إذا كان من المفترض أن يعرض مفتاح التبديل خيارين بشكلٍ واضح ويمكّنهما: عام وخاص برأيي، عندها سيكون استخدام زوج من أزرار الانتقاء له معنىً كبير. يعلن زري الانتقاء، كلّ منهما بتسمية خاصة به، عن تقنيات جذابة كخيارين منفصلين يجب على المستخدم اختيار أحدهما، وسهلة الوصول تمامًا عبر لوحة المفاتيح، ولا تتطلب ARIA أو جافاسكربت لتعمل، واستخدم قليلًا من الـCSS لها لتخلق تصميم زر "التبديل المزدوج" إذا أردت (حقيقةً لا أعرف ماذا أسميه بشكلٍ آخر) وستكون قمت بكل العمل. قد يختلف قليلًا الترميز والتصميم لمثل هذا الحل بين المطورين، ولكن جوهر الشيفرة سيكون نفسه. وهذا سيقودني إلى التجربة الحية… مثال حيّ هذا تنفيذي لمفتاح تبديل بين خيارين. لقد قمت بإنشاءه ليس كحلّ لمفتاح codepen، لكن ببساطة كمفتاح لتبديل المظهر مضيء/مظلم الذي أستخدمه في حديثي: سيكون مفتاح التبديل في سياق مجموعة أكبر من عناصر النموذج، لهذا السبب ليس لدي أيّ مجموعة حقول (fieldset) أو وسيلة إيضاح (legend) في العرض التجريبي. وأعلم جيّدًا أنّك قد تعدّل الشيفرة لعدم الحاجة إلى عناصر span إضافية في الترميز وتستخدم عناصر زائفة بدلًا منها، ولكنني على أيّة حال قد اخترت هذه الطريقة، فقط لأنني أريدها. جرّب أن تلعب بالشيفرة وتزيل تعليقات بعض التصاميم (حاول إزالة عناصر span بشكلٍ خاص لتشاهد كيف يبدو مفتاحي بدونها) لتحلل الشيفرة وتمتلك فكرة أفضل عن خياراتي وما الذي كنت أحاول تحقيقه. أضفت أيضًا تصميمًا للتأكّد من أنّ مستخدمي لوحة المفاتيح يمكنهم رؤية مكان التركيز، إذ أنني غطيت أزرار الانتقاء الافتراضية بعناصر span، ولم يتم تسليط الضوء على التسميات بشكلٍ افتراضي. استخدمت :focus-visible فقط في البداية (مع polyfill) لكنه لم يعمل كما هو متوقع في متصفحي فايرفوكس وسفاري، لذا انتهيت بإضافة :focus مجددًا واستخدمته بدلًا من :focus-visible. وأعلم أيضًا أنّ تصميم التركيز ليس جميلًا جدًا، لكن هذا العرض التجريبي هو مجرد دليل للمفهوم لذا لا يحتاج أن يكون جميلًا بشكلٍ ملفت للنظر. إذا كنت ترغب في مشاهدة عرض تجريبي آخر يستخدم أيضًا أزرار انتقاء لكن ينفذّها بطريقةٍ مختلفةٍ، بدون عناصر spanواستخدام عناصر زائفة، راجع هذا التصميم على codepen لصديقي Scott O’hara: كلمات أخيرة دعني أبدأ بالقول أنني قد أكون مخطئة. أعلم أنّ مستخدمي codepen قد يريدون شيئًا آخر مختلف تمامًا، أو يفكرون في شيء ما مختلف تمامًا. لذلك لا تهدف هذه المقالة إلى إعادة تصميم زر التبديل في codepen، إنّما تقدم توثيقًا لبحثي وتدريبي على التفكير أثناء العمل على إنشاء زر التبديل الخاص بي لحديثي. سأحتاج أن أقوم بالمزيد من الأبحاث عندما يحين الوقت لمتابعة عملي على ورشة العمل الجديدة الخاصة بي، وقد تتغير الأمور، وأعلم أنني سأتعلّم وأعرف المزيد عندما أنشئ مفتاحي التالي. لكن، حتى ذلك الحين، أعلم أنني حصلت على منشور المدونة هذا للإشارة إلى بعض الأفكار والآراء التي دارت في ذهني عندما اتخذت الخطوة الأولى لذلك. أتمنى أن تجد شيئًا مفيدًا بقراءتك لهذا المقال. إذا حصل ذلك بالفعل، فشكرًا لقراءتك. شكرًا. ترجمة -وبتصرف- للمقال On Designing and Building Toggle Switches لصاحبته Sara Soueidan
- 1 تعليق
-
- مفتاح تبديل
- مظهر
-
(و 4 أكثر)
موسوم في:
-
المخططات البيانية مهمة جدًّا لتتبع سير العمل ومدى النجاح والإخفاق في المشاريع، أو لشرح أفكار أو نظريات وحتى لتوضيح بيانات معينة، فمجالات استخدام المخططات البيانية واسع جدًّا. تقدّم البرامج والتطبيقات المختلفة أدوات خاصة لرسم هذه المخططات البيانية بأسلوب بسيط كحزم برامج المكتب وغيرها، ولكننا قد نحتاج في بعض الأحيان إلى رسم مخطط بياني أنيق وأكثر حيوية من المخططات البيانية البسيطة لجذب الانتباه أو لاتباع نمط معين في العرض التقديمي على سبيل المثال. وباستخدام برنامج أدوبي إليستريتور يمكننا رسم مخطط بياني مميز وحفظه بصيغة فكتور ما يمنحنا الحرية في تكبير حجم المخطط وتصغيره بحسب التصميم الذي نعمل عليه بالإضافة إلى سهولة تعديل الخطوط البيانية وتغيير ألوانها وإضافة أو إزالة بعض الخطوط بحسب الحاجة. كما نرى فهذا مخطط بياني لبيان عدد الزيارات التي تمت لمواقع إحدى الشركات وذلك لتتبع الأيام الأكثر زيارة والقيام بنشر أهم البيانات عليها للحصول على الاهتمام الأكبر من قبل الزائرين للموقع وخصوصًا إذا كان الموضوع يتعلق بإعلان معين. وسنقوم في هذا الدرس باستخدام الأدوات الأساسية مع خصائص المظهر وبعض التأثيرات كالظلال والتحريك البسيط للحصول على خطوط بيانية بارزة وحيوية أكثر من الخطوط العادية البسيطة مع إضافة تدرج لوني بسيط وجميل للخلفية في نهاية الدرس. افتح برنامج أدوبي إليستريتور وقم بفتح مستند جديد بحجم 800 في 800 وفي خيار Advanced قمت باختيار نمط ألوان RGB مع دقة 72ppi وذلك لأن تصميمي سيكون مخصصًّا للعرض على الشاشة وليس للطباعة. أمّا إذا كنت تنوي طباعة المخطط فيجب عليك اختيار نمط ألوان CMYK ودقة تصل إلى 300ppi للحصول على نتائج أفضل في الطباعة. من المهم أن تعوّد نفسك كمصمم على استخدام الشبكة Grid للعمل على التصاميم بدقة أكبر. لذلك قم بتفعيل إظهار الشبكات وفعّل ميزة المطابقة إلى الشبكات عبر الاختصارين ”+Ctrl و”+Shift+Ctrl أو عبر القائمتين التاليتين على التوالي: View > Show Grid View > Snap to Grid علينا الآن تخصيص إعدادات الشبكة عبر الذهاب إلى القائمة Edit > Preferences > Guides & Grid وفي حقل Grid ضع القيمة 10px في خانة Gridline every وذلك حتى يتم إعداد خطوط الشبكة كل 10 بكسل، ثم ضع القيمة 1 عند خانة Subdivisions وذلك لجعل خانة من خانات الشبكة بدون تقسيم. والآن سنرسم مربع الخلفية عبر استخدام أداة رسم المستطيلات Rectangle Tool ثم النقر نقرًا مزدوجًا على لوح الرسم لتفتح نافذة إنشاء المستطيلات. ضع القيم 800 للعرض والطول معًا وذلك لأننا جعلنا حقل الرسم بهذا الحجم عند إنشاء المستند ليغطّي كامل مساحة لوح الرسم. لوّن هذا المربع باللون الأحمر الداكن المائل للبني ذو القيمة اللونية 440000#. ولجعل المربع المرسوم يطابق لوح الرسم بشكل مثالي وخصوصًا أنهما بذات الحجم افتح لوحة المحاذاة Align من قائمة Window ثم اضغط على الأيقونة في الزاوية السفلية اليمنى من اللوحة واختر من القائمة خيار المحاذاة إلى لوح الرسم Align to Artboard وذلك لنقوم بمحاذاة المربع إلى لوح الرسم تحديدًا ثم حدّد المستطيل وحاذه إلى الوسط أفقيًّا وعموديًّا. افتح لوحة الطبقات Layers من قائمة Window ثم أنشئ طبقة جديدة من الأيقونة أسفل لوحة الطبقات ثم قم بالنقر بجانب رمز العين لطبقة الخلفية لوضع قفل للطبقة وبذلك لن نستطيع تعديل أو تحريك الخلفية ممّا يُسهّل علينا العمل لاحقًا فوق هذه الخلفية بسهولة. سنرسم الآن جدول المخطط البياني لذلك استخدم أداة رسم الشبكة المستطيلة Rectangular Grid Tool التي تجدها بالضغط المستمر على أداة الخط Line لتظهر بقية الأدوات المرتبطة في القائمة أسفل أداة الخط. انقر نقرًا مزدوجًا على لوح الرسم باستخدام هذه الأداة لتفتح نافذة أدوات إنشاء الشبكة. اختر حجم الشبكة ليكون بعرض 600 وارتفاع 400 بكسل وبعدد 10 أقسام أفقية و12 عمودية ثم اضغط OK. ضع الشبكة في النصف السفلي من المخطط لوضع العنوان وبيانات الشرح في الأعلى لاحقًا. حدّد هذه الشبكة ثم انقر بالزر الأيمن واختر Ungroup من القائمة. قم بحذف الإطار الخارجي المحيط بالشبكة عبر تحديده هو فقط والضغط على مفتاح Delete من لوحة المفاتيح . وسنقوم بجعل خطوط شبكة المخطط منقطّة وذلك عبر تحديد جميع الخطوط الطولية والعرضية ثم فتح لوحة الحدود Stroke، أبقِ على جميع الإعدادات الأولية على حالها ثم فعّل خيار Dashed Line ثم ضع القيمة 5px في dash وgap الأولى فقط وشاهد النتيجة بنفسك. يُعتبر dash هو الخط في التنقيط وgap هو الفجوة التي تلي الخط dash ويمكن تخصيص شكل تنقيط معيّن عبر تعبئة باقي الخانات للخطوط والفجوات المتبقية في لوحة الحدود ولكننا في هذه الحالة نريد أن يكون حجم الخط في التنقيط 5 بكسل مع وجود فجوات بين الخطوط بحجم 5 بكسل أيضًا لذلك اكتفينا بالخانتين الأوليتين ليتم تكرار هذه القيم على طول الخطوط المُحدّدة. خفّف مستوى ظهور هذه الشبكة عبر تحديدها والذهاب إلى لوحة الشفافية Transparency ثم تخفيف التعتيم Opacity لنحو 32%. سنضيف تأثيرًا إضافيًّا على هذه الشبكة بإنشاء ظل خفيف لها. حدّد الشبكة ثم اذهب إلى القائمة Effect > Stylize > Drop Shadow في نافذة خيارات الظلال اختر النمط Soft Light ثم خفّف التعتيم Opacity إلى 30% ثم ضع القيمة 1px في خانتي الإزاحة على المحورين x وy وباللون الأسود لهذه الظلال اضغط على OK. الآن سنرسم الخط البياني الأوّل. في هذا الدرس سنتعلّم فقط كيفية تصميم رسوميات المخطط البياني ولن نهتم لدقة البيانات والخطوط بينما في العمل الحقيقي سيتوجب علينا أولًا تحديد القيم على المحورين العمودي والأفقي أوّلًا ثم تحديد القيمة الحقيقية للبيانات ومن ثم رسم الخط البياني بدقة بناء على ما هذه البيانات. في هذا الدرس سنختصر الوقت ونرسم خطًّا عشوائيًّا غير دقيق. استخدم أداة القلم Pen Tool وابدأ برسم خطٍّ عشوائيٍّ على شبكة المخطط وستشعر بأنك مقيّد الحركة ضمن نقاط محدّدة وذلك لأننا فعّلنا خيار المطابقة على خطوط الشبكة لذلك ستتحرك أداة القلم للرسم بمستوى 10 بكسل في كل حركة بناءً على الإعدادات التي خصصّناها في بداية الدرس. اختر لونًا مميزًا وليكن اللون السماوي 00CFFF#. هذا الخط حاد جدًّا عند المنحنيات لذلك سنقوم بتنعيم هذه المنحنيات. حدّد الخط البياني السماوي ثم اذهب إلى لوحة الحدود Stroke ثم اختر الخيار الأوسط (المنحني) في Corner ولاحظ النتيجة. وسنجعل نهايات الخط مستديرة عبر ذات اللوحة (Stroke)، اختر الخيار الأوسط (المستدير) في Cap ولاحظ النتيجة أيضًا. سنقوم الآن بإضافة تأثيرات البروز الحيوية. افتح لوحة المظهر Appearance من قائمة Window ثم حدّد الخط البياني وستشاهد عناصر مظهر هذا الخط وهي التعتيم الافتراضي ولون التعبئة لا يوجد ولون الحدود السماوي بحجم 4 بكسل. حدّد الحدود ثم انقر على أيقونة New لإنشاء نسخة عن عنصر الحدود. انقر على أيقونة اللون للحدود الجديدة ثم اختر لونًا سماويًّا كلون الحدود الأساسي ثم انقر عليه نقرًا مزدوجًا لتفتح نافذة تعديل اللون بحيث يمكنك الآن تعديل اللون وتخصيصه. سنجعل اللون الجديد داكنًا أكثر لذلك ضع القيم التالية R:0 G:133 B:222 وستلاحظ الفرق بين اللون القديم والجديد في المربعين الصغيرين على يسار النافذة بحيث يظهر اللون القديم في المربع العلوي والجديد في السفلي. خفّف سماكة الحدود الجديدة إلى 3 بكسل. تأكّد من أنك تُحدّد الحدود الجديدة في لوحة المظهر ثم اذهب إلى القائمة Effect > Distort & Transform > Transform وفي نافذة Transform Effect أضِف إزاحة بمقدار 1px على المزلاج العمودي وألغِ تفعيل الخيارات أسفل النافذة باستثناء خيار Transform Objects. وبذلك سيتم تحريك الحدود الجديدة عموديًّا إلى الأسفل بمقدار 1 بكسل فقط. وبعد هذه الخطوة فقط بدأ الخط البياني يصبح أفضل مظهرًا، ولكننا لم ننتهِ بعد. ضاعف الحدود الأخيرة من لوحة المظهر بنفس الطريقة المُتّبعة سابقًا. هذه المرّة خفّف سماكة الحدود الجديدة إلى 1px وغيّر اللون إلى لون أكثر قتامةً من السابق بالقيم التالية R:0 G:97 B:216. ومجدّدًا اذهب إلى القائمة Effect > Distort & Transform > Transform وقم بذات التعديلات السابقة من إزاحة مزلاج المحور العمودي بمقدار 1px وأبقِ على خيار Transform Objects فقط مفعّلًا. وهكذا سيبدو الخط البياني مع التعديلات والمزايا المُضافة كما في لوحة المظهر. ومن لوحة المظهر حدّد الحدود الأولى ذات اللون السماوي الفاتح والحجم 4 بكسل ثم اذهب إلى القائمة Effect > Stylize > Drop Shadow واجعل النمط Soft Light ومستوى التعتيم Opacity 50% وإزاحة المحور X 0 وإزاحة المحور Y بمقدار 2 مع اختيار اللون الأسود. وبهذه الظلال المُضافة أصبح الخط حيويًّا ونابضًا بالحياة وبعبارة أخرى أصبح غير مسطّح وجميل المظهر. وعلى الرغم من أننا جعلنا الانحناءات ناعمة ومستديرة وغير قاسية إلا أن المظهر العام للخط يبدو قاسيًّا عند المنحنيات لذلك سنقوم بجعلها أكثر انحناءً. حدّد كامل مسار الخط البياني من لوحة المظهر Path ثم اذهب إلى القائمة Effect > Stylize > Round Corners ضع القيمة 10px عند خانة نصف القطر. ولاحظ زيادة الانحناء للمنعطفات في الخط البياني. الآن أصبح الخط البياني جاهزًا. وإذا كنّا سنقوم برسم خطوط بيانية أخرى فيجب علينا حفظ هذا النمط من التعديلات الرسومية على الخط في لوحة Graphic Style وذلك حتى لا نضطّر لإعادة جميع المراحل السابقة على كل خط بياني جديد سنقوم برسمه. حدّد الخط البياني ثم افتح لوحة Graphic Style من نافذة Window ثم اضغط على أيقونة نمط جديد أسفل اللوحة ليتم حفظ النمط المستخدم على هذا الخط ضمن الأنماط الموجودة في اللوحة. ارسم خطًّا بيانيًّا جديدًا بشكل عشوائي (لا تنسَ أننا نرسم خطوطًا عشوائيةً في هذا الدرس لشرح عملية التصميم ولكن في المخططات الحقيقية يجب عليك اتباع قيم البيانات التي تعمل عليها لرسم الخطوط البيانية). حدّد الخط البياني الجديد ومن لوحة Graphic Style انقر على النمط الذي سبق وأن حفظناه في الخطوة السابقة. ستلاحظ أن الخط الجديد أصبح يمتلك بروزًا وظلالًا كالخط القديم تمامًا وبنقرة واحدة فقط. هذه العملية مفيدة جدًّا خصوصًا عندما نعمل على تصميم عناصر كثيرة في التصميم الواحد ويكون الكثير منها مرسومًا بذات النمط وله نفس التأثيرات المختلفة بحيث لن نضطّر لإعادة القيام بكل تلك الخطوات بل سنكتفي بنقرة واحدة للقيام بذلك. كل ما علينا القيام به هنا هو الذهاب إلى لوحة المظهر Appearance وتغيير ألوان الحدود الثلاثة للخط الجديد فقط لتمييزه عن الخط القديم مع الانتباه إلى جعل الحدود قاتمة أكثر بالتدريج من الأسفل إلى الأعلى كما في نمط الخط الأول. في هذه الحالة اخترت سلسلة من الألوان البنية لتلوين الخط الجديد. ارسم خطًّا بيانيًّا ثالثًا. طبّق عليه النمط أيضًا. غيّر ألوان الحدود الثلاثة إلى سلسلة من الألوان الخضراء. والآن لسنا مضطّرين لإبقاء عملية الرسم على الشبكة Grid بمستوى 10 بكسل في كل حركة. سنعيد ضبط إعدادات الشبكة من القائمة Edit > Preferences > Guides & Grid ثم ضع القيمة 1 بكسل في خانة Gridline every. استخدم أداة النص بالخط الذي تراه مناسبًا لتصميمك. أنا اخترت خط Adobe Arabic القياسي وبحجم 30px ثم اكتب القيم على المحور العمودي.وباعتبار أننا نرسم مخطّطًا بيانيًّا لبيان عدد الزيارات اليومية لمواقع الإنترنت فسنضع القيم من 100 إلى 1000 كما في الصورة. وكما قلنا فهو مخطط بياني لعدد الزيارات اليومية لذلك سنضع أسماء الأيام في الخط الأفقي أسفل المخطط. حدّد جميع النصوص وطبّق ظلًّا عليها من خلال الذهاب إلى القائمة Effect > Stylize > Drop Shadow اجعل النمط المستخدم Soft Light كالعادة والتعتيم 85% والإزاحة على المحورين بقيمة 2px. أصبحت النصوص حيوية أكثر بوجود الظلال تحتها. اكتب عنوان المخطط أعلى التصميم مع زيادة حجم الخط إلى 42 ولتطبيق ذات التأثير الأخير اضغط الاختصار Shift+Ctrl+E أو اذهب إلى القائمة Effect > Apply Drop Shadow ارسم ثلاثة خطوط صغيرة فوق بعضها أسفل العنوان مباشرة إلى جهة اليمين وطبّق عليها النمط المستخدم على الخطوط البيانية واستخدم ألوان الخطوط البيانية الثلاثة. حدّد الخطوط الثلاثة ثم افتح لوحة المحاذاة Align وغيّر خيار Align to أسفل يسار اللوحة إلى Align to Selection ثم اختر الخيار الخيار العمودي من Distribute Spacing بحيث ستقوم هذه العملية بتوزيع المسافات بالتساوي بين الخطوط. أكتب أسماء المواقع الثلاثة الافتراضية بجانب الخطوط الثلاثة. اذهب إلى لوحة الطبقات Layers ثم ألغِ القفل من طبقة الخلفية. استبدل لون التعبئة الجامد للخلفية بتدرج لوني ثم قم بتعديل اللون الأيسر للتدرج اللوني عبر النقر المزدوج عليه واختيار اللون 440000#. ثم غيّر اللون الأيمن من التدرج اللوني إلى اللون 220000#. استخدم أداة التدرج اللوني من لوحة الأدوات ثم ارسم اتجاه التدرج بشكل قطري من الركن العلوي الأيسر إلى الركن السفلي الأيمن. وبهذا نكون قد انتهينا من تصميم مخطط بياني أنيق وحيوي وجميل ومفعم بالألوان والتأثيرات المتنوعة. تعلّمنا في هذا الدرس أهمية حفظ كامل النمط من تأثيرات وتعديلات على المظهر من لوحة المظهر عبر وضعها في نمط واحد يمكن الرجوع إليه وإعادة تطبيقه مجدّدًا على عناصر جديدة من خلال لوحة Graphic Style، كما تعلمنا كيفية إضافة حدود على العنصر وتلوينها وتحريكها وتعديل أحجامها للحصول على بروز وتأثير جميل على العنصر بالإضافة إلى تطبيق تأثير الظلال على العناصر المختلفة.
-
- تصميم
- إليستريتور
-
(و 7 أكثر)
موسوم في:

-.jpg.af71dbdbc61976319a795072e404b64e.jpg)