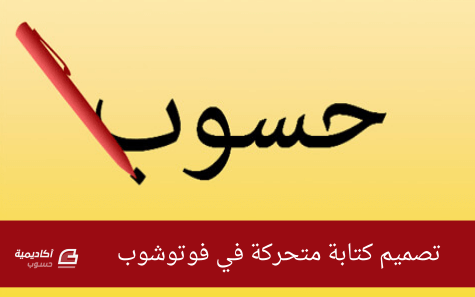البحث في الموقع
المحتوى عن 'قلم'.
-
هذا الدرس الرابع من سلسلة نصائح وحيل فوتوشوب، التي سنتعلم من خلالها العديد من الحيل والأدوات عند التصميم ببرنامج فوتوشوب بالإضافة إلى مجموعة من النصائح حول الإستخدام الأمثل للبرنامج. سنقوم في هذا الدرس بتصميم قلم وتحريكه لكتابة كلمة وسنراه يقوم بذلك بالحركة فعليًّا باستخدام برنامج فوتوشوب. وستكون النتيجة كالتالي: افتح ملفا جديدا في فوتوشوب ثم لوّن الخلفية كما تريد ثم استخدم أداة النص لكتابة أي كلمة أو عبارة تريدها مثلا: "حسوب". حوّل طبقة النص إلى طبقة صورة نقطية عبر النقر بالزر الأيمن على الطبقة واختيار Rasterize Type من القائمة. حدد هذه الطبقة واضغط Ctrl+J لصنع نسخة جديدة عنها ثم أخفِ الطبقة القديمة واستخدم أداة الممحاة لمسح جزء صغير من آخر النص. مجددًا حدّد الطبقة الجديدة ثم اضغط Ctrl+J ثم أخفِ الطبقة القديمة وامسح جزءًا إضافيًّا من النص ثم كرّر العملية حتى تمسح النص بالكامل. استخدم أدوات الأشكال واختر شكل القلم من بين الأشكال القياسية الموجودة في برنامج فوتوشوب أصلًا. ارسم شكل القلم ولوّنه كما تشاء (يمكنك استخدام صورة قلم حقيقي ببساطة). الآن اذهب إلى نافذة Window ثم فعّل نافذة Timeline ثم ابدأ بإضافة إطار Frame جديد وفي كل مرّة أظهِر طبقة جديدة من الطبقات النصيّة التي أخفيناها سابقًا مع تحريك القلم ووضع رأس القلم عند النقطة الأخيرة الظاهرة من النص وكرّر العملية حتى تصل إلى إظهار النص كاملًا. احفظ الملف من القائمة: File > Save for Web ثم اختر نوعية الملف GIF واحفظ الملف وستحصل على النتيجة التالية. طبعًا هذه نصيحة بسيطة ومختصرة ويمكنك تعديل العمل بخلفية مختلفة ونص آخر وقلم واقعي والتلاعب بعدد الإطارات ومدة إظهارها ...الخ
-
هذا أحد الدروس الكلاسيكية لتحويل الصورة الفوتوغرافية إلى صورة بتأثير الرسم بقلم رصاص. إنها إحدى التقنيات البسيطة والسريعة التي تحقّق نتائج مُرضِيَة وستكون درسًا مهمًّا للمبتدئين. طوال تاريخها، أظهرت فوتوشوب العديد من الفلاتر التي تُنتِج تأثيرات الرسم والتأثيرات الفنيّة، ولكنها لا تُنتِج نتائج واقعية بدقّة. في هذا الدرس سأريكم بعض الخطوات الذكيّة التي ستحوّل الصورة الفوتوغرافية إلى مخطط مرسوم باليد بقلم رصاص، والتي يمكن تنعيمها أكثر للوصول إلى مظهر مقنع أكثر. التأثير الذي سنتعلّمه في هذا الدرس يحاكي الخطوط والظلال الناتجة عن الرسم بالقلم الرصاص. إنتاج هذا النوع من الرسوم سيستغرق ساعات من العمل حتى بالنسبة لأكثر الفنانين موهبة، ولكن قدرة فوتوشوب تعطينا المقدرة على تحقيق ذلك في دقائق. وهذا سيجعله عمليًّا أكثر في استخدام مظهر التخطيط في التصاميم التي تحتاج إلى نمط artsy. فإذا لم تكن مهتمًّا بإنشاء هذا التأثير يدويًّا فيمكنك إلقاء نظرة على صفحة Artistic Paint, Sketch & Ink Photo Effect Actions التي توفّر إمكانية تنفيذ هذا التأثير آليًّا. افتح الصورة التي تريد تعديلها وتطبيق التأثير عليها باستخدام فوتوشوب. التأثير سيظهر بشكل أفضل مع الصور ذات الخلفيات النظيفة والإضاءة الجيدة والتركيز الممتاز. في هذا الدرس سنقوم بتطبيق التأثير على هذه الصورة المجانيّة من موقع free images لطفلة صغيرة. اسحب طبقة الخلفية إلى أيقونة طبقة جديدة أسفل لوحة الطبقات، أو استخدم الاختصار Ctrl+J لمضاعفة هذه الطبقة. اذهب إلى القائمة: Image > Adjustments > Invert أو اضغط على الاختصار Ctrl+I ثم اضغط بالزر الأيمن على الطبقة واختر Convert to Smart Object لتحويل الطبقة إلى عنصر ذكي. اختر الفلتر Gaussian Blur من قائمة الفلاتر Blur ثم حدّد نصف القطر بـ 20 بيكسل (يجب عليك تحديد القيمة المناسبة بحسب الصورة). بما أننا نطبّق الفلتر على طبقة العنصر الذكي فإن التأثير سيكون تأثير ذكي Smart Filter ويمكننا تنعيم الإعدادات بحسب الحاجة بينما لن يمكننا القيام بذلك لو طبقّنا الفلتر على طبقة عادية. غيّر خصائص مزج الطبقة الجديدة إلى Color Dodge ما يعزّز تباين الصورة بشكل كبير ويُظهِر التفاصيل البارزة في الصورة. اضغط على أيقونة طبقة التعديلات Adjustment Layer أسفل لوحة الطبقات ثم اختر المستويات Levels. حرّك درجة ألوان الظلال ودرجة الألوان المتوسطة إلى اليمين قليلًا لزيادة قتامة الصورة قليلًا. أضِف طبقة تعديلات جديدة ولكن اختر هذه المرة الأسود والأبيض Black and White. الإعدادات الافتراضية ستكون كافية لإزالة الألوان وإنتاج مظهر رسم قلم رصاص قياسي. اضغط الاختصار Ctrl+A لتحديد الكل ثم اذهب إلى القائمة: Edit > Copy Merged أو من الاختصار Ctrl+Shift+C. هذا سينسخ جميع الطبقات الظاهرة. اضغط Ctrl+V للصق ما تم نسخه أعلى لوحة الطبقات. اذهب إلى القائمة: Filter > Filter Gallery ثم اختر الحواف المتوهّجة Glowing Edges ضمن قائمة Stylize. غيّر إعدادات عرض الحافة Edge Width إلى 1، وإلى أقصى إعدادات maximum Edge Brightness و Smoothness. اعكس الألوان Invert للطبقة من القائمة: Image > Adjustments > Invert أو من الاختصار Ctrl+I ليتبدّل اللون الأسود إلى أبيض والأبيض إلى أسود. غيّر خصائص مزج الطبقة الأخيرة إلى Multiply لتكون الخلفية البيضاء شفافة ثم خفّف من التعتيم opacity إلى 50-60% للحد من تأثير الخطوط العريضة على خطوط الرسم الخارجية الإضافية. أنشئ طبقة جديدة ثم اضغط على الاختصار Ctrl+Backspace لملء هذه الطبقة باللون الأبيض (حيث يجب أن يكون اللون الخلفي في لوحة الألوان). أدخل مجدّدًا إلى Filter Gallery ولكن هذه المرة اختر Texturizer وبدّل الإعدادات إلى Sandstone الحجر الرملي. غيّر خصائص مزج هذه الطبقة إلى Multiply ليُصبح العمل الفني أسفل هذه الطبقة ظاهرًا ثم خفّف التعتيم opacity لهذه الطبقة إلى 50% لإحداث تأثير ملمس الورق. لإظهار فن الرسم بأقلام الرصاص الملونة قم بإخفاء طبقة تعديلات الأسود والأبيض Black and White adjustment لإزالة تأثيرها من التصميم. والنتيجة النهائية هي تأثير واقعي من أعمال رسم الخطوط والظلال. إن الطبقة التي قمنا بتطبيق التمويه عليها وقمنا بعكسها عزّزت من تباين التصميم ولكن باقي التأثيرات الإضافية كالحواف المتوهجة وخامة الورق جعلت التصميم أكثر قابلية للتصديق. إن استخدام العناصر الذكية يمنحنا المقدرة على ضبط التمويه لتنعيم النتيجة كما نريد. ملاحظة: الصورة المستخدمة في هذا الدرس صورة مجانيّة من موقع free images لطفلة صغيرة. ترجمة -وبتصرّف- للمقال: How To Create a Realistic Pencil Sketch Effect in Photoshop لصاحبه: Chris Spooner.
-
في هذا الدرس سنتعلم كيفية تصميم أيقونات خطّية بخطوط فكتور وباستخدام الأشكال الأساسية في برنامج إليستريتور لتستخدمها في واجهة الموقع أو على حاسوبك أو حتى في هاتفك المحمول. سنبدأ بتصميم أيقونة كاميرا رقمية. افتح برنامج إليستريتور ثم ابدأ ملفًّا جديدًا واستخدم أداة المستطيل Rectangle Tool لرسم مستطيل. ستلاحظ في هذا الدرس أننا لن نستخدم أبعادًا محدّدة بل سنعتمد على الرؤية الفنّية في التصميم ولكن بإمكانك التقيد بأبعاد محددة. ولاختصار الوقت قمتُ بجعل لون الحدود بلون معين وأزلت لون التعبئة. استخدم أداة التحديد Selection Tool وانقر على دائرة الزوايا ثم اسحبها لتجعل زوايا المستطيل منحنية. استخدم أداة الدائرة Circle Tool لرسم دائرة وحتى تحصل على الدائرة بشكل صحيح اضغط على مفتاحي Alt و Shift معًا أثناء رسم الدائرة حيث ستحافظ على مركزيّة الرسم وعلى أبعاد الدائرة الصحيحة. استخدم الأدلّة الذكية لتساعدك في هذا التصميم. ارسم دائرة أخرى بذات الطريقة الأولى مع البدء من مركز الدائرة القديمة واجعل الدائرة الجديدة أصغر بقليل. كرّر ذات العملية ولكن هذه المرّة ارسم دائرة بنصف حجم الدائرة السابقة. استخدم أداة الخط Line Tool لرسم خط قُطري ومع الاستعانة بالأدلّة الذكية لن يكون ذلك صعبًا. سيُمثّل هذا الشكل شكل العدسة المغلقة للكاميرا الرقمية. استخدم أداة المستطيل مستدير الزوايا Rounded Rectangle Tool لرسم فتحة الإضاءة الفورية (الفلاش) واجعل الزوايا بنصف قطر صغير وذلك عبر استخدام مفاتيح الأسهم أثناء سحب الفأرة ورسم الشكل. ارسم دائرةً صغيرةً تعادل بحجمها ارتفاع المستطيل الصغير المجاور وسنقوم بذلك بمساعدة الأدلّة الذكيّة مجددًا. ارسم مستطيلًا مستدير الزوايا في القسم العلوي الأيسر من الكاميرا بحيث يكون نصفه ضمن جسم الكاميرا والآخر خارجها. ارسم مربّعًا صغيرًا مستدير الزوايا بنفس ارتفاع المستطيل المجاور. اجعل لون تعبئة جسم الكاميرا بالأبيض ثم حدّد المستطيل والمربّع الصغير الخارجين من جسم الكاميرا وأرسلهما للخلف بالاختصار CMD+Shift+[. ارسم مستطيلًا صغيرًا في الركن الأيسر السفلي من الكاميرا. انسخ هذا المستطيل مرتين عبر Ctrl+C و Ctrl+F وضع النسختين على نفس المحور العمودي للشكل الأصلي. ارسم دائرةً صغيرةً يبلغ قطرها ارتفاع المستطيل الصغير الذي رسمناه للتو وباستخدام الأدلة الذكية ضع الدائرة بحيث يكون نصفها خارج المستطيل. انسخ الدائرة بذات الطريقة التي نسخنا فيها المستطيلات الصغيرة. حدّد جميع المستطيلات الصغيرة الثلاث والدوائر الصغيرة الثلاث أيضًا واختر الخيار Merge من لوحة Pathfinder لدمج جميع هذه الأشكال معًا. وبهذا نكون قد انتهينا من تصميم شكل الكاميرا الرقمية. والآن سنتجه لتصميم شكل آخر وهو القلم الذي سيرمز إلى المقالات أو الدروس. ارسم مستطيلًا نحيفًا بارتفاع كبير (استخدمتُ هنا لونًا مغايرًا وبإمكانك اختيار الألوان التي تناسبك). انسخ Ctrl+C وألصق في المقدمة Ctrl+F هذا المستطيل مرتين وحرك النسختين لتصطف جميع المستطيلات بجوار بعضها البعض. ارسم مستطيلًا مستدير الزوايا عرضيًا في الجزء العلوي من المستطيلات الثلاثة وليكن نصف قطر زوايا المستطيل صغيرًا. ارسم مستطيلًا آخر مستدير الزوايا وهذه المرة فليكن نصف قطر الزوايا كبيرًا واجعل نصفه السفلي يغطي المستطيل العرضي السابق ثم أرسل هذا الشكل للأسفل باستخدام الاختصار CMD+Shift+[. استخدم أداة القلم Pen Tool لرسم مثلّث يُشكّل رأس القلم وللحصول على مثلث مثالي استخدم الأدلة الذكية لمساعدتك على تحقيق الأبعاد المثالية لهذا المثلث (لا أنفك أذكر استخدام الأدلّة الذكية في كل مرّة ولكن استخدامها في الرسم اليدوي وبدون التقيّد بأبعاد محددة يسهّل عملية التصميم بشكل مذهل). ارسم دائرةً متوسطة الحجم مركزها هو نقطة رأس المثلث السفلي. ضاعف شكل المثلث ثم حدّده مع شكل الدائرة واستخدم الخيار Intersect من لوحة Pathfinder لقص الجزء المشترك بين الشكلين. وهكذا سيبدو القلم بعد الانتهاء من رسمه. حدّد كل أشكال القلم ثم دوّره باستخدام لوحة Transform بزاوية 45- درجة. هذا هو الشكل النهائي للقلم. والآن سنرسم أيقونة سنجعلها تبدو كشخصين للدلالة على الجمع وسنغيّر لون الخط إلى أخضر. ابدأ برسم مثلث كبير باستخدام أداة المضلعات Polygon Tool واجعل قاعدته للأسفل. استخدم أداة الدائرة مع الضغط على مفتاحي ALT و Shift لرسم دائرة مركزها رأس المثلث. ارسم دائرةً أخرى أكبر قليلًا من الدائرة الأولى تتشاركان ذات المركز. حدّد الدائرة الكبيرة والمثلث ثم انقر خيار Minus Front من لوحة Pathfinder لإزالة مساحة الدائرة المتداخلة مع المثلث من المثلث. حدّد هذا الشكل مع الدائرة ثم انسخ Ctrl+C ثم ألصق في المقدمة Ctrl+F ثم حرّكها لليسار قليلًا وبعدها صغّر حجمها قليلًا. انسخ الدائرة الكبيرة مجدّدًا ثم ألصقها في المكان في المقدمة ثم كبّرها بشكل طفيف مع استخدام مفتاحي ALT و Shift للمحافظة على موقع مركز الدائرة ونسبة الأبعاد. حدّد الدائرة الكبيرة الجديدة والدائرة الصغيرة على اليسار ثم استخدم Minus Back من لوحة Pathfinder لتقص شكل الدائرة الكبيرة من الصغيرة. كرّر ذات العملية مع شكل أعلى الجسم الكبير من نسخ ولصق وتكبير. مجدّدًا كرّر عملية تحديد شكلَي الأجسام واذهب إلى الأمر Minus Back من Pathfinder وذلك لقص الأشكال من بعضها. وبهذا يصبح هذا الشكل جاهزًا للاستخدام. لقد تعلمت في هذا الدرس الطريقة الأساسية لتصميم أيقونات خطيّة باستخدام الأشكال الأساسية وبإمكانك الآن تصميم أشكال أخرى من الأيقونات باستخدام ذات الأسلوب المستخدم في هذا الدرس. ويمكنك استخدام هذه الأشكال الآن كأيقونات بسهولة، يمكنك أن تجعل ألوان التعبئة بيضاء أو تتركها بدون تعبئة ومن الممكن حتى تغيير ألوان الخطوط ولا ننسى أنه بإمكاننا أن نعدّل حجم هذه الأشكال بدون أن تتشوّه لأنها ببساطة رسومات فكتور، كل ما عليك القيام به الآن هو أن تصدّر Export هذه الأشكال إلى صورة PNG وتستخدمها.
- 1 تعليق
-
- أشكال أساسية
- vector
- (و 5 أكثر)