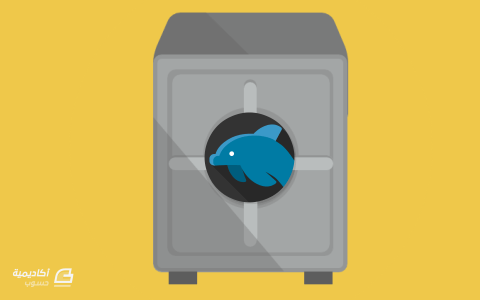البحث في الموقع
المحتوى عن 'نسخ'.
-
ينطوي جزء كبير من عملنا على جداول البيانات على عمليات مختلفة لتحرير البيانات وتعديلها، بما في ذلك النسخ/القص واللصق، الحذف والاستبدال، أو حتى تغيير جزء من البيانات. لذا خصصنا هذا الدرس لشرح كيفية تحرير جداول بيانات كالك بعد أن غطينا كيفية إدخال البيانات عليها في الدرس السابق. نسخ/قص ولصق البيانات لا تختلف طريقة تطبيق أوامر النسخ/القص واللصق في كالك عنها في البرامج الأخرى، فهي تتم إمّا باستخدام الفأرة بالنقر بزر الفأرة الأيمن على العنصر المراد نسخه أو قصه واختيار الأمر المرغوب، أو باستخدام اختصارات لوحة المفاتيح. لكن الفرق في جدول البيانات هو أنّه بالإمكان نسخ/قص ولصق الخلية/نطاق الخلايا وما فيها من محتوى وتنسيق، أو نسخ/قص ولصق محتوى الخلية فقط. لنسخ أو قص الخلية برّمتها، انقر عليها بزر الفأرة الأيمن واختر قص Cut أو انسخ Copy (أو حددها واضغط على Ctrl + C للنسخ أو Ctrl + X للقص): بعد ذلك انقر بزر الفأرة على المكان الذي تريد لصق الخلية عليه واختر الصق Paste (Ctrl + V): بهذه الطريقة سيتم لصق الخلية بمحتوياتها من أرقام، نصوص، تنسيقات، وحتّى الصيغة. إذا رغبت في لصق محتوى معيّن، كالرقم فقط أو الصيغة فقط، مرر مؤشر الفأرة فوق الخيار الصق فقط Paste Only واختر الخيار المرغوب: أمّا إذا رغبت في نسخ ولصق جزء معين من محتوى الخلية النصي أو الرقمي، فانقر أولا على الخلية بشكل مزدوج وحدد الجزء الذي تريد نسخه أو قصّه باستخدام الفأرة ثم انسخه/قصّه وألصقه في المكان المرغوب: خاصية اللصق الخاص Paste Special بإمكانك استخدام خاصية اللصق الخاص للصق أجزاء معينة من الخلية الأصلية (كالصيغة فقط، أو الناتج فقط…إلخ) بالإضافة إلى إجراء العمليات الرياضية الأساسية بشكل مباشر أثناء اللصق (هذا الخيار يطبق على البيانات الرقمية فقط). لاستخدام هذه الخاصية، قم بنسخ الخلية أو نطاق الخلايا المرغوب، ثم انقر بزر الفأرة الأيمن على المكان الذي تريد اللصق عليه واختر لصق خاص Paste Special (أو اختصارًا Ctrl+ Shift+ V): (صورة 5) سيُفتح مربع الحوار Paste Special الذي يحتوي على مجموعة من خيارات اللصق: من مجموعة التحديد Selection قم بتأشير المحتوى الذي ترغب في لصقه. عند تأشير الخيار الصق الكل سيتم لصق كل محتوى الخلية من تعليقات، تنسيقات، صيغ، وغيرها. ومن مجموعة العمليات Operations حدد العملية الحسابية التي تريد تطبيقها عند لصق الخلية. على سبيل المثال، إذا كانت الخلية تحتوي على رقم معيّن، ونرغب في لصقها فوق خلية أخرى تحتوي أيضًا على رقم، مع ضرب الرقم الأول في الثاني وإظهار النتيجة عند اللصق، ننسخ الخلية الأولى (Ctrl +C) ثم نحدد الخلية الثانية ونضغط على Ctrl+ Shift+ V. ثم من مربع الحوار Paste Special نحدد الخيار اضرب Multiply وننقر على حسنًا OK: سيتم ضرب الرقم الأول في الثاني وإظهار نتيجة الضرب بشكل مباشر في الخلية. وينطبق الشيء نفسه على عمليات الجمع، الطرح، والقسمة. ومن مجموعة الخيارات Options، يمكنك تطبيق إجراءات معينة عند اللصق، كتجاهل الخلايا الفارغة Skip Empty Cells الذي يمنع استبدال محتوى الخلية التي نلصق فوقها بالخلية الفارغة المنسوخة، التحويل Transpose لتحويل الصف إلى عمود والعمود إلى صف عند اللصق (في حال تم نسخ نطاق خلايا)، أو الربط Link لإنشاء رابط بين الخلية المنسوخة والخلية التي نلصق فوقها بحيث أي تغيير تجريه على خلية المصدر ينعكس على الخلية المرتبطة بها. أما من مجموعة إزاحة الخلايا Shift Cells فيمكنك أن تزيح التي تلصق المحتوى فوقها إلى الأسفل Down أو اليمين Right لضمان عدم استبدال المحتوى الأصلي بالمحتوى الملصوق. تعديل البيانات لتعديل محتوى الخلية، سواء كان رقم، نص، أو صيغة، انقر على الخلية لتحديدها، ثم اضغط على مفتاح F2. سيتم وضع مؤشر الكتابة في نهاية المحتوى. استخدم الأسهم في لوحة المفاتيح لتغيير موضع المؤشر، ثم امسح واكتب المحتوى المرغوب. وإذا رغبت في استخدام الفأرة، فانقر على الخلية بشكل مزدوج لتحويلها إلى وضع التحرير، ثم انقل مؤشر الكتابة إلى الموضع المرغوب وقم بإجراء التعديلات التي تريدها. بإمكانك أيضًا تعديل محتوى الخلية بشكل أسهل من خلال سطر الإدخال في شريط الصيغة، حيث يُعرض محتوى الخلية فيه عند تحديدها: إمّا لاستبدال البيانات في الخلية كليًا وإدخال بيانات جديدة، فاكتفِ بالنقر على الخلية مرة واحدة وابدأ الإدخال. وبالرغم من أنّه سيتم حذف البيانات الأصلية واستبدالها بالجديدة، إلّا أنّه سيتم الاحتفاظ بتنسيق الخلية الأصلية دون تغيير. وبالمثل، بإمكانك استبدال البيانات باستخدام سطر الإدخال، بمجرد تحديد الخلية، ووضع مؤشر الكتابة داخل سطر الإدخال، ثم تظليل النص كلّه (Ctrl +A) وبدء إدخال البيانات الجديدة. حذف البيانات لحذف البيانات فقط من الخلية (بدون حذف التنسيق)، فانقر على الخلية لتحديدها ثم اضغط على مفتاح Delete من لوحة المفاتيح. أمّا لحذف البيانات والتنسيق من الخلية، فانقر على الخلية لتحديدها، ثم اضغط على مفتاح Back Space. سيُفتح مربع الحوار حذف المحتويات Delete Content ومنه يمكنك اختيار المحتوى الذي تريد حذفه من الخلية (النص، التعليقات، الصيغ… إلخ). بعد تأشير الخيارات التي تريد حذفها انقر على زر حسنًا البحث والاستبدال بما أن البيانات يمكن أن تخزن في آلاف الصفوف ومئات الأعمدة، سيصبح من المضيعة للوقت العثور على جزء معين منها باستخدام أشرطة التمرير، لذا تتوفر خاصية البحث التي تتيح العثور على البيانات بشكل سريع، وترافقها خاصية الاستبدال لاستبدال بيانات معينة ببيانات أخرى، كلّ على حدة، أو دفعة واحدة. للبحث عن نص أو رقم، اذهب إلى تحرير Edit> ابحث Find (أو اضغط على Ctrl+ F): سيظهر شريط البحث في المنطقة السفلية من جدول البيانات، أدخل الكلمة المفتاحية (نص أو رقم) التي تريد البحث عنها واضغط على مفتاح Enter: استمر بالضغط على مفتاح Enter لمعاينة النتائج، ففي كل مرّة تضغط فيها سيتم تحديد نتيجة البحث التالية المطابقة لكلمة المفتاحية. إذا كنت ترغب في البحث عن صيغة معينة، انقر على أيقونة العدسة المكبرة والقلم في شريط البحث لفتح مربع الحوار بحث واستبدال: من مربع الحوار هذا، انقر أيقونة (+) لإظهار خيارات البحث الأخرى: بعد ذلك حدد الصيغ من قائمة ابحث في ثم اكتب الصيغة التي تريد البحث عنها في حقل البحث وانقر على Find Next لتحديد النتيجة التالية، استمر بالنقر على Find Next إلى أن تنتهي من استعراض كافة النتائج المطابقة: يمكنك النقر على زر البحث عن الكل لعرض جميع النتائج المطابقة دفعة واحدة. ستُعرض النتائج في مربع حوار منفصل، وبإمكانك النقر على كل نتيجة لتحديد الخلية التي تحتويها: إذا كنت ترغب في البحث في جدول البيانات كلّه، وليس في الورقة الحالية فقط، قم بتحديد الخيار All Sheets قبل أن تبدأ البحث: من نفس مربع الحوار، بإمكانك استبدال بيانات معينة ببيانات أخرى. أدخل البيانات التي تريد استبدالها (نص أو رقم) في حقل ابحث (جِد) Find، والبيانات التي تريد الاستبدال بها في حقل استبدل Replace ثم انقر على استبدل Replace لاستبدال النتيجة التالية، أو استبدل الكل Replace All لاستبدال كل النتائج المطابقة: خاتمة تعلّمنا كيفية تحرير جداول بيانات كالك وتعديل محتوياتها بالإضافة إلى تطبيق أوامر مختلفة على البيانات كالنسخ/القص، اللصق، اللصق الخاص، الحذف، والبحث والاستبدال. في الدرس القادم سنتعرّف على كيفية تنسيق البيانات تنسيقًا اعتياديًا وشرطيًا. ترجمة-وبتصرّف-لدليل المستخدم الخاص بالحزمة المكتبية LibreOffice
-
سنكمل في هذا المقال من سلسلة المقالات حول التعامل مع ويندوز 10 ما بدأناه في المقال السابق حول إجراء النسخ الاحتياطي في ويندوز 10. حيث سنعمل على استعادة النسخ الاحتياطي لكل نوع من الأنواع التي تعاملنا معها. استعادة النسخ الاحتياطي القياسي للملفات في ويندوز 10 انقر زر ابدأ ثم انقر زر الاعدادات الموجود فوق زر الطاقة مباشرةً: ستظهر أمامك نافذة الاعدادات. اختر منها "التحديث والأمان" لتظهر النافذة المسؤولة عن جميع مزايا التحديث والأمان. اختر من القائمة الموجودة في الطرف الأيمن "النسخ الاحتياطي" لتظهر محتويات النسخ الاحتياطي كما في الشكل التالي: صِل القرص الصلب الخارجي الذي استخدمته لعمليّة النسخ الاحتياطي، في حال استخدمت قرصًا صلبًا خارجيًا، أمّا في حال كنت قد استخدمت قرصًا داخليًا، فيمكنك أن تنقر مباشرةً على "خيارات أكثر" ثم تستخدم شريط التمرير للانتقال إلى أسفل النافذة ليظهر لك شكل شبيه بما يلي: انقر على "استعادة الملفات من النسخة الاحتياطية الحالية" لتظهر لك نافذة شبيهة بما يلي: يظهر في الشكل السابق المجلّدات التي أجريت لها نسخًا احتياطيًّا بالأسلوب القياسي من قبل. يمكنك نقر الزر الأخضر الموجود في الوسط لتبدأ عملية الاستعادة للملفات. قد تظهر لك رسالة تفيد بأنّه يوجد تشابه بأسماء الملفات، حيث سيعرض عليك خيارات تشتمل على الكتابة فوق الملفات القديمة. اختر منها ما يناسبك. وبعد الانتهاء أغلق نافذة الاسترداد. استعادة النسخ الاحتياطي الشامل (استعادة صورة القرص الصلب) سنعمل في هذه الحالة على استرداد صورة القرص الصلب كاملةً. سيؤدي ذلك إلى إرجاع القرص الصلب للحاسوب إلى الحالة التي كان عليها عند إجراء النسخ الاحتياطي. ويجب الانتباه إلى أنّ هذه العمليّة ستؤدّي إلى إزالة أيّ ملفات جديدة أُحدثَت بعد النسخ الاحتياطي، أو حتى أي تعديلات أو برمجيّات تمّ تثبيتها على نظام التشغيل. لإجراء عملية الاستعادة سنحتاج إلى إعادة تشغيل الحاسوب. انقر زر ابدأ ثم انقر أيقونة الطاقة لتظهر لك قائمة صغيرة. اضغط المفتاح Shift من لوحة المفاتيح، ثم انقر على خيار "إعادة التشغيل". سيؤدّي ذلك إلى إعادة تشغيل الحاسوب مع الدخول في طور الصيانة. انظر إلى الشكل الذي حصلت عليه بعد إعادة التشغيل: انقر الخيار "استكشاف الأخطاء وإصلاحها" لتظهر لك نافذة شبيهة بما يلي: اختر من هذه النافذة الخيار "خيارات متقدّمة" لتحصل على نافذة جديدة شبيهة بما يلي: اختر الآن "استرداد صورة النظام" لتصل إلى النافذة التالية: لاحظ هنا أنّ معالج الاسترداد سيطلب منك تسجيل الدخول إلى الحساب المرتبط بنظام التشغيل الحالي الموجود على الحاسوب، وذلك نظرًا للضرورة الأمنيّة التي تتمثّل في منع الأشخاص غير المخوّل لهم بإجراء هذه العمليّة الحسّاسة. انقر على الحساب الخاص بك، واكتب كلمة المرور، ثم انقر زر متابعة لتحصل على النافذة التالية: تخبرنا هذه النافذة عن مكان تواجد أحدث نسخة احتياطيّة متوفّرة (يجب أن يكون القرص الصلب الخارجي الذي يحتوي على النسخ الاحتياطي موصولًا قبل الوصول إلى هذه النافذة). انقر زر "Next" لتصل إلى النافذة التالية: انقر زر "Next" من جديد لتصل إلى النافذة الأخيرة التي تخبرنا بما سيحدث عند البدء بعمليّة الاستعادة، حيث تحذرنا هذه النافذة أنّه في حال حدثت مقاطعة لعمليّة الاستعادة، كأن يتوقف تشغيل الحاسوب مثلًا فمن الممكن حدوث مشكلة بنظام التشغيل. انقر زر "Finish" ليعرض لك رسالة تأكيد، اختر منها "نعم" لتبدأ عملية الاستعادة التي قد تأخذ بعض الوقت. عند الانتهاء سيعمل نظام ويندوز 10 بشكل طبيعي وينقلك إلى شاشة تسجيل الدخول. لقد عاد القرص الصلب كما في اللحظة التي تمّ فيها إنشاء النسخة الاحتياطية الشاملة. استرداد نقطة استعادة لنظام التشغيل سنعمل على استرداد حالة نظام التشغيل وفقًا لنقطة استعادة قديمة كنت قد أنشأتها من قبل. انتقل إلى لوحة التحكّم، ومنها اختر "النظام" لتظهر لك النافذة التالية: اختر من القائمة الموجودة في الجهة اليمنى "إعدادات النظام المتقدّمة" لتظهر لك النافذة الموافقة. اختر لسان التبويب "حماية النظام" من الأعلى لتحصل على شكل شبيه بما يلي: انفر زر "استعادة النظام" ليبدأ معالج الاستعادة كما في الشكل التالي: انقر زر التالي لتحصل على النافذة التي تحتوي على نقاط الاستعادة المتوفرة على حاسوبك. اختر نقطة الاستعادة المرغوبة ثم انقر زر "التالي". لتصل إلى النافذة التي ستخبرك بملخص العمل الذي سيتم إنجازه. انقر زر "إنهاء"، سيعرض معالج الاسترداد رسالة تأكيد. وافق عليها لتبدأ عملية الاسترداد التي قد تتطلّب بعض الوقت أيضًا. الخلاصة تعرّفنا في هذا المقال على كيفيّة استرداد أشكال النسخ الاحتياطي التي يدعمها ويندوز 10 والتي تعرّفنا عليها في مقال سابق. ربما قد تكون قد لاحظت اختلاف وتنوّع طرق الاستعادة بحسب نوع النسخ الاحتياطي الذي أجريناه. قد تكون بعض هذه الطرق تتطلّب إجراءات متعدّدة، ووقت كبير نسبيًّا لإتمام عمليّة الاستعادة، إلّا أنّ المستخدم لن يحتاج إلى مثل هذه العمليّة إلًّا نادرًا.
-
ما هي MySQL؟MySQL هي عبارة عن أداة إدارة قواعد بيانات شهيرة تستخدم لغة استعلامات SQL للوصول إلى البيانات والتعامل معها، يمكن استخدامها بسهولة لإدارة البيانات ضمن المواقع أو تطبيقات الويب. عمليات النسخ الاحتياطي مهمة جدًا لأي نوع من البيانات، وهذا مرتبط بشدّة عندما نتحدث عن قواعد البيانات. يمكن نسخ قواعد بيانات MySQL احتياطيا بواسطة عدة طرق سنشرحها في هذا الدرس. سنستخدم خادوم Ubuntu 12.04 مع MySQL 5.5 في شرحنا هذا. تأتي معظم توزيعات لينكس بإصداراتٍ حديثة من MySQL ويجب ألّا تواجه صعوبةً في تطبيق نفس المهام بطريقةٍ مشابهة على تلك التوزيعات. نسخ قاعدة بيانات MySQL باستخدام mysqldumpواحدة من أكثر الطرق شيوعا لعمل النسخ الاحتياطي لقاعدة بيانات MySQL هي استخدام أمرٍ يدعى "mysqldump". النسخ الاحتياطيالشكل الأساسي للأمر هو: mysqldump -u username -p database_to_backup > backup_name.sqlالاستعادةلاستعادة نسخة قاعدة بيانات MySQL مصنوعة بـmysqldump، يمكنك ببساطة إعادة توجيه الملفّ إلى MySQL مرةً أخرى. نحتاج إنشاء قاعدة بيانات فارغة لاستضافة البيانات التي سنقوم باستيرادها مجددًا. أوّلًا، قم بالولوج إلى MySQL عبر كتابة: mysql -u username -pأنشئ قاعدة بيانات جديدة الآن - والتي ستحوي جميع البيانات الموجودة في نسخة قاعدة البيانات التي قمت بنسخها مسبقًا - ومن ثمَّ، قم بالخروج: CREATE DATABASE database_name; exitالآن، يمكننا إعادة توجيه ملفّ النسخة إلى قاعدة البيانات الجديدة التي قمنا بإنشائها مسبقًا عبر استخدام الأمر: mysql -u username -p database_name < backup_name.sqlيجب أن يتم استعادة بياناتك الآن إلى قاعدة البيانات الجديدة التي أنشئتها. نسخ جدول MySQL احتياطيا إلى ملف نصييمكنك تصدير البيانات من جدول ما مباشرة إلى ملف نصي عبر استخدام جملة SELECT مع MySQL. الشكل الأساسي للعملية هو: SELECT * INTO OUTFILE 'table_backup_file' FROM name_of_table;ستقوم هذه العملية بحفظ بيانات الجدول إلى الملف النصي المطلوب. وسيفشل في حال كان هناك اسم ملف آخر موجود بنفس المسار الذي قررت حفظ الملف إليه. ملاحظة: يقوم هذا الخيار بحفظ بيانات الجدول فقط. إذا كانت بنية جدولك معقّدة ويجب حفظها كما هي، فالأفضل أن تستخدم طريقةً أخرى. نسخ معلومات MySQL احتياطيا باستخدام automysqlbackupهناك برنامج أداة يدعى "automysqlbackup" متوفّر في مستودعات توزيعة أوبونتو الرسمية. يمكن أن يتم جدولة هذه الأداة يدويا للقيام بعمليات النسخ الاحتياطي بأوقات محددة. لتثبيت هذا البرنامج، طبق الأمر التالي في الطرفية: sudo apt-get install automysqlbackupوقم بتشغيله عبر الأمر: sudo automysqlbackupستجد ملف الإعدادات الرئيسي لـautomysqlbackup في المسار "etc/default/automysqlbackup/". افتحه بصلاحيات الجذر: sudo nano /etc/default/automysqlbackupيمكنك أن ترى أن هذا الملف يقوم افتراضيا بتعيين العديد من المتغيرات باستخدام ملف MySQL الموجود في المسار "etc/mysql/debian.cnf/". وهو يقوم بقراءة اسم المستخدم وكلمة المرور وقواعد البيانات التي يجب نسخها احتياطيًا من هذا الملفّ. المسار الافتراضي للنُسَخ الاحتياطية هو “/var/lib/automysqlbackup”. ابحث عن هذا المسار لترى بنية النُسَخ الاحتياطية: ls /var/lib/automysqlbackup daily monthly weeklyإذا نظرنا إلى مجلد "daily"، فإنّه يمكننا أن نرى مجلدا فرعيًا داخله لكل قاعدة بيانات، حيث يكون بداخلها أيضًا ملفات النُسَخ الاحتياطية لقاعدة البيانات مضغوطة بصيغة gzip. استخدم الأمر التالي لترى محتويات ذاك المسار: .: database_name information_schema performance_schema ./database_name: database_name_2013-08-27_23h30m.Tuesday.sql.gz ./information_schema: information_schema_2013-08-27_23h30m.Tuesday.sql.gz ./performance_schema: performance_schema_2013-08-27_23h30m.Tuesday.sql.gzتقوم Ubuntu بتثبيت سكربت cron مع هذا البرنامج لتشغيله كل يوم. سيقوم تلقائيًا بتنظيم الملفات إلى مسارها الصحيح. كيفية النسخ الاحتياطي عند استخدام النسخ المتماثلمن الممكن استخدام النسخ المتماثل (Replication) في MySQL لعمل نسخة احتياطية عن البيانات مع الطرق المذكورة أعلاه كذلك. النسخ المتماثل هو عملية تمرير البيانات من خادومٍ إلى آخر (من رئيسي إلى فرعي) أو تمرير التغييرات من خادومٍ رئيسي إلى خادومٍ رئيسيٍ آخر. صحيح أن النسخ المتماثل يسمح بتمرير البيانات وحفظها، إلا أنه يعاني عندما تحاول حفظ البيانات من نقطة معينة من الزمان. هذا بسبب أن عملية النسخ المتماثل تحصل بشكل مستمر لتنسخ التغييرات الجديدة التي يتم إجراؤها على النظام. لتفادي هذه المشكلة يمكننا: تعطيل النسخ المتماثل مؤقتًا. جعل آلة النسخ الاحتياطي قابلة للقراءة فقط مؤقتًا.تعطيل النسخ المتماثل مؤقتايمكنك تعطيل النسخ المتماثل للخادوم الفرعي مؤقتًا عبر تنفيذ: mysqladmin -u user_name -p stop-slaveخيار آخر يمكنك استخدامه ولا يقوم بتعطيل عملية النسخ المتماثل بالكامل، بل يضعها بوضع الإيقاف المؤقت، هو تطبيق: mysql -u user_name -p -e 'STOP SLAVE SQL_THREAD;بعد إيقاف عملية النسخ المتماثل مؤقتًا، يمكنك القيام بعملية النسخ الاحتياطي باستخدام أحد الطرق المذكورة مسبقًا. يسمح لك هذا بإبقاء قاعدة البيانات الرئيسية نشطة بينما يتم نسخ قاعدة البيانات الفرعية. عندما يكتمل هذا، قم بإعادة تفعيل النسخ المتماثل عبر: mysqladmin -u user_name -p start-slaveجعل آلة النسخ الاحتياطي قابلة للقراءة فقط مؤقتايمكنك أيضًا أن تحافظ على البيانات على الخادوم عبر جعلها قابلة للقراءة فقط. يمكنك تنفيذ هذه الخطوات سواء كان على الخادوم الرئيسي (Master) أو الفرعي (Slave). أولا، قم بالولوج إلى MySQL بالصلاحيات اللازمة للقيام بذلك: mysql -u root -pالآن، يمكننا كتابة جميع التغييرات المحفوظة إلى القرص وجعل النظام قابلًا للقراءة فقط (read-only) عبر كتابة: FLUSH TABLES WITH READ LOCK; SET GLOBAL read_only = ON;الآن، قم بعمل النسخ الاحتياطي باستخدام mysqludump. بمجرّد اكتمال عملية النسخ الاحتياطي، قم بإعادة النظام إلى وضعه الأصلي عبر كتابة: SET GLOBAL read_only = OFF; UNLOCK TABLES; ملاحظة عن الطرق التي لم تعد مستحسنةmysqlhotcopyتتضمن MySQL سكربتا مكتوبا بلغة Perl لنسخ قواعد البيانات احتياطيا بسرعة ويدعى "mysqlhotcopy". يمكن أن يتم استخدام هذه الأداة للقيام بنسخ قاعدة البيانات بسرعة على الآلة المحلّية، ولكنها تمتلك بعض التقييدات التي تجعلنا نتجنبها. السبب الأهم الذي جعلنا لا نستخدمها هو أنها فقط تعمل مع البيانات التي تم تخزينها باستخدام محركات التخزين "MyISAM" و"Stroage" فقط. معظم المستخدمين لا يقومون بتغيير المحرك الافتراضي للتخزين، وبدءً من الإصدار 5.5 من MySQL فإن المحرك الافتراضي هو "InnoDB". لهذا لا يمكن استخدام هذه الأداة لأنها لا تتوافق مع المحرك. مشكلة أخرى مع هذا السكربت هو أنه يمكن تشغيله فقط على الآلة التي يتم تخزين قاعدة البيانات عليها. يمنعك هذا من القيام بعمليات النسخ الاحتياطي باستخدام آلة بعيدة (remote machine)، والذي يمكنه أن يكون مشكلة حقيقية في بعض الأحيان. نسخ ملفات الجداولطريقة أخرى تقتَرح بعض الأحيان هي القيام بنسخ الجداول التي تقوم MySQL بوضع البيانات فيها ببساطة ونقلها إلى مكان آخر. تعاني هذه الطريقة من نفس مشكلة "mysqlhotcopy". قد يكون منطقيًا استخدام هذه الطريقة مع المحرّكات التي تقوم بتخزين بياناتها على شكل ملفات، إلا أن InnoDB (وهو المحرك الافتراضي الجديد لـMySQL) لا يمكن نسخ قواعد البيانات الخاصة به بهذه الطريقة. الخاتمةهناك العديد من الطرق لإجراء عمليات النسخ الاحتياطي لقواعد بيانات MySQL، جميعها يمتلك نقاط قوة وضعف، ولكن بعضها أسهل للمستخدم وأفضل للتطبيق من غيرها. ستعتمد طريقة عملية النسخ الاحتياطي التي ستستخدمها بشكل رئيسي على احتياجاتك ومواردك، بالإضافة إلى بيئة العمل الخاصة بك. مهما كانت الطريقة التي تعتمد عليها، كن متأكدا من التحقق من النُسَخ الاحتياطية الخاصّة بك وحاول استرجاعها للتأكد من الأمر، لتكون متأكدا من أنها لا تحوي أي مشاكل. ترجمة -وبتصرف- للمقال How to Backup MySQL Databases on an Ubuntu VPS لصاحبه Justin Ellingwood.