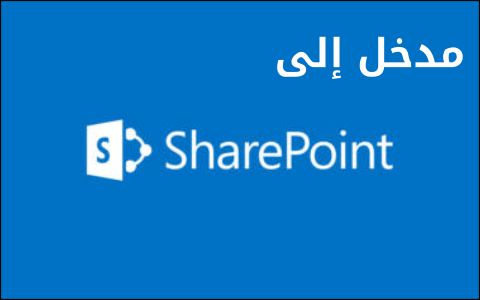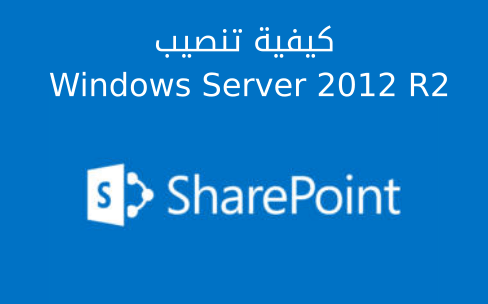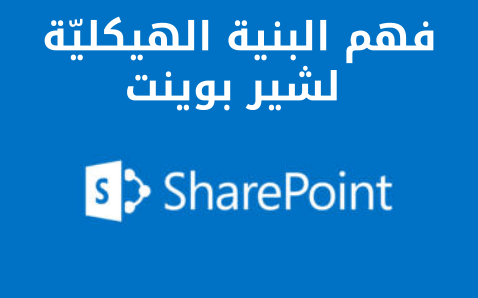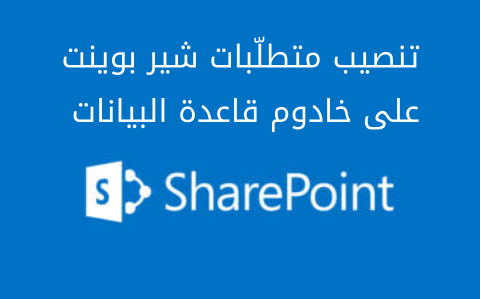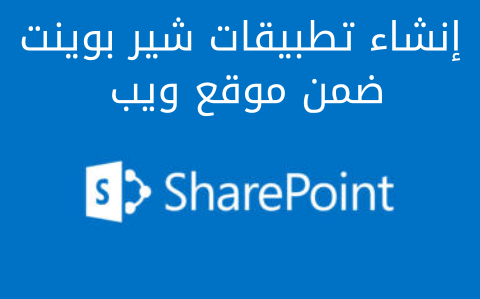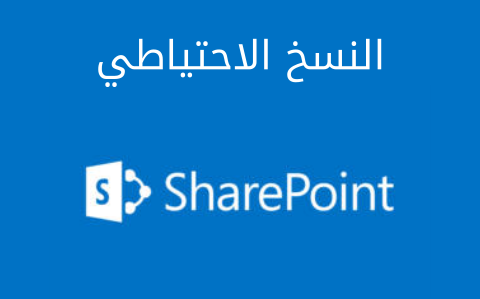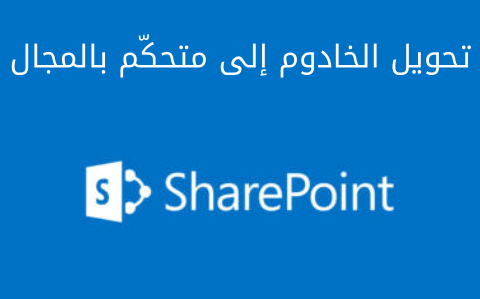البحث في الموقع
المحتوى عن 'مدخل إلى شير بوينت'.
-
الشير بوينت هو منصّة تشاركيّة تعمل كتطبيق ويب. يمكن لأيّ شركة تستخدم شير بوينت في عملها إنشاء مواقع ويب websites خاصّة بها متاحة للعموم على الإنترنت، أو مخصّصة لموظّفيهما على الإنترانت intranet أو مزيج بينهما. يمكن من خلال أيّ موقع في شيربوينت مشاركة الملفات والصور والمستندات بمختلف أنواعها بين مستخدمي هذا الموقع، والتحكّم بإصداراتها من خلال ميّزة سجل الإصدار Version History التي سنتحدّث عنها لاحقًا في هذا المقال. كما يسمح شير بوينت بالاستغناء عن التعاملات الورقيّة ضمن الشركة، وذلك من خلال مستويات الصلاحيّات التي يوفّرها للمستخدمين، ودعمه مهام سير العمل Workflow الذي يسمح بإجراء موافقات متسلسلة على معاملة أو طلب إجرائي خاص بالشركة. كما تدعم مواقع ويب المُنشأة بواسطة شير بوينت المهام الروتينيّة التي تتمتّع بها أنظمة إدارة المحتوى. سنتناول في هذه السلسلة طريقة تنصيب شير بوينت لاستثماره بالشكل الأمثل. وهي عمليّة ليست بسيطة كعمليّة تنصيب تطبيق عادي. حيث سنمرّ بسلسلة من الإجراءات والعمليّات التي ستجري على أكثر من خادوم لتحقيق هذه المهمّة. تُعتبر هذه السلسلة موجّهة إلى مسؤولي تقنيّة المعلومات الذين يحتاجون إلى تنصيب شير بوينت على الخواديم الخاصّة بشركاتهم. ومن الممكن أن يستفيد من هذه السلسلة أيضًا الأشخاص المهتمّون بشير بوينت والذين لا يمتلكون بنية عتاديّة مناسبة لتصيبه، حيث يمكن استخدام آلات افتراضيّة virtual machines لهذا الغرض مثل VMware (وهو الأفضل برأيي) أو VirtualBox أو Hyper-V (يأتي مع Windows Server 2012 ولكنّه يحتاج إلى تفعيل)، ولكن ينبغي أن يكون الحاسوب الذي سيشغّل هذه الآلات الافتراضيّة ذا مواصفات جيّدة، أنصح بالحدّ الأدنى أن يكون المعالج Intel Core i5 الجيل السادس أو الخامس، والذاكرة 16 GB. يمكن استخدام مواصفات أقل، ولكنّ ربما ستعاني من ضعف الأداء. يُعتبر التطبيق App حجر البناء الأساسي في مواقع شير بوينت. قد يكون التطبيق عبارة عن مكتبة صور أو مكتبة مستندات أو قائمة مهام أو قائمة جهات الاتصال، أو حتى من الممكن أن يكون عبارة عن قائمة قابلة للتخصيص يمكنك بناؤها بالشكل الذي ترغبه (تشبه القائمة المخصّصة إلى حدٍّ كبير بنية جدول في قاعدة بيانات). جميع أنواع التطبيقات الذي ذكرناها قبل قليل هي تطبيقات افتراضية يمكن إضافتها إلى الموقع بعد إنشائه. يمكنك بالطبع إنشاء أكثر من تطبيق من التطبيقات السابقة في موقع شير بوينت بحسب الحاجة. كما أنّه من الممكن الحصول على تطبيقات من مصادر أخرى توفّر المزيد من المزايا، وقد تكون هذه التطبيقات مجّانيّة أو مدفوعة. قسم من المحتويّات الافتراضية لموقع شير بوينت. تطبيقات شير بوينت الأساسيّة سنتحدّث في هذه الفقرة عن عدد من التطبيقات الأساسيّة الافتراضيّة المهمّة في شير بوينت، والتي ستحتاج في الغالب إلى أحدها بصرف النظر عن نوع الموقع الذي ستنشئه. القوائم الافتراضيّة هناك عدّة قوائم من أهمّها: قائمة جهات الاتصال، وقائمة الإعلانات، وقائمة المهام، وقائمة التعقّب issue tracking وغيرها. يمكن من خلال قائمة جهات الاتصال تخزين البيانات الشخصيّة وبيانات الاتصال لأيّ موظّف في الشركة أو لأيّ زبون لها، كما يمكن ربط هذه القائمة مع تطبيقات أخرى مثل Microsoft Outlook وMicrosoft Access للحصول على بيانات موجودة مسبقًا دون الحاجة لإعادة إدخالها. تفيد قائمة الإعلانات في وضع إعلانات مخصّصة لأعضاء الموقع، فعندما نريد الإعلان عن أمر ما يخصّ الشركة، فليس من الضروري إرسال رسائل البريد الإلكتروني إلى الموظّفين، حيث من الممكن وضع إعلان ضمن قائمة الإعلانات ليشاهده الجميع، كما تحتوي هذه القائمة على حقل انتهاء الصلاحيّة للإعلان، وحقل يوضّح المستخدم الذي أنشأ الإعلان وحقل أيضًا للمستخدم الذي عدّله (في حال قم أحد ما بتعديله). بالنسبة لقائمة المهام فيمكن من خلالها إسناد المهام لموظّفي الشركة فيما يتعلّق بإنجاز مهمّة أو مشروع ما. حيث من الممكن إسناد الأولويّة في تنفيذ المهمّة ونسبة الإنجاز المحقّقة لها. أمّا قائمة التعقّب فاستخدامها مفيد في المهام التي تتطلّب المتابعة. المكتبات الافتراضيّة تضمّ عدّة مكتبات مثل مكتبات المستندات والنماذج والصور. بالنسبة لمكتبة المستندات فمن الممكن أن تعتبرها كمجلّد عادي من مجلّدات نظام التشغيل Windows، ولكنّها تتمتّع بمزايا مهمّة. حيث يمكن حماية أي مستند من خلال تحديد صلاحيّات الوصول والتعديل والقراءة لهذا المستند. توجد أيضًا ميزة السحب check-out وميزة الإيداع check-in للمستند. تضمن هاتان الميّزتان أنّ هناك مستخدم واحد فقط يُعدّل المستند في لحظة ما. يمنع ذلك المشاكل التي قد تنجم عن تعديل المستند من قِبَل عدّة مستخدمين بنفس الوقت. ملاحظة تسمح ميزة سجل الإصدار Version History بالاحتفاظ بنسخة كاملة من التعديلات التي أُجريت على أيّ ملف أو مُدخَل مع تحديد المستخدم والتوقيت والتعديل الذي قام به، مع إمكانيّة استعادة أي نسخة قديمة منهما. وهذه الميزة مشتركة بين القوائم والمكتبات مهام سير العمل Workflow يمكن استخدام مهام سير العمل ضمن تطبيقات شير بوينت، وهي تسمح بالتحكّم في آلية العمل ضمن التطبيقات التي نضيفها إلى مواقع شير بوينت. فيمكن على سبيل المثال أن نُرسل بريدًا إلكترونيًّا عند إضافة مُدخل لإحدى القوائم، أو أن نضيف بعض البيانات بشكل تلقائيّ على مُدخلٍ في قائمة أخرى. أي شيء يشبه البرمجة ولكن بدون أن تكون لك خبرة مسبقة بأيّ لغة برمجة، فكل ما تحتاجه هو تطبيق SharePoint Designer الذي يسمح لك بالتعامل مع مهام سير العمل، وتجهيزها ونشرها إلى أيّ موقع ضمن منصّة شير بوينت. كما يسمح لك هذا التطبيق بإنشاء وتعديل أيّ جزء من الموقع، بما فيها صفحات الموقع. يأتي هذا التطبيق بشكل منفصل ويمكن تنصيبه والاستفادة من المزايا التي يوفّرها. من الممكن أيضًا دمج ميّزة الموافقات Approvals مع مهام سير العمل، بحيث يصبح من السهل التحكّم بالعمليّات الإداريّة التي تحدث ضمن شركة ما، وذلك من خلال تجهيز الموافقات لتتوافق مع البنية الهرميّة الإداريّة للشركة. ملاحظة من الممكن أيضًا التحكّم في آلية عمل مواقع شير بوينت بشكل تفصيليّ دقيق من خلال كتابة تطبيقات مخصّصة لشير بوينت باستخدام لغة البرمجة سي شارب C# وتطبيق Visual Studio من مايكروسوفت. يوجد شرح في موقع أكاديميّة حسّوب حول شهادة MCSD – مطوّر حلول باستخدام شير بوينت، وكذلك سلسلة دروس خاصّة بتعليم لغة سي شارب. وضع شير بوينت بالنسبة لعالم الأعمال في الحقيقة لا يمكن مقارنة شير بوينت من حيث عدد المواقع التي تستخدمه مع أنظمة إدارة محتوى أخرى مثل WordPress وJoomla وDrupal. فهذه الأنظمة تتفوّق عليه بسهولة (في الوقت الراهن) من ناحية الاستخدام. إلّا أنّ شير بوينت يتّجه إلى أن يكون مسيطرًا في الشركات الكبيرة، والتي تتطلّب مواقعها حركة مرور كبيرة. مثل هذه الشركات الكبيرة تدفع بالتأكيد رواتب ممتازة! فيما يخص المنطقة العربية، تُعتبر أسواق مجلس التعاون الخليجي نهمةً لمنصّة شير بوينت، وهي ترغب بكلّ تأكيد برفد طواقمها بخبراء في شير بوينت. يمكنك باستطلاع بسيط في بوابات التوظيف الكبيرة التي تغطّي أسواق العمل في الخليج، لترى مدى الطلب عليه. يُصنّف العمل في شير بوينت في عدّة اتجاهات من أهمّها: اتجاه الإدارة والصيانة Administration واتجاه التطوير البرمجي Development والتخصيص Customization، وغيرها من الاتجاهات الأخرى. إصدارات SharePoint النسخة الأحدث من شير بوينت هي SharePoint 2016 لكنّها حديثة جدًّا (عمرها بضعة أسابيع فقط) ولا يبدو أنّ الشركات ستنتقل إليها مباشرةً في المدى القريب، لأنّ الانتقال عمليّة تحتاج إلى تخطيط وتجهيز وليست مجرّد ترقية عاديّة. الإصدار المهيمن حاليًا من شير بوينت هو SharePoint 2013 وهو المستَخدم في أغلب الشركات. يأتي هذا الإصدار بنسختين رئيسيّتين: إصدار SharePoint 2013 Foundation: وهو مجّاني يمكن تحميله من موقع مايكروسوفت. يضم هذا الإصدار المزايا الأساسيّة لشير بوينت. إصدار SharePoint 2013 Server: وهو مدفوع، لكن يمكن تحميله على سبيل التجريب لمدة ستة أشهر. يضم هذا الإصدار المزايا الكاملة لشير بوينت. يُعتبر شير بوينت تطبيقًا نهمًا للعتاد الصلب، ويتطلّب العمل مع شير بوينت وجود خادومين على الأقل، حيث تعود المتطلّبات الفعليّة للعتاد الصلب حسب حجم الشركة. في الحقيقة توفّر شركة مايكروسوفت حلًا جاهزة يتمثّل باستضافة منصّة شير بوينت على السحابة. حيث يتوفّر شير بوينت ضمن خدمة Office 365 السحابيّة. من الممكن للشركات الصغيرة أن تستفيد من هذا الحل الجيّد، وتتخلّص من تكاليف إنشاء وإدارة وشراء التراخيص اللازمة لتشغيل نسخة شير بوينت مخصّصة. أمّا بالنسبة للشركات المتوسّطة والكبيرة فقد يكون من المناسب أكثر اعتماد تشغيل منصة شير بوينت بشكل محلّي على خواديم مخصّصة. ملاحظة سنتناول في هذه السلسلة طريقة تنصيب الإصدار SharePoint 2013 Server. الخلاصة تعرّفنا في هذا الفصل على شير بوينت، ذلك التطبيق المهم الذي دخل عالم الأعمال من أوسع أبوابه. سنتناول تباعًا في هذه السلسلة طريقة تنصيبه خطوة بخطوة مع الشرح المفصّل مدعومًا بالصور، مع نصائح مهمّة ستجعلك مرتاحًا في المستقبل عند البدء باستثمار شير بوينت. ولكن قبل كلّ ذلك سيتناول المقال التالي البنية الهيكليّة لشير بوينت حيث سنتعرّف على الأشكال المحتملة لهذ التطبيق بمميّزاتها ومساوئها أثناء التشغيل في بيئة العمل.
-
نتابع في هذا المقال سلسلة تنصيب وتجهيز شير بوينت للعمل. يُعتبر هذا المقال مهمًّا في هذه السلسلة، فهو المرجع الذي سنعود إليه في كلّ مرّة نحتاج فيها إلى تجهيز خادوم جديد وضمّه إلى مزرعة الخواديم الخاصّة بشير بوينت. يمكنك تنزيل Windows Server 2012 R2 من هذا الرابط الذي يتيح لك تجربته لمدة 180 يومًا. يتطلّب التنزيل تسجيل الدخول إلى حسابك في مايكروسوفت. هذا الحساب هو نفسه حساب بريدك الإلكتروني عند مايكروسوفت. بعد تسجيل الدخول ستلاحظ أنّ الموقع يوفّر لك خيارات متعدّدة للتنزيل. سنختار منها الخيار ISO الذي يسمح لنا بحرق burn هذه النسخة على قرص DVD وبالتالي استخدامها في عمليّة التنصيب. انقر بعد ذلك الزر Register to continue. أدخل المعلومات التي يحتاجها الموقع منك ثمّ انقر زر Continue الموجود في الأسفل لتبدأ عملية التنزيل Download. بعد انتهاء التنزيل، وحرق نسخة ويندوز الموجودة بصيغة ISO على قرص DVD يمكننا البدء بعمليّة التنصيب. أولًا: عمليّة التنصيب أدخل القرص Windows Server 2012 R2 ثمّ أعد تشغيل الحاسوب وتأكّد من أنّ الإقلاع سيكون من خلال قرص DVD، بعد الإقلاع وتشغيل برنامج الإعداد ستحصل على الشكل التالي: اترك الإعدادات الافتراضيّة كما هي، ثم انقر Next. سينتقل برنامج الإعداد إلى نافذة في وسطها زر يحوي النص Install، انقره لبدء عمليّة التنصيب. ستظهر بعد ذلك نافذة تخيّرك في نوع الإصدار الذي ترغب بتنصيبه على الخادوم Windows Server 2012 R2 Standard أو Windows Server 2012 R2 Datacenter: يُعتبر الإصدار Standard كافيًا تمامًا بالنسبة إلى عملنا، لذلك سنختاره. لاحظ وجود العبارة (Server with a GUI) ويعني ذلك أنّه سيتم تنصيب نظام التشغيل هذا مع واجهة مستخدم رسوميّة تشبه إلى حدٍّ كبير واجهات ويندوز المألوفة. من الممكن أحيانًا أن ترى بعض الخيارات الإضافية لهذه القائمة التي تقترح تنصيب الإصدار Standard ولكن بدون واجهة رسوميّة (Server without a GUI)، يعتبر هذا الخيار جيّدًا في توفير مصادر الخادوم وخصوصًا فيما يتعلّق بالذاكرة، ولكنّه مخصّص للمستخدمين المتقدّمين. انقر الزر Next لتظهر لك اتفاقيّة ترخيص المستخدم. اختر صندوق الاختيار للموافقة على بندود اتفاقيّة الترخيص، وانقر Next. سينتقل برنامج الإعداد بعد ذلك إلى نافذة تخيّرك بين الترقية Upgrade والتخصيص Custom: سنختار الخيار الثاني وهو التخصيص Custom الذي يسمح لنا بإنشاء نسخة جديدة تمامًا. بعد نقرك على الخيار الثاني Custom سينتقل برنامج الإعداد إلى النافذة المخصّصة لتحديد القرص الذي ستجري فيه عملية التنصيب. ستلاحظ من خلال النافذة السابقة أنّ القرص الصلب عندي حجمه 60 جيغا بايت وهو غير مخصّص بعد Drive 0 Unallocated Space. قد تستغرب هذا الحجم الصغير للقرص الصلب، وهو في الواقع كذلك. يكمن السبب في ذلك أنّني أستخدم VMware Workstation وهي آلة افتراضيّة أستخدمها لتنصيب Windows Server 2012 R2 بهدف الشرح. بالنسبة إليك ستستخدم خادومًا حقيقيًّا بالطبع إلّا إذا أردت التجريب فحسب. انقر الخيار New الذي سيسمح لك بتخصيص هذه المساحة حيث سيظهر أسفل الزر New مربّع نص يسمح لك بإدخال الحجم المراد تخصيصه بالميغا بايت وعلى اليمين زر Apply لتنفيذ العمليّة. سيظهر ضمن هذا المربع الحجم الأقصى للقرص الصلب هذا كونه غير مخصّص بالكامل، بالنسبة إليك تستطيع اختيار الحجم الذي يwindows server 2012ناسبك والذي ترغب بتخصيصه. انقر الزر Apply لبدء عمليّة التخصيص. قد تظهر رسالة من برنامج الإعداد تخبرك بأنّه قد يُنشئ محرّك أقراص محجوز لأغراض خاصّة بنظام التشغيل، انقر زر موافق OK ليظهر الشكل التالي: لاحظ كيف أنشأ برنامج الإعداد الجزء Partition 1 المحجوز لنظام التشغيل بحجم 350 ميغا بايت، في حين خصّص المساحة الباقية للجزء الذي ستجري عليه عمليّة تنصيب نظام التشغيل وهو الجزء Partition 2. انقر زر Next للانتقال إلى المرحلة التالية. ملاحظة في حال كان لديك نظام تشغيل قديم على القرص الذي ترغب بإجراء عمليّة التنصيب عليه وأردت استبداله، فيمكنك نقر Format بدلًا من New لتهيئة ذلك القرص. ستبدأ عمليّة الإعداد، وسيعمل برنامج الإعداد على تنفيذ عدّة عمليّات ضمنها مثل نسخ ملفات الويندوز إلى القرص الصلب، والعمل على تهيئتها، وتنصيب بعض المكوّنات الأساسيّة، وإجراء التحديثات. بعد الانتهاء من عمليّة الإعداد، سيعيد برنامج الإعداد تشغيل الخادوم، وبذلك نصل إلى نهاية هذه العمليّة. بعد إعادة التشغيل، ستظهر نافذة تطلب من المستخدم إدخال كلمة مرور (مع تأكيدها) لحساب مدير النظام Administrator. أرجو اختيار كلمة مرور معقّدة تحتوي على مزيج من الأحرف والأرقام والمحارف مثل (@، %، !) وعدم التهاون أبدًا في هذا الموضوع. بعد أن تفرغ من إدخال كلمة المرور وتنقر Finish ستنتقل إلى شاشة القفل التالية. اضغط المفاتيح Ctrl + Alt + Delete معًا، لتظهر شاشة تسجيل الدخول. تأكّد أنّ المستخدم الحالي هو مدير النظام Administrator ثمّ أدخل كلمة المرور واضغط Enter. سيعمل الويندوز على تسجيل الدخول للمرّة الأولى. ملاحظة قد تختلف خطوات التنصيب بشكل طفيف عمّا تشاهده هنا، وذلك بحسب النسخة المستخدمة، وبحسب الخادوم الذي تجري عليه عمليّة التنصيب. تذكّر أنّني أُجري عملية التنصيب على آلة افتراضيّة. بعد تسجيل الدخول، ستظهر نافذة أمامك بشكل افتراضيّ هي نافذة برنامج مدير الخادوم Server Manager. هذا البرنامج مهم، ومن خلاله نستطيع التحكّم بإعدادات الخادوم، كما يمكن أيضًا إدارة حزم البرمجيّات التي تأتي مع Windows Server 2012. لكنّنا لا نرغب أن يظهر دومًا كلّما سجّلنا الدخول إلى ويندوز. لذلك انتقل إلى القائمة Manage في الأعلى، ثم اختر Server Manager Properties من القائمة التي ستظهر، لتحصل على النافذة التالية: انقر على صندوق الاختيار Do not start Server Manager automatically at logon ثم انقر الزر موافق OK. انتهت هنا عمليّة التنصيب، لتبدأ عمليّة التحديث في الفقرة التالية. ثانيًا: عمليّة التحديث تُعتبر هذه العمليّة حيويّة جدًّا ومكمّلة لعمليّة التنصيب. وإذا أردت نصيحتي: لا تلمس الخادوم قبل إجراء التحديث لنظام تشغيله! انقر على زر البدء في الزاوية اليسرى السفلى لتظهر لك صفحة البداية. يظهر في الجانب الأيسر لوح tile اسمه Control Panel، انقره لتظهر لك نافذة لوحة التحكّم. اختر العنصر System and Security لتحصل على الشكل التالي: من العنصر Windows Update اختر Check for updates (ضمن المستطيل الأحمر الصغير). سيعمل الويندوز على البحث عن أيّ تحديثات متوفّرة (وعلى الغالب سيجدها). نصّب هذه التحديثات ليصبح الويندوز جاهزًا لأيّ تخصيص. ملاحظة احرص أن يكون الخادوم موصولًا بشبكة الانترنت قبل إجراء عمليّة التحديث. الخلاصة أصبح الخادوم جاهزًا للاستخدام ولتخصيصه بحيث يلعب الدور المطلوب منه في مزرعة الخواديم. خلال تقدّمنا في هذه السلسلة قد أطلب منك العودة إلى هذا المقال، واتّباع الخطوات الموجودة ضمنه لتنصيب نسخة جديدة من ويندوز في كلّ مرّة أردنا فيها تجهيز خادوم جديد. بالنسبة لهذه السلسلة سنعمل على تخصيص خواديم للمتحكّم بالمجال Domain Controller، ولخادوم التطبيق مع الواجهة، ولخادوم قواعد البيانات Database Server.
- 1 تعليق
-
- 1
-

-
- sharepoint
- windows server 2012
-
(و 1 أكثر)
موسوم في:
-
انتهينا في الدرس السابق من عمليّة تنصيب وتكوين شير بوينت على خادوم التطبيق والويب. سنتابع العمل الذي بدأناه في الدرس السابق وذلك من خلال إعداد الخدمات الأساسيّة التي نرغب بتضمينها في شير بوينت. كما سننشئ موقع ويب لشركتنا الافتراضيّة. لكنّنا سنبدأ في البداية بإنشاء حساب مستخدم خاص بإعداد خدمات شير بوينت. إنشاء حساب مستخدم خاص بإعداد خدمات شير بوينت سنحتاج من أجل هذا الدرس إلى إنشاء حساب مخصّص لإعداد خدمات شير بوينت. سنسمّ هذا الحساب SPService. وعلى الرغم من أنّه كان من الممكن أن نستخدم الحساب SPAdmin أو حتى SPFarm إلّا أنّ مايكروسوفت تنصح بتخصيص مستخدم منفصل لهذه العمليّة. سننتقل إلى خادوم المتحكم بالمجال HSB-DC وسننشئ حساب اسمه SPService وذلك باستخدام طريقة النسخ من حساب موجود مسبقًا، أي كما فعلنا تمامًا في فقرة إنشاء حساب مدير المجال hsoub-sp.com في هذا الدرس. إعداد خدمات شير بوينت توقفنا في الدرس السابق عند نافذة الترحيب الرئيسيّة بعد الانتهاء من تنصيب وتكوين شير بوينت. انظر إلى الشكل التالي: انقر الزر Start the Wizard لتظهر لك الصفحة التالية المسؤولة عن تحديد الخدمات التي نرغب بتشغيلها مع شير بوينت. سأترك الخدمات الافتراضية كما هي دون أي تعديل. علمًا أنّه من الممكن تعديل هذه الخدمات فيما بعد. انظر الشكل التالي: لقد استخدمت اسم المستخدم HSOUB-SP\SPService مع كلمة المرور الخاصة به كما يظهر من الشكل السابق لإعداد هذه الخدمات. لاحظ كيف تبدو الخدمات في الأسفل وبجوار كل منها صندوق اختيار. توجد العديد من الخدمات الأخرى ولكنها لا تظهر في الصورة. انقر زر Next الموجود في الأعلى. سيأخذ الأمر بعضًا من الوقت حتى يتم تجهيز الخدمات المختارة. إنشاء موقع ويب بعد الانتهاء من تجهيز الخدمات ستصل إلى صفحة تسمح لك بإنشاء موقع ويب خاص بالشركة. انظر إلى الشكل التالي: أدخل Hsoub Inc. للحقل Title كما يظهر من الشكل السابق. يمكنك بالطبع اختيار أي اسم ترغبه. احرص على أن تختار الرمز "/" من القائمة المنسدلة الخاصة بعنوان URL، واحرص أيضًا أن تكون النسخة هي 2013 من القائمة المنسدلة Select experience version كما تأكّد أنّك قد اخترت Team Site كنوع قالب Template لهذا الموقع كما يظهر من الشكل السابق. انقر بعد ذلك الزر OK من الأعلى سيستغرق ذلك بعض الوقت كي يعمل شير بوينت على إنشاء الموقع المطلوب. بعد ذلك ستحصل على صفحة تُظهر تقريرًا بالعمل التي تمّ إنجازه. ستلاحظ وجود اسم الموقع Hsoub Inc بالإضافة إلى الخدمات التي تمّ تفعيها مع شير بوينت. تشير هذه الصفحة إلى أنّ الأمور تجري على ما يرام. انقر الآن الزر Finish في الأسفل للانتهاء من هذه العمليّة وللانتقال إلى صفحة الإدارة الرئيسيّة. ملاحظة كان من الممكن أن نفصل بين إعداد خدمات شير بوينت، وبين إنشاء موقع جديد. ولكن أجرينا كلًا من هذين الأمرين معًا طلبًا للاختصار. تجهيز حاسوب مكتبي وضمّه إلى المجال hsoub-sp.com لكي نرى نتيجة عملنا السابق، علينا أن نستخدم حاسوب مكتبي عادي للدخول إلى الموقع الذي أنشأناه قبل قليل. من الممكن أن تستخدم نظام تشغيل مثل Windows 8.1 أو Windows 10 وعلى كلّ الأحوال لن تختلف طريقة تجهيزه. نحتاج في البداية إلى تغيير عنوان IP له. راجع الفقرة "ضبط عنوان IP للخادوم" من هذا الدرس لتعرف كيف نفعل ذلك مع الانتباه إلى أنّ عنوان الـ IP للحاسوب المكتبي سيكون 192.168.25.11 أي لا تستخدم نفس العنوان الموجود في ذلك الدرس. بعد ضبط عنوان IP للحاسوب المكتبي يصبح أمامنا خياران. الأوّل هو ضم هذا الحاسوب المكتبي إلى المجال hsoub-sp.com كما فعلنا مرارًا في هذه السلسلة (راجع مثلًا فقرة "ضمّ الخادوم إلى المجال hsoub-sp.com" في هذا الدرس). أمّا الخيار الثاني فيتمثّل في عدم ضم الحاسوب المكتبي إلى النطاق hsoub-sp.com والوصول مباشرةً إلى الموقع المطلوب من خلال المتصفّح. ملاحظة يجب التأكّد دومًا من أنّ عنوان DNS Server الخاص بخادوم المتحكّم بالمجال HSB-DC (عنوانه 192.168.25.10) هو العنوان الذي يأتي في الترتيب الأوّل من بين عناوين خواديم DNS الخاصّة بالحاسوب المكتبي وذلك في حال وجود أكثر من عنوان، وإلّا ستقع في متاعب كبيرة! قد تحدث مثل هذه الحالة عندما يكون الحاسوب المكتبي متصلًا بالإنترنت أيضًا فيمتلك في هذه الحالة عناوين خواديم DNS إضافية مثل 8.8.8.8. بصرف النظر عن الخيار الذي استخدمته، افتح متصفّح الويب Internet Explorer (يمكنك بالطبع استخدام أي متصفّح تريده ولكن شير بوينت متوافق مع هذا المتصفّح بشكل أكبر). ثم اكتب في شريط العنوان http://hsb-sp واضغط المفتاح Enter سيأخذ ذلك القليل من الوقت حتى يعرض لك المتصفّح رسالة تطلب منك إدخال اسم المستخدم وكلمة المرور. انظر الشكل التالي: لاحظ أنّني أسجّل الدخول باسم المستخدم SPAdmin (مع كتابة اسم المجال أولًا). انقر زر OK للوصول إلى موقع الويب. بعد أن ينجح تسجيل الدخول سنصل إلى الصفحة الرئيسيّة للموقع كما في الشكل التالي: هذه هي الصفحة الرئيسيّة للموقع الذي أنشأناه. لاحظ كيف يظهر عنوان الموقع ضمن شريط عنوان الصفحة. وأيضًا كيف يظهر اسم المستخدم SPAdmin في الزاوية اليمنى العليا. الموقع الحالي فارغ تمامًا. انقر محتويات الموقع Site Contents التي تظهر في العمود الأيمن (البند الرابع) من الشكل السابق لتحصل على الشكل التالي: يمكننا من هذا المكان إضافة جميع تطبيقات شير بيونت مثل مكتبات الوثائق والقوائم وجهات الاتصال ومكتبات الصور وغيرها. سنعمل في الدرس القادم على إضافة بعض هذه التطبيقات إلى موقعنا. كما سننشئ مستخدم جديد سيكون بمثابة موظّف ذو صلاحيّات محدّدة ضمن الموقع. الخلاصة لقد اختتمنا في هذا الدرس مشوارنا في بناء وتجهيز مزرعة شير بوينت متكاملة وقابلة للتوسّع. حيث أنشأنا مستخدمًا مستقلًا لإعداد خدمات شير بوينت (كما تنصح مايكروسوفت)، بالإضافة إلى إنشائنا موقع ويب تجريبي، وتجهيزنا لحاسوب مكتبي بهدف الوصول لهذا الموقع والاطلاع على محتوياته. سجّلنا الدخول إلى الموقع باستخدام الحساب SPAdmin وهو الحساب الذي سنعمل من خلاله على إدارة هذا الموقع، وإدارة تطبيقاته المختلفة، والتحكّم بصلاحيّات المستخدمين ضمنه بالشكل الذي يخدم الشركة التي يمثّلها.
-
تعرّفنا في المقال السابق على ماهية شير بوينت SharePoint وميّزاته الأساسيّة. سنتابع عملنا في هذا المقال لنتعرّف على بنيته الهيكليّة التي يُعتبر فهمها ضروريًّا لتنصيب شير بوينت بالشكل الذي يناسب متطلّبات الشركة. وذلك لأنّ طريقة التنصيب تختلف باختلاف متطلّبات العمل، فالذي يناسب الشركات الصغيرة، قد يسبّب عبئًا وضعفًا في الأداء بالنسبة للشركات الكبيرة أو حتى المتوسّطة. مزرعة الخواديم Servers Farm تُسمّى مجموعة الخواديم التي تستضيف البرمجيّات التي تشغّل شير بوينت بالمزرعة Farm. تُصنّف الخواديم في هذه المزرعة لتلعب ثلاثة أدوار roles وهي: دور خادوم ويب Web Server Role، ودور خادوم التطبيق Application Server Role، ودور خادوم قاعدة البيانات Database Server Role. انظر الشكل التالي الذي يوضّح الأدوار الأساسيّة للخواديم ضمن مزرعة شير بوينت: أريد أن أؤكّد على نقطة مهمّة هنا، وهي أنّ كلّ دور من الأدوار الثلاثة السابقة يمكن أن يمثّل بأكثر من خادوم واحد، وذلك بحسب متطلّبات الشركة مثل عدد المستخدمين وحجم العمل. فمن الممكن مثلًا أن تحتاج إحدى الشركات إلى أن يكون لديها خادومان لقواعد البيانات، وقد تحتاج أخرى لوجود خادومين من كلّ نوع، وهكذا. دور خادوم الويب Web Server بالنسبة لمهمّة خادوم الويب Web Server فهو الخادوم الذي يشكّل همزة الوصل بين المستخدمين وشير بوينت، حيث يتفاعل مع طلبات المستخدمين ومدخلاتهم التي تجري عادةً من خلال متصفّح ويب. في الواقع ينحصر تفاعل مستخدمي شير بوينت على التفاعل مع هذا الخادوم فحسب. حيث لا يمكنهم الوصول بشكل مباشر إلى خادوميّ التطبيقات وقواعد البيانات مباشرةً. يستضيف خادوم الويب تطبيق شير بوينت نفسه على اعتباره تطبيق ويب مصمّم باستخدام تقنيّة ASP.NET، وما يتضمّن ذلك من مواقع ويب. تفرض مايكروسوفت أن يكون خادوم ويب هذا هو الخادوم IIS (Internet Information Server) الخاص بها. دور خادوم التطبيق Application Server يلعب هذا الخادوم بالنسبة لشير بوينت دور المحرّك بالنسبة للسيّارة، حيث يستضيف خدمات services شير بوينت ويشغّلها. بعض هذه الخدمات أساسيّ مثل خدمة المؤقّت Timer Service، وبعضها اختياريّ مثل خدمة البحث Search Service أو خدمات اكسل Excel Services. فمن الممكن مثلًا أن نعمل على شير بوينت دون وجود خدمة البحث مطلقًا مع أنّه أمر غير عمليّ بالتأكيد. في الحقيقة ستحتاج إلى العديد من هذه الخدمات، حيث يمكنك التحكّم بإيقاف بعضها، وتشغيل بعضها الآخر من خلال موقع ويب خاص يُنشأ خصيصًا لإدارة منصّة شير بوينت كما سنرى لاحقًا في هذه السلسلة. دور خادوم قاعدة البيانات Database Server الخادوم الأخير هو خادوم قاعدة البيانات Database Server وهو وكما يوحي اسمه مسؤول عن تخزين البيانات ضمن قواعد البيانات ومن ثمّ استردادها عند الحاجة إليها. سنستخدم خادوم SQL Server 2012 في هذه السلسلة. ملاحظة سنعتمد في هذه السلسلة نظام التشغيل Windows Server 2012 R2 من أجل كل خادوم يصادفنا. أنواع الطبقات في مزرعة شير بوينت تتنوّع طرق وأساليب التنصيب الخاصّة بشير بوينت بحسب متطلّبات وحاجة كل شركة. ولكنّ التصميم الجيّد يساعد على التوسّع المرن في المستقبل في حال كبرت متطلّبات الشركة واحتاجت إلى المزيد من الإمكانيّات العتاديّة. سنتناول الأنواع الأساسيّة من الطبقات Tiers التي من الممكن أن نصادفها في أيّ مزرعة شير بوينت. المزرعة ذات الطبقة الواحدة 1-Tier وهو الشكل الأكثر اختصارًا، ولا يُنصح به إلّا للتجارب فقط، لأنّ التوسعة المستقبليّة من خلاله ستكون غير ممكنة عمليًّا. يتكوّن هذا الشكل من خادوم فيزيائي واحد يمثّل الأدوار الثلاثة: دور خادوم الويب، ودور خادوم التطبيقات ودور خادوم قواعد البيانات. مزرعة الخواديم ذات الطبقة الواحدة. وهي لإجراء التجارب فقط قد يتبادر إلى الذهن أنّ هذا الشكل قد يكون كافيًا لمتطلّبات شركة صغيرة. وهو قد يكون كذلك بالفعل، ولكنّك ستعاني عاجلًا أم آجلًا من مشاكل عديدة، وسيكون من الصعب إجراء الصيانة لهذا الشكل من التنصيب. المزرعة ذات الطبقتين 2-Tier نجعل خادوم قواعد البيانات في هذا النوع على خادوم مستقل، وندمج خادوميّ التطبيقات والويب معًا على خادوم آخر مستقل. مزرعة الخواديم ذات الطبقتين هذا الشكل الذي سنتحدّث عنه في هذه السلسلة، وهو الشكل الذي يسمح بإنشاء مزرعة شير بوينت صالحة للعمل ضمن الشركات التي لا تتطلّب ضغطًا كبيرًا. المزرعة ذات الطبقات الثلاث 3-Tier هذا هو الشكل المثالي وقد مرّ معنا الشكل العام في بداية المقال، حيث نخصّص خادوم فيزيائي مستقل لكل من الأدوار الثلاثة: خادوم قواعد البيانات وخادوم التطبيق وخادوم ويب. مزرعة الخواديم ذات الطبقات الثلاث يستطيع هذا النموذج تخديم بين 10000 إلى 20000 مستخدم تقريبًا، وذلك ضمن المواصفات العتاديّة التي تنصح بها مايكروسوفت، والتي سنتحدّث عنها تباعًا في هذه السلسلة. الميّزة الأساسيّة في هذا النموذج في أنّه مرن وقابل للتوسّع. فإذا احتجت مثلًا إلى خادوم جديد لتخفيف الضغط عن أحد الخواديم في المزرعة، يمكنك إضافته فورًا إليها وتخصيصه للعمل بحسب الدور المطلوب منه (خادوم قاعدة بيانات أو خادوم تطبيق أو خادوم ويب). انظر الشكل التالي لمزيد من التوضيح: يمكن أن يكون هناك أكثر من خادوم لكلّ دور من الأدوار يمكن أن تحتوي مزرعة شير بوينت في الواقع على المزيد من أنواع الخواديم التي تُكسبها مزايا إضافية قد تكون ضروريّة في بعض الشركات. حيث من الممكن أن نضيف خادوم Exchange Server الخاص بالبريد الإلكتروني أو خادوم تطبيقات أوفيسOffice Web Apps وكل منهما من شركة مايكروسوفت. ملاحظة في كلّ شكل مقترح من أشكال طبقات مزرعة شير بيونت، سنحتاج إلى خادوم متحكّم بالمجال Domain Controller منفصل. يتمّ من خلال هذا الخادوم كما هو معلوم إدارة الدليل النشط Active Directory مما يسمح بإدارة جميع حسابات المستخدمين بالإضافة إلى الخواديم الموجودة في المزرعة. كما يمكن إضافة خدمة DNS لهذا الخادوم مما يسمح للمستخدمين أن يصلوا إلى مواقع شير بوينت من خلال أسماء حقيقيّة وليست عناوين IP مجرّدة. سنطبّق هذا الأمر لاحقًا في هذه السلسلة. الخلاصة تعاملنا في هذا المقال مع البنى الهيكليّة المقترحة لمزارع شير بوينت. في الحقيقة يبقى الخيار لك في اختيار الشكل المناسب (باستثناء الطبقة الواحدة بالطبع) للشركة التي تعمل بها. وهذا يعود بالتأكيد إلى مدى حجم هذه الشركة وحجم العمل ضمنها. إذا كانت الإمكانيّات المالية للشركة جيّدة، وتريد حلًّا مرنًا للمستقبل، فأرى أنّ المزرعة ذات الطبقات الثلاث هي الحل الأفضل، ولكن سيترتّب على ذلك المزيد من الجهد اللازم لإدارة هذه الخواديم، بالإضافة إلى تحمّل الضوضاء الناتجة عنها! سنبدأ اعتبارًا من المقال التالي التحضير العمليّ لبناء مزرعة ذات طبقتين كما أوضحنا سلفًا.
-
نتابع عملنا في سلسلة تنصيب شير بوينت بتجهيز خادوم التطبيق والويب. يُعتبر خادوم التطبيق والويب الخادوم الأخير في مزرعة خواديم شير بوينت ذات الطبقتين التي تحدّثنا عنها في درس فهم البنية الهيكليّة لشير بوينت. من الملاحظ أنّ هذا الخادوم سيلعب دورين: دور خادوم تطبيقات Application Server ودور خادوم ويب Web Server. يُعتبر شير بوينت نهمًا للعتاد الصلب بحق. تنصح مايكروسوفت أن يحتوي هذا الخادوم على معالج رباعي النوى بمعمارية 64 بت، مع ذاكرة وصول عشوائي لا تقل عن 24 جيحا بايت، على فرض أنّنا نريد تشغيل جميع الخدمات التي تأتي مع شير بوينت. في الحقيقة يمكنك استخدام متطلّبات عتاديّة أقل في حال كنت تريد تجريب شير بوينت فحسب، ولكن في بيئة العمل الحقيقيّة أنصحك بأن تلتزم بنصائح الشركة المصنّعة لهذا التطبيق للوصول إلى بيئة عمل مستقرّة تضمن تشغيل شير بوينت من قِبَل المستخدمين بشكلٍ سلس وسريع. تنصيب نظام التشغيل وتغيير اسم الخادوم وعنوانه سنعمل على تنصيب نظام التشغيل Windows Server 2012 R2 كما وسبق أن فعلنا في هذا الدرس مع إجراء التحديثات اللازمة له من الإنترنت. بعد الانتهاء انقر زر ابدأ لتصل إلى صفحة البداية، ثم انقر بزر الفأرة الأيمن على اللوح This PC ثم اختر Properties من القائمة. بعد أن تظهر نافذة الخصائص لهذا الخادوم انقر زر Change Settings لتظهر نافذة أخرى انقر منها الزر Change كما مرّ معنا سابقًا. ستظهر النافذة التالية، غيّر اسم هذا الخادوم ضمن الحقل Computer name ليصبح HSB-SP: انقر زر موافق، واقبل إعادة التشغيل. بعد الانتهاء من عمليّة إعادة التشغيل، سجّل الدخول إلى ويندوز، ثم انتقل إلى صفحة البداية (بنقر الزر ابدأ) واكتب مباشرةً: Network and Sharing Center انقر على النتيجة التي ستظهر، وبعد ظهور نافذة مركز الشبكة والمشاركة، انقر على الاتصال المناسب من الجهة اليمنى، ستظهر نافذة الحالة لهذا الاتصال، انقر منها الزر Properties لتظهر نافذة جديدة تمثّل خصائص هذا الاتصال. اختر البروتوكول Internet Protocol Version 4 (TCP/IPv4) ثم انقر الزر Properties من الأسفل. أدخل عنوان IP لهذا الخادوم: 192.168.25.5، واحرص على أن تكون باقي العناوين مطابقة لما هو موجود في الشكل التالي: يمكننا الآن ضمّ هذا الخادوم إلى المجال hsoub-sp.com بخطوات مماثلة تمامًا لما فعلناه في هذا الدرس (راجع فقرة ضمّ الخادوم إلى المجال hsoub-sp.com). بعد إعادة التشغيل وظهور نافذة تسجيل الدخول، سجّل الدخول إلى المجال hsoub-sp.com بدلًا من تسجيل الدخول إلى الخادوم المحلّي فحسب، وذلك عن طريق نقر زر السهم الصغير الموجود في الناحية العلوية اليسرى، ثم اختيار Other User. ستظهر نافذة لإدخال بيانات تسجيل الدخول كما في الشكل التالي: لاحظ وجود العبارة Sign in to: HSOUB-SP وهذا مؤشّر جيّد إلى أنّ عمليّة الضم إلى المجال hsoub-sp.com قد نجحت تمامًا. اضغط المفتاح Enter لتسجيل الدخول باسم مدير المجال SPAdmin. تنزيل نسخة تجريبيّة من SharePoint Server 2013 يمكنك تنزيل نسخة تجريبيّة من SharePoint Server 2013 من هنا. حيث ستحصل على شكل شبيه بما يلي. لاحظ أنّ المدّة التجريبيّة المتاحة هي 180 يوم: انقر الزر Sign in لتسجيل الدخول بأحد حسابات مايكروسوفت مثل حساب البريد الإلكتروني على هوتميل مثلًا. ستنتقل إلى الصفحة التالية التي تخبرك بأنّه عليك التسجيل أولًا كي تستطيع تنزيل شير بوينت: انقر زر Register to continue. في الحقيقة لا تتعدّى عمليّة التسجيل كونها عمليّة بسيطة لجمع معلومات حول الغرض الذي ستستخدم شير بوينت من أجله، حيث ستحصل على نموذج يتطلّب منك تعبئة بعض البيانات كما في التالي: ستحتاج إلى استخدام شريط التمرير للوصول إلى الزر Continue. انقر هذا الزر للانتقال إلى عمليّة التحميل. بعد ذلك ستصل إلى مرحلة التنزيل التلقائي، حيث سيتم تنزيل الملف SharePointServer_x64_ar-sa.img بشكل تلقائيّ. إذا لم يعمل التنزيل التلقائي فيمكنك نقر الزر Download لتنزيل الملف بشكل يدوي: بعد تنزيل هذا الملف يمكنك حرقه burning على قرص DVD ومن ثمّ استخدامه لتنصيب شير بوينت. تنصيب المتطلّبات الأوليّة لشير بوينت أدخل القرص الخاص بشير بوينت 2013 ليعمل برنامج التشغيل التلقائي AutoRun حيث ستحصل على الشكل التالي: انقر Run splash.hta لتشغيل برنامج الإعداد. سيعرض عليك ويندوز رسالة تأكيد اقبلها لتظهر نافذة برنامج الإعداد كما يلي: سيتمّ تنصيب شير بوينت على مرحلتين. المرحلة الأولى ستكون عبارة عن تنصيب متطلّبات شير بوينت الأوليّة software prerequisites. أمّا المرحلة الثانية، فستكون تنصيب شير بوينت نفسه. احرص على وجود اتصال بالإنترنت ثم انقر Install software prerequisites لتبدأ عمليّة تنصيب المتطلّبات الأوليّة حيث ستظهر النافذة التالية لتخبرك بالمهام التي سيتمّ تنفيذها: انقر الزر Next لتبدأ هذه العمليّة، سيستغرق الأمر بعضًا من الوقت حتى تصل إلى النافذة التالية التي تطلب منك إعادة تشغيل الخادوم: انقر الزر Finish وسيعمل ويندوز على إعادة تشغيل الخادوم حيث ستجري عمليّة تطبيق بعض التحديثات على نظام التشغيل لديك كما في الشكل التالي: قد يستغرق هذا الأمر بعضًا من الوقت، وبعد إعادة التشغيل، سيخبرك ويندوز بأنّ البرنامج المسؤول عن تنصيب المتطلّبات الأوليّة لشير بوينت يحاول إجراء تغييرات على نظام التشغيل: انقر زر Yes. ثم تابع تسجيل الدخول إلى المجال hsoub-sp.com. سيكمل برنامج الإعداد عمله تلقائيًّا كما في الشكل التالي: بعد الانتهاء، سيطلب منك برنامج الإعداد إعادة التشغيل أيضًا. انقر زر Finish لإعادة التشغيل. بعد إعادة التشغيل وتسجيل الدخول إلى المجال hsoub-sp.com سيستأنف برنامج الإعداد عمله مجّددًا. وعند الانتهاء ستحصل على رسالة بأنّ عمليّة تنصيب المتطلّبات الأوليّة لشير بوينت قد تمّت بنجاح. انظر إلى الشكل التالي: انقر زر Finish لإنهاء هذه العمليّة، وبهذا نصبح مستعدّين للمرحلة الأخيرة وهي تنصيب شير بوينت. أنصح عند هذه النقطة البحث عن تحديثات جديدة لويندوز. الخلاصة جهّزنا في هذا الدرس خادوم التطبيق والويب، ونصّبنا المتطلّبات الأوليّة اللازمة لتنصيب شير بوينت. قد تبدو هذه العمليّة طويلة ومعقّدة. في الحقيقة قد تكون طويلة وصعبة بعض الشيء وتحتاج إلى خبرات جيّدة في العديد من المجالات التي ليس علاقة بشير بوينت بشكل مباشر. لكن بالممارسة الجيّدة والانتباه إلى دقائق الأمور ستضمن الوصول إلى نسخة مستقرّة من شير بوينت يمكن استثمارها بالشكل الأمثل. سنتابع عملنا في الدرس التالي، ونقوم بالتنصيب النهائي لشير بوينت.
-
وصلنا في هذا الدرس من سلسلة تنصيب شير بوينت إلى المرحلة النهائيّة التي ستتوّج عملنا في إعداد مزرعة خواديم شير بوينت وتجهيزها للاستثمار، وذلك بتنصيب شير بيونت نفسه. لقد تعاملنا في الدرس السابق مع المتطلّبات الأوليّة لشير بوينت والتي يحتاجها لكي نستطيع تنصيبه على الخادوم المخصّص له. سنتمكّن بعد إتمام هذا الدرس من تشغيل شير بوينت ووضعه بالاستثمار عن طريق البدء بإنشاء موقع ويب تعمل عليه. إنشاء حساب مستخدم خاص للمزرعة سنحتاج من أجل هذا الدرس إلى إنشاء حساب مخصّص لإدارة مزرعة الخواديم التي سننشئها في الفقرة التالية. سننتقل إلى خادوم المتحكم بالمجال HSB-DC وسننشئ حساب اسمه SPFarm وذلك باستخدام طريقة النسخ من حساب موجود مسبقًا، أي كما فعلنا تمامًا في فقرة إنشاء حساب مدير المجال hsoub-sp.com في هذا الدرس. تغيير إعدادات الجدار الناري لخادوم قاعدة البيانات لا يسمح الجدار الناري Firewall الموجود في خادوم قاعدة البيانات HSB-DB بالوصول إلى SQL Server بشكل افتراضي. لذلك فمن الواجب أولًا إضافة قاعدة جديدة rule تسمح بالاتصال بـ SQL Server بشكل مشابه لما فعلناه مسبقًا. انتقل إلى خادوم قاعدة البيانات HSB-DB، واتبع الخطوات الموجودة في هذا الدرس في فقرة "التحقّق من عنوان IP قبل استخدامه" لكي تحصل على نافذة إعدادات الجدار الناري المتقدّمة. من الطرف الأيسر للنافذة انقر بزر الفأرة الأيسر على Inbound Rules ثم اختر New Rule كما في الشكل التالي: ستظهر لك نافذة تسمح لك بتحديد نوع القاعدة المطلوبة. اختر Port ثم انقر Next. بعد ذلك سيُطلَب منك تحديد نوع الاتصال والمنفذ. سنحدّد نوع الاتصال ليكون TCP والمنفذ 1433 كما في الشكل التالي: انقر الزر Next لتحصل على نافذة تخيّرك بطريقة التعامل مع الاتصال حين وروده. احرص على اختيار Allow the connection ثم انقر Next. ستحصل على النافذة التالية: احرص على أن تكون الصناديق في حالة اختيار كما في الشكل السابق، ثم انقر Next. أخيرًا ستظهر النافذة التي تسمح لك بكتابة اسم القاعدة. اكتب الاسم AllowSqlServerAccess ثم انقر زر Finish. تنصيب شير بوينت انتقل إلى الخادوم HSB-SP ثم شغّل برنامج الإعداد الخاص بـ SharePoint 2013 Server من جديد، والذي كنّا قد نزّلناه من موقع مايكروسوفت في الدرس السابق. ستحصل على النافذة التالية: انقر Install SharePoint Server كما هو موضّح في الشكل السابق لتبدأ عمليّة الإعداد. سيطلب منك ويندوز السماح لبرنامج الإعداد بالعمل، اقبل ذلك بأن تنقر زر Yes. سيعرض برنامج الاعداد نافذة جديدة تطلب من المستخدم إدخال الرقم التسلسلي الخاص بالنسخة. سنستخدم الرقم التسلسلي: NQTMW-K63MQ-39G6H-B2CH9-FRDWJ والذي يعطينا فترة تجريبيّة لمدة 180 يوم. انظر إلى الشكل التالي: انقر بعد ذلك على الزر Continue لمتابعة عمليّة الإعداد. ستحصل بعد ذلك على نافذة الترخيص الخاصّة بهذا المنتج، وافق على هذه الاتفاقيّة بالنقر على صندوق الاختيار الموجود في الأسفل ثم انقر زر Continue لتحصل على النافذة التي تحدّد النسخة التي ترغب بتنصيبها على هذا الخادوم. انظر الشكل التالي: تخيّرنا هذه النافذة بين تنصيب شير بوينت بشكل كامل Complete (الخيار الأوّل) وبين تنصيبه لأغراض تجريبيّة وتطويريّة (الخيار الثاني). سنختار الخيار الأوّل بالتأكيد، وبالنهاية ننقر الزر Install Now. ستبدأ عند ذلك عمليّة التنصيب التي قد تستغرق بعض الوقت بحسب إمكانيّات الخادوم الذي تستخدمه حاليًّا. عندما ينتهي برنامج الإعداد من تنصيب شير بوينت سيخبرنا برنامج الإعداد بهذا الأمر ويعرض علينا تشغيل برنامج التكوين الخاص بشير بوينت الذي يسمح بتجهيزه ووضعه بالاستثمار. سنؤجّل ذلك قليلًا لكي يتسنّى لنا التأكّد من وجود تحديثات جديدة لنظام تشغيل ويندوز كما وأن فعلنا ذلك في هذا الدرس. لذلك فعندما يعرض برنامج الإعداد هذه النافذة احرص على إزالة الاختيار من الصندوق في الأسفل كما في الشكل التالي، ثم انقر على زر الإغلاق Close لتنتهي عمليّة الإعداد. بعد أن تنتهي من التحقّق من وجود تحديثات جديدة لويندوز، انقر زر ابدأ Start لتظهر صفحة البداية. ثم اكتب مباشرةً العبارة SharePoint 2013 Products Configuration Wizard ليعمل الويندوز على البحث عن هذه الجملة أثناء كتابتك لها. ستظهر في القائمة نتيجة واحدة تُعبّر عن برنامج تكوين شير بوينت، انقر على هذه النتيجة ليبدأ عمل هذا البرنامج. سيطلب منك ويندوز أولًا السماح لهذا البرنامج بالعمل، وافق على ذلك بالنقر على Yes. ستظهر نافذة الترحيب الرئيسيّة التي تخبرنا بالأمور التي يحتاجها برنامج التكوين لكي يضبط شير بوينت بالطريقة الصحيحة. انظر الشكل التالي: انقر الزر Next. من الممكن أن تحصل على رسالة تفيد أنّ برنامج التكوين يحتاج لأن يُوقف بعض الخدمات على الخادوم. انقر الزر Yes للموافقة على ذلك. سيعرض برنامج التكوين بعد ذلك نافذة تُخيّرك بين الاتصال بمزرعة خواديم موجودة مسبقًا، أم أنّك تريد إنشاء مزرعة جديدة. سنختار إنشاء مزرعة جديدة بالطبع. اختر الخيار Create a new server farm كما هو موضّح بالشكل التالي ثم انقر Next: انقر الزر Next للانتقال إلى النافذة الخاصة بتحديد الخادوم الذي يعمل عليه SQL Server ولتحديد اسم قاعدة البيانات واسم المستخدم الذي سيقوم بهذه العمليّة. احرص على أن تكون الإعدادات مشابهة لما يظهر في الشكل التالي: لاحظ أنّنا استخدمنا SPFarm كاسم مستخدم. كان من الممكن أن نستخدم SPAdmin بدلًا عنه، ولكن تنصح مايكروسوفت بفصل مهام المستخدمين عن بعضهم البعض. انقر الزر Next ليطلب منك برنامج التكوين إدخال كلمة مرور Passphrase خاصة بالمزرعة. اختر كلمة مناسبة ثم انقر Next. ستظهر نافذة تسمح لك بتعيين منفذ port خاص بمركز إدارة شير بوينت الذي سنتعرّف عليه لاحقًا. سأختار المنفذ 44444 له كما في الشكل التالي: انقر الزر Next لتحصل على ملخص نهائي قبل تطبيق الاعدادات. انظر الشكل التالي: تأمّل هذه الإعدادات قليلًا، ثم انقر الزر Next ليعمل برنامج التكوين على ضبط هذه الإعدادات وتجهيز شير بوينت للعمل. ستأخذ هذه العملية بعض الوقت. بعد الانتهاء انقر الزر Finish من الأسفل، سيؤدي ذلك إلى تشغيل متصفّح الإنترنت Internet Explorer وتوجيهه إلى الصفحة الخاصة بإدارة شير بوينت، وهي عبارة عن تطبيق ويب يسمح بإدارة مكوّنات شير بوينت. ستطلب منك هذه الصفحة بيانات الدخول، سنسجّل الدخول باسم المستخدم SPAdmin كما في الشكل التالي: بعد ذلك انقر زر OK. بعد تسجيل الدخول سنصل إلى الصفحة الترحيبيّة التي تشير إلى نجاح عمليّة التكوين بشكل صحيح. تهانينا! يظهر من هذه الصفحة أنّ شير بوينت يخيّرنا بين تشغيل برنامج إعداد جديد لتهيئة مزرعتنا الجديدة لإنشاء موقع ويب جديد، أو أن نفعل ذلك بأنفسنا. سنختار تشغيل برنامج الإعداد Start the Wizard، وسنكمل هذا الموضوع في الدرس القادم. الخلاصة لقد أنجزنا في هذا الدرس المهم العديد من الخطوات. فقد أنشأنا في البداية حساب جديد اسمه SPFarm ضمن خادوم المتحكم بالمجال HSB-DC لإدارة عمليّة تنصيب شير بوينت، ثمّ أضفنا قاعدة جديدة إلى الجدار الناري للخادوم HSB-DB لكي نسمح للتطبيقات بالوصول إلى SQL Server. وفي النهاية عملنا على تنصيب شير بوينت وتكوينه لوضعه بالاستثمار بشكل مناسب. لم يتبق الكثير لفعله لكي نبدأ باستثمار شير بوينت. سنعمل في الدرس القادم على إنشاء موقع ويب جديد وتجهيز حاسوب خاص للسماح للمستخدمين بالدخول إلى شير بوينت واستثماره.
-
بعد انتهائنا من تجهيز مزرعة شير بوينت متكاملة وقابلة للتوسّع. سنتابع العمل في هذه السلسلة في التعرّف على تطبيقين أساسيّين في شير بوينت والتي من الممكن إضافتها إلى موقع الويب الذي أنشأناه في الدرس السابق. سنضيف مكتبة وثائق Document Library وقائمة مخصّصة Custom List. إنشاء مكتبة وثائق Document Library يمتلك أي موقع جديد في شير بوينت في الواقع مكتبة وثائق افتراضيّة. لكنّني آثرت أن أضيف واحدة جديدة لكي نتعلّم كيفيّة ذلك. من الحاسوب المكتبي الذي أعددناه في الدرس السابق، افتح المتصفّح Internet Explorer، ثم اكتب العنوان التالي في شريط العنوان http://hsb-sp ثم اضغط الزر Enter. سيطلب منك المتصفّح تسجيل الدخول إلى صفحة الموقع. استخدم المستخدم HSOUB-SP\SPAdmin وكلمة المرور الخاصّة به كما تعلّمنا في الدرس السابق. بعد تسجيل الدخول ستصل إلى الصفحة الرئيسيّة للموقع. انظر الشكل التالي: انقر على محتويات الموقع Site Contents الموجود في الجهة اليسرى كما يظهر من الشكل السابق، لتحصل على الشكل التالي: إضافة مكتبة وثائق جديدة وتغيير اسمها سنجري الخطوات البسيطة التالية لإتمام هذا الأمر: 1- ستجد العنصر add an app أي إضافة تطبيق. انقره لينتقل المتصفّح إلى نافذة التطبيقات المتاحة كما في الشكل التالي: 2- توجد العديد من التطبيقات التي من الممكن إضافتها لهذا الموقع، يمكنك استعراض هذه الصفحة والاطلاع على هذه التطبيقات. بالنسبة إلينا الآن سنختار التطبيق Document Library أي مكتبة الوثائق. لذلك انقر هذا العنصر بزر الفأرة الأيسر. ستظهر لك نافذة صغيرة تطلب منك إدخال اسم لهذه القائمة. اختر الاسم CompanyDocuments. في الحقيقة سنغيّر هذا الاسم بعد قليل ليكون عربيًّا. أنصح دومًا أن يكون الاسم المبدئي لأيّ تطبيق باللغة الانجليزيّة وألّا تكون هناك أي فراغات بين الكلمات، تمامًا كما فعلنا. انقر بعد ذلك الزر Create ليعمل شير بوينت على إنشاء هذه المكتبة. سيعود المتصفّح بعدها إلى صفحة محتويات الموقع Site Contents ولكنّه في هذه المرّة سيعرض المكتبة التي أنشأناها توًّا مع كلمة new صغيرة للإشارة إلى أنّها جديدة. انظر الشكل التالي: 3- انقر على المكتبة CompanyDocuments بزر الفأرة الأيسر، لينتقل المتصفّح إلى الصفحة التي تعرض محتويات هذه المكتبة التي ستكون فارغة بالطبع. 4- ستجد أعلى النافذة لسان تبويب اسمه LIBRARY انقره لتظهر الخيارات التي تتبع له على شكل شريط Ribbon كما في الشكل التالي: 5- ستلاحظ أيضًا من الشريط الذي سيظهر وجود الأيقونة Library Settings (إعدادات المكتبة) من الجهة اليمنى كما في الشكل السابق. انقرها لينتقل المتصفّح إلى إعدادات المكتبة كما يلي: من هنا يمكنك التحكّم بجميع إعدادات هذه المكتبة. يُظهر الشكل السابق قسمًا من هذه الإعدادات، ويمكنك استخدام شريط التمرير لمشاهدة المزيد منها. 6- اختر البند List name, description and navigation لتغيير اسم المكتبة. سينتقل المتصفّح إلى النافذة الخاصّة بتغيير اسم ووصف هذه المكتبة. زوّد هذه المكتبة باسم جديد وهو: "وثائق الشركة" ثم انقر الزر Save كما في الشكل التالي: سيعود بك المتصفّح بعد ذلك إلى نافذة إعدادات المكتبة. لاحظ كيف تغيّر اسم المكتبة إلى الاسم الجديد "وثائق الشركة". يمكنك العودة إلى المكتبة نفسها بالنقر على اسمها الذي يظهر في هذه النافذة. انظر الشكل التالي: إدراج وثائق ضمن مكتبة الوثائق يمكن في الحقيقة إضافة أيّ نوع من الملفات بما فيها ملفات الوثائق التي هي في الواقع ملفات تطبيقات حزمة office مثل Word وExcel أو من الممكن مثلًا أن تكون ملفات PDF. من الصفحة الرئيسيّة لمكتبة الوثائق ستجد تحت اسم المكتبة رابط اسمه new document or drag files here كما في الشكل التالي: يمكنك سحب أيّ ملف من خارج المتصفّح إلى هذه المنطقة ومن ثمّ إفلاته. سيعمل شير بوينت على رفعه إلى الموقع. انظر إلى الشكل التالي الذي يُظهر سحب ملف وورد وإفلاته ضمن هذه المنطقة، ومن ثمّ ظهوره ضمن محتويات المكتبة بعد انتهاء عملية الرفع. يمكنك النقر على هذا الملف لفتحه ضمن برنامج وورد في حال كان حزمة Office منصّبة على الحاسوب المكتبي. وقد يطلب منك إدخال اسم المستخدم وكلمة المرور. استخدم SPAdmin كما فعلنا في تسجيل الدخول إلى هذا الموقع. إنشاء مكتبة مخصّصة Custom List انتقل إلى محتويات الموقع Site Contents كما تعلّمنا، ثمّ اتبع الخطوات الواردة في الفقرة السابقة: "إضافة مكتبة وثائق جديدة وتغيير اسمها" مع الانتباه إلى بعض الفروقات البسيطة التي تتمثّل في استبدال الكلمة LIBRARY بالكلمة LIST أينما صادفتها. كما يوجد فرق آخر في الخطوة رقم 2 حيث أنّنا سنضيف قائمة مخصّصة Custom List وسنسمّها OrdersList. ويوجد أيضًا فرق آخر في الخطوة رقم 6 حيث سيكون الاسم العربي لهذه القائمة هو "قائمة الطلبيّات". إضافة أعمدة جديدة إلى المكتبة المخصّصة انتقل إلى محتويات القائمة بالنقر على اسمها (كما فعلنا بالنسبة لمكتبة الوثائق). ستحصل على شكل شبيه بما يلي: تُعتبر القائمة في هذه الحالة في طور العرض. ستلاحظ وجود رابط اسمه edit أي تحرير في الأعلى. سيؤدّي نقر هذا الرابط إلى دخول القائمة في طور التحرير. من الممكن في هذا الطور أن نعدّل محتويات القائمة، أو أن نضيف أعمدة جديدة أو نحذف أعمدة موجودة مسبقًا أو حتى أو نغيّر نوع البيانات الموجودة في هذه الأعمدة. انقر الرابط edit للانتقال إلى طور التحرير. انظر الشكل التالي: يؤدي النقر على الزر + إلى إضافة عمود جديد، حيث ستُظهر لك الصفحة قائمة منبثقة تعرض عليك بعض أنواع البيانات التي من الممكن أن يحتويها العمود الجديد علمًا أنّه توجد أنواع إضافية يمكن اختيارها لا تظهر ضمن هذه القائمة. أمّا المؤشّر الصغير الذي يتجه نحو الأسفل والذي يظهر ضمن الدائرة الحمراء بجوار اسم العمود، فيؤدّي نقره إلى ظهور قائمة منسدلة أخرى تحتوي على عدّة أوامر، أوّلها هو تغيير اسم هذا العمود Rename Column. انقر هذا المؤشّر الصغير واختر الأمر الأوّل لتغيير عنوانه ليصبح "العميل". ثم انقر الزر + لإضافة عمود جديد من النوع Text وسمّه "المنتج". أضف عمودًا آخرًا من النوع Date and Time الذي يستوعب التاريخ والوقت، وسمّه "التاريخ". ستحصل على شكل شبيه بما يلي: يمكنك النقر على الرابط Stop الموجود أعلى القائمة للعودة إلى طور العرض، أو أن تبدأ بإضافة العناصر (الأسطر) إلى هذه القائمة مباشرةً عن طريق تعبئة الخلايا التي تظهر في الشكل السابق. يمكنك إضافة السجلات أيضًا من طور العرض عن طريق نقر الرابط new item (عنصر جديد) الذي سيظهر في ذلك الطور. الخلاصة تعرّفنا في هذا الدرس على كيفيّة إضافة تطبيقين من تطبيقات شير بوينت إلى موقعنا التجريبي. يمكن إضافة المزيد من التطبيقات بنفس الأسلوب تقريبًا. في الحقيقة يحتاج الحديث عن تطبيقات شير بوينت إلى سلسلة تعليميّة كاملة. تنحصر وظيفة هذا الدرس في إضافة تطبيقين على سبيل تجريب البيئة الجديدة التي أنشأناها من خلال هذه السلسلة. سنتحدّث في الدرس التالي والأخير من هذه السلسلة عن كيفيّة أخذ نسخة احتياطيّة backup للموقع الذي أنشأناه، كما سنتعلّم كيف نستعيد هذه النسخة.
-
سنختتم في هذا الدرس مشوارنا في سلسلة تنصيب شير بوينت من خلال التعرّف على كيفيّة إجراء النسخ الاحتياطي backup والاستعادة restore لموقع الويب Hsoub Inc الذي أنشأناه مسبقًا في هذا الدرس. يُعتبر النسخ الاحتياطي من أهم المهام التي يجب إجراؤها بصفة دورية لمواقع شير بوينت. حيث أنّ بيانات الشركة ستكون ضمن هذه المواقع. وبالتالي فمن الحكمة إجراء النسخ الاحتياطي بشكل دوري، والاحتفاظ بالملفات الناتجة عن هذه العمليّة في مكان آمن. فعند حدوث أيّ مشكلة، يمكن عندها إجراء عملية استعادة ليعود الموقع (أو المواقع) كما كان عند إجراء عملية النسخ الاحتياطي. توجد العديد من أنواع النسخ الاحتياطي في شير بوينت. وقد تُصاب بالدهشة من كثرة تنوّعها وأساليبها. سنعتمد في هذا الدرس الشكل الذي أجده جيّدًا ومقبولًا وهو إجراء النسخ الاحتياطي على مستوى موقع الويب. ولكن قبل الدخول في التفاصيل دعونا ندخل إلى الصفحة الخاصة بمركز إدارة شير بوينت ونرى كيف يحتفظ شير بوينت بالمواقع المسجّلة ضمنه. الوصول إلى مواقع ويب من خلال مركز إدارة شير بوينت انتقل إلى خادوم التطبيق والويب HSB-SP. انقر زر ابدأ لتظهر صفحة البداية، ثم اكتب مباشرةً العبارة التالية: SharePoint 2013 Central Administration سيبحث الويندوز عن هذا التطبيق ويُظهره لك في قائمة النتائج. شغّل هذا التطبيق، سيطلب منك ويندوز أولًا السماح بتشغيله. اقبل ذلك، ستلاحظ أنّ متصفّح الإنترنت Internet Explorer سيعمل ويطلب منك تسجيل الدخول. استخدم الحساب HSOUB-SP\SPAdmin لتسجيل الدخول. بعد تسجيل الدخول ستصل إلى الصفحة الرئيسيّة لمركز إدارة شير بوينت. من المهم أن نعلم أنّ هذا المركز هو بحدّ ذاته عبارة عن موقع ويب، ولكنّه مخصّص للأمور الإداريّة والتحكّم ببقيّة المواقع على شير بوينت من خلال إنشاء مواقع جديدة، أو التحكّم بالمواقع الموجودة مسبقًا، بالإضافة إلى الكثير من المهام الأخرى التي تتحكّم تقريبًا بجميع إعدادات نسخة شير بوينت. أمر آخر من المفيد ملاحظته، وهو أنّ العنوان الذي يظهر في شريط العنوان للمتصفّح يكون على الشكل التالي: http://hsb-sp:44444 وهو يشبه العنوان الذي كنّا نستخدمه للدخول إلى موقعنا الذي أنشأناه مسبقًا باستثناء أنّنا كنّا لا نستخدم رقم المنفذ 44444 الموجود بعد اسم الموقع. عندما نستخدم العنوان http://hsb-sp للوصول إلى موقعنا ففي الواقع نحن نستخدم المنفذ 80 بشكل ضمنيّ. إذًا فاستخدام المنفذ 44444 مع العنوان http://hsb-sp سينقلنا إلى صفحة الإدارة. أمّا استخدام المنفذ 80 مع العنوان http://hsb-sp فسينقلنا إلى موقع ويب الذي أنشأناه مسبقًا. انقر إدارة تطبيقات الويب Manage web applications كما يظهر في الشكل السابق. سينتقل بك المتصفّح إلى صفحة تعرض جميع تطبيقات الويب المتوفّرة حاليًا. انظر الشكل التالي: نلاحظ أنّه يوجد لدينا تطبيقا ويب. الأوّل هو التطبيق التجريبي الذي أنشأناه مسبقًا ويمكن الدخول إليه عن طريق المنفذ 80 كما أسلفنا. أمّا التطبيق الثاني فهو التطبيق الحالي الذي نستخدمه وهو مخصّص للإدارة ويمكن الوصول إليه عن طريق المنفذ 44444. من الضروري أن نفهم هنا أنّ تطبيق الويب الذي نراه في القائمة السابقة هو نفسه موجود ضمن تطبيق خادوم الويب IIS. وأيضًا أنّه من الممكن ربط أكثر من موقع واحد بتطبيق ويب. في حالتنا هذه ربطنا موقعنا التجريبي بتطبيق واحد وهذا أفضل من ناحية الأداء. أخذ نسخة احتياطيّة عن موقع ويب توجد طريقة جاهزة ضمن الموقع الخاص بإدارة شير بوينت Central Administration لأخذ نسخ احتياطيّة متعدّدة الإمكانيات والخيارات. ولكنّني آثرت استخدام تطبيق Power Shell بهدف الحصول على هذه النسخة الاحتياطيّة. لأنّني وجدته أسهل وعمليّ أكثر، وأقل عرضةً للمشاكل والأخطاء. في الحقيقة يمكن ضبط كل قطعة في شير بوينت باستخدام Power Shell بمفرده أي دون استخدام تطبيق الويب Central Administration. ولكن استخدم Power Shell يُعتبر متقدّما، ويحتاج إلى دراسة كاملة. انقر زر ابدأ لتصل إلى صفحة البداية ثم اكتب مباشرةً العبارة التالية: SharePoint 2013 Management Shell سيبحث ويندوز عن هذا التطبيق ويُظهره كنتيجة بحث. شغّل هذا التطبيق لتحصل على نافذة موجّه أوامر تقليديّة كما في الشكل التالي: لاحظ اسم المستخدم SPAdmin ضمن موجّه الأوامر. اكتب السطر التالي مباشرةً: Backup-SPSite -Identity "http://hsb-sp" -Path F:\Backup\sp20160817.bak يتكوّن هذا السطر من المقاطع التالية: Backup-SPSite وهو الأمر الذي سيعمل على أخذ النسخة الاحتياطيّة. Identity: وهو وسيط يتمّ من خلاله تحديد عنوان الموقع الذي نريد إجراء النسخ الاحتياطي له. في حالتنا هذه نريد إجراء النسخ الاحتياطي للموقع http://hsb-sp. Path: وهو المسار مع اسم الملف الذي نرغب بتخزين الملف الاحتياطي ضمنه. لقد اخترت المسار F:\Backup وهو قد يكون مسار لقرص صلب خارجي مثلًا. بالنسبة إلى اسم الملف فيمكنك استخدام أي اسم ترغب به على أن يكون له الامتداد bak. بالنسبة إليّ أحب أن أسمّي ملفات النسخ الاحتياطي بالشكل التالي: تبدأ بالحرفين sp للإشارة إلى شير بوينت، ثم العام (أربع خانات) يليه الشهر (خانتان) يليه اليوم (خانتان) ثم يأتي امتداد الملف بالطبع. يظهر من الأمر السابق أنّني أجريت النسخ الاحتياطي بتاريخ 17/08/2016. انظر الشكل التالي لترى كيف يبدو أمر النسخ الاحتياطي قبل تنفيذه: اضغط المفتاح Enter ليبدأ النسخ الاحتياطي بالعمل. سيأخذ ذلك بعض الوقت ويتعلّق بالطبع بحجم الموقع وسرعة النسخ إلى القرص الصلب. بعد الانتهاء سيعود موجّه الأوامر إلى وضعية إدخال الأوامر. تهانينا! لقد نفذت أوّل نسخ احتياطيّ لك في شير بوينت. إجراء عملية استعادة لنسخة احتياطية لموقع ويب عمليّة الاستعادة بسيطة كما هي عمليّة أخذ النسخة الاحتياطيّة. لكن لكي نجري تجربة عمليّة حول هذا الموضوع علينا أولًا أن ننشئ تطبيقًا جديدًا لنعمل على استعادة موقع Hsoub Inc إليه. إنشاء تطبيق ويب جديد انتقل إلى إدارة تطبيقات الويب Manage Web Applications كما فعلنا في الفقرة السابقة. ثم انقر الأيقونة التي تحمل الاسم New من الزاوية اليسرى العليا. ستحصل على شكل شبيه بما يلي. احرص أن تكون الاعدادات كما تظهر في الشكل، مع الانتباه إلى جعل رقم المنفذ 22222. انقر زر OK ليعمل شير بوينت على إنشاء هذا التطبيق. سيستغرق ذلك القليل من الوقت. استعادة النسخة الاحتياطيّة إلى تطبيق الويب الجديد انتقل إلى التطبيق SharePoint 2013 Management Shell كما فعلنا في فقرة أخذ النسخة الاحتياطيّة، ثم اكتب السطر التالي ضمن موجّه الأوامر: Restore-SPSite -Identity "http://hsb-sp:22222" -Path F:\Backup\sp20160817.bak يتكوّن هذا السطر من المقاطع التالية: Restore-SPSite وهو الأمر الذي سيعمل على استعادة النسخة الاحتياطيّة. Identity: وهو وسيط يتمّ من خلاله تحديد عنوان الموقع الذي نريد استعادة النسخة الاحتياطية إليه. في حالتنا هذه نريد الاستعادة إلى الموقع http://hsb-sp:22222. Path: وهو المسار مع اسم الملف الذي نرغب بالاستعادة منه. اضغط المفتاح Enter لتبدأ عملية الاستعادة. سيطلب منك البرنامج رسالة تأكيد. اكتب Y (أي Yes) ثم اضغط Enter. سيستغرق الأمر بعض الوقت. بعد أن تنتهي هذه العمليّة ويعود موجّه الأوامر إلى حالته الطبيعيّة. يمكنك الانتقال إلى الحاسوب المكتبي ومحاولة الوصول إلى الموقع http://hsb-sp:22222. بعد تسجيل الدخول وظهور الصفحة الرئيسيّة، انتقل إلى محتويات الموقع Site contents ستجد أنّ التطبيقين اللذين أضفناهما إلى الموقع الأصلي http://hsb-sp في درس سابق، قد أصبحا موجودين هنا. مما يدل على نجاح عمليّة الاستعادة. الخلاصة تعرّفنا في هذا الدرس على كيفيّة أخذ نسخة احتياطيّة backup لموقع ويب، ومن ثمّ استعادة هذه النسخة إلى تطبيق ويب جديد. هذا الدرس هو الخاتم لهذه السلسلة كما أشرنا. في الحقيقة يوجد الكثير مما يمكن قوله، فالموضوع كبير ومتشعّب. لقد حاولت من خلال هذه السلسلة تقديم أسلوب بسيط وعملي لإنشاء مزرعة شير بوينت قابلة للعمل. أرجو أن يكون الهدف قد تحقّق من هذه السلسلة، كما أرجو التوفيق لجميع القرّاء.
-
جهزنا في الدرس السابق خادوم قاعدة البيانات وعملنا على ضمّه إلى المجال hsoub-sp.com. سنتابع عملنا في سلسلة تنصيب شير بوينت، حيث سنقوم في هذا الدرس بتنصيب SQL Server 2012 على خادوم قاعدة البيانات الذي جهزناه في الدرس السابق. سنبدأ الدرس بإضافة حساب جديد إلى الدليل النشط ضمن خادوم المتحكّم بالمجال Domain Controller، يُعتبر هذا الحساب مسؤولًا عن إدارة الخدمات services الخاصّة بـ SQL Server. بعد ذلك نبدأ عمليّة التنصيب. إضافة الحساب SPSQLService إلى الدليل النشط انتقل إلى خادوم المتحكّم بالمجال HSB-DC، وسجّل الدخول باسم مدير المجال SPAdmin. بعد تسجيل الدخول انقر زر ابدأ لتظهر صفحة البداية، ثمّ اكتب مباشرةً العبارة التالية: Active Directory Users and Computers ستظهر نافذة الدليل النشط لإدارة المستخدمين والحواسيب ضمن المجال hsoub-sp.com. من الجانب الأيسر للنافذة، انتقل إلى المستخدمين Users ثم انقر بزر الفأرة الأيمن واختر New، ومن القائمة الفرعية التي ستظهر، اختر User كما في الشكل التالي تمامًا: بعد نقر User ستظهر النافذة المسؤولة عن إضافة مستخدم جديد. سنختار الاسم SPSQLService له، كما في الشكل التالي: انقر بعد ذلك الزر Next لكتابة كلمة مرور مناسبة، واحرص على أن تكون صناديق الاختيار مطابقة تمامًا لما يظهر في الشكل التالي: انقر Next لتظهر لك النافذة الأخيرة التي تعرض ملخّص بسيط لما ستقوم به، ثم انقر زر Finish ليتم إنشاء المستخدم SPSQLService. تنصيب SQL Server 2012 سنبدأ الآن بعمليّة تنصيب التطبيق SQL Server 2012. انتقل إلى خادوم قاعدة البيانات HSB-DB، وسجّل الدخول إلى ويندوز باستخدام الحساب HSOUB-SP\SPAdmin. وأحبّ أن أنوّه إلى ضرورة أن يكون خادوم قاعدة البيانات متصلًا بالإنترنت عند هذه المرحلة، لأنّ برنامج الإعداد سيحتاج للإنترنت للبحث عن تحديثات جديدة أثناء عمليّة التنصيب. ملاحظة في بعض الحالات قد يطلب منك برنامج الإعداد إضافة إطار العمل .NET Framework 3.5 Features وهو عبارة عن ميزة من الممكن إضافتها من Windows Server 2012 من برنامج إدارة الخادوم Server Manager. حيث يمكنك نقر القائمة Manage ثم اختيار Add Roles and Features، وبعد أن تظهر نافذة "قبل أن تبدأ" Before you begin يمكنك نقر زر Next لتنتقل إلى نافذة اختيار نمط التنصيب Select installation type. اترك الإعدادات الافتراضيّة كما هي وانقر زر Next للانتقال إلى نافذة اختيار الخادوم المستهدف Select destination server، تأكّد أنّ سنجري التنصيب على الخادوم HSB-DB من القائمة في الأسفل، ثمّ انقر Next. سننتقل إلى نافذة اختيار الأدوار Select server roles وهنا لا نريد أيضًا إجراء أيّة تعديلات، لذلك فانقر Next. ستصل بعد ذلك إلى نافذة اختيار المزايا Select features. ستجد الميّزة .NET Framework 3.5 Features أوّل القائمة. انشر لترى محتويات هذه الميّزة، وضع علامة على صندوق الاختيار بجوار .NET Framework 3.5 (includes .NET 2.0 and 3.0) ثم انقر Next وتابع عمليّة التقدّم لتُنهي عمليّة إضافة هذه الميزة. أدخل قرص تطبيقSQL Server 2012 (يمكنك تحميل نسخة تجريبيّة منه من هنا)، ثمّ شغّل برنامج الإعداد Setup.exe سيستغرق الأمر قليلًا من الوقت حتى تظهر النافذة الرئيسيّة لبرنامج الإعداد. من الجهة اليسرى لهذه النافذة، انقر على تنصيب Installation لتظهر لك في الجهة اليمنى من هذه النافذة الخيارات المتاحة للتنصيب. انقر الخيار الأوّل: New SQL Server stand-alone installation or add features to an existing installation وذلك لإنشاء نسخة جديدة من SQL Server. سيعمل برنامج الإعداد عندئذٍ على إجراء بعض الاختبارات التي تسبق عمليّة التنصيب من خلال النافذة Setup Support Rules. لن يطور الأمر كثيرًا حتى تحصل على ما يشبه الشكل التالي: يشير ذلك إلى نجاح هذه الاختبارات على الخادوم. انقر زر OK للانتقال إلى نافذة البحث عن تحديثات جديدة لـ SQL Server، سيأخذ برنامج الإعداد بعض الوقت في البحث عن التحديثات المتوفّرة، وبعد الانتهاء انقر زر Next لتبدأ عمليّة تحميل ملفات التنصيب: بعد الانتهاء سينتقل برنامج الإعداد مرّة أخرة إلى النافذة Setup Support Rules التي تختبر المشاكل التي قد تعترض عمليّة تنصيب SQL Server. بعد الانتهاء من الاختبار ستحصل على شكل شبيه بالشكل التالي علمًا أنّه في حال الحصول على أيّ إخفاق Failed يجب تصحيحه قبل المتابعة. انقر Next للاختيار بين تنصيب نسخة تجريبيّة Evaluation أو أن تُدخل رقم المنتج Product key في حال كان لديك نسخة أصليّة: بعد اختيار التنصيب المناسب لك، انقر زر Next للانتقال إلى اتفاقيّة الترخيص. ضع علامة على صندوق الاختيار I accept the license terms ثم انقر Next لتنتقل إلى النافذة Setup Role والتي يتمّ من خلالها اختيار المزايا الأساسيّة التي ستُنصّب مع SQL Server. اختر SQL Server Feature Installation وانقر Next كما في الشكل التالي: سننتقل إلى نافذة اختيار المزايا الفرعيّة التي نرغب بتضمينها مع SQL Server. سنختار من هذه المزايا ما هو ضروري لعملنا فقط. اختر من البنية الشجريّة التي تظهر أمامك ما يلي: Database Engine Services Full-Text and Semantic Extractions for Search Management Tools – Basic Management Tools – Complete علمًا أنّه ستحتاج إلى استخدام شريط التمرير لتجد جميع المزايا السابقة. انظر إلى الشكل التالي: انقر الزر Next، سيأخذ برنامج الإعداد وقتًا قليلًا ليجري اختبارًا سريعًا يحدّد من خلاله إمكانيّة المتابعة مع المزايا التي قمنا باختيارها قبل قليل. ستحصل على شكل شبيه بما يلي: انقر الزر Next للانتقال إلى نافذة Instance Configuration. لا نريد إجراء أي تعديلات هنا، لذلك فانقر الزر Next. لينتقل برنامج الإعداد بعدها إلى نافذة اختبار وجود مساحة كافية على القرص الصلب لتنصيب SQL Server مع المزايا المختارة. في حال توفّر هذه المساحة انقر زر Next. سننتقل الآن إلى نافذة إعداد الخادوم Server Configuration. سنجري هنا بعض التعديلات المهمّة. انظر إلى الشكل التالي: يعمل SQL Server على شكل خدمات Services ضمن ويندوز. تعرض النافذة السابقة الخدمات الأربع التي تشغّل SQL Server وهي: SQL Server Agent SQL Server Database Engine SQL Full-text Filter Daemon Launcher SQL Server Browser تحتاج كل خدمة من الخدمات السابقة إلى حساب مستخدم ذي صلاحيّات مناسبة لكي تعمل. يُسند برنامج الإعداد حساب مستخدم افتراضي لكل خدمة. ولكنّنا وبما أننا نعمل ضمن المجال hsoub-sp.com لذلك سنختار المستخدم SPSQLService الذي أنشأناه في مطلع هذا الدرس ليكون الحساب المرتبط بالخدمتين: SQL Server Agent SQL Server Database Engine وذلك من خلال ما يلي: من أجل الخدمة SQL Server Agent انتقل إلى العمود Account Name الخاص بها ثم اكتب: HSOUB-SP\SPSQLService ثم انتقل إلى عمود كلمة المرور Password لتُدخل كلمة المرور الخاصّة بهذا الحساب. كرّر نفس العمليّة تمامًا بالنسبة إلى الخدمة SQL Server Database Engine. كما في الشكل التالي: انقر بعد ذلك زر Next لتصل إلى نافذة إعداد محرّك قاعدة البيانات Database Engine Configuration. كما في الشكل التالي: نحتاج أولًا إلى نقر الزر Add Current User من الأسفل لإضافة حساب مدير المجال SPAdmin. لاحظ أيضًا أنّنا نريد استخدام استيثاق ويندوز Windows authentication للاتصال بـ SQL Server. يمكنك أن تلاحظ أيضًا وجود لسان Data Directories لتحديد مسارات المجلّدات التي ستُستخدم لحفظ ملفّات قواعد البيانات. يمكنك تغيير المسارات الافتراضيّة لحفظ ملفّات قواعد البيانات ضمن مجلّدات مختلفة (أنصح بذلك) بشرط أن يكون لهذه المجلّدات قابليّة القراءة والكتابة. يمكنك اختيار محرّك أقراص مختلف من القرص الصلب، أو يمكنك أن تختار قرص صلب مختلف بالكامل في حال كان هذا الخادوم يحتوي على مثل هذا القرص. انقر Next لينتقل برنامج الإعداد إلى نافذة التقرير عن وجود أخطاء Error Reporting والتي تسمح لـ SQL Server أن يُرسل رسائل الأخطاء مباشرةً إلى مايكروسوفت في حال حدوثها. انقر زر Next لإجراء اختبار نهائي قبل البدء بعمليّة التثبيت. في حال نجح هذا الاختبار يمكنك نقر زر Next مجدّدًا للانتقال إلى النافذة الأخيرة قبل البدء بعمليّة التنصيب وهي Ready to Install التي تعرض تقريرًا بالمهام التي سيجريها برنامج الإعداد. ألق نظرةً عليها ثم انقر الزر Install لتبدأ عمليّة التنصيب. ستأخذ عمليّة التنصيب بعض الوقت حتى تنتهي. ستحصل على شكل شبيه بما يلي. انقر الزر Close. ضبط بعض الإعدادات لـ SQL Server بعد الانتهاء من عمليّة التنصيب لابدّ من ضبط خاصيّة المعالجة المتوازيّة لـ SQL Server لكي يتمكّن من تخديم شير بوينت بشكل صحيح. انقر زر ابدأ لتظهر صفحة البداية، ثم اكتب مباشرةً ما يلي: SQL Server Management Studio لتظهر نتيجة البحث المطلوبة بنفس الاسم السابق. انقرها ليعمل برنامج إدارة SQL Server. حيث سيطلب منك في البداية تسجيل الدخول إليه كما في الشكل التالي: لا تقم بأيّ تعديل هنا، انقر زر اتصال Connect للاتصال بـ SQL Server. من نافذة مستعرض الكائنات Object Explorer من الجهة اليسرى، انقر بزر الفأرة الأيمن على الجذر الرئيسي HSB-DB واختر Properties الموجودة آخر القائمة. ستظهر نافذة الخصائص Properties لـ SQL Server. من الجهة اليسرى انتقل إلى الصفحة Advanced ليتم تحديث محتويات القسم الأيمن. انتقل إلى الخاصيّة Max Degree of Parallelism (ستحتاج إلى استخدام شريط التمرير)، لاحظ أنّها تحمل القيمة 0. غيّر هذه القيمة لتصبح 1، كما في الشكل التالي: انقر موافق، ثم أغلق برنامج إدارة SQL Server. انقر زر ابدأ من جديد لتظهر صفحة البداية، ثم اكتب مباشرةً ما يلي: SQL Server Configuration Manager وهو برنامج مدير إعدادات SQL Server، انقر نتيجة البحث لتظهر نافذة البرنامج. من الجهة اليسرى لها، انقر SQL Server Services لتظهر الخدمات الموافقة في الجهة اليمنى من النافذة. كما في الشكل التالي: نلاحظ أنّ الخدمة SQL Server Browser متوقّفة عن العمل (لاحظ المربّع الأحمر الصغير الذي يظهر بجوارها). انقر الآن بزر الفأرة الأيمن على SQL Server Browser واختر Properties. ستظهر نافذة الخصائص، انقر على اللسان Service كما في الشكل التالي: انتقل إلى الخاصيّة Start Mode لاحظ أنّها تحمل القيمة Disabled أي أنّ هذه الخدمة ستكون غير مفعّلة disabled بشكل افتراضيّ. غيّر هذه القيمة لتصبح Automatic ثم انقر OK. ستنتقل إلى النافذة الأساسيّة. انقر بزر الفأرة الأيمن من جديد على SQL Server Browser واختر Start لتشغيل هذه الخدمة: بعد ذلك انشر SQL Native Client 11.0 Configuration (32 bit) من الجهة اليسرى، ثم انقر Client Protocols وتأكّد أنّ الإعدادات التي ستظهر في الطرف الأيمن كلّها تحمل القيمة Enabled كما يظهر في الشكل التالي: عند هذه المرحلة أعد تشغيل الخادوم، وبهذا يصبح جاهزًا للعمل. الخلاصة تعلّمنا في هذا الدرس كيفيّة تنصيب برنامج SQL Server 2012 وضبط الإعدادات اللازمة لكي يعمل بالصورة الصحيحة لتخديم شير بوينت بالشكل المناسب. سنتابع العمل من خلال هذه السلسلة بحيث نبدأ في الدرس التالي بتجهيز خادوم التطبيقات والويب. حيث سنبدأ فعليًّا بتنصيب شير بوينت وتجهيزه للعمل وللاستثمار.
-
بعد تجهيز خادوم المتحكّم بالمجال Domain Controller في الدرسين السابقين، سنعمل في هذا الدرس على تجهيز خادوم قاعدة البيانات ثمّ نضمّه إلى المجال hsoub-sp.com الذي أنشأناه مسبقًا. سننصّب أولًا نسخة Windows Server 2012 R2 كما فعلنا في درس سابق من هذه السلسلة. ثمّ سنعمل على تنصيب SQL Server 2012 على هذا الخادوم في الدرس التالي. تتعلّق المواصفات التي ينبغي أن يتمتّع بها هذا الخادوم بحجم العمل للشركة التي ننصّب مزرعة شير بوينت لها. تنصح مايكروسوفت في حال كان عدد المستخدمين أقل من 1000 مستخدم، أن يكون المعالج رباعيًّا (بصرف النظر عن نوعه)، وألّا يقلّ حجم الذاكرة RAM عن 8 جيجا بايت. في الحقيقة يمكنك تشغيل خادوم قاعدة البيانات بمواصفات أقل، ثمّ يمكنك الترقية إلى المواصفات الأعلى إذا تطلّب الأمر ذلك. تنصيب نظام التشغيل وتغيير اسم الخادوم وعنوانه نصّب نظام التشغيل Windows Server 2012 R2 كما هو موضّح في هذا الدرس ولا تنس إجراء التحديث له. بعد الانتهاء انقر زر ابدأ لتصل إلى صفحة البداية، ثم انقر بزر الفأرة الأيمن على اللوح This PC (إذا لم يكن موجودًا فيمكنك البحث عنه بكتابة This PC مباشرةً وأنت ضمن صفحة البداية) ثم اختر Properties من القائمة. بعد أن تظهر نافذة الخصائص لهذا الخادوم انقر زر Change Settings (الموجود في الجهة اليمنى) لتظهر نافذة أخرى انقر منها الزر Change كما مرّ معنا سابقًا في هذه السلسلة. ستظهر النافذة التالية، غيّر اسم هذا الخادوم ضمن الحقل Computer name ليصبح HSB-DB: بعد نقر زر موافق ليعيد ويندوز تشغيل هذا الخادوم. بعد الانتهاء من إعادة التشغيل وتسجيل الدخول مجدّدًا إلى ويندوز، انقر زر ابدأ لتصل إلى صفحة البداية واكتب مباشرةً Network and Sharing Center. بعد الحصول على النتيجة المطلوبة انقر عليها لتظهر لنا نافذة مركز الشبكة والمشاركة Network and Sharing Center. انقر على الاتصال المناسب من الجهة اليمنى. بالنسبة إليّ، لديّ اتصال وحيد اسمه Ethernet0. ستظهر نافذة الحالة لهذا الاتصال انقر منها الزر Properties لتظهر نافذة جديدة تمثّل خصائص الاتصال Ethernet0، اختر من القائمة التي تظهر أمامك البروتوكول Internet Protocol Version 4 (TCP/IPv4) ثم انقر زر Properties من الأسفل. سأختار العنوان 192.168.25.1 لهذا الخادوم كما في الشكل التالي: لاحظ هنا أنّني قد وضعت العنوان 192.168.25.10 ضمن خانة عنوان Preferred DNS Server وهو عنوان خادوم المتحكّم بالمجال الذي يمتلك ميزة خادوم DNS أيضًا كما تذكر. انقر زر موافق OK لتنتهي هذه المرحلة. ضمّ الخادوم إلى المجال hsoub-sp.com سنعمل الآن على ضمّ هذا الخادوم إلى المجال hsoub-sp.com. انقر زر ابدأ، ثم انقر بزر الفأرة الأيمن على اللوح This PC واختر Properties من القائمة. بخطوات مماثلة لما فعلناه قبل قليل عندما أردنا تغيير اسم الخادوم، انقر Change Settings ثم انقر Change من النافذة التي ستظهر. سنصل إلى النافذة التالية: لاحظ كيف اخترت Domain وكتبت اسم المجال الخاص بنا hsoub-sp.com. انقر زر OK ليطلب منك الويندوز تزويده باسم مدير المجال وبكلمة مروره: اكتب اسم مدير المجال الذي أنشأناه في الدرس السابق وهو SPAdmin بالإضافة إلى كلمة المرور، ولاحظ كيف يظهر اسم مجالنا أسفل مربع كلمة المرور من الشكل السابق. انقر موافق OK، إذا جرى كلّ شيء على ما يرام عندها ستحصل على رسالة الترحيب التالية التي تخبرك بنجاح عمليّة ضم خادوم قاعدة البيانات إلى المجال hsoub-sp.com: انقر الزر موافق OK ليطلب منك ويندوز إعادة تشغيل الخادوم، اقبل ذلك بالطبع. ملاحظة قد تفشل عمليّة إضافة خادوم إلى مجال ما في بعض الأحيان. وقد يعود ذلك إلى العديد من الأسباب والعوامل. على كلّ الأحوال إذا صادفتك مثل هذه المشكلة ولم تتمكّن من ضمّ هذ الخادوم أو غيره إلى المجال hsoub-sp.com فتأكّد أولًا أنّ خادوم المتحكّم بالمجال Domain Controller قيد التشغيل، وأنّه موصول إلى الشبكة وبإمكانك الاستعلام عنه من خادوم قاعدة البيانات باستخدام الأمر ping على الشكل التالي: افتح نافذة موجّه الأوامر ثم اكتب الأمر التالي: ping 192.168.25.10 يجب أن تحصل على إجابة من خادوم المتحكّم بالمجال بعد تنفيذ هذا الأمر، وإلّا فمن الممكن أن تكون هناك مشكلة في الشبكة، أو أنّك لم تضبط عنوان IP لخادوم قاعدة البيانات بشكل صحيح. على كلّ الأحوال يمكنك التواصل من خلال التعليقات المتاحة لهذا المقال في حال وجود أيّ مشكلة استعصى عليك حلّها. بعد إعادة التشغيل، وعند الوصول إلى نافذة تسجيل الدخول ستلاحظ أنّ ويندوز يحاول تسجيل الدخول باستخدام مدير النظام Administrator على نفس الخادوم HSB-DB من خلال الصيغة: HSB-DB\Administrator ولا توجد مشكلة في ذلك. لكننا نريد تسجيل الدخول على المجال hsoub-sp.com وليس على الخادوم الحالي. لذلك انقر السهم الموجود في الأعلى في الجهة اليسرى، والذي يشير نحو اليسار. ستظهر لك نافذة جديدة تعرض المستخدمين الذين يمكنهم تسجيل الدخول. اختر Other user لتظهر لك النافذة التالية: أدخل اسم مدير المجال SPAdmin وكلمة المرور (لاحظ العبارة Sign in to: HSOUB-SP تحت مربع كلمة المرور) ثم اضغط Enter. سيتمّ عندئذٍ تسجيل الدخول إلى المجال hsoub-sp.com. إضافة الحساب SPAdmin إلى مجموعة مدراء النظام على الخادوم الحالي ستلاحظ أنّ مدير الخادوم Server Manager سيعمل بشكل تلقائي (إن لم يعمل بشكل تلقائي يمكنك تشغيله، فاختصاره موجود بجوار زر ابدأ). انقر القائمة Tools من الأعلى، ثمّ اختر Computer Management لتظهر نافذة إدارة الحاسوب Computer Management كما في الشكل التالي: لاحظ أنّني قد اخترت من الشجرة التي تظهر في الطرف الأيسر المجموعات والمستخدمين المحليّين Local Users and Groups ومنها اخترت المجموعات Groups، لتظهر في الطرف الأيمن من هذه النافذة جميع المجموعات المتوفّرة على هذا الخادوم بشكل محليّ (وليس على المجال hsoub-sp.com). انقر نقرًا مزدوجًا على المجموعة Administrators التي تمثّل مجموعة مدراء النظام على هذا الخادوم لتظهر النافذة التالية: لاحظ وجود مجموعة مدراء المجال hsoub-sp ضمن المجموعة Administrators (المجموعة HSOUB-SP\Domain Admins). ولكّننا نحتاج إلى إضافة المستخدم SPAdmin بشكل صريح إلى المجموعة Administrators. لذلك انقر زر Add من الأسفل لتظهر لك نافذة جديدة. اكتب في المربّع Enter the object names to select الاسم SPAdmin ثم انقر الزر Check Names الموجود في الطرف الأيمن ليبحث عن هذا الاسم ويعرضه لك بشكله الكامل: انقر زر موافق لتتم عمليّة الإضافة. انظر كيف أضاف ويندوز الحساب SPAdmin إلى مجموعة Administrators: انقر موافق OK لتنتهي عمليّة الإضافة. ملاحظة أنصح بأن تعطّل التشغيل التلقائيّ لمدير الخادوم Server Manager. لفعل ذلك، انقر القائمة Manage من الأعلى، ثم اختر Server Manager Properties. ثم اختر من النافذة التي ستظهر صندوق الاختيار Do not start Server Manager automatically at logon وانقر موافق OK. الخلاصة تعلّمنا في هذا الدرس كيفيّة إنشاء وتجهيز خادوم قاعدة البيانات وتغيير اسمه وعنوان IP الخاص به، ومن ثمّ ضمّه إلى المجال الخاص بشركتنا الوهميّة hsoub-sp.com. كما تعلّمنا كيفيّة إضافة الحساب SPAdmin وهو حساب مدير المجال hsoub-sp.com إلى مجموعة مدراء النظام Administrator الخاصّة بخادوم قاعدة البيانات، وذلك ليمتلك الصلاحيّات المحليّة الكاملة لمدير النظام المحليّ على خادوم قاعدة البيانات HSB-DB. سنعمل في الدرس التالي على تنصيب Microsoft SQL Server 2012 على هذا الخادوم.
-
تناولنا في الجزء الأوّل كيفيّة إعداد خادوم وتجهيزه بتغيير اسمه وضبط عنوان IP فريد له. سنتابع العمل الآن في هذا الدرس ونحوّل هذا الخادوم إلى متحكّم بالمجال Domain Controller. سنعمل أولًا على إنشاء المجال hsoub-sp.com وهو مجال افتراضي وغير حقيقي. يشير الحرفان sp في اسم المجال إلى SharePoint. كما سنُكسِب هذا المتحكّم ميّزة DNS Server تسمح للمستخدمين بالوصول إلى خادوم ويب الخاص بمزرعة شير بيونت عن طريق عنوان مقروء وليس مجرّد عنوان IP عادي. الترقية إلى خادوم متحكّم بالمجال شغّل برنامج مدير الخادوم Server Manager من صفحة البداية، حيث تجده في القسم الأيسر منها. أو يمكنك أن تلاحظ وجوده بسهولة بجوار زر إبدا مباشرةً: بعد أن تظهر نافذة برنامج مدير الخادوم، انقر على القائمة Manage في الأعلى واختر Add Roles and Features لإضافة مزايا جديدة إلى ويندوز. ستظهر النافذة التالية: تعطينا هذه النافذة بعض المعلومات حول طريقة الاستخدام. انقر زر Next لتنتقل إلى نافذة أخرى تسمح لنا باختيار نمط التنصيب Select installation type. سنترك الإعدادات الافتراضيّة كما هي، انقر Next لتظهر النافذة التي تحدّد الخادوم الذي نريد التنصيب عليه: يمكننا في الواقع اختيار خادوم آخر لإضافة المزايا المطلوبة إليه. في حالتنا هذه لا يوجد سوى خادومنا الحالي لذلك فانقر Next. ستظهر نافذة تحتوي على جميع الأدوار Roles المتاحة التي من الممكن يأخذها هذا الخادوم: اختر من هذه الأدوار ما يلي: Active Directory Domain Services DNS Server من الممكن أن تظهر نافذة عند اختيار أيّ من هذين الدورين السابقين، تخبرك بوجود مزايا متعلّقة بهما والتي من الضروري تنصيبها أيضًا. سنوافق بالتأكيد على هذا الأمر لذلك فانقر زر Add Features في حال ظهرت مثل هذه النافذة. انقر بعد ذلك زر Next لتظهر نافذة المزايا Features. لا نريد إجراء أي تغيير هنا لذلك فانقر Next. ستظهر بعد ذلك نافذة Active Directory Domain Services توضّح أنّنا بصدد تنصيب الدليل النشط Active Directory حيث يعطينا معلومات عن هذا الموضوع. انقر زر Next لتظهر نافذة أخرى وهي DNS Server توضّح أنّنا سنثبّت ميزة خادوم DNS أي أنّ خادومنا سيلعب دور متحكّم بالمجال وأيضًا خادوم DNS. يفيد خادوم DNS في السماح للمستخدمين بكتابة عناوين إنترنت مقروءة بدلًا من كتابة عناوين IP مجرّدة. انقر Next لتظهر النافذة الأخيرة التي تسبق عمليّة التنصيب: اختر صندوق الاختيار Restart the destination server automatically if required واختر Yes في حال ظهرت رسالة تأكيد. يسمح هذا الاختيار بإعادة تشغيل الخادوم بشكل تلقائيّ إذا تطلّب الأمر ذلك. انقر زر Install لتبدأ عمليّة التنصيب، ستتطلّب عمليّة التنصيب بعض الوقت. بعد أن تنتهي هذه العمليّة، أنصح بإعادة تشغيل الخادوم حتى ولو لم يطلب ويندوز ذلك. بعد إعادة تشغيل الخادوم وتسجيل الدخول إلى ويندوز، شغّل برنامج مدير الخادوم Server Manager من جديد. هذه المرّة ستلاحظ وجود إشارة تعجّب ضمن مثلث أصفر صغير، انقر فوقها لتظهر قائمة صغيرة كما في الشكل التالي: انقر فوق Promote this server to a domain controller لترقية هذا الخادوم وتحويله إلى متحكّم بالمجال. ستظهر بعد ذلك سلسلة من النوافذ المتتالية التي تعرض علينا خيارات متعلّقة بالمجال الذي نريد إنشائه. النافذة الأولى هي نافذة اختيار كيفيّة إنشاء المجال، والتي تتضمّن ثلاثة خيارات: الخيار الأوّل هو إضافة هذا الخادوم إلى مجال domain موجود مسبقًا. أمّا الخيار الثاني فهو إضافة مجال جديد إلى مجموعة خواديم موجودة مسبقًا. أمّا الخيار الأخير، فهو إنشاء مجال جديد لمجموعة من الخواديم (Add a new forest). اختر الخيار الأخير، ثمّ اكتب الاسم hsoub-sp.com لاسم المجال Root domain name كما يظهر في الشكل التالي تمامًا. ثمّ انقر بعد ذلك الزر Next. بعد ذلك ستظهر النافذة التالية، التي تسمح لنا بوضع كلمة مرور خاصّة بطور الاستعادة restore mode. اكتب كلمة المرور التي ترغبها ثم انقر Next. ملاحظة أفضّل أن تكون كلمات المرور التي ستستخدمها من أجل هذه السلسلة متطابقة، وذلك من أجل عدم نسيان أيّ منها. ولكن عندما تجهّز هذه المزرعة من أجل شركة فعليّة يتوجّب عليك بكل تأكيد استخدام كلمات مرور قويّة ومختلفة. إعداد خدمة DNS ستظهر بعد ذلك النافذة الخاصة بخيارات DNS والتي يظهر في أعلاها شريط تنبيه أصفر صغير، ولا بأس في ذلك لأنّنا نعمل على شبكة داخلية. لا نريد إجراء أي تغيير هنا لذلك انقر زر Next فحسب، لتحصل على نافذة الخيارات الإضافيّة والتي تضم اسم NetBIOS الخاص بهذا المجال لأغراض التوافقيّة: انقر زر Next لتظهر النافذة الخاصّة بتحديد المسارات، لا نريد أيضًا إجراء أي تغييرات هنا، لذلك انقر الزر Next دون إجراء أيّ تعديل. ستحصل على النافذة التالية التي تلخّص المهام التي سيعمل على تنفيذها برنامج الإعداد. انقر على الزر Next لتظهر النافذة الأخيرة التي تفحص متطلّبات التنصيب والتي ستعطيك تقريرًا في نهاية عملها حول إمكانيّة بدء عمليّة التنصيب. ستحصل على نافذة شبيهة بما يلي: يمكنك سحب شريط التمرير كما يظهر من الشكل أعلاه لتتأكّد أنّ الاختبارات قد نجحت تمامًا. لاحظ العلامة الخضراء الصغيرة التي تظهر بجوارها العبارة: All prerequisite checks passed successfully. Click 'Install' to begin installation. التحذيرات ذات اللون الأصفر ليست مهمّة حاليًا فهي تتعلّق بميّزة DNS وبموضوع التشفير والتوافقيّة مع الإصدارات القديمة ولن تؤثّر على عملنا مطلقًا. نحن مستعدّون الآن لبدء عمليّة التنصيب النهائيّة. انقر زر التنصيب Install. ستبدأ عمليّة التنصيب وتأخذ بعض الوقت، وعندما تنتهي سيتم إعادة تشغيل الخادوم بشكل تلقائيّ. بعد إعادة التشغيل والوصول إلى نافذة تسجيل الدخول ستلاحظ وجود بعض التغييرات. انظر إلى الشكل التالي: لاحظ كيف أصبح اسم مدير النظام Administrator مسبوقًا باسم المجال HSOUB-SP الذي أنشأناه قبل قليل، وهذه بالطبع إشارة جيّدة إلى نجاح العمليّة. أدخل كلمة المرور ثم سجّل الدخول. هذه المرّة ستسجّل الدخول إلى المجال HSOUB-SP. أنصحك عند هذه النقطة التحقّق من وجود تحديثات لويندوز، وتثبيتها أولًا قبل المتابعة. أصبح بذلك المجال hsoub-sp.com جاهزًا لإضافة باقي خواديم مزرعة شير بوينت إليه. إنشاء حساب مدير المجال hsoub-sp.com سنعمل الآن على إنشاء حساب مدير المجال ضمن الدليل النشط Active Directory. انقر زر ابدأ لتحصل على نافذة البداية. اكتب مباشرةً Active Directory Users and Computers لتحصل على النتيجة المطلوبة في قائمة نتائج البحث. انقر النتيجة التي ستحصل عليها لتظهر النافذة التالية: من الجهة اليسرى للنافذة، انشر محتويات اسم المجال hsoub-sp.com واختر المستخدمين Users، سيؤدّي ذلك إلى تحديث القسم الأيمن من هذه النافذة بجميع المستخدمين الموجودين افتراضيًّا ضمن المجال hsoub-sp.com. انقر بزر الفأرة الأيمن على المستخدم Administrator الموجود في أعلى القائمة، ثم اختر نسخ Copy لتظهر النافذة المسؤولة عن عمليّة النسخ كما في الشكل التالي: أدخل الاسم SPAdmin لكلّ من Full name و User logon name كما في الشكل السابق، ثم انقر Next لتصل إلى نافذة تطلب منك إدخال كلمة المرور وتأكيد لها لهذا المستخدم الجديد. أدخل كلمة مرور مناسبة، واحرص على أن تكون صناديق الاختيار كما في الشكل التالي: انقر زر Next لتحصل على نافذة تلخّص عمليّة النسخ، انقر زر Finish منها لتتم هذه العمليّة. تفيد عمليّة النسخ هذه في الحصول على جميع الصلاحيّات التي يتمتّع بها مدير المجال Administrator وإسنادها للمستخدم الجديد SPAdmin. الخلاصة تعلّمنا في هذا الدرس كيفيّة إنشاء متحكّم بالمجال Domain Controller بالإضافة إلى إنشاء مجال خاص بشركة وهمية hsoub-sp.com، كما أضفنا له ميّزة خادوم DNS. سنضمّ أيّ خادوم جديد نجهّزه إلى المجال السابق. لذلك يُعتبر هذا الدرس أساسيًّا لأنّ باقي دروس هذه السلسلة والتي تتحدّث عن ضم باقي أنواع الخودايم إلى مزرعة شير بوينت تعتمد عليه.
-
بالرغم من أنّ المتحكّم بالمجال Domain Controller لا يُعتبر جزءًا من مزرعة شير بوينت SharePoint Farm إلّا أنّه يُعتبر ضروريًّا لتشغيل هذه المزرعة وإدارة الخواديم ضمنها، وإنشاء حسابات المستخدمين التي ستُستعمَل ضمن الشير بوينت وذلك من خلال الدليل النشط Active Directory. سنحتاج إلى خادوم فيزيائي ذي مواصفات عاديّة. سنفترض في هذه السلسلة أنّك تجهّز مزرعة شير بوينت لشركة صغيرة نسبيًّا لذلك فأيّ حاسوب ذي مواصفات عاديّة سيفي بالغرض. مع العلم أنّه يمكنك الانتقال إلى خادوم ذي مواصفات أعلى أو إضافة خادوم آخر إلى المزرعة في حال ازداد عدد المستخدمين ودعت الحاجة لذلك. سنعمل في البداية على تنصيب نظام التشغيل Windows Server 2012 R2 حيث يمكنك ذلك من خلال العودة إلى هذا المقال. ومن ثمّ سنعمل على ترقيّته ليصبح متحكّمًا بالمجال وإكسابه ميّزة DNS. تغيير اسم الخادوم سنبدأ بتغيير اسم الخادوم. انقر زر ابدأ Start لتظهر صفحة البداية، انقر بزر الفأرة الأيمن على اللوح This PC واختر Properties لتظهر لك النافذة التالية: انقر تغيير الإعدادات Change settings من الجهة اليمنى كما يظهر من الشكل السابق. ستظهر نافذة الإعدادات التالية: لاحظ الاسم الحالي WIN-9J5MA5JO0PO بالنسبة إلى حاسوبي (من الممكن أن يختلف الاسم الذي سيظهر عندك) والذي يظهر بعد Full computer name. هذا الاسم الافتراضي الذي يختاره برنامج الإعداد لويندوز عند تنصيبه. لنغيّر هذا الاسم إلى اسم معبّر يوضّح الغرض من هذا الخادوم. انقر الزر Change. لتظهر النافذة الخاصّة بتغيير اسم الخادوم: لقد اخترت الاسم HSB-DC وكتبته ضمن المربّع الخاص باسم الحاسوب Computer name. في الحقيقة يمكنك اختيار الاسم الذي ترغبه. يتألّف الاسم HSB-DC من قسمين: الأوّل هو HSB الذي يشير إلى حسّوب Hsoub والثاني هو DC الذي يشير إلى أنّ هذا الخادوم هو متحكّم بالمجال Domain Controller. يمكنك تقليد هذا النمط من التسمية إن أحببت. انقر بعد ذلك زر موافق OK. سيعرض عليك ويندوز إعادة تشغيل الخادوم. اقبل ذلك لننتقل إلى عمليّة ضبط عنوان IP له. ضبط عنوان IP للخادوم بعد إعادة تشغيل الخادوم، انقر زر ابدأ Start لتظهر صفحة البداية. ثم اكتب مباشرةً Network and Sharing Center ليعمل الويندوز على البحث عن هذه الجملة أثناء كتابتك لها. ستظهر في قائمة النتائج العبارة المطلوبة كما يظهر من الشكل التالي: بعد اختيار النتيجة السابقة ستظهر لك نافذة مركز الشبكة والمشاركة Network and Sharing Center: لديّ اتصال وحيد كما يظهر من ا windows server 2012لجهة اليمنى لهذه النافذة. اسم هذا الاتصال Ethernet0. من الممكن أن يظهر اسم مختلف لك. انقر هذا الاتصال للحصول على نافذة الحالة status له، ثمّ انقر زر الخصائص Properties الموجود في الأسفل لكي نحصل على نافذة الخصائص: نريد ضبط عنوان IP الخاص ببروتوكول TCP/IPv4 وقد اخترته كما يظهر من الشكل السابق. انقر زر Properties. ستظهر النافذة الخاصّة بضبط عنوان IP لهذا البروتوكول: احرص على ضبط الإعدادات لديك لتصبح مطابقة للإعدادات الموجودة في الشكل السابق. لاحظ أنّني قد استخدمت العنوان 192.168.25.10 يمكنك اختيار أيّ عنوان ترغبه، ولكن أنصحك أن تتقيّد حاليًا بعناوين IP الموجودة في هذه السلسلة لكي تحافظ على التوافقيّة بين جميع الخواديم ضمن مزرعة شير بوينت. من الأفضل الآن أن تعيد تشغيل الخادوم. التحقّق من عنوان IP قبل استخدامه يتوجّب عليك التأكّد من كون أيّ عنوان IP ترغب باستخدامه غير مستخدم من قبل في الشبكة. يمكنك التأكّد من هذا الأمر بفتح نافذة موّجه الأوامر من خلال نقر زر ابدأ للوصول إلى صفحة البداية، ثمّ اكتب بشكل مباشر cmd ستحصل على النتيجة الأولى Command Prompt أي موجّه الأوامر، انقره لتفتح نافذة موجّه الأوامر ثم نفّذ الأمر: ping 192.168.25.6 افترضت في الأمر السابق أنّني اختبر وجود العنوان 192.168.25.6 فإذا حصلت على الخرج التالي Reply from 192.168.25.100 Destination host unreachable فهذا يعني أنّ العنوان 192.168.25.6 السابق غير مُستخدم. تجاهل العنوان 192.168.25.100 الذي يظهر في خرج الأمر، فهو عنوان الحاسوب الذي أنفّذ أمر ping من خلاله. المشكلة التي قد تحدث، أنّه في بعض الحالات من الممكن تنفيذ أمر ping مع عنوان IP معيّن، ثم يخبرنا الأمر ping أنّ هذا العنوان غير مستخدم، ويكون الواقع مغايرًا لذلك! السبب في هذه المشكلة إن حدثت هو أنّ الجدار الناري الملحق بويندوز الموجود في الخادوم المستهدف بالأمر ping قد يمنع الاستجابة على هذا الأمر من باب الحماية. يمكن تجاوز هذا الأمر بسهولة من خلال تعديل بعض الإعدادات الخاصّة بالجدار الناري المرفق بنسخة ويندوز الموجودة في الخادوم الذي نستعلم عن عنوان IP له، بحيث نضيف استثناءً لهذا الجدار الناري يسمح من خلاله لويندوز بالاستجابة للأمر ping. انقر الزر ابدأ Start لتحصل على نافذة البداية، ثمّ اكتب بشكل مباشر Firewall لتعمل خاصيّة الإكمال التلقائي وتحصل على نتائج البحث. ستحصل في النتيجة الأولى على Windows Firewall with Advanced Security كما في الشكل التالي: انقر هذه النتيجة لتشغيل البرنامج المسؤول عن ضبط إعدادات الجدار الناري المتقدّمة كما في الشكل التالي: من القائمة اليسرى اختر Inbound Rules لضبط القواعد الخاصّة بالطلبات الشبكيّة الواردة، سيتم تعديل القسم الأيمن للنافذة لعرض هذه القواعد تلقائيًّا. ابحث عن القاعدة: File and Printer Sharing (Echo Request – ICMPv4-In) ثم انقر عليها بزر الفأرة الأيمن، لتظهر قائمة سياق صغيرة اختر منها الأمر Enable Rule كما في الشكل التالي: سيؤدّي ذلك إلى تفعيل هذه القاعدة، وبالتالي سيعمل أمر ping مع هذا الخادوم. ملاحظة سأستخدم في هذه السلسلة النطاق 192.168.25.x من أجل جميع خواديم المزرعة التي سننشئها. حيث x هو عدد أنصح بضبطه بين العددين 1 و254. كما أنصح أن تستخدم العناوين بين 192.168.25.1 و192.168.25.10 لتكون خاصّة بعناوين IP لخواديم المزرعة. أمّا باقي العناوين فيمكن إسنادها لأجهزة الحاسوب التي ستستثمر هذه المزرعة. الخلاصة تعلّمنا في هذا المقال كيفيّة تغيير اسم خادوم المتحكّم بالمجال بالإضافة إلى تغيير عنوان IP له. في الحقيقة سنحتاج إلى هذا المقال لاحقًا في هذه السلسلة، لأنّ هذا ما سنفعله من أجل باقي خواديم مزرعة الشير بوينت، وأيضًا من أجل أيّ حاسوب آخر نريد تغيير اسمه وعنوان IP له. من الضروري عدم تشابه عناوين IP بين الأجهزة، ومن الضروري أيضًا عدم تشابه أسمائها. وإلّا سنحصل على مشاكل تعارض في الشبكة. لذلك أنصح باستخدام مستند بسيط (أو ربما ورقة وقلم) لتدوين اسم وعنوان IP كلّ خادوم (أو جهاز حاسوب عادي) موجود على هذه الشبكة، مع وصف بسيط له. بالإضافة إلى استخدام الأمر ping كما أسلفنا لاختبار وجود عنوان IP مُستًخدم من قبل.