بعد انتهائنا من تجهيز مزرعة شير بوينت متكاملة وقابلة للتوسّع. سنتابع العمل في هذه السلسلة في التعرّف على تطبيقين أساسيّين في شير بوينت والتي من الممكن إضافتها إلى موقع الويب الذي أنشأناه في الدرس السابق. سنضيف مكتبة وثائق Document Library وقائمة مخصّصة Custom List.
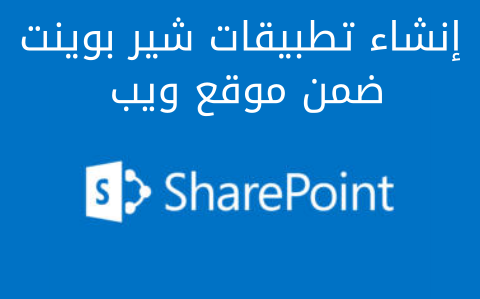
إنشاء مكتبة وثائق Document Library
يمتلك أي موقع جديد في شير بوينت في الواقع مكتبة وثائق افتراضيّة. لكنّني آثرت أن أضيف واحدة جديدة لكي نتعلّم كيفيّة ذلك. من الحاسوب المكتبي الذي أعددناه في الدرس السابق، افتح المتصفّح Internet Explorer، ثم اكتب العنوان التالي في شريط العنوان http://hsb-sp ثم اضغط الزر Enter. سيطلب منك المتصفّح تسجيل الدخول إلى صفحة الموقع. استخدم المستخدم HSOUB-SP\SPAdmin وكلمة المرور الخاصّة به كما تعلّمنا في الدرس السابق. بعد تسجيل الدخول ستصل إلى الصفحة الرئيسيّة للموقع. انظر الشكل التالي:
انقر على محتويات الموقع Site Contents الموجود في الجهة اليسرى كما يظهر من الشكل السابق، لتحصل على الشكل التالي:
إضافة مكتبة وثائق جديدة وتغيير اسمها
سنجري الخطوات البسيطة التالية لإتمام هذا الأمر:
1- ستجد العنصر add an app أي إضافة تطبيق. انقره لينتقل المتصفّح إلى نافذة التطبيقات المتاحة كما في الشكل التالي:
2- توجد العديد من التطبيقات التي من الممكن إضافتها لهذا الموقع، يمكنك استعراض هذه الصفحة والاطلاع على هذه التطبيقات. بالنسبة إلينا الآن سنختار التطبيق Document Library أي مكتبة الوثائق. لذلك انقر هذا العنصر بزر الفأرة الأيسر. ستظهر لك نافذة صغيرة تطلب منك إدخال اسم لهذه القائمة. اختر الاسم CompanyDocuments. في الحقيقة سنغيّر هذا الاسم بعد قليل ليكون عربيًّا. أنصح دومًا أن يكون الاسم المبدئي لأيّ تطبيق باللغة الانجليزيّة وألّا تكون هناك أي فراغات بين الكلمات، تمامًا كما فعلنا. انقر بعد ذلك الزر Create ليعمل شير بوينت على إنشاء هذه المكتبة. سيعود المتصفّح بعدها إلى صفحة محتويات الموقع Site Contents ولكنّه في هذه المرّة سيعرض المكتبة التي أنشأناها توًّا مع كلمة new صغيرة للإشارة إلى أنّها جديدة. انظر الشكل التالي:
3- انقر على المكتبة CompanyDocuments بزر الفأرة الأيسر، لينتقل المتصفّح إلى الصفحة التي تعرض محتويات هذه المكتبة التي ستكون فارغة بالطبع.
4- ستجد أعلى النافذة لسان تبويب اسمه LIBRARY انقره لتظهر الخيارات التي تتبع له على شكل شريط Ribbon كما في الشكل التالي:
5- ستلاحظ أيضًا من الشريط الذي سيظهر وجود الأيقونة Library Settings (إعدادات المكتبة) من الجهة اليمنى كما في الشكل السابق. انقرها لينتقل المتصفّح إلى إعدادات المكتبة كما يلي:
من هنا يمكنك التحكّم بجميع إعدادات هذه المكتبة. يُظهر الشكل السابق قسمًا من هذه الإعدادات، ويمكنك استخدام شريط التمرير لمشاهدة المزيد منها.
6- اختر البند List name, description and navigation لتغيير اسم المكتبة. سينتقل المتصفّح إلى النافذة الخاصّة بتغيير اسم ووصف هذه المكتبة. زوّد هذه المكتبة باسم جديد وهو: "وثائق الشركة" ثم انقر الزر Save كما في الشكل التالي:
سيعود بك المتصفّح بعد ذلك إلى نافذة إعدادات المكتبة. لاحظ كيف تغيّر اسم المكتبة إلى الاسم الجديد "وثائق الشركة". يمكنك العودة إلى المكتبة نفسها بالنقر على اسمها الذي يظهر في هذه النافذة. انظر الشكل التالي:
إدراج وثائق ضمن مكتبة الوثائق
يمكن في الحقيقة إضافة أيّ نوع من الملفات بما فيها ملفات الوثائق التي هي في الواقع ملفات تطبيقات حزمة office مثل Word وExcel أو من الممكن مثلًا أن تكون ملفات PDF. من الصفحة الرئيسيّة لمكتبة الوثائق ستجد تحت اسم المكتبة رابط اسمه new document or drag files here كما في الشكل التالي:
يمكنك سحب أيّ ملف من خارج المتصفّح إلى هذه المنطقة ومن ثمّ إفلاته. سيعمل شير بوينت على رفعه إلى الموقع. انظر إلى الشكل التالي الذي يُظهر سحب ملف وورد وإفلاته ضمن هذه المنطقة، ومن ثمّ ظهوره ضمن محتويات المكتبة بعد انتهاء عملية الرفع.
يمكنك النقر على هذا الملف لفتحه ضمن برنامج وورد في حال كان حزمة Office منصّبة على الحاسوب المكتبي. وقد يطلب منك إدخال اسم المستخدم وكلمة المرور. استخدم SPAdmin كما فعلنا في تسجيل الدخول إلى هذا الموقع.
إنشاء مكتبة مخصّصة Custom List
انتقل إلى محتويات الموقع Site Contents كما تعلّمنا، ثمّ اتبع الخطوات الواردة في الفقرة السابقة: "إضافة مكتبة وثائق جديدة وتغيير اسمها" مع الانتباه إلى بعض الفروقات البسيطة التي تتمثّل في استبدال الكلمة LIBRARY بالكلمة LIST أينما صادفتها. كما يوجد فرق آخر في الخطوة رقم 2 حيث أنّنا سنضيف قائمة مخصّصة Custom List وسنسمّها OrdersList. ويوجد أيضًا فرق آخر في الخطوة رقم 6 حيث سيكون الاسم العربي لهذه القائمة هو "قائمة الطلبيّات".
إضافة أعمدة جديدة إلى المكتبة المخصّصة
انتقل إلى محتويات القائمة بالنقر على اسمها (كما فعلنا بالنسبة لمكتبة الوثائق). ستحصل على شكل شبيه بما يلي:
تُعتبر القائمة في هذه الحالة في طور العرض. ستلاحظ وجود رابط اسمه edit أي تحرير في الأعلى. سيؤدّي نقر هذا الرابط إلى دخول القائمة في طور التحرير. من الممكن في هذا الطور أن نعدّل محتويات القائمة، أو أن نضيف أعمدة جديدة أو نحذف أعمدة موجودة مسبقًا أو حتى أو نغيّر نوع البيانات الموجودة في هذه الأعمدة. انقر الرابط edit للانتقال إلى طور التحرير. انظر الشكل التالي:
يؤدي النقر على الزر + إلى إضافة عمود جديد، حيث ستُظهر لك الصفحة قائمة منبثقة تعرض عليك بعض أنواع البيانات التي من الممكن أن يحتويها العمود الجديد علمًا أنّه توجد أنواع إضافية يمكن اختيارها لا تظهر ضمن هذه القائمة. أمّا المؤشّر الصغير الذي يتجه نحو الأسفل والذي يظهر ضمن الدائرة الحمراء بجوار اسم العمود، فيؤدّي نقره إلى ظهور قائمة منسدلة أخرى تحتوي على عدّة أوامر، أوّلها هو تغيير اسم هذا العمود Rename Column.
انقر هذا المؤشّر الصغير واختر الأمر الأوّل لتغيير عنوانه ليصبح "العميل". ثم انقر الزر + لإضافة عمود جديد من النوع Text وسمّه "المنتج". أضف عمودًا آخرًا من النوع Date and Time الذي يستوعب التاريخ والوقت، وسمّه "التاريخ". ستحصل على شكل شبيه بما يلي:
يمكنك النقر على الرابط Stop الموجود أعلى القائمة للعودة إلى طور العرض، أو أن تبدأ بإضافة العناصر (الأسطر) إلى هذه القائمة مباشرةً عن طريق تعبئة الخلايا التي تظهر في الشكل السابق. يمكنك إضافة السجلات أيضًا من طور العرض عن طريق نقر الرابط new item (عنصر جديد) الذي سيظهر في ذلك الطور.
الخلاصة
تعرّفنا في هذا الدرس على كيفيّة إضافة تطبيقين من تطبيقات شير بوينت إلى موقعنا التجريبي. يمكن إضافة المزيد من التطبيقات بنفس الأسلوب تقريبًا. في الحقيقة يحتاج الحديث عن تطبيقات شير بوينت إلى سلسلة تعليميّة كاملة. تنحصر وظيفة هذا الدرس في إضافة تطبيقين على سبيل تجريب البيئة الجديدة التي أنشأناها من خلال هذه السلسلة. سنتحدّث في الدرس التالي والأخير من هذه السلسلة عن كيفيّة أخذ نسخة احتياطيّة backup للموقع الذي أنشأناه، كما سنتعلّم كيف نستعيد هذه النسخة.


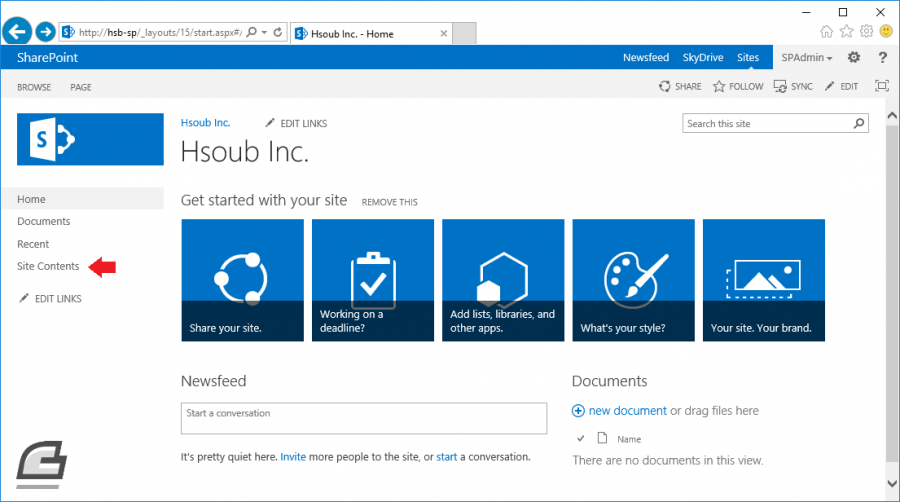
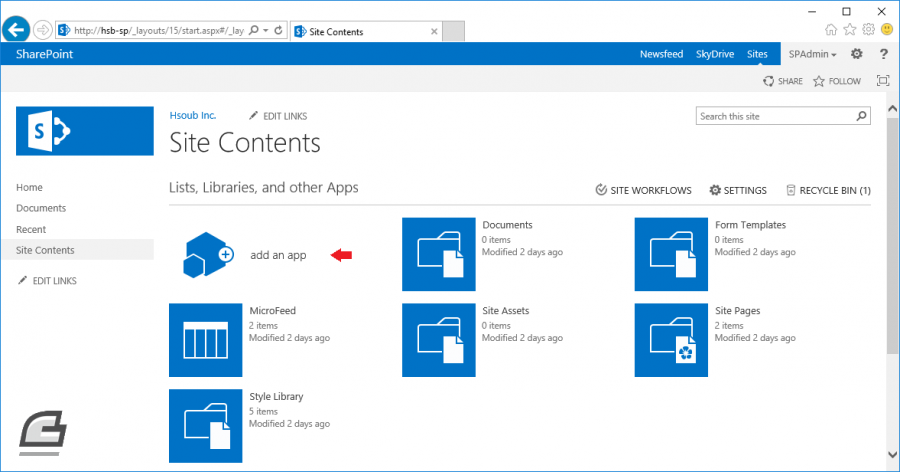
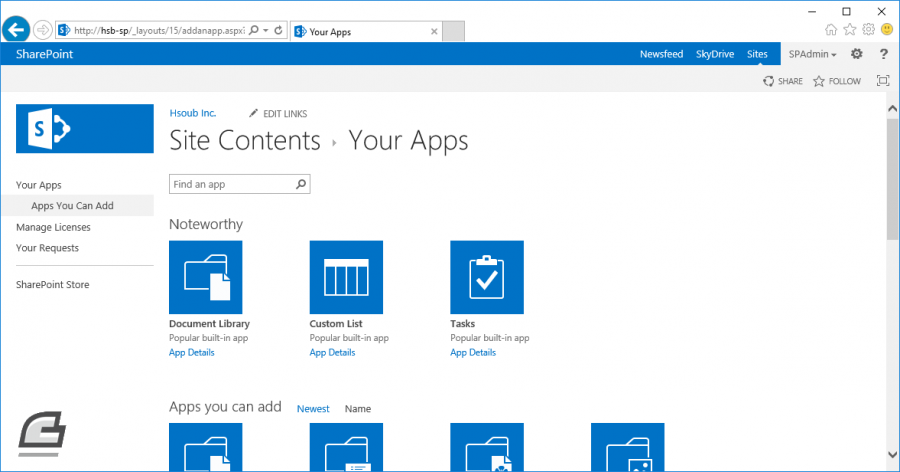
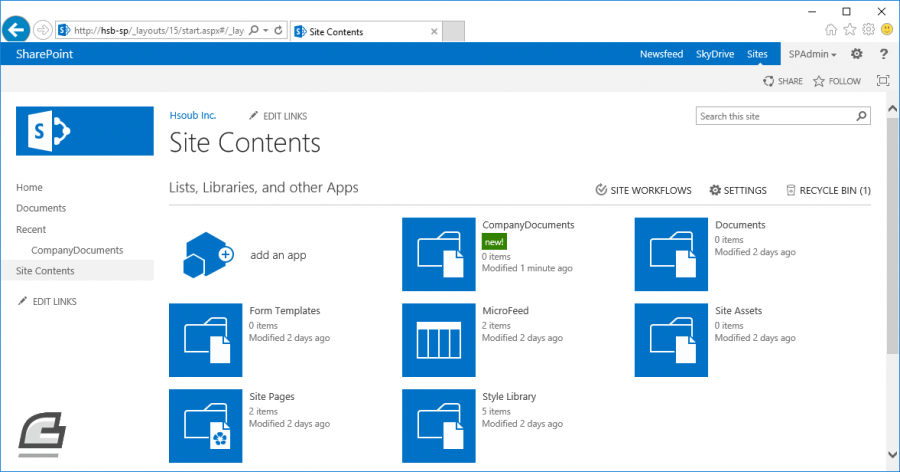
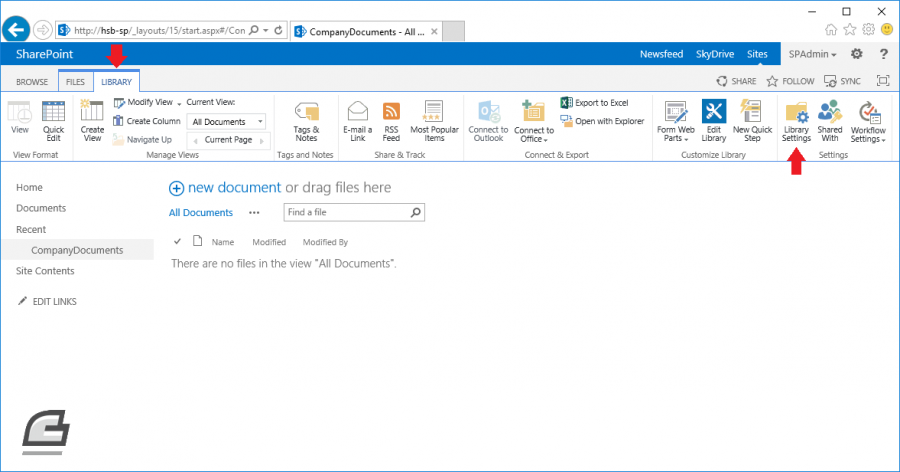
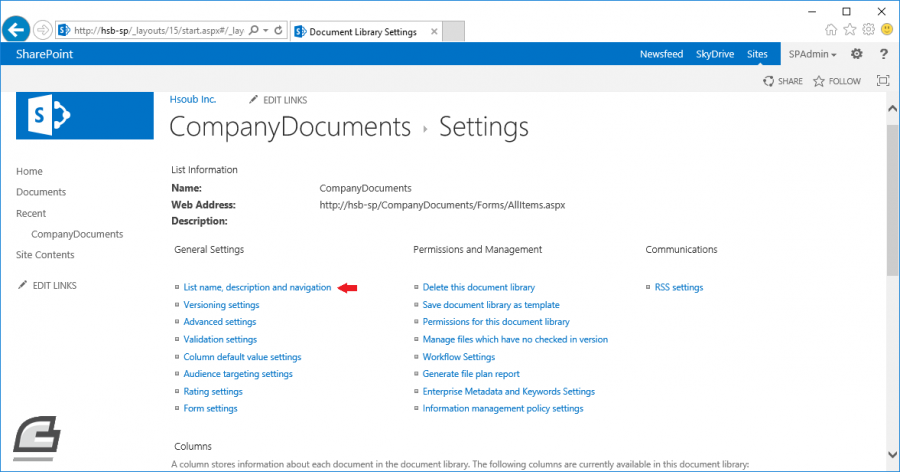
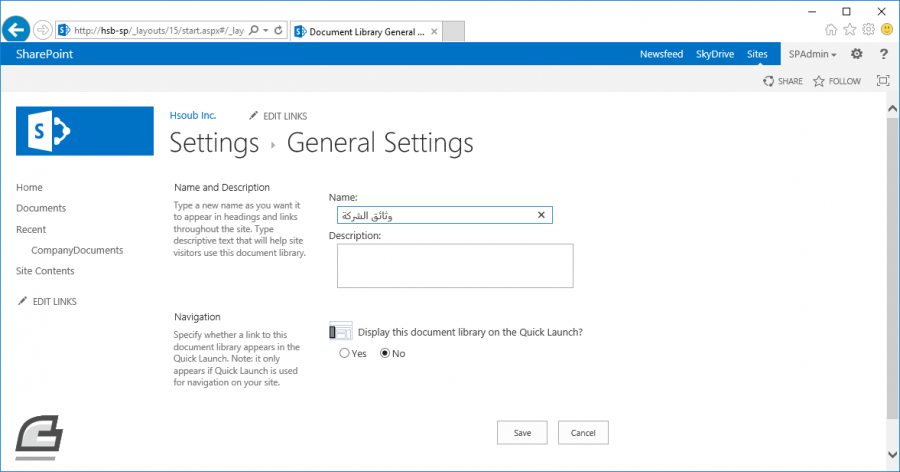
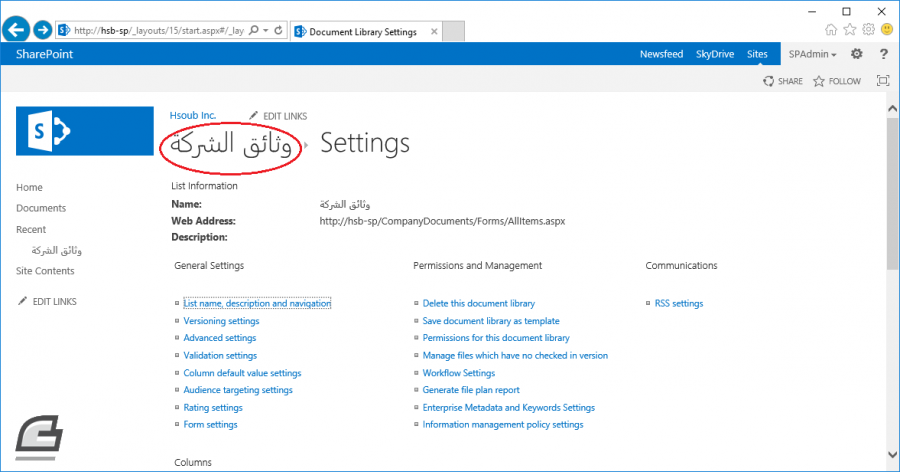
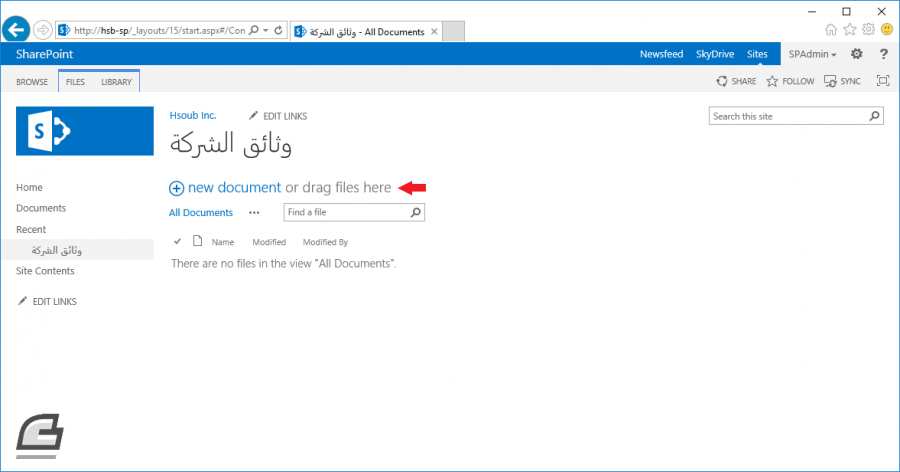
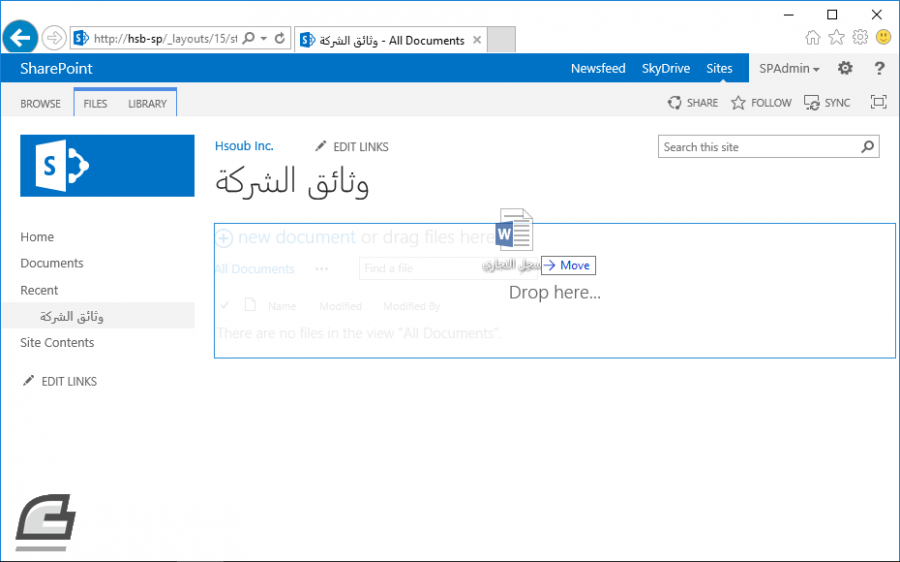
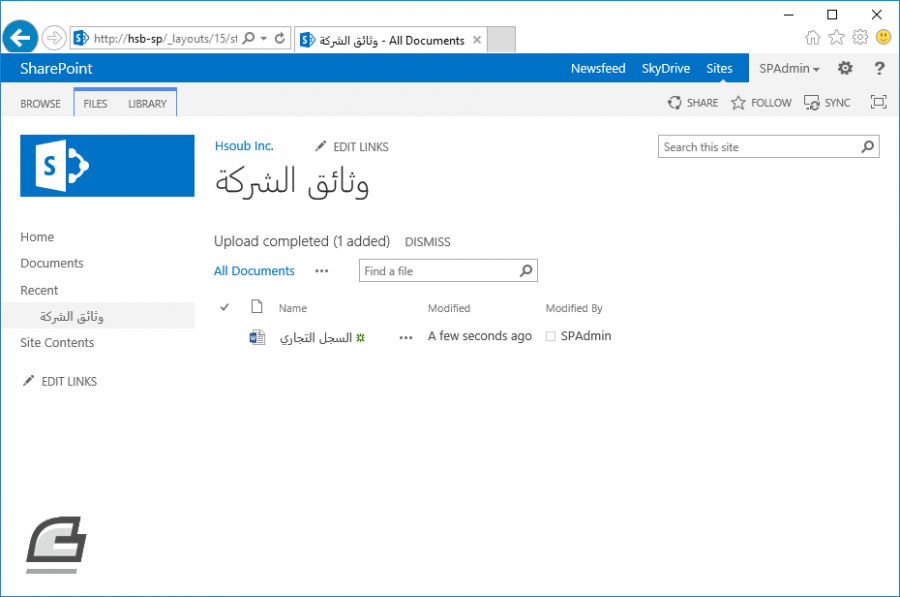
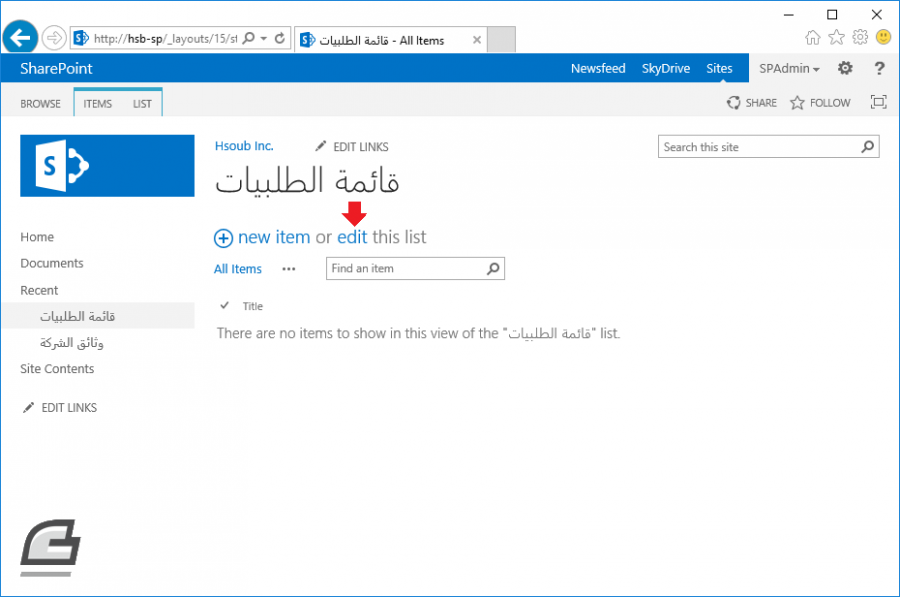
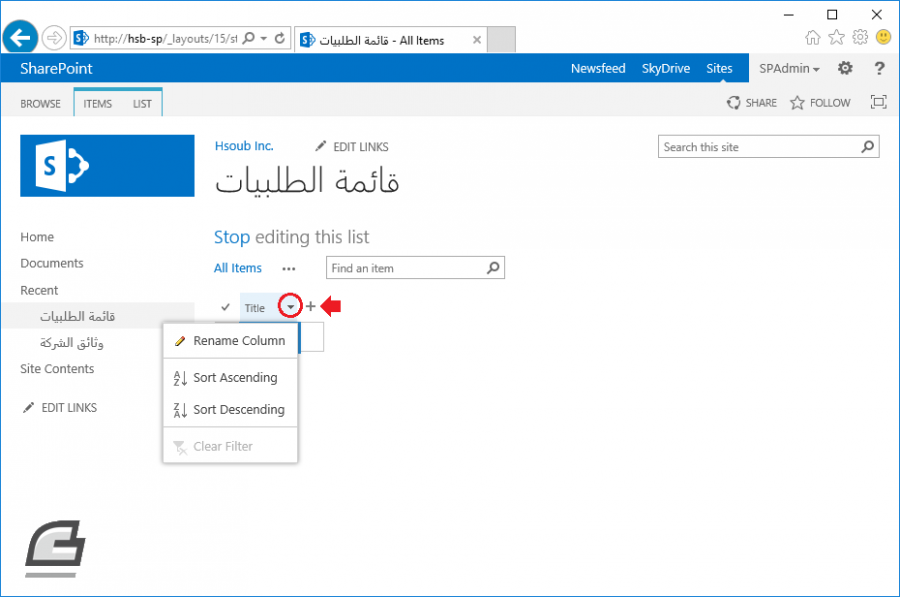
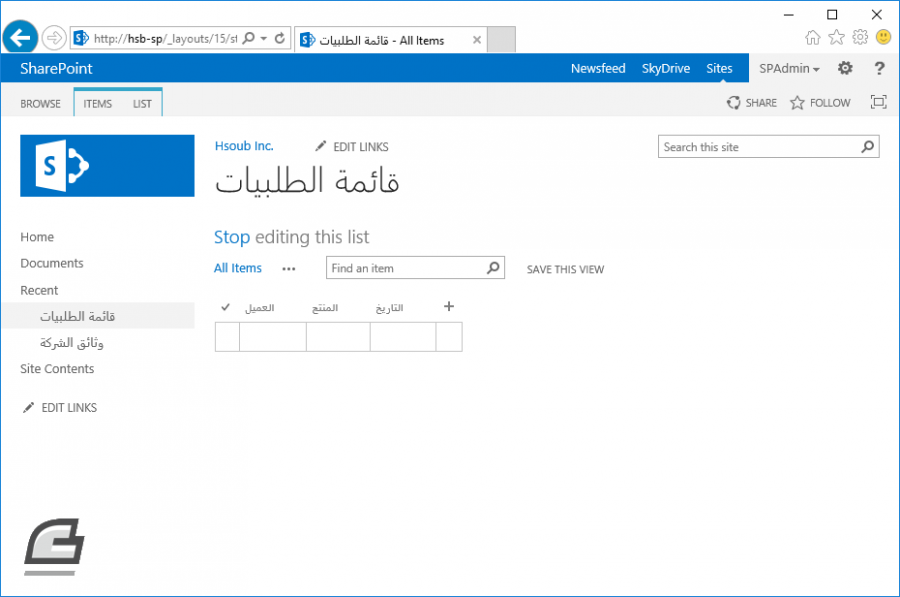










أفضل التعليقات
لا توجد أية تعليقات بعد
انضم إلى النقاش
يمكنك أن تنشر الآن وتسجل لاحقًا. إذا كان لديك حساب، فسجل الدخول الآن لتنشر باسم حسابك.