بعد تجهيز خادوم المتحكّم بالمجال Domain Controller في الدرسين السابقين، سنعمل في هذا الدرس على تجهيز خادوم قاعدة البيانات ثمّ نضمّه إلى المجال hsoub-sp.com الذي أنشأناه مسبقًا. سننصّب أولًا نسخة Windows Server 2012 R2 كما فعلنا في درس سابق من هذه السلسلة. ثمّ سنعمل على تنصيب SQL Server 2012 على هذا الخادوم في الدرس التالي.

تتعلّق المواصفات التي ينبغي أن يتمتّع بها هذا الخادوم بحجم العمل للشركة التي ننصّب مزرعة شير بوينت لها. تنصح مايكروسوفت في حال كان عدد المستخدمين أقل من 1000 مستخدم، أن يكون المعالج رباعيًّا (بصرف النظر عن نوعه)، وألّا يقلّ حجم الذاكرة RAM عن 8 جيجا بايت. في الحقيقة يمكنك تشغيل خادوم قاعدة البيانات بمواصفات أقل، ثمّ يمكنك الترقية إلى المواصفات الأعلى إذا تطلّب الأمر ذلك.
تنصيب نظام التشغيل وتغيير اسم الخادوم وعنوانه
نصّب نظام التشغيل Windows Server 2012 R2 كما هو موضّح في هذا الدرس ولا تنس إجراء التحديث له. بعد الانتهاء انقر زر ابدأ لتصل إلى صفحة البداية، ثم انقر بزر الفأرة الأيمن على اللوح This PC (إذا لم يكن موجودًا فيمكنك البحث عنه بكتابة This PC مباشرةً وأنت ضمن صفحة البداية) ثم اختر Properties من القائمة. بعد أن تظهر نافذة الخصائص لهذا الخادوم انقر زر Change Settings (الموجود في الجهة اليمنى) لتظهر نافذة أخرى انقر منها الزر Change كما مرّ معنا سابقًا في هذه السلسلة. ستظهر النافذة التالية، غيّر اسم هذا الخادوم ضمن الحقل Computer name ليصبح HSB-DB:
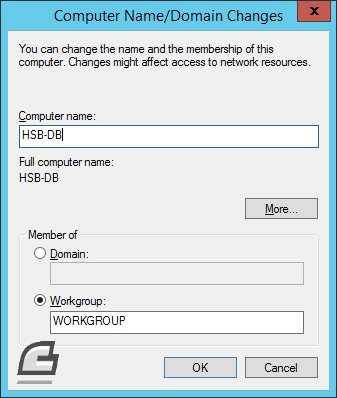
بعد نقر زر موافق ليعيد ويندوز تشغيل هذا الخادوم. بعد الانتهاء من إعادة التشغيل وتسجيل الدخول مجدّدًا إلى ويندوز، انقر زر ابدأ لتصل إلى صفحة البداية واكتب مباشرةً Network and Sharing Center. بعد الحصول على النتيجة المطلوبة انقر عليها لتظهر لنا نافذة مركز الشبكة والمشاركة Network and Sharing Center. انقر على الاتصال المناسب من الجهة اليمنى. بالنسبة إليّ، لديّ اتصال وحيد اسمه Ethernet0. ستظهر نافذة الحالة لهذا الاتصال انقر منها الزر Properties لتظهر نافذة جديدة تمثّل خصائص الاتصال Ethernet0، اختر من القائمة التي تظهر أمامك البروتوكول Internet Protocol Version 4 (TCP/IPv4) ثم انقر زر Properties من الأسفل. سأختار العنوان 192.168.25.1 لهذا الخادوم كما في الشكل التالي:
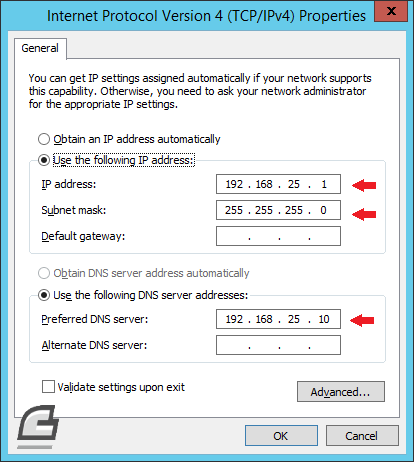
لاحظ هنا أنّني قد وضعت العنوان 192.168.25.10 ضمن خانة عنوان Preferred DNS Server وهو عنوان خادوم المتحكّم بالمجال الذي يمتلك ميزة خادوم DNS أيضًا كما تذكر. انقر زر موافق OK لتنتهي هذه المرحلة.
ضمّ الخادوم إلى المجال hsoub-sp.com
سنعمل الآن على ضمّ هذا الخادوم إلى المجال hsoub-sp.com. انقر زر ابدأ، ثم انقر بزر الفأرة الأيمن على اللوح This PC واختر Properties من القائمة. بخطوات مماثلة لما فعلناه قبل قليل عندما أردنا تغيير اسم الخادوم، انقر Change Settings ثم انقر Change من النافذة التي ستظهر. سنصل إلى النافذة التالية:
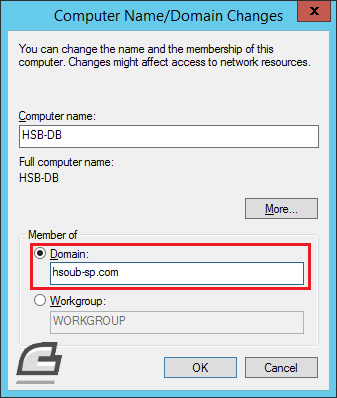
لاحظ كيف اخترت Domain وكتبت اسم المجال الخاص بنا hsoub-sp.com. انقر زر OK ليطلب منك الويندوز تزويده باسم مدير المجال وبكلمة مروره:
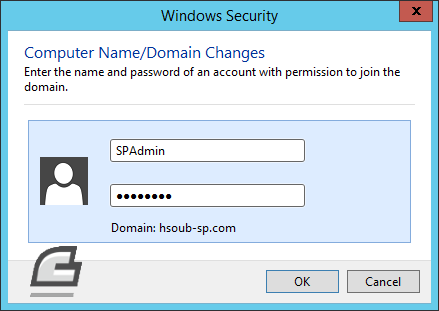
اكتب اسم مدير المجال الذي أنشأناه في الدرس السابق وهو SPAdmin بالإضافة إلى كلمة المرور، ولاحظ كيف يظهر اسم مجالنا أسفل مربع كلمة المرور من الشكل السابق. انقر موافق OK، إذا جرى كلّ شيء على ما يرام عندها ستحصل على رسالة الترحيب التالية التي تخبرك بنجاح عمليّة ضم خادوم قاعدة البيانات إلى المجال hsoub-sp.com:
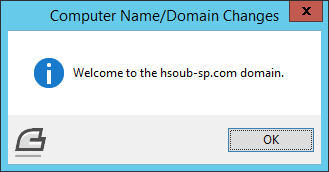
انقر الزر موافق OK ليطلب منك ويندوز إعادة تشغيل الخادوم، اقبل ذلك بالطبع.
ملاحظة
قد تفشل عمليّة إضافة خادوم إلى مجال ما في بعض الأحيان. وقد يعود ذلك إلى العديد من الأسباب والعوامل. على كلّ الأحوال إذا صادفتك مثل هذه المشكلة ولم تتمكّن من ضمّ هذ الخادوم أو غيره إلى المجال hsoub-sp.com فتأكّد أولًا أنّ خادوم المتحكّم بالمجال Domain Controller قيد التشغيل، وأنّه موصول إلى الشبكة وبإمكانك الاستعلام عنه من خادوم قاعدة البيانات باستخدام الأمر ping على الشكل التالي:
افتح نافذة موجّه الأوامر ثم اكتب الأمر التالي:
ping 192.168.25.10
يجب أن تحصل على إجابة من خادوم المتحكّم بالمجال بعد تنفيذ هذا الأمر، وإلّا فمن الممكن أن تكون هناك مشكلة في الشبكة، أو أنّك لم تضبط عنوان IP لخادوم قاعدة البيانات بشكل صحيح. على كلّ الأحوال يمكنك التواصل من خلال التعليقات المتاحة لهذا المقال في حال وجود أيّ مشكلة استعصى عليك حلّها.
بعد إعادة التشغيل، وعند الوصول إلى نافذة تسجيل الدخول ستلاحظ أنّ ويندوز يحاول تسجيل الدخول باستخدام مدير النظام Administrator على نفس الخادوم HSB-DB من خلال الصيغة: HSB-DB\Administrator ولا توجد مشكلة في ذلك.
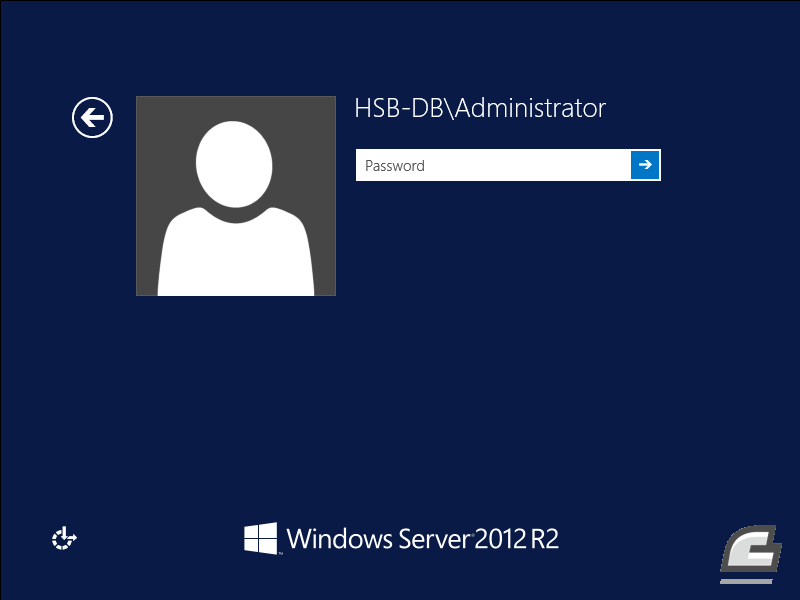
لكننا نريد تسجيل الدخول على المجال hsoub-sp.com وليس على الخادوم الحالي. لذلك انقر السهم الموجود في الأعلى في الجهة اليسرى، والذي يشير نحو اليسار. ستظهر لك نافذة جديدة تعرض المستخدمين الذين يمكنهم تسجيل الدخول. اختر Other user لتظهر لك النافذة التالية:
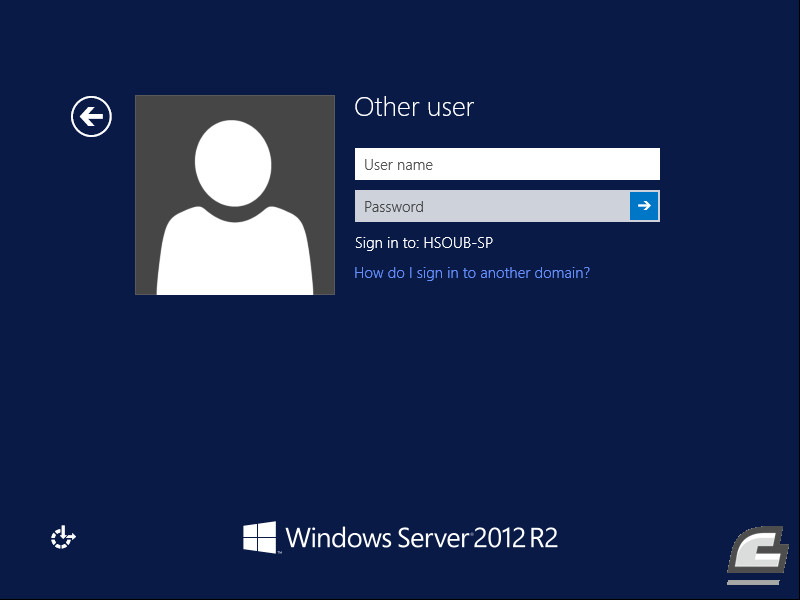
أدخل اسم مدير المجال SPAdmin وكلمة المرور (لاحظ العبارة Sign in to: HSOUB-SP تحت مربع كلمة المرور) ثم اضغط Enter. سيتمّ عندئذٍ تسجيل الدخول إلى المجال hsoub-sp.com.
إضافة الحساب SPAdmin إلى مجموعة مدراء النظام على الخادوم الحالي
ستلاحظ أنّ مدير الخادوم Server Manager سيعمل بشكل تلقائي (إن لم يعمل بشكل تلقائي يمكنك تشغيله، فاختصاره موجود بجوار زر ابدأ). انقر القائمة Tools من الأعلى، ثمّ اختر Computer Management لتظهر نافذة إدارة الحاسوب Computer Management كما في الشكل التالي:
لاحظ أنّني قد اخترت من الشجرة التي تظهر في الطرف الأيسر المجموعات والمستخدمين المحليّين Local Users and Groups ومنها اخترت المجموعات Groups، لتظهر في الطرف الأيمن من هذه النافذة جميع المجموعات المتوفّرة على هذا الخادوم بشكل محليّ (وليس على المجال hsoub-sp.com). انقر نقرًا مزدوجًا على المجموعة Administrators التي تمثّل مجموعة مدراء النظام على هذا الخادوم لتظهر النافذة التالية:
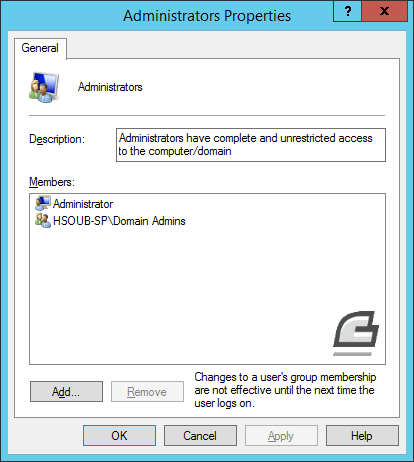
لاحظ وجود مجموعة مدراء المجال hsoub-sp ضمن المجموعة Administrators (المجموعة HSOUB-SP\Domain Admins). ولكّننا نحتاج إلى إضافة المستخدم SPAdmin بشكل صريح إلى المجموعة Administrators. لذلك انقر زر Add من الأسفل لتظهر لك نافذة جديدة. اكتب في المربّع Enter the object names to select الاسم SPAdmin ثم انقر الزر Check Names الموجود في الطرف الأيمن ليبحث عن هذا الاسم ويعرضه لك بشكله الكامل:
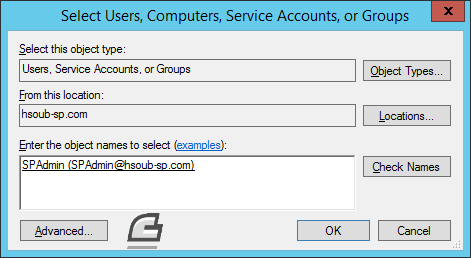
انقر زر موافق لتتم عمليّة الإضافة. انظر كيف أضاف ويندوز الحساب SPAdmin إلى مجموعة Administrators:
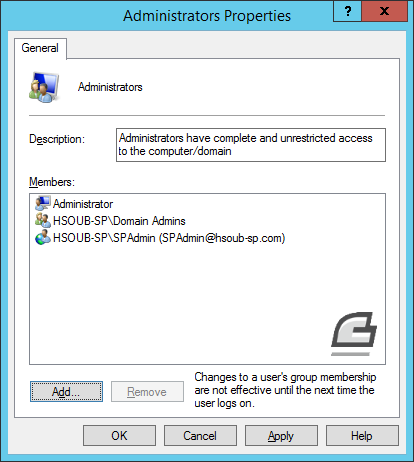
انقر موافق OK لتنتهي عمليّة الإضافة.
ملاحظة
أنصح بأن تعطّل التشغيل التلقائيّ لمدير الخادوم Server Manager. لفعل ذلك، انقر القائمة Manage من الأعلى، ثم اختر Server Manager Properties. ثم اختر من النافذة التي ستظهر صندوق الاختيار Do not start Server Manager automatically at logon وانقر موافق OK.
الخلاصة
تعلّمنا في هذا الدرس كيفيّة إنشاء وتجهيز خادوم قاعدة البيانات وتغيير اسمه وعنوان IP الخاص به، ومن ثمّ ضمّه إلى المجال الخاص بشركتنا الوهميّة hsoub-sp.com. كما تعلّمنا كيفيّة إضافة الحساب SPAdmin وهو حساب مدير المجال hsoub-sp.com إلى مجموعة مدراء النظام Administrator الخاصّة بخادوم قاعدة البيانات، وذلك ليمتلك الصلاحيّات المحليّة الكاملة لمدير النظام المحليّ على خادوم قاعدة البيانات HSB-DB. سنعمل في الدرس التالي على تنصيب Microsoft SQL Server 2012 على هذا الخادوم.
تم التعديل في بواسطة يوغرطة بن علي


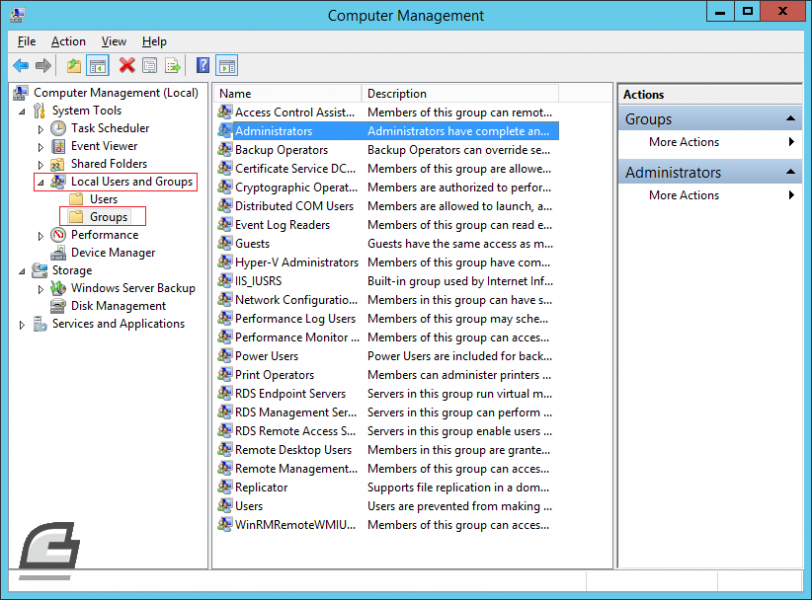











أفضل التعليقات
لا توجد أية تعليقات بعد
انضم إلى النقاش
يمكنك أن تنشر الآن وتسجل لاحقًا. إذا كان لديك حساب، فسجل الدخول الآن لتنشر باسم حسابك.