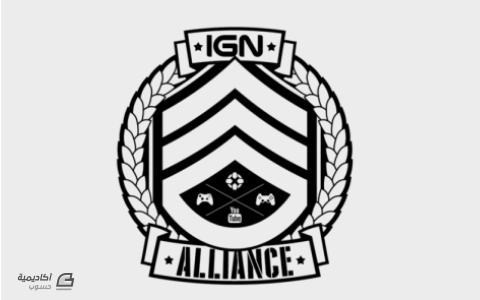البحث في الموقع
المحتوى عن 'عسكري'.
-
سنتعلم اليوم كيفية تصميم النقش المموّه المتكرّر العسكري الخاص بالأقمشة والألبسة العسكرية وسيكون ملفًّا قابلًا للتكرار كنقش يُستخدم في جميع التصاميم. لضمان الحصول على الواقعية في تصميم النقش المموّه يمكننا الحصول على لوحة ألوان ممتازة من صورة لأحد الألبسة العسكرية الجاهزة، لاحظ الاختلاف الواضح في الحجم والشكل بين العناصر الملوّنة. ارسم مستطيلًا كبيرًا ليكون قاعدة باقي العناصر الملوّنة. ثم استخدم أداة الفرشاة النقطيّة الخاصة بالإليستريتور مع استخدام قلم جهاز الرسم اللوحي لرسم أشكال عشوائيّة مستخدمًا أوّل ألوان لوحة الألوان. إنّ جهاز الرسم اللوحي يساعد على الرسم بدقّة ونعومة أكبر بكثير من الفأرة وخصوصًا عند إنشاء الزوايا الضيّقة والانحناءات الظاهرة في بقع التمويه. استمر في رسم عناصر التمويه ولكن باستخدام لون آخر هذه المرة. خذ بعين الاعتبار شكل وحجم العناصر في الصورة الأصلية التي اعتمدنا عليها منذ البداية، قم ببعض التداخلات أو المتابعة تحت الألوان. في هذا النمط بالتحديد العناصر السوداء هي الأشكال الأصغر والأكثر دقة. إنها مبعثرة بشكل متداخل مع جميع الألوان الأخرى. بعد الانتهاء من رسم جميع العناصر ابدأ بتلوين هذه العناصر باستخدام أداة سطل الدهان الحي Live Paint Bucket tool عبر تحريك الفأرة حتى تظهر الحدود الحمراء محيطة بالعنصر الفارغ. لقد أصبح التصميم واضحًا وجميلًا بمجرد الانتهاء من تلوين جميع العناصر. لاحظ كيف أن العناصر ذات اللون البيج هي الأكبر والأنعم، والبيضاء أصغر قليلًا وذات تفاصيل أكثر في حدودها الخارجية. حدّد كل عنصر من العناصر الملونة ثم اذهب إلى القائمة Object > Expand فعّل خيار Object لتحوّل ألوان الدهان الحية إلى أشكال جامدة. انقر بالزر الأيمن واختر Ungroup حتى تستطيع تحديد حدود وتعبئة كل عنصر على حدة، ثم أدمج الحدود والتعبئة في كل عنصر معًا باستخدام الخيار Merge من لوحة Pathfinder. استخدم أداة الخط Line tool لرسم تقاطع أحمر اللون في الزاوية العليا اليسرى من نمط التمويه. هذا التقاطع سيساعدنا مستقبلًا لإنشاء نمط التكرار في النقش المُصمّم. حدّد جميع العناصر التي تُشكّل نمط التمويه واجمعها Group معًا. انسخ CMD+C ثم ألصق في المقدمة CMD+F نسخة عنها ثم اضغط Enter من لوحة المفاتيح لفتح خيارات التحريك. أدخل القيمة 350mm (أو أي قيمة تناسب تصميمك) لوضع نسختين من هذا النمط بجانب بعضهما البعض. ألصق نسخة أخرى من هذا النمط واضغط Enter من لوحة المفاتيح. هذه المرّة حرّك النسخة عموديًّا بحيث تكون تحت النسخة الأصلية. هذه النسخ يجب أن تكون متداخلة قليلًا مع بعضها لتجنب الفجوات غير المرغوبة بينها. البقع ذات اللون البيج سوف تندمج مع بعضها بشكل ناعم ولطيف. ألصق نسخة أخرى من هذا النمط وحرّكها أفقيًّا وعموديًّا مستخدمًا ذات القيم السابقة حتى تملأ كامل مساحة المربع على الشاشة. عليك أن تفحص التصميم بحثًا عن الفجوات المحتملة وتضيف المزيد من العناصر فوقها إن لزم الأمر ولكن تذكّر أن تحذف وتنقل العناصر المكرّرة إذا بدت ظاهرة وواضحة في المكان الصحيح لكل نسخة. ارسم مستطيلًا فارغًا بحدود زرقاء وحاذِه بشكل تقريبي مع التقاطع الأحمر الموجود على جميع النسخ الأربعة. اضغط CMD+Y لتتحوّل إلى نمط الخطوط الخارجية فقط ثم كبّر المنظور جيدًا واستخدم أداة التحديد المباشر Direct Selection Tool لتحريك كل حافة من حواف المستطيل على وجه التحديد ليتطابق مع موقع التقاطع الأحمر. احذف التقاطعات الحمراء الأربعة ثم حدّد نسخ الأنماط الأربعة مع المستطيل الكبير واجمعهم معًا باستخدام الاختصار CMD+G. استخدم ميزة القطع Crop من لوحة Pathfinder لقصّ كل شيء خارج مساحة المستطيل. وبهذا تم قصّ النمط بشكل مثالي بحيث ستتكرّر هذه الأنماط كنقش مستمر في حال وضعها بجانب بعضها البعض. اسحب الرسم الكلّي إلى لوحة الألوان والنقوش Swatches في الإليستريتور حتى تضيف هذا النقش إلى باقي العناصر في اللوحة كما لو كان لون تعبئة، أو ألصق التصميم في الفوتوشوب ثم اذهب إلى القائمة Edit > Define Pattern لقد أصبح النقش النهائي جاهزًا ليتم تطبيقه على تصميماتك. تذكّر، التصميم الأكبر سيكون أقل وضوحًا في إظهار العناصر المكرّرة وستكون هذه العناصر المكرّرة منتشرة بعيدًا عن بعضها بشكل مثالي. ترجمة -وبتصرّف- للمقال: How To Create a Repeating Camo Pattern in Illustrator لصاحبه: Chris Spooner
-
تحالف IGN هو شبكة IGN على YouTube للألعاب واللاعبين (IGN هو من أشهر المواقع التي تعنى بالألعاب). سنصمم هذا الشعار الخاص بأسلوب عسكري يمكن استخدامه لألعاب إطلاق النار والحروب مثل لعبة Call of Duty و Battlefield. وسيكون هذا الشعار هو شارة رقيب محاطة بإكليل غار مع لافتتين كبيرتين في الأعلى والأسفل وسنقوم بتصميم كل ذلك من الصفر بواسطة أدوات الفكتور في الإليستريتور. سنبدأ مع شارة الرقيب، ارسم مربعًا أسود على لوح الرسم ثم استمر بالضغط على shift ودوّره بزاوية 45 درجة. استمر بالضغط على Alt و Shift أثناء النقر وسحب المربع لتُشَكّل نسخة عنه. ضعه بشكل يصبح فيه أول شكل من أشكال الرتبة ثم قم بمقاطعة الشكلين بواسطة Intersect من لوحة Pathfinder. من القائمة: Object > Envelope Distort > Make with Warp ضع الخَيَار Arc في Style وعموديًا بقيمة -20% في Bend لتحقيق انحناءة بسيطة في الشكل. استخدم مستطيلًا مؤقتًّا مع أداة Subtract من لوحة Pathfinder لقطع أطراف شكل الرتبة والحصول على حواف مستقيمة. اصنع نسختين عن الشكل بسحبه مع الضغط على Alt و Shift وستلاحظ أن الانحناء ليس مثاليًا من حيث المحاذاة لذلك قم بتعديل الانحناء حتى تصبح المسافات بين الأشكال متساوية. ارسم دائرة وحدّد 3 نقاط من أصل الأربعة باستخدام أداة التحديد المباشر Direct Selection واحذفها لتبقى ربع دائرة. دوّر ربع الدائرة بزاوية 45 درجة ثم زِد سماكة حدودها حتى تتطابق مع سماكة أشكال رتبة الرقيب. حدد ربع الدائرة مع أحد أشرطة الرتبة ثم انقر نقرة إضافية على شريط الرتبة ليصبح هو العنصر المفتاح ثم قم بمحاذاة العناصر عموديًا. إن جعل شريط الرتبة العنصر المفتاح سيمنعه من الحركة من مكانه. حدد ربع الدائرة وعدّل حجمها لتصبح بعرض شرائط الرتبة ثم اذهب للقائمة: Object > Transform > Reset Bounding Box استخدم المقبض السفلي للمربع المحيط بربع الدائرة لتمدد الشكل وتصنع انحناءة أكبر. كبّر وعدّل بالأحجام حتى تتطابق الحدود تمامًا ثم ارسم مستطيلات صغيرة لملء الفجوات. اذهب إلى القائمة: Object > Expand واختر Stroke لتحول المسار إلى شكل جامد. ارسم تحديدًا حول العناصر واختر Merge من لوحة Pathfinder لمزج جميع الأشكال الفردية معًا. اذهب إلى القائمة: Object > Path > Offset Path أدخل القيمة 8mm. انقر بالزر الأيمن ثم اختر Ungroup وبذلك أصبحت عناصر رتبة الرقيب منفصلة يمكن تحديدها أو حتى جمعها مجددًا. أدمج كل الأشكال المجزأة من المسارات الإضافية معًا ثم أرسل الخطوط الخارجية للخلف (زر أيمن ثم Arrange > Send to Back) واحذف أو عدّل النقاط التي تصنع مناطق غير مرغوبة. في مكان آخر على لوح الرسم ارسم شكلًا بيضويًا بأداة ellipse. استخدم أداة Convert Anchor Point من لوح أدوات القلم Pen لإنشاء نقطة في الأعلى. أعطِ هذا الشكل حدودًا سوداء بقيمة 2 pt. دوّر الشكل قليلًا ثم انسخ CMD+C وألصق في المقدمة CMD+F لتصنع نسخة عنه. Object > Transform > Reflect لتعكس اتجاه رسم الشكل الثاني. اجمع الشكلين Group ثم اسحب نسخة منها مع الضغط على ALT و Shift بشكل متباعد باتجاه الأعلى على لوح الرسم. حدّد الشكلين ثم من القائمة: Object > Blend > Make ثم: Object > Blend > Blend Options لضبط العدد تحت خطوات محددة حتى تبدأ الأوراق بالتداخل. اذهب إلى القائمة: Object > Envelope Distort > Make With Warp وحدد الخيار Arc عموديًا بقيمة -100% لتحقق انحناءة للأوراق حتى تشكّل نصف دائرة. اذهب إلى: Object > Expand وحدد الخيار Object ثم استخدم أداة التحديد المباشر لتحديد واحذف زوجين من الأوراق في قمة الشكل وبذلك لن تتشكل دائرة كاملة متصلة فيما بعد. أنسخ وألصق وأقلب اتجاه النسخة لتصبح بنمط دائري. اجمع Group هذه العناصر معًا. عدّل حجم وموضع أوراق الغار فوق رتبة الرقيب. اجعل بعض الأوراق تتداخل مع أطراف الرتبة. أضف مسار تعويض Offset Path بقيمة 3mm لعناصر الأوراق. ألغِ تجمّع الأشكال Ungroup لتحديد عناصر مسار التعويض Offset Path كل على حدة من الأوراق الأساسية. أدمج (Merge) مسارات التعويض offset path معًا من لوحة Pathfinder لإعطاء شكل تعبئة سوداء كاملة. اضغط CMD+[ لتغيير ترتيب العناصر وإرسال مسار تعويض تحت الإكليل والشعار. استخدم أداة ellipse لرسم دائرة تشمل الفجوات في منتصف التصميم ثم اضغط ]+CMD+Shift لإرسالها إلى أسفل العناصر جميعها. حدد شكل الخلفية الأسود من شعار الرقيب ثم اذهب إلى: Object > Path > Offset Path ضع القيمة 3mm في الخيارات. أعطِ شكل مسار التعويض تعبئة بلون أبيض لتمييزها عن الخلفيات السوداء. في مكان آخر قم برسم مستطيلات لتشكيل لافتة بسيطة. أعطِ هذه الأشكال تعبئة بيضاء بحدود سوداء. استخدم أداة القلم Pen لملء الفجوات بأشكال سوداء لإعطاء انطباع عن حواف مثنية. قم بتقريب المشهد واستخدم الأدوات الذكية Smart Guides بالضغط على CMD+U للمطابقة على النقاط الموجودة. أعطِ هذا الشكل انحناءً طفيفًا باستخدام أداة Envelope Distort. ضع هذا الشكل أعلى تصميم الشعار وقم بمحاذاتها وسطيًا مع العناصر الموجودة. زيّن اللافتة ببعض النصوص أو بشعار مع بعض النجوم لتملأ المساحات الفارغة من اللافتة. اجلب أشكال رتبة الرقيب للمقدمة بالضغط على [+CMD+Shift ثم أضف حدودًا سوداء بقيمة 5pt . التداخل المناسب سيساعد على إنشاء تأثير ترتيب وتراص مثير للاهتمام وتثبّتُ الأشكال معًا. ارسم لافتة أخرى وإنما هذه المرّة اجعلها أطول ومنحنية بالاتجاه المعاكس وقم بمحاذاتها مع أسفل الشعار مستخدمًا لوح المحاذاة Align palette. اضبط ترتيب العناصر لتتداخل اللافتة مع عناصر الشعار. في مكان على لوح الرسم اكتب كلمة Alliance بخط من اختيارك استخدمت خط Franchise ولكن لتتناسب مع الموضوع العسكري أضفت خطوطًا محددة لخلق تأثير stencil (الرسم باللوح المثقوب وهو معتمد لدى معظم الجهات العسكرية). استخدم خط stencil الأصلي لإظهار الفواصل بين الحروف بشكل واضح لذا كن حذرًا عند محاذاة خطوط الحدود لتتدفق بسلاسة عبر كل حرف. حدد كل المسارات ثم اذهب إلى: Object > Expand لتحويلها إلى أشكال جامدة. حوّل النص إلى شكل خطوط بالضغط على CMD+Shift+O ثم ألغِ تجمع الأحرف ungroup ثم ألغِ تجمع الخطوط. أنشء مسارين متراكبين منفصلين للحروف والخطوط باستخدام الاختصار CMD+8. حدد كلاهما ثم اخرج الخطوط من النص باستخدام لوح Pathfinder وتحديدًا أداة Subtract من ذاك اللوح. ضع النص فوق اللافتة السفلية وأضف انحناء عبر أداة Envelope Distort ليتناسب انحناؤها مع شكل اللافتة. أنهِ التصميم بوضع سلسلة من الأيقونات في المساحة الفارغة المتبقية من شعار الرقيب. استخدمت أشكال جاهزة قمت بتحميلها من الإنترنت وبهذا ينتهي تصميم هذا الشعار. شارة الرقيب الكبيرة والنصوص المميزة بأسلوب الكتابة العسكرية عبر اللافتات وأوراق الغار، كل هذا ساعد على تشكيل شعار أنيق دائري مميز. ترجمة -وبتصرّف- للمقال: How To Create a Military Style Emblem Logo Design لصاحبه Chris Spooner.