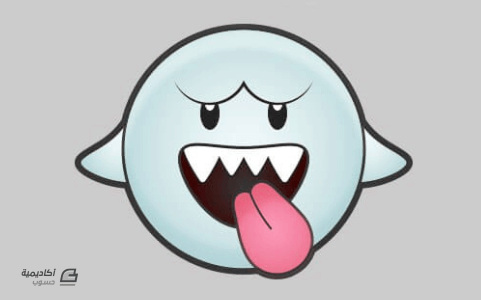البحث في الموقع
المحتوى عن 'شبح'.
-
سبَقَ وأن تعلّمنا في الجزء الأول كيفية استخدام أدوات رسم أشكال الفكتور وخيارات التحويل والأدلّة والمطابقة والمحاذاة وغيرها من التقنيات في برنامج الإنكسكيب للقيام بتصميم حلبة اللعبة الخاصة بلعبة PACMAN. في هذا الدرس سنتعلّم كيفية استخدام تقنيات رسم وتحويل الأشكال مع تقنيات إضافة أنماط للأشكال والنصوص والتحّكم بنقاط الأشكال وتحريكها للحصول على الشكل المطلوب. سنتابع من حيث انتهينا في الجزء الأول. افتح برنامج الإنكسكيب وافتح ملف الحلبة الذي رسمناه في الجزء الأول. والآن لنبدأ برسم شخصيات اللعبة. أولًا سنرسم باكمان عبر رسم دائرة صفراء بدون حدود من أداة الدوائر مع الاستمرار بالضغط على Ctrl لرسم دائرة متساوية الأبعاد تمامًا. ولتكن الدائرة بحجم مناسب لحركتها داخل مسارات اللعبة. اصنع نسخةً عن الدائرة سنحتاجها لاحقًا. انقر على النقطة الموجودة على الجانب الأيمن من الدائرة وحّركها للأعلى قليلًا ثم حرّك النقطة الأخرى في اليمين إلى الأسفل حتى يصبح شكل باكمان واضحًا بفمه الكبير. يمكنك التلاعب بحجم الفتحة من شريط الأدوات الخاص بالدائرة ولكننا سنحاول هنا إتقان الرسم اليدوي التقريبي غير الدقيق. حوّل الدائرة الثانية إلى مسار من القائمة Path > Object to Path انقر مرتين على الجانب السفلي الأيمن للدائرة لتحصل على نقطة ارتكاز جديدة كما في الشكل. اسحب هذه النقطة إلى الركن الأيمن. نفّذ ذات العملية مع الجزء الأيسر. اضغط على Ctrl أثناء النقر على أحد مقابض تعديل المسار لإحدى النقاط وستختفي المقابض. اسحب النقطة الآن إلى أقصى الزاوية تمامًا. كرّر العملية ذاتها للجزء الأيمن. انقر مرتين على الحدود السفلية وألغِ مقابض النقاط التي ستظهر ثم حرّكها (من الممكن الاستعانة ببعض الأدلّة هنا). استمر في هذا العمل حتى تحصل على شكل الشبح التقليدي. ارسم دائرة بيضاء بحدود رقيقة سوداء في الجزء العلوي من الشبح لتكون العين. اصنع نسخة عن العين وضعها في مكانها الصحيح في الجهة المقابلة. ارسم بؤبؤ العين بدائرة سوداء صغيرة. اصنع نسخة عن البؤبؤ وضعه فوق العين الثانية. لتوجيه نظر الشبح حدّد شكل العين والبؤبؤ معًا ثم حاذِهما لليمين، اليسار، الأعلى أو الأسفل بحيث ستكون جهة النظر هي الاتجاه الذي سيسلكه الشبح. بدّل اللون الأصفر للشبح إلى اللون الأحمر وبذلك أصبح شبحنا جاهزًا للعمل. حدّد شكل الشبح والعينين والبؤبؤ ثم اجمعهم في Group واحد. اصنع ثلاث نسخ إضافية من الشبح. أصبح نسخها أسهل بعد جمعها. لوّن هذه الأشباح بالألوان المُعتمدة في مختلف سلاسل هذه اللعبة. سنعيد تصميم الشبح الأخير ليظهر في حالة الخمول التي يستطيع فيها باكمان التهامه ولذلك لوّنه بالأزرق الداكن. أزِل البؤبؤ من العينين وأزل الحدود ولوّنهما باللون الأصفر. ارسم خطًّا أصفر مكان الفم. أضف عددًا من النقاط ثم عدّل في أماكنها مع الاستعانة بالأدلة الذكية لجعل الفم يبدو متعرّجًا. تصميم مخطط اللعبة والشخصيات قد اكتمل. وزّع الشخصيات داخل هذه اللعبة لتظهر وكأن هذه الصورة هي لقطة شاشة لهذه اللعبة ولا تنسَ تغيير اتجاه العيون بحسب اتجاه حركة الأشباح. في الموضع تحت منتصف منزل الأشباح تظهر الفواكه هنا عادةً أثناء اللعب لتمنح باكمان نقاطًا إضافية إذا التهمها. هنا سنرسم تفاحة، لذلك ارسم بدايةً دائرة حمراء بدون حدود. حوّل هذه الدائرة إلى مسار عبر القائمة Path > Object to Path أنشئ نقاطًا إضافيةً على محيط الدائرة عبر النقر المزدوج على الإطار ثم تلاعب بمواقع هذه النقاط حتى تحصل على شكل التفاحة. استخدم أداة القلم لرسم مسار مغلق على طرف التفاحة لتبدو طازجة ولمّاعة. استخدم أداة القلم أيضًا لرسم عود التفاحة الأخضر فوق التفاحة. والآن سننتقل سريعًا إلى خطوات تصميم العنوان. اكتب كلمة PACMAN بالخط الذي تريده، شريطة أن يكون خطًّا عريضًا، أزِل لون التعبئة، لوّن الحدود بالأصفر، عرض الحدود 1px وOpacity بقيمة 100% وBlur بقيمة 0. ضاعف النص واجعل عرض الحدود للنص الجديد 5px وOpacity بقيمة 100% وBlur بقيمة 3، أرسله خلف النص الأول بالضغط على PageDown. سنرسم شبح العنوان بالخطوات التالية: - ارسم دائرة حمراء بدون حدود أكبر من ارتفاع النص. - حوّلها إلى مسار من Path > Object to Path. - انقر نقرًا مزدوجًا على الحدود السفلية للدائرة لإنشاء نقاط جديدة وحرّكها حتى تأخذ شكل الشبح السفلي. - حدّد هذه النقاط السفلية وانقر على Smooth من شريط أدوات Nods العلوي لأداة تحديد Nods. - حرّك النقطتين الجانبيتين من الأسفل إلى الخارج قليلًا. - دوّره قليلًا نحو اليسار. سنرسم فم الشبح. ارسم شكلًا بيضويًّا ثم اجعل التعبئة Fill عبارة عن نقش Pattern واختر النقش Stripes 1:4، ارسم مستطيلًا وغطِّ به نصف الشكل البيضوي ثم حدّدهما معًا وقاطع بينهما بالاختصار Ctrl+-، ضاعف الشكل الناتج ولوّنه باللون الأبيض الكامل ثم أرسله خلف الشكل الأساسي بالضغط على مفتاح PageDown. ارسم شكلين بيضويين متقاطعين كما في الصورة ثم حدّدهما معًا وقاطع بينهما من خلال الضغط على Ctrl+- لتكون العين. ضاعف شكل العين وضعهما في موقعهما الصحيح على جسم الشبح. ارسم دائرة سوداء صغيرة ستكون بؤبؤ العين وضاعفها ثم ضع الدائرتين داخل شكل العينين. حدّد شكل جسم الشبح ثم استخدم أداة التدرج اللوني مع وضع شريط تدرج قاتم عند الأطراف وفاقع في المنتصف لمنح الانطباع ثلاثي الأبعاد. وأخيرًا انتهينا من رسم لقطة لشاشة لعبة PACMAN باستخدام التقنيات المتنوعة ببرنامج Inkscape، استخدمنا في هذا الدرس مجموعة من أدوات وتقنيات الإنكسكيب، رسمنا الشخصيات بالأشكال الأساسية وعدّلنا عليها واستخدمنا ألوان التعبئة والحدود والنقوش والتدرجات اللونية، كما استخدمنا تقنيات تحويل المسارات والعناصر والتعديل على المسارات، واستخدمنا ميزات المحاذاة والتوزيع المتساوي لوضع النقاط بشكل سليم في أماكنها الصحيحة، وأخيرًا استخدمنا تقنية التمويه Blur لصناعة نصٍّ متوهج. أرجوا أن تكونوا قد استفدتم من هذا الدرس.
-
من منّا لا يعرف لعبة باكمان PACMAN، غالبًا لعب بها الجميع، هذه اللعبة رائعةٌ وبسيطةٌ وتُشكّل جزءًا من ذكرياتي وذكريات الكثيرين حول العالم، سنقوم في هذا الدرس بالعمل على برنامج Inkscape لتصميم شاشة من اللعبة باستخدام تقنيات مختلفة نتعلّم فيها الإمكانات الرائعة لبرنامج الإنكسكيب. سنقسّم شرح هذا التصميم إلى درسين وسيكون الجزء الأول عن تصميم حلبة اللعبة والواجهة الرسومية الخاصة بها وسيكون الجزء الثاني عن تصميم شخصيّات اللعبة من الأشباح وشخصية باكمان مع تفاحة تظهر عادة في اللعبة. بدايةً افتح برنامج الإنكسكيب ثم اذهب إلى القائمة File > Document Properties لتظهرَ نافذة خصائص الملف الذي سنعمل عليه. سنقوم بإلغاء خيَار Show Page Border حتى نلغي ظهور حدود الصفحة (الملف) الذي سنعمل عليه. سنبدأ بتصميم حلبة اللعب، يمكنك طبعًا تأليف حلبة من مخيلتك أو يمكنك نسخ تصميم جاهز من إحدى إصدارات اللعبة الكثيرة، أنا اخترت إصدار اللعبة التي كنت ألعبها دائمًا في صغري وهو إصدار أجهزة MSX. قم بلصق المخطط في الإنكسكيب (يكفي سحب الصورة وإفلاتها داخل البرنامج). طبعًا يمكننا القيام بسهولة بتحويل صورة الحلبة إلى مسارات جاهزة عبر الأمر Trace Bitmap الموجود في قائمة Path ولكننا سنقوم في هذا الدرس بتعلّم كيفية تتبع المسارات ورسمها عبر أدوات رسم مسارات الفكتور المتنوعة وخصائها لذلك سنقوم برسم الحلبة يدويًّا، على الرغم من أن العملية ستكون طويلة وشاقة بعض الشيء ولكنها ستكون مهمّة لتعلّم أهم ميزة من مزايا تصاميم الفكتور وهي تتبع ورسم المسارات المتوجهة أو مسارات الفكتور. أدرج مجموعةً من الأدلّة عبر سحبها من المسطرة حتى تحدّد حدود مخطط اللعبة، سنحتاج إليها لرسم هذا المخطط بدقة. افتح مجدّدًا نافذة خصائص الملف واذهب إلى Snap سنحتاج إلى زيادة حساسية التطابق أو جعلها مطلقة بالنسبة للأدلّة. قد نحتاجُ أحيانًا أثناء سير العمل إلى العودة مجدّدًا إلى هذه الخيارات وإعادتها إلى ما كانت عليه لنستطيع العمل بسلاسة أكبر. استخدم أداة القلم Pen وذلك بالضغط على Shift+F6 لرسم الجزء العلوي من مخطط اللعبة بالاستعانة بالأدلّة وتجاهل الخط الصغير العمودي في الأعلى، سنقوم برسمه لاحقًا. أصبح هذا الخط المرسوم عبارة عن عنصر وهذه الخطوط هي الحدود الخارجية المفتوحة. الآن سنحوّل هذا العنصر إلى مسار وذلك من القائمة: Path > Stroke to Path ثم سنحوّله إلى مسار ديناميكي من القائمة: Path > Dynamic Offset وبذلك يصبح هذا الخط له جسم وحدود ويمكن تلوين الجسم وكذلك الحدود ويمكن التحكم بسماكة هذا الجسم (المقصود هنا جسم الخط). ألغِ لون التعبئة لهذا الخط وامنح الحدود لونًا أزرقَ وهو لون مخطط اللعبة الأصلية في معظم إصدارات اللعبة ولتكُن عرض الحدود نحو 3px وقم بتحريك النقطة المركزية الجانبية حتى تغيّر من سماكة جسم الخط بشكل مقارب لما هو عليه في المخطط الأصلي الذي نرسم من خلاله. ارسم الخط العمودي الصغير وسط أعلى الخط الذي رسمناه للتو. كرّر ذات العملية التي قمنا بها مع الخط السابق: Path > Stroke to Path Path > Dynamic Offset ومن ثم امنحه اللون المناسب والسماكة ذاتها. حدّد كلا الخطين السابق والجديد الصغير ثم اذهب للقائمة: Path > Union وبذلك يتوحّد الشكلان معًا، انتبه أن سماكة الخطوط الداخلية للمخطط أكبر من سماكة الخطوط الخارجية. الآن أصبح الجزء العلوي من المخطط جاهزًا وسنتابع بقية الخطوط. ارسم الخط السفلي باستخدام أداة القلم وذلك بالضغط على Shift+F6 واستعن بخطوط الأدلة. كرّر ذات العملية لجميع الخطوط في التصميم. ارسم النتوء الصغير أيسر الشاشة. ومجدّدًا طبّق عليه ذات التأثرات أيضًا ولاحظ أنه أكبر عرضًا من الخط الخارجي المحيط بالتصميم. مجدّدًا أدمج الخطين في الأسفل معًا باستخدام Union من قائمة Path. والآن كرّر العملية لرسم النتوء الأيمن من الخط السفلي. أدمج هذا النتوء مع الشكل السفلي. الآن أصبحت الخطوط الأساسية المحيطة بمخطط اللعبة جاهزة. اسحب المزيد من خطوط الأدلّة حتى يصبح عملك أسهل وأفضل وأسرع. ارسم خطًّا من أحد الخطوط الداخليّة الصغيرة ثم حوّله كما فعلنا سابقًا وكبّر سماكة العنصر كما في المخطط الأصلي. بعض العناصر تشبه الحرف T لذلك سنرسم الخطين المتقاطعين ونضيف عليهما كامل التأثيرات السابقة. سندمج هذين العنصرين معًا لتتم معالجتهما كعنصر واحد. كرّر العملية ولكن هذه المرة استخدم أداة المستطيلات لرسم المربع غير الكامل مع إلغاء لون التعبئة وتلوين الحدود بذات اللون المستخدم سابقًا. حرّك النقطة في الزاوية لكي تزداد قيمة نصف قطر الزاوية للمستطيل وجعله يبدو متناسقًا مع باقي التصميم. كرّر ذات العملية مع باقي المستطيلات. استمر في رسم الخطوط وتحويلها وتلوينها حتى تنتهي منها جميعًا ويصبح مخطط اللعبة بهذا الشكل. ارسم الآن خطًّا حول منزل الأشباح ثم حوّله ثم تابع ذات الإجراءات المُتّبعة حتى النهاية. اضبط عبر النقاط المركزية وباستخدام أداة Node النقاط في أطراف الشكل الخطّي حتى تصبح ملائمة للمخطط الأصلي العامة. ارسم مستطيلًا صغيرًا عند مدخل المنزل ثم أرسله أسفل خطوط المنزل. مبدئيًّا، المخطط العام للعبة أصبح جاهزًا. أزِل كل الأدلة. وكذلك صورة المخطط التي رسمنا فوقها. ارسم مستطيلًا أسود فوق مساحة مخطط اللعبة حيث سيكون الخلفية. أرسل هذا المستطيل إلى أسفل جميع الأشكال من القائمة التي في الصورة أو بالضغط على مفتاح END. اضبط وركّز حجم الخلفية السوداء بالنسبة لحجم مخطط اللعبة. بدّل لون التعبئة لبوابة منزل الأشباح إلى اللون الأبيض. ارسم الآن النقطة التي سيتوجب على باكمان أكلها وذلك باستخدام أداة المستطيلات وتعديل الزوايا المستديرة. انسخ وألصق عبر Ctrl+D لإنشاء مجموعة جديدة من النقاط. للحصول على مسافة موحّدة بين جميع النقاط قم بتحديد جميع النقاط المتجاورة ثم انقر على خيَار تساوي المسافات بحسب المركز من Distribute ثم حاذِها من Align . كرّر هذه العملية على جميع مجموعات النقاط المتجاورة. ارسم نقطةً أكبر عند الزوايا تمامًا وهي ما يُمكّن باكمان من التهام الأشباح. سنرسم نصف النقاط تقريبًا للدلالة على سير اللعبة وأن على باكمان التهام المزيد للفوز في هذه المرحلة. وبهذا ينتهي الجزء الأول من درس تصميم شاشة لعبة PACMAN حيث تعلمنا كيفية استخدام أدوات رسم وتحويل مسارات الفكتور بشكل يدوي وهي من أهم المهارات الواجب إتقانها من قبل أي مصمم رسوميات. يمكننا اختصار الوقت واستخدام الأمر Trace Bitmap للقيام بعملية تحويل صورة الحلبة إلى مسارات بسهولة وفي ثوانٍ معدودة ولكننا تعمَّدنا القيام بعملية الرسم اليدوية هنا لإتقان مهارات استخدام أدوات الفكتور وخيارات التحويل وتقنيات الأدلّة والمُطابقة والمُحاذاة وغيرها من تقنيات الإنكسكيب الرائعة. في الجزء الثاني سنتعلّم كيفية تصميم شخصيّات اللعبة واللمسات النهائية لعملية التصميم.
-
هناك العديد من الأشباح المشهورة مثل سليمر في مسلسل (مكافحو الأشباح)، وبلنكي وبنكي وإنكي وكلايد في لعبة باك مان وكذلك الشبح كاسبر. لكنّني سأركز في هذا الدرس على شبح قد تعرفه في مجموعة ألعاب ماريو، إنه الشبح بو Boo. سنتعلم كيفية صناعة شبح بو الخاصّ بنا في برنامج Adobe Illustrator. تشتهر أشباح بو بخوفها الشديد، إذ أنها تغطّي وجوهها عندما تنظر إليها مباشرة، ولكن ما إن تدير ظهرك حتّى تبدأ بمطاردتك وهي تمدّ لسانها الطويل من أفواهها، وهذا هو شكل الشبح بو الذي سنصنعه في هذا الدرس. افتح برنامج Illustrator وأنشئ ملفًّا جديدًا ثمّ ارسم دائرة بقياس 250px لجسم بو. ارسم شكلين بيضوييّن بقياس 20px في 35 وافصلهما عن بعضهما بحوالي 50px ليكوّنا العينين. حاذِ العينين عموديًّا إلى الأعلى وأفقيًا إلى الوسط من جسم الشبح ثم اسحبهما إلى الأسفل بحوالي 70px. لصنع الحاجبين الكبيرين المقطّبين ابدأ برسم دائرة بقياس 80px ثم احذف نقطة الإرساء العليا باستخدام أداة التحديد المباشر Direct Selection Tool. دوّر الشكل المتبقّي بمقدار 10 درجات ثم اصنع نسخة من الشكل (CTRL+C ثم CTRL+F أو CMD+C ثم CMD+F في الماك) ثم اعكسه عموديًّا قبل سحبه إلى اليمين بمقدار 70px. ادمج الشّكلين بالضّغط على أيقونة Unite في لوحة Pathfinder ثم استخدم أداة التحديد المباشر لحذف نقطتي الإرساء العلويّتين. يجب أن تكون حواف الحاجبين بنفس مستوى نقطة المنتصف ليصبح الرسم مثاليًّا، وكما تلاحظ فإنّ الحافتين مرتفعتان في رسمنا هذا. استخدم أداة المقصّ (Scissors Tool (C لتصنع شقًّا في جانبي الحاجب ثم احذف الجزء الزائد. من المفيد هنا أن تنشئ طبقةً جديدة ثم تسحب دليلًا إلى الأسفل من المسطرة العلوية (اضغط CTRL+R إن لم ترَ المساطر) لتتأكد من أن كل شيء على خط واحد. ضع الحاجبين الآن في موضع تتداخل فيه قليلًا مع الجزء العلوي من عيني الشبح. للانتهاء من تصميم عيني الشبح سنحتاج إلى صنع شكلين بيضويّين صغيرين داخلهما بمقاس 10px في 15px، ثمّ حاذ الشكلين وسطيًّا إلى الأعلى. يجب إخفاء العينين في المنطقة التي تقع تحت الحاجبين، لذا أحضر الحاجبين إلى المقدّمة بالضغط على (SHIFT+CTRL+]) ثم انسخهما (CTRL+C). حدّد الحاجبين وبياض العين اليسرى ثم اضغط على أيقونة Minus Front في لوحة Pathfinder. ألصق الحاجب في نفس المكان (CTRL+F) ثم كرّر العملية للعين الأخرى. ألصق الحاجب مرّة أخرى بعد الانتهاء ثم أعد ترتيب الطبقات بحيث يعود بياض العين إلى مكانه الصحيح فوق العينين. لنصنع الآن فم الشبح، ولنبدأ بأسنانه الحادّة، ارسم دائرة بمقاس 40px وباستخدام أداة تحويل نقطة الإرساء (Convert Anchor Point Tool (SHIFT+C انقر على نقطة الإرساء السفلية لتصنع حافة حادّة ثم اسحبها إلى الأسفل بمقدار 20px. تبدو السنّ حادّة جدًّا لذا حدّدها واذهب إلى القائمة: Effect > Stylize > Rounded Corners أدخل القيمة 5px في خانة نصف القطر Radius واضغط OK. وسّع مظهر السّن من قائمة Object. انسخ وألصق السنّ في مكانه قبل تحريكه إلى اليمين بمقدار 30px ثم تقليل عرضه بمقدار 30px أيضًا، تأكّد كذلك من تحديد خياري Constrain Width and Height Proportions و Reference Point في لوحة Transform. انسخ وألصق السِّنَّيْن في نفس المكان قبل عكسهما عموديًّا وسحبهما إلى اليمين بمقدار 50px. ادمج الأسنان الأربعة بالضغط على أيقونة Unite. لصنع الفم ارسم شكلًا بيضويًّا بالمقاسات 130px في 80px ثمّ استخدم أداة التحديد المباشر لسحب نقطتي الإرساء العلوية والسفلية باتجاه الأسفل بمقدار 30px. حاذِ الأسنان وسطيًّا إلى أعلى الفم ثم اسحبها إلى الأعلى بمقدار 20px. انسخ شكل الفم، ثمّ مع الإبقاء على تحديده حدّد الأسنان واضغط على أيقونة Intersect من لوحة Pathfinder قبل لصق الفم في نفس المكان وإرساله خلف الأسنان. ضع الفم في منتصف جسم الشبح، وأعتقد أن 45px فوق الحافة السفلية منه ستكون ملائمة. نحن الآن مستعدّون لصنع أذرع الشبح الصغيرة، وللقيام بذلك ارسم شكلًا بيضويًّا بالمقاسات 100px في 60px ثم اسحب نقطتي الإرساء العلوية والسفلية إلى الأسفل بمقدار 30px. دوّر الذراع بمقدار 40 درجة ثم ضعها في موضع يكون أسفلها محاذيًا لأسفل الأسنان، ثم أدخلها في الجسم بمقدار 45px. انسخ وألصق ثم اعكس الذراع عموديًّا قبل وضعها في الجانب الأيمن من الجسم. حدّد الذراعين معًا ثم أرسلهما إلى الخلف بالضغط على (SHIFT+CTRL+[). بقي أن نمنح شبحنا هذا ذلك اللسان المتدلي الذي يتميّز به، وبعدها نضيف بعض الألوان. لصنع اللسان ارسم شكلًا بيضويًّا بالمقاسات 60px في 100px ومن قائمة Effect اختر Warp>Shell Lower. أدخل القيمة -30% في خانة الانحناء الأفقيّ Horizontal bend ثم اضغط OK. وسّع مظهر اللسان من القائمة: Object > Expand appearance ثم اسحب نقطة الإرساء العلويّة بمقدار 20px باستخدام أداة التحديد المباشر. ارسم دائرتين متجاورتين بقياس 25px واجعلهما متداخلتين بمقدار 5px، ثم ضعهما تحت قمّة اللسان بمقدار 15px، ومع تحديد جميع الأشكال استخدم أداة باني الأشكال Shape Builder لحذف الجزء العلويّ بالضغط على مفتاح ALT والنقر على الشكل. إن كنت تعمل على نسخة CS4 وما قبله فاضغط على أيقونة Divide في لوحة Pathfinder قبل أن تحذف الأشكال الزّائدة. ادمج الأشكال كلّها بالضغط على Unite قبل تنعيم حواف الشكل الناتج باستخدام الأداة Smoot Tool والسحب فوق نقاط الإرساء. ارسم باستخدام أداة القلم Pen Tool خطًّا يمتدّ إلى منتصف اللسان، ثم حدّد الخط ومن القائمة: Effect > Warp > Arc أدخل القيمة 10% في خانة الانحناء الأفقيّ، ثم اضغط OK، ووسّع مظهر الشكل. دوّر اللسان بمقدار 30 درجة ثم ضعه داخل فم الشبح. حان الآن وقت إضافة بعض الألوان إلى الشّبح. ستجعل الألوان الثّابتة التصميم مسطًّحًا بعض الشيء، لم لا نجرّب إذًا بعض تدرّجات الألوان وخاصّة في جسم الشبح وأذرعه؟ اخترت اللون الأزرق الرماديّ الذي يتدرّج إلى لون أكثر شحوبًا مع اختيار القيمة 65% لموضع مزلاج التدرّج Gradient Slider Location، وكذلك اخترت اللون الرماديّ الفحميّ لجميع الحدود الخارجيّة Stroke. سنضيف بعض التدرّجات اللونية إلى لسان الشبح لإضفاء إحساس بالعمق إلى المشهد. اختر اللون الأحمر الغامق الذي يتدرّج إلى اللون الرماديّ الفحمي الذي اخترناه للحدود الخارجية. نفس الحال ينطبق على جسم الشبح ولكن مع اختيار تدرّج دائري واختيار القيمة 50% لموضع مزلاج التدرّج. اذهب إلى لوحة Stroke واختر النهايات Caps والزوايا Corners المدوّرة Rounded ثم حاذها إلى الخارج. كرّر نفس الخطوات مع لسان الشبح، ولكن اختر اللون الورديّ الغامق والذي يتدرّج إلى لون أفتح. يجب أن يكون لون قمّة اللسان أغمق قليلًا ليعطي انطباعًا للمشاهد أن اللسان يقع تحت ظلّ فم الشبح. حدّد اللسان واذهب إلى القائمة: Object > Path > Offset Path وأدخل القيمة 10px ثم اضغط OK. انسخ الشكل الأصليّ للّسان ثم اسحب الشكل الجديد إلى الأسفل بمقدار 30px وإلى اليمين بمقدار 15px ثم اضغط Intersect من قائمة Pathfinder. ألصق اللسان الأصلي وأرسله خلف طبقات اللسان. حدّد الشكل الجزئي للسان وباستخدام لوحة الشفّافية Transparency غيّر نمط الدمج Blending Mode إلى Screen والشفّافيّة إلى 35%. أضف بعض الضبابيّة Blur إلى الشكل بالذهاب إلى القائمة: Effect > Blur > Gaussian Blur وإدخال القيمة 3px في خانة نصف القطر، سيعمل هذا الأمر على إضفاء بعض الواقعيّة إلى مظهر اللسان. زد قيمة الحدّ الخارجيّ لجميع الأشكال المكوّنة للشبح إلى 3px باستثناء أسنانه والخطّ الذي يمتدّ على لسانه (إن أضفت الحدّ الخارجي إلى الأسنان فحاذه إلى الخارج) فزد قيمة الحدّ الخارجي لها إلى 2px. اختر للحاجبين نسق العرض المتغير Variable Width Profile الأوّل (تجده في لوحة التحكم أعلى الشاشة) ليبدو الحاجبان سميكين في المنتصف ورفيعين في الجوانب. لنضف الآن بعض الإضاءة والظلال إلى الشبح. سنبدأ أولًا بالإضاءة، لذا انسخ وألصق جسم الشبح في نفس المكان ثمّ اسحب النسخة إلى الأسفل بمقدار 20px تقريبًا، اطرح النّسخة من الجسم بالضغط على أيقونة Minus Front من لوحة Pathfinder ثم ألصق النّسخة الأصليّة وأرسلها إلى الخلف. غيّر لون التعبئة إلى الأزرق الشّاحب وأزل الحدّ الخارجيّ ثم اذهب إلى لوحة الشفّافيّة لتغيير نمط المزج إلى Overlay والشفّافيّة إلى 50%. كرّر هذه الخطوات لتصنع الظلّ ولكن هذه المرة اسحب النسخة إلى الأعلى بمقدار 20px قبل أن تطرح الأشكال واختر نمط المزج Multiply والشفّافيّة 100%. حدّد كلًّا من الإضاءة والظلّ واذهب إلى القائمة: Effect > Blur > Gaussian Blur وأدخل القيمة 3px في خانة نصف القطر. سيضفي هذا بعض الواقعيّة في امتزاج الإضاءة والظلّ مع جسم الشبح. آخر ما تبقّى هو أن نصنع حدًّا خارجيًا سميكًا حول الشبح. لذا اجمع كلّ الأشكال المكونة للشبح بالضغط على (CTRL+G) ثم انسخها وألصقها في نفس المكان، ثمّ ادمج عناصر النسخة الجديدة بالضغط على أيقونة Unite في لوحة Pathfinder. اذهب إلى القائمة: Object > Path > Offset Path وأدخل القيمة 5px، ثم اختر اللون الرماديّ الفحميّ كلون للتعبئة مع إزالة الحدّ الخارجيّ. أرسل الشكل الجديد إلى الخلف، وها قد انتهينا. لم لا نضع الشبح بو على خلفية ملوّنة ونضيف كملة (Boo)، لقد استخدمت الخطّ المجّانيّ Green Fuz. ترجمة ـوبتصرّفـ للمقال Create a Boo style ghost in Illustrator لصاحبتها Liz Canning.