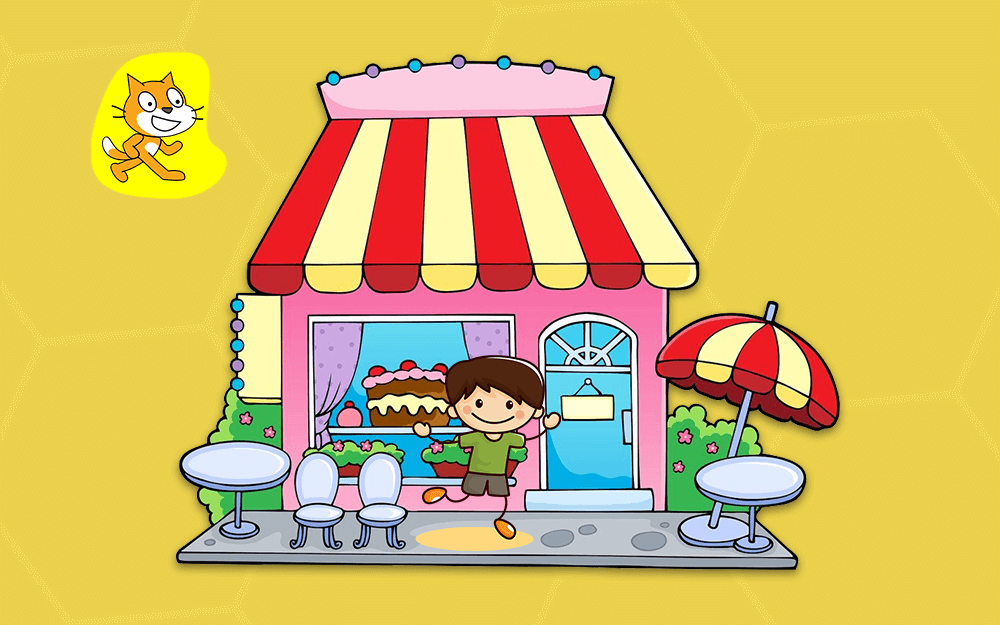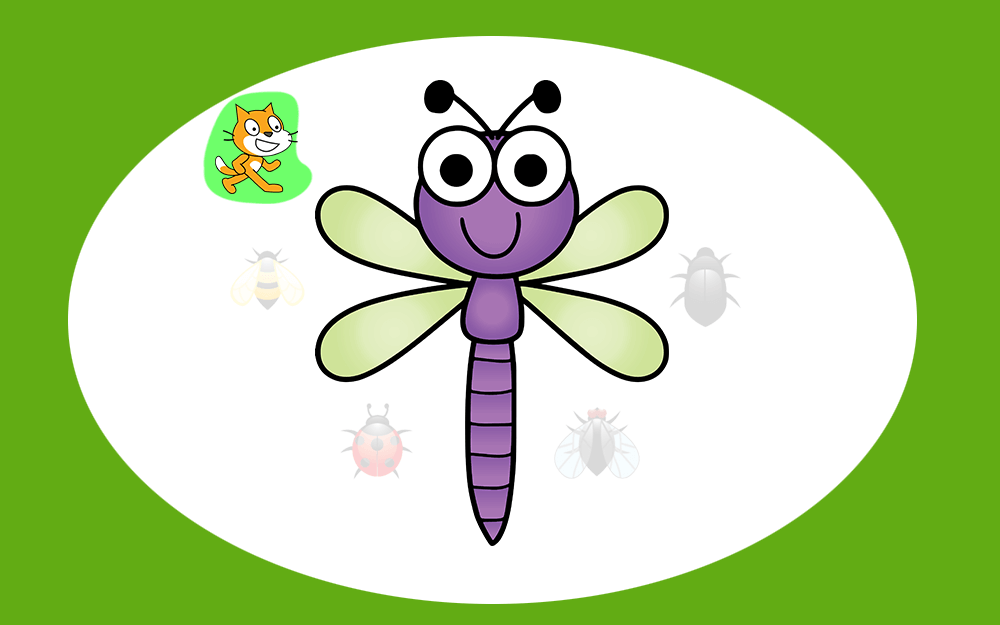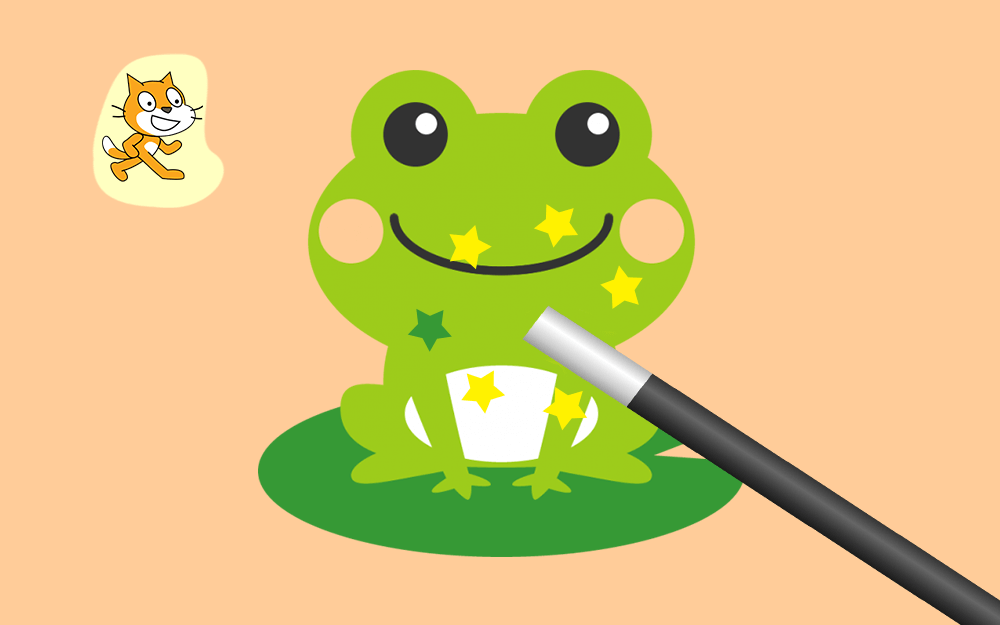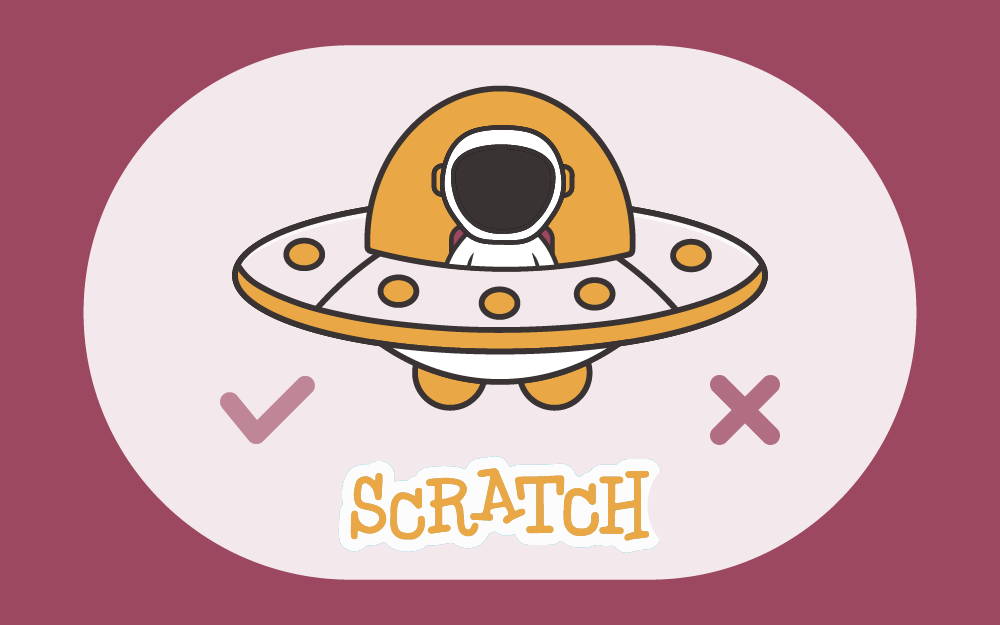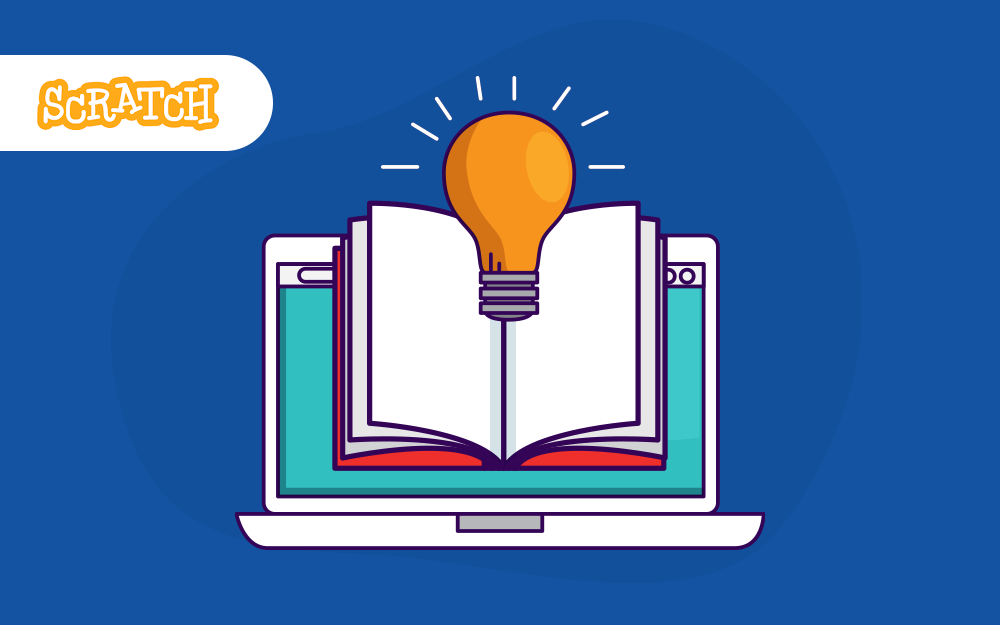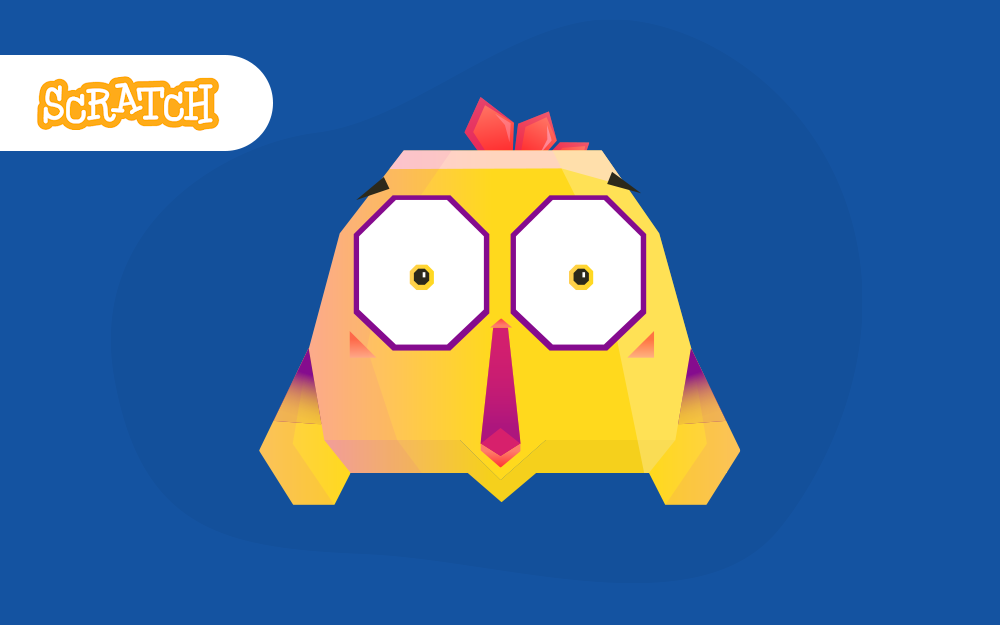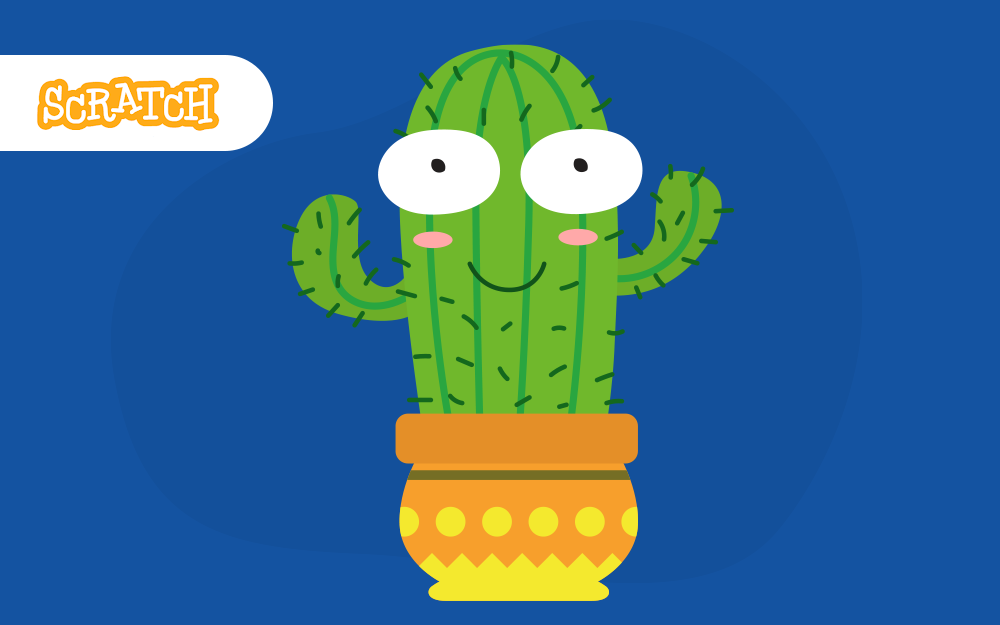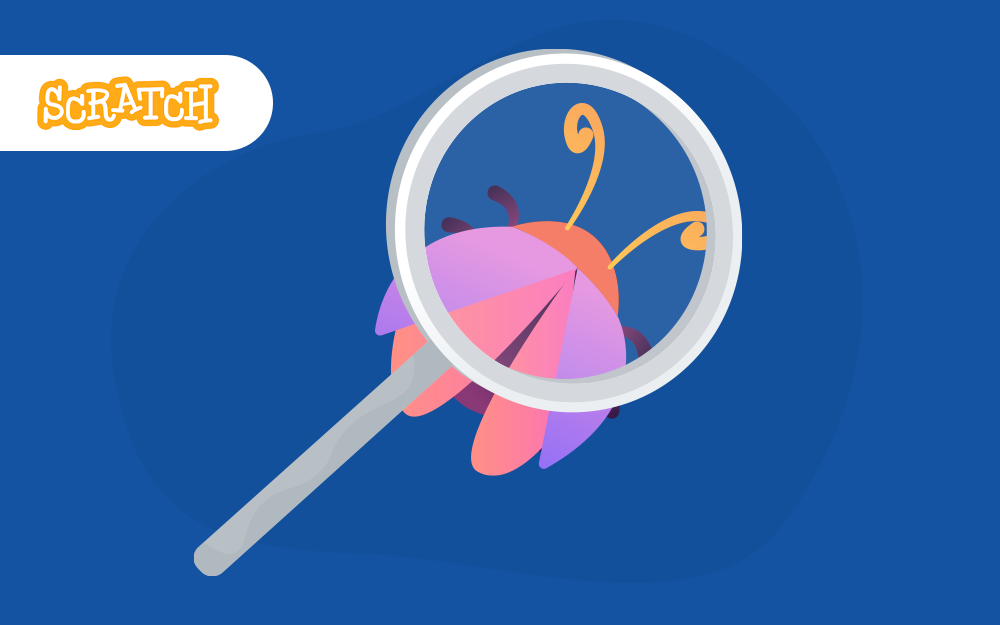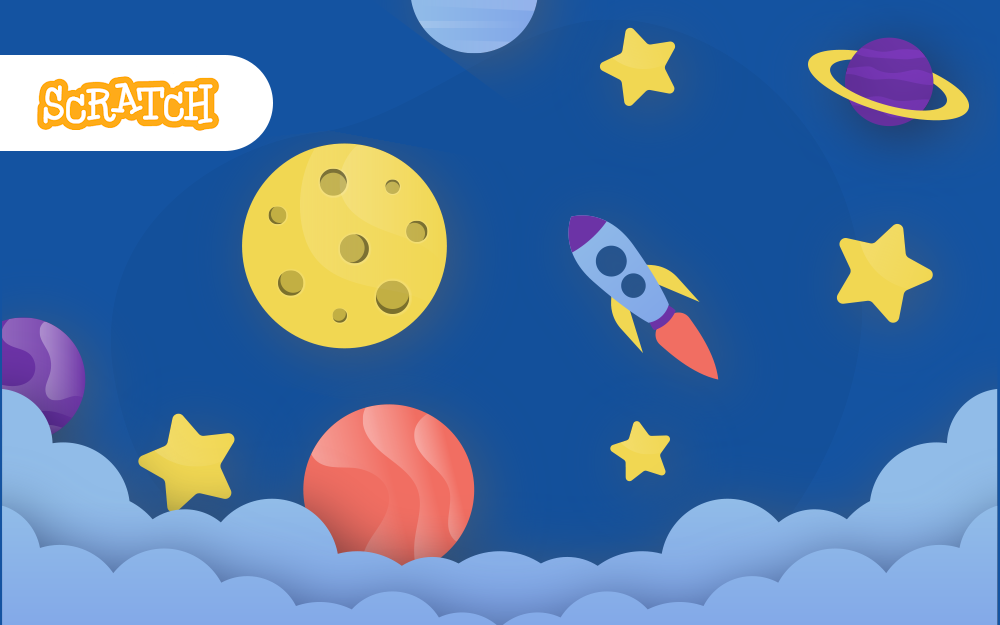البحث في الموقع
المحتوى عن 'سكراتش'.
-
سكراتش Scratch هي لغة برمجة مرئية صممت أساسًا لأغراض تعليميّة كان هدفها تقديم مفهوم البرمجة للطلاب في أعمار مبكرة ومساعدتهم في إنشاء قصص ورسوم متحركة ومواضيع تفاعلية تعليمية بطريقة مبتكرة. ونظرًا لسهولة المبادئ التي تعمل وفقها سكراتش، بدأ استخدامها لأغراض برمجية وتقنية أخرى مثل كتابة بعض برمجيات الأنظمة المدمجة. نتحدث في هذا المقال عن ماهية لغة سكراتش وكيفية البرمجة باستخدامها وأهم المجالات التي نستفيد فيها من إمكانات هذه اللغة. نظرة أقرب إلى لغة سكراتش صُممت لغة سكراتش في مخابر معهد ماساتشوستس للتكنولوجيا (MIT Media Lab) لتكون لغة برمجة عالية المستوى ومرئية. ويُقصد بلغة البرمجة المرئية -ببساطة- أنها لغة تقدم التعليمات البرمجية على شكل كتل يجري سحبها أو نقلها إلى نافذة البرمجة دون أن تكتب أية شيفرة، ثم ترتب هذه الكتل بالشكل الصحيح لبناء البرنامج. تُعد هذه الطريقة ملائمة للأطفال دون الخوض بتفاصيل الصياغة القواعدية والدلالية للغة البرمجة. فإن أردت أن تعرض عبارة ما على الشاشة يمكنك سحب كتلة "قل" ثم تضعها في نافذة بناء البرنامج وتكتب العبارة التي تريدها أن تظهر ضمن هذه الكتلة وسيُنفّذ الأمر. لقد لاحظ العديد من المطورين هذه الميزة البديهية -إن جاز لنا التعبير- واستعملوها في بناء مكتبات تساعد في موضوع الحوسبة الفيزيائية أو في برمجة الأنظمة المدمجة والروبوتات وقد حققت بالفعل هذه المكتبات نجاحات مهمة. يمكن استخدام بيئة عمل سكراتش من خلال تحميل البرنامج مباشرة عبر الإنترنت وتثبيته على حاسوبك، إذ تتوفر لسكراتش إصدارات مختلفة لدعم أنظمة تشغيل ويندوز و ماك أو إس و أندرويد و كروم أو إس (انظر صفحة التنزيل، كما يمكن العمل على نظام لينكس (بنسخ غير مدعومة مباشرة من المصنِّع الأساسي) وكذلك عبر موقع الإنترنت كتطبيق ويب مباشرة. تعتمد فكرة سكراتش على تحريك شخصيات رسومية تُدعى sprite تظهر ضمن نافذة تُدعى المسرح stage، ثم تُبنى برامج للتحكم بهذه الشخصيات. وبإمكان المبرمج النقر على كل شخصية وبرمجتها بشكل منفصل عن الأخرى ثم تشغيل هذه الشخصيات معًا أو وفق تسلسل محدد لبناء القصة أو الاستعراض أو اللعبة المطلوبة. يمكنك اختيار هذه الشخصيات من المكتبة الافتراضية التي تٌثبّت مع البرنامج أو من خلال تصميمها بنفسك. بيئة عمل سكراتش تتكون واجهة عمل سكراتش من الأقسام التالية: فئات الكتل البرمجية code: تضم هذه الشيفرة أنواعًا مختلفة من الكتل البرمجية التي تؤدي وظائف محددة. صمم شكل هذه الكتل بطريقة هندسية يمكنك خلالها أن تقدر إن كانت الكتلة البرمجية ملائمة لأن توضع ضمن كتلة أخرى أو تحتها أم لا. وتصنف الكتل البرمجية إلى عدة أقسام: كتل الحركة motion: لوّنت هذه الكتل باللون الأزرق وتضم مجموعة تعليمات برمجية لتحريك الشخصية أو تدويرها. كتل الأحداث Events: لوّنت هذه الكتل بالبني الفاتح وتضم تعليمات برمجية للتفاعل مع الأحداث كأن تنفّذ شيئًا ما عند النقر على الشخصية أو الخلفية بزر الفأرة. كتل الهيئة Looks: لوّنت هذه الكتل بالبنفسجي وتضم كتل برمجية تتحكم بمظهر الشخصية من ناحية الشكل والحجم، كما تساعد على التحكم بمظهر خلفية المسرح إضافة إلى تعليمات أخرى كعرض كلمات تقولها الشخصية وهكذا. كتل الأصوات Sound: لوّنت هذه الكتل باللون النهدي (موف) وتضم تعليمات تشغيل سلسلة من الأصوات الجاهزة أو المسجّلة. كتل التحكم Control: لوّنت هذه الكتل باللون البرتقالي الغامق وتضم تعليماتٍ تتحكم بتدفق بمسار التعليمات كالحلقات والتكرار والعبارات الشرطية. كتل الاستشعار Sensing: لوّنت هذه الكتل باللون السماوي وتضم تعليمات التحكم بطريقة تفاعل الشخصية كأن تنفّذ عملًا ما عند ضغط زر معين من أزرار لوحة المفاتيح.أو استخدام مؤقتات زمنية. كتل المتغيرات Variables: لوّنت باللون البني وتضم التعليمات التي تعرّف المتغيرات وتعليمات استخدامها. كتل العمليات Operators: لوّنت بالأخضر وتضم تعليمات إجراء العمليات الرياضية الأساسية وعمليات الموازنة بين الكميات العددية (أكبر وأصغر ويساوي). لبناتي Myblocks: لوّنت بالزهري وهي سلسلة من الكتل التي ترتبها بنفسك لأداء وظيفة معينة متكررة ضمن مشروعك بدلًا من إعادة كتابة هذه السلسلة كل مرة تحتاجها. نافذة الكتل البرمجية: عند النقر على أي فئة من فئات الكتل البرمجية مثل "المظهر" تُعرض في هذه النافذة جميع الكتل التي تضمها هذه المجموعة. نافذة بناء البرنامج: تُسحب الكتل المطلوبة لبناء البرنامج إليها انطلاقًا من نافذة الكتل البرمجية، وتساعدك هذه النافذة على ضبط محاذاة الكتل وتلميحات إلى الأماكن التي تصلح أن توضع فيها عن طريق تظليل هذه الأماكن. المسرح: وهي النافذة التي يُنفَّذ البرنامج ضمنها وفي أعلاها أيقونة "علم أخضر" لبدء التنفيذ وأيقونة "دائرة حمراء" لإيقافه. نافذة الشخصيات: يمكنك ضمن هذه النافذة اختيار شخصيات البرنامج من خلال عدد من الشخصيات المتاحة، كما يمكنك اختيار عدة أوضاع مختلفة للشخصية إن أردت أن تحرّكها. ولاختيار شخصية انقر على الأيقونة الزرقاء أسفل ويمين النافذة. نافذة خلفيات المسرح: وتضم قائمة بجميع الخلفيات التي ستستخدمها في برنامجك. يمكنك اختيار خلفية بالنقر على الأيقونة الزرقاء أسفل النافذة. البرمجة باستخدام سكراتش سنوضح الأمر من خلال مثال غاية في البساطة، لكن إن أردت أن تتعمق أكثر ننصحك بالاطلاع على مقال البرمجة باستخدام سكراتش في أكاديمية حسوب الذي سيساعدك على فهم الترابط بين الكتل البرمجية المختلفة واستخدامها في بناء البرامج. برنامج "مرحبا أيها العالم!" تقول الأسطورة أن كل مبرمج ينفّذ برنامج "مرحبًا أيها العالم!" عندما يبدأ تعلم لغة برمجة جديدة سيكون محظوظًا! لهذا سيكون أول برنامج نبنيه في سكراتش هو هذا البرنامج. المبدأ بسيط: سنكتب برنامجًا يطبع عبارة "مرحبًا أيها العالم!" على مسرح سكراتش، لكننا سنجعل شخصية القط تقول هذه الجملة وهي تتحرك من طرف إلى طرف. انقر بداية على أيقونة الفئة "أحداث Events" ثم انتقل إلى نافذة الكتل البرمجية وانقر على الكتلة ثم اسحبها وافلتها في نافذة بناء البرنامج. انقر بعد ذلك على أيقونة الفئة "حركة Motion" ثم اختر الكتلة وضعها أسفل الكتلة السابقة وستلاحظ أنها ستأخذ مكانها. عدّل الرقم الموجود قبل كلمة "خطوة" إلى 200 لتظهر الحركة على الشاشة بوضوح. انقر بعد ذلك على أيقونة الفئة "هيئة Looks" ثم اختر الكتلة وضعها تاليًا. اكتب عبارة "مرحبًا أيها العالم!" ضمن الكتلة في المكان المخصص واضبط زمن عرض العبارة على "3 ثوان" كي تبقى العبارة فترة أطول من الزمن قبل أن تختفي. عد بعد ذلك إلى الفئة "حركة Motion" ثم اختر الكتلة وضعها في الأسفل لتتابع الشخصية المشي بعد الترحيب بك، وعدّل الرقم الموجود قبل كلمة "خطوة" إلى 200 أيضًا. هذا هو البرنامج! ماعليك الآن سوى النقر على أيقونة "الراية الخضراء" أعلى نافذة المسرح لترى نتيجة عملك. ينبغي عليك طبعًا قبل البدء بتثبيت سكراتش على حاسوبك، لهذا عليك زيارة موقع البرنامج واختيار النسخة التي تناسب نظام التشغيل لديك. إن لم تكن على دراية كافية بالعمل على الحاسوب وأنظمة تشغيله المختلفة ننصحك بالاطلاع على دورة علوم الحاسوب التي تقدمها أكاديمية حسوب، فهي دورة باللغة العربية أعدها مختصون محترفون تأخذ بيدك من الصفر وحتى إتقان أفكار التقنيات المتعلقة بالحواسيب وأنظمة تشغيلها وغيرها الكثير من مواضيع تكنولوجيا المعلومات. مجالات استخدام لغة سكراتش يعتقد الكثير من المبرمجين المبتدئين أو الراغبين بتعلم البرمجة أن سكراتش موجّهة للأطفال واليافعين فقط وبالتالي فهي محدودة الإمكانات. لا يخلو هذا الكلام من الصحة فلن تتمكن من استخدام سكراتش لبناء برمجيات وتطبيقات كلاسيكية لكنها مناسبة جدًا في المجالات التالية: تعليم اليافعين مبادئ الخوارزميات وأساسيات البرمجة. تصميم رسوم متحركة وعروض تفاعلية. تصميم الألعاب ثنائية البعد. البرمجة الفيزيائية لمكوّنات بعض الأنظمة المدمجة. برمجة بعض أنواع الروبوتات. تعليم اليافعين مبادئ الخوارزميات وأساسيات البرمجة عندما تريد حل أي مشكلة أو تنفيذ أي عملية، لا بد من تقسيمها إلى خطوات متسلسلة تسلسلًا منطيًا يفضي إلى النتيجة المطلوبة، تُدعى هذه المنهجية بالخوارزمية وهي أساس بناء البرمجيات. تعزز الطبيعة المرئية للغة سكراتش مفهوم التسلسل المنطقي للتعليمات من خلال ربط الكتل البرمجية المتناسبة مع بعضها البعض لتنفييذ البرنامج المطلوب. يُحفّز عرض الشيفرة على شكل كتل مترابطة ومتسلسلة (بشكل يماثل ألعاب الأحجيات Puzzle) المتعلّم على التفكير والتجريب والاستكشاف دون مواجهة أخطاء الشيفرة المكتوبة التي قد تكون مرهقة ومملة. فإن أخذت كتلة برمجية مكانها الصحيح فتسلسل برنامجك صحيح سواء أعمل كما تتوقع أم لا! للاطلاع على مزيد من الأفكار واستكشاف إمكانيات سكراتش في تعليم البرمجة للمبتدئين ننصحك بقراة مقال برمج خوارزميتك الأولى عبر سكراتشScratch، فستجد فيه الأساسيات التي يحتاجها المبتدئ. تصميم رسوم متحركة وعروض تفاعلية يعتمد سكراتش أساسًا على تحريك شخصيات باستخدام كتل برمجية مختلفة وبالتالي يمكن بقليل من الجهد وكثير من الخيال أن تؤلف قصة كرتونية انطلاقًا من تحريك هذه الشخصيات وجعلها تنطق أو تفكر واستخدام خلفيات مبتكرة لكل مشهد فالأمر تمامًا كما لو كنت تؤدي عملًا مسرحيًا! تصميم الألعاب ثنائية البعد الألعاب ثنائية البعد هي قصص كرتونية بالفعل لكنها تتيح للمتابع أن يكون جزءًا منها. تتيح الكتل البرمجية في فئتي الحركة والاستشعار أن يتفاعل مع البرنامج بنقر زر الفأرة أو الضغط على أحد أزرار لوحة المفاتيح وهذا بالضبط ما يجعل استخدام سكراتش في بناء الألعاب أمرًا ممتعًا! إن وجدت أن الأمر يستحق التجربة فعليك الاطلاع على مقال برمجة لعبة تفاعلية باستخدام سكراتش ومقال برمجة لعبة إلكترونية من منظور اللاعب باستخدام سكراتش اللذان يقدمان لك أساسيات استخدام سكراتش في تصميم الألعاب ويعرض خطوات بناء عدد منها. كما يمكنك الاطلاع على مقالات أخرى بهذا الخصوص ضمن قسم سكراتش في موقع أكاديمية حسوب. البرمجة الفيزيائية لمكونات بعض الأنظمة المدمجة يُقصد بالبرمجة الفيزيائية التحكم ببعض التجهيزات الإلكترونية المرتبطة بالحاسوب وخاصة حواسيب اللوحة الواحدة مثل راسبيري باي وأوردوينو. إن الطبيعة المرئية للغة سكراتش جعلت من الممتع والسهل في آن معًا التحكم بتشغيل الأضواء أو الأصوات أو استشعار البيئة المحيطة من خلال تجهيزات خاصة مرتبطة بهذه الحواسيب. يقدّم لك مقال ربط راسبيري باي بعناصر إلكترونية وبرمجتها باستخدام سكراتش وبايثون أساسيات استخدام سكراتش في كتابة برامج تتحكم بالعناصر الإلكترونية المرتبطة بحاسوب راسبيري باي، كما يساعدك مقال الحوسبة الفيزيائية: برمجة راسبيري باي مع لوحة سنس هات Sense HAT على فهم طريقة ربط الحساسات التي تستشعر البيئة المحيطة مع حاسوب راسبيري باي وطريقة برمجتها والاستفادة من قراءاتها. ستجد أيضًا في أكاديمية حسوب مجموعة من المقالات التي تساعدك على بناء ألعاب إلكترونية باستخدام سكراتش وراسبيري باي مثل مقال تصميم لعبة السلك والحلقة باستخدام برنامج سكراتش وحاسوب راسبيري باي. برمجة الروبوتات تقدّم سكراتش مجموعة من البرمجيات الإضافية التي تُدعى "موسّعات Extensions" وتهدف إلى زيادة وظائفية اللغة في مجال برمجة التطبيقات والتحكم بالعتاد الصلب. تُعد هذه الموسّعات مفيدة جدًا في التحكم ببعض الألعاب الروبوتية والروبوتات التعليمية مثل Lego Education WeDo لتلقي إشارات الحساسات في روبوت Lego WeDo و Text To Speech لجعل الشخصية تتكلم. خاتمة استفاد مصممو لغة سكراتش من أسلوب البرمجة المرئية في تطوير لغة تفاعلية سهلة التعلم وواضحة الأغراض في نفس الوقت، كما تؤمن معظم التقنيات البرمجية التي تتمتع بها أي لغة عالية المستوى. وقد وجدت هذه اللغة استخدامات كثيرة في نطاق برمجة النظم المدمجة بعيدًا عن الغاية الأساسية من تصميمها وهي تعليم اليافعين أصول البرمجة. يدل هذا الأمر على الإمكانات التي تتمتع بها هذه اللغة على الرغم من محدوديتها، ولا أحد يدري ما ستؤول إليه الأحداث في المستقبل، لهذا من الجيد أن يطلع عليها من يرغب في تعلم البرمجة، وسيجد أنها تعزز الكثير من المفاهيم البرمجية التي يصادفها لاحقًا إن قرر تعلم أي لغة برمجة نصية. اقرأ أيضًا برمجة خوارزميتك الأولى عبر سكراتش تنفيذ مشروع حافلة مدرسة متحركة باستخدام برنامج سكراتش تعلم أساسيات البرمجة
-
سنعمل في هذا المقال على إنشاء لعبة متاهة مرئية باستخدام محرك الألعاب الشهير يونيتي Unity، بحيث تكون الشخصية الرئيسية هي روبوت نتحكم بحركته، وسنتعلم الأدوات اللازمة لتطوير اللعبة. سنتعلم في هذا المشروع ما يلي: كيفية إنشاء أشكال ثلاثية الأبعاد. كيفية تغيير لون وحجم وموضع الكائنات. كيفية تعديل طريقة عرض اللعبة بحيث تتبع حركة اللاعب. كيفية إضافة شيفرة برمجية إلى الكائنات للتحكُّم في حركتها وتصرفاتها. ستحتاج في هذا المشروع إلى: عتاد: حاسوب يعمل بنظام ويندوز أو ماك، قادر على تشغيل يونيتي. برمجيات: محرر يونيتي، ويفضل تنصيبه مع تطبيق Unity Hub، الذي يتيح لك تثبيت عدة إصدارات من محرر يونيتي وإدارة الإضافات extensions. قد تستغرق عملية التنزيل وقتًا طويلًا نظرًا لحجم البرنامج الكبير نسبيًا، لذلك ننصحك بتنزيله وتنصيبه قبل بدء المشروع. إعداد المشروع أولًا، افتح محرر يونتي وانقر علىNew لإنشاء مشروع جديد: ثانيًا، سمِّ المشروع "Beginner Unity Sushi"، أو أي اسمٍ آخر تفضله، ثم انقر على خيار إنشاء المشروع Create Project وانتظر إلى أن يظهر مشروعك على الشاشة. ثالثًا، انقر على قائمة تخطيط الصفحة Layout الموجودة أعلى الزاوية اليمنى للشاشة، ثم اختر الوضع الافتراضي Default. رابعًا، تأكد من وجود مجلد المشاهد "scenes" في نافذة الممتلكات Assets؛ وفي حال عدم وجوده، أنشِئه عن طريق النقر على شريط القائمة menu الموجود أعلى القائمة، ثم النقر على شريط الممتلكات Assets الموجود في اليسار. انقر بعدها على خيار إنشاء Create، ثم على مجلد Folder، وسمّ المجلد "scenes". خامسًا، حان الآن وقت حفظ المشهد الأولي المرفق مع المشروع وذلك من القائمة العلوية بالنقر على ملف File، ثم احفظ المشهد باسم Save Scene as وسمّه "MazeRoboBegins" واحفظه في مجلد المشاهد "scenes" ضمن مجلد "Assets". ننصحك بحفظ المشروع بعد كل تعديلٍ تجريه عليه، وذلك بالنقر على File من القائمة أعلى الشاشة، ثم النقر على خيار Save Scenes، كما يمكنك اختصارًا النقر على مفتاحي Ctrl و S في أجهزة الويندوز، ومفتاحي Cmd و S في أجهزة ماك. إنشاء الشخصية الرئيسية ستكون الشخصية الرئيسية في لعبتنا عبارة عن رجل آلي نتحكم في حركته ضمن المتاهة، ولكن علينا تصميمه أولًا! أولًا، اصنع جسم الرجل الآلي بحيث يكون له شكل الكبسولة، وذلك بالنقر على الخيارات التالية بالترتيب: GameObject > 3D Object > Capsule. ثانيًا، انقر على جسم الرجل الآلي، وستظهر لك نافذة وحدة المراقب Inspector، حيث يمكنك إعداد الكائنات وتغيير خصائصها. سمِّ الكبسولة "MazeRobo" بكتابة اسم الكائن أعلى نافذة المراقب inspector كما هو موضح أدناه: ثالثًا، انقر على رمز المسنن في مربع التحويل Transform في نافذة وحدة المراقب، ثم اختر إعادة الضبط Reset وذلك لوضع الكائن في منتصف منصة العرض. رابعًا، لا زلنا بحاجةٍ إلى مزيد من الأشكال لتكوين رجلنا الآلي. لذلك، أضف مكعبًا Cube بالنقر على الخيارات التالية GameObject > 3D Object > Cube ثم أضف كرةً على النحو التالي: GameObject > 3D Object > Sphere، ثم غيِّر اسم المكعب إلى "Shades" والكرة إلى "Nose". خامسًا، لاحظ ظهور الكائنات الثلاثة ضمن قائمة على يسار الشاشة، انقر على الكائن "Nose" واسحبه ثم أفلته فوق "MazeRobo" كي يتحرك بحركته، وافعل المثل مع الكائن "Shades"، كما هو موضح أدناه: وبهذه الطريقة يمكننا تجميع الاشكال والحصول على شخصيات متكاملة من أشكال بسيطة. سادسًا، انقر على الكائن "Shades" ولاحظ وجود ثلاث إحداثيات (X, Y, Z) في نافذة المراقب inspector في قسم Transform تتحكم بموضع الكائن. غَيّر قيم الإحداثيات وشاهد ما الذي سيحدث، وضَع الرمز ~ أمام بعض القيم، ثم اعتمد القيم التالية: X = 0 Y = 0.64 Z = 0.42 سابعًا، أسند قيم الإحداثيات التالية للكائن "Nose": X = 0 Y = 0.5 Z = 0.5 الآن، يجب علينا تعديل شكل الكائنين لنحصل على شكلٍ مشابهٍ للرجل الآلي، وذلك بتعديل الحجم Scale وفقًا للقيم التالية للكائن "Shades": X = 0.64 Y = 0.16 Z = 0.16 والقيم التالية للكائن "Nose": X = 0.16 Y = 0.16 Z = 0.16 ليصبح لدينا الرجل الآلي التالي: تلوين الرجل الآلي أولًا، أنشئ مجلدًا جديدًا بالنقر على الخيارات التالية بالترتيب: Assets > Create > Folder، انقر بالزر الأيمن للفأرة عليه ثم انقر على خيار إعادة التسمية Rename وسمّه "Materials". ثانيًا، أنشئ مادتين جديدتين بالنقر على Assets > Create > Material وسمّهما "EyeBlack" و "NoseRed". لاحظ ظهور المادتين اللتين أنشأتهما في مجلد المواد "Materials" في نافذة المشروع Project أسفل الشاشة، وفي حال وجدتهما خارجه، فاسحبهما إلى داخل المجلد "Materials". يمكن تغيير لون مادة ما عن طريقة تغيير قيمة بياضها albedo في نافذة المراقب inspector، بالنقر على المستطيل الأبيض بجانب أداة اختيار اللون، ثم انتقاء اللون المناسب. ثالثًا، اختر اللون الأسود لمادة العين "EyeBlack" والأحمر لأنف الرجل الآلي "NoseRed". رابعًا، انقر على الكائن "Shades" ثم انقر على خيار the Materials في قسم Mesh Renderer، وانقر بعدها على الدائرة الصغيرة بجانب العنصر "0 Element" واختر منها "EyeBlack". الآن، أصبح لدى الرجل الآلي نظارات شمسية سوداء. خامسًا، كرِّر الخطوة السابقة واختر "NoseRed". الآن، أصبح لدى الرجل الآلي نظارات شمسية وأنف أحمر. التحكم بالرجل الآلي يجب عليك إضافة مكوّن الجسم الصلب RigidBody لتتمكن من تحريك الرجل الآلي. أولًا، انقر على الرجل الآلي، ثم على Component > Physics > Rigidbody للتحكم بالرجل الآلي في اللعبة. لاحظ أنه عند النقر على الرجل الآلي سيظهر قسم الجسم الصلب RigidBody في نافذة المراقب Inspector. انقر على قسم القيود Constraints لفتحه، ثم فعّل خيار تثبيت الدوران Freeze Rotation على محاور الإحداثيات الثلاث، وفعّل تثبيت الموقع Freeze Position على محور Y فقط. أصبحت الآن الشخصية الرئيسية للعبة جاهزة، لكن بإمكانك إضفاء طابع شخصي عليها عن طريق تغيير الألوان أو إضافة مزيدٍ من الأشكال إليها باستخدام خيار الكائنات ثلاثية 3D Objects الأبعاد كما في الخطوة السابقة، وحين تصبح راضيًا عن هيئة الرجل الآلي، انتقل إلى الخطوة التالية. إنشاء عالم اللعبة سنعمل في هذه الخطوة على إنشاء عالم اللعبة، أو المنصة التي سيتحرك عليها الرجل الآلي. أولًا، أضف الكائن Quad ليكون بمثابة الأرضية للعبة، وذلك بالنقر على الخيارات التالية: GameObject > 3D Object > Quad، وسمِّ الكائن "Ground" أي أرضية. ثانيًا، اضبط قيمة الدوران على محور X على القيمة 90 في مربع التحويل Transform في نافذة المراقب ثم عدّل الحجم للكائن Scale وفق القيم التالية: X = 40.96 Y = 40.96 Z = 1 لاحظ أن وضعية الرجل الآلي تحتاج إلى تعديل، إذ يظهر منتصفه عالقًا في الأرضية. ثالثًا، عدّل إحداثيات الموضع للرجل الآلي من نافذة التحويل Transform وفقًا لما يلي: X = 0 Y = 1 Z = 0 رابعًا، أضف مكعبًا Cube بالنقر على الخيارات التالية GameObject > 3D Object > Cube ليكون بمثابة حائطٍ في المتاهة، ثم أسند إليه إحداثيات الموضع التالية: X = -2 Y = 1.5 Z = 0 خامسًا، غيّر مقياس الحجم Y Scale للكائن الجديد إلى القيمة 3، ثم سمِّ الكائن "Wall". سادسًا، أنشئ مادةً جديدةً للحائط Assets > Create > Materials وغيّر قيمة البياض albedo لإعطائها اللون الأزرق، ثم سمّها "WallBlue". سابعًا، أسند المادة الزرقاء "WallBlue" للحائط "Wall" عن طريق سحبها وإفلاتها فوق الحائط، أو من خيار MeshRender > Materials من نافذة المراقب. سنعمل في الخطوات التالية على تحويل هذا الحائط إلى متاهة. تحريك الرجل الآلي سنكتب، في هذه الخطوة، الشيفرة اللازمة لتحريك الرجل الآلي. أولًا، أنشئ مجلدًا جديدًا من نافذة المشروع Project بالنقر على Assets > Create > Folder، وسمِّ المجلد "Scripts". ثانيًا، أنشئ مجلدًا داخل مجلد Scripts لكتابة الشيفرة بلغة #C بالنقر على Assets > Create > C# Script وسمّه "RoboMover". ثالثًا، انقر مزدوجًا على مجلد RoboMover لفتحه في المحرر ولاحظ أنك ستحصل على الشيفرة التالية: using System.Collections; using System.Collections.Generic; using UnityEngine; public class RoboMover : MonoBehaviour { // تُستخدم هذه الدالة للتهيئة void Start () { } //تُستدعى دالة التعديل مرةً واحدةً عند تصيير كل إطار void Update () { } } لنلقي نظرةً معمقةً على الشيفرة لنفهم آلية عملها: تهيئ الأسطر الثلاثة الأولى البرنامج للعمل. using System.Collections; using System.Collections.Generic; using UnityEngine; يُعّرف السطر التالي الصنف RoboMover من النوع العام public وتُكتب محتويات الصف داخل القوسين { }. public class RoboMover : MonoBehaviour { صرّحنا بعدها عن دالتين هما دالة البدء Start ودالة التعديل Update، ولاحظ أنهما فارغتان الآن، إذ سنُعدّلهما فيما بعد: void Update() { } الدالة Function: هي مجموعةٌ من التعليمات موجهةٌ للحاسوب ليُنفذ أمرًا ما، وتُسمى باسمٍ يدل على عملها. فعلى سبيل المثال، كثيرًا ما نستخدم الأمر "أعّد لي كوبًا من الشاي" في حياتنا اليومية والذي يماثل الدالة، إذ يعلم هنا الشخص الخطوات اللازمة لتحضير كوب الشاي وليس علينا تذكيره بها في كل مرة، فقط علينا ذكر الأمر؛ وكذلك الأمر بالنسبة للحاسوب، يكفي ذكر الأمر أو الدالة مع خطوات التنفيذ مرةً واحدةً، ثم نكتفي بعدها باستدعاء الدالة عن طريق ذكر اسمها فقط. لاحظ أن الدالة هنا من النوع الفارغ void أي أنها لا تعيد قيمةً بعد تنفيذها، على عكس مثال إعداد كوب الشاي، ولكن لو طلبنا إضافة الحليب على الشاي، هنا يكون نوع الدالة فارغًا لأنها تغيّر من خواص كوب الشاي فقط ولا تعيد لنا شيئًا. بعد التصريح عن نوع الدالة، يجب أن نذكر اسمها متبوعًا بقوسين دائريين () ولنا أن نتركهما فارغين أو نمرّر فيهما معاملات أو وسطاء الدالة، كأن نقول "حضّر لي كوبًا من الشاي (مع مكعبين من السكر)"، ثم نضع بعد ذلك التعليمات التي يجب أن تنفذها الدالة داخل القوسين {}، مثل اِغلِ الماء، ضع الماء في إبريق الشاي، أضِف أكياس الشاي، وهكذا. رابعًا، أضف الأسطر التالية على الشيفرة داخل الصنف، واحذف دالة البدء () void Start لأننا لن نحتاجها: public class RoboMover : MonoBehaviour { public float moveSpeed = 4.0f; public Rigidbody rb; public Transform tf; أضفنا ثلاثة متغيرات variables على الشيفرة لتسهيل استدعاء ما تدل عليه، إليك شرحًا موجزًا لعملها: المتغير moveSpeed: يدل على سرعة الحركة وهو رقم عشري من النوع العائم Float (عدد عشري). المتغير rb: يدل هذا المتغير إلى مركبة الجسم الصلب للرجل الآلي. المتغير tf: يشير هذا المتغير إلى مكون التحويل Transform. خامسًا، أضف الأسطر التالية إلى دالة التعديل Update: // تُستدعى دالة التعديل مرةً واحدةً عند لكل إطار void Update () { Vector3 desiredDirection = new Vector3 (Input.GetAxis ("Horizontal"), 0.0f, Input.GetAxis ("Vertical")); desiredDirection = moveSpeed * desiredDirection; desiredDirection = Time.deltaTime * desiredDirection; rb.MovePosition (rb.position + desiredDirection); } يُنشئ السطر الأول شعاعًا للمسافة المطلوبة desiredDirection، وهو مكونٌ من ثلاث مركبات للإحداثيات، اثنتان منهما للاتجاهات التي يدخلها اللاعب Input، والمركبة الثالثة هي العمق depth وقيمتها ثابتة 0.0. بعدها نضرب المسافة desiredDirection بمتغير السرعة moveSpeed، ثم نضرب المسافة desiredDirection بالمتغير Time.deltaTime والذي يشير للزمن منذ آخر عملية تعديل، ما يضمن أن الإحداثيات تتغير بدقة مهما كان نوع الجهاز الذي يُشغِّل اللعبة. إذًا، سيتحرك الرجل الآلي "MazeRobo" من خلال القيمة المحسوبة والمُخزنة في desiredDirection بالإتجاه الذي نحدّده وبخطوات صغيرة، عند كل تحديثٍ للشاشة. لا تنسى حفظ الشيفرة بالنقر على قائمة ملف File، ثم على حفظ Save. سادسًا، اسحب ملف الشيفرة RoboMover وأفلته فوق كائن MazeRobo في القائمة التسلسلية Hierarchy، كما هو موضح أدناه: سيظهر قسم خاص بالشيفرة "RoboMover" في نافذة المراقب أسفل قسم الجسم الصلب "Rigidbody": لاحظ وجود حقلين فارغين في قسم "RoboMover" هما rb و tf الذين يشيران إلى الجسم الصلب Rigidbody والتحويل Transform على الترتيب. انقر عليهما واسحبهما إلى الحقلين الفارغين كي تحصل على القيم المطلوبة لتحريك الرجل الآلي: أصبحت الآن جاهزًا للعب. انقر على زر اللعب Play الموجود في منتصف واجهة يونيتي، واستخدم مفاتيح الأسهم لتحريك الرجل الآلي، وانقر على زر Play مرةً أخرى لإيقاف اللعبة. تحسين الحركة سنعمل في هذه الخطوة على تحسين حركة الرجل الآلي، إذ أنه يمشي مستقيمًا ولا يستدير أو يلتفت حوله. أولًا، أضف السطر التالي على الشيفرة تحت دالة rb.MovePosition: rb.MoveRotation (Quaternion.LookRotation (desiredDirection, Vector3.up)); إذ يجعل هذا السطر الرجل الآلي MazeRobo ينظر إلى وجهته. ثانيًا، شغّل اللعبة وتحقق من حركة الرجل الآلي. لاحظ أنه أصبح يستدير باتجاه حركته، لكن سرعان ما يعود إلى الاتجاه الأصلي عند توقفه عن الحركة. سنعمل على إصلاح ذلك فيما يلي، ولكن علينا أولًا فهم سبب حدوث ذلك؟ تعتمد يونيتي القيمة 0 إتجاهًا افتراضيًا، لذلك عندما لا يُدخل اللاعب قيمةً، أي عندما لا يحرك الرجل الآلي، تكون قيمة الإدخال 0 ويتجه الرجل الآلي بالإتجاه الافتراضي، لذلك يجب علينا تعديل الشيفرة بحيث يستدير الرجل الآلي فقط وفقًا لمدخلات اللاعب. إذًا، سنعدل على الشيفرة بحيث نجعل الرجل الآلي يتحرك ويستدير فقط إذا كانت قيمة الإدخال من اللاعب أكبر من القيمة 0.01. ثالثًا، ضع جزء الشيفرة المتعلق بالإتجاه داخل تعليمة if ليُنفَّذ عند تحقق الشرط. سنغير الشرط فيما بعد، لكن اجعله الآن محققًا دائمًا بتمرير القيمة true مكان الشرط: // تُستدعى دالة التعديل مرةً واحدةً لكل إطار void Update () { if (true) { Vector3 desiredDirection = new Vector3 (Input.GetAxis ("Horizontal"), 0.0f, Input.GetAxis ("Vertical")); desiredDirection = moveSpeed * desiredDirection; desiredDirection = Time.deltaTime * desiredDirection; rb.MovePosition (rb.position + desiredDirection); rb.MoveRotation (Quaternion.LookRotation (desiredDirection, Vector3.up)); } } الآن، شغّل اللعبة مرةً أخرى وتحقق من حركة الرجل الآلي. رابعًا، أضف الأسطر التالية على دالة التعديل Update للحصول على القيمة المطلقة absolute value لمدخلات اللاعب، أي قيمة الرقم دون إشارته: void Update () { float inputHorizontal = Mathf.Abs (Input.GetAxis ("Horizontal")); float inputVertical = Mathf.Abs (Input.GetAxis ("Vertical")); if (true) { عندما تعطي الكائن أمرًا بالحركة للأمام فإن يونيتي يفسر هذا الأمر على أنه رقم موجب (1)، أما عندما تعطي أمرًا بالحركة للخلف فإن يونيتي يفسره على أنه رقم سالب (1-)، ولأننا نريد فقط تريد حجم الرقم، بغض النظر عن إشارته، استخدمنا القيمة المطلقة للرقم، إذ أن القيمة المطلقة لرقمٍ ما هي القيمة الموجبة للرقم أو الصفر. الآن، علينا تعديل شروط تعليمة if بحيث تتحقق فيما إذا كانت قيمة inputHorizontal أكبر من 0.01 أو إذا كانت قيمة inputVertical أكبر من 0.01، وسنحتاج إلى استخدام العامل أو orوالذي نمثله باستخدام شرطتين عموديتين || في لغة سي شارب #C، إذ تُوضع الشرطتين بين الحالتين اللتين نود التحقق منهما، كما يلي: condition A || condition B أما للعامل و فنستخدم الرمز التالي "&&". عدّل تعليمة if لتبدو كما يلي: if (inputHorizontal > 0.01f || inputVertical > 0.01f) { بعد هذا التعديل، يجب أن يستدير الرجل الآلي باتجاه حركته ويبقى كذلك، وإليك شيفرة دالة التعديل كاملةً كي تتحقق منها: void Update () { float inputHorizontal = Mathf.Abs (Input.GetAxis ("Horizontal")); float inputVertical = Mathf.Abs (Input.GetAxis ("Vertical")); if (inputHorizontal > 0.01f || inputVertical > 0.01f) { Vector3 desiredDirection = new Vector3 (Input.GetAxis ("Horizontal"), 0.0f, Input.GetAxis ("Vertical")); desiredDirection = moveSpeed * desiredDirection; desiredDirection = Time.deltaTime * desiredDirection; rb.MovePosition (rb.position + desiredDirection); rb.MoveRotation (Quaternion.LookRotation (desiredDirection, Vector3.up)); } ملاحقة الكاميرا سنعمل في هذه الخطوة على تعديل نطاق عرض الكاميرا بحيث تلاحق حركة الرجل الآلي. أولًا، انقر على الكاميرا الرئيسية Main Camera في نافذة القائمة التسلسلية Hierarchy من نافذة المراقب inspector، وأسند القيم التالية لمركبة الموضع، والدوران، والحجم، بالترتيب: الموضع: X: 0 Y: 9 Z: -5 الدوران: X: 60 Y: 0 Z: 0 الحجم: X: 1 Y: 1 Z: 1 شغّل اللعبة لتتحقق من حركة الكاميرا، وستلاحظ أنها لا تتبع حركة الرجل الآلي بعد، ولتحقيق ذلك يجب عليك تحديث موضع الكاميرا في كل إطار، بإضافة الشيفرة التي سنوردها أدناه. ثانيًا، أنشئ مجلدًا جديدًا لحفظ الشيفرة داخل مجلد Scripts بالنقر على Assets > Create > C# Script وسمّه "CameraMover". أضف المتغيرات الثلاث التالية داخل الصنف CameraMover: public class CameraMover : MonoBehaviour { public Transform tf; public Transform playerTransform; public Vector3 distanceBetweenPlayerAndCam; تتبِّع الأسطر السابقة التي أضفناها حركة ما يلي: موضع الكاميرا tf. موضع الرجل الآلي playerTransform. إحداثيات الموضع بين الكاميرا والرجل الآلي distanceBetweenPlayerAndCam. ثالثًا، حدِّد المسافة الابتدائية بين الكاميرا والرجل الآلي بإضافة السطر التالية على دالة البدء Start: void Start () { distanceBetweenPlayerAndCam = tf.position - playerTransform.position; } رابعًا، أضف السطر التالي لدالة Update للحفاظ على المسافة ذاتها في كل الإطارات: void Update () { tf.position = playerTransform.position + distanceBetweenPlayerAndCam; } خامسًا، أضف الشيفرة للكاميرا، وذلك بالنقر على خيار الكاميرا الأساسية Main Camera من القائمة، ثم اسحب شيفرة الصنف CameraMover وأفلتها فوق الكاميرا، ثم انقر على خيار الكاميرا الأساسية Main Camera من القائمة واسحبه إلى الحقل "Tf" في نافذة المراقب، واسحب MazeRobo إلى الحقل "Player Transform"، كما هو موضح أدناه: والآن، شغّل اللعبة ولاحظ كيف تلاحق الكاميرا حركة الرجل الآلي. إضافة مزيد من العناصر سنضيف الآن كرةً على المتاهة ليلعب بها الرجل الآلي. أولًا، أنشئ كرةً بالنقر على GameObject > 3D Object > Sphere وسمّها "Ball". ثانيًا، أسند القيم التالية لموضع الكرة: X: 0 Y: 1 Z: 2 ثالثًا، أنشئ مادةً لونها أخضر وسمّها "BallGreen"، ثم طبِّقها على الكرة بسحبها وإفلاتها عليها. شغّل اللعبة، وستلاحظ أن الكرة لا تتحرك عندما يلامسها الرجل الآلي. سنعمل على إصلاح ذلك فيما يلي. رابعًا، انقر على الكرة وفعّل خيار الجسم الصلب Rigidbody وذلك من Component > Physics > Rigidbody. الآن، شغّل اللعبة واختبر حركة الكرة. الفوز بعد أن أصبحت لدينا العناصر الرئيسية للعبة جاهزةً، علينا أن نحدد طريقةً للفوز. أولًا، أضف مكعبًا وسمّه "WinZone" ولوّنه بلونٍ مناسب، ثم حدِّده من القائمة التسلسلية وانقر لتحديد خيار Is Trigger من قسم Box Collider من نافذة المراقب: ثانيًا، أسند القيم التالية لموضع المكعب الجديد: X: -5 Y: 1 Z: -2 الآن سنكتب شيفرةً تتيح للمكعب "WinZone" التحسُّس للكرة عندما تلمسه، لذلك يجب علينا وضع علامة على الكرة. ثالثًا، انقر على الكرة في القائمة التسلسلية، ثم انقر على خيار الوسم Tag في نافذة المراقب: رابعًا، انقر على خيار إضافة وسم Add Tag ثم انقر على الرمز + لإضافة وسمٍ جديد وسمّه "Ball". خامسًا، انقر مرةً ثانيةً على الكرة في القائمة التسلسلية، ثم انقر على حقل الوسم Tag في نافذة المراقب مرةً ثانية واِختر الوسم الجديد الذي أضفناه. الآن، سنضيف بعض المؤثرات للاحتفال بفوز اللاعب. سادسًا، أنشئ Particle System بالنقر على GameObject > Effects > Particle System وسمّه "Fireworks" أي ألعاب نارية. سابعًا، انقر على كائن الألعاب النارية وألغِ تحديد المربع بجانب اسمه في نافذة المراقب، وذلك لإخفاء الكائن. ثامنًا، اختر اللون الأولي Start Color للألعاب النارية من نافذة المراقب، ثم أسند لإحداثيات الموضع قيمًا مطابقةً لقيم المكعب "WinZone". تاسعًا، أنشئ مجلدًا داخل مجلد Scripts لكتابة الشيفرة بلغة #C وسمّه WinZone، ثم امسح منه دالتي Start و Update وأضف عليه الشيفرة التالية: public GameObject fireworks; void OnTriggerEnter (Collider col) { if (col.transform.CompareTag ("Ball")) { fireworks.SetActive (true); } } تتحقق الشيفرة المُضافة من ملامسة أي جسم صلب للمكعب "WinZone" وتسند المتغير col للجسم الصلب، أما إذا كان الجسم الصلب هو الكرة، فسيظهر الكائن fireworks لتنطلق الألعاب النارية. عاشرًا، احفظ ملف الشيفرة ثم اسحبه وأفلته فوق WinZone في القائمة التسلسلية، ثم انقر على WinZone واسحب كائن الالعاب النارية الموجود أدناه إلى قسم الألعاب النارية "fireworks" في نافذة المراقب، كما هو موضح: أخيرًا، احفظ اللعبة ثم شغّلها واستمتع بتجربة اللعبة التي أنشأتها. ترقية اللعبة لاحظ أن المتاهة التي أنشأناها ليست مكتملة، ومهمتك الآن هي العمل على إكمالها وإضافة مزيدٍ من المكعبات وتعديل مركبات الحجم والموضع لتكون بمثابة جدران للمتاهة، ووضع مكعب الفوز في مكان يصعُب الوصول إليه. لا تنسى مشاركة اللعبة مع أصدقائك. خاتمة بهذا تكون قد أنشأت لعبتك الأولى على محرك الألعاب الشهير يونتي، تهانينا. ننصحك بالاستمرار والإطلاع على دروس صناعة الألعاب باستخدام يونيتي الموجودة على أكاديمية حسوب. إذا واجهت مشاكل مع يونيتي فيمكنك الحصول على الدعم والمساعدة عبر إضافة سؤالك في قسم الأسئلة والأجوبة في أكاديمية حسوب ترجمة -وبتصرف- للمقال Robot maze من الموقع الرسمي لراسبيري باي. اقرأ أيضًا برمجة لعبة اختبار ذهني باستخدام سكراتش برمجة لعبة تفاعلية باستخدام سكراتش تصميم وبرمجة لعبة قفز باستخدام سكراتش لغات برمجة الألعاب تعرف على أشهر محركات الألعاب Game Engines
-
سنتعلم في هذا المقال كيفية إنشاء اختبار ذهني في الرياضيات يكون لدى اللاعب فيه 30 ثانية لإعطاء أكبر عدد ممكن من الإجابات الصحيحة. لنحصل على نتيجة مشابهة لما يلي: ستحتاج في هذا المشروع إلى: عتاد: جهاز حاسوب. برمجيات: برنامج سكراتش scratch الإصدار الثالث (إما نسخة سطح المكتب أو نسخة المتصفح). كما يمكنك الحصول على المشروع كاملًا من ملف brain-game-solution. ستتعلم في هذا المقال: كيفية استخدام رسائل البث في سكراتش. كيفية استخدام كتل المظاهر وتخصيصها. إعداد الأسئلة أولًا، افتح نسخة سطح المكتب من سكراتش،أو انتقل للعمل على المشروع في نسخة المتصفح. ثانيًا، أضف كائنًا وخلفيةً من اختيارك، اخترنا في مثالنا الخلفية "Room 2" والكائن جيغا Giga. ثالثًا، انقر على الكائن، ثم أضف متغيرين من قائمة المتغيرات لتخزين أعداد السؤال فيهما: انقر على قائمة كتل المتغيرات، ثم انقر على خيار إنشاء متغير: ثم سمِّ المتغير باسمٍ مناسب، "العدد الأول" مثلًا، واختر ما إذا كنت تريد جعله متاحًا للاستخدام في جميع الكائنات أم فقط في هذا الكائن. سيظهر المتغير على المنصة، انقر عليه بالزر الأيمن للفأرة لتغيير طريقة عرضه أو إخفائه، كما يمكنك إخفاءه عن طريق إلغاء تحديده من قائمة كتل المتغيرات، ثم أنشئ متغيرًا آخر بنفس الطريقة وسمّه العدد الثاني. سنستخدم كتلة توليد الأعداد عشوائيًا من كتل المتغيرات، والتي تولد أعدادًا عشوائيةً تلقائيًا، وذلك للحصول على رقم سؤال الاختبار تلقائيًا دون الحاجة لإدخاله. رابعًا، أضف الكتلتين التالتين إلى الكائن جيغا الذي اخترته لإسناد قيمتين عشوائيتين للمتغيرات، وذلك بإضافة كتلة اجعل العدد مساويًا، ثم اسحب كتلة عدد عشوائي بين إليها من كتل المتغيرات: خامسًا، أضف كتلةً لسؤال اللاعب عن الإجابة وأضف عليها كتلتي اربطمن كتل العمليات وضع فيهما متغير العدد الأول والثاني، وضع في المنتصف رمز العملية الحسابية التي تريد السؤال عنها: ثم أضف كتلة إذا…. وإلا للتحقق من الإجابة، واختر كتلة العمليات المناسبة واسحبها إلى داخل شرط كتلة إذا ثم اسحب متغيري العدد الاول والثاني داخلها: اجمع الكتل مع بعضها لتحصل على الكتل التالية: سادسًا، ننصح باستخدام كتلة كرّر باستمرار، بحيث تستمر اللعبة في توليد أرقام عشوائية وتوليد الأسئلة للاعب. اسحب الكتل السابقة داخلها كما يلي: اختبر المشروع، وأجب مرةً إجابة صحيحة على السؤال، ثم أجب إجابةً خاطئة،ما الرسالة التي تظهر لك على المنصة في كل مرة؟ إضافة مؤقت سنضيف في هذه الخطوة عدادًا للوقت على المنصة باستخدام كتلالمتغيرات، بحيث يبدأ العد من 30 ثانية ويتناقص حتى ينتهي الوقت المتاح للإجابة. أولًا، انقر على الخلفية التي اخترتها، ثم انقر على خيار إنشاء متغير من قائمة كتل المتغيرات وسمّه "الوقت" أو "مؤقت". أضف الكتل التالية لجعل قيمة المتغير الابتدائية تساوي "30"، ثم تنقص قيمته تدريجيًا بمقدار 1 كل ثانية حتى تصل للصفر. ثانيًا، أنشئ رسالة بث جديدة وسمِّها "النهاية"، ثم أضفها إلى كتل متغير الوقت لإرسال رسالة إلى جميع الكائنات لإعلامها بانتهاء الوقت. ثالثًا، انقر على الكائن في مشروعك وأضف الكتل التالية لإيقاف عمل المقاطع البرمجية عند استلام رسالة "النهاية": اختبر اللعبة، هل تستمر الأسئلة في الظهور حتى انتهاء الوقت؟ إضافة نتيجة سنضيف في هذه الخطوة متغيرًا لتسجيل نقاط اللاعب بحيث يحصل اللاعب على نقطة عند كل إجابة صحيحة. تُعد هذه الخطوة اختياريًة، يمكنك تنفيذها أو تجاهلها، لكننا ننصح بتنفيذها لإضفاء روح التنافس على اللعبة. أولًا، أنشئ متغيرًا، كما تعلمنا سابقًا، وسمّه النتيجة وأسند إليه القيمة 0 بإضافة الكتلة التالية تحت كتلة النقر على العلم الأخضر: ثم أنشئ متغيرًا ثانيًا وسمّه أعلى نتيجة، وسيكون لديك المتغيرات التالية في المشروع: ثانيًا، أضف الكتلتين التاليتين ليحصل اللاعب على نقطة عند الإجابة الصحيحة، وليخسر نقطةً عند الإجابة الخاطئة: ثالثًا، أضف الكتل التالية، داخل كتلة كرر باستمرار للتحقق عند نهاية الاختبار ما إذا كانت نتيجة اللاعب الحالية أعلى من النتيجة العليا، عندها يعتمد البرنامج نتيجة اللاعب الحالية على أنها أعلى نتيجة: يجب أن تبدو الكتل لديك كما يلي: كما يمكنك إعادة تعيين نتيجة اللاعب إلى الصفر إذا أعطى إجابة خاطئة. فكّر في الكتل اللازمة لتحقيق ذلك. ويمكنك أيضًا جعل الكائن يتفاعل بتغيير مظهره عند الإجابة الصحيحة والخاطئة. إضافة زر لبدء اللعبة سنضيف في هذه الخطوة زرًا يتيح للاعب إعادة الاختبار عدة مرات. أولًا، اختر أحد الأزرار من مكتبة الكائنات بكتابة "Button" في مربع البحث، ثم استخدم أداة النص في محرر الرسام لإضافة عبارة تصف عمله: ثانيًا، أضف الكتل التالية إلى الزر: لاحظ أن زر البدء سيظهر عند نقر العلم الأخضر، وسيختفي عندما ينقر اللاعب عليه ويبث رسالة "البداية" للكائنات الأخرى كي يتفاعلو معها. إذًا، يجب علينا تعديل الكتل البرمجية التي استخدمناها لتمكين ذلك. ثالثًا، استبدل كتلة العلم الأخضر بكتلة عندما أتلقى البداية، كي يبدأ برنامجنا بالأسئلة عندما يتلقى أمرًا بذلك بعد النقر على زر البدء: الآن، انقر على العلم الأخضر واختبر اللعبة. لاحظ أن الوقت يبدأ عند النقر على العلم الأخضر وليس عند النقر على زر البدء. استعن بالخطوة السابقة لحل هذه المشكلة. رابعًا، أضف الكتل التالية على كائن الزر لجعله يظهر من جديد عند نهاية الاختبار: ننصح بتقليل الوقت إلى بضع ثوان، لتسهيل اختبار اللعبة: خامسًا، أضف الكتل التالية لتغيير شكل زر البدء عند وضع مؤشر الفأرة عليه: بحيث يصبح شكل الزر على النحو التالي: إضافة تأثيرات رسومية سنضيف في هذه الخطوة مؤثرات رسوميةً خاصةً بالإجابة الصحيحة وأخرى خاصةً بالإجابة الخاطئة لإضفاء الحيوية على الاختبار. أولًا، أضف كائن إشارة الصح من مكتبة الكائنات بكتابة "Button4" في مربع البحث، وسمّه النتيجة، ثم أضف عليه مظهر إشارة الخطأ بالبحث عن "Button5". أعد تسمية المظهرين كما يلي: ثانيًا، عدِّل على الكتل البرمجية واستبدل كتلتي "قُل" بكتلتي "بُث" كما يلي: ثالثًا، أضف الكتل التالية لكائن النتيجة لتظهر الإشارة المناسبة على المنصة عند الإجابة: كتل إشارة الصح: وكتل إشارة الخطأ: وعند النقر على العلم الأخضر: رابعًا، اختبر اللعبة وتحقق من ظهور رمز الصح عند الإجابة الصحيحة ورمز الخطأ عند الخاطئة. لاحظ أن الكتل الخاصة بالإجابة الصحيحة والخاطئة متشابهةٌ جدًا، لذلك سننشئ كتلةً خاصةً لتسهيل العمل. خامسًا، انقر على كائن النتيجة، ثم انقر على كتل لبناتي من قائمة المقاطع البرمجية وانقر على خيار إنشاء لبنة، وسمِّ الكتلة الجديدة "مؤثرات": اكتب اسم اللبنة الجديدة، ثم انقر على زر موافق: لاحظ أنه ستظهر لك كتلة عرّف على الشاشة، وهي كتلةٌ ورديةٌ تشبه القبعة. إذا لم تجدها فانقر على زر تصغير الشاشة، أو اسحب شريط الشاشة نحو اليمين أو اليسار. سادسًا، اسحب الكتل البرمجية ("اظهر" و"انتظر" و"اختف") أسفل الكتلة الجديدة كما يلي: سابعًا، احذف كتلتي الإخفاء والإظهار وأبقِ على كتلة تغيير المظهر، ثم أضف كتلة المؤثرات، كما يلي: لاحظ أنه بتخصيص كتلة المؤثرات واستخدامها قد وفّرنا عدد الخطوات اللازمة للتعديل على الكتل، فنكتفي بتعريفها مرةً واحدةً، ثم نذكرها مفردةً عندما نريد استخدامها. تحقق من ذلك بتعديل وقت الانتظار إلى ثانيتين. هل لاحظت عدد الخطوات اللازمة لذلك؟ ثامنًا، عدِّل على الكتل وأضف تأثيرًا لمظهري إشارة الصح والخطأ كما يلي: ويمكنك التعديل على الكتل البرمجية وإضافة تأثيرات أخرى مختلفة عن التأثير الذي اخترناه. ترقية المشروع حان الآن وقت ترقية المشروع، إليك بعض الاقتراحات الممكن تنفيذها: إضافة شاشة بداية ما رأيك بإضافة خلفية تكون بمثابة شاشة بدء للعبة؟ لتنفيذ ذلك، يجب عليك إضافة خلفية جديدة واستخدام كتلتي عندما أتلقى البداية وعندما أتلقى النهاية للتبديل بين الخلفيات، ولا تنسى استخدام كتلتي الإخفاء والإظهار للكائنات عند التبديل بين الخلفيات، وكتل إظهار وإخفاء لمتغيري الوقت والنتيجة. إليك الكتل المطلوبة: كما يمكنك الإستعانة بالمشروع الكامل للإطلاع على الكتل اللازمة لتنفيذ ذلك. إضافة مؤثرات صوتية أضِف مؤثرات صوتية وموسيقى على الاختبار لزيادة حماس اللاعب، إليك بعض الاقتراحات الممكن تنفيذها: تشغيل صوتٍ خاص لكل من الإجابة الصحيحة والخاطئة. تشغيل صوت للمؤقت. -تشغيل صوت عند انتهاء الوقت المخصص للإجابة. كما يمكنك تشغيل الموسيقى عند إجراء الاختبار بإضافة أحد كتل الأصوات على المنصة: إضافة تحدي يمكنك تعديل المشروع وإضافة تحدي بحيث يجب على اللاعب الإجابة على عشرة أسئلة بأسرع ما يمكن، بدلاً من الإجابة على أكبر عددٍ ممكن من الأسئلة خلال ثلاثين ثانية. فكِّر، ما هي الكتل اللازمة لتنفيذ ذلك؟ إضافة إرشادات يمكنك إضافة شاشة إرشادات لشرح كيفية عمل الاختبار للاعب، وذلك بإضافة زر للإرشادات، وخلفية جديدة، ولا تنسى إضافة زر "رجوع" كي يستطيع اللاعب العودة إلى شاشة البدء. كما يمكنك الإطلاع على المشروع كاملًا من خلال ملف brain-game-solution. خاتمة تهانينا، فقد أتممت مشروع إنشاء اختبار ذهني باستخدام سكراتش. ننصحك بتنفيذ مشروع برمجة لعبة متاهة باستخدام محرك يونيتي Unity في خطوتك التالية. إذا واجهت مشاكلًا مع برنامج سكراتش، فيمكنك الحصول على الدعم والمساعدة عن طريق إضافة سؤالك في قسم الأسئلة والأجوبة في أكاديمية حسوب، ولا تنسى مشاركتنا مشروعك على مجتمع سكراتش في منصة حسوب IO. ترجمة -وبتصرف- للمقال Brain Game من الموقع الرسمي لراسبيري باي. اقرأ أيضًا برمجة لعبة سباق القوارب باستخدام سكراتش تصميم وبرمجة لعبة قفز باستخدام سكراتش إنشاء لعبة الطبول الموسيقية باستخدام سكراتش برمجة مشروع عصا التعاويذ السحرية باستخدام سكراتش تعرف على أشهر لغات برمجة الألعاب
-
سنتعلم في هذا المقال كيفية إنشاء لعبة سباق يستخدم فيها اللاعب الفأرة للتنقل في قارب دون الاصطدام بالعقبات حتى يصل إلى وجهته. لنحصل على النتيجة التالية: ستحتاج في هذا المشروع إلى: عتاد: جهاز حاسوب. برمجيات: برنامج سكراتش scratch الإصدار الثالث (إما نسخة سطح المكتب أو نسخة المتصفح). كما يمكنك الحصول على مصادر المشروع والمشروع كاملًا من هنا. ستتعلم في هذا المقال: كيفية استخدام العوامل Operators لمقارنة الأرقام في سكراتش. كيفية استخدام المقاطع البرمجية للتحسس للألوان في الكائنات. كيفية استخدام المتغيرات لتسجيل الوقت في سكراتش. إعداد المشروع أولًا، نزِّل المشروع من ملف Boat Race وافتحه في نسخة سطح المكتب من سكراتش، أو انتقل للعمل على المشروع في نسخة المتصفح. ستظهر لك خلفيةٌ زرقاء فيها عقبات خشبية يجب على القارب تفاديها حتى يصل إلى الجزيرة الرملية في نهاية المتاهة. التحكم بالقارب سنضيف هنا الكتل اللازمة للتحكم بالقارب باستخدام الفأرة. أولًا، أضف الكتل التالية إلى كائن القارب بحيث يبدأ الحركة من الزاوية اليسرى للمنصة ويتبع حركة مؤشر الفأرة. ثانيًا، اختبر المشروع بالنقر على زر العلم الأخضر وتحريك الفأرة وتحقق من حركة القارب. ثالثًا، اختبر ما الذي يحدث عندما يلامس القارب مؤشر الفأرة. ستلاحظ أن القارب سيعكس اتجاهه باستمرار دون أن يتحرك من مكانه؛ ولتجنُّب هذه المشكلة يجب علينا إضافة كتلة إذا بحيث يتحرك القارب فقط عندما يكون بعيدًا بمقدار 5 بكسلات عن مؤشر الفأرة: الآن، انقر على زر العلم الأخضر وتحقق من عمل المشروع. ارتطام القارب بالعقبات سنعمل في هذه الخطوة على إضافة تأثير التحطم للقارب عندما يرتطم بالعقبات. أولًا، انتقل إلى نافذة المظاهر وانقر بالزر الأيمن للفأرة على مظهر القارب وضاعفه، ثم سمِّ المظهرين باسمٍ مناسب، "القارب" مثلًا، و"حالة الاصطدام". ثانيًا، انقر على مظهر "الاصطدام" ثم استخدم أداة التحديد لتحديد أجزاء من القارب وسحبها بعيدًا وتدويرها ليبدو القارب وكأنه تحطم إلى أجزاء، كما يلي: ثالثًا، أضِف الكتل التالية اللازمة لتحطيم القارب عندما يلامس العقبات الخشبية، إذ سنستخدم حلقة تكرار مستمرة حتى يفحص البرنامج حركة القارب باستمرار ويعيده إلى نقطة البداية عندما يصطدم بالعقبات ويتحطم، وذلك باستخدام كتلة تحسس للون البني للخشب وعندها سيتغير مظهر القارب إلى مظهر حالة الاصطدام، ثم يعود إلى المظهر السليم ونقطة البداية: لا تنسى إعادة القارب إلى مظهره الطبيعي باستخدام كتلة تغيير المظهر. الآن، تحقق من عمل المشروع، هل يعود القارب إلى نقطة البداية بعد أن يتحطم؟ الفوز سنضيف في هذه الخطوة رسالة تهنئة تظهر للاعب عندما يصل القارب بسلام إلى الجزيرة الرملية، وتبشره بفوزه، إذ سنستخدم كتلة إذا مع كتلة تحسس للون الجزيرة الأصفر داخل كتلة كرّر باستمرار، وسنضيف أيضًا رسالة تهنئة باستخدام كتلة قُل، كما يلي: اكتب الرسالة التي ترغب بها، ولا تنسى إضافة كتلة أوقف الكل لإنهاء اللعبة. إضافة الأصوات يمكنك إضافة صوت للقارب عندما يتحطم لإضفاء الحيوية على اللعبة، كما يمكنك إضافة موسيقى على اللعبة. أولًا، انقر على كائن القارب لتحديده ثم انقر على نافذة الأصوات وانقر بعدها على أيقونة اختيار صوت: تُعرض الأصوات في سكراتش ضمن تصنيفات، ضع مؤشر الفأرة فوق الصوت لمعاينته، ثم انقر على الصوت الذي أعجبك لإضافته إلى مشروعك: ستلاحظ ظهور الصوت الذي اخترته: إضافة مؤقت سنضيف مؤقتًا على اللعبة لزيادة الحماس، بحيث يتوجب على اللاعب أن يصل إلى الجزيرة بأسرع ما يمكن. أولًا، انقر على قائمة كتل المتغيرات ثم انقر على خيار إنشاء متغير: ثانيًا، سمِّ المتغير باسمٍ مناسب واختر ما إذا كنت تريد جعله متاحًا للاستخدام في جميع الكائنات أم فقط في هذا الكائن: لاحظ أن المؤقت سيظهر على المنصة، انقر عليه بالزر الأيمن للفأرة لتغيير طريقة عرضه أو إخفائه، كما يمكنك إخفاءه عن طريق إلغاء تحديده من قائمة كتل المتغيرات. ثالثًا، أضف الكتل التالية للمنصة، بحيث يبدأ المؤقت العد من الصفر ثم يزداد بمقدار "0.1" ثانية: رابعًا، اختبر سرعتك في اجتياز الحواجز والوصول إلى بر الأمان. إضافة جوائز وعقبات سنزيد الحماس في لعبتنا عن طريق إضافة بعض العقبات والجوائز. أولًا، استخدم محرر الرسام في سكراتش لإضافة بعض الأسهم البيضاء على خلفية المشروع، لتبدو كما يلي: سنستخدم هذه الأسهم لزيادة سرعة القارب عندما يمر فوقها. ثانيًا، أضف الكتل التالية داخل كتلة كرر باستمرار لكائن القارب، إذ سيتحرك القارب ثلاث خطوات إلى الأمام عندما يلامس السهم الأبيض. شغِّل المشروع واختبر هل تزداد سرعة القارب عندما يلامس الأسهم؟ الآن، سنضيف عائقًا دوّارًا يجب على القارب تفاديه للوصول إلى الجزيرة بسلام. ثالثًا، انتقل إلى الرسام وأضف كائنًا له شكل مستطيل باستخدام أداة المستطيل، ثم استخدم أداة مل ءاللون لتلوينه باللون البني. استخدم نفس لون الحواجز الخشبية للحاجز الدوار. واحرص على وضع مركز الحاجز الدوار فوق المؤشر الرمادي في الرسام. رابعًا، سنضيف الكتل اللازمة إلى الحاجز لجعله يدور باستمرار بمقدار درجة واحدة. الآن، شغل المشروع واختبر حركة الحاجز، حاول ألا يرتطم القارب فيه. لا تحزن، بإمكانك إعادة اللعب حتى تصل بالقارب إلى بر الأمان. ترقية المشروع حان الآن وقت ترقية المشروع، إليك بعض الاقتراحات الممكن تنفيذها: يمكنك إضافة مزيد من العوائق، مثل إضافة مادة لزجة خضراء تبطئ حركة القارب عند ملامستها، وأضف الكتل اللازمة كما تعلمنا سابقًا. يمكنك إضافة عائق متحرك آخر، كأن تضيف سمكة قرش. كما يمكنك تحويل اللعبة إلى سباق بين لاعبين، بحيث يستخدم اللاعب الثاني مفاتيح الأسهم في لوحة المفاتيح لتحريك القارب، كما يمكنك إضافة مراحل أخرى عن طريق إضافة الخلفيات وجعل اللاعبين يختارون المرحلة التي يريدونها. خاتمة تهانينا، فقد أتممت مشروع إنشاء لعبة سباق القوارب باستخدام سكراتش. ننصحك بتنفيذ مشروع إنشاء اختبار ذهني باستخدام سكراتش في خطوتك التالية. إذا واجهت مشاكلًا مع برنامج سكراتش، فيمكنك الحصول على الدعم والمساعدة عن طريق إضافة سؤالك في قسم الأسئلة والأجوبة في أكاديمية حسوب، ولا تنسى مشاركتنا مشروعك على مجتمع سكراتش في منصة حسوب IO. ترجمة -وبتصرف- للمقال Boat Race من الموقع الرسمي لراسبيري باي. اقرأ أيضًا برمجة لعبة تفاعلية باستخدام سكراتش تصميم وبرمجة لعبة قفز باستخدام سكراتش برمجة مشروع عصا التعاويذ السحرية باستخدام سكراتش
-
ستتعلم في هذا المقال كيفية إنشاء لعبة إلكترونية تفاعلية يعتني فيها اللاعب بكائنٍ ما، أو بحيوانٍ أليف أو نبتةٍ ما، وذلك باستخدام برنامج سكراتش scratch. أطلق العنان لخيالك في هذا المشروع، ولكن تذكر أنه يجب اتباع الدليل الموجز أدناه والذي سيكون بمثابة مهمةٍ عليك إنجازها. لتحصل على نتيجة مشابهة لما يلي: ما الذي سيحدث للخفاش إذا نقرت على الطعام أو الماء؟ كيف يمكنك معرفة ما إذا كان الخفاش جائعًا أم عطشًا؟ مهامك في هذا المشروع هي: إنشاء شخصية ممتعة بغرض التفاعل معها. توظيف كتل سكراتش والمهارات التي تعلمناها في المشاريع السابقة لإنشاء شخصية والاهتمام بها. فهم كيفية عمل الخوارزميات وكيف تتحكم في الشخصيات في الألعاب والتطبيقات. الدليل الموجز لإنشاء لعبة إلكترونية تفاعلية سنعمل في هذا المشروع على تنفيذ محاكاة لحيوان أليف أو نبتة ما أو شخصية ما، بحيث يتفاعل معها المستخدم ويعمل على تلبية احتياجاتها. وسنتستخدم المتغيرات للتحقق من حالة الشخصية واحتياجاتها. يجب على لعبتك أن تحقق ما يلي: استخدام المتغيرات للتحقق من احتياجات الشخصية الرئيسية وتطويرها. استخدام كتلة إذا للتحكم بعمل المشروع. استخدام كتل البث للتواصل بين الكائنات. كما يُفضل أن تحقق لعبتك ما يلي: إيصال فكرة نبيلة، كأن تحث اللعبة على فعل الخير والاعتناء بالحيوانات والبيئة. تنبيه اللاعب لمراعاة احتياجات الشخصية عند اللزوم. إتاحة إمكانية تسمية الشخصية. استلهم أفكارك فكِّر في الشخصية الرئيسية لمشروعك، هل تريدها حيوانًا أليفًا،أم شخصًا يساعده اللاعب في اتخاذ قراراته، أو نبتةً ما أو كائنًا طبيعيًا أو خياليًا يعتني به اللاعب ويهيئ له الظروف المناسبة. ثم اطلع على المشاريع التالية لتستلهم الأفكار للعبتك التفاعلية: مشروع لعبة التحكم بالطقس مشروع رعاية النباتات مشروع المذياع السحري معلومة: تُعد ألعاب الحيوانات الأليفة الافتراضية إحدى أنواع الألعاب التفاعلية، إذ يتفاعل اللاعب مع الشخصيات لتلبية احتياجاتها. لربما سمعت بلعبة تماغوتشي Tamagotchi الشهيرة أو جربت ألعابًا مثل Catz أو Adopt me. ما هي الالعاب التي جربتها من هذا النوع؟ إعداد فكرة اللعبة يجب عليك وضع خطة للعبتك وذلك إما بمجرد التفكير، أو عن طريق الرسم وتدوين أفكارك في مفكرة ما، أو بإضافة خلفيات وكائنات في برنامج سكراتش. اتبع الطريقة التي تفضلها. فكِّر ما هي الشخصية الرئيسية في لعبتك، هل تريدها حيوانًا أليفًا، أم كائنًا خيالًا، أم نبتة من الطبيعة؟ ثم قرّر كيف سيعتني اللاعب بالشخصية واحتياجاتها، كأن يعتني بصحتها، أو يراقب نموها. معلومة: عندما نُلبي الاحتياجات الأساسية، مثل الغذاء والسلامة، فإننا نخلق الظروف المناسبة للمخلوقات (بما فيه أنفسنا) للتعلُّم والنمو، لذلك عندما تشعر بالانزعاج من دون سبب أو بتشتت انتباهك، تحقق من احتياجاتك الأساسية. فكّر مليًا في الغرض من هذه اللعبة، قد يكون هدفها واحدًا مما يلي: تعليم الأطفال كيفية الاعتناء بالنباتات أو الحيوانات الأليفة. تعزيز قضية مهمة، مثل الاهتمام بالصحة النفسية والبيئة المحيطة. الترفيه ومنح اللاعب فرصة للتفاعل مع شيء قد يكون خارجًا عن المألوف. التخطيط للعبة فكّر مليًا في الجمهور المستهدف من المشروع، من هم؟ إذ تساعد معرفة الجمهور في تصميم المشروع وفقًا لما يستهويهم مما يدفعهم للعب مرارًا. أنشئ مشروعًا جديدًا في برنامج سكراتش، وأبقِ قلمًا وورقةً بالقرب منك، وفكر فيما يلي: ما هي الشخصية التي تنوي استخدامها في لعبتك؟ حيوانًا أليفًا أو بريًا، أو شخصًا ما. نبتةً أو محصولًا ما، بحاجةٍ للماء وضوء الشمس وسماد. إحدى الظواهر الطبيعية، مثل قوس المطر أو النار. آلة ما، مثل الغواصة أو آلة إعادة التدوير. ما هي المتغيرات التي ستحتاجها؟ وهل ستزداد أو تنقص تلقائيًا؟ كيف سيتفاعل اللاعب مع الشخصية الرئيسية؟ هل سيطعمها، أم سيتحدث معها لتسليتها؟ ماذا ستسمي اللعبة؟ فكّر في عنوان يجذب الآخرين لتجربة لعبتك. إعداد اللعبة واختبارها سنبدأ الآن بإعداد اللعبة، يُنصح أن تبدأ تنفيذ الأساسيات أولًا خطوةً خطوة، ثم تعمل على ترقية المشروع حين يتسنى لك ذلك، كما يُنصح باختبار المشروع بعد كل إضافة أو تعديل ليسهل عليك اكتشاف الأخطاء وإصلاحها. حدد هل تريد إنشاء متغير واحد وإضافة التأثيرات عليه والمظاهر والأصوات لجعل الكائن ينبض بالحياة، أم تُفضل إنشاء عدة متغيرات دفعةً واحدةً ثم إضافة التأثيرات عليها. ننصحك بإضافة كائن ثم إنشاء متغير. إليك تذكرةً ببعض المهارات التي تعلمناها سابقًا والتي ستفيدك في تنفيذ كتابك التفاعلي: استخدام المتغيرات إضافة متغير وإسناد قيمة له أولًا، انقر على قائمة كتل المتغيرات، ثم انقر على خيار إنشاء متغير: ثانيًا، سمِّ المتغير باسمٍ مناسب واختر ما إذا كنت تريد جعله متاحًا للاستخدام في جميع الكائنات أم فقط في هذا الكائن: سيظهر المتغير على المنصة. انقر عليه بالزر الأيمن للفأرة لتغيير طريقة عرضه أو إخفائه، كما يمكنك إخفاءه عن طريق إلغاء تحديده من قائمة كتل المتغيرات. ثالثًا، أسند قيمة ابتدائية للمتغير ثابتة للمتغير باستخدام كتلة اجعل المتغير مساويًا التالية، انقر على السهم بجانب اسم المتغير لاختيار المتغير الذي تريده من النافذة المنزلقة للكتلة: إسناد المتغير إلى زر أضف زرًا من مكتبة الكائنات بكتابة "Button" في مربع البحث، ثم أنشئ متغيرًا جديدًا كما تعلمنا سابقًا: وأضف إحدى الكتل التالية إلى الزر: إسناد قيمة ما للمتغير عند النقر على الزر، كما في المثال التالي: تغيير قيمة المتغير عند النقر على الزر باستخدام كتلة غيّر التالية، إما بالزيادة أو النقصان: السؤال والإجابة عن أمرٍ ما عند النقر على الزر، إذ يمكننا جعل اللاعب يتفاعل معنا ويسند قيمةً للمتغير باستخدام كتلة السؤال ومتغير الإجابة، وإسناد إجابة اللاعب إلى متغير ما، كما يلي: تغيير قيمة المتغير باستخدام حلقة تكرار نستخدم كتل التكرار لتنفيذ كتل سكراتش عدّة مرات، أو تنفيذ الكتل باستمرار، أو لتنفيذ الكتل إلى أن يتحقق شرطٌ ما. استخدام كتلة التكرار عدة مرات: نستخدم هذه الكتلة لتكرار أمرٍ ما عددًا معينًا من المرات، كأن نستخدمها لزيادة سرعة المتغير تدريجيًا وتحريكه: استخدام كتلة التكرار باستمرار: نستخدم هذه الكتلة لتكرار أمرٍ ما عددًا لا نهائيًا من المرات. إليك المثال التالي: تزيد الكتل التالية نقاط اللاعب باستمرار، كلما استمر باللعب. استخدام كتلة التكرار حتى تحقق شرط ما: نستخدم هذه الكتلة لتكرار أمر إلى أن يتحقق شرط ما. إليك المثال التالي: تزيد الكتل التالية قيمة متغير الوقت بمقدار "1" إلى أن يُستوفى الشرط، أي وصول المتغير إلى القيمة "50". كما يمكنك استخدام المتغيرات الجاهزة الموجودة في سكراتش، مثل متغير الحجم، ورقم المظهر، وشدة الصوت، والاتجاه: التحقق من الشروط التحقق من الشروط باستخدام كتلتي إذا وكرر باستمرار يمكننا التحقق من شرطٍ هام باستمرار باستخدام كتلة إذا وكتلة كرر باستمرار لتنفيذ أمر ما إذا تحقق شرط كتلة إذا. كما يمكننا التحقق من الشروط باستخدام المتغيراتوكتل العمليات، كأن نقارن قيمة المتغير مع قيمة عددية: التحقق من الشروط باستخدام كتل العمليات يمكننا استخدام كتل العمليات للتحقق من الشروط وتنفيذ القرارات في كتل إذا وإذا… وإلا وانتظر حتى وكرر حتى، إذ تُستخدم العوامل الرياضية < و > و = للمقارنة بين قيمتين وفقًا للحالات التالية: أكبر من: أصغر من: يساوي: وتُستخدم العوامل المنطقية و and، أو or، ليس not كما يلي: و: تشترط صحة كلا الشرطين: أو: تشترط صحة أحد الشرطين: ليس: تشترط عدم صحة الشرط: استخدام كتلة إذا وكتلة إذا… وإلا يُنفَّذ الأمر الموجود داخل كتلة إذا فقط إذا تحقق شرط الكتلة الموجود في دخل الكتلة ذأت الشكل السداسي، إذ توجد عدة كتل يمكن استخدامها مثل شروط لكتلة إذا ومنها كتل الاستشعار وكتل العمليات، إليك مثالًا على بعض هذه الكتل: كما يمكننا التحقق من شرط ما وتنفيذ أمر مختلف عند عدم تحققه وذلك باستخدام كتلة إذا… وإلا التي تتيح لنا تنفيذ أمرين مختلفين: كما يمكنك استخدام الكتلتين مع بعضهما عند الحاجة لكتابة برنامج معقد والتحقق من عدة شروط. اختيار اللون باستخدام أداة انتقاء اللون يوجد في سكراتش كتل تسمح للمستخدم باختيار اللون الموجود في كائن ما أو لون على المنصة، منها: اضغط على اللون الموجود في إحدى الكتل واستخدم أداة انتقاء اللون، الموجودة أسفل أشرطة الألوان، لاختيار اللون المطلوب بوضع مؤشر الفأرة عليه ثم النقر: لاحظ أن اللون في الكتلة سيتبدل إلى اللون الذي اخترته. بث الرسائل واستلامها تعرفنا في مشروع سابق على رسائل البث التي تتيح لنا إرسال أمرٍ ما لجميع الكائنات، كما لو أننا نذيع إعلانًا باستخدام مكبر الصوت. انقر على العلم الأخضر، ثم استخدم العصا السحرية للنقر على الأزرار وتفعيل التعاويذ السحرية، ولاحظ ماذا يحدث عند نقر كل منها. انقر لمشاهدة الكتل المستخدمة في المشروع في نسخة المتصفح. إنشاء رسالة بث وإرسالها أولًا، انقر على قائمة كتل الاحداث، ثم انقر على كتلة بث. ثانيًا، انقر على النافذة المنسدلة للكتل واختر رسالةً جديدةً. ثالثًا، اكتب الرسالة التي تريدها، ننصحك باختيار رسالةٍ معبرة عن عمل الكتل. رابعًا، اختر متى تريد بث الرسالة باستخدام إحدى كتل الأحداث: خامسًا، لاستلام رسالة البث، أضف كتلة عندما أتلقى الرسالة من كتل الأحداث إلى الكائنات التي تريدها أن تستلم الرسالة، ثم أضف بعدها الكتل التي تريد تنفيذها: استخدام النصوص استخدام الرموز التعبيرية يمكنك إضافة الرموز التعبيرية على مشروعك بالاستعانة بالاختصارات التالية وفقًا لنظام التشغيل المستخدم في جهازك: نظام ويندوز: انقر من لوحة المفاتيح على مفتاح الويندوز ومفتاح رمز النقطة "." نظام ماك أو إس MacOS: انقر على مفتاح المسافة ومفتاحي cmd و ctrl. نظام لينكس: انقر على مفتاحي ctrl والنقطة ".". يمكنك إضافة الرموز التعبيرية بالنقر على أداة النص في نافذة المظاهر: كما يمكنك إسناد الرموز التعبيرية على أنها قيمة للمتغيرات: قد تختلف الرموز التعبيرية من جهازٍ لآخر، وخاصةً بين الحواسيب المكتبية واللوحية، وقد لا تتوفر بعض الرموز على الحواسيب القديمة، على عكس الحواسيب الحديثة. استخدام كتلتي السؤال والإجابة تتيح لنا كتلة اسأل وكتلة الإجابة من كتل الاستشعار جعل المشروع تفاعليًا وذلك بالتحاور مع اللاعب، كأن تجعل البائع يحاور الزبون ويسأله عن تجربته أو عن يومه باستخدام كتلة اسأل: تأكد من كتابة إجابة مماثلة للإجابة في الكتل البرمجية لتفادي الأخطاء. لاحظ أنه عند إخفاء الكائن الذي يطرح السؤال، فسيظهر السؤال داخل مربع بدلًا من فقاعة كلام. ربط النص مع المتغيرات يتيح لنا سكراتش استخدام كتلة الربط من كتل العمليات لربط النص مع المتغيرات والحصول على سلاسل نصية طويلة: كما يمكنك استخدام متغير ونص كما يلي أو عدة كتل ربط، ولا تنسى وضع المسافات بين النصين: التعامل مع الخلفيات والمؤثرات الرسومية وحركة الكائنات إضافة تأثير الانزلاق على الكائنات يمكن استخدام كتلة الانزلاقمن كتل الحركة لتحريك الكائن إلى إحداثيات معينة، أو إلى موضع عشوائي، أو إلى مؤشر الفأرة أو كائن آخر. لنأخذ المثال التالي: أولًا، ضع الكائن في نقطة البداية التي تفضلها ثم أضف إليه الكتل التالية: لاحظ الخيارات المتاحة عند النقر على النافذة المنزلقة لكتلة انزلق نحو موضع عشوائي، اختر منها خيار الكائن "Cake"، ثم اجمع الكتلتين مع بعضهما كي ينزلق القط باتجاه قالب الحلوى. استخدام الخلفيات لإنشاء صفحاتٍ جديدة تُستخدم الخلفيات في سكراتش إما لإنشاء صفحاتٍ أو مراحل جديدة كما في المشروع التالي: اضغط على المنصة ثم اضغط على نافذة الخلفيات لاختيار الخلفيات التي تريدها، إذ يمكنك تغيير ترتيب الخلفيات عن طريق سحبها ووضعها وفق الترتيب الذي تفضله. توجد عدة طرق للانتقال بين الخلفيات وذلك باستخدام كتلة الخلفية التالية وإحدى الخيارات التالية: إذ يمكنك الانتقال إلى الخلفية التالية وذلك إما عن طريق الضغط على مفتاح المسافة Space في لوحة المفاتيح، أو بالضغط على المنصة، أو على كائنات سكراتش على الشاشة، كما يمكنك الانتقال آليًا وذلك عن طريق تحديد زمن للانتقال. العمل على تغيير مظهر الكائن يمكنك استخدام كتلة غيّر المظهر مع كتلتي قُل أو فكر لإيضاح ما يفكر أو يشعر به الكائن، كما في المشروع التالي: وذلك باستخدام الكتل التالية: احرص على استخدام الكتل ذات القيم الزمنية كي تستطيع ملاحظة التغيُّر في المظهر. تحريك الكائن باستخدام المظاهر شاهد حركة القنفذ في المشروع التالي: يمكنك تحريك الكائن باستخدام كتلتي تغيير المظهر والتحرك داخل حلقة تكرار، كما يمكنك تغيير سرعة الكائن عن طريق تغيير الوقت في كتلة الانتظار. يمكنك استخدام كتلة المظهر التالية مع كتلة تكرار لعرض جميع المظاهر التي يمتلكها الكائن. زِد عدد الخطوات في كتلة الحركة لجعل لزيادة سرعة الكائن، وغيّر العدد في كتلة التكرار إذا أردت تعديل المسافة؛ أما إذا أردت أن يتحرك الكائن للخلف، فاستخدم أرقامًا سالبة، أو كتلة اتجه نحو الاتجاه، وتحديد القيمة "90-" لتغيير اتجاه الكائن قبل أن يتحرك. انقر على زر العلم الأخضر لفحص عمل مشروعك وكيفية تفاعل الكائنات، ثم انقر على العلم الأخضر مرةً ثانيةً لتتأكد أن الكائنات عادت إلى موضعها الأصلي وإلى مظهرها الابتدائي. استخدام مؤثرات بصرية يمكن تطبيق عدة مؤثرات بصرية على الكائنات في سكراتش، كما في المثال التالي: تحتوي كل من الكتلتين اجعل مؤثر اللون و غيّر مؤثر اللون على نافذة منزلقة يمكن اختيار عدة تأثيرات منها لتغيير مظهر الكائنات وهي: اللون: يمكن اختيار القيم من القيمة 0 إلى القيمة 199 (تُدَور الأرقام الكبيرة، فيُعتَبر الرقم 200 مثل الرقم 0). عين السمكة: لا تعطي القيمة 0 أي تأثير، وكلما كبرت القيمة ازداد تأثير "عين السمكة" fisheye، أما القيم السالبة فتعطي تأثيرًا عكسيًا. الدوامة: لا تعطي القيمة 0 أي تأثير، وتعطي القيم الكبيرة الموجبة تأثيرًا أفعوانيًا نحو اليسار، أما القيم السالبة الكبيرة فتعطي تأثيرًا أفعوانيًا نحو اليمين. البكسلة: لا تعطي القيمة 0 أي تأثير، بينما تزيد القيم الكبيرة عدد البكسلات في الكائن. الموزاييك: لا تعطي القيمة 0 أي تأثير، بينما تغير القيم الكبيرة الموجبة والسالبة عدد النسخ. شدة الإضاءة: لا تعطي القيمة 0 أي تأثير، بينما تزيد القيم من 1 إلى 100 من سطوع الكائن، وتجعل القيم السالبة من القيمة 1- حتى القيمة 100- الكائن أكثر عتمةً. الشبح: لا تعطي القيمة 0 أي تأثير، بينما تزيد القيم من 1 إلى 100 من شفافية الكائن. أسند قيمًا مختلفة للتأثيرات واكتشف كيف سيتغير مظهر الكائن باختلاف القيم. لاحظ أن القيمة 225 تعطي نفس تأثير القيمة 25 عند إسنادها لتأثير تغيير اللون، ولا يحدث أي تغيير على الكائن في باقي التأثيرات عند تجاوز القيمة العليا والدنيا للتأثير. يمكنك استخدام كتلة أزل التأثيرات الرسومية أو الضغط على زر العلم لمسح التأثيرات. أما إذا أردت تطبيق تأثير معين على الكائن أثناء تشغيل المشروع، فضع كتلة تغيير المؤثر الرسومي تحت كتلة عند النقر على العلم الأخضر. لا تنسى أنه يمكنك تطبيق هذه التأثيرات الرسومية واللونية على المنصة أيضًا. إظهار الكائنات وإخفاؤها قد ترغب في إظهار الكائنات في صفحاتٍ معينةٍ من الكتاب وإخفاؤها في أخرى، ولتحقيق ذلك اتبع ما يلي: انتقل إلى الخلفية التالية وذلك بالنقر على المنصة، أو بالضغط على مفتاح المسافة Space في لوحة المفاتيح، كما يلي: استخدم كتلتي الإظهار والإخفاء مع كتلة عندما تتغير الخلفية لإظهار الكائنات أو إخفائها في الخلفيات المحددة. استخدم كتلة عند النقر على العلم الأخضر كما يلي، لإظهار الكائنات أو إخفائها في أول خلفية. تغيير تموضع الكائنات باستخدام الطبقات توجد طريقتان لوضع الكائنات في طبقات، الأولى: هي بسحب الكائن على المنصة لنقله إلى الطبقة الأمامية، كما يلي: والثانية هي باستخدام الكتلتين البرمجيتين "انتقل إلى الطبقة الأولى" أو "انتقل إلى الطبقة الأخيرة": استخدم حلقة تكرار مستمرة لإبقاء الكائن في المقدمة أو في الخلف دائمًا، أو لإعادته إلى طبقته الصحيحة بعد تحريكه: إضافة تأثير الاهتزاز أضِف الكتل التالية ليبدو الكائن وكأنه يهتز وذلك بتدوير الكائن بضع درجات باتجاه اليمين واليسار وتكرار ذلك عدّة مرات، كما يلي: الأصوات إضافة صوت للكائنات على المنصة حدّد الكائن الذي تريد إضافة صوتٍ له، ثم اضغط على نافذة الأصوات، ولاحظ أن لكل كائن صوتٌ افتراضي خاصٌ به. يحتوي برنامج سكراتش على مكتبة أصوات يمكنك الاختيار منها وإضافتها إلى الكائنات، وذلك عن طريق الضغط على رمز إضافة صوت للوصول إلى مكتبة الأصوات. ضع مؤشر الفأرة (أو إصبعك، إذا كنت تستخدم جهازًا لوحيًا) فوق رمز التشغيل، لتشغيل الصوت. ثم اضغط على الصوت الذي ترغب به لإضافته إلى الكائن، ستنتقل بعدها إلى نافذة الأصوات وسيظهر الصوت الذي اخترته. ستجد الصوت الجديد الذي أضفته ضمن قائمة كتل الصوت في نافذة الأصوات: ولا تنسى أنه يمكنك إضافة الأصوات للمنصة. تسجيل الأصوات اختر الكائن الذي تريد إضافة تسجيل صوت إليه، ثم اضغط على نافذة الأصوات: اضغط على رمز إضافة صوت، ثم اضغط على رمز التسجيل: ثم اضغط على زر التسجيل البرتقالي عندما تكون جاهزًا للتسجيل: واضغط على زر إيقاف التسجيل عند الانتهاء. سيظهر بعدها المقطع الذي سجلته، ويمكنك إعادة التسجيل إذا لم ترضى عن النتيجة. اسحب الدوائر البرتقالية لقص المقاطع التي لا ترغب بها، والاحتفاظ بالمقطع الذي تريده، ذي اللون الأزرق. اضغط زر الحفظ عند الانتهاء، ستنتقل بعدها إلى نافذة الأصوات وسيظهر التسجيل الذي أضفته. ستجد الصوت الجديد الذي سجلته ضمن كتل الصوت في نافذة الأصوات: جعل الشخصية تتكلم باستخدام إضافة تحويل النص إلى كلام سنتعلم في هذه الخطوة كيفية جعل الكائنين بيكو Pico وجيغا Giga ينطقان كما في المشروع التالي: انقر على زر إدراج إضافة: واختر إضافة نص إلى كلام: ستلاحظ إضافة كتل النص إلى كلام إلى قائمة كتل سكراتش: يمكنك جعل الكائنات تنطق عند النقر عليها، كما يمكنك اختيار اللغة التي ستتحدث بها، باستخدام الكتل التالية: كما يمكنك أيضًا اختيار صوت المتحدث، سواءٌ أردت صوت امرأة، أم رجل، أو حتى صوت هرة. محرر الرسوم Paint Editor يتيح لنا برنامج الرسام العديد من الخيارات، سنستعرض منها ما يلي: إنشاء خلفية جديدة باستخدام محرر الرسوم اختر رمز الرسام أو محرر الرسوم Paint من قائمة اختيار خلفية Choose a Backdrop. ستظهر لك شاشة برنامج الرسام، وستكون الخلفية الجديدة محددةً في القائمة مع الخلفيات الأخرى في مشروعك إن وجدت: اضغط على الأداة ذات الشكل المستطيل ثم على أداة ملء اللون لاختيار اللون الذي تريده للخلفية الرئيسية، ثم اسحب الشكل المستطيل فوق الخلفية بكاملها، كما يلي: كما يمكنك استخدام الأداة المستطيلة Rectangle tool، أو الأداة الدائرية Circle tool، أو الفرشاة Brush tool، أو استخدام الأدوات الثلاث جميعًا لإضافة تفاصيل إلى الخلفية. يُنصح بتسمية الخلفية باسمٍ يعبّر عن محتواها عند انتهائك من التعديل عليها، ففي مثالنا رسمنا هضبةً وسماءً وسمَّينا الخلفية "هضبة": ستظهر الخلفية على المنصة وستجدها أيضًا في كتل المظاهر : إنشاء الخلفيات والكائنات باستخدام الأشكال يمكنك إنشاء خلفيات ومظاهر للكائنات في الرسام باستخدام أشكال بسيطة باتباع الخطوات التالية: أولًا، انقر على خيارالرسام من أيقونة اختيار خلفية أو من أيقونة اختيار كائن: ثم اختر أداةً مما يلي لإنشاء الأشكال التي ترغب بها: الأداة الدائرية: اضغط على رمز الأداة لرسم دائرة، كما يمكنك الضغط باستمرار على مفتاح "Shift" لمساعدتك برسمها على نحوٍ مثالي. الأداة المستطيلة: استخدم هذه الأداة لرسم مستطيل، كما يمكنك الضغط باستمرار على مفتاح "Shift" لرسم مربع مثالي. الأداة المثلثية: يمكنك استخدام هذه الأداة لرسم مستطيلاتٍ أو مربعاتٍ أولًا، ثم الضغط على أداة تغيير الشكل لاختيار جزءٍ من الشكل وحذفه باستخدام أداة الحذف والحصول على شكل المثلث. استخدم أداة ملء اللون لتغيير لون الشكل: قد تحتاج لاستخدام أداتي طبقة إلى الأمام وطبقة إلى الخلف لتغيير موضع الشكل في الخلفية: كما يمكنك تحديد عدة أشكال ومعاملتها مثل شكل واحد باستخدام أداة التجميع Group وبذلك يسهل عليك تحريك الأشكال وتعديلها. إليك مثالًا عن كائنٍ أنشأناه باستخدام الأداة الدائرية والمستطيلة، كما يمكنك الانتقال إلى محرر سكراتش للتعديل عليه: لا تنسى تسمية الأشكال والخلفيات التي أنشأتها في الرسام بأسماءٍ مناسبة. استخدام أداة النصوص يمكنك اختيار لون النص بالنقر على أداة ملء اللون. ثم اختر أداة النص. اضغط على شاشة الرسام، ثم اكتب النص الذي تريده، ثم اختر نوع الخط الذي تريده من قائمة الخطوط المنسدلة : اضغط على أداة السهم أو التحديد لتغيير حجم النص، ثم اسحب أحد الحواف لتغيير الحجم: استخدم أداة ملء اللون (وشكلها الدلو) لتغيير لون النص > اختر اللون أولًا، ثم اسحب مؤشر الفأرة فوق النص ليتغير لونه (أو اضغط على النص إذا كنت تستخدم جهازًا لوحيًا): استخدم الخطوات السابقة للحصول على كلمات ذات ألوان وحجوم مختلفة في النص. غير مكان النص باستخدام مؤشر التقاطع: استخدم أداتي طبقة إلى الأمام وطبقة إلى الخلف لتغيير موضع الشكل في الخلفية: تعديل مظهر الكائنات اضغط على نافذة المظاهر وأنشئ نسخةً من المظهر الذي تود تعديله، ليتسنى لك استخدامه فيما بعد، وذلك بالضغط بالزر اليميني للفأرة على المظهر واختيار مضاعفة. ثم احذف الأجزاء التي لا ترغب بها عن طريق تحديدها بأداة السهم ثم الضغط على أداة الحذف. سيبدو المظهر بعد الحذف كما يلي: تذكر أنه يمكنك التراجع عن أي خطوة بالضغط على رمز التراجع التالي: حدد الآن الجزء الذي تود نسخه من المظهر ثم اضغط على خيار النسخ: إذا أردت إضافة جزء من مظهر غير موجود في نافذة المظاهر، فيجب عليك إضافة المظهر إلى الكائن أولاً، وذلك بالنقر فوق أيقونة اختيار مظهر، ثم البحث عنه والنقر فوقه لإضافته إلى كائنك: اضغط على خيار اللصق لإضافة الجزء الذي نسخناه سابقًا، سيبدو المظهر كما يلي: ثم انتقل إلى نافذة المقاطع البرمجية لاستخدام المظهر الجديد في الكتل البرمجية: إضافة مظهر جديد للكائن انقر على نافذة المظاهر ثم انقر على أيقونة اختيار مظهر لإضافة مظهر من المكتبة. احرص على تعديل حجم المظهر الجديد في الرسام ليتناسب مع المظاهر الأخرى للكائن. يفضل تعديل المظهر الجديد في الرسام أولًا حتى يظهر في الموقع المحدد على المنصة، إذ أنه عند تغيير المظهر على المنصة قد "يقفز" الكائن أو يغير حجمه. محرر سكراتش نسخ الكتل البرمجية من كائن إلى آخر يمكنك نسخ الشيفرة البرمجية من كائن إلى آخر من قائمة الكائنات، عندها سيحتوي كلا الكائنين على الكتل التي نسختها، وذلك بسحب الشيفرة وإفلاتها فوق أيقونة الكائن المراد نسخها إليه. أما إذا أردت نقل الكتل من كائن إلى آخر، فيمكنك حذف الكتل من الكائن الأول بعد نسخها إلى الآخر. تشغيل المشروع في وضع ملء الشاشة اضغط على أيقونة التحكم في وضعية ملء الشاشة المُمثلة بأربعة أسهم والموجودة في أقصى اليمين أعلى المنصة لتشغيل المشروع في وضع ملء الشاشة. أعد الضغط على أيقونة التحكم في وضعية ملء الشاشة للخروج من وضع العرض بملء الشاشة. مضاعفة الكائنات انقر بزر الفأرة الأيمن (أو انقر مع الاستمرار إذا كنت تستخدم جهازًا لوحيًا) على أول كائن في قائمة الكائنات أسفل المنصة. ثم اختر مضاعفة، ستحصل على نسخة ثانية من الكائن مضافًا إليها الرقم 2 على الاسم. أعد تسمية الكائن من المستطيل أعلى الشاشة. ولاحظ أن اسم الكائن سيتغير، وأن الكائن الثاني له نفس الكتل البرمجية للأول، لذلك لا تُشغّل البرنامج حتى تغير الكتل البرمجية للكائن الثاني؛ فقد لا تلاحظه لأنه قد يكون موضوعًا أسفل الكائن الأول، اسحبه إلى موضعه المناسب. لا تتردد في عرض مشروعك على شخص آخر للحصول على ملاحظاته وإجراء التعديلات اللازمة على لعبتك. تصحيح الأخطاء قد تجد بعض الأخطاء البرمجية في مشروعك والتي تحتاج إلى إصلاح. إليك بعض الأخطاء الشائعة: مشكلة عدم تعديل قيمة المتغيرات بدقة: تأكد من أنك تستخدم الكتلة المناسبة من الكتلتين "اجعل" و"غيّر"، إذ تبدل كتلة اجعل المتغير قيمة المتغير بقيمة أخرى، بينما تعدِّل كتلة غيّر القيمة عن طريق زيادتها أو إنقاصها، ثم تأكد من أنك سحبت المتغير إلى الكتل ولم تكتب اسمه، إذ يجب أن يظهر المتغير باللون البرتقالي، كما يلي: مشكلة عدم تكرار الأمر إلا مرةً واحدة: تأكد من أنك وضعت الكتل التي تريد تكرار عملها ضمن كتلة كرر باستمرار. مشكلة عدم الحصول على نتائج صحيحة عند المقارنة: تأكد من أنك استخدمت إشارات المقارنة > و< بدقة، إليك مثالًا توصيحيًا: يشير الجزء المفتوح من الإشارة إلى العدد الأكبر، ففي الكتلة الأولى فإن السرعة هي الأكبر، أما في الكتلة الثانية فإن العدد 50 هو الأكبر أي أن السرعة يجب أن تكون أصغر من 50. مشكلة عدم حدوث شيء عند إرسال رسالة بث: تأكد من إضافة كتلة عندما أتلقى رسالة بث مطابقة للرسالة التي أرسلتها، وتأكد من اسم الرسالة. قد تواجهك مشكلات أخرى، حاول إصلاحها باستخدام ما تعلمته إلى الآن، وإذا استعصى عليك الحل فلا تتردد في إضافة سؤالك في قسم الأسئلة والأجوبة في أكاديمية حسوب للحصول على الدعم والمساعدة. ترقية المشروع يمكنك ترقية مشروعك حين يتسنى لك ذلك عن طريق إضافة بعض التفاصيل والتعديلات عليه. إليك بعض المقترحات لتحسين لعبتك: إضافة مزيدٍ من المتغيرات التي تعبر عن احتياجات الكائنات. جعل الكائنات تفعل أمورًا متعددة عند تحقق شروط معينة وذلك باستخدام كتلة إذا. إضافة مزيدٍ من الكائنات لتتفاعل مع الشخصية الرئيسية. تسجيل صوتك أو تسجيل تأثيرات صوتية مختلفة وإضافتها إلى المشروع. تعديل مظاهر الكائنات باستخدام محرر الرسام. ولا تنسى مشاركتنا مشروعك على مجتمع سكراتش في منصة حسوب IO. خاتمة تهانينا، فقد أتممت مشروع إنشاء لعبة تفاعلية باستخدام برنامج سكراتش. إذا واجهت مشاكلًا مع برنامج سكراتش فيمكنك الحصول على الدعم والمساعدة عبر إضافة سؤالك في قسم الأسئلة والأجوبة في أكاديمية حسوب ترجمة -وبتصرف- للمقال This sprite needs you من الموقع الرسمي لراسبيري باي. اقرأ أيضًا تصميم وبرمجة لعبة قفز باستخدام سكراتش برمجة لعبة إلكترونية من منظور اللاعب باستخدام سكراتش برمجة لعبة متجر تفاعلي باستخدام سكراتش إنشاء لعبة الطبول الموسيقية باستخدام سكراتش برمجة لعبة اليعسوب آكل الحشرات باستخدام سكراتش تعرف على أشهر لغات برمجة الألعاب
-
سنتعلم في هذا المقال كيفية تصميم وتنفيذ لعبة قفز من منظور علوي، إذ يتوجب على اللاعب القفز والارتداد عن منصات متحركة للوصول إلى النهاية لنحصل على نتيجة مشابهة لما يلي: انقر على مفتاح المسافة أو انقر بالفأرة للقفز على المنصات المتحركة، واحرص على اختيار التوقيت الصحيح لقفزاتك كي لا تقع. لاحظ كيف يتغير حجم الكائن حين يقفز، ما الذي يحدث حين يقع الكائن؟ ستتعلم في هذا المقال ما يلي: كيفية استخدام وكتابة خوارزمية تتحقق من الشروط المهمة لتصميم لعبة القفز. تصميم اللعبة وفق الطابع الذي تهواه. التحكم بصعوبة اللعبة. معلومة: تُدعى الألعاب التي لها طريقة عرض من الأعلى للأسفل بألعاب المنظور العلوي أو نظرة الطائر Top-down/bird’s-eye view game. قد يكون للعبة بأكملها طريقة العرض هذه، وقد تستخدمها فقط عند الدخول إلى وضع التصميم. هل جربت هذا النوع من الألعاب؟ استلهم أفكارك فكِّر في هوية لعبتك، ما الشخصية التي تريدها، وما هو المكان الذي تريده للعبتك، وما هو مستوى الصعوبة؟ اطلع على المشاريع التالية لتستلهم الأفكار منها: مشروع الطائر الصغير انقر لمشاهدة المشروع في نسخة المتصفح: مشروع الضفة الأخرى انقر لمشاهدة المشروع في نسخة المتصفح: مشروع رحلة الكواكب انقر لمشاهدة المشروع في نسخة المتصفح: اختيار فكرة اللعبة سنضيف في هذه الخطوة خلفيةً وشخصيةً للعبتنا ومنصةً مناسبة. أولًا، أنشئ مشروعًا جديدًا في نسخة سطح المكتب من سكراتش،أو انتقل للعمل على المشروع في نسخة المتصفح. ثانيًا، أنشئ خلفيًة بسيطةً في الرسام باستخدام أداة المستطيل لرسم مستطيل كبير ملء الشاشة: ثم استخدم أداة ملء اللون لاختيار لون مناسب للمستطيل. ثالثًا، حدِّد اتجاه اللعب، هل تريد للاعب الانطلاق من أسفل المنصة إلى أعلاها، أم من اليسار لليمين، ثم ارسم شكلًا بسيطًا لمنصة البدء، كأن ترسم غيمةً أو قطعة خشب، أو ضفة نهر ينطلق منها اللاعب ليعبر إلى الاتجاه الآخر. ننصحك باختيار أشكال بسيطة كما في المثالين التاليين، ثم إضافة مزيدٍ من الأشكال والتفاصيل إن أحببت. رابعًا، حدِّد مركز دوران الكائن في شاشة البدء؛ إذ تدور الكائنات في سكراتش حول مركزها، وتحقق من وجود المؤشر الرمادي الصغير التالي في محرر الرسام لمعرفة ما إذا كان الكائن في المنتصف أم لا: إذا لم يكن المؤشر الرمادي في مركز الكائن، استخدم أداة التحديد لتحديد العنصر ولاحظ ظهور مؤشر أزرق: اسحب الكائن بحيث يتطابق مؤشر الكائن الأزرق مع المؤشر الرمادي: إذا لم يكن مركز الدوران هو منتصف الكائن، ضع مركز الدوران على المؤشر الرمادي في محرر الرسام: خامسًا، ارسم شكلًا بسيطًا لمنصة النهاية باستخدام الرسام وحدد مركز دورانه كما تعلمنا في الخطوة السابقة، ثم ضع منصة النهاية في المكان المناسب على المنصة. سادسًا، أضف الشخصية الرئيسية للعبتك، إما برسمها في الرسام أو باختيار إحدى الكائنات من مكتبة الكائنات. ننصحك بكتابة "Tatiana" أو "Taylor" أو "Trisha" في مربع البحث للحصول على شخصية من منظور علوي يناسب اللعبة. استخدم خيار الاتجاه في نافذة المنصة لتغيير اتجاه الكائن، حرك العقارب حتى تحصل على نتيجة تناسب لعبتك: أما إذا أردت رسم شخصية خاصة بك فانقر على أيقونة اختيار كائن ثم على خيار الرسام، واستخدم أداة الفرشاة والادوات الاخرى المتاحة. لا تنسى تسمية الكائن الجديد باسم معبر. حان الآن وقت إضافة الكتل البرمجية وبث الحياة في لعبتنا، إذ سيكون لدينا حالتان مميزتان للكائن هما حالة الاستعداد وحالة القفز أو الانطلاق. سابعًا، أنشئ متغيرًا جديدًا وسمِّه "الاستعداد"، ثم أضف الكتل التالية لإسناد مظهر وحجم للكائن مختلفين عنهما في حالة "القفز" أو "الانطلاق"، وأسند الحجم الذي ترغب به للكائن، وغيّر مظهره إلى مظهر مناسب: لاحظ أننا أضفنا رسالة بث لتنظيم عمل المشروع، والتحكم في بدء تنفيذ الكتل الأخرى. لا تنسى إخفاء المتغير "الاستعداد" من المنصة بإلغاء تحديده من قائمة كتل المتغيرات، إذ لا حاجة لظهوره على المنصة، ولا تنسى تسمية المشروع باسم مناسب. مرحلة الانطلاق سنضيف في هذه الخطوة الكتل البرمجية اللازمة لتحريك الكائن من منصة البدء للنهاية. أولًا، أضف الكتل التالية لجعل الكائن يتحرك عند الضغط على مفتاح المسافة في لوحة المفاتيح أو عند النقر على زر الفأرة: انقر على العلم الأخضر واختبر مشروعك، ما عدد القفزات اللازمة للوصول إلى منصة النهاية؟ ثانيًا، أضف صوتًا مناسبًا لحركة الكائن بالنقر على نافذة الأصوات ثم النقر على أيقونة اختيار صوت من مكتبة الأصوات. لاحظ أن الصوت الذي اخترته سيُضاف إلى قائمة كتل الأصوات. تصحيح الأخطاء لا يظهر الكائن على منصة البدء عند النقر على العلم الأخضر: تحقق أولًا من إضافة كتل الاستعداد التالية: ثم تحقق أن الاسم في كتلة اذهب إلى يوافق اسم كائن منصة البدء، وتأكد أنك أضفت كتلة انتقل إلى الطبقة الأولى كي لا يكون الكائن خلف منصة البدء. لا يظهر الكائن في منتصف منصة البدء: تأكد من أنك حددت مركز الدوران للكائن، إذ أن كتلة اذهب إلى تنقل مركز الكائن الأول إلى مركز الكائن الآخر. يقفز الكائن في الاتجاه الخاطئ: أضف كتلة اتجه في الاتجاه على كتل الاستعداد، أو غيّر اتجاه الكائن من خيار الاتجاه في نافذة الكائن أسفل المنصة. لا يقفز الكائن بالمقدار الصحيح: عدِّل عدد الخطوات التي يتحركها الكائن، أو عدد مرات التكرار، وتذكر أنك ستحتاج إلى تغيير الأرقام للأجزاء العلوية والسفلية من القفزة. لا يتغير حجم الكائن عندما يقفز: تحقق تغيير الحجم بمقدار سالب في كتلة التكرار الثانية، وتأكد من إضافة كتلة بث في نهاية كتل الاستعداد، وكتلة لاستلام رسالة البث في بداية كتل الانطلاق. إذا واجهتك مشكلة ما، فننصحك بقراءة البرنامج بتمعن وبصوت عالٍ للتأكد من عمله خطوةً خطوة حتى تجد الخطأ وتعمل على إصلاحه، وإذا استعصى عليك الحل فلا تتردد في إضافة سؤالك في قسم الأسئلة والأجوبة في أكاديمية حسوب للحصول على الدعم والمساعدة. الفوز سنتحقق الآن من وصول اللاعب إلى خط النهاية باستخدام كتلة تكرار مستمرة وكتل الاستشعار. أولًا، أضف صوتًا مناسبًا لوصول اللاعب إلى النهاية. ثانيًا، سنستخدم كتلة الاستشعار للتحسس للون منصة النهاية، وكتلة بث لإرسال رسالة لإيقاف تنفيذ الكتل الاخرى عند فوز اللاعب، كما يلي: اختيار اللون باستخدام أداة انتقاء اللون يوجد في سكراتش كتلٌ تسمح للمستخدم باختيار اللون الموجود في كائن ما أو لون على المنصة، منها: اضغط على اللون الموجود في إحدى الكتل واستخدم أداة انتقاء اللون الموجودة أسفل أشرطة الألوان، لاختيار اللون المطلوب بوضع مؤشر الفأرة عليه ثم النقر: لاحظ أن اللون في الكتلة سيتبدل إلى اللون الذي اخترته. ثالثًا، لا تنسى اختبار المشروع بعد كل خطوة، انقر على العلم الأخضر وتأكد أن البرنامج يشغل الصوت عند الفوز. تصحيح الأخطاء لا يقف الكائن في منتصف منصة النهاية: تأكد من أنك حددت مركز دوران الكائن، إذ أن كتلة اذهب إلى تنقل مركز الكائن الأول إلى مركز الكائن الآخر. تنتهي اللعبة بسرعة: تحقق أن الكائن لا يلامس لونًا مماثلًا للون منصة النهاية حتى يصل إليها، وإذا استخدمت نفس اللون لإحدى المنصات المتحركة فعليك تغييره. لا يُشغَّل الصوت عندما يصل الكائن إلى منصة النهاية: انقر على الكائن وتأكد من إضافة كتلة الصوت المطلوب إليه، وتأكد من مستوى الصوت في جهازك، وتأكد أيضًا من أن اللون الموجود في كتلة الاستشعار هو نفسه لون منصة النهاية. إذا واجهتك مشكلةً ما، فننصحك بقراءة البرنامج بتمعن وبصوت عالٍ للتأكد من عمله خطوةً خطوة حتى تجد الخطأ وتعمل على إصلاحه. إضافة منصات متحركة سنضيف في هذه الخطوة منصات متحركة كي يتنقل اللاعب عليها للوصول إلى منصة النهاية. أولًا، اختر كائنًا مناسبًا لاستخدامه منصةً متحركة، أو ارسم منصتك الخاصة باستخدام الرسام. ننصحك باختيار كائن متناظر الشكل لكي لا يختلف شكله عندما يرتد عن حواف المنصة، أو فعّل خيار لا استدارة من نافذة الاتجاه: ثانيًا، أضف الكتل التالية اللازمة لتحريك المنصات: يجب عليك إضافة كتلة اتجه نحو الاتجاه 0 إذا كان اتجاه الحركة في مشروعك من اليمين لليسار، كما يمكنك تغيير عدد الخطوات بما يناسب مشروعك. انقر على العلم الأخضر واختبر حركة المنصة. ثالثًا، ضاعف كائن المنصة الأولى بالنقر عليه بزر الفأرة الأيمن ثم أعد تسميته، وكرِّر هذه الخطوة حتى تحصل على عدد مناسب من المنصات. رابعًا، أضف الكتل التالية داخل كتلة إذا …وإلا اللازمة للتحسس فيما إذا كان الكائن ملامسًا للون المنصة ليقفز عليها: إذا كان للمنصة عدة ألوان، عندها يمكنك زيادة صعوبة اللعبة وجعل الكائن يقع إذا حط على لون حافة المنصة. خامسًا، أضف الكتل التالية إلى الشخصية الرئيسية، داخل كتلة وإلا للتحسس إذا كان الكائن ملامسًا للون الخلفية. عندها ستنتهي اللعبة بخسارة اللاعب وتشغيل صوت مناسب من اختيارك: اختبر المشروع وتأكد من تشغيل البرنامج الصوت عند الخسارة. سادسًا، أضف الكتل التالية إلى جميع المنصات المتحركة لإيقاف حركتها عند وقوع اللاعب أو عند وصوله إلى منصة النهاية. سابعًا، اختبر المشروع وتأكد أن اللعبة تنتهي عند وقوع اللاعب أو عند وصوله إلى منصة النهاية. تصحيح الأخطاء تنتهي اللعبة بسرعة: تأكد أن أنك أضفت كتل إذا بالترتيب الصحيح داخل كتل التكرار، وتحقق أن الكتل التي تتحقق من شروط الحجم موجودة داخل كتلة إذا، وتأكد كذلك أنك لم تضف كتلة التحسس للون الخلفية في كتل مرحلة الاستعداد،إذ أن الكائن لم يبدأ القفز بعد. لا تتوقف المنصات عن الحركة: تأكد أنك أضف كتلة إيقاف المقاطع البرمجية بعد كتلة استلام رسالة توقف: وتأكد من إضافة رسالة بث توقف في كتلة إذا الخاصة بالربح والخسارة. معلومة: تُعد المنصات شائعةً في الألعاب ثنائية وثلاثية الأبعاد،مثل ألعاب القفز والعوائق Obstacles games -أو اختصارًا obby-، إذ قد تحتوي هذه الألعاب على منصات تتحرك، أو تختفي تدريجيًا عند القفز عليها. هل جربت هذا النوع من الألعاب؟ تعديل صعوبة اللعبة شغّل المشروع واختبر اللعبة، هل تجدها سهلةً جدًا أم صعبةً؟ إليك بعض الاقتراحات لتعديل مستوى الصعوبة: تغيير حجم المنصات المتحركة أو الشخصية. تغيير سرعة حركة المنصات. تغيير الزمن الذي يستغرقه الكائن للقفز. ترقية المشروع حان الآن وقت ترقية المشروع، إليك بعض الاقتراحات الممكن تنفيذها: إضافة مرحلة ثانية تزداد فيها سرعة المنصات وذلك باستخدام متغير للسرعة، وكتلة بث للانتقال إلى المرحلة الثانية. جعل المنصات تظهر وتختفي باستمرار باستخدام كتلة كرر باستمرار وكتل الإخفاء والإظهار والانتظار. إضافة مزيدٍ من المنصات من المراحل المتقدمة، مع مراعاة تعديل الكتل البرمجية اللازمة. تصميم شخصية خاصة بك باستخدام الرسام. ننصحك بزيارة معرض مشاريع ألعاب القفز للإطلاع عليها ومشاهدة الكتل البرمجية الخاصة بكل مشروع في محرر سكراتش لمعرفة كيف نُفِذت، وألقِ نظرةً على معرض أعمال ألعاب القفز لمشاهدة المشاريع التي أنشأها أعضاء مجتمع سكراتش. ولا تنسى أن تحفظ مشروعك. خاتمة تهانينا، فقد أتممت مشروع تصميم وتنفيذ لعبة قفز باستخدام سكراتش. ننصحك بتنفيذ مشروع إنشاء لعبة تفاعلية باستخدام سكراتش في خطوتك التالية. إذا واجهت مشاكلًا مع برنامج سكراتش فيمكنك الحصول على الدعم والمساعدة عبر إضافة سؤالك في قسم الأسئلة والأجوبة في أكاديمية حسوب، ولا تنسى مشاركتنا مشروعك على مجتمع سكراتش في منصة حسوب IO. ترجمة -وبتصرف- للمقال Don't fall in! من الموقع الرسمي لراسبيري باي. اقرأ أيضًا إنشاء لعبة الطبول الموسيقية باستخدام سكراتش برمجة مشروع عصا التعاويذ السحرية باستخدام سكراتش إنشاء مشهد متحرك يعتمد على عنصر المفاجأة باستخدام سكراتش إنشاء شخصية لها عيون ذات تأثير كرتوني باستخدام سكراتش
-
ستتعلم في هذا المقال كيفية إنشاء لعبة إلكترونية من منظور اللاعب أو الشخص الأول first person view وتختصر إلى FPV أو ما يدعى بألعاب البعد الثاني والنصف 2.5D، وذلك باستخدام سكراتش ويجب عليك اتباع الدليل الموجز أدناه أثناء تنفيذ المشروع. ستعمل في هذا المشروع على: إنشاء مشهد من منظور اللاعب. توظيف كتل لبناتي و النُسخ لإنشاء المشهد. فهم كيف يؤثر حجم الكائن وإحداثياته على منظور اللعبة. لتحصل على نتيجة مشابهة لما يلي: انقر على العلم الأخضر واستمتع بتجربة قيادة السيارة مع الاستماع لأنغام الموسيقى، استخدم الدواسات لتغيير السرعة وقُد بحذر. واضغط على الزمور عند ظهور الحيوانات على الطريق لتنبيهها. معلومة: تعتمد ألعاب البعد الثاني والنصف 2.5D على بعض الخدع والمؤثرات لتبدو وكأنها ثلاثية الأبعاد، أما ألعاب الشخص الأول فتوفر للاعب واجهة لعب تشعره وكأنه داخل عالم اللعبة. الدليل الموجز لإنشاء لعبة إلكترونية تفاعلية ستعمل في هذا المشروع على إنشاء مشهد من منظور اللاعب، أو ما يُدعى بمحاكاة البعد 2.5، بحيث يبدو للمستخدم بأنه ينظر من خلال شاشة اللعبة. ويمكنك استعمال النسخة الأولية المرفقة بملف مشروع قيادة السيارة هنا. يجب على لعبتك أن تحقق ما يلي: استخدام كائنات ذات أحجام مختلفة لتجسيد بعدها عن اللاعب. استخدام كتل النُسخ لإنشاء نسخ من الكائنات. استخدام كتل لبناتي لتنظيم الكتل البرمجية واستخدام عدة مدخلات. وننصح بأن يكون للعبة غرضٌ تعليمي، وأن تضيف عليها مؤثرات صوتية لجعلها أكثر واقعية. استلهم أفكارك فكر في المشهد الذي ترغب في إنشائه، ثم اطلع على المشاريع التالية لتستلهم الأفكار للعبتك التفاعلية، وانقر على الرابط لتنتقل إلى نسخة المتصفح من سكراتش وتشاهد الكتل المستخدمة: مشروع نزهة الشتاء: شغّل المشروع وانقر على حرفي R وL للتحرك يمينًا أو يسارًا وشاهد ماذا سيحدث عند مرورك تحت الغيوم. مشروع الرؤية الليلية: ستتاح لك فرصة تجربة الرؤية الليلية في هذا المشروع، ولكن من وجهة نظر السنجاب! انقر على الأشياء التي ستظهر على الشاشة وشاهد كيف سيتفاعل معها السنجاب. مشروع موسيقى الشاطئ: انقر على الآلات الموسيقية واستمتع بأنغامها. إعداد فكرة اللعبة يجب عليك وضع خطة للعبتك والتفكير في المشهد الذي تود إنشائه، وكيف سيتفاعل اللاعب معه. اختيار بيئة اللعبة فكر ما هي البيئة التي تود أن تدور أحداث اللعبة فيها؟ هل تريد إنشاء مشهد طبيعي يتحرك فيه اللاعب باستخدام أزرار على الشاشة؟ أم مشهدًا داخليًا، كغرفة الجلوس، بحيث يتفاعل اللاعب مع الأغراض فيه، كالتلفاز مثلًا؟ أم تفضل إنشاء مشهد من وراء مقود القيادة لأحد المركبات ليتفاعل اللاعب مع عجلة القيادة ومقبض السرعة والدواسات ويستمتع بتجربة القيادة؟ الخيار متاح لك. تحديد الجمهور فكر مليًا في الجمهور المستهدف من اللعبة، من هم؟ هل تستهدف الأشخاص الراغبين بتعلم شيء جديد، أم تستهدف محبي حل الألغاز، أم تستهدف الأشخاص الذين يلعبون لمجرد التسلية؟ تصميم الشخصيات والخلفيات أنشئ مشروعًا جديدًا في برنامج سكراتش، وأبقِ قلمًا وورقةً بالقرب منك لتدوين الأفكار، قرر ما هي الصور التي تود استخدامها في مشروعك؟ يمكنك استخدام الكائنات والخلفيات الموجودة في سكراتش، أو استخدام محرر الرسوم في سكراتش لرسم أشكالك الخاصة، كما يمكنك تنزيل الصور من الإنترنت ورفعها إلى سكراتش. إليك تذكرة ببعض المهارات التي تعلمناها سابقًا والتي ستفيدك في هذه الخطوة. إنشاء خلفية جديدة باستخدام محرر الرسوم اختر رمز الرسام أو محرر الرسوم Paint من قائمة اختيار خلفية Choose a Backdrop: ستظهر لك شاشة برنامج الرسام، ولاحظ أن الخلفية الجديدة ستكون محددة في القائمة، مع الخلفيات الأخرى في مشروعك إن وجدت: اضغط على الأداة ذات الشكل المستطيل ثم على أداة ملء اللون وذلك لاختيار اللون الذي تريده للخلفية الرئيسية، ثم اسحب الشكل المستطيل فوق الخلفية بكاملها، كما يلي: كما يمكنك استخدام الأداة المستطيلة Rectangle tool، أو الأداة الدائرية Circle tool، أو الفرشاة Brush tool، أو استخدام الأدوات الثلاث جميعها لإضافة تفاصيل إلى الخلفية. يُنصح بأن تسمي الخلفية باسمٍ يعبر عن محتواها عند انتهائك من التعديل عليها، ففي مثالنا رسمنا هضبة وسماء وسمينا الخلفية "هضبة": ستظهر الخلفية على المنصة وستجدها أيضًا في كتل المظاهر: إنشاء الخلفيات والكائنات باستخدام الأشكال يمكنك إنشاء خلفيات ومظاهر للكائنات في الرسام باستخدام أشكال بسيطة. أولًا، انقر على خيارالرسام من أيقونة اختيار خلفية أو من أيقونة اختيار كائن: ثم اختر أداةً مما يلي لإنشاء الأشكال التي ترغب بها: الأداة الدائرية: اضغط على رمز الأداة لرسم دائرة، اضغط باستمرار على مفتاح Shift لمساعدتك بالرسم. الأداة المستطيلة: استخدم هذه الأداة لرسم مستطيل، واضغط باستمرار على مفتاح Shift لرسم مربع. الأداة المثلثة: يمكنك استخدام هذه الأداة لرسم مستطيلاتٍ أو مربعاتٍ أولًا، ثم الضغط على أداة تغيير الشكل لاختيار جزءٍ من الشكل وحذفه والحصول على شكل المثلث! انقر على أداة تغيير الشكل ثم انقر على الزاوية اليمنى العليا للمربع واسحبها إلى منتصف الشكل للحصول على مثلث. استخدم أداة ملء اللون لتغيير لون الشكل: قد تحتاج لاستخدام أداتي طبقة إلى الأمام و طبقة إلى الخلف لتغيير موضع الشكل في الخلفية: كما يمكنك تحديد عدة أشكال ومعاملتها كشكل واحد باستخدام أداة التجميع Group وبذلك يسهل عليك تحريك الأشكال وتعديلها: إليك مثالًا عن كائنٍ أنشأناه باستخدام الأداة الدائرية والمستطيلة، كما يمكنك الانتقال إلى محرر سكراتش للتعديل عليه: لا تنسى تسمية الأشكال والخلفيات التي أنشأتها في الرسام بأسماء مناسبة. تعديل مظهر الكائنات بنسخ أجزاء من مظاهر كائنات أخرى يمكنك تعديل مظهر الكائنات عن طريق نسخ أجزاء من مظاهر كائنات أخرى للحصول على مظاهر جديدة! اضغط على علامة تبويب المظاهر وأنشئ نسخة من المظهر الذي تود تعديله، ليتسنى لك استخدامه فيما بعد، وذلك بالضغط بالزر اليميني للفأرة على المظهر واختيار مضاعفة: ثم احذف الأجزاء التي لا ترغب بها، وذلك عن طريق تحديدها بأداة السهم ثم الضغط على أداة الحذف: سيبدو المظهر بعد الحذف كما يلي: تذكر أنه يمكنك التراجع عن أي خطوة بالضغط على رمز التراجع التالي: حدد الآن الجزء الذي تود نسخه من المظهر ثم اضغط على خيار النسخ: إذا أردت إضافة جزء من مظهر غير موجود في علامة تبويب المظاهر، فيجب عليك إضافة المظهر إلى الكائن أولاً، وذلك بالنقر فوق أيقونة اختيار مظهر، ثم البحث عنه والنقر فوقه لإضافته إلى كائنك: اضغط على خيار اللصق لإضافة الجزء الذي نسخناه سابقًا، سيبدو المظهر كما يلي: ثم انتقل إلى علامة تبويب المقاطع البرمجية لاستخدام المظهر الجديد في الكتل البرمجية: إعداد اللعبة وتنفيذها حان الآن وقت إنشاء مشهد اللعبة، هل تريد اعتماد خلفية ثابتة، أم تفضل اختيار خلفية متحركة؟ الأمر متروك لك. ننصحك باختبار المشروع بعد كل إضافة أو تعديل ليسهل عليك اكتشاف الأخطاء وإصلاحها لاحقًا. إضافة خلفية متحركة سنضيف كائنًا متحركًا في الخلفية بدلًا عن تحريك الخلفية، وذلك بإنشاء نسخة عن الكائن، وإضافة أجزاء من الخلفية إليه (إن لزم الأمر) باستخدام خيار النسخ واللصق في محرر الرسام: أولًا، اختر الكائن الذي تريد تحريكه ثم أنشئ متغيرًا جديدًا بالنقر على كتل المتغيرات من القائمة، وسمّه "تحرك"، ثم أضف عليه الكتل التالية لتحريك الكائن باتجاه مؤشر الفأرة: كما يمكنك التعديل على الكتل السابقة وتغيير قيمة المتغير تحرك عن طريق النقر على أحد الأزرار أو مفاتيح لوحة المفاتيح. فكر ما هي الكائنات التي تود استخدامها، هل تريد استخدام كائن ثابت، هل تريده أن يغير مظهره عند النقر عليه؟ هل تريده أن يتنقل في الخلفية؟ كيف تود التحكم به؟ إليك الخيارات التالية التي يمكنك تطبيقها على الكائنات: تحريك الكائن عند النقر على الأسهم من لوحة المفاتيح يمكنك استخدام الكتل التالية لتحريك الكائن لليمين أو اليسار عند النقر على أحد أسهم لوحة المفاتيح: كما يمكنك اختيار المفتاح الذي تريده عبر النقر على النافذة المنسدلة لكتلة الاستشعار التالية: تحريك الكائن بواسطة أزرار على الشاشة أضف كائنات وضعها في مكان مناسب على المنصة لتكون بمثابة أزرار لتحريك الكائن. بإمكانك إضافة كائن السهم، كما في مشروع تحدي إنقاذ السفينة الفضائية، بكتابة "arrow" في مربع البحث في مكتبة الكائنات، ووضعه في مكان مناسب على المنصة: ثم أضف كتلة بث ليرسل السهم عند نقره، رسالة تخبر عن الاتجاه الذي يجب أن يتحرك به الكائن: تذكر أن عليك تكرار الخطوة للسهم اليساري. ثم أضف الكتل التالية ليتحرك الكائن في الاتجاه الموافق لرسالة البث: كما يمكنك اختيار الكائن الذي تفضله لاستخدامه كزر لتحريك الشخصيات، أو إنشاء كائن خاص بك. تغيير مظهر الكائن عند النقر عليه إليك تذكرةً بعض الكتل التي يمكنك استخدامها لتغيير مظهر الكائن: تغيير هيئة الكائن باستخدام المظاهر إليك مثالًا عن بعض الكتل التي يمكنك استخدامها لتغيير هيئة الكائن باستخدام المظاهر: تغيير تموضع الكائنات باستخدام الطبقات يمكنك استخدام الكتلتين البرمجيتين التاليتين لإرسال الكائن إلى الطبقة الأمامية أو الخلفية: نسخ الكائنات فكر في مشروعك وما يناسبه، هل ستنشئ عدة ثسخ من الكائن؟ كيف ستتصرف هذه النُسخ؟ هل تفضل أن تتصرف بشكل متفرد؟ إنشاء عدة نسخ من الكائن يمكننا استخدام كتلة أنشئ نسخة من كتل التحكم لإنشاء عدة نسخ من الكائن، وحذفها بعد تحقق شرط ما، كما في الامثلة التالية: إنشاء نسخ عشوائية يمكنك إنشاء نسخ عشوائية من الكائن تتحرك، وتتصرف بطريقة مختلفة، باستخدام كتلة العدد العشوائي من كتل العمليات: إنشاء نسخ من الكائن عند أحداث معينة يمكنك إنشاء نسخ من الكائن باستخدام كتل الأحداث. إليك مثالًا على إنشاء نسخة من الكائن عند النقر عليه: كما يمكنك إنشاء النسخ عند النقر بزر الفأرة، وجعل النسخ، تنتقل إلى موضع معين أو كائن معين، أو تتبع موضع الفأرة، كما في المثال التالي باستخدام الكتل التالية: لتحصل على النتيجة التالية: إضافة الأصوات والمؤثرات الصوتية هل تود إضافة تأثيرات صوتية أو موسيقى إلى لعبتك؟ إليك تذكرة بالكتل التي قد تحتاجها: إضافة ملحق الموسيقى لإضافة الموسيقى إلى مشروعك، انقر على أيقونة إدراج إضافة الموجود أسفل قائمة الكتل، ثم انقر على إضافة الموسيقى: بعد إضافتها ستظهر لك كتل جديدة، إليك شرحًا عن أهم عناصرها: وحدة الإيقاع أو beat وهي وحدة زمنية تستخدم في الموسيقى، وتكون مدتها إما نصف ثانية، أو ربع ثانية.لك الخيار في تحديد المدة. سرعة الأداء أو tempo تحدد عدد وحدات الإيقاع في الدقيقة الواحدة. النغمة أو note هي درجة النغمة المعزوفة. تعني الكتلة التالية أن مدة وحدة الإيقاع هو ثانية واحدة: إضافة صوت للكائنات على المنصة حدد الكائن الذي تريد إضافة صوتٍ له، ثم اضغط على رمز إضافة صوت للوصول إلى مكتبة الأصوات، حيث يحتوي برنامج سكراتش على مكتبة أصوات مصنفة إلى مجموعات يمكن الاختيار منها وإضافتها إلى الكائنات: ضع مؤشر الفأرة (أو إصبعك، إذا كنت تستخدم جهازًا لوحيًا) فوق رمز التشغيل، لتشغيل الصوت: ثم اضغط على الصوت الذي ترغب به لإضافته إلى الكائن، ستنتقل بعدها إلى علامة تبويب الأصوات وسيظهر الصوت الذي اخترته: ستجد الصوت الجديد الذي أضفته ضمن قائمة كتل الصوت في علامة تبويب الأصوات: كما يمكنك إضافة الأصوات للمنصة بنفس الطريقة. تسجيل الأصوات اختر الكائن الذي تريد إضافة تسجيل صوت إليه ثم اضغط على علامة تبويب الأصوات: اضغط على رمز إضافة صوت ثم اضغط على رمز التسجيل: ثم اضغط على زر التسجيل البرتقالي عندما تكون جاهزًا للتسجيل: واضغط على زر إيقاف التسجيل عند الانتهاء: سيظهر بعدها المقطع الذي سجلته، ويمكنك إعادة التسجيل إذا لم ترضى عن النتيجة. اسحب الدوائر البرتقالية لقص المقاطع التي لا ترغب بها، والاحتفاظ بالمقطع الذي تريده، ذو اللون الأزرق: اضغط زر الحفظ عند الانتهاء، ستنتقل بعدها إلى علامة تبويب الأصوات وسيظهر التسجيل الذي أضفته: ستجد الصوت الجديد الذي سجلته ضمن كتل الصوت في علامة تبويب الأصوات: إضافة تأثيرات للأصوات تتيح علامة تبويب الأصوات عدة خيارات لتعديل الاصوات كتسريع الصوت أو إبطائه، أو كتمه، أو إضفاء تأثير التلاشي عليه أو جعله كصوت آلي! يمكنك اختيار إحدى التأثيرات من شريط التأثيرات أدنى الصوت: لاحظ أن التأثير يعاد تطبيقه من جديد كلما نقرت عليه، وبذلك تحصل على تأثير مضاعف عند النقر مرتين. ولتطبيق التأثير على جزء من الصوت، فانقر بزر الفأرة الأيسر (أو بإصبعك إذا كنت تستخدم جهازًا لوحيًا)، لتحديد بداية المقطع الذي تود تعديله ثم استمر بالنقر واسحب المؤشر لتحديد نهاية المقطع، سيظهر الجزء المحدد باللون الازرق، انقر على التأثير الذي تود تطبيقه، وانقر على خيار نسخ إلى صوت جديد للحصول على المقطع المعدل كصوت منفصل: تطبيق تأثير عكس الصوت يمكنك تطبيق تأثير عكس الصوت لخلق تأثيرات مميزة والحصول على أصوات جديدة، كما في الصوت "Slide whistle" الذي استخدمناه في مشروع التعاويذ السحرية عند تكبير الكائن، ثم طبقنا عليه تأثير عكس الصوت للحصول على صوت مناسب لعملية تقليص الكائن! جرب التأثير واستمتع بالحصول على أصوات جديدة! أضف الصوت الذي ترغب به من مكتبة الأصوات، ثم انقر على خيار العكس ولاحظ كيف سيتغير شكل الموجة الصوتية: ضاعف الصوت قبل عكسه للحصول على النسخة الأصلية منه والمعكوسة ، إذا أردت. قص الأصوات اختر الصوت الذي تريد تعديله أو قصه، ثم انقر بزر الفأرة الأيسر (أو بإصبعك إذا كنت تستخدم جهازًا لوحيًا)، لتحديد بداية المقطع الذي تود تعديله واستمر بالنقر واسحب المؤشر لتحديد نهاية المقطع، سيظهر الجزء المحدد باللون الازرق، انقر على خيار الحذف، أو التأثير الذي تود تطبيقه، من شريط الخيارات أعلى الصوت: كما يمكنك التراجع عن التعديلات التي لا ترغب بها بالنقر على سهم التراجع. تكرار الأحداث بإمكانك استخدام كتل التكرار من كتل الاحداث لتنفيذ أمر ما عدة مرات، أو تنفيذه إلى أن يتحقق شرط ما، وذلك باستخدام كتلة كرر حتى. إليك مثالًا عن تحريك الكائن إلى أن يصل موقعه على المحور الشاقولي -250: استخدام كتل لبناتي فكر في الطريقة المثلى لتنظيم الكتل البرمجية والمدخلات اللازمة لها، هل يمكنك استخدام كتل لبناتي لتنظيم المشروع؟ استخدام كتل لبناتي لتنظيم الكتل البرمجية يمكن استخدام كتل لبناتي لتنظيم استخدام الكتل، فيمكننا كتابة الكتل وتعريفها مرةً واحدة ثم استدعائها بكتلة واحدة: اختيار الدخل باستخدام كتل لبناتي تتيح لنا كتل لبناتي إمكانية إضافة مدخلات واستخدامها في برنامجنا، إليك المثال التالي الذي يوضح هذا الاستخدام: تغيير حجم الكائن وفقا لموقعه تعتمد مشاهد البعد الثاني والنصف على تغيير حجم الكائنات وفقًا لموضعها لتبدو وكأنها بعيدة، أو قريبة. إليك مثالًا عن كيفية تنفيذ ذلك: لتحصل على النتيجة التالية: لا تتردد في عرض مشروعك على شخص آخر للحصول على ملاحظاته وإجراء التعديلات اللازمة على لعبتك. تصحيح الأخطاء قد تجد بعض الأخطاء البرمجية في مشروعك والتي تحتاج إلى إصلاح. إليك بعض الأخطاء الشائعة: مشكلة عدم ظهور النسخ على المنصة: تأكد من النقر على خيار الإظهار من نافذة الكائنات، وتأكد من إرسال الكائنات إلى الطبقة الأمامية. مشكلة عدم تحرك الكائنات بدقة: تأكد من موضع الكائن، ومن موضع محوره من علامة تبويب المظاهر، اسحب الكائن إلى حافة المنصة وتحقق من إحداثياته على المحورين، ثم تأكد من الإحداثيات في كتل الحركة. مشكلة عدم عمل كتل لبناتي بدقة: تأكد من استخدام اللبنة الجديدة بعد تعريفها، إذ لا تكفي كتلة التعريف لتشغيل البرنامج. مشكلة عدم تنفيذ النُسخ لأي شيء: تحقق من عدم وجود شرط ما يمنع عمل النسخ، كأن تتحرك النسخ إلى أن تلامس حافة المنصة، فإذا كانت النسخ تُولَد عند الحافة فلن تتحرك. مشكلة تحرك الكائنات في الإتجاه الخطأ: تأكد من استخدام كتل الحركة على الوجه الصحيح، إذ تعمل كتلة غيّر الموضع س بمقدار على تحريك الكائن يمنةً أو يسرة، أما كتلة تغيير الموضع ص، فتحرك الكائن لأعلى أو لأسفل. وتأكد من استخدام الأعداد الموجبة لزيادة الإحداثيات، والأعداد السالبة لإنقاصها. قد تواجهك مشكلات أخرى، حاول إصلاحها باستخدام ما تعلمته إلى الآن، وإذا استعصى عليك الحل فلا تتردد في إضافة سؤالك في قسم الأسئلة والأجوبة في أكاديمية حسوب للحصول على الدعم والمساعدة. ترقية المشروع يمكنك ترقية مشروعك، حين يتسنى لك ذلك، عن طريق إضافة بعض التفاصيل والتعديلات عليه. إليك بعض المقترحات لتحسين لعبتك: إضافة المزيد من الكائنات إلى لعبتك. إضافة المزيد من التأثيرات صوتية والموسيقى لجعل اللعبة أكثر حماسًا. استخدام عدة خلفيات لتبديل المشهد. كما يمكنك الإطلاع على مشاريع أخرى للحصول على أفكار جديدة، كالمشاريع التي أوردناها في بداية المقال ومشاهدة الكتل المستخدمة لتنفيذها بالانتقال إلى نسخة المتصفح. مشاركة المشروع ألهم مستخدمي سكراتش عبر مشاركة مشروعك باتباع الخطوات التالية واحرص على عدم مشاركة أي معلومات شخصية: أولًا، سمّي مشروعك باسم مناسب. ثانيًا، انقر على خيار المشاركة لجعل المشروع متاحًا للجميع. ثالثًا، أضف إرشادات للاعبين، إن أحببت، في مربع الإرشادات. كما يمكنك إضافة ملاحظة في مربع الملاحظات والملكية إذا كان مشروعك أصليًا، أو يمكنك ذكر المشروع الأصلي الذي عدلت عليه. أخيرًا، انقر على خيار نسخ الرابط لمشاركته مع الأصدقاء عبر وسائل التواصل الاجتماعي. يتيح سكراتش خاصية التعليق على المشاريع. إذا كنت لا تريد السماح للأشخاص بترك تعليقات على مشروعك، فيجب عليك إيقاف خاصية التعليق عبر النقر على شريط التمرير أعلى مربع التعليقات. ولا تنسى مشاركتنا مشروعك على مجتمع سكراتش في منصة حسوب IO. خاتمة بهذا تكون قد أتممت مشروع برمجة لعبة إلكترونية من منظور اللاعب باستخدام سكراتش، واستعمل النسخة الأولية المرفقة بملف مشروع قيادة السيارة إذا واجهت مشاكل مع برنامج سكراتش فيمكنك الحصول على الدعم والمساعدة عبر إضافة سؤالك في قسم الأسئلة والأجوبة في أكاديمية حسوب ترجمة -وبتصرف- للمقال Welcome to my world من الموقع الرسمي لراسبيري باي. اقرأ أيضًا المقال السابق: مشروع إنشاء أسراب من الحيوانات باستخدام سكراتش إنشاء كتاب إلكتروني تفاعلي باستخدام سكراتش إنشاء مشهد متحرك يعتمد على عنصر المفاجأة باستخدام سكراتش
-
سنتعلم في هذا المقال كيفية إنشاء لعبة متجر تفاعلي باستخدام سكراتش scratch، بحيث يكون اللاعب نفسه زبونًا في المتجر. لنحصل على نتيجة مماثلة لما يلي: انقر فوق الفاكهة التي تريد شرائها ولاحظ كيف يزداد الحساب، ثم انقر على البائع لدفع الحساب. ماذا يحدث إذا حاولت الدفع قبل اختيار أي فاكهة؟ كيف يعرف المشروع أنك لم تختر فاكهة؟ ستتعلم في هذا المقال: كيفية إنشاء متجر فيه بضائع يمكن للاعب شراؤها. كيفية التخطيط للحصول على متجر تفاعلي بسيط. تصفُّح المتاجر التي أنشأها الآخرون ومشاركة متجرك حتى يتمكن الآخرون من تجربته. استلهم أفكارك فكر في هوية متجرك، ما العناصر التي تريد عرضها للبيع، ما الطريقة التي تفضل أن يدفع بها الزبون؟ اطلع على المشاريع التالية لتستلهم الأفكار لمتجرك التفاعلي ولاحظ أن بعضها يتيح للزبون شراء عدة سلع معًا. مشروع متجر الألبسة انقر لمشاهدة المشروع في نسخة المتصفح: مشروع متجر المثلجات انقر لمشاهدة المشروع في نسخة المتصفح: مشروع آلة البيع الالكترونية انقر لمشاهدة المشروع في نسخة المتصفح: اختيار هوية المتجر فكّر ما هي هوية متجرك؟ ما هو نوع المتجر الذي تريد أن تديره؟ هل تريده متجرًا يبيع سلعًا واقعية؟ أم متجرًا خياليًا شبيهًا لما نراه في الأفلام؟ أولًا، أنشئ مشروعًا جديدًا في نسخة سطح المكتب من سكراتش،أو انتقل للعمل على المشروع في نسخة المتصفح. ثانيًا، فكر ما هي الخلفية التي ستحتاجها لمتجرك؟ هل تفضل مكتبًا، أم طاولةً مع آلة محاسبة؟ أم نافذة بيع؟ هل تريد إضافة رفوف للمتجر؟ ثم انقر على أيقونة اختيار خلفية، أو استخدم الرسام لرسم خلفية خاصة بك أو للتعديل عليها. ثالثًا، فكر كيف سيبدو البائع؟ هل تريده شخصًا من اختيارك أو شخصيةً خاملةً مثل صاحب المتجر أو مزارع أو أمين المكتبة؟ أم هل تريد أن يكون البائع آلةً، مثل آلة البيع الإلكترونية،أو الصندوق الموسيقي أو آلة المدفوعات النقدية؟ ثم انقر على أيقونة اختيار كائن لإضافته إلى مشروعك. معلومة: تدعى الشخصيات التي تتفاعل معها في اللعبة بشخصيات غير قابلة للعب أو شخصيات خاملة non-player character -أو اختصارًا NPC-. ما هي الألعاب التي تعرفها والتي تحتوي على شخصيات غير قابلة للعب؟ في المرة القادمة التي تلعب فيها، فكّر كيف يمكن عمل شخصية مماثلة. رابعُا، انقر على كائن البائع: ثم أنشئ متغيرًا جديدًا لتخزين اسم المتجر فيه، وذلك بإتباع الخطوات التالية: انقر على قائمة كتل المتغيرات، ثم انقر على خيار إنشاء متغير: ثم سمِّ المتغير باسمٍ مناسب واختر ما إذا كنت تريد جعله متاحًا للاستخدام في جميع الكائنات أم في هذا الكائن فقط. لاحظ أن المتغير سوف يظهر على المنصة، انقر عليه بالزر الأيمن للفأرة لتغيير طريقة عرضه أو إخفائه، كما يمكنك إخفاءه عن طريق إلغاء تحديده من قائمة كتل المتغيرات: اسحب المتغير وضعه في المكان الذي تراه مناسبًا على المنصة. خامسًا، أضف الكتلة التالية لإسناد اسمٍ للمتجر: سادسًا، تأكد من أنه يمكنك رؤية اسم عملك مثل قيمةٍ للمتغير على المنصة. سابعًا، انقر على كائن البائع ثم أضف رسالة بث وسمها "الزبون التالي": ثامنًا، أضف الكتل التالية لجعل البائع يرحب بالزبون الجديد عندما يستلم رسالة الزبون التالي: تاسعًا، قد تواجهك مشكلة وهي أن متغير اسم المتجر على المنصة يظهر القيمة 0، ولحل هذه المشكلة، تأكد من كتابة اسم المتجر في كتلة اجعل اسم المتجر مساويًا، ثم انقر على العلم الأخضر. تزويد المتجر بالسلع الآن، سنزود المتجر بالسلع وسيكون لكل سلعة سعرًا يُضاف على متغير "فاتورة" الزبون. أولًا، أنشئ متغيرًا، كما تعلمنا في الفقرة السابقة، وسمّه "فاتورة" واجعله متاحًا لجميع الكائنات، ثم أضف الكتلة التالية إلى كائن البائع لتصفير القيمة الإبتدائية للفاتورة: تذكر أنه يمكنك تغيير طريقة عرض المتغير بالنقر عليه بالزر الأيمن للفأرة. ثانيًا، فكِّر ما هي البضائع التي تريد بيعها في متجرك؟ هل تريد بيع الأطعمة والمشروبات؟ أم تريد بيع المعدات الرياضية أو الألعاب أو الأدوات؟ هل تفضل بيع الملابس والمجوهرات؟ أم تريد بيع الوصفات السحرية وكتب التعاويذ في متجرك الفريد؟ أطلق العنان لخيالك وأضف البضائع التي تريدها إلى متجرك. كما يمكنك إضافة سعر لكل كائن وذلك باستخدام أداة النص في الرسام، أو إضافة السعر على المنصة ووضع البضاعة بجانب سعرها. ثالثًا، أضف الكتل التالية لتغيير قيمة الفاتورة وفقًا لسعر البضائع التي يختارها الزبون: كما يُنصح بإضافة صوت لتأكيد إضافة السلع إلى سلة الزبون، وذلك بالنقر على نافذة الأصوات ثم النقر على أيقونة اختيار صوت واختيار أحد الأصوات من المكتبة بالنقر عليه لإضافته للمشروع. اخترنا إضافة الصوت "Coin" إلى كائن السلعة. سيظهر الصوت الذي أضفته في قائمة كتل الصوت. اختبر مشروعك وتأكد من أن قيمة الفاتورة تزداد وفقًا لسعر البضائع، وتأكد من تشغيل المؤثر الصوتي عند النقر على البضائع. ثم انقر على العلم الأخضر لتصفير قيمة الفاتورة. رابعًا، أضف مزيدًا من البضائع إلى متجرك، يمكنك مضاعفة سلعتك الأولى ثم تغيير مظهرها في الرسام، أو إضافة كائن جديد ثم سحب الكتل البرمجية للكائن الأول وإفلاتها فوق الكائن الجديد لنسخها، ثم أضف السعر إلى مظهر الكائن أو الخلفية. خامسًا، انقر على الكائن الجديد ثم عدّل سعره في الكتل البرمجية. سادسًا، انقر على العلم الأخضر لتختبر مشروعك وتأكد من أن قيمة الفاتورة تزداد وفقًا للسعر الصحيح للبضائع عند النقر عليها. تصحيح الأخطاء قد تجد بعض الأخطاء في مشروعك والتي تحتاج إلى إصلاح،فيما يلي بعض الأخطاء الشائعة التي قد تواجهها: لا تُصفّر قيمة الفاتورة عند النقر على زر العلم الأخضر: تأكد من أنك أضفت لكائن البائع كتلة تغيير قيمة متغير الفاتورة بعد كتلة عند النقر على العلم الأخضر. لا تتغير قيمة الفاتورة على النحو الصحيح عند نقر البضائع: تحقق من إضافة كتلة تغيير قيمة الفاتورة، وليس كتلة اجعل قيمة الفاتورة، بعد كتلة عند النقر على الكائن إلى جميع كائنات البضائع، وتحقق من أنك أضفت السعر الصحيح في الكتلة. لا تنسى حفظ المشروع. عملية الدفع في هذه الخطوة يجب على البائع التحقق من ثمن مشتريات الزبون واستلام ثمنها، ثم الترحيب بالزبون الجديد. أولًا، أضف الكتل التالية لإخبار البائع الزبون بثمن مشترياته: ثانيًا، أضف صوتًا إلى البائع لتخبر الزبون أن طلبه قيد المعالجة، استعن بالفقرة السابقة إن احتجت ذلك. ثالثًا، أضف الكتل التالية لتصفير قيمة الفاتورة بعد الدفع، وتوديع الزبون ثم بث رسالة لاستقبال الزبون التالي: رابعًا، أضف خيارًا للزبون لإلغاء الطلب، وذلك عبر سؤال الزبون باستخدام كتلة إسأل عما إذا أراد الدفع أو إلغاء الطلب، واستخدام كتلة إذا للتحقق من إجابته؛ ففي حال كانت "الإجابة = دفع"، اسحب كتل الدفع السابقة داخل كتلة إذا، كما يلي: ثم أضف على الكتل السابقة كتلة إذا مرةً أخرى لإلغاء الطلب إن كانت "الإجابة = إلغاء" وأضف داخلها كتل إلغاء الطلب التالية: ستبدو الكتل لديك كما يلي: خامسًا، التحقق من قيمة الفاتورة: أضف كتلة إذا… وإلا للتحقق من قيمة الفاتورة، فإذا كانت قيمة الفاتورة أكبر من الصفر سينفِّذ البرنامج الكتل البرمجية، وإلا سيظهر البرنامج رسالةً للزبون لتذكيره باختيار البضائع التي يود شراءها، كما يلي: اسحب الكتل البرمجية السابقة إلى داخل كتلة إذا الأولى، لتحصل على الكتل التالية: سادسًا، اختبر المشروع وتأكد من تشغيل المؤثر الصوتي عندما يدفع الزبون، ومن تصفير الفاتورة بعد الدفع أو إلغاء الطلب. تصحيح الأخطاء قد تجد بعض الأخطاء في مشروعك والتي تحتاج إلى إصلاح، فيما يلي بعض الأخطاء الشائعة التي قد تواجهها: لا يحدث شيء عند النقر على البائع: تأكد من أنك أضفت كتلة عند النقر على هذا الكائن للبائع، فإذا أضفتها لكائن آخر، فاسحبها إلى الكائن الصحيح ثم احذفها من الكائن الآخر. لا يخبرنا البائع بقيمة الفاتورة: تأكد أنك أضفت متغير الفاتورة وليس كلمة الفاتورة. تظهر الكلمات مندمجة ببعضها: لا تنسى وضع مسافة بعد النص الأول في كتلة اربط أو قبل النص الثاني. لا تُصفّر قيمة الفاتورة بعد دفع الحساب: تحقق من إضافة كتلة تغيير قيمة الفاتورة، وليس كتلة اجعل قيمة الفاتورة. لا يستجيب البائع عند النقر عليه: تأكد من إضافة إشارة "الأكبر >" من كتل العمليات في كتلة إذا، كما يلي: ميزات إضافية إليك بعض الميزات التي يمكنها تحسين تجربة التسوق لعملائك. اطلع عليها وأضف منها ما تراه مناسبًا لمتجرك. سؤال الزبون عن تجربته يمكنك جعل البائع يحاور الزبون ويسأله عن تجربته أو عن يومه باستخدام كتلة اسأل من كتل الاستشعار: كما يمكنك إضافة عدة أسئلة لجعل البائع يتفاعل ويتجاذب أطراف الحديث مع الزبون. وضع البضائع في أكياس يمكنك إضافة لمسة مميزة على متجرك بتعبئة بضائع الزبون في حقائب تسوق. أضف كائنًا مناسبًا ليكون بمثابة حقيبة أو هدية، أو استخدم الرسام وارسم الحقيبة التي تفضل وضع البضائع فيها، ُثم أضف الكتل التالية لتظهر الحقيبة في المقدّمة: بعدها، أضف الكتل التالية على كل سلعة على حدى، كي تنزلق السلع إلى حقيبة التسوق وتوضع فيها: كما يمكنك إخفاء الحقيبة وإظهارها فقط عندما يحاسب الزبون البائع: انقر على العلم الأخضر واختبر المشروع، تأكد من أن جميع البضائع توضع في حقيبة التسوق وتختفي فيه. تخصيص الكائنات إليك طريقة فعّالة لتغيير مظهر الكائنات. أولًا، أنشئ رسالة بث باسم المظهر الذي تريده: ثانيًا، حدِّد الطريقة التي تريد أن يتفاعل بها الكائن عند استلام رسالة البث، كأن يظهر صوتًا ثم يغيِّر مظهره: واختر المظهر الذي تريده من مظاهر سلعتك، كما يمكنك إخفاء المظهر أو تغييره عند قدوم زبون جديد: يمكنك تكرار الخطوات السابقة لكل سلعة في متجرك. منع الزبون من إضافة بضائع أخرى عند وصوله إلى طاولة البائع يمكنك تحديد وقت للزبون تسمح له فيه بشراء البضائع ثم تمنعه من ذلك بعدها، كأن تمنعه من إضافة البضائع عند وصوله إلى طاولة البائع لدفع الحساب. أولًا، أضف متغيرًا وسمِّه باسم مناسب، "متجر" مثلًا، إذ سوف نسند إلى هذا المتغير القيمة صح عندما يكون الزبون في المتجر، والقيمة خطأ عندما يكون على طاولة البائع. ثانيًا، انقر على كائن البائع وأضف الكتلة التالية للسماح للزبون بالتبضع عند بدء المشروع: ثالثًا، أضف الكتلة التالية لمنع الزبون من التسوق بعد نقره على كائن البائع: رابعًا، أعد إضافة الكتلة التالية عند نهاية الكتل البرمجية للسماح للزبون الجديد بالتبضع: خامسًا، لا تنسى تعديل كتل البضائع بإضافة كتلة إذا للتحقق فيما إذا كان الزبون في المتجر ويمكنه التبضع، كما يلي: سادسًا، نفِّذ الخطوة السابقة لجميع البضائع في متجرك، ثم انقر على العلم الأخضر واختبر المشروع، هل تستطيع إضافة البضائع بعد الوصول إلى طاولة البائع؟ يمكنك الإطلاع على الكتل البرمجية المستخدمة في مشروع متجر الألبسة انقر لمشاهدة المشروع في نسخة المتصفح. كما ننصحك بتصفح المشاريع التالية للاطلاع على الكتل البرمجية المستخدمة: مشروع متجر الفاكهة انقر لمشاهدة المشروع في نسخة المتصفح. مشروع القمصان الرائعة انقر لمشاهدة المشروع في نسخة المتصفح. مشروع متجر المثلجات انقر لمشاهدة المشروع في نسخة المتصفح. مشروع آلة البيع الالكترونية انقر لمشاهدة المشروع في نسخة المتصفح. ترقية المشروع حان الآن وقت ترقية المشروع، إليك بعض الاقتراحات الممكن تنفيذها: إضافة مزيدٍ من البضائع. إضافة مؤثرات رسومية وأصوات. رسم الخلفيات في الرسام. إنشاء متجر ثانٍ بجانب المتجر الاول. كما يمكنك الإطلاع على معرض مشاريع المتجر التي نفذها أفراد مجتمع سكراتش لاستلهام الأفكار. خاتمة بهذا تكون قد أتممت مشروع إنشاء لعبة متجر تفاعلي باستخدام سكراتش. ننصحك بتنفيذ مشروع تصميم وبرمجة لعبة قفز باستخدام سكراتش في خطوتك التالية. إذا واجهت مشاكلًا مع برنامج سكراتش فيمكنك الحصول على الدعم والمساعدة عبر إضافة سؤالك في قسم الأسئلة والأجوبة في أكاديمية حسوب، ولا تنسى مشاركتنا مشروعك على مجتمع سكراتش في منصة حسوب IO. ترجمة -وبتصرف- للمقال Next Customer please من الموقع الرسمي لراسبيري باي. اقرأ أيضًا إنشاء لعبة الطبول الموسيقية باستخدام سكراتش برمجة مشروع عصا التعاويذ السحرية باستخدام سكراتش إنشاء مشهد متحرك يعتمد على عنصر المفاجأة باستخدام سكراتش إنشاء شخصية لها عيون ذات تأثير كرتوني باستخدام سكراتش
-
سنتعلم في هذا المقال كيف ننشئ أسرابًا من الحشرات أو الطيور أو الأسماك، أو أي نوع آخر من الحيوانات، باستخدام كتل النُسخ، لتصميم لعبة بسيطة باستخدام سكراتش. سنعمل في هذا المشروع على: استخدام النُسخ لتوليد مجموعة من الحيوانات. استخدام الأعداد العشوائية لجعل النُسخ تتصرف بشكل متفرد. استخدام النُسخ لتصميم لعبة بسيطة. لنحصل على نتيجة مشابهة لما يلي، انقر لمشاهدة المشروع في نسخة المتصفح من سكراتش: شغّل المشروع وتحكم بحركة الخفافيش بتحريك مؤشر الفأرة، أطعمها الفراشات ليزداد عددها، وتجنب الأسد والديناصور المجنح كي لا تخسر وتنتهي اللعبة. معلومة: تتحرك بعض الحيوانات في مجموعات تدعى أسرابًا، أو قطعانًا، قد تبدو حركتها للوهلة الأولى عشوائيةً، لكنها في غاية التنظيم. استلهم أفكارك يجب عليك اختيار تصميم مناسب وقصة مناسبة للعبتك. فكر ما هي الحيوانات التي تود استخدامها؟ و ما الذي ستفعله؟ استلهم أفكارك من المشاريع التالية: مشروع القرش وسرب الأسماك مشروع هجوم الطيور تحريك المشهد باستخدام تأثير التمرير Scrolling سننشئ في هذه الخطوة خلفية للعبة ونحركها باستخدام مؤشر الفأرة. أولًا، افتح نسخة سطح المكتب من برنامج سكراتش، واستعمل النسخة الأولية المرفقة بملف مشروع أسراب الحيوانات بعد تنزيلها؛ أو انقر للانتقال إلى العمل في نسخة المتصفح من سكراتش. ثانيًا، قرر ما هو المشهد الذي تود إنشائه، أضف عدة حيوانات من مكتبة الكائنات ثم اعتمد أحدها واختر خلفيةً مناسبةً له. إليك تذكرةً ببعض الأمور المفيدة التي تعلمناها في مشاريع سابقة. إضافة خلفية من مكتبة الخلفيات انقر على أيقونة إضافة خلفية الموجود في أسفل الزاوية اليسرى من الشاشة للاختيار من مكتبة الخلفيات: ستظهر الخلفيات مصنفةً في مجموعات، تصفّحها واختر منها، أو استخدم مربع البحث للبحث عن خلفية محددة. تحريك الخلفيات والكائنات يمكننا جعل الخلفيات تتحرك بتحريك مؤشر الفأرة أو بالنقر على الأزرار وذلك بطريقتين: إما عن طريق تحريك الكائنات الموجودة فيها، أو عن طريق تحويل الخلفية إلى كائن وتحريكها. تحويل الخلفية إلى كائن وتحريكها أولًا، انقر على الخلفية ثم على علامة تبويب الخلفيات، استخدم أداة التحديد لتحديد كامل الخلفية ثم انقر على خيار النسخ: ثم انقر على أيقونة الكائن وانقر على خيار الرسام ، الصق الخلفية لتحصل عليها ككائن جديد: ثانيًا، أضف الكتل التالية على كائن الخلفية لجعله يتحرك: تذكر أنه بإمكانك تحريك الخلفية عند النقر على أحد مفاتيح لوحة المفاتيح أو بتحريك مؤشر الفأرة وذلك باستخدام كتلة عند النقر على مفتاح أو كتلة عند النقر على العلم الأخضر بدلًا من رسالة البث في مثالنا. تحريك الكائنات باستخدام الفأرة يمكنك تحريك الكائنات بتحريك مؤشر الفأرة نحو اليمين أو اليسار للحصول على تأثير "التمرير" أو الحركة المستمرة كما في الصورة التالية: أضف الكتل التالية على الكائن للحصول على تأثير التحريك أو التمرير: يمكنك تعديل القيم المستخدمة لتغيير سرعة الحركة، كما يمكنك استخدام الطريقتين، وتحريك الخلفية والكائنات معًا! لتحصل على نتيجة مشابهة لما يلي: إضافة نسخ من الكائنات سنضيف في هذه الخطوة عدة نسخ من الكائنات لنحصل على أسراب من الحيوانات تتجمع وتتحرك معًا. معلومة: تدعى الحيوانات التي تعيش في مجموعات بحيوانات اجتماعية، كالنحل والنمل، ومعظم أنواع الطيور والأسماك، والثدييات كالأبقار والأغنام. أولًا، اختر حيوانًا مناسبًا، وذلك بإضافته من مكتبة الكائنات، أو باستخدام صورة موجودة على جهازك، أو برسمه باستخدام الرسام في سكراتش. إضافة كائن من ملف على جهازك انقر على أيقونة إضافة كائن ثم انقر على خيار تحميل كائن للانتقال إلى مستعرض الملفات: اختر صورةً ما من جهازك ثم انقر على خيار "افتح" أو "Open" لإضافة الصورة إلى سكراتش: إضافة كائن من مكتبة الكائنات انقر على أيقونة إضافة كائن للانتقال إلى مكتبة الكائنات: لاحظ أن الكائنات مصنفة ضمن فئات، تصفّحها واختر منها أو استعن بمربع البحث للبحث عن كائن معين، ثم انقر عليه لإضافته إلى مشروعك: إنشاء الخلفيات والكائنات باستخدام الأشكال يمكنك إنشاء خلفيات ومظاهر للكائنات في الرسام باستخدام أشكال بسيطة. أولًا، انقر على خيارالرسام من أيقونة اختيار خلفية أو من أيقونة اختيار كائن: ثم اختر أداةً مما يلي لإنشاء الأشكال التي ترغب بها: الأداة الدائرية: اضغط على رمز الأداة لرسم دائرة، اضغط باستمرار على مفتاح Shift لمساعدتك بالرسم. الأداة المستطيلة: استخدم هذه الأداة لرسم مستطيل، واضغط باستمرار على مفتاح Shift لرسم مربع. الأداة المثلثة: يمكنك استخدام هذه الأداة لرسم مستطيلاتٍ أو مربعاتٍ أولًا، ثم الضغط على أداة تغيير الشكل لاختيار جزءٍ من الشكل وحذفه والحصول على شكل المثلث! انقر على أداة تغيير الشكل ثم انقر على الزاوية اليمنى العليا للمربع واسحبها إلى منتصف الشكل للحصول على مثلث. استخدم أداة ملء اللون لتغيير لون الشكل: قد تحتاج لاستخدام أداتي طبقة إلى الأمام و طبقة إلى الخلف لتغيير موضع الشكل في الخلفية: كما يمكنك تحديد عدة أشكال ومعاملتها كشكل واحد باستخدام أداة التجميع Group وبذلك يسهل عليك تحريك الأشكال وتعديلها: إليك مثالًا عن كائنٍ أنشأناه باستخدام الأداة الدائرية والمستطيلة، كما يمكنك الانتقال إلى محرر سكراتش للتعديل عليه: لا تنسى تسمية الأشكال والخلفيات التي أنشأتها في الرسام بأسماء مناسبة. ثانيًا، عدّل حجم الكائنات والنُسخ بما يتناسب مع المنصة والمشهد الخاص بك، من نافذة الكائن، أو باستخدام كتل الهيئة: ثالثًا، أضف الكتل التالية لإنشاء النُسخ عند النقر على العلم الأخضر، وعدّل عدد النُسخ كما يحلو لك: تحريك الكائنات عليك الآن إضافة الكتل اللازمة لتحريك الكائنات باستخدام مؤشر الفأرة: تحريك الكائنات عشوائيًا أضف الكتل التالية لجعل النُسخ تتبع حركة مؤشر الفأرة خلال أزمنة عشوائية، أي بسرعات متفاوتة: تحريك الكائنات إلى موضع قريب من موضع مؤشر الفأرة أضف الكتل التالية لجعل النُسخ تنتقل إلى موضع عشوائي قريب من موضع مؤشر الفأرة، وذلك بإضافة أعداد عشوائية على إحداثيات المحور س لمؤشر الفأرة: رابعًا، شغّل المشروع واختبر حركة النُسخ، هل تحتاج إلى تعديل حركتها، أو عددها؟ إضافة الغذاء سنضيف في هذه الخطوة مصدرًا للغذاء لتتغذى عليه الكائنات. أولًا، اختر نوع الغذاء الذي تريد أن تتغذى عليه الحيوانات، أضفه من مكتبة الكائنات أو من جهازك كما تعلمنا سابقًا، أو ارسمه باستخدام محرر الرسام في سكراتش. ثانيًا، اختر الطريقة المناسبة لتحريك الغذاء الذي اخترته، هل تريد إظهار الغذاء في مواضع عشوائية، أم تحريكه عشوائيًا حول الشاشة، أم تفضل تحريكه بحركة مستمرة مع باقي عناصر المشهد. تحريك الغذاء إظهار الكائنات في مواضع عشوائية بسرعات متفاوتة أضف الكتل التالية لإظهار وإخفاء الكائنات في مواضع عشوائية وبسرعات عشوائية، لتبدو وكأنها تتحرك: تحريك الغذاء عشوائيًا أضف الكتل التالية لجعل الغذاء ينتقل إلى مواضع عشوائية خلال أزمنة عشوائية، أي بسرعات متفاوتة: عدّل القيم في كتل الأعداد العشوائية لتغيير تواتر ظهور الغذاء. كما يمكنك الاستعانة بفقرة تحريك الكائنات باستخدام الفأرة، في الفقرة السابقة، لتحريك الغذاء باستخدام مؤشر الفأرة نحو اليمين أو اليسار. ثالثًا، شغّل المشروع واختبر سرعة حركة الكائنات، وتحقق من ظهورها على الشاشة إذ قد تحتاج لتعديل القيم وفقًا لحجم الكائن. تناول الطعام رابعًا، بعد أن أضفنا الغذاء، يجب علينا جعل الحيوانات تأكله، أي يجب أن يختفي عند ملامسته للحيوانات أو أحد النُسخ، وذلك بإضافة الكتل التالية: أضف الكتل التالية على الحيوان بحيث يرسل رسالة بث عندما يلامس الغذاء: ثم أضف الكتل التالية على كائن الغذاء ليختفي عند تلقيه رسالة البث: خامسًا، عليك الآن أن تقرر ماذا تريد أن يحدث بعد تناول الحيوانات للطعام، هل تريد أن يزداد حجمها؟ أم أن يزداد عددها؟ أم تريد إضافة عداد لحساب النقاط كلما تناولت الحيوانات الطعام؟ زيادة حجم النُسخ أضف الكتل التالية لزيادة حجم الحيوانات عند تناولها الطعام: زيادة عدد النُسخ أضف الكتل التالية لزيادة عدد الحيوانات عند تناولها الطعام: زيادة عدد النقاط أنشئ متغيرًا جديدًا، كما تعلمنا سابقًا، وسمّه "النقاط"، ثم أضف الكتل التالية لزيادة عدد النقاط عند تناول الحيوانات الطعام: إضافة حيوان مفترس سنضيف في هذه الخطوة حيوانًا مفترسًا ليأكل بعض الحيوانات ويزيد من صعوبة اللعبة. أولًا، حدد ما هو المفترس الذي تريد إضافته، هل تريده حيوانًا بريًا، أم طائرًا، وحدد نوع حركته بناءًا على ذلك. ثم أضفه من مكتبة الكائنات أو من جهازك، أو ارسمه باستخدام الرسام في سكراتش. تحريك الحيوان المفترس اختر الحركة المناسبة للحيوان الذي اخترته مما يلي، فإذا اخترت حيوانًا مفترسًا بريًّا فالأفضل أن تحركه ذهابًا وإيابًا على الأرض، أما إذا أضفت حيوانًا طائرًا فاجعله يطير حول المنصة بحركة عشوائية. تحريك الحيوان المفترس يمنةً ويسرة باستخدام تأثير التمرير أضف الكتل التالية لتحريك المفترس يمنةً ويسرة عند تحريك مؤشر الفأرة والحصول على تأثير التمرير: يمكنك تغيير سرعة الكائن بتغيير قيمة الإحداثيات على المحور س. إضافة حيوان مفترس طائر أضف الكتل التالية لجعل الحيوان المفترس يطير حول المنصة بحركة عشوائية، وعدّل القيم لتغيير سرعة الكائن: تحريك الحيوان المفترس عشوائيا أنشئ متغيرًا للتحقق من اتجاه الحيوان المفترس وسمّه "يمين-يسار"، ثم أضف الكتل التالية لتحريك المفترس عشوائيًا على المحور س الشاقولي: شغّل المشروع وتحقق من حركة المفترس، عدّل القيم لتغيير سرعته، إن احتجت لذلك. ثانيًا، قرر ما الذي سيحدث للنُسخ عندما تواجه الحيوان المفترس، هل تريد إنقاص قيمة متغير النقاط؟ أم تريد تصغير حجم النُسخ؟ أم حذفها عندما تلامس المفترس؟ ثم استخدم الكتلة الموافقة مما يلي: ترقية المشروع يمكنك ترقية مشروعك حين يتسنى لك ذلك، عن طريق إضافة بعض التفاصيل والتعديلات عليه. إليك بعض المقترحات: إضافة تأثيرات صوتية ورسومية لإضفاء الحيوية على المشروع. إضافة مؤقت لإنهاء اللعبة بعد دقيقة وعرض النقاط، لزيادة الحماس لدى اللاعب. إضافة متغير لعرض عدد النُسخ عند البدء وانقاصه كلما أُكِلت نسخة وإنهاء اللعبة عند وصول عدد النُسخ إلى الصفر. جعل النُسخ غير قابلة للأكل عندما تصل إلى حجم معين. كما نقترح عليك الإطلاع على مشاريع أخرى للحصول على أفكار جديدة، كالمشاريع التي أوردناها في بداية المقال ومشاهدة الكتل المستخدمة لتنفيذها بالانتقال إلى نسخة المتصفح. مشاركة المشروع ألهم مستخدمي سكراتش عبر مشاركة مشروعك باتباع الخطوات التالية واحرص على عدم مشاركة أي معلومات شخصية: أولًا، سمّي مشروعك باسم مناسب. ثانيًا، انقر على خيار المشاركة لجعل المشروع متاحًا للجميع. ثالثًا، أضف إرشادات للاعبين، إن أحببت، في مربع الإرشادات. كما يمكنك إضافة ملاحظة في مربع الملاحظات والملكية إذا كان مشروعك أصليًا، أو يمكنك ذكر المشروع الأصلي الذي عدلت عليه. أخيرًا، انقر على خيار نسخ الرابط لمشاركته مع الأصدقاء عبر وسائل التواصل الاجتماعي. يتيح سكراتش خاصية التعليق على المشاريع. إذا كنت لا تريد السماح للأشخاص بترك تعليقات على مشروعك، فيجب عليك إيقاف خاصية التعليق عبر النقر على شريط التمرير أعلى مربع التعليقات. ولا تنسى مشاركتنا مشروعك على مجتمع سكراتش في منصة حسوب IO. خاتمة بهذا تكون قد أتممت مشروع إنشاء أسراب من الحيوانات باستخدام سكراتش؛ ويمكنك تنزيل المشروع كاملًا من الملف مشروع أسراب الحيوانات. ننصحك بتنفيذ مشروع برمجة لعبة إلكترونية من منظور اللاعب باستخدام سكراتش كخطوتك التالية. إذا واجهت مشاكل مع برنامج سكراتش فيمكنك الحصول على الدعم والمساعدة عبر إضافة سؤالك في قسم الأسئلة والأجوبة في أكاديمية حسوب ترجمة -وبتصرف- للمقال Swarms, schools, and flocks من الموقع الرسمي لراسبيري باي. اقرأ أيضًا المقال السابق: تصميم وتنفيذ برنامج لإنشاء رسومات الماندالا باستخدام سكراتش برمجة لعبة اليعسوب آكل الحشرات باستخدام سكراتش إنشاء لعبة البحث عن الحشرات باستخدام برنامج سكراتش
-
سنعمل في هذا المشروع على إنشاء لعبةٍ بسيطة تعتمد على النقر بهدف للحصول على طبول وإيقاعات جديدة والانتقال للعزف في مواقع أكبر، باستخدام سكراتش scratch. سننفذ في هذا المشروع ما يلي: استخدام المتغيرات لتخزين الأرقام والنصوص. استخدام كتلة إذا .. وإلا لاتخاذ القرارات. استخدام كتلة اسأل وكتلة الإجابة لجعل اللاعب يتفاعل مع اللعبة. وذلك لنحصل على نتيجة مشابهة لما يلي: انقر على زر العلم الأخضر، ثم انقر على الطبلة، لاحظ أنه يمكنك الحصول على أداة موسيقية جديدة عندما تصل النغمات التي عزفتها إلى عدد معين. ما هو عدد النغمات الذي تحصل عليه عندما تقرع الطبلة الجديدة؟ معلومة: توجد عدة ألعاب تعتمد على النقر وتسمى الألعاب النقرية Clicking games، ويتوجب فيها على اللاعب النقر باستمرار، كما يمكنه شراء تطويرات تمكِّنه من زيادة فاعلية النقر والتقدم بسرعة أكبر؛ ويوجد نوع آخر من الألعاب تسمى الألعاب الخاملة Idle games، وتختلف عن سابقتها بأن تقدّم اللاعب يزداد حتى عند إغلاقها. لا شك في أن هذه الألعاب ممتعة، لكن احرص ألا تقضي الكثير من الوقت في لعبها. إعداد المنصة ستعمل في هذه الخطوة على إعداد منصة لحفلتك الموسيقية الأولى، كما ستختار اسمك الموسيقي. أولًا، انقر للانتقال إلى النسخة الأولية من المشروع في المتصفح، كما يمكنك تنزيل النسخة الأولية من ملف Drum star - starter، والعمل في نسخة سطح المكتب من سكراتش. ثانيًا، انقر على أيقونة اختيار خلفية واختر الخلفية التي تفضّلها، اخترنا في هذا المشروع الخلفية "Bedroom 3". ثالثًا، انقر على المنصة وأضف عليها الكتل التالية: لا بُد لكل موسيقي من اسم فني يليق به، ولذلك سنستخدم المتغيرات لتخزين اسمك الفني لنستخدمه عند السؤال عنه في لعبتنا. رابعًا، انقر على قائمة كتل المتغيرات، ثم انقر على خيار إنشاء متغير، سمِّ المتغير "الاسم الفني": لاحظ أن المتغير سيظهر على المنصة وفي قائمة كتل المتغيرات. يجب أن يكون اسم اللاعب غير معروف في بداية اللعبة، لذلك أضف الكتلة التالية لإبهام الاسم الفني: خامسًا، أضف كتلة اسأل من كتل الاستشعار للسؤال عن الاسم الفني للاعب: ثم أضف الكتلة التالية للإجابة عن السؤال: سادسًا، انقر بالزر الأيمن للفأرة على متغير الاسم لتغيير مظهره: ثم اسحب المتغير وضعه في أعلى الزاوية اليمنى للمنصة. الآن، شغل المشروع وتحقق من أن متغير الاسم الفني يكون مجهولًا في البداية ؟؟؟، ثم يظهر الإجابة التي أدخلتها. بعد أن تحققت من عمل الكتل، يمكنك سحب الكتلتين الأخيرتين بعيدًا حتى لا تضطر لإدخال إجابة كلما أردت اختبار المشروع. إضافة الطبول سنضيف في هذه الخطوة صنجةً -وهي إحدى أنواع الطبول- بحيث ينقر اللاعب عليها ليعزف النغمات ويزداد عدد النقاط التي يكسبها. أولًا، انقر على أيقونة اختيار كائن، ثم اكتب "Cymbal" في مربع البحث، وأضف الصنجة إلى مشروعك. ثم ضعها في المكان المناسب على المنصة. ثانيًا، أضف ملحق الموسيقى بالنقر على أيقونة الإضافات أسفل الزاوية اليمنى للشاشة. انقر على ملحق الموسيقى لإضافته. ستظهر كتل الموسيقى في أسفل قائمة المقاطع البرمجية: ثالثًا، أضف الكتل التالية لتغيير مظهر الصنجة عند النقر عليها وجعلها تصدر الصوت: ثم شغِّل المشروع واختبر عمل الصنجة، تأكد من أنها تصدر الصوت وتغير مظهرها عند النقر عليها. رابعًا، أنشئ متغيرًا لعدد النقاط كما تعلمنا في خطوة سابقة، وسمّه النقاط: خامسًا، أضف كتلة غيِّر النقاط التالية لزيادة عدد النقاط عند قرع الصنجة بمقدار 1: اختبر عمل الصنجة، و تأكد من أن عدد النغمات يزداد عند قرع الصنجة. سادسًا، أضف كتلة "اجعل النقاط مساويًا 0" إلى المنصة لجعل عدد النغمات مساويًا للصفر عند بدء المشروع: انقر على العلم الأخضر واختبر عمل المشروع. ترقية الطبول سنضيف في هذه الخطوة طبلًا جانبيًا إضافيًا يُدعى Snare، وسنضيف زرًا يوضح للاعب متى يمكنه الحصول على هذا الطبل. أولًا، أضف كائن الطبل الجانبي إلى مشروعك، ثم ضعه في مكان مناسب على المنصة، اكتب "snare" في مربع البحث للحصول عليه بسرعة. ثانيًا، اسحب الكتل الخاصة بكائن الصنجة "Cymbal" وأفلتها فوق أيقونة الطبل الجانبي لنسخ الكتل إليه، وبهذه الطريقة يصبح لدى الكائنين نفس الكتل. ثالثًا، غيّر عدد النقاط التي تحصل عليها عند نقر الكائن إلى القيمة 2، وعدِّل مظاهر الكائن كما يلي: افحص عمل المشروع، هل تحصل على نقطتين كلما نقرت على الطبل؟ رابعًأ، انقر على الطبل الجانبي وأضف كتلة اختفِ لإخفاء الطبل عند بداية المشروع، إذ يجب على اللاعب جمع النقاط للحصول عليه. خامسًا، أعد تسمية الزر، ثم انقر عليه لمضاعفته. ثم غيّر وضع العرض إلى إظهار، واسحب الزر إلى أسفل الزاوية اليمنى للمنصة: سادسًا، انقر على كائن الطبل الجانبي، ثم انتقل إلى نافذة المظاهر، واستخدم أداة التحديد لتحديد المظهر الأول للطبل، ثم انقر على أداة التجميع ثم أداة النسخ: سابعًا، انقر على كائن زر الترقية، ثم الصق فيه مظهر الطبل الجانبي، عدّل حجمه بحيث يتناسب مع أبعاد الزر: ثامنًا، انقر على نافذة المقاطع البرمجية وأضف كتلة الإظهار لعرض زر الترقية عند بدء تشغيل المشروع: سنستخدم كتلة *إذا … وإلا، كما في مشروع لعبة اليعسوب أكل الحشرات، ليحصل اللاعب على طبلة جديدة إذا كان مجموع نقاطه أكبر من القيمة 9، وإلا إذا كان المجموع أقل ستظهر له رسالة "عذرًا لا تملك نقاطًا كافية!" سننشر رسالةً لنُخبر الكائنات والمنصة بأننا حصلنا على طبل جانبي جديد. تاسعًا، أضف رسالة بث من كتل الأحداث، ثم انقر على النافذة المنزلقة للكتلة وانقر خيار رسالة جديدة، ثم اكتب اسم الكائن "Drum-Snare": عاشرًا، انقر على كائن الطبل الجانبي وأضف الكتل التالية: والآن، بما أننا حصلنا على آلة جديدة، أصبح بإمكاننا الانتقال للعزف في مكان أكبر، ولتحقيق ذلك، أضف الخلفية "Chalkboard" من مكتبة الخلفيات كي نعزف في حفلتنا الموسيقية الثانية في المدرسة وندخل البهجة على وجوه الطلاب. أضف الكتل التالية للمنصة لتغيير الخلفية عند استلام رسالة الترقية: ننصح بمراعاة الحجم عند اختيار الخلفية،إذ أنه عليك اختيار أماكن أكبر فأكبر تدريجيًا. أخيرًا، اختبر المشروع وجرب النقر على زر الترقية قبل حصولك على نقاط كافية، ما الذي سيحدث؟ تحقق أن الطبل الجانبي يظهر على المنصة، وأن زر الترقية يختفي وأن الخلفية تتغير ويتناقص عدد النقاط بمقدار 10 نقاط. معلومة: نستخدم في حياتنا اليومية المحاكاة المنطقية إذا … وإلا باستمرار، فمثلًا عندما نستيقظ من النوم نتحقق هل أتى الصباح لننهض، وإلا نكمل نومنا حتى يحين وقت الاستيقاظ. إضافة مزيد من الطبول سنضيف في هذه الخطوة طبلًا جديدًا، ولكن سنترك مهمة اختياره للاعب. أولًا، انقر على كائن الطبل الجانبي لمضاعفته. ثانيًا، انقر على كائن الطبل الثنائي، ثم انتقل إلى نافذة المظاهر، ستلاحظ وجود عدة مظاهر، اختر منها مظهرين لنفس الآلة واسحبهما إلى الكائن الذي ضاعفناه في الخطوة السابقة، ثم أفلتهما. اخترنا في مثالنا الطبل الثنائي "Conga". ثالثًا، أعد تسمية الطبل الجديد باسمٍ مناسب. رابعًا، انقر على نافذة المقاطع البرمجية وعدّل عدد النقاط التي تحصل عليها عند النقر على الطبل الجديد واجعلها تساوي القيمة 5: لاحظ أننا اخترنا المظاهر والصوت المناسب للآلة التي اخترناها، يمكنك اختيار المظاهر والصوت الذي تفضله. خامسًا، ضع الطبل الجديد في موقع مناسب على المنصة: سادسًا، ضاعف زر الترقية القديم وسمّه باسم مناسب، "ترقية 2" مثلًا، ثم ضعه أسفل الزاوية اليمنى للمنصة: بعد ذلك، احذف مظهر الطبل الجانبي من مظاهر زر الترقية، ثم انسخ المظهر الأول للطبل الثنائي، والصقه في زر الترقية الجديد، كما فعلنا في خطوة سابقة، ثم استخدم أداة النص لتغيير عدد النقاط اللازمة للحصول على الطبل الجديد، اجعلها مساويةً 30 نقطة، ليبدو الزر كما يلي: سابعًا، يجب أن يظهر هذا الزر فقط بعد أول ترقية، ليوضح للاعب ما هي الترقية التالية المتاحة، لذلك يجب علينا إضافة كتلة الإخفاء التالية: ثم أضف الكتلة التالية على زر الترقية الثاني كي يظهر بعد استخدام زر الترقية الأول: ثامنًا، عدِّل عدد النقاط اللازمة للحصول على هذا الطبل، وعدد النقاط التي ستنقص من مجموع اللاعب عند استخدام زر الترقية، وأضف رسالة بث جديدة باسم الآلة: أضف رسالة النشر التالية على كائن الطبل الجانبي ليظهر على المنصة بعد النقر على زر الترقية: أضف خلفية الحفلة "Party" على المنصة، وأضف الكتل التالية كي تتغير الخلفية عند الترقية إلى الطبل الجديد: انقر على العلم الأخضر واختبر مشروعك، ما الذي سيحدث عند نقر زر الترقية قبل الحصول على نقاط كافية للترقية؟ معلومة: يمكنك حذف كتلة عند طريق إفلاتها فوق قائمة الكتل البرمجية، أو بالنقر عليها بزر الفأرة الأيمن واختيار حذف الكتلة أو باستخدام مفتاح Delete من لوحة المفاتيح. تخصيص اللعبة حان الآن وقت تخصيص اللعبة وإعدادها للعمل. اختبر لعبتك واستمتع باللعب فيها. هل يوجد شيءٌ ما تود تغييره؟ راقب متغير النقاط، لاحظ أن قيمته تزداد عندما تُقرع الطبول وتنقص عندما تحصل على طبل جديد، بإمكانك تغيير عدد النقاط اللازمة للحصول على طبل جديد. لا تنسى إرجاع كتلة السؤال عن الاسم الفني وضمّها إلى باقي الكتل في حال كنت فصلتها عنها، كما ننصحك باختبار المشروع بعد كل خطوة لضمان خلوه من الأخطاء. ترقية المشروع حان الآن وقت ترقية المشروع عن طريق إضافة مزيد من الطبول والخلفيات. إليك بعض التحسينات الممكن إضافتها على مشروعك لترقيته: إضافة مزيدٍ من أزرار الترقية للطبول. إضافة مزيدٍ من الطبول. إضافة مزيدٍ من الخلفيات على مشروعك. لا تتردد في مراجعة الخطوات السابقة إن احتجت لذلك. تصحيح الأخطاء قد تجد بعض الأخطاء في مشروعك والتي تحتاج إلى إصلاح، ولتفادي ظهورها ننصحك بفهم آلية عمل الطبول والأزرار وكيفية عمل متغير النقاط مما يسهل عليك إصلاحها. فيما يلي بعض الأخطاء الشائعة التي قد تواجهها في مشروعك: لا يظهر الطبل على المنصة أو لا يختفي: تأكد من إضافة كتلة "الإخفاء بعد كتلة عند النقر على العلم الأخضر، و تأكد من إضافة كتلة الإظهار بعد كتلة استلام رسالة البث، وتأكد أن زر الترقية يرسل رسالة بث صحيحة ومطابقة للرسالة المستلمة في الطبل. انتبه أننا لسنا بحاجة تطبيق هذه الخطوات في الطبل الاول. لا يظهر زر الترقية على المنصة أو لا يختفي: يجب أن يحتوي زر الترقية على كتلة الإخفاء بعد كتلة عند النقر على العلم الأخضر، وكتلة الإظهار بعد كتلة استلام رسالة البث، لكن لا ينطبق ذلك على زر الترقية الأول، إذ يجب أن يظهر في البدء ليعلم اللاعب ما هي الترقية التي سيحصل عليها. الحصول على طبل جديد حتى عند عدم وجود نقاط كافية: تحقق من عدد النقاط اللازمة للحصول على الطبل الجديد في الكتل البرمجية الخاصة بزر الترقية، واحرص على كونه مطابقًا للنقاط المطلوبة في مظهر زر الترقية. لا يتغير عدد النقاط بدقة عند الحصول على طبل جديد: تأكد من إضافة إشارة السالب - عند كتلة تغيير عدد النقاط في الكتل البرمجية الخاصة بزر الترقية، واحرص على أن يكون العدد مطابقًا للنقاط المطلوبة . تذكر أنه إذا استعصى عليك إيجاد المشكلة وحلها، فلا بأس في حذف الطبل وزر الترقية الخاص به ثم إعادة إضافة الكتل الخاصة بهما. يمكنك الإطلاع على المشروع كاملًا في نسخة المتصفح أو تنزيل النسخة الكاملة من ملف Drum star - complete لفتحها في نسخة سطح المكتب. خاتمة تهانينا، فقد أتممت مشروع إنشاء لعبة الطبول الموسيقية باستخدام سكراتش، وننصحك بتنفيذ مشروع بإنشاء لعبة متجر تفاعلي باستخدام سكراتش في خطوتك التالية. إذا واجهت مشاكلًا مع برنامج سكراتش، فيمكنك الحصول على الدعم والمساعدة عبر إضافة سؤالك في قسم الأسئلة والأجوبة في أكاديمية حسوب، ولا تنسى مشاركتنا مشروعك على مجتمع سكراتش في منصة حسوب IO. ترجمة -وبتصرف- للمقال Drum Star من الموقع الرسمي لراسبيري باي. اقرأ أيضًا تصميم وتنفيذ برنامج لإنشاء رسومات الماندالا باستخدام سكراتش برمجة مشروع عصا التعاويذ السحرية باستخدام سكراتش إنشاء مشهد متحرك يعتمد على عنصر المفاجأة باستخدام سكراتش إنشاء شخصية لها عيون ذات تأثير كرتوني باستخدام سكراتش
-
ستتعلم في هذا المقال كيفية إنشاء برنامج يولّد رسومات الماندالا باستخدام سكراتش لتحصل على أشكال زخرفية جميلة. إذ ستستخدم في مشروعنا برنامج سكراتش والفن المُولد من الحاسوب Computer generated art، أو الفن الإلكتروني، وهو أي نوع من الرسوم المُولَّدة باستخدام الحاسوب، سواءًا يدويًا أو آليًا باستخدام الذكاء الاصطناعي، لخلق أعمال فنية ساحرة، مشابهة لما يلي: ستعمل في هذا المشروع على: استخدام النسخ لإنشاء أنماط متكررة. استخدام كتل لبناتي لتخصيص التصاميم. استخدام معاملي الجمع + والطرح- لتغيير مظهر الكائن وموضعه. لنحصل على نتيجة مشابهة لما يلي: انقر على العلم الأخضر للتشغيل، ثم اختر الشكل الذي تفضله ولونه بالنقر عليه مرةً أو عدة مرات لتحصل على لون مختلف، انقر بعدها على مفتاح المسافة Space وشاهد ماذا سيحدث! اختر شكلًا آخر وانقر على مفتاح المسافة، ماذا تلاحظ؟ هل يتحرك الشكل وفقًا لنفس النمط السابق؟ معلومة: كلمة ماندالا mandala هي سنسكريتية الأصل وتعني "دائرة"، وتتكون عادةً تصاميم الماندالا من دوائر متحدة المركز، وأشكال وأنماط متكررة. تصميم الماندالا سنُصمم في هذه الخطوة شكل الماندالا وذلك بنسخ الكائنات عدة مرات لإنشاء نمط خاص بنا. أولًا، افتح نسخة سطح المكتب من برنامج سكراتش مع ملف Mandala-project، أو انقر هنا لعرض النسخة الأولية من المشروع في المتصفح، ولاحظ وجود كائن يشبه بتلة الزهرة على المنصة. سنستخدم في هذه الخطوة كتلة لبناتي لإنشاء نمط معين باستخدام كائن ما، وذلك عن طريق كتابة الكتل مرةً واحدةً ثم إعادة استخدامها، لتوليد النمط. وكنا قد استخدمنا كتل لبناتي في مشروع نزهة في الطبيعة لتنظيم الكتل البرمجية، وفي مشروع تحدي إنقاذ السفينة الفضائية لإعادة استخدام الكتل. ثانيًا، انقر على كتل لبناتي من القائمة، ثم انقر على خيار إنشاء لبنة، وسمّي اللبنة باسم مناسب، "نمط هندسي" مثلًا، انقر بعدها على خيار إضافة حقل وسمّه كرّر. كما يمكنك إضافة وصف على اسم الكتلة ليشرح للمستخدم عملها كأن تسمّها "نمط هندسي: تكرار"، إذ يستخدم المبرمجون هذا الوصف لتعريف المدخلات أو ما يسمى بالمعاملات Parameters. ستحصل على الكتلة التالية، إن لم تجدها في الجزء المخصص للكتل البرمجية فانقر على زر تصغير الشاشة واسحب الشريط أسفل الشاشة باتجاه اليمين أو اليسار لتجد الكتلة: الآن، علينا تصميم النمط الخاص بنا، وذلك "بتعريّفه" أي بإضافة الكتل اللازمة إلى كتلة عرّف. ثالثًا، أضف كتلة تكرار ثم اسحب المعامل كرّر من كتلة التعريف إلى كتلة التكرار، كما يلي: لتحصل على الكتل التالية: رابعًا، سنستخدم كتلة النسخ لنسخ الكائن عدة مرات وإنشاء نمط هندسي خاص بنا، ولذلك اسحب كتلة أنشئ نسخة من كتل التحكم إلى داخل كتلة التكرار، ثم أضف الكتل اللازمة لتعديل حجم وموضع النسخ كيلا تتوضع فوق بعضها ويصعب عليك ملاحظتها، يجب أن تحصل على الكتل التالية: تعطينا كتلة التعريف الشكل العام للنمط، ويمكننا تشبيه ما فعلناه في هذه الخطوة بصنع مسطرة الأشكال الهندسية أو "مسطرة سبيروجراف" أي أننا صنعنا الأداة التي سنستخدمها فيما بعد لتشكيل النمط. خامسًا، حان الآن وقت إنشاء النمط باستخدام كتلة لبناتي التي أنشأناها، اسحب كتلة النمط الهندسي وحدد عدد مرات التكرار واختر الموضع الذي تريد أن تظهر فيه البتلات، وحجمها، باستخدام الكتل التالية: الآن، انقر على العلم الأخضر لمشاهدة النمط. قد يبدو النمط الآن بسيطًا وباهتًا، لا تقلق سنضيف عليه المزيد من الحيوية في الخطوات التالية. تصميم الماندالا سنعمل في هذه الخطوة على تصميم شكل الماندالا. أولًا، انقر على كتلة تعريف النمط الهندسي بالزر الأيمن للفأرة وانقر على خيار التعديل لإضافة المزيد من المعاملات على الكتلة: ثم انقر على خيار إضافة نص وسمّه الحجم، وانقر على خيار إضافة حقل وسمّه الحجم أيضًا، وبنفس الطريقة أضف معامل التحريك، ثم اسحب هذه المعاملات إلى دخل الكتل، كما يلي: لتحصل على الكتل التالية: انقر على العلم الاخضر لتشغيل البرنامج ومعاينة الماندالا. فكّر ما الذي ينقص التصميم ليبدو كماندالا حقيقية؟ كيف يمكنك جعل التصميم دائريًا؟ ثانيًا، أضف معاملًا جديدًا لتدوير التصميم وسمّه "استدر" أو "استدارة، ثم أضف الكتل التالية على برنامجك: يكون تصميم الماندالا عادةً معقدًا، إذ تحوي على عدة دوائر وأسطر، وأشكال تتكرر دوريًا، إذًا، سننشئ الآن نمطًا أساسيًا للتصميم والذي سيتكرر في باقي أسطر الماندالا. ثالثًا، عدّل على قيم الحجم والموضع في النمط لتحصل على النتيجة التي تحلو لك، والتي ستعتمدها كتصميم أساسي للماندالا. والآن بعد أن حصلنا على التصميم الأساسي، أصبح بإمكاننا إعادة استخدامه عدة مرات لإنشاء النمط الكامل للماندالا، أو "صفوف الماندالا". لاحظ أنه باستخدامنا نفس الكتل البرمجية مرارًا وتكرارًا نكون قد أنشأنا برنامجًا محسنًا. التحسين أو Optimization باللغة الإنجليزية، يعني تنفيذ أمر ما بأكثر الطرق فعالية. إليك المثال التالي: للانتقال منA إلى E، يمكننا سلوك الطريق A-> B-> C-> D->E، أو يمكننا سلوك الطريق A->D->E، والذي يُعد طريقًا محسَّنًا أو أكثر فعاليةً لاحتواءه على تنقلات أقل. رابعًا، استدعِ كتلة النمط الهندسي عدة مرات وغيّر قيم معاملاتها: انقر على العلم الأخضر لمعاينة النمط الذي حصلت عليه، غيّر قيم المعاملات أو كرر استدعاء النمط الهندسي حتى تحصل على الشكل الذي ترغب به! تصميم شكل الكائن سنصمم في هذه الخطوة شكل الكائن الذي سيكون أساسًا للنمط خاصتنا. أنشأنا في الفقرة السابقة نمطًا يتغير في كل مرة، اعتمادًا على قيم المعاملات التي نستخدمها. الآن،سننشئ كتلةً جديدةً ليرسم البرنامج تصميمًا من شكل ثابت. أولًا، أنشئ كتلةً جديدةً من كتل لبناتي كما تعلمنا سابقًا وسمّها "تهيئة" وأضع عليها المعاملات الأربعة التالية: الحجم، والشفافية، والمحور الشاقولي "ص"، وتحرك أو عدد الخطوات: تفيد كتلة الشفافية في جعل لون الشكل شفافًا، وبذلك نحصل على مزيج من الألوان عندما تتداخل الأشكال مع بعضها. ثانيًا، حدد التأثيرات الخاصة بكتلة التهيئة عن طريق إضافة الكتل التالية تحتها: ثالثًا، بعد أن عرّفنا كتلة التهيئة، عليك الآن إضافة الكتلة نفسها تحت كتلة عند النقر على العلم الأخضر لتعمل: بإمكانك إخفاء الكائن عند الإنتهاء من رسم الماندالا، وذلك بإضافة كتلتي الإظهار والإخفاء كما يلي: انقر على العلم الأخضر لمعاينة النمط الذي حصلت عليه، وغيّر قيم المعاملات حتى تحصل على الشكل الذي ترغب به! تلوين الماندالا سنبعث الحيوية في الماندالا بإضافة الألوان إليها، أطلق العنان لإبداعك وأضف الألوان والبهجة! كما يمكنك طباعة الماندالا وتلوينها يدويًا. سنضيف في الفقرة التالية كتلةً لسؤال المستخدم عن الشكل الأساسي الذي يريد استخدامه لإنشاء الماندالا، وسينشئ البرنامج نسخًا عن الشكل الأساسي وفقًا لإجابة المستخدم، بحيث يتغير لون الشكل عند النقر عليه. أولًا، أضف كتلة غيّر المظهر ثم اسحب إليها كتلة معامل الجمع من كتل العمليات واسحب داخلها كتلة الإجابة من كتل الاستشعار، ثم أضف كتلة تغيير مؤثر اللون لتحصل على الكتل التالية: أي أنه عند النقر على الكائن سوف يتغير مظهره إلى المظهر التالي في نافذة المظاهر، وسوف يتغير لونه. ثانيًا، انقر على العلم الأخضر، ثم انقر على الأشكال لتغيير لونها، ثم عدّل مؤثر الشبح أو الشفافية، الذي أضفناه في الخطوة السابقة، وفق ما يحلو لك. إذا أردت لونًا شفافًا كالألوان المائية فعليك تكبير قيمة مؤثر الشبح، أما للحصول على لون مشبع فعليك اختيار قيمة صغيرة. لاحظ كيف نحصل على لون جديد كلما تداخلت الألوان مع بعضها! يمكنك النقر على المنصة بالزر الأيمن للفأرة لحفظ صورة عن الماندالا التي أنشأتها بالنقر على خيار "حفظ الصورة باسم" أو "Save image as" إذا كانت لغة حاسوبك هي الإنجليزية: ترقية الماندالا سنعمل في هذه الخطوة على ترقية التصاميم التي ينشأها البرنامج وذلك باستخدام الكتل المحسَّنة التي نفذناها سابقًا. سنضيف الآن المزيد من المظاهر ليختار منها المستخدم. أولًا، أضف مظهرًا مناسبًا من مكتبة الكائنات، واحرص على اختيار كائن ذو رسم شعاعي وليس نقطي. بعد إضافة المظهر، سيظهر لك خيار تحويل إلى رسم نقطي عند اختيارك كائنًا أو مظهرًا ذو رسم شعاعي، وبذلك تتأكد من خيارك. اخترنا في مثالنا مظهر الكرة الأرضية "Earth": ثانيًا، امسح الألوان من الشكل بحيث تحصل على المخطط فقط،وذلك بتحديد الشكل كاملًا وتغيير قيمة تشبع اللون من مربع ملء اللون إلى القيمة 0، وتغيير السطوع من مربع الإطار إلى القيمة 0، كما يلي: ثالثًا، ضاعف المظهر ثم املأه بلون من اختيارك: رابعًا، أضف المزيد من المظاهر وكرر العملية السابقة، ثم رتب المظاهر بوضع المظاهر غير الملونة في الأعلى، والمظاهر الملونة أدناها ولكن بنفس ترتيب الأولى. خامسًا، احرص على جعل العدد في كتلة تغيير المظهر مماثلًا لعدد المظاهر غير الملونة (أو الملونة)، وذلك لتحصل على الشكل الصحيح ملونًا عند النقر عليه: كما يمكنك تعديل الرقم للحصول على مزيج من الأشكال وتصاميم جديدة! أخيرًا، شغّل البرنامج واستمتع بمشاهدة تصميمك ينبض بالحياة! اختيار التصميم سنعمل في هذه الخطوة على إرضاء ذوق المستخدم بجعله يشارك في عملية التصميم واختيار الشكل الأساسي للماندالا. بما أنه لدينا الآن تصميمان أساسيان، على الأقل، للماندالا، سنضيف كتلةً لسؤال المستخدم عن الشكل الذي يفضله، عند بداية البرنامج. أولًا، أضف كتلة اختفِ ثم كتلة إسأل وانتظر لتخيير المستخدم بين الأشكال المتاحة: احرص على إضافة كتلة اختفِ قبل كتلة السؤال ليظهر السؤال في شاشة البدء منفصلًا عن الكائن، وليس كفقاعة حوار، واحرص على ترتيب الأشكال في السؤال كما في نافذة المظاهر. ثانيًا، أضف كتلة تغيير المظهر إلى الإجابة كما يلي: شغّل البرنامج واختبر مشروعك! ترقية المشروع ما رأيك بإضافة موسيقى لطيفة تبعث على الاسترخاء، أو تحريك التصميم لتبدو الأشكال وكأنها تتراقص على الأنغام المبهجة؟ فكّر في الكتل اللازمة لتحقيق ذلك. إليك الكتل اللازمة: لا تنسى أنه بإمكانك اختيار المفتاح والصوت الذي تفضله. ختامًا بهذا تكون قد أتممت مشروع تصميم وتنفيذ برنامج لإنشاء رسومات الماندالا باستخدام سكراتش. ننصحك بتنفيذ مشروع أسراب الحيوانات باستخدام برنامج سكراتش كخطوتك التالية. إذا واجهت مشاكل مع برنامج سكراتش فيمكنك الحصول على الدعم والمساعدة عبر إضافة سؤالك في قسم الأسئلة والأجوبة في أكاديمية حسوب ولا تنسى مشاركتنا مشروعك على مجتمع سكراتش في منصة حسوب IO. ترجمة -وبتصرف- للمقال Mandala من الموقع الرسمي لراسبيري باي. اقرأ أيضًا المقال السابق: برمجة لعبة اليعسوب آكل الحشرات باستخدام سكراتش إنشاء مشهد متحرك يعتمد على عنصر المفاجأة باستخدام سكراتش إنشاء كتاب إلكتروني تفاعلي باستخدام سكراتش
-
سنعمل في هذا المشروع على إنشاء لعبة بسيطة يزداد فيها حجم حشرة اليعسوب عندما تأكل الحشرات الصغيرة، وذلك باستخدام سكراتش scratch. سننفذ في هذا المشروع ما يلي: استخدام كتل الاستشعار وكتل العمليات الرياضية مع كتل إذا الشرطية. استخدام أعداد عشوائية لتحريك الكائنات. استخدام المحرر لتعديل الأصوات. وذلك لنحصل على نتيجة مشابهة لما يلي: انقر على زر العلم الأخضر، ثم حرك الفأرة كي يأكل اليعسوب الحشرات الأخرى، ولاحظ ما الذي سيحدث لليعسوب، ونمط حركة الحشرات. معلومة: نستخدم الشروط دائمًا في حياتنا اليومية عند اتخاذنا القرارات، كأن نقول "إذا كان قلم الرصاص غير حاد، فاشحذه باستخدام المبّراة". يمكننا في سكراتش استخدام كتلة إذا الشرطية لتنفيذ أمر مختلف عند تحقق الشرط وعند عدم تحققه. إعداد المشهد سنختار في هذه الخطوة خلفيةً مناسبةً للعبتنا، كما سنضيف حشرة اليعسوب والكتل اللازمة لجعلها تتبع حركة مؤشر الفأرة. أولًا، افتح نسخة سطح المكتب من برنامج سكراتش، أو انقر هنا لعرض المشروع في المتصفح. ثانيًا، انقر على أيقونة اختيار خلفية واختر خلفيةً مناسبةً للمشهد. للحصول على الخلفية التي استخدمناها في هذا المقال، واكتب "Jurassic" في مربع البحث. ثالثًا، انقر على أيقونة اختيار كائن واكتب "dragonfly" في مربع البحث للحصول على كائن اليعسوب Dragonfly. رابعًا، أضف الكتل التالية لجعل اليعسوب يتبع حركة مؤشر الفأرة: انقر على العلم الأخضر واختبر هل يتبع اليعسوب حركة مؤشر الفأرة بسلاسة. لاحظ أن رأس اليعسوب لا يتبع حركة مؤشر الفأرة، سنعمل على إصلاح ذلك. خامسًا، انقر على نافذة المظاهر واستخدم أداة التحديد ذات شكل السهم لتحديد كائن اليعسوب، ثم استخدم أداة التدوير أسفل المستطيل المحيط باليعسوب لإمالة اليعسوب باتجاه اليمين. انقر على العلم الأخضر ولاحظ الفرق في حركة اليعسوب الآن. سادسًا، سنضيف صوتًا لأجنحة اليعسوب أثناء اهتزازها، إذ يمكننا إضافة وتحرير الأصوات في سكراتش عن طريق النقر على نافذة الأصوات ثم النقر على أيقونة اختيار صوت: سابعًا، اختر الصوت الذي تراه مناسبًا من خلال وضع مؤشر الفأرة على الصوت لسماعه. اخترنا في مثالنا الصوت Crank المماثل لصوت رفرفة أجنحة اليعسوب. اكتب "Crank" في مربع البحث ثم انقر على الصوت لإضافته للكائن. انقر بعدها على زر التشغيل لسماع الصوت. لاحظ أن الصوت بحاجة إلى تعديل. ثامنًا، حدِّد نهاية مقطع الصوت باستخدام مؤشر الفأرة، ثم انقر على خيار النسخ إلى صوت جديد للحصول على مقطع صوتي جديد: ثم سمِّ المقطع باسمٍ مناسب. تاسعًا، انقر على خيار تسريع عدة مرات لتسريع الصوت حتى تحصل على نتيجة مناسبة. كما يمكنك تحديد نهاية المقطع الصوتي وحذفها بالنقر على خيار الحذف: عاشرًا، أضف كتلة ابدأ الصوت من كتل الأصوات لتشغيل صوت الأجنحة، كما يلي: أخيرًا، انقر على العلم الأخضر واختبر حركة اليعسوب، ولا تنسى حفظ المشروع. إضافة الحشرات الصغيرة سنضيف في هذه الخطوة ذبابةً كي يأكلها اليعسوب ويتغذى عليها. هل تعلم أن الشخصيات المتحركة في الألعاب تدعى mobs اختصارًا لكلمة mobile باللغة الانجليزية، أي متحرك. ما هي الألعاب التي تعرفها والتي تحتوي على شخصيات المتحركة؟ أولًا، أضف كائن الضفدع من مكتبة الكائنات بكتابة "Frog 2" في مربع البحث. ثانيًا، انقر على نافذة المظاهر ثم حدِّد الذبابة باستخدام أداة التحديد وانقر بعدها على خيارالنسخ: ثالثًا، انقر على خيار الرسام من أيقونة الكائنات، ثم انقر على خيار اللصق واسحب الذبابة إلى المنتصف فوق المؤشر الرمادي. رابعًا، أعد تسمية المظهر باسمٍ مناسب، واحذف المظهر الآخر الذي يحتوي على الضفدع. خامسًا، كبِّر حجم الذبابة كي يسهل عليك رؤيتها والتقاطها. سادسًا، انتقل إلى نافذة المقاطع البرمجية لإضافة الكتل اللازمة لتحريك الذبابة: تُوجِّه كتلة ارتد إذا كنت عند الحافة الكائن نحو اتجاهٍ آخر عندما يصل إلى حافة المنصة. سابعًا، أضف كتلة إذا التالية لإخفاء الذبابة عندما يأكلها اليعسوب: تحتوي كتلة إذا على شكلٍ معين، ندخل فيه الشرط الذي نريد التحقق منه، وعند تحققه ينفذ برنامج سكراتش الأمر الموجود داخل كتلة إذا. سابعًا، اسحب كتلة ملامس ل من كتل الاستشعار وضعها شرطًا لكتلة إذا، واختر كائن اليعسوب من النافذة المنسدلة للكتلة، ثم اسحب كتلة اختفِ وضعها داخل كتلة إذا. انقر على العلم الأخضر واختبر البرنامج، هل تختفي الذبابة عندما يأكلها اليعسوب ؟ لن يكبر اليعسوب إذا أكل ذبابة واحدة فقط. ثامنًا، أضف الكتل التالية إلى مشروعك ليبدو وكأننا حصلنا على ذبابةٍ جديدة بعد أن أكل اليعسوب الأولى، وذلك بالاستعانة بكتلة اذهب إلى موضع عشوائي، وجعل الكائن ينتظر عدة ثوان ثم يظهر، ولا تنسى إضافة كتلة الإظهار بعد كتلة عند النقر على العلم الأخضر كي تظهر الذبابة الأولى على المنصة. انقر على العلم الأخضر واختبر البرنامج، هل يزداد عدد الذباب على المنصة؟ يمكنك النقر على زر الإيقاف الأحمر حتى لا تنزعج من صوت رفرفة أجنحة اليعسوب ريثما تنهي المشروع. لا تنسى حفظ المشروع. زيادة حجم اليعسوب سنعمل في هذه الخطوة على جعل حجم اليعسوب يزداد عندما يأكل الذباب حتى يصل إلى حجم معين. هل تعلم أن أكبر حشرات اليعسوب توجد في أمريكا الوسطى ويبلغ طول جناحيها 19 سم (أي أكبر من حجم يدك بقليل)، وأن أكبر حشرةٍ معروفةٍ في التاريخ هي حشرة يعسوب تدعى Meganeuropsis permiana ويبلغ طول جناحيها حوالي 75 سم (أي بحجم خطوة كبيرة). يجب علينا إضافة كتلة بث كما في مشروع التعاويذ السحرية، والتي تعمل على إرسال رسالة إلى الكائن لينفذ بعدها أمرًا ما، ففي مثالنا تُضاف كتلة بث إلى الذباب كي يستلم اليعسوب الرسالة ويزداد حجمه عندما يأكل الذباب. أولًا، أضف كتلة بث من كتل الأحداث على كائن الذبابة Insect، وانقر على النافذة المنسدلة للكتلة لإضافة رسالةٍ جديدة، سمِّ الرسالة باسمٍ مناسب، "طعام"، أو "Food"مثلًا: ثانيًا، أضف الكتل التالية إلى اليعسوب كي يزداد حجمه عندما يستلم رسالة البث، أي عندما يأكل الذباب: ثالثًا، أضف الصوت "Chomp" إلى اليعسوب كي يصدر صوتًا عندما يأكل الذباب: شغِّل المشروع واختبر هل يكبر اليعسوب عندما يأكل الذباب؟ وهل يصدر صوتًا؟ رابعًا، تنتهي لعبتنا عندما يصل اليعسوب إلى حجم معين، أي عندما يصبح الحجم مساويًا 100%، لذلك أضف كتلة إذا لتحقيق ذلك. اسحب كتلة المساواة = من كتل العمليات إلى داخل معيَّن شرط إذا: ثم اسحب متحول الحجم من كتل الهيئة إلى شرط إذا وغير قيمة الحجم إلى 100: خامسًا، أضف الكتل التالية بحيث يُظهر اليعسوب رسالة "لقد أصبت بالتخمة!" عندما يتحقق شرط كتلة إذا ويصل إلى الحجم الكامل: لا تنسى إضافة كتلة أوقف واختر إيقاف المقاطع البرمجية الأخرى في الكائن من القائمة المنسدلة للكتلة. سادسًا، أضف الكتل التالية ليتوقف الذباب عن الحركة عند انتهاء المشروع: وأخيرًا، انقر على العلم الأخضر والعب حتى يصل اليعسوب إلى حد الشبع، ولا تنسى حفظ المشروع. تحسين حركة اليعسوب لاحظ أن اليعسوب "يرتجف" ويغير اتجاهه بسرعة كبيرة إذا كان مؤشر الفأرة يلامس جسم اليعسوب. سنعمل في هذه الخطوة على تحسين حركة اليعسوب باستخدام كتلة إذا. أولًا، أضف كتلة إذا على كائن اليعسوب، بحيث تصبح الكتل الموجودة في كتلة التكرار داخل كتلة إذا، لتحصل على النتيجة التالية: ثانيًا، أضف كتلة ليس من قائمة كتل العمليات وكتلة ملامس لمؤشر الفأرة من كتل الاستشعار على شرط إذا، كما يلي: إذا لم يكن اليعسوب ملامسًا لمؤشر الفأرة، سيصدر صوت الأجنحة ويتحرك اليعسوب 5 خطوات باتجاه مؤشر الفأرة. شغِّل المشروع واختبر هل أصبح اليعسوب يتحرك بسلاسة؟ يمكنك تجريب الكتلة التالية لتحسين حركة اليعسوب: والتي تجعل اليعسوب يتحرك عندما يكون بعيدًا عن مؤشر الفأرة. لا تنسى أنه بإمكانك سحب الكتل بعيدًا عوضًا عن حذفها، عند تجريب عمل الكتل الأخرى. إضافة مزيد من الحشرات سنعمل في هذه الخطوة على إضافة مزيدٍ من الحشرات كي يتغذى عليها اليعسوب. أولًا، انقر بزر الفأرة الأيمن على كائن الذبابة، ثم انقر على خيار المضاعفة. ثانيًا، غيّر شكل الذبابة إما بإضافة كائن آخر من مكتبة الكائنات، أو بالنقر على نافذة المظاهر، واستخدام أداة ملء اللون لتغيير لون الذبابة، أو التعديل على شكلها في محرر الرسام. لاحظ أن اليعسوب يأكل الذبابة حتى عندما تلامس رأسه أو جناحه، ولإضفاء عنصر الواقعية على لعبتنا علينا إصلاح ذلك، بجعل اليعسوب يأكل الذباب فقط عندما يلامس فمه، وذلك باستخدام كتل الاستشعار. ثالثًا، انقر على كائن اليعسوب ثم انقر على نافذة المظاهر ثم غيّر لون فم اليعسوب باستخدام أداة ملء اللون إلى اللون الأرجواني: رابعًا، انقر على كائن الذبابة الجديدة، ثم أضِف كتلة و من كتل العمليات على كتلة إذا، وكذلك أضف كتلة ملامس لـ من كتل الاستشعار، وعدِّل الخيار من النافذة المنسدلة إلى اليعسوب: خامسًا، أضف كتلة ملامس للون إلى شرط كتلة إذا وعلى يمين كتلة و : إذا لم يُحدَّد لون فم اليعسوب ، استخدام أداة القطارة Eyedropper لتحديد لونٍ له. انقر على أداة اختيار اللون الموجودة أسفل الشرائط اللونية الثلاثة، ثم انقر على فم اليعسوب لتحديد اللون الأرجواني، كما يمكنك تكبير حجم اليعسوب لسهولة التحديد. نفِّذ الخطوتين السابقتين على كائن الذبابة الأولى. شغِّل المشروع وتحقق أن اليعسوب يأكل الذبابة فقط عندما تلامس فمه. ولا تنسى حفظ المشروع. إضافة حركة عشوائية للذباب سنضيف في هذه الخطوة تأثير حركة عشوائية على الذباب لنحاكي حركته في الطبيعة، وذلك باستخدام كتلة الأعداد العشوائية من كتل العمليات. أضف الكتل التالية لجعل الذبابة الثانية تتحرك عشوائيًا خلال فترات متفاوتة من ثانية إلى ثلاث ثوان: شغِّل المشروع واختبر حركة الذباب، غيِّر الأرقام حتى تحصل على تأثير الحركة الذي تريد وزيادة أو إنقاص سرعة الحركة، كما يمكن تغيير سرعة اليعسوب، ويمكنك أيضًا نسخ تأثير الحركة إلى كائن الذبابة الأولى. ترقية المشروع أضف مزيدًا من الحشرات إلى لعبتك وغيِّر مظهرها وزد من سرعتها، عدّل على مظهر المشروع، وطوّر لعبتك كما يحلو لك. يمكنك إضافة الرموز التعبيرية على مشروعك، بالنقر على أداة النص في نافذة المظاهر ثم الاستعانة بالاختصارات التالية وفقًا لنظام التشغيل المستخدم في جهازك: نظام ويندوز: انقر من لوحة المفاتيح على مفتاح الويندوز ومفتاح رمز النقطة "." نظام ماك أو إس MacOS: انقر على مفتاح المسافة ومفتاحي cmd و ctrl. نظام لينكس: انقر على مفتاحي ctrl والنقطة ".". ثانيًا، انقر على الرمز التعبيري للذبابة لإضافته إلى الرسام. ثم استخدم أداة التحديد لتغيير موضع وحجم رمز الذبابة. قد تختلف الرموز التعبيرية من جهازٍ لآخر، وخاصةً بين الحواسيب المكتبية واللوحية، وقد لا تتوفر بعض الرموز على الحواسيب القديمة على عكس الحواسيب الحديثة. احرص على تسمية الكائنات والمظاهر بأسماء معبِّرة ليسهل عليك التعامل مع المشروع وفهم عمله لاحقًا. اضغط بزر الفأرة الأيمن على نافذة المقاطع البرمجية، ثم انقر على خيار ترتيب الكتل للحصول على نافذة عمل مرتبة. يمكنك الاطلاع على المشروع كاملًا في نسخة المتصفح ومشاهدة الكتل المستخدمة. خاتمة بهذا تكون قد أتممت مشروع إنشاء لعبة اليعسوب أكل الحشرات باستخدام سكراتش. ننصحك بتنفيذ مشروع إنشاء لعبة الطبول الموسيقية باستخدام سكراتش في خطوتك التالية. وإذا واجهت مشاكلًا مع برنامج سكراتش، فيمكنك الحصول على الدعم والمساعدة عبر إضافة سؤالك في قسم الأسئلة والأجوبة في أكاديمية حسوب، ولا تنسى مشاركتنا مشروعك على مجتمع سكراتش في منصة حسوب IO. ترجمة -وبتصرف- للمقال Find the Bug من الموقع الرسمي لراسبيري باي. اقرأ أيضًا المقال السابق: برمجة مشروع عصا التعاويذ السحرية باستخدام سكراتش إنشاء كتاب إلكتروني تفاعلي باستخدام سكراتش إنشاء شخصية لها عيون ذات تأثير كرتوني باستخدام سكراتش إنشاء لعبة البحث عن الحشرات باستخدام برنامج سكراتش تنفيذ مشروع حافلة مدرسة متحركة باستخدام برنامج سكراتش
-
سنتعلم في هذا المقال كيفية إنشاء مشروع نستخدم فيه عصًا سحرية لتحويل الكائنات إلى ضفادع وتكبير حجمها وتقليصه باستخدام سكراتش scratch. لنحصل على نتيجة مشابهة لما يلي: انقر على العلم الأخضر واستخدم العصا السحرية للضغط على الأزرار وإلقاء التعاويذ السحرية، وشاهد تأثيرها على الكائنات: سنعمل في هذا المشروع على: إنشاء أزرار لبث broadcast رسائل إلى عدة كائنات. جعل عدة كائنات تستجيب معًا عندما تصلها نفس الرسالة. استخدام كتل الصوت لتشغيل الأصوات وعكسها. اختيار العصا السحرية سنُعد المشهد في هذه الخطوة، ونختار العصا والتعاويذ السحرية التي سننفذها بمساعدة التأثيرات المُولدة من الحاسوب Computer Generated Imagery -أو اختصارًا CGI-، والتي تستخدم لخلق تأثيرات خاصة تُستخدم في أفلام الخيال والرسوم المتحركة. أولًا، افتح نسخة سطح المكتب من برنامج سكراتش مع الملف Broadcasting spells - starter، أو انقر هنا لعرض النسخة الأولية من المشروع في المتصفح، إذ ستظهر لك جنيةٌ ذات أجنحة، لكن أين عصاها السحرية؟ ثانيًا، سنضيف العصا السحرية وذلك بالنقر على أيقونة إضافة كائن، ثم كتابة "wand" أي عصا سحرية في مربع البحث: ثالثًا، سنضيف الكتل البرمجية اللازمة لجعل العصا السحرية تتبع حركة مؤشر الفأرة وتبقى أمام الأزرار: انقر على رمز العلم الأخضر واختبر مشروعك، ولاحظ كيف تتبع العصا حركة مؤشر الفأرة. سنعدل الآن حجم وشكل العصا لتبدو حقيقيةً. رابعًا، عدِّل حجم العصا من نافذة الكائنات بتغيير قيمة خاصية الحجم Size إلى 200 لتكبير العصا: ثم انقر على نافذة المظاهر Costumes لتعديل شكل العصا في محرر الرسام، وانقر على أداة التحديد ذات شكل السهم، وحدِّد العصا برسم مستطيل حولها باستخدام الأداة. انقر بعدها على أداة التجميع لدمج أجزاء العصا. استخدم بعدها أداة التدوير الموجودة أسفل المستطيل المحيط بالعصا لإمالتها قليلًا، وإذا لم تجد أداة التدوير صغّر الشاشة باستخدام أداة التصغير ذات شكل المكبرة. خامسًا، حّرك العصا بحيث يلامس طرفها المؤشر الرمادي الموجود في منتصف شاشة محرر الرسام، وذلك كي لا تعيق العصا حركة مؤشر الفأرة عند النقر على الأزرار فيما بعد. انقر على العلم الأخضر واختبر هل تتبع العصا حركة مؤشر الفأرة بسلاسة. احفظ المشروع سمِّ المشروع باسمٍ مناسب في مربع الاسم أعلى الزاوية اليمينية: انقر على نافذة ملف ثم انقر على خيار الحفظ إلى حاسوبك: وإذا كنت متصلًا بالإنترنت وتملك حسابًا على موقع سكراتش، سيظهر لك خيار الحفظ الآن كما يمكنك الضغط على زر الدمج الأخضر Remix لحفظ المشروع في حسابك: تعويذة التقليص سنعمل في هذه الخطوة على جعل الجنية تتقلص عند الضغط على زر التقليص. أولًا، انقر على أيقونة اختيار كائن واكتب "Button" في مربع البحث، ستحصل على ثلاثة أشكال من الأزرار، اختر منها الشكل الذي تفضِّله. ثانيًا، انقر على نافذة المظاهر لتعديل مظهر الزر وإضافة اسم التعويذة المستخدمة فيه باستخدام أداة النص: ثالثا، انقر على زر التقليص وأضِف كتلتي "عند النقر على هذا الكائن" و"بث" من كتل الأحداث لإرسال رسالة بث لتفعيل تعويذة التقليص عندما تستلمها الجنية: انقر على النافذة المنزلقة لكتلة البث ثم على خيار رسالة جديدة، سمّ الرسالة باسمٍ مناسبٍ للتعويذة: ستبدو الكتل كما يلي: لاحظ أنه عند الضغط على زر التقليص لا يحدث شيء على الرغم من أن البرنامج قد أرسل رسالة التقليص. رابعًا، أضف الكتل التالية إلى كائن الجنية كي تستجيب عندما تصلها رسالة التقليص: انقر على العلم الأخضر واختبر المشروع بالنقر على زر التقليص، لاحظ أنه بإمكانك تصغير الحجم كما يحلو لك. هل يزداد حجم الجنية بدل أن ينقص؟ لا تقلق، تأكد من أنك أضفت إشارة السالب - قبل الرقم 10 لإنقاص الحجم. خامسًا، أضف الكتل التالية إلى كائن الجنية لإعادتها إلى الحجم الطبيعي عند بدء المشروع: سادسًا، سنضيف صوتًا إلى العصا السحرية لتشغيله عند تفعيل تعويذة التقليص، لذلك انقر على نافذة الأصوات ثم اكتب "Slide Whistle" في مربع البحث، أو اختر الصوت الذي تفضله، ثم أضف الكتل التالية: انقر على النافذة المنزلقة لكتلة شغّل الصوت واختر منها الصوت الذي أضفته. أخيرًا، اختبر المشروع وتحقق من تشغيل الصوت عند نقر زر التقليص للتأكد من نجاح التعويذة. تعويذة التكبير نحتاج في مشروعنا إلى تعويذة لإعادة الجنية إلى حجمها الطبيعي أو تكبيرها. أولًا، أنشئ زرًا لتعويذة التكبير وعدِّل مظهره كما تعلمنا في الخطوة السابقة: ثم أضف الكتل التالية: لاحظ أنه عليك إنشاء رسالة بث جديدة كما تعلمنا سابقًا. ثانيًا، أضف الكتل التالية إلى الجنية لزيادة حجمها عندما تتلقى رسالة التكبير: لاحظ أننا استخدمنا أرقامًا موجبةً لزيادة الحجم. ثالثًا، انقر على العصا السحرية ثم على نافذة الأصوات، ثم انقر بالزر الأيمن للفأرة على الصوت واختر مضاعفة، أعد تسمية الصوت الجديد باسمٍ مناسب. ثم انقر على خيار العكس، لتشغيل الصوت عكسيًا إلى الخلف. شغّل الصوت، هل تلاحظ الفرق بين الصوتين؟ رابعًا، أضف الكتل التالية على العصا السحرية لتشغيل الصوت عند تفعيل تعويذة التكبير: انقر على العلم الأخضر واختبر عمل تعويذتي التكبير والتقليص. تعويذة التحويل سنستخدم تعويذةً مختلفةً في هذه الخطوة لتحويل الجنية إلى ضفدع. لا تنسى أنه بإمكانك تحويل الجنية إلى كائن آخر من اختيارك، بإتباع الخطوات التالية. أولًا، أنشئ زرًا لتعويذة التحويل وعدّل مظهره كما تعلمنا في الخطوة السابقة: ثانيًا، أنشئ رسالة بث جديدة لتعويذة التحويل، ثم أضف الكتل التالية لبث الرسالة: إذا كنت تستخدم النسخة الأولية من المشروع، فستلاحظ أن للجنية ثلاثة مظاهر، سنستخدم تعويذتنا للتحويل إلى مظهر الضفدع ذي الأجنحة. تذكر أنه بإمكانك إضافة المظهر التي تريده. ثالثًا، انقر على كائن الجنية وأضف الكتلة التالية لتظهر الجنية بمظهرها الأصلي عند بداية المشروع: رابعًا، أضف الكتلة التالية لتحويل الجنية إلى ضفدع: خامسًا، أضف الصوت "Croak" من مكتبة الأصوات إلى العصا السحرية. سادسًا، أضف الكتل التالية على العصا السحرية لتشغيل الصوت عند تفعيل تعويذة التحويل: أخيرًا، اختبر المشروع وتحقق من تشغيل الصوت عند نقر زر التحويل لتتأكد من نجاح التعويذة، انقر بعدها على العلم الأخضر للتأكد من عودة الجنية إلى شكلها الأصلي. تعويذة العودة إلى الشكل الطبيعي نحتاج الآن إلى تعويذة لإرجاع الجنية إلى شكلها الأصلي. أولًا، أنشئ زرًا جديدًا، أو عدّل على الزر الموجود وسمّه باسمٍ مناسب لاستخدامه لتعويذة الإرجاع أو عكس التحويل. ثانيًا، أضف الكتل التالية إلى الزر الجديد لبث رسالة عكس التحويل: ثالثًا، أضف الكتل التالية إلى الجنية لإرجاعها إلى شكلها الطبيعي: رابعًا، انقر على العصا السحرية ثم على نافذة الأصوات، ثم انقر بالزر الأيمن للفأرة على الصوت "Croak" واختر مضاعفة، أعد تسمية الصوت الجديد باسمٍ مناسب وليكن "untoad". ثم انقر على خيار عكس الصوت. خامسًا، أضف الكتل التالية على العصا السحرية لتشغيل الصوت: أخيرًا، جرّب التعاويذ الأربع لاختبار مشروعك. إضافة شخصية ثانية سنضيف في هذه الخطوة شخصيةً إضافيةً، ونعمل على تعديل مظهرها وتهيئتها للاستجابة للتعاويذ بإضافة الكتل اللازمة، بحيث يتغير المظهر عند بث التعويذة. أولًا، ضاعف كائن الجنية، وأبقِ على مظهر الضفدع العادي، ثم أضف مظهرًا من اختيارك. اخترنا مظهر الضفدع الساحر "Wizard-toad-a" من مكتبة الكائنات. لا تنسى أنه بإمكانك اختيار الكائن والمظهر الذي تريده. قد تحتاج لتغيير اتجاه الكائن أو نمط الدوران في نافذة خصائص الكائن للحصول على الاتجاه المطلوب. ثانيًا، استخدم أداة التحديد لتحديد المظهر كاملًا، ثم انقر على أداة التجميع وحرّك الكائن ليصبح فوق المؤشر الرمادي لتثبيت الكائن في مكانه عند تكبير حجمه وتصغيره: ثالثًا، يمكنك التعديل على المظهر الذي اخترته بإضافة تفاصيل أو أزياء من مظاهر أخرى في الرسام، انقر على الشكل الذي ترغب به، مثل قبعة أو نظارات شمسية، ثم انقر على أداة النسخ ثم على أداة اللصق لإضافته إلى المظهر: نصيحة: يمكنك تجميع كل الكائنات في مظهرٍ ما، عن طريق تحديدها (باستخدام أداة التحديد أو "Ctrl-a") ثم النقر فوق "تجميع". أضفنا في مثالنا الأجنحة على مظهر الضفدع الساحر، وتُدعى هذه العملية بالدمج Mash-up. رابعًا، عدِّل جميع كتل تغيير المظهر للكائن الجديد إلى المظهر الجديد لتفادي الأخطاء، كما يمكنك تعديل القيمة في كتلة تغيير الحجم. أخيرًا، انقر على العلم الأخضر واختبر مشروعك، هل تعمل جميع التعاويذ بدقة؟ ترقية المشروع إليك بعض الاقتراحات لتطوير عالمك السحري: إضافة مزيدٍ من الشخصيات. إضافة أصوات وتأثيرات رسومية للعصا السحرية. إضافة مزيدٍ من التعاويذ، مثل تعويذة الإختفاء والظهور، أو تعويذةً لقلب الشخصيات رأسًا على عقب، أو تطبيق مؤثر بصري ما عليها. شارك مشروعك مع الأصدقاء واستلهم من أفكارهم وأبهرهم بإبداعاتك، إذ يمكنك تنزيل الكائنات وحفظها في حاسوبك بالنقر بالزر الايمن للفأرة على الكائن، ثم النقر على خيار تصدير: كما يمكنك تحميل كائن من جهازك إلى مشروعك بالنقر على أيقونة اختيار كائن ثم على خيار تحميل كائن: كما يمكنك الإطلاع على المشروع كاملًا في نسخة المتصفح. خاتمة بهذا تكون قد أتممت مشروع التعاويذ السحرية باستخدام سكراتش. ننصحك بتنفيذ مشروع إنشاء لعبة اليعسوب أكل الحشرات باستخدام برنامج سكراتش في خطوتك التالية. وإذا واجهت مشاكلًا مع برنامج سكراتش، يمكنك الحصول على الدعم والمساعدة عبر إضافة سؤالك في قسم الأسئلة والأجوبة في أكاديمية حسوب. ولا تنسى مشاركتنا مشروعك على مجتمع سكراتش في منصة حسوب IO. ترجمة -وبتصرف- للمقال Broadcasting spells من الموقع الرسمي لراسبيري باي. اقرأ أيضًا مشروع تحدي إنقاذ السفينة الفضائية من الخطر باستخدام سكراتش إنشاء كتاب إلكتروني تفاعلي باستخدام سكراتش إنشاء شخصية لها عيون ذات تأثير كرتوني باستخدام سكراتش إنشاء لعبة البحث عن الحشرات باستخدام برنامج سكراتش تنفيذ مشروع حافلة مدرسة متحركة باستخدام برنامج سكراتش
-
سنتعلم في هذا المقال كيفية إنشاء مشروع يتوجب على اللاعب فيه إكمال عدة تحديات لإنقاذ مركبة فضائية من الخطر المحدق بها، باستخدام سكراتش! سنعمل في هذا المشروع على: التحكم بوقت انتهاء حدث ما باستخدام كتلة كرّر حتى. استخدام عدة كتل ربط لإظهار خرج المتغيرات على الشاشة. استخدام عدة معاملات منطقية أو، وَ، ليسمع كتل الربط. لنحصل على النتيجة التالية: انقر على العلم الأخضر وساعد رائد الفضاء في إنقاذ المركبة الفضائية بإتباع التعليمات الظاهرة على المنصة! هل تحتاج مساعدةً في حل اللغز؟ انقر على الأسهم للتنقل، ثم اضغط على الزر الأحمر خمس مرات. انتقل إلى مقدمة المركبة وحطّم الكويكبات قبل أن تصطدم بالمركبة، كل ماعليك فعله هو التصويب عليها بمؤشر الفأرة، ثم أحكم إغلاق باب حجرة القيادة بإدارة العجلة ثلاث مرات. إعداد غرفة اللغز سنختار في هذه الخطوة خلفيةً مناسبةً لتكون غرفة اللغز، وسنضيف الشخصية والأدوات اللازمة للتحكم بها. أولًا، افتح النسخة الأولية من المشروع في المتصفح، أو افتح نسخة سطح المكتب من برنامج سكراتش مع الاستعانة بملف تحدي إنقاذ السفينة الفضائية. عند فتح النسخة الأولية، ستظهر لك حجرة قيادة المركبة الفضائية وبعض الكائنات. لاحظ أن الكائنات قد ثُبّتَ موضعها باستخدام كتلة اذهب إلى الموقع. اختر الشخصية التي تراها مناسبةً لقيادة المركبة، هل تريد إضافة رائد فضاء بشري، أم تفضل مخلوقًا فضائيًا؟ أو حتى قطة! الخيار متروك لك! ثانيًا، أضف شخصيتك الرئيسية من مكتبة الكائنات. اخترنا في مثالنا الكائن "Monet". يمكنك تغيير حجم الكائن وموضعه باستخدام الكتل البرمجية، أو باستخدام نافذة الكائنات: ثالثًا، أضف كائن السهم، بكتابة "arrow" في مربع البحث في مكتبة الكائنات. ثم أضف كتلة بث ليرسل الكائن، عند نقره، رسالة تخبر عن الاتجاه الذي يجب أن تتحرك به الشخصية الرئيسية: انقر على النافذة المنزلقة لكتلة البث ثم انقر على خيار رسالة جديدة، واكتب الاتجاه: رابعًا، ضاعف السهم بالنقر عليه بالزر الأيمن للفأرة، ثم اعكس اتجاهه من خيار الاتجاه في نافذة الكائنات، وسمّه باسم موافق لاتجاهه: ثم أضف رسالة بث جديدة باسم اتجاه السهم: خامسًا، كرّر الخطوة السابقة حتى تحصل على أربع أسهم، ثم ضع الأسهم في زاوية المنصة، كما يلي: سادسًا، أضف الكتل التالية على الشخصية الرئيسية لتحريك الكائن عند نقر السهم وفقًا لاتجاهه: أخيرًا، انقر على العلم الأخضر لتشغيل المشروع واختبر حركة الكائن عند النقر على الأسهم. التحدي الأول سنضيف في هذه الخطوة التحدي الأول الذي يتوجب على اللاعب اجتيازه، وهو ضغط زر الإنذار عدة مرات. أولًا، أضف الكتل التالية لكائن زر الإنذار الأحمر بحيث يبقى ظاهرًا على المنصة وفي موضع ثابت: ثانيًا، أنشئ متغيرًا جديدًا، بالنقر على كتل المتغيرات، ثم على خيار إنشاء متغير، وسمّه "مرات ضغط الزر" إذ سنخزن في هذا المتغير عدد مرات الضغط على الزر، لاستخدامها فيما بعد في برنامجنا: ثالثًا، أضف الكتل التالية لتعيين العدد 0 كقيمة ابتدائية للمتغير : رابعًا، أضف كتلة كرّر حتى ثم أضف معامل المساواة = من كتل العمليات داخل شرط كتلة التكرار، واسحب متغير عدد مرات ضغط الزر إلى داخله، كما يلي، وحدد عدد مرات الضغط التي تريدها: خامسًا، أضف الكتل التالية للسماح للاعب بالضغط على الزر فقط عندما يكون كائن رائد الفضاء قريبًا من الزر: علينا أن نجعل البرنامج ينفذ ما يلي: يزيد قيمة متغير مرات الضغط على الزر عندما تضغط الشخصية الرئيسية الزر وهي قريبة منه. يصفر قيمة المتغير عندما تضغط الشخصية الزر وهي بعيدة عنه. وذلك بإضافة الكتل التالية: انقر على العلم الأخضر لتختبر المشروع، وحرّك الكائن ليضغط على الزر، عدّل قيمة المسافة إن احتجت لذلك. سادسًا، أضف كتلة قُل واسحب داخلها كتلتي اربط واسحب داخلها متغير مرات ضغط الزر، كما يلي: لا تنسى إضافة مسافة بعد النص في كتلة اربط حتى لا تتداخل النصوص مع بعضها. سابعًا، أضف كتلة قُل لإعلام اللاعب أن المهمة أنجزت بنجاح بعد الضغط على الزر 5 مرات: أخيرًا، انقر على العلم الأخضر وأنجز المهمة الأولى لاختبار مشروعك. التحدي الثاني سنضيف في هذه الخطوة التحدي الثاني حيث يتوجب على اللاعب إحكام إغلاق مقبض الباب بتدويره عدة مرات. ننصحك بنسخ الكتل التي استخدمناها في الفقرة السابقة والتعديل عليها لأنها تشبه الكتل التي سنستخدمها في هذه الفقرة. أولًا، انسخ الكتل التي نفذناها في الفقرة السابقة إلى كائن المقبض، وذلك عن طريق سحب الكتل وإفلاتها فوق الكائن. ثانيًا، أنشئ متغيرًا جديدًا وسمّه "عدد مرات تدوير المقبض"، ثم انقر على النافذة المنزلقة لكتلة اجعل واختر المتغير الجديد، كما يلي، وغيّره في باقي الكتل أيضًا: ثم حدد عدد مرات التدوير التي ترغب بها، وغيّر النص في كتلة قُل: ثالثًا، أنشئ متغيرًا جديدًا وسمّه "مقدار الاستدارة"، إذ يُعّبر هذا المتغير عن الزاوية التي سيستدير بمقدارها المقبض كما لو كان حقيقيًا، ثم أضف الكتل التالية لتصفير قيمته: رابعًا، عدّل الكتل الخاصة بالكائن، وأضف كتلة استدر ليدور المقبض بمقدار 15 درجة عند النقر عليه إلى أن يكمل دورةً كاملة، فعند إتمامه عددًا معينًا من الدورات ينتهي التحدي بنجاح. في مثالنا اخترنا تدوير المقبض مرتين: عندما يدور الكائن بمقدار360 درجة يكون قد دار دورةً كاملةً، إذًا سنضيف الكتل التالية لزيادة قيمة متغيرعدد مرات تدوير المقبض بمقدار 1 عندما تصبح قيمة متغير مقدار الاستدارة 360 درجة، ثم سنصفر قيمته ليبدأ العد من جديد: خامسًا، انقر على العلم الأخضر واختبر المشروع، حرّك الكائن وانقر على مقبض الباب لإحكام إغلاقه. لا تنسى أنه يمكنك تعديل بُعد الكائن عن المقبض وزيادته لتوفير الوقت،أو يمكنك تقريب الكائن من المقبض باستخدام الفأرة! التحدي الثالث يتوجب على اللاعب في هذا التحدي التخلص من الكويكبات التي تهدد أمان المركبة الفضائية. أولًا، باستخدام الرسام في سكراتش ارسم مؤشرًا كالتالي، مستخدمًا الأداة الدائرية وأداة رسم الخطوط، ثم انقر على خيار جعل الشكل شفافًا الموضح أدناه، ثم اختر اللون الأحمر للإطار: لتحصل على الشكل التالي: كما يمكنك استخدام الشكل X للمؤشر، بكتابة Button في مربع البحث في مكتبة الكائنات. ثانيًا، أضف الكتل التالية كي يتبع المؤشر الذي أنشأناه حركة مؤشر الفأرة: انقر على العلم الأخضر واختبر حركة المؤشر. لاحظ أن المؤشر يتبع حركة الفأرة في جميع أرجاء المركبة! لا تقلق، سنصلح ذلك. ثالثًا، أضف الكتل التالية بحيث يختفي المؤشر إذًا لم يكن ملامسًا لنافذة غرفة القيادة أو حوافها الخضراء: شغل المشروع واختبر حركة المؤشر، جرب ما الذي سيحدث إذا أزلت شرط ملامسة اللون الأخضر؟ رابعًا، أضف بعض الصخور من مكتبة الكائنات لتكون بمثابة الكويكبات التي على اللاعب تدميرها، للسرعة ابحث عن "Rocks" في مكتبة الكائنات، ثم عدّل حجمها. سنستعمل الآن كتل لبناتي الخاصة التي استعملناها في مشروع سابق، والتي تساعدنا على تنظيم الكتل البرمجية، وإعادة استخدام نفس الكتل مرارًا دون الحاجة إلى إعادة "كتابتها". خامسًا، أنشئ لبنةً جديدةً وسمّها اذهب إلى الموضع، وذلك بالضغط على لبناتي من القائمة ثم على خيار إنشاء لبنة، وأضف تحتها كتلة اذهب إلى الموضع من كتل الحركة: سادسًا، علينا أن نجعل الكويكبات تتحرك عشوائيًا فقط ضمن نافذة حجرة القيادة، أن أنها يجب أن تلامس كائن النافذة "port" بدون أن تلامس الحواف الخضراء للنافذة، سنستخدم لذلك المعامل المنطقي و لضمان تحقق الشرطين: شغّل المشروع، أو انقر على لبنة التعريف، ولاحظ كيف أن الكويكبات تتحرك داخل المركبة! علينا إصلاح ذلك. سابعًا، أضف تأثير الشبح لإخفاء الكويكبات أثناء تحركها، ثم أضف كتلة إزالة المؤثرات الرسومية، كما يلي: يجب أن يتمكن رائد الفضاء من التصويب على الكويكبات فقط عندما يكون جالسًا على كرسي القيادة، إذًا علينا تعديل برنامجنا. ثامنًا، أضف الكتل التالية للتحقق من موضع رائد الفضاء: تاسعًا، أضف الكتل التالية إلى كائن الكويكبات لتحديد متى يجب أن تنتهي المهمة: الآن أضف كتلة إذا واسحب داخل شرطها المعامل المنطقي و للتحقق من أن الرائد يجلس على كرسي القيادة، و أن المؤشر يلامس الكويكبات، فإذا تحقق الشرط يجب زيادة قيمة متغير الكويكبات بمقدار 1 واستدعاء لبنة اذهب إلى الموضع كي يظهر الكويكب في موضع جديد: عاشرًا، استخدم كتلة قُل لإعلام اللاعب عن عدد الكويكبات التي دمرها وذلك بربط النص مع خرج المتغير، ثم أضف كتلة قُل أخرى لتهنئة اللاعب على إتمام المهمة بنجاح: أخيرًا، شغّل المشروع وصوّب على الكويكبات لتدميرها، وتلذذ بطعم النجاح في إنقاذ المركبة! ترقية المشروع إليك بعض الإقتراحات لتطوير مشروعك حين يتسنى لك ذلك: إضافة المزيد من الكائنات. إضافة تحدٍ يقتضي إكمال جميع التحديات بوقت محدد. التعديل على الأجزاء الثابتة في الخلفيات وجعلها كائنات، كما في المثال التالي المشابه لمشروعنا ، إذ أُزيلَت المقابض من خلفية السفينة الفضائية، وأُضفَيت ككائنات منفصلة (الصور مرفقة في ملف تحدي إنقاذ السفينة الفضائية)، ثم أُضيفَ تحدٍ جديد لتحريكها: ختامًا بهذا تكون قد أتممت مشروع تحدي إنقاذ السفينة الفضائية من الخطر باستخدام سكراتش. ننصحك بتنفيذ مشروع تصميم وتنفيذ برنامج لإنشاء رسومات الماندالا باستخدام سكراتش كخطوتك التالية. وإذا واجهت مشاكل مع برنامج سكراتش فيمكنك الحصول على الدعم والمساعدة عبر إضافة سؤالك في قسم الأسئلة والأجوبة في أكاديمية حسوب؛ ولا تنسى مشاركتنا مشروعك على مجتمع سكراتش في منصة حسوب IO. ترجمة -وبتصرف- للمقالPuzzle Room من الموقع الرسمي لراسبيري باي. اقرأ أيضًا المقال السابق: تصميم وتنفيذ رحلة استكشافية في الطبيعة باستخدام سكراتش برمج خوارزميتك الأولى عبر سكراتش Scratch إنشاء مشهد فضائي باستخدام سكراتش إنشاء شخصية لها عيون ذات تأثير كرتوني باستخدام سكراتش إنشاء مشهد متحرك يعتمد على عنصر المفاجأة باستخدام سكراتش
-
سنتعلم في هذا المقال كيف نصمم رحلة لاستكشاف الطبيعة ينفذها رجل آلي جوّال، باستخدام سكراتش، بحيث يجمع عينات لتحليلها لاحقًا في المختبر. سنعمل في هذا المشروع على: تحريك الكائنات مع مراعاة تغيير حجمها وفقًا لقربها أو بعدها عن الشاشة. استخدام كتل لبناتي لتنظيم الكتل البرمجية. إنشاء مشاهد واقعية عن طريق تحريك الخلفيات Scrolling. لنحصل على نتيجة مشابهة لما يلي: شغّل المشروع وانقر على الأزرار لتحريك الرجل الآلي، ولاحظ كيف تتحرك الخلفية. اجعل الرجل الآلي يجمع عينات من التربة أو الفاكهة بالنقر عليه عند ملامستها. التحكم بالرجل الآلي سنتعلم في هذه الخطوة كيف ننشئ أزرارًا للتحكم بحركة الرجل الآلي للأعلى وللأسفل. أولًا، افتح نسخة سطح المكتب من برنامج سكراتش مع الملف الأولي للمشروع، أو افتحه في نسخة المتصفح من سكراتش. سيظهر لك على المنصة هضبة في منتصفها رجل آلي جوّال، وأزرار تحكم في زاوية المنصة: سنستخدم الأزرار الموجودة على المنصة لتحريك الرجل الآلي لأعلى أو لأسفل، ليبدو وكأنه يبتعد عن شاشة المستخدم أو يقترب منها. ثانيًا، اطلع على الكتل المستخدمة لكل زر، ولاحظ أن كل زر يرسل اتجاهه في رسالة بث عند النقر عليه، وأننا ثبّتنا موضع الأزرار باستخدام كتلة اذهب إلى الموضع: ثالثًا، سنجعل الرجل الآلي يتحكم ببدء الرحلة، فعند نقر العلم الأخضر سيرسل رسالة بث لجميع الكائنات إيعازًا منه بالبدء، بإضافة الكتل التالية: وللسهولة، يمكنك تحريك الرجل الآلي باستخدام مفاتيح لوحة التحكم، بإضافة الكتل التالية: إذا لم ترد استخدام أزرار التحكم فيمكنك اخفائها بالنقر على الزر ثم النقر على كتلة اخف من كتل الهيئة. رابعًا، أضف الكتل التالية على الرجل الآلي ليتحرك للأعلى بزيادة موضعه، بمقدار طفيف، على المحور الشاقولي ص وللأسفل بإنقاص موضعه، وسنضيف لاحقًا الكتل اللازمة للتحرك يمنةً ويسرة: خامسًا، سنراعي منظور البعد في مشروعنا بتصغير حجم الرجل الآلي عندما يتحرك لأعلى، وتكبيره عندما يتحرك لأسفل، ليبدو وكأنه يقترب ويبتعد عن شاشة المستخدم وذلك بإضافة الكتل التالية: سادسًا، أضف الكتل التالية لإعادة تعيين حجم الآلي الجوّال عند بداية الرحلة: شغّل المشروع واختبر حركة الجوّال بالنقر على الأزرار أو المفاتيح. سابعًا، أضف كتلة اذهب إلى الموضع التالية لتثبيت موضع الآلي عند بدء اللعبة: ثامنًا، أضف كتلة انتقل إلى الطبقة الأولى ليظهر الآلي الكشّاف أمام الكائنات: أخيرًا، انقر على العلم الأخضر واختبر المشروع. تحريك الخلفية سنعمل في هذه الخطوة على تحريك الآلي الكشّاف نحو اليمين واليسار، ولكن بدلًا عن تحريكه سنحرك الخلفية! إذ سنطبق تأثير التحريك المستمر أو ما يُعرف بالتمرير Scrolling. أولًا، أضف الكتل التالية على الخلفية Hills لتحديد موضعها وتثبيته في الطبقة الخلفية: تخيل الطبقات كصفحات من الورق الشفاف يمكن الرسم عليها، ولكن عندما تكدس الأوراق فوق بعضها فإن الورقة الموجودة في الأعلى سوف تغطي الورقة الموجودة في الأسفل، أو الطبقة الخلفية. ولذلك يجب أن نضع الصور والكائنات القريبة من اللاعب في الطبقة الأمامية. ثانيًا، أنشئ نسخةً clone عن الخلفية باستخدام كتلة أنشئ نسخةً من نفسي من كتل التحكم، ثم انقل الخلفية الأصلية إلى أقصى يمين الشاشة، باستخدام الكتل التالية: ثالثًا، لخلق تأثير التمرير أو الحركة المستمرة، يجب أن نحرّك الخلفية باتجاه معاكس لاتجاه حركة الرجل الآلي، أي يجب أن يكون اتجاه الحركة في الكتل معاكسًا للاتجاه في رسالة البث. فإذا كان محتوى رسالة البث "تحرك نحو اليسار" علينا زيادة إحداثيات الموضع على المحور س، أما إذا كان المحتوى "تحرك نحو اليمين " فعلينا انقاصها. أضف الكتل التالية لتحقيق ذلك: إليك المخطط التالي للتوضيح: شغّل المشروع واختبر أزرار الحركة، يجب أن يبدو الرجل الآلي وكأنه يتحرك يمنةً ويسرة؛ وحرّك الخلفية ولاحظ أن الشاشة تبدو بيضاء عند نهاية كل من الخلفيتين (الأصلية والنسخة)، سنعمل على إصلاح ذلك. رابعًا، أنشئ رسالة بث وسمّها "تحريك" وأضفها على كتل البدء: خامسًا، أضف الكتل التالية للتحقق من موضع الخلفيتين، فإذا تجاوزتا أقصى اليمين (أو الشمال) يُعاد تعيين موضعهما إلى الجانب المعاكس: أخيرًا، شغّل المشروع واختبر أزرار الحركة، يجب أن يستمر الرجل الآلي بالحركة ويُكرَر المشهد باستمرار. إضافة المزيد من الكائنات على المشهد وتحريكها سنضيف في هذه الخطوة المزيد من الكائنات على المشهد ونحركها بطريقة مماثلة لتحريك الخلفية. أولًا، أضف كائنًا من اختيارك من مكتبة الكائنات على مشروعك، ثم أضف الكتل التالية لتثبيت موضع الكائن، أضفنا في مثالنا كائن الشجرة: بما أن الشجرة أقرب وأصغر للناظر من الهضاب فيجب أن تتحرك مسافةً أكبر من حركة الهضاب عند نقر الأزرار. ثانيُا، أضف الكتل التالية لتحريك الشجرة باتجاه معاكس لاتجاه رسالة البث، وذلك بتغيير قيمة الموضع على المحور س بقيمة أكبر من القيمة المستخدمة لتحريك الهضاب: شغّل المشروع واختبر حركة الشجرة عند النقر على الأزرار، ما الذي يحدث عندما تبتعد عن الشجرة كثيرًا؟ لاحظ أن الشجرة تتوقف عن الحركة عندما تصل إلى حافة المنصة، سنصلح ذلك بنقل الشجرة إلى الجهة الأخرى للشاشة عندما تصبح إحداثياتها على المحور س كبيرةً أو صغيرةً جدًا؛ أي عندما تكون في أقصى اليمين أو أقصى اليسار. ثالثًا، استخدم حلقة تكرار مستمرةً وكتلة إذا للتحقق من إحداثيات الشجرة على المحور س، ونقلها للاتجاه المعاكس إذا كانت قيمتها أكبر من 290 أي أن الشجرة في أقصى اليمين، أو أصغر من 290- أي أن الشجرة في أقصى اليسار: شغّل المشروع وحرّك الرجل الآلي، لاحظ أن الشجرة تنتقل إلى الجهة المعاكسة عند وصولها إلى حافة المنصة. رابعًا، أضف الكتل التالية لجعل الرجل الآلي يستدير بالاتجاه الذي يتحرك به: شغّل المشروع واختبر حركة الرجل الآلي، هل يستدير باتجاه حركته؟ جمع العينات سنعمل في هذه الخطوة على جعل الآلي الكشّاف يجمع عينات من البيئة المحيطة به، وذلك بتغيير مظهره ومظهر الكائنات عند جمعه العينات. أولًا، اطّلع على المظاهر المتاحة للرجل الآلي بالنقر على علامة تبويب المظاهر. إليك العمليات التي يمكن له تنفيذها: مَدّ ذراعه حفر الأرض امتصاص عينات من الهواء إخراج ألواح الطاقة الشمسية لإعادة شحن بطاريته إلتقاط الصور جمع العينات سنستعين بكتل لبناتي لتنفيذ المهام السابقة، حيث أنها تُتيح تنظيم الكتل البرمجية، وخاصةً عندما يكون لديك العديد من الكتل المستخدمة، أو عدة تغييرات للمظاهر، كما في مشروعنا، إذ سنستخدم لبنةً جديدةً لكل مهمة. ثانيًا، انقر على كتل لبناتي من قائمة الكتل، ثم انقر على خيار **إنشاء لبنة وسمّها " عينة فاكهة". ستظهر لك الكتلة الجديدة التالية: إذا لم تجد اللبنة الجديدة فاسحب مؤشر الشاشة لليمين أو اليسار. ثالثًا، أضف كتلة تغيير المظهر، وكتلة انتظر، وضاعفهما عدة مرات، وغيّر المظهر من النافذة المنسدلة للكتلة لتحصل على الكتل التالية: رابعًا، أضف الصوت "collect'' من مكتبة الأصوات ثم أضف الكتلة التالية لتشغيله عندما يجمع الآلي العينة: لاحظ أن اللبنة الجديدة لن تعمل عند النقر على العلم الأخضر، لأننا عرّفناها فقط ولم نستخدمها بعد، لكن يمكنك النقر عليها، مؤقتًا، لتشغيلها. خامسًا، وظّف الكتلة الجديدة للاستخدام عن طريق إرفاقها بإحدى كتل الأحداث، انقر على كتل لبناتي واسحب الكتلة الجديدة لاستخدامها: شغّل المشروع وانقر على الآلي ولاحظ كيف يتغير مظهره. الآن، بعد أن غيّرنا مظهر الآلي ليبدو وكأنه يجمع العينات، علينا جعله يجمع العينات فعلًا! سنجعل الآلي يقطف فاكهةً ما من الشجرة في مثالنا. سادسًا، انتقل إلى علامة تبويب المظاهر ثم انقر باليمين على الشجرة لمضاعفة المظهر، ثم انقر على أيقونة إضافة مظهر، اختر فاكهةً ما من مكتبة الكائنات وانسخها ثم الصقها على الشجرة، سمّي المظهر الجديد "مع ثمار"، وسمّي القديم "بدون ثمار"، أو أي اسم آخر معبر. سابعًا، أضف كتلةً لتغيير مظهر الشجرة عند البدء لتحتوي على الفاكهة، كما يلي: ثامنًا، أنشئ رسالة بث جديدة، كما تعلمنا سابقًا، وسمّها "جمع عينةً من الفاكهة"، ثم أضف الكتل التالية إلى كائن الشجرة، لتبدو وكأن الفاكهة قد قُطفَت منها: تاسعًا، انقر على الآلي الكشّاف وأضف رسالة البث "جمع عينةً من الفاكهة" على كتل تعريف لبنة الفاكهة: شغّل المشروع في وضع ملء الشاشة لاختباره، انقر على الآلي وشاهد كيف يمد ذراعه لالتقاط عينة الفاكهة، لاحظ كيف يتغير مظهر الشجرة. عاشرًا، أضف كتلة إذا واسحب إليها كتلة التحقق من ملامسة اللون من كتل الاستشعار للتحقق من أن الكشّاف يلامس الفاكهة، إذ يجب أن يكون قادرًا على جمع الفاكهة فقط عندما يلامسها، استخدم أداة انتقاء اللون وانقر على الفاكهة: أخيرًا، تحقق من أن المظهر الأول للشجرة هو المظهر الذي يحتوي على الفاكهة، وأضف الكتل التالية للتبديل إلى هذا المظهر عندما تختفي الشجرة من الشاشة وتظهر من جديد: شغّل المشروع واجعل الكشّاف يجمع عينةً من الفاكهة. تحدي إضافة المزيد من العينات تحدى نفسك وأضف مزيدًا من العينات كما تعلمنا في الفقرة السابقة. قرر ما هي العينات الأخرى التي تريد للرجل الآلي أن يجمعها، هل تريد أن يأخذ عينةً من نبتة نادرة، أم أن يلتقط حشرةً ما؟ هل تريد أن يأخذ عينةً من ماء بركة ما، أم أن يفحص التربة والصخور؟ أم الهواء المحيط به؟ الخيارات مفتوحة أمامك! أولًا، أضف كائنًا جديدًا، ليكون بمثابة عينة جديدة ليجمعها الآلي الجوّال، إما من مكتبة الكائنات أو ارسمه في محرر الرسوم. ثانيًا، أضف الكتل اللازمة لجعل العينة تتحرك، كما تعلمنا في خطوة سابقة، إذا كانت العينة قريبةً من الشاشة غيّر موضعها على المحور س بقيمة أكبر من 5، أما إذا كانت بعيدةً عنها فغيّر الموضع على المحور س بقيمة أصغر من 5. ثالثًا، استخدم كتل لبناتي لتغيير مظهر الآلي عند جمع العينات بما يناسب العينة الجديدة. استخدم لبنة جمع العينات التي أنشأناها سابقًا، أو أنشئ لبنةً جديدةً مناسبة. إليك مثالًا عن المظاهر التي يمكن استخدامها لجمع عينات من الطاقة الشمسية لإعادة شحن الآلي: عليك استخدام الكتل التالية لجعل الآلي يشحن بطاريته باستخدام الطاقة الشمسية: رابعًا، أضف رسالة بث إلى لبنة جمع العينات لتغيير مظهر العينة أو إضافة تأثير عليها، كتأثير "الشبح" لاخفاء العينة. خامسًا، استخدم كتلة إذا لشتغيل اللبنة وأخذ العينة فقط عندما يكون الآلي ملامسًا لها، كما تعلمنا في الفقرة السابقة. سادسًا، غيّر مظهر الكائن عند أخذ عينة منه، إن أحببت، كأن يتغير لونه أو ينقص حجمه. وأخيرًا، أطلق العنان لخيالك وأضف مزيدًا من العينات والكائنات على رحلتك الاستكشافية! ترقية المشروع بإمكانك ترقية المشروع حين يتسنى لك ذلك وإضافة المزيد من الكائنات وجعل الرجل الآلي يتفاعل معها، إليك بعض الاقتراحات: جمع مزيد من العينات باستخدام المظاهر الملحقة بالرجل الآلي. استخدام المتغيرات لحساب عدد العينات التي جمعها الآلي. استخدام متغير لمراقبة تغيرات الطاقة، واستخدام الخلايا الشمسية لإعادة شحن الطاقة من الشمس. تغيير مظهر الرجل الآلي عند جمعه عددًا معينًا من العينات: كأن يرقص رقصة احتفال، أو يطير فرحًا! وظّف الكتل التي تعلمتها في هذا المقال، والتي تعلمناها في مشاريع سابقة لترقية هذا المشروع. إليك النسخة الكاملة من المشروع أو نزله من ملف رحلة استكشافية في الطبيعة- ترقية، واطلع على المشروع التالي لتستلهم منه الأفكار، انقر لمشاهدة الكتل المستخدمة في نسخة المتصفح: ختامًا بهذا تكون قد أتممت مشروع تصميم وتنفيذ رحلة استكشافية في الطبيعة باستخدام سكراتش. ننصحك بتنفيذ مشروع تحدي إنقاذ السفينة الفضائية من الخطر باستخدام سكراتش كخطوتك التالية. وإذا واجهت مشاكل مع برنامج سكراتش فيمكنك الحصول على الدعم والمساعدة عبر إضافة سؤالك في قسم الأسئلة والأجوبة في أكاديمية حسوب. ولا تنسى مشاركتنا مشروعك على مجتمع سكراتش في منصة حسوب IO. ترجمة -وبتصرف- للمقال Nature rover من الموقع الرسمي لراسبيري باي. اقرأ أيضًا البرمجة باستخدام سكراتش Scratch إنشاء كتاب إلكتروني تفاعلي باستخدام سكراتش تنفيذ مشروع حافلة مدرسة متحركة باستخدام برنامج سكراتش تنفيذ مشروع حافلة مدرسة متحركة باستخدام برنامج سكراتش
-
سنتعلم في هذا المقال كيفية إنشاء كتاب إلكتروني باستخدام برنامج سكراتش بناءً على أفكارك. اطلق العنان لخيالك في هذا المشروع، ولكن تذكر أنه يجب اتباع الدليل الموجز أدناه، والذي سيكون بمثابة مهمةٍ عليك إنجازها. لنحصل على نتيجة مشابهة لما يلي: مهامك في هذا المشروع هي: إيجاد أفكار لإنشاء كتاب رقمي مناسب لإهدائه لشخص معين. تحديد المهارات اللازمة لتنفيذ فكرة الكتاب. مشاركة الرابط الإلكتروني لكتابك. الدليل الموجز لإنشاء كتاب الكتروني أنت بصدد إنشاء كتابٍ الكتروني، قد يكون عن قصةٍ ما، أو دليلًا تعليميًا، أو كتاب معلومات، أو كتابًا إلكترونيًا … جميع الخيارات متاحةٌ لك. يسمى الكتاب الإلكتروني بذلك لأنه يُنشئ ويقرأ على الحاسوب، أو على الهاتف المحمول، أو الأجهزة اللوحية أو الإلكترونية. اختر لمن ستوجه الكتاب، لصديق ما، أو أحد أفراد العائلة، كأختك الصغيرة، أو جمهور معين كعشاق الديناصورات أو الأشخاص الذين يتعلمون هواية ما. يجب على كتابك أن يحقق ما يلي: أن يحتوي على عدة صفحات يمكن الانتقال بينها. أن يحتوي على كائن واحد على الأقل. أن يحتوي أحداث مختلفة في كل صفحة. يمكن لكتابك أن يحقق مايلي: أن يحتوي خطابًا أو مؤثراتٍ صوتية. أن يحتوي على نصوص أو رسومات من برنامج الرسام. أن يحتوي مؤثرات تفاعلية في كل صفحة استلهم أفكارك اطلع على المشاريع التالية لتستلهم الأفكار لكتابك: مشروع وحش الدغدغة: مشروع مغامرات القطة: مشروع المبرمج الصغير: انقر لاختيار الشخصية والعنصر الذي تريده في القصة، وانقر على المنصة لقلب الصفحة. اختيار الفكرة يجب عليك وضع خطة لكتابك وذلك إما بمجرد التفكير، أو عن طريق الرسم وتدوين أفكارك في مفكرة ما، أو بإضافة خلفيات وكائنات في برنامج سكراتش، اتبع الطريقة التي تفضلها! فكر مليًا في الغرض من هذا الكتاب، واسأل نفسك لماذا تؤلفه؟ قد يكون هدف الكتاب واحدًا مما يلي: تسلية الأطفال. تعزيز قضية مهمة، كالتشجيع على إعادة التدوير. تعليم كيفية صنع أمر ما، كإعداد وجبة طعام مثلًا. سرد قصة. التحدث عن نفسك أو التعبير عن نفسك بطريقة إبداعية. فكر مليًا في الجمهور المستهدف من الكتاب، من هم؟ يمكنك الكتابة لصديق ما، أو أحد أفراد العائلة، أو أحد الصفوف الدراسية، أو الأشخاص الذين يمارسون هواية ما، كما يمكنك استهداف جمهور أحد الموسيقيين، أو أن تكتب لنفسك. حان الآن وقت تصميم خلفيات صفحات الكتاب والشخصيات والتي ستكون عبارةً عن كائنات سكراتش. أنشئ مشروعًا جديدًا في برنامج سكراتش، وأبقِ قلمًا و ورقةً بالقرب منك، وفكر فيما يلي: ما هي الخلفيات والألوان التي تود استخدامها في كتابك؟ كيف سينتقل القارئ بين الصفحات؟ ما هي الشخصيات التي ستظهر في كتابك؟ كيف ستتحرك الكائنات وتتفاعل في كل صفحة؟ صنع صفحات الكتاب سنبدأ الآن بصنع صفحات الكتاب، يُنصح أن تبدأ تنفيذ الأساسيات أولًا خطوةً خطوة، ثم تعمل على ترقية المشروع حين يتسنى لك ذلك. كما ينصح باختبار المشروع بعد كل إضافة أو تعديل ليسهل عليك اكتشاف الأخطاء وإصلاحها. حدد هل تريد إنشاء الصفحات كلها دفعةً واحدةً، أم أنك تريد إنجازها صفحةً صفحةً واختبارها. إليك تذكرة ببعض المهارات التي تعلمناها سابقًا والتي ستفيدك في تنفيذ كتابك التفاعلي: الكتل البرمجية استخدام الخلفيات لإنشاء صفحاتٍ جديدة تستخدم الخلفيات في سكراتش إما لإنشاء صفحاتٍ أو مراحل جديدة كما في المشروع التالي: اضغط على المنصة ثم اضغط على علامة تبويب الخلفيات لاختيار الخلفيات التي تريدها، يمكنك تغيير ترتيب الخلفيات وذلك عبر سحبها ووضعها وفق الترتيب الذي تفضله. توجد عدة طرق للانتقال بين الخلفيات وذلك باستخدام كتلة الخلفية التالية وإحدى الخيارات التالية: إذ يمكنك الانتقال إلى الخلفية التالية وذلك إما عن طريق الضغط على مفتاح المسافة Space في لوحة المفاتيح، أو بالضغط على المنصة، أو على كائنات سكراتش على الشاشة، كما يمكنك الانتقال آليًا وذلك عن طريق تحديد زمن للانتقال. العمل على تغيير مظهر الكائن يمكنك استخدام كتلة غيّر المظهر مع كتلتي قُل أو فكر لإيضاح ما يفكر أو يشعر به الكائن، كما في المشروع التالي: وذلك باستخدام الكتل التالية: احرص على استخدام الكتل ذات القيم الزمنية كي تستطيع ملاحظة التغير في المظهر؛ وسيتم تحريك الكائن باستخدام المظاهر. شاهد حركة القنفذ في المشروع التالي: يمكنك تحريك الكائن باستخدام كتلتي تغيير المظهر والتحرك داخل حلقة تكرار. كما يمكنك تغيير سرعة الكائن عبر تغيير الوقت في كتلة الانتظار: يمكنك استخدام كتلة المظهر التالي مع كتلة تكرار لعرض جميع المظاهر التي يملكها الكائن. زِد عدد الخطوات في كتلة الحركة لجعل لزيادة سرعة الكائن، وغيّر العدد في كتلة التكرار إذا أردت تعديل المسافة. أما إذا أردت أن يتحرك الكائن للخلف، فاستخدم أرقامًا سالبة، أو كتلة اتجه نحو الاتجاه، وتحديد القيمة 90- لتغيير اتجاه الكائن قبل أن يتحرك. انقر على زر العلم الأخضر لتفحص عمل مشروعك وكيفية تفاعل الكائنات. ثم انقر على العلم الأخر مرةً ثانيةً لتتأكد أن الكائنات عادت إلى موضعها الأصلي وإلى مظهرها الابتدائي. استخدام مؤثرات بصرية يمكن تطبيق عدة مؤثرات بصرية على الكائنات في سكراتش، كما في المثال التالي: تحتوي كل من الكتلتين اجعل مؤثر اللون و "وغيّر مؤثر اللون" على نافذة منزلقة يمكن اختيار عدة تأثيرات منها لتغيير مظهر الكائنات وهي: اللون: يمكن اختيار القيم من القيمة 0 إلى القيمة 199 (تُدَور الأرقام الكبيرة، فيُعتَبر الرقم 200 كالرقم 0). عين السمكة: لا تعطي القيمة 0 أي تأثير، وكلما كبرت القيمة إزداد تأثير "عين السمكة" fisheye، أما القيم السالبة فتعطي تأثيرًا عكسيًا. الدوامة: لا تعطي القيمة 0 أي تأثير، وتعطي القيم الكبيرة الموجبة تأثيرًا أفعوانيًا نحو اليسار، أما القيم السالبة الكبيرة فتعطي تأثيرًا أفعوانيًا نحو اليمين. البكسلة: لا تعطي القيمة 0 أي تأثير، بينما تزيد القيم الكبيرة عدد البكسلات في الكائن. الموزاييك: لا تعطي القيمة 0 أي تأثير، بينما تغير القيم الكبيرة الموجبة والسالبة عدد النسخ. شدة الإضاءة: لا تعطي القيمة 0 أي تأثير، بينما تزيد القيم من 1 إلى 100 من سطوع الكائن، وتجعل القيم السالبة من القيمة 1- حتى القيمة 100- الكائن أكثر عتمةً. الشبح: لا تعطي القيمة 0 أي تأثير، بينما تزيد القيم من 1 إلى 100 من شفافية الكائن. أسند قيمًا مختلفة للتأثيرات واكتشف كيف سيتغير مظهر الكائن باختلاف القيم. ولاحظ أن القيمة 225 تعطي نفس تأثير القيمة 25 عند إسنادها لتأثير تغيير اللون، ولا يحدث أي تغيير على الكائن في باقي التأثيرات عند تجاوز القيمة العليا والدنيا للتأثير. يمكنك إما استخدام كتلة أزل التأثيرات الرسومية أو الضغط على زر العلم لمسح التأثيرات. أما إذا أردت تطبيق تأثير معين على الكائن أثناء تشغيل المشروع فضع كتلة تغيير المؤثر الرسومي تحت كتلة عند النقر على العلم الأخضر: لا تنسى أنه يمكنك تطبيق هذه التأثيرات الرسومية واللونية على المنصة أيضًا. إظهار الكائنات وإخفاؤها قد ترغب في إظهار الكائنات في صفحاتٍ معينةٍ من الكتاب وإخفائها في أخرى، ولتحقيق ذلك اتبع ما يلي: انتقل إلى الخلفية التالية وذلك بالنقر على المنصة، أو بالضغط على مفتاح المسافة Space في لوحة المفاتيح، كما يلي: استخدم كتلتي الإظهار والإخفاء مع كتلة عندما تتغير الخلفية لإظهار الكائنات، أو إخفاءها، في الخلفيات المحددة. استخدم كتلة عند النقر على العلم الأخضر كما يلي، لإظهار الكائنات، أو إخفاءها، في أول خلفية. تغيير تموضع الكائنات باستخدام الطبقات توجد طريقتان لوضع الكائنات في طبقات، الأولى: هي بسحب الكائن على المنصة لنقله إلى الطبقة الأمامية، كما يلي: والثانية هي باستخدام الكتلتين البرمجيتين عبر الإرسال إلى الطبقة أو الإرسال إلى الطبقة الخلفية: استخدم حلقة تكرار مستمرة لإبقاء الكائن في المقدمة أو في الخلف دائمًا، أو لإعادته إلى طبقته الصحيحة بعد تحريكه: إضافة تأثير الاهتزاز أضف الكتل التالية ليبدو الكائن وكأنه يهتز وذلك بتدوير الكائن بضع درجات باتجاه اليمين واليسار وتكرار ذلك عدة مرات، كما يلي: محرر الرسوم Paint Editor يتيح لنا برنامج الرسام العديد من الخيارات، سنستعرض منها مايلي: إنشاء خلفية جديدة باستخدام محرر الرسوم: اختر رمز الرسام أو محرر الرسوم Paint من قائمة اختيار خلفية Choose a Backdrop: ستظهر لك شاشة برنامج الرسام، ولاحظ أن الخلفية الجديدة ستكون محددة في القائمة، مع الخلفيات الأخرى في مشروعك إن وجدت: اضغط على الأداة ذات الشكل المستطيل ثم على أداة ملء اللون وذلك لاختيار اللون الذي تريده للخلفية الرئيسية، ثم اسحب الشكل المستطيل فوق الخلفية بكاملها، كما يلي: كما يمكنك استخدام الأداة المستطيلة Rectangle tool، أو الأداة الدائرية Circle tool، أو الفرشاة Brush tool، أو استخدام الأدوات الثلاث جميعها لإضافة تفاصيل إلى الخلفية. يُنصح بأن تسمي الخلفية باسمٍ يعبر عن محتواها عند انتهائك من التعديل عليها، ففي مثالنا رسمنا هضبة وسماء وسمينا الخلفية "هضبة": ستظهر الخلفية على المنصة وستجدها أيضًا في كتل المظاهر : إنشاء الخلفيات والكائنات باستخدام الأشكال: يمكنك إنشاء خلفيات ومظاهر للكائنات في الرسام باستخدام أشكال بسيطة. أولًا، انقر على خيارالرسام من أيقونة اختيار خلفية أو من أيقونة اختيار كائن: ثم اختر أداةً مما يلي لإنشاء الأشكال التي ترغب بها: الأداة الدائرية: اضغط على رمز الأداة لرسم دائرة، اضغط باستمرار على مفتاح Shift لمساعدتك بالرسم. الأداة المستطيلة: استخدم هذه الأداة لرسم مستطيل، واضغط باستمرار على مفتاح Shift لرسم مربع. الأداة المثلثة: يمكنك استخدام هذه الأداة لرسم مستطيلاتٍ أو مربعاتٍ أولًا، ثم الضغط على أداة تغيير الشكل لاختيار جزءٍ من الشكل وحذفه باستخدام أداة الحذف والحصول على شكل المثلث! استخدم أداة ملء اللون لتغيير لون الشكل: قد تحتاج لاستخدام أداتي طبقة إلى الأمام و طبقة إلى الخلف لتغيير موضع الشكل في الخلفية: كما يمكنك تحديد عدة أشكال ومعاملتها كشكل واحد باستخدام أداة التجميع Group وبذلك يسهل عليك تحريك الأشكال وتعديلها: إليك مثالًا عن كائنٍ أنشأناه باستخدام الأداة الدائرية والمستطيلة، كما يمكنك الانتقال إلى محرر سكراتش للتعديل عليه: لا تنسى تسمية الأشكال والخلفيات التي أنشأتها في الرسام بأسماء مناسبة. استخدام أداة النصوص: يمكنك اختيار لون النص بالنقر على أداة ملء اللون : ثم اختر أداة النص. اضغط على شاشة الرسام ثم اكتب النص الذي تريده، ثم اختر نوع الخط الذي تريده من قائمة الخطوط المنسدلة : اضغط على أداة السهم أو التحديد لتغيير حجم النص، ثم اسحب أحد الحواف لتغيير الحجم: استخدم أداة ملء اللون (وشكلها الدلو) لتغيير لون النص؛ اختر اللون أولًا، ثم اسحب مؤشر الفأرة فوق النص ليتغير لونه (أو اضغط على النص إذا كنت تستخدم جهازًا لوحيًا): استخدم الخطوات السابقة للحصول على كلمات ذات ألوان وحجوم مختلفة في النص. غير مكان النص باستخدام مؤشر التقاطع: استخدم أداتي طبقة إلى الأمام و طبقة إلى الخلف لتغيير موضع الشكل في الخلفية: تعديل مظهر الكائنات: اضغط على علامة تبويب المظاهر وأنشئ نسخة من المظهر الذي تود تعديله، ليتسنى لك استخدامه فيما بعد، وذلك بالضغط بالزر اليميني للفأرة على المظهر واختيار مضاعفة: ثم احذف الأجزاء التي لا ترغب بها، وذلك عن طريق تحديدها بأداة السهم ثم الضغط على أداة الحذف: سيبدو المظهر بعد الحذف كما يلي: تذكر أنه يمكنك التراجع عن أي خطوة بالضغط على رمز التراجع التالي: حدد الآن الجزء الذي تود نسخه من المظهر ثم اضغط على خيار النسخ: إذا أردت إضافة جزء من مظهر غير موجود في علامة تبويب المظاهر، فيجب عليك إضافة المظهر إلى الكائن أولًا، وذلك بالنقر فوق أيقونة اختيار مظهر، ثم البحث عنه والنقر فوقه لإضافته إلى كائنك: اضغط على خيار اللصق لإضافة الجزء الذي نسخناه سابقًا، سيبدو المظهر كما يلي: ثم انتقل إلى علامة تبويب المقاطع البرمجية لاستخدام المظهر الجديد في الكتل البرمجية: إضافة مظهر جديد للكائن انقر على علامة تبويب المظاهر ثم انقر على أيقونة اختيار مظهر لإضافة مظهر من المكتبة: احرص على تعديل حجم المظهر الجديد في الرسام ليتناسب مع المظاهر الأخرى للكائن. يفضل تعديل المظهر الجديد في الرسام أولًا حتى يظهر في الموقع المحدد على المنصة، إذ أنه عند تغيير المظهر على المنصة قد "يقفز" الكائن أو يغير حجمه. الأصوات إضافة صوت للكائنات على المنصة: حدد الكائن الذي تريد إضافة صوتٍ له، ثم اضغط على علامة تبويب الأصوات، ولاحظ أن لكل كائن صوت افتراضي خاص به: يحتوي برنامج سكراتش على مكتبة أصوات يمكنك الاختيار منها وإضافتها إلى الكائنات، وذلك عبر الضغط على رمز إضافة صوت للوصول إلى مكتبة الأصوات: ضع مؤشر الفأرة (أو إصبعك، إذا كنت تستخدم جهازًا لوحيًا) فوق رمز التشغيل، لتشغيل الصوت: ثم اضغط على الصوت الذي ترغب به لإضافته إلى الكائن، ستنتقل بعدها إلى علامة تبويب الأصوات وسيظهر الصوت الذي اخترته: ستجد الصوت الجديد الذي أضفته ضمن قائمة كتل الصوت في علامة تبويب الأصوات: كما يمكنك إضافة أصوات للمنصة. لتسجيل الأصوات، اختر الكائن الذي تريد إضافة تسجيل صوت إليه ثم اضغط على علامة تبويب الأصوات: اضغط على رمز إضافة صوت ثم اضغط على رمز التسجيل: ثم اضغط على زر التسجيل البرتقالي عندما تكون جاهزًا للتسجيل: واضغط على زر إيقاف التسجيل عند الانتهاء: سيظهر بعدها المقطع الذي سجلته، ويمكنك إعادة التسجيل إذا لم ترضى عن النتيجة. اسحب الدوائر البرتقالية لقص المقاطع التي لا ترغب بها، والاحتفاظ بالمقطع الذي تريده، ذو اللون الأزرق: اضغط زر الحفظ عند الانتهاء، ستنتقل بعدها إلى علامة تبويب الأصوات وسيظهر التسجيل الذي أضفته: ستجد الصوت الجديد الذي سجلته ضمن كتل الصوت في علامة تبويب الأصوات: جعل الشخصية تتكلم باستخدام إضافة تحويل النص إلى كلام: سنتعلم في هذه الخطوة كيفية جعل الكائنين بيكو Pico و جيغا Giga ينطقان كما في المشروع التالي: انقر على زر إدراج إضافة: واختر إضافة نص إلى كلام: ستلاحظ إضافة كتل النص إلى كلام إلى قائمة كتل سكراتش: يمكنك جعل الكائنات تنطق عند النقر عليها، كما يمكنك اختيار اللغة التي ستتحدث بها، باستخدام الكتل التالية: كما يمكنك أيضًا اختيار صوت المتحدث، سواء أردت صوت امرأة، أم رجل، أو حتى صوت هرة! محرر سكراتش نسخ الكتل البرمجية من كائن إلى آخر: يمكنك نسخ الشيفرة البرمجية من كائن إلى آخر من قائمة الكائنات، عندها سيحتوي كلا الكائنين على الكتل التي نسختها: أما إذا أردت نقل الكتل من كائن إلى آخر، فيمكنك حذف الكتل من الكائن الأول بعد نسخها إلى الآخر. تشغيل المشروع في وضع ملء الشاشة: اضغط على أيقونة التحكم في وضعية ملء الشاشة الممثلة بأربعة أسهم والموجودة في أقصى اليمين أعلى المنصة، وذلك لتشغيل المشروع في وضع ملء الشاشة: أعد الضغط على أيقونة التحكم في وضعية ملء الشاشة للخروج من وضع العرض بملء الشاشة. نسخ الكائنات: انقر بزر الفأرة الأيمن (أو انقر مع الاستمرار إذا كنت تستخدم جهازًا لوحيًا) على أول كائن في قائمة الكائنات أسفل المنصة: ثم اختر مضاعفة، ستحصل على نسخة ثانية من الكائن مضافًا إليها الرقم 2 على الاسم: أعد تسمية الكائن من المستطيل أعلى الشاشة: ولاحظ أن اسم الكائن سيتغير. لاحظ أن الكائن الثاني له نفس الكتل البرمجية للكائن الأول، لذلك لا تشغل البرنامج حتى تغير الكتل البرمجية للكائن الثاني؛ فقد لا ترى الكائن الثاني لأنه قد يكون موضوعًا أسفل الكائن الأول، اسحبه إلى موضعه المناسب. لا تتردد في عرض مشروعك على شخص آخر للحصول على ملاحظاته وإجراء التعديلات اللازمة على كتابك. تصحيح الأخطاء قد تجد بعض الأخطاء البرمجية في مشروعك والتي تحتاج إلى إصلاح. إليك بعض الأخطاء الشائعة: مشكلة ظهور الكائن في الصفحات الخاطئة: تأكد أولًا من استخدام كتلة عندما تتبدل الخلفية مع كتلة اظهار الكائن أو إخفاءه. ثم تأكد من استخدام الاسم الصحيح للخلفية في كتلة عندما تتبدل الخلفية، كما ينصح بتسمية الخلفيات بأسماء تعبر عن محتواها لتجنب الخلط بينها. مشكلة ظهور الكائن مقلوبًا رأسًا على عقب: أضف كتلة تحديد نمط الدوران من اليسار إلى اليمين لحل هذه المشكلة، أو كتلة إلغاء الدوران: مشكلة قفز الكائن أو اهتزازه عند تغيير مظهره: احرص على وضع المظهر في منتصف محرر الرسام لحل هذه المشكلة، وذلك بوضع رمز المؤشر في منتصف الرسام. مشكلة عدم تشغيل الصوت: قد تكون أضفت كتلة تشغيل الصوت عند الضغط على الكائن، تأكد من ذلك. وفي حال نسخ الكتل البرمجية من كائن لآخر، عندها يجب عليك إضافة الصوت إلى الكائن من علامة تبويب الأصوات تبويب الأصوات. تأكد أيضًا من مستوى الصوت في جهازك، ومن أنك لم تخفضه برمجيًا في أحد الكتل، استخدم الكتلة اجعل شدة الصوت مساويًا. مشكلة ظهور كائنات أمام كائنات أخرى وحجبها: أضف كتلة انتقل للطبقة الأولى إلى الكائن الذي تود ظهوره في المقدمة. مشكلة تحرك الكائن أو تغيير مظهره مرة واحدة فقط: أضف كتلة كرر باستمرار قبل الكتل التي أضفتها للكائن للحصول على تأثير مستمر. مشكلة عدم ظهور الصفحات بالترتيب الصحيح: تأكد من ترتيب الخلفيات بالنقر على نافذة المنصة ثم على علامة تبويب الخلفيات لحل هذه المشكلة. قد تواجهك مشكلات أخرى، حاول إصلاحها باستخدام ما تعلمته إلى الآن، وإذا استعصى عليك الحل فلا تتردد في إضافة سؤالك في قسم الأسئلة والأجوبة في أكاديمية حسوب للحصول على الدعم والمساعدة. ترقية المشروع يمكنك ترقية مشروعك، حين يتسنى لك ذلك، عن طريق إضافة بعض التفاصيل والتعديلات عليه. إليك بعض المقترحات لتحسين كتابك: إضافة المزيد من الكتل البرمجية للكائنات. إضافة المزيد من الكائنات. تسجيل صوتك أو تسجيل تأثيرات صوتية مختلفة وإضافتها إلى المشروع. تعديل مظاهر الكائنات باستخدام محرر الرسام. اطلع على معرض مشاريع الكتاب الإلكتروني التفاعلي وانقر على الرابط المرفق مع كل مشروع لمشاهدة الكتل البرمجية الخاصة بكل مشروع في محرر سكراتش و معرفة كيف نُفِذت. اخترنا لك منها المشروع التالي، انتقل إلى محرر سكراتش للتعديل عليه: وألق نظرةً أيضًا على معرض أعمال مشاريع الكتاب التفاعلي لمشاهدة المشاريع التي أنشأها أعضاء مجتمع سكراتش. ولا تنسى مشاركتنا مشروعك على مجتمع سكراتش في منصة حسوب IO. خاتمة بهذا تكون قد قد أتممت مشروع إنشاء كتاب إلكتروني تفاعلي باستخدام برنامج سكراتش. إذا واجهت مشاكل مع برنامج سكراتش فيمكنك الحصول على الدعم والمساعدة عبر إضافة سؤالك في قسم الأسئلة والأجوبة في أكاديمية حسوب ترجمة -وبتصرف- للمقال I made you a book من الموقع الرسمي لراسبيري باي. اقرأ أيضًا المقال السابق: إنشاء مشهد متحرك يعتمد على عنصر المفاجأة باستخدام سكراتش إنشاء لعبة أضواء باستخدام برنامج سكراتش وحاسوب راسبيري باي تصميم لعبة السلك والحلقة باستخدام برنامج سكراتش وحاسوب راسبيري باي تنفيذ مصباح ليد ثلاثي الأبعاد باستخدام سكراتش ولوحة راسبيري باي صنع آلة موسيقية باستخدام سكراتش وحاسوب راسبيري باي
-
سنعمل في هذا المشروع على إنشاء مشهد متحرك يعتمد على عنصر المفاجأة باستخدام سكراتش. سننفذ في هذا المشروع ما يلي: استخدام برنامج سكراتش لإنشاء مشهد متحرك. اختبار الكتل البرمجية وإصلاح الأخطاء فيها. تجزئة المشهد أو ما يعرف بالتفكيك أو Decomposition باللغة الانجليزية، ثم تركيبه مشهدًا تلو الآخر. التفكيك Decomposition: هو تقسيم المشروع إلى أجزاء أصغر وأسهل في التنفيذ، مما يتيح إنشاء المشروع على أجزاء ويسهل إتمامه. ألقِ نظرة على النتيجة النهائية لمشروعنا بالنقر على زر العلم الأخضر: يتألف مشروعنا من المراحل الأربع التالية التي سنشرحها لاحقًا: مرحلة الإعداد مرحلة إثارة الفضول مرحلة المفاجأة مرحلة ردة الفعل يجب عليك اختيار تصميم مناسب وقصة مناسبة لمشهد الرسوم المتحركة واختيار عنصر المفاجأة. فكر في ماهية القصة التي سيرويها مشهدك؟ استلهم أفكارك من المشاريع التالية: مشروع شبح التفاحة مشروع القط السحري مشروع ضيف أعماق البحار هل تعلم أنه يوجد أشخاص متخصصون بتصميم القصص للتطبيقات وألعاب الفيديو يدعون مصممي السرد، وأن تصميم القصص إلكترونيًا يسمح لنا بمشاركة قصصنا وابداعاتنا مع الآخرين. مرحلة الإعداد هل اخترت قصة لمشهدك؟ سنضيف في هذه الخطوة شخصية القصة الرئيسية، وخلفيةً، وغرضًا مثيرًا للاهتمام. أولًا، انقر على مشروع الرسوم المتحركة للمبتدئين واطلع على الخلفيات والشخصيات المستخدمة، استلهم منها الأفكار كي تساعدك في اختيار شخصية وخلفية وغرض مناسب لمشروعك. ثانيًا، اختر كائنًا مناسبًا ليكون الشخصية الرئيسية في مشروعك، وكائنًا آخر مثيرًا للاهتمام. ثالثًا، اختر خلفيةً مناسبةً للمشهد. رابعًا، قرر أين تريد أن تضع الكائنات، ما حجمها وكيف ستبدو. اختيار موضع للكائن وتثبيته إذا أردت تثبيت موضع الكائن في كامل المشروع فما عليك إلا سحبه إلى المكان الذي تريده على المنصة. أما إذا أردت تثبيت موضع الكائن في جزء من المشروع، فاسحبه إلى المكان الذي تريده على المنصة ثم أضف كتلة اذهب إلى الموضع، بعد كتلة عند النقر على العلم الأخضر: كرر هذه الخطوة للكائن الآخر. تعديل حجم الكائن لتغيير حجم الكائن في كامل المشروع، غيّر قيمة الحجم من نافذة الكائن. أما إذا أردت تغيير حجم الكائن في جزء من المشروع، أضف كتلة "اجعل الحجم مساويًا" واختر الحجم الذي تفضله: تغيير مظهر الكائن إذا أردت تغيير مظهر الكائن في كامل المشروع، انقر على نافذة المظاهر ثم اختر أحد المظاهر المتوفرة: أما إذا أردت تغيير مظهر الكائن في جزء من المشروع، أضف كتلة غير المظهر إلى واختر المظهر الذي تريده من النافذة المنزلقة: أضف كتلة اختفِ لإخفاء الكائن في بداية المشروع: تغيير اتجاه الكائن قد ترغب في تغيير اتجاه الكائن بعد إضافته. إذا أردت تغيير اتجاه الكائن في كامل المشروع، غيّر الاتجاه ونمط الدوران من نافذة الكائن: أما إذا أردت تغيير اتجاه الكائن في جزء من المشروع، أضف كتلتي تغيير نمط الدوران والاتجاه التاليتين: احفظ المشروع سمّ المشروع باسم مناسب في مربع الاسم أعلى الزاوية اليمينية: انقر على علامة تبويب ملف ثم انقر على خيار الحفظ إلى حاسوبك: إذا كنت متصلًا بالإنترنت وتملك حسابًا على موقع سكراتش سيظهر لك خيار الحفظ الآن. مرحلة إثارة الفضول اختر ما هو الأمر المثير للاهتمام الذي سيفعله الكائن الثاني لجذب الانتباه؟ كيف ستتفاعل معه الشخصية الأساسية؟ الشخصية الثانوية أولًا، اختر ماذا تريد أن يفعل كائن الشخصية الثانوية من الخيارات التالية: الاهتزاز: أضف الكتل التالية ليبدو الكائن وكأنه يهتز وذلك بتدوير الكائن بضع درجات باتجاه اليمين واليسار وتكرار ذلك عدة مرات، كما يلي: تأثيرات بصرية: يمكن تطبيق عدة مؤثرات بصرية على الكائنات في سكراتش، كما في المثال التالي: تحتوي كل من الكتلتين اجعل مؤثر اللون و غيّر مؤثر اللون على نافذة منزلقة يمكن اختيار عدة تأثيرات منها لتغيير مظهر الكائنات وهي: اللون: يمكن اختيار القيم من القيمة 0 إلى القيمة 199 (تُدَور الأرقام الكبيرة، فيُعد الرقم 200 كالرقم 0). عين السمكة: لا تعطي القيمة 0 أي تأثير، وكلما كبرت القيمة إزداد تأثير "عين السمكة" fisheye، أما القيم السالبة فتعطي تأثيرًا عكسيًا. الدوامة: لا تعطي القيمة 0 أي تأثير، وتعطي القيم الكبيرة الموجبة تأثيرًا أفعوانيًا نحو اليسار، أما القيم السالبة الكبيرة فتعطي تأثيرًا أفعوانيًا نحو اليمين. البكسلة: لا تعطي القيمة 0 أي تأثير، بينما تزيد القيم الكبيرة عدد البكسلات في الكائن. الموزاييك: لا تعطي القيمة 0 أي تأثير، بينما تغير القيم الكبيرة الموجبة والسالبة عدد النسخ. شدة الإضاءة: لا تعطي القيمة 0 أي تأثير، بينما تزيد القيم من 1 إلى 100 من سطوع الكائن، وتجعل القيم السالبة من القيمة 1- حتى القيمة 100- الكائن أكثر عتمةً. الشبح: لا تعطي القيمة 0 أي تأثير، بينما تزيد القيم من 1 إلى 100 من شفافية الكائن. أسند قيمًا مختلفة للتأثيرات واكتشف كيف سيتغير مظهر الكائن باختلاف القيم. ولاحظ أن القيمة 225 تعطي نفس تأثير القيمة 25 عند إسنادها لتأثير تغيير اللون، ولا يحدث أي تغيير على الكائن في باقي التأثيرات عند تجاوز القيمة العليا والدنيا للتأثير. يمكنك إما استخدام كتلة أزل التأثيرات الرسومية أو الضغط على زر العلم لمسح التأثيرات. أما إذا أردت تطبيق تأثير معين على الكائن أثناء تشغيل المشروع فضع كتلة تغيير المؤثر الرسومي تحت كتلة عند النقر على العلم الأخضر: لا تنسى أنه يمكنك تطبيق هذه التأثيرات الرسومية واللونية على المنصة أيضًا. الشخصية الرئيسية سنجعل في هذه الخطوة الشخصية الرئيسية تتفاعل مع الكائن الآخر بجعلها تفكر في شيء ما، أو تقول شيئًا ما باستخدام إضافة تحويل النص إلى كلام وباستخدام الكتل التي سنذكرها أدناه. جعل الشخصية تتكلم باستخدام إضافة تحويل النص إلى كلام: سنتعلم في هذه الخطوة كيفية جعل الكائنين بيكو Pico وجيغا Giga ينطقان كما في المشروع التالي: انقر على زر إدراج إضافة: واختر إضافة نص إلى كلام: ستلاحظ إضافة كتل النص إلى كلام إلى قائمة كتل سكراتش: يمكنك جعل الكائنات تنطق عند النقر عليها، كما يمكنك اختيار اللغة التي ستتحدث بها، باستخدام الكتل التالية: كما يمكنك أيضًا اختيار صوت المتحدث، سواء أردت صوت امرأة، أم رجل، أو حتى صوت هرة! انقر على مشروع الكائنات الفضائية لمشاهدتها وهي تتحدث. تغيير مظهر الكائن: يمكنك استخدام كتلة غيّر المظهر مع كتلتي قُل أو فكر لإيضاح ما يفكر أو يشعر به الكائن، كما في المشروع التالي: وذلك باستخدام الكتل التالية: احرص على استخدام الكتل ذات القيم الزمنية كي تستطيع ملاحظة التغير في المظهر. تحريك الكائن باستخدام المظاهر: شاهد حركة القنفذ في المشروع التالي: يمكنك تحريك الكائن باستخدام كتلتي تغيير المظهر والتحرك داخل حلقة تكرار. كما يمكنك تغيير سرعة الكائن عبر تغيير الوقت في كتلة الانتظار: يمكنك استخدام كتلة المظهر التالي مع كتلة تكرار لعرض جميع المظاهر التي يملكها الكائن. زِد عدد الخطوات في كتلة الحركة لجعل لزيادة سرعة الكائن، وغيّر العدد في كتلة التكرار إذا أردت تعديل المسافة. أما إذا أردت أن يتحرك الكائن للخلف، فاستخدم أرقامًا سالبة، أو كتلة اتجه نحو الاتجاه، وتحديد القيمة 90- لتغيير اتجاه الكائن قبل أن يتحرك. انقر على زر العلم الأخضر لتفحص عمل مشروعك وكيفية تفاعل الكائنات. ثم انقر على العلم الأخضر مرة ثانية لتتأكد أن الكائنات عادت إلى موضعها الأصلي وإلى مظهرها الابتدائي. تحديد الموضع والمظهر الابتدائي للكائن: إليك الكتل اللازمة لتحديد الموضع والمظهر الابتدائي للكائن عند بداية المشروع: تذكر أن التأثيرات الرسومية تمسح عند النقر على العلم الأخضر، لذلك لست بحاجة إلى مسحها. تصحيح الأخطاء لا يعمل الصوت: تحقق من مستوى الصوت في حاسوبك أو جهازك اللوحي، وتحقق من أن مكبر الصوت والسماعات لديك يعملان. لا يعود المشهد إلى بدايته عند النقر على العلم الأخضر: تأكد من إضافة كتلة عند النقر على العلم الأخضر، انقر بعدها على العلم الأخضر وتأكد أن الكائنات تعود إلى الموضع والمظهر والحجم الابتدائي لها. راجع فقرة تحديد الموضع والمظهر الابتدائي للكائن إن احتجت لذلك. مرحلة المفاجأة حان الآن وقت إضافة المفاجأة، ما الذي سيحدث للكائن يا ترى؟ هل سيتحول إلى كائن آخر؟ أم هل سيتحول إلى شخصية أخرى؟ هل سيختفي الكائن ويظهر كائن آخر مكانه؟ الأمر متروك لك ولابداعك! هل سبق لك أن كتبت قصة فيها تحول غير متوقع للأحداث؟ أو شاهدت عرضًا أو حتى قرأت كتابًا له نهاية غير متوقعة؟ استخدم ما شاهدته لخلق قصة المشهد المتحرك الخاص بك. متى ستحدث المفاجأة؟ أولًا، يجب عليك تحديد متى تريد أن تبدأ المفاجأة، ثم تضيف كتلة مناسبة لذلك إلى الكائن. ثانيًا، يجب عليك اختيار وقت انتظار مناسب لمشروعك، فمثلًا إذا أردت الكائن أن يتفحص غرضًا ما فعليك زيادة وقت الانتظار. تأخير تنفيذ المشروع بضع ثوان اطلع على المشروع التالي ولاحظ كيف ينفذ بعد الانتظار بضع ثوان: استخدم كتلة المؤقت التالية لتأخير تنفيذ المشروع بضع ثوانٍ بعد النقر على العلم الأخضر: تتيح هذه الكتلة تنسيق الحركات أو المحادثات لعدة كائنات، كما تتيح تنظيم تنفيذ الكتل البرمجية الطويلة. لا تنسى استخدام كتلة تصفير للمؤقت عند النقر على العلم الأخضر كي يبدأ العد من جديد عند بدء المشروع: كما يمكنك تأخير تنفيذ المشروع باستخدام كتلة انتظار: تصميم المفاجأة اختر كيف سيفاجئنا الغرض أو الكائن المثير للاهتمام، هل عبر تشغيل صوت ما؟ أم عبر تغيير مظهره؟ أو تغيير المؤثرات الرسومية؟ أم تغيير حجمه؟ يمكنك مفاجأتنا عن طريق إضافة مظهر مفاجئ إلى الكائن، كأن تحول تفاحةً إلى شبح! إضافة مظهر جديد للكائن انقر على نافذة المظاهر ثم انقر على أيقونة اختيار مظهر لإضافة المظهر الذي تحب من المكتبة: احرص على تعديل حجم المظهر الجديد في الرسام ليتناسب مع المظاهر الأخرى للكائن. لاحظ أنك إذا وضعت الكائن في مكانه على المنصة ثم غيرت مظهره، فقد يبدو الكائن وكأنه قفز أو غيّر حجمه، لذلك يجب عليك تعديل المظهر في الرسام أولًا ليظهر في مكانه الصحيح على المنصة. تحويل الكائن إلى كائن آخر حول الكائن إلى كائن آخر أو أضف مظهرًا مفاجئًا إلى الكائن باستخدام كتلتي الإظهار والإخفاء كما يلي: أضف كتلة الإخفاء التالية على الكائن الأصلي: ثم أضف كتلة الإظهار على الكائن الجديد: لا تنسى إضافة كتلة الإخفاء للكائن الجديد بعد كتلة عند النقر على العلم الأخضر! انقر على العلم الأخضر واختبر مشروعك. تأكد من أن المفاجأة تحدث في الوقت المناسب، وأن المشهد يعود إلى البداية بشكل صحيح. تصحيح الأخطاء قد تجد بعض الأخطاء في مشروعك والتي تحتاج إلى إصلاح. فيما يلي بعض الأخطاء الشائعة التي قد تواجهك: تغيير تموضع الكائنات باستخدام الطبقات: توجد طريقتان لوضع الكائنات في طبقات، الأولى هي بسحب الكائن على المنصة لنقله إلى الطبقة الأمامية، كما يلي: والثانية هي باستخدام الكتلتين البرمجيتين: إرسال إلى الطبقة أو إرسال إلى الطبقة الخلفية: استخدم حلقة تكرار مستمرة لإبقاء الكائن في المقدمة أو في الخلف دائمًا، أو لإعادته إلى طبقته الصحيحة بعد تحريكه: لا تبدأ المفاجأة في الوقت الصحيح: تأكد من أنك اخترت المؤقت بدلًا عن الضجيج من النافذة المنسدلة للكتلة التالية، تأكد بعدها من وقت الانتظار الذي حددته: مرحلة ردة الفعل سنختار في هذه الخطوة كيف ستتفاعل الشخصية الرئيسية مع المفاجأة، ماذا ستكون ردة فعلها، هل ستقول شيئًا ما، تصدر صوتًا، تتحرك أو تغير مظهرها؟ الخيار متروك لك! متى ستتفاعل الشخصية أولًا، انقر على الشخصية لإضافة كتلة تحدد فيها متى ستتفاعل. عليك اختيار ما إذا كنت تريد أن تتفاعل الشخصية تلقائيًا أم تريدها أن تنتظر قليًلا. اطلع على فقرة تأخير تنفيذ المشروع بضع ثوانٍ التي مرت معنا سابقًا في حال احتجت لتذكر الخطوات. كيف ستتفاعل الشخصية اختر التأثيرات التي تناسب شخصيتك وقصتك من تغيير مظهر الكائنات، وتحريكها، وجعلها تتكلم باستخدام إضافة تحويل النص إلى كلام واستخدام مؤثرات بصرية، وفقًا لما تعلمناه في الفقرات السابقة. كما يمكنك إضافة صوت للكائنات من مكتبة الأصوات، أو تسجيل صوتك كما يلي: إضافة صوت للكائنات على المنصة حدد الكائن الذي تريد إضافة صوتٍ له، ثم اضغط على علامة تبويب الأصوات، ولاحظ أن لكل كائن صوت افتراضي خاص به: يحتوي برنامج سكراتش على مكتبة أصوات يمكنك الاختيار منها وإضافتها إلى الكائنات، وذلك عبر الضغط على رمز إضافة صوت للوصول إلى مكتبة الأصوات: ضع مؤشر الفأرة (أو إصبعك، إذا كنت تستخدم جهازًا لوحيًا) فوق رمز التشغيل، لتشغيل الصوت: ثم اضغط على الصوت الذي ترغب به لإضافته إلى الكائن، ستنتقل بعدها إلى علامة تبويب الأصوات وسيظهر الصوت الذي اخترته: ستجد الصوت الجديد الذي أضفته ضمن قائمة كتل الصوت في علامة تبويب الأصوات: كما يمكنك إضافة أصوات للمنصة. تسجيل الأصوات اختر الكائن الذي تريد إضافة تسجيل صوت إليه ثم اضغط على علامة تبويب الأصوات : اضغط على رمز إضافة صوت ثم اضغط على رمز التسجيل : ثم اضغط على زر التسجيل البرتقالي عندما تكون جاهزًا للتسجيل: واضغط على زر إيقاف التسجيل عند الانتهاء: سيظهر بعدها المقطع الذي سجلته، ويمكنك إعادة التسجيل إذا لم ترضى عن النتيجة. اسحب الدوائر البرتقالية لقص المقاطع التي لا ترغب بها، والاحتفاظ بالمقطع الذي تريده، ذو اللون الأزرق: اضغط زر الحفظ عند الانتهاء، ستنتقل بعدها إلى علامة تبويب الأصوات وسيظهر التسجيل الذي أضفته: ستجد الصوت الجديد الذي سجلته ضمن كتل الصوت في علامة تبويب الأصوات: الآن، انقر على العلم الأخضر لتختبر مشروعك، هل تتحرك الكائنات بانسيابية؟ هل لديك عنصر تشويق ورد فعل في قصتك؟ هل يُعاد تعيين كل شيء بشكل صحيح عند النقر فوق العلم الأخضر مرة أخرى؟ قد تحتاج إلى تعديل الوقت في كتل الانتظار وكتل المؤقت كي تحصل على مشهد متحرك أكثر انسيابية. اختبر معلوماتك انعش ذاكرتك واختبر معلوماتك بالإجابة عن الأسئلة التالية: السؤال الأول: شغل المشروع التالي بالنقر على العلم الأخضر، ثم شغله مرةً ثانية، ما الخطأ الذي تلاحظه وكيف يمكن إصلاحه؟ (حاول تذكر ما تعلمناه قبل الإطلاع على الإجابة أدناه) الإجابة الصحيحة: تختفي البيضة ويزول عنصر المفاجأة بعد أول مرة، ويمكن إصلاح ذلك عبر إضافة كتلة تغيير المظهر لتظهر البيضة على الشاشة مرةً أخرى. السؤال الثاني: ما هو عمل الكتلة التالية؟ الإجابة الصحيحة: الانتظار 6 ثواني ثم إظهار الكائن. السؤال الثالث: قسمنا المشهد المتحرك في هذا المشروع إلى أجزاء صغيرة ليسهل علينا إنجازه، ما هي المراحل الأربع التي اعتمدناها في مشروعنا؟ الإجابة الصحيحة: مرحلة الإعداد، مرحلة إثارة الفضول، مرحلة عنصر المفاجأة، مرحلة ردة الفعل. ترقية المشروع إليك بعض التحسينات التي يمكنك إضافتها على مشروعك لترقيته: ترقية المشهد عبر تطبيق تأثيرات رسومية مختلفة، تعديل حركة الكائنات وتعديل مظاهرها. تعديل مظاهر الكائنات باستخدام محرر الرسام. تسجيل صوتك أو تسجيل تأثيرات صوتية مختلفة وإضافتها إلى المشروع. لا تنسى أن المبرمجين المحترفين يوسعون مداركهم بالإطلاع على المشاريع التي نفذها المبرمجون الآخرون، لذلك اطلع على معرض مشاريع المشهد المتحرك ذو عنصر المفاجأة وانقر على الرابط المرفق مع كل مشروع لمشاهدة الكتل البرمجية الخاصة بكل مشروع في محرر سكراتش و معرفة كيف نُفِذت. اخترنا لك منها المشروع التالي: وألق نظرةً أيضًا على معرض أعمال مشاريع المشهد المتحرك ذو عنصر المفاجأة لمشاهدة المشاريع التي أنشأها أعضاء مجتمع سكراتش. ولا تنسى مشاركتنا مشروعك على مجتمع سكراتش في منصة حسوب IO. خاتمة تهانينا! لقد أتممت مشروع إنشاء مشهد متحرك يعتمد على عنصر المفاجأة باستخدام برنامج سكراتش. ننصحك بتنفيذ مشروع إنشاء كتاب إلكتروني تفاعلي باستخدام برنامج سكراتش كخطوتك التالية. إذا واجهت مشاكل مع برنامج سكراتش فيمكنك الحصول على الدعم والمساعدة عبر إضافة سؤالك في قسم الأسئلة والأجوبة في أكاديمية حسوب. ترجمة -وبتصرف- للمقال Surprise! animation من الموقع الرسمي لراسبيري باي. اقرأ أيضًا المقال السابق: إنشاء شخصية لها عيون ذات تأثير كرتوني باستخدام سكراتش إنشاء لعبة أضواء باستخدام برنامج سكراتش وحاسوب راسبيري باي تصميم لعبة السلك والحلقة باستخدام برنامج سكراتش وحاسوب راسبيري باي تنفيذ مصباح ليد ثلاثي الأبعاد باستخدام سكراتش ولوحة راسبيري باي صنع آلة موسيقية باستخدام سكراتش وحاسوب راسبيري باي
-
سننشئ في هذا المشروع شخصية لها عيون ذات تأثير كرتوني، بحيث تكون العيون كبيرة وتتبع حركة مؤشر الفأرة لإضفاء الحيوية على الشخصية. سنعمل في هذا المشروع على: إنشاء مشروع تفاعلي. إضفاء طابع شخصي على المشروع باستخدام التأثيرات الرسومية. التعرف على التصميم في المجال الرقمي. وسنحصل على النتيجة التالية: حرك مؤشر الفأرة (أو إصبعك، إذا كنت تستخدم جهازًا لوحيًا) وشاهد ماذا سيحدث لعيون غوبو: جرب النقر على أماكن مختلفة في المشروع وشاهد ماذا سيحدث! سنشرح في البداية بعض المفاهيم المهمة، والمتمثلة في الآتي: التصميم: هو عملية تقرير الهيئة التي يبدو عليها المشروع والأمور التي يتيح لك تنفيذها. المستخدم: هو الشخص الذي يستخدم المشروعذ تفاعل المستخدم: فهو الطريقة التي يتجاوب بها المشروع عندما يقوم المستخدم بأمور معينة، مثل تحريك الفأرة والنقر على الشاشة. استلهم أفكارك اطلع على المشاريع التالية لتحصل على الإلهام ولتكوّن فكرة حول شكل الشخصية التي ستعمل على إنشائها: مشروع الكعكة: مشروع أعماق البحار: شخصية سبورغ: تصميم الشخصية حان الآن وقت وضع أفكارك قيد التنفيذ كي ترى شخصيتك النور! إضافة كائن من مكتبة الكائنات أولًا، افتح نسخة المتصفح من سكراتش باستخدام الإنترنت. أو يمكنك العمل على نسخة سطح المكتب من برنامج سكراتش بدون استخدام الإنترنت. ثانيًا، اختر كائنًا من قائمة الكائنات أو أنشئ كائنًا خاصًا بك باستخدام الرسام. تذكر أنه ليس عليك اختيار شخص أو حيوان، يمكنك اختيار غرض ما، مثل الكعكة. انقر على خيار إضافة كائن: واستعرض الكائنات الموجودة في التصنيفات، أو ابحث عن كائن معين، ثم انقر على الكائن الذي اخترته لإضافته إلى مشروعك: إذا احترت في اختيار الكائن، انقر على أيقونة اختيار كائن عشوائي لتحصل على كائن عشوائي من اختيار البرنامج: أما إذا اخترت إنشاء الكائن باستخدام الرسام فلا تضف عليه العيون لأننا سنضيفها لاحقًا ككائن منفصل. إنشاء خلفيات وكائنات باستخدام الرسام يمكنك إنشاء خلفيات ومظاهر للكائنات في الرسام باستخدام أشكال بسيطة. انقر على خيارالرسام من أيقونة اختيار خلفية أو من أيقونة اختيار كائن: ثم اختر أداةً مما يلي لإنشاء الأشكال التي ترغب بها: الأداة الدائرية: اضغط على رمز الأداة لرسم دائرة، اضغط باستمرار على مفتاح Shift لمساعدتك بالرسم. الأداة المستطيلة: استخدم هذه الأداة لرسم مستطيل، واضغط باستمرار على مفتاح Shift لرسم مربع. الأداة المثلثة: يمكنك استخدام هذه الأداة لرسم مستطيلاتٍ أو مربعاتٍ أولًا، ثم الضغط على أداة تغيير الشكل لاختيار جزءٍ من الشكل وحذفه باستخدام أداة الحذف والحصول على شكل المثلث! استخدم أداة ملء اللون لتغيير لون الشكل: قد تحتاج لاستخدام أداتي طبقة إلى الأمام و طبقة إلى الخلف لتغيير موضع الشكل في الخلفية: كما يمكنك تحديد عدة أشكال ومعاملتها مثل شكل واحد باستخدام أداة التجميع Group وبذلك يسهل عليك تحريك الأشكال وتعديلها: إليك مثالًا عن كائنٍ أنشأناه باستخدام الأداة الدائرية والمستطيلة، كما يمكنك الانتقال إلى محرر سكراتش للتعديل عليه: لا تنسى تسمية الأشكال والخلفيات التي أنشأتها في الرسام بأسماء مناسبة. في الخطوة الموالية، عدل حجم الكائن ليملأ حيزًا أكبر من الشاشة، وذلك عبر تغيير الحجم في نافذة الكائن: اختر خلفيةً مناسبةً أو فكاهيةً للكائن بالضغط على رمز اختيار خلفية من قائمة المنصة الموجود في الزاوية السفلية اليسرى لفتح مكتبة الخلفيات: يمكنك استعراض الخلفيات الموجودة في تصنيف معين، أو البحث عن خلفية ما في مربع البحث، ثم انقر على الخلفية التي اخترتها لإضافتها إلى مشروعك. إضافة عيون ذات تأثير كرتوني سنضيف في هذه الخطوة عينين كل منهما كائن مستقل عن الآخر كي تتحرك بشكل منفصل. اطلع على قسم تصحيح الأخطاء في نهاية الفقرة إذا احتجت للمساعدة. انقر على خيار الرسام لإضافة كائن العين. استخدم أداة الدائرة وانقر باستمرار على مفتاح Shift للحصول على دائرة متناسقة الأبعاد. اخترنا في مثالنا اللون الأسود لإطار العين: استخدم أداة انتقاء الألوان لاختيار ألوان الملء والإطار. اسحب شريط السطوع وتشبع اللون إلى القيمة 0 للحصول على اللون الأسود، واسحب شريط السطوع إلى القيمة 100 وشريط تشبع اللون إلى القيمة 0 للحصول على اللون الأبيض. احرص على أن تكون مقلة العين (بؤبؤ العين الأسود والقزحية الملونة) متمركزة في المنتصف، حركها بحيث يصطف المؤشر الأزرق مع المؤشر الرمادي في محرر الرسام. ثم ارسم دائرة أخرى أصغر حجمًا وضعها في يمين كرة العين: ارسم عدة دوائر واستخدم ألوانًا مختلفةً للحصول على عين أكثر حيوية! تعديل إحدى مظاهر الكائن واستخدامها كعين يمكنك تعديل إحدى مظاهر الكائن واستخدامها مثل عين باستخدام الرسام. اختر كائنًا ذو شكل دائري، أضف دوائرًا على مظهره وغير لون المظهر وعدل عليه للحصول على عين مناسبة. واحرص على أن تكون مقلة العين متمركزة في المنتصف وباتجاه اليمين لتتحرك بسلاسة وتتبع حركة مؤشر الفأرة، حرك المظهر بحيث يصطف المؤشر الأزرق في المظهر مع المؤشر الرمادي في محرر الرسام. بعد ذلك سمّ كائن العين الجديد باسم مناسب: ثم اسحب كائن العين الجديد إلى موضعه المناسب ثم غيّر حجمه ليتناسب مع الشخصية. في الخطوة الموالية، أضف الكتل التالية لجعل العين تتبع حركة مؤشر الفأرة بإستمرار، وذلك عبر ضبط نمط الدوران على جميع الاتجاهات وجعل الكائن يتجه نحو مؤشر الفأرة بإستمرار. انقر بالزر اليميني للفأرة على كائن العين (أو انقر مطولًا إذا كنت تستخدم جهازًا لوحيًا)، ثم انقر على خيار مضاعفة للحصول على عين أخرى. لاحظ أنك ستحصل على كائن جديد بنفس الاسم متبوعًا بالرقم 2، أعد تسمية الكائن الجديد إن أحببت. لاحظ أن الكائن الثاني له نفس الكتل البرمجية للكائن الأول، لذلك لا تشغل البرنامج حتى تغير الكتل البرمجية للكائن الثاني؛ فقد لا ترى الكائن الثاني لأنه قد يكون موضوعًا أسفل الكائن الأول، اسحبه إلى موضعه المناسب. سادسًا، انقر فوق العلم الأخضر واختبر مشروعك. هل تتبع العيون حركة مؤشر الفأرة؟ يجب أن تتبع العيون مؤشر الفأرة خارج المنصة بينما تستمر في العمل في برنامج سكراتش. تصحيح الأخطاء قد تجد بعض الأخطاء في مشروعك والتي تحتاج إلى إصلاح. فيما يلي بعض الأخطاء الشائعة: لا تتحرك العينان: احرص على إضافة الكتل البرمجية لكائن العين والنقر على العلم الأخضر، إذ أن العينين لن تتحركا إلى أن تُشغل البرنامج بالنقر على العلم الأخضر. تتحرك العينان بعيدًا عن مؤشر الفأرة: انقر على كائن العين، ثم اذهب إلى نافذة المظاهر وتأكد من أن البؤبؤ في الجهة اليمنى من كرة العين (بعيدًا عن المؤشر الأزرق في المنتصف). تأكد من وجود كتلة "اجعل نمط الدوران في جميع الاتجاهات"، وكتلة "اتجه نحو مؤشر الفأرة". تتحرك العينان عشوائيًا: احرص على أن تكون مقلة العين متمركزة في المنتصف وباتجاه اليمين لتتحرك بسلاسة وتتبع حركة مؤشر الفأرة، حرك المظهر بحيث يصطف المؤشر الأزرق مع المؤشر الرمادي في محرر الرسام. تحجب الشخصية العينين: عندما تسحب الكائن إلى موضع ما على المنصة، فإنه يتوضع أمام الكائنات الأخرى، لذلك استعمل الكتلة التالية لتبقى الشخصية في الخلف: تتبع الشخصية والعينان حركة مؤشر الفأرة: تحقق هل أضفت العينين كمظاهر للشخصية، بدلًا عن إضافتها ككائنات منفصلة؟ يمكنك إصلاح ذلك عن طريق نسخ الشخصية وتسمية النسخة "مقلة العين"، ثم حذف مظهر العين من الشخصية، وحذف مظاهر الشخصية من كائن مقلة العين. بعدها، انسخ كائن مقلة العين وسميه "مقلة العين 2". أضف كتلة "اتجه نحو مؤشر الفأرة" لكائن العين وليس للشخصية. تتبع الشخصية فقط حركة مؤشر الفأرة: يجب عليك في هذه الحالة إضافة كتلة "اتجه نحو مؤشر الفأرة" لكائن العينين بشكل منفصل وليس للشخصية. انسخ الكتل البرمجية عن طريق سحبها إلى كائن العين، ثم احذفها من كائن الشخصية عبر سحبها إلى نافذة الكتل البرمجية أو بالنقر على مفتاح Delete من لوحة المفاتيح. قد تواجهك مشاكل أخرى، حاول إصلاحها باستخدام ما تعلمته إلى الآن، وإذا استعصى عليك الحل فلا تتردد في إضافة سؤالك في قسم الأسئلة والأجوبة في أكاديمية حسوب للحصول على الدعم والمساعدة. إضافة تأثيرات للكائنات سنضيف في هذه الخطوة تأثيرات على الشخصية وعلى العينين بحيث يتغير مظهرها عند النقر عليها. إضافة تأثيرات على العينين أولًا، أضف كتلة "عند النقر على الكائن" ثم أضف بعدها كتلة "غير مؤثر اللون" ليتغير لون العينين عند النقر عليهما. ثانيًا، انسخ الكتل البرمجية إلى العين الأخرى للحصول على نفس التأثير اللوني، وذلك عبر سحب الكتل البرمجية للعين الأولى وإفلاتها فوق أيقونة العين الأخرى في نافذة الكائنات. إضافة تأثيرات على الشخصية سنضيف تأثيرات مختلفة على الشخصية بحيث يتغير مظهرها عند النقر عليها. أولًا، انقر على كائن الشخصية ثم أضف الكتل البرمجية التي استخدمناها لتغيير لون العينين. غيّر الأرقام حتى تحصل على اللون المناسب. استخدام مؤثرات بصرية يمكن تطبيق عدة مؤثرات بصرية على الكائنات في سكراتش، كما في المثال التالي: إذ تحتوي كل من الكتلتين اجعل مؤثر اللون و غيّر مؤثر اللون على نافذة منزلقة يمكن اختيار عدة تأثيرات منها لتغيير مظهر الكائنات وهي: اللون: يمكن اختيار القيم من القيمة 0 إلى القيمة 199 (تُدَور الارقام الكبيرة، فيعد الرقم 200 كالرقم 0). عين السمكة: لا تعطي القيمة 0 أي تأثير، وكلما كبرت القيمة ازداد تأثير "عين السمكة" fisheye، أما القيم السالبة فتعطي تأثيرًا عكسيًا. الدوامة: لا تعطي القيمة 0 أي تأثير، وتعطي القيم الكبيرة الموجبة تأثيرًا أفعوانيًا نحو اليسار، أما القيم السالبة الكبيرة فتعطي تأثيرًا أفعوانيًا نحو اليمين. البكسلة: لا تعطي القيمة 0 أي تأثير، بينما تزيد القيم الكبيرة عدد البكسلات في الكائن. الموزاييك: لا تعطي القيمة 0 أي تأثير، بينما تغير القيم الكبيرة الموجبة والسالبة عدد النسخ. شدة الإضاءة: لا تعطي القيمة 0 أي تأثير، بينما تزيد القيم من 1 إلى 100 من سطوع الكائن، وتجعل القيم السالبة من القيمة 1- حتى القيمة 100- الكائن أكثر عتمةً. الشبح: لا تعطي القيمة 0 أي تأثير، بينما تزيد القيم من 1 إلى 100 من شفافية الكائن. أسند قيمًا مختلفة للتأثيرات واكتشف كيف سيتغير مظهر الكائن باختلاف القيم. ولاحظ أن القيمة 225 تعطي نفس تأثير القيمة 25 عند إسنادها لتأثير تغيير اللون، ولا يحدث أي تغيير على الكائن في باقي التأثيرات عند تجاوز القيمة العليا والدنيا للتأثير. يمكنك إما استخدام كتلة أزل التأثيرات الرسومية أو الضغط على زر العلم لمسح التأثيرات. أما إذا أردت تطبيق تأثير معين على الكائن أثناء تشغيل المشروع، فضع كتلة تغيير المؤثر الرسومي تحت كتلة عند النقر على العلم الأخضر: لا تنسى أنه يمكنك تطبيق هذه التأثيرات الرسومية واللونية على المنصة أيضًا. سنضيف الآن بعض الملحقات على الشخصية، كقبعة تتغير عند النقر على الشخصية، باستخدام كتلة المظهر التالي. كما في المشروع التالي: أولًا، اختر ملحقًا أو مظهرًا آخر للشخصية. لاحظ أن بعض الكائنات لديها عدة مظاهر. ثانيًا، أضف الكتلة التالية للانتقال إلى المظهر التالي عند النقر على الشخصية: إذا لم يكن للكائن الذي اخترته مظاهر، أو إذا أردت إضافة المزيد من المظاهر، فيمكنك إضافتها كما يلي. إضافة مظهر جديد للكائن انقر على نافذة المظاهر ثم انقر على أيقونة اختيار مظهر لإضافة المظهر الذي تحب من المكتبة: احرص على تعديل حجم المظهر الجديد في الرسام ليتناسب مع المظاهر الأخرى للكائن. لاحظ أنك إذا وضعت الكائن في مكانه على المنصة ثم غيرت مظهره، فقد يبدو الكائن وكأنه قفز أو غيّر حجمه، لذلك يجب عليك تعديل المظهر في الرسام أولًا ليظهر في مكانه الصحيح على المنصة. عدل على الكائنات حتى تتفاعل بالطريقة التي تريدها. جرب التأثيرات على حدى لاكتشافها ولتتراجع عن أي شيء لا تريده. تصحيح الأخطاء نسخ الكتل من كائن إلى آخر: إذا أضفت الكتل إلى كائن بالخطأ، فيمكنك نسخ الكتل البرمجية من كائن إلى آخر عبر سحب الكتل البرمجية للكائن الأول وإفلاتها فوق أيقونة الكائن الآخر في نافذة الكائنات. أما إذا أردت نقل الكتل من كائن إلى آخر، فعليك حذفها من الكائن الأول بعد نسخها. مسح التأثيرات الرسومية: امسح التأثيرات باستخدام كتلة إزالة المؤثرات الرسومية للبدء من جديد، أو انقر على العلم الأخضر: إضافة تأثيرات على المنصة يمكنك إضافة بعض التأثيرات عند النقر على المنصة، كتغيير الخلفية أو إضافة تأثيرات لونية. أولًا، انقر على نافذة المنصة، ثم على نافذة المقاطع البرمجية. اختر ما الذي تريد فعله مما يلي: يمكنك تغيير المؤثرات اللونية بإضافة الكتلة التالية: يمكنك تغيير الخلفية بإضافة الكتلة التالية: ثانيًا، انقر على العلم الأخضر ثم انقر على المنصة واختبر هل يتغير اللون؟ هل تتغير الخلفية؟ اضغط على أيقونة التحكم في وضعية ملء الشاشة الممثلة بأربعة أسهم والموجودة في أقصى اليمين أعلى المنصة، وذلك لتشغيل المشروع في وضع ملء الشاشة والتمتع بمشاهدة التغييرات التي نفذتها: انقر على الأيقونة مرةً أخرىً للخروج من وضع ملء الشاشة، لاحظ أن الأسهم الأربعة أصبحت تشير إلى الداخل. عند عرض مشروعك في وضع ملء الشاشة، فإنك ستشاهده من منظور المستخدم. ترقية المشروع إليك بعض التحسينات التي يمكنك إضافتها على مشروعك لترقيته: إجراء تعديلات على جسم الكائن، مثل إضافة أطراف إضافية. إضافة كائنات أخرى لها عيون ذات طابع كرتوني إضافة خلفيات أخرى. إضافة ملحقات للكائنات، أو إضافة مظاهر أخرى للملحقات. تطبيق تأثيرات رسومية مختلفة. إليك المشروع التالي الذي أُضيف فيه أذرع للكائن تتحرك بحركة مؤشر الفأرة: لا تنسى وضع الأعضاء الإضافية في المنتصف في النقطة التي تود أن تبدأ الدوران منها، مثل تثبيت الذراع عند الكتف. كما يمكنك زيارة معرض مشاريع شخصيات العيون ذات الطابع الكرتوني للإطلاع عليها ومشاهدة الكتل البرمجية الخاصة بكل مشروع في محرر سكراتش لمعرفة كيف نُفِذت. تحديد مركز دوران الكائن تدور الكائنات في سكراتش حول مركزها. تحقق من وجود المؤشر الرمادي الصغير التالي في محرر الرسام لمعرفة ما إذا كان الكائن في المنتصف أم لا: إذا لم يكن المؤشر الرمادي في مركز الكائن، استخدم أداة التحديد لتحديد العنصر ولاحظ ظهور مؤشر أزرق: اسحب الكائن بحيث يتطابق مؤشر الكائن الأزرق مع المؤشر الرمادي: إذا لم يكن مركز الدوران هو منتصف الكائن، ضع مركز الدوران على المؤشر الرمادي في محرر الرسام: ألق نظرةً على معرض أعمال شخصيات العيون ذات الطابع الكرتوني لمشاهدة المشاريع التي أنشأها أعضاء مجتمع سكراتش. ولا تنسى أن تحفظ مشروعك! ختامًا بهذا تكون قد أتممت مشروع إنشاء شخصية لها عيون ذات تأثير كرتوني باستخدام برنامج سكراتش. إذا واجهت مشاكل مع برنامج سكراتش فيمكنك الحصول على الدعم والمساعدة عبر إضافة سؤالك في قسم الأسئلة والأجوبة في أكاديمية حسوب ترجمة -وبتصرف- للمقال Silly Eyes من الموقع الرسمي لراسبيري باي. اقرأ أيضًا المقال السابق: إنشاء لعبة البحث عن الحشرات باستخدام برنامج سكراتش إنشاء لعبة أضواء باستخدام برنامج سكراتش وحاسوب راسبيري باي تصميم لعبة السلك والحلقة باستخدام برنامج سكراتش وحاسوب راسبيري باي تنفيذ مصباح ليد ثلاثي الأبعاد باستخدام سكراتش ولوحة راسبيري باي صنع آلة موسيقية باستخدام سكراتش وحاسوب راسبيري باي
-
سننشئ في هذا المشروع لعبةً بمستويات متعددة نبحث فيها عن حشرة في كل مستوى. ستحتوي اللعبة على خلفيات لشاشتي "البداية" و"النهاية"، ومؤقت لإظهار مدى سرعة اللاعب في العثور على الحشرات. سنعمل في هذا المشروع على: إنشاء مراحل مختلفة باستخدام كتلة "المظهر التالي" وكتلة "عندما تتبدل الخلفية إلى". تشغيل الكتل البرمجية باستمرار باستخدام كتلة "كرر باستمرار". استخدام مؤقت لإظهار مدى سرعة اللاعب في العثور على الحشرات وسنحصل على النتيجة التالية: اضغط على الحشرة لتبدأ اللعب وحاول إيجاد الحشرات بأسرع ما يمكن. كما سيمكنك لاحقًا إضافة مراحل أخرى بالصعوبة التي تختارها. شاشة البداية ستبدأ لعبتك بشاشة بداية ينقر فيها اللاعب على الحشرة لتشغيل المرحلة الأولى: أولًا، افتح نسخة سطح المكتب من برنامج سكراتش، أو نسخة المتصفح ثانيًا، اضغط على رمز اختيار خلفية الموجود أسفل الزاوية اليسرى، ثم اختر خلفية السبورة Chalkboard من تصنيف داخلي. ثالثًا، اضغط على نافذة المنصة. لاحظ أن للمنصة نافذة تعرض فيها الخلفيات بدلًا عن نافذة المظاهر. رابعًا، اضغط على نافذة الخلفيات لفتح محرر الرسوم. خامسًا، حدد الخلفية Backdrop1 واحذفها لأننا لن نحتاجها في مشروعنا. لاحظ تحديد خلفية السبورة بعد الحذف. سادسًا، انقر على خيار تحويل إلى متجه لإضافة نص وتحريكه. سابعًا، اكتب العبارة التالية على السبورة : "ابحث عن الحشرة" باستخدام أداة النص: استخدم نوع الخط واللون الذي تفضله، ثم عدل موضع الخط باستخدام أداة التحديد (السهم) وغَيّر حجم النص عبر سحب زاوية مربع النص. ثامنًا، سمي الخلفية "شاشة البداية". يُنصح باستخدام أسماء واضحة ومتعلقة بالمشروع، لتسهيل فهم عمل المشروع عند العودة إليه. تاسعًا، احذف كائن القطة، ثم انقر على أيقونة اختيار كائن، واكتب bug في مربع البحث واختر حشرة لاستخدامها في لعبتك. كما يمكنك تسمية مشروعك باسم مناسب للحشرة التي اخترتها، مثل "البحث عن الخنفساء". يسمى الخطأ في البرامج الحاسوبية bug ويعني حشرة باللغة العربية، كما يُطلق على عملية البحث عن الأخطاء وإزالتها بتصحيح الأخطاء أو debugging باللغة الانجليزية. جاءت التسمية عندما وجد فريق مهندسة البرمجيات المشهورة، جريس هوبر، حشرة عث في حاسوبهم ميكانيكي الأجزاء (كانت الحواسيب ميكانيكية قبل أن تتحول إلى إلكترونية) وسجلو ذلك بملاحظة لطيفة كان محتواها "عثرنا على أول حشرة حقيقية سببت أول خطأ فعلي". المرحلة الأولى سنضيف في هذه الخطوة خلفية للمرحلة الأولى في لعبتنا لنخبئ فيها الحشرة. أولًا، اختر خلفية أضواء المسرح Spotlight من تصنيف موسيقى. ثانيًا، انقر على كائن الحشرة لاضافة الكتل التالية لتغيير حجم الكائن عند تغيير الخلفية: ثالثًا، اسحب كائن الحشرة إلى مخبأه، ثم أضف الكتلة التالية: تبدأ لعبتنا عندما تضغط على الحشرة في شاشة البداية، وستنتقل من شاشة خلفية إلى أخرى عندما تجد الحشرة بنجاح. رابعًا، أضف كتلة لتشغيل صوت وتغيير الخلفية عند الضغط على الكائن: لاحظ أن كتلة الخلفية التالية تنقلك بين الخلفيات وفق الترتيب في نافذة الخلفيات. خامسًا، انقر على نافذة المنصة وأضف الكتلة التالية ليبدأ المشروع عند شاشة البداية: انقر على العلم الأخضر لتختبر المشروع، ولاحظ أن الخنفساء ستختبئ في شاشة البداية في كرة الأضواء، كما في المرحلة الأولى. سادسًا، انقر على كائن الحشرة واضف الكتل التالية لتغيير حجم الكائن عندما تتغير الخلفية إلى خلفية البداية: سابعًا، ضع الحشرة في مخبئها في شاشة البداية، ولاحظ أنه عند الضغط على الحشرة ستتفعل الكتل البرمجية وستنتقل الخلفية إلى الخلفية التالية، يجب علينا إيجاد حل لذلك ثامنًا، انقر على العلم الأخضر لتنتقل إلى شاشة البداية، ثم انقر على كائن الحشرة واسحب الكتل التي تلي كتلة "عند النقر على الكائن" بعيدًا عنها، كما يلي: تاسعًا، ضع الحشرة على السبورة، تحت عبارة "ابحث عن الحشرة": عاشرًا، أضف الكتل التالية لكي تتوضع الحشرة دائمًا على السبورة عند الانتقال إلى خلفية البداية: أخيرًا، اعد جمع الكتل تحت كتلة "عند النقر على الكائن" كما يلي: افحص مشروعك بالنقر على العلم الأخضر، والنقر على الحشرة للانتقال إلى الخلفية التالية، يجب أن يكون حجم الحشرة كبيرًا في شاشة البداية، وصغيرًا في الخلفية التالية. لا تنسى جمع الكتل مع بعضها حتى تتمكن من اللعب! إضافة ببغاء سنضيف الآن ببغاءً على اللعبة ليكون بمثابة عنصر إلهاء للاعبين وليزيد من صعوبة اللعبة. أولًا، أضف كائن الببغاء. استخدمنا سابقًا كتلة التكرار في مشروع الحافلة، سنستخدم في مشروعنا الحالي كتلة تكرار مستمرة لجعل الببغاء يطير بلا توقف مشكلًا مصدر إزعاج للاعبين في بحثهم عن الحشرة. ثانيًا، أضف الكتل التالية ليرفرف الببغاء بجناحيه بلا توقف: ثالثًا، انقر على العلم الأخضر واختبر عمل مشروعك. هل تتذكر أين خبأت الحشرة؟ لاحظ أنه في برنامج سكراتش تُحَدد الكتل الجاري تشغيلها بإطار أصفر، كالتالي: لا تنسى إيقاف تشغيل المشروع أثناء عملك عليك بالنقر على زر التوقف الأحمر أعلى المنصة، في حال انزعجت من حركة الببغاء. المرحلة الثانية سنختار في هذه الخطوة خلفيةً للمرحلة الثانية بحيث تزيد صعوبة اللعبة. أولًا، اختر الخلفية التي تراها مناسبة. اخترنا الخلفية التالية باسم 'Urban' بسبب تناسق ألوانها مع ألوان الخنفساء التي اخترناها: احرص على اختيار خلفيات فيها تفاصيل عديدة وألوان مشابهة لألوان الحشرة التي اخترتها ليصعب إيجادها. ثانيًا، اسحب الكتل التي تلي كتلة عند النقر على الكائن بعيدًا عنها كي تتمكن من وضع الخنفساء في مخبأها: ثالثًا، صَغّر حجم الخنفساء ليصعب العثور عليها، وذلك بإضافة كتلة تعديل الحجم التالية: شغل المشروع لتشاهد النتيجة. رابعًا، ضع الخنفساء في مخبأ مناسب. خامسًا، أضف كتلة اذهب إلى الموضع، وذلك لتعيين إحداثيات الحشرة: سادسًا، أعد جمع الكتل مع بعضها، بحيث ننتقل إلى الخلفية التالية عند النقر على كائن الحشرة، ثم انقر على العلم الأخضر لاختبار المشروع. سابعًا، أضف الكتلة التالية حتى تبقى الخنفساء خلف الببغاء دائما، حتى عند تغييرنا لموضعها: شاشة النهاية سنضيف شاشة نهاية فيها عداد يظهر لنا عدد الثواني التي استغرقها اللاعب لإيجاد الخنفساء. وذلك لأن بعض اللاعبين يجدون لذة في معرفة كيف أبلو مقارنةً مع أنفسهم، أو مع اللاعبين الآخرين، إضافةً إلى لذة الربح. فكر في ألعاب تتيح للاعب قياس تقدم أدائه. أولًا، أضف خلفية السبورة Chalkboard من تصنيف داخلي، ولاحظ أنه في برنامج سكراتش يمكننا إضافة الخلفية نفسها عدة مرات! ثانيًا، انقر على نافذة الخلفيات لفتح محرر الرسوم، ثم غير اسم الخلفية إلى "شاشة النهاية" أو أي اسم معبر بحيث يسهُل عليك فهم المشروع عند العودة إليه: ثالثًا، انقر على كائن الحشرة وأضف الكتل التالية لوضع الحشرة على شاشة النهاية: رابعًا، سنضيف مؤقتًا من كتل الاستشعار، وذلك لإظهار الوقت الذي استغرقه اللاعب في إيجاد الحشرة: اسحب كتلة المؤقت داخل كتلة قُل، لتبدو الخنفساء وكأنها تخبر اللاعب بالوقت المستغرق! خامسًا، انقر على العلم الأخضر واختبر كم تستغرق من الوقت لإيجاد الخنفساء. سادسًا، سنضيف الكتل التالية مع كتلة "قُل" لكن بدون رسالة ترحيب وذلك لإخفاء المؤقت عند الانتقال إلى شاشة البداية: سابعًا، سنضيف كتلة تصفير للمؤقت عند الانتقال إلى المرحلة الأولى، وذلك لأنه بدونها، سيستمر المؤقت بحساب الثواني عند اللعب مرةً أخرى. ثامنًا، انقر على العلم الأخضر واختبر اللعبة. اختبر هل يُعاد ضبط المؤقت عند النقر على الخنفساء في شاشة البداية للانتقال إلى المستوى الأول؟ هل يختفي المؤقت عند الانتقال من شاشة النهاية إلى شاشة البداية؟ اختبر اللعبة بعد أن استمتعت باللعب ومعرفة مدى سرعتك في العثورعلى الحشرات. هل لاحظت أي شيء تود تعديله في اللعبة؟ يمكنك إجراء عدة تعديلات على اللعبة، منها: جعل الببغاء أكثر إزعاجًا. جعل الحشرات أصغر حجمًا. تغيير تأثير اللون لتمويه الحشرة في كل مرحلة. تغيير نمط الخط أو لون الخط. يمكنك أن تطلب من شخص آخر أن يجرب اللعبة وراقب سرعته في العثور على الحشرات، ;من المؤكد أنه سيستغرق وقتًا أطول لأنه لا يعرف أين خبأتها. بعد كل ذلك ألقِ نظرةً على مشاريع "البحث عن الحشرة " التي نفذها الآخرون والموجودة في معرض مشاريع سكراتش على الموقع الرسمي لراسبيري باي. مشاركة المشروع ألهم مجتمع راسبيري باي عبر مشاركة مشروعك باتباع الخطوات التالية واحرص على عدم مشاركة أي معلومات شخصية: أولًا، سمي مشروعك باسم مناسب. ثانيًا، انقر على خيار المشاركة Share لجعل المشروع متاحًا للجميع. ثالثًا، أضف إرشادات للاعبين، إن أحببت، في مربع الإرشادات Instruction box. كما يمكنك إضافة ملاحظة في مربع الملاحظات والملكية Notes and Credits إذا كان مشروعك أصليًا، أو يمكنك ذكر المشروع الأصلي الذي عدلت عليه. أخيرًا، انقر على خيار نسخ الرابط Copy link لمشاركته مع الأصدقاء عبر وسائل التواصل الاجتماعي. يتيح سكراتش خاصية التعليق على المشاريع. إذا كنت لا تريد السماح للأشخاص بترك تعليقات على مشروعك، فيجب عليك إيقاف خاصية التعليق عبر النقر على شريط التمرير أعلى مربع التعليقات. شاركنا مشروعك على مجتمع سكراتش في منصة حسوب IO. اختبر معلوماتك انعش ذاكرتك واختبر معلوماتك بالإجابة عن الأسئلة التالية: السؤال الأول: ما هي الخلفية التي سننتقل إليها عند تشغيل الكتل التالية؟ (حاول تذكر ما تعلمناه قبل الإطلاع على الإجابة أدناه) الإجابة الصحيحة : عند النقر على الكائن سننتقل إلى الخلفية Urban. السؤال الثاني: تمعن في الكتل التالية، كيف يمكننا إصلاحها بحيث يتحرك الكائن باستمرار؟ الإجابة الصحيحة : عبر نقل كتلة تحرك 6 خطوات إلى داخل كتلة كرر باستمرار. السؤال الثالث: كيف يمكننا الحصول على الوقت المستغرق في اللعب كما في الصورة التالية؟ الإجابة الصحيحة : عبر إضافة كتلة المؤقت. ترقية المشروع أضف مزيدًا من المراحل إلى لعبتك ومصادر تشويش لزيادة صعوبتها، كما يمكنك تغيير الكائن الذي تبحث عنه في كل مرحلة، أو يمكنك تغيير الكتابة على السبورة. اطلق العنان لخيالك وطور لعبتك كما يحلو لك! إليك تذكرةً بما ستحتاج تنفيذه في كل مرحلة: إضافة خلفية. ترتيب الخلفيات ووضع الخلفية الجديدة قبل خلفية شاشة النهاية. إضافة كتلة "عندما تتبدل الخلفية" على الخلفية الجديدة وإضافة الكتل المناسبة لإخفاء الحشرة. إليك تذكرةً بالكتل التي ستحتاجها لإخفاء الكائنات في مرحلة جديدة: تذكر أنه عليك فصل الكتل عن بعضها قبل سحب الكائن إلى مخبأه الجديد كي لا تتغير الخلفيات عند النقر على الكائن. أضف ببغاءً آخر، أو كائنًا آخر كمصدر إزعاج. إليك تذكرة بالكتل اللازمة يمكنك سحب كتل الببغاء وإفلاتها فوق أيقونة الكائن الجديد وبذلك تحصل على الكتل البرمجية دون عناء إعادة كتابتها. ختامًا بهذا تكون قد أتممت مشروع إنشاء لعبة البحث عن الحشرات باستخدام برنامج سكراتش. يُنصح بتنفيذ مشروع إنشاء شخصية لها عيون ذات تأثير كرتوني باستخدام برنامج سكراتش كخطوتك التالية، وإذا واجهت مشاكل مع برنامج سكراتش فيمكنك الحصول على الدعم والمساعدة عبر إضافة سؤالك في قسم الأسئلة والأجوبة في أكاديمية حسوب ترجمة -وبتصرف- للمقال Find the Bug من الموقع الرسمي لراسبيري باي. اقرأ أيضًا المقال السابق: تنفيذ مشروع حافلة مدرسة متحركة باستخدام برنامج سكراتش إنشاء لعبة أضواء باستخدام برنامج سكراتش وحاسوب راسبيري باي تصميم لعبة السلك والحلقة باستخدام برنامج سكراتش وحاسوب راسبيري باي تنفيذ مصباح ليد ثلاثي الأبعاد باستخدام سكراتش ولوحة راسبيري باي صنع آلة موسيقية باستخدام سكراتش وحاسوب راسبيري باي
-
سنتعلم في هذا المشروع كيفية تحريك كائنات سكراتش كي تتمكن من اللحاق بحافلة المدرسة، وسنجعل الكائنات تغير موضعها على المنصة Stage، وتغير مظهرها. لنحصل على النتيجة التالية: اضغط على العلم الأخضر لتتحرك الكائنات! ولاحظ كيف تغير الكائنات مظهرها لخلق تأثير التحريك. التحريك أو الرسوم المتحركة Animaton هي عملية خلق تأثير الحركة عن طريق تغيير الصور بسرعة. اعتمد الرسامون قديمًا نحت الصور من كتل خشبية واستخدموها كطوابع، لكن يمكنك الآن استخدام برنامج سكراتش للحصول على رسوم متحركة بكل سهولة! إنشاء مشهد الحافلة سنختار في هذه الخطوة خلفيةً مناسبة ونضيف إليها كائنًا وهو الحافلة: يمكنك العمل مباشرةً على نسخة المتصفح من سكراتش باستخدام الانترنت أو العمل على نسخة سطح المكتب من برنامج سكراتش بدون استخدام الانترنت. أولًا، اضغط على رمز اختيار خلفية من قائمة المنصة الموجود في الزاوية السفلية اليسرى: ثم اختر خلفيةً مناسبةً لتشكل نقطة انطلاق للحافلة. اخترنا الخلفية التالية من الخلفيات الموجودة في التصنيف خارجي: ثانيًا، اضغط على رمز اختيار كائن من قائمة المنصة أسفل اليسار: ثم اكتب 'bus' في مربع البحث، وأضف كائن حافلة المدينة إلى مشروعك: ثالثًا، انقر على كائن الحافلة لتحديده، ثم اسحب كتلة "عند نقر العلم الأخضر" من كتل الأحداث، والتي تسمح بتشغيل المشروع عند النقر عليها: ثم اسحب الحافلة وضعها في مكان مناسب على المنصة، كما يلي: لاحظ أن إحداثيات محور x ومحور y التي تصف موضع الحافلة، تُعرض في قائمة الكائنات أسفل المنصة: رابعًا، أضف الكتلة التالية من كتل الحركة: تُعبر الأرقام الموجودة في هذه الكتلة عن إحداثيات الموضع الحالي للحافلة على محوري x y (محوري س، ص)، حرك الحافلة ولاحظ تغير الأرقام، ثم انقر على رمز العلم الأخضر لتشغيل المشروع ولاحظ عودة الحافلة إلى موضعها الابتدائي. خامسًا، أضف كتلة انتقل إلى الطبقة الأمامية من كتل المظهر، ثم انقر على الكتلة واختر الخلف، وذلك كي تبقى الحافلة خلف الكائنات الأخرى: كما يمكنك تغيير لون الحافلة باستخدام الكتلة التالية: تمثل قطة سكراتش الكائن الافتراضي في جميع المشاريع الجديدة، ويكون اسمها Sprite1. حددها بالنقر عليها لنبدأ بتحريكها: يمكنك إضافة كائن القطة من رمز اختيار كائن عبر كتابة 'Cat' في مربع البحث. لاحظ أن القطة كبيرة بالنسبة إلى حجم الحافلة، لذلك عَدّل حجمها إلى القيمة 50 من مربع الحجم في نافذة الكائنات: جعل القطة تستقل الحافلة سنعمل في هذه الخطوة على تحريك القطة من أقصى يمين المنصة إلى الحافلة لتبدو وكأنها تمشي وذلك عبر تكرار الحركات عدة مرات باستخدام حلقة تكرار. وضع القطة في نقطة البداية أولًا، انقر على خيار الاتجاه في نافذة الكائنات ودور السهم بمقدار 90 درجة لليسار. ثم اضغط على رمز الأسهم في المنتصف لتغيير نمط الدوران وقلب القطة للوضعية الصحيحة. ثانيًا، اسحب القطة إلى أسفل القسم الأيمن من المنصة. لاحظ أنه إذا حاولت وضع الكائن خارج المنصة فسيعود إلى أخر موضع له. ثالثًا، أضف الكتل التالية لوضع القطة في نقطة البداية: رابعًا، اسحب القطة إلى موضع جديد، ثم انقر على كتلة اذهب إلى الموضع س: ص: ولاحظ أن القطة ستعود إلى أسفل القسم الأيمن من المنصة. تحريك القطة سنضيف كتلة التكرار لنكرر خطوات القطة عدة مرات حتى تبدو وكأنها تتحرك. أولًا، أضف كتلة كرر 10 مرات، ثم أضف داخلها كتلة تحرك 10 خطوات، كما يلي: بعد ذلك اضغط على رمز العلم الأخضر، ثم غَيّر الأرقام لتتوقف القطة عند الحافلة. تملك بعض الكائنات عدة مظاهر، لذا سنستخدم مظاهر كائن القطة لإنشاء مشهد للقطة وهي تتحرك. ثانيًا، اضغط على نافذة المظاهر ولاحظ أن القطة لديها مظهرين. ثالثًا، اضغط على نافذة المقاطع البرمجية وأضف كتلة المظهر التالي، ثم اضغط بعدها على رمز العلم الأخضر لتسير القطة باتجاه الحافلة. رابعًا، أضف كتلة إخفاء لجعل القطة تبدو وكأنها تستقل الحافلة، كما يلي: اضغط على العلم الأخضر ولاحظ اختفاء القطة! لكن يجب أن تعاود القطة الظهور قبل البدء بتحريكها ولذلك سنضيف كتلة إظهار. خامسًا، أضف كتلة أظهر من كتلة الهيئة، لتظهر القطة على المنصة ثم تتحرك باتجاه الحافلة. سادسًا، اضغط على العلم الأخضر واستمتع بمشاهدة القطة وهي تستقل الحافلة. جعل فرس النهر يطير نحو الحافلة سنضيف في هذه الخطوة فرس نهر ونجعله يطير نحو الحافلة: لاحظ أن كائن فرس النهر لديه مظهران يمكن استخدامهما لجعل الكائن يبدو كأنه يحرك أجنحته ويطير باتجاه الحافلة، وذلك باتباع الخطوات التالية: أولًا، أضف كائن فرس النهر ذو الاسم Hippo1، ثم غَيّر حجمه، وفقًا لما يلي: ثانيًا، اسحب فرس النهر إلى الزاوية العلوية اليسرى من المنصة. ثالثًا، أضف الكتل التالية لوضع فرس النهر في نقطة البداية: لاحظ أن إحداثيات المحور س و المحور ص تعبّر عن الموضع الحالي للكائن، لذلك لست بحاجة إلى تعديلها أو كتابتها. والآن سوف يرفرف فرس النهر بجناحيه طائرًا نحو الحافلة. رابعًا، أضف كتلة اتجه نحو واختر كائن الحافلة City Bus من النافذة المنسدلة: كما يمكنك تعديل عدد مرات التكرار ليتوقف فرس النهر في الموضع المناسب. خامسًا، أضف كتلتي الإظهار والإخفاء كما يلي، ليبدو الكائن كأنه يدخل الحافلة: سادسًا، اضغط على العلم الأخضر واستمتع بمشاهدة فرس النهر يطير ويستقل الحافلة! انطلاق الحافلة تسمى مجموعة الكتل المتصلة في سكراتش برنامجًا نصيًا أو سكربت. سنضيف في هذه الخطوة سكربت لجعل الحافلة تنطلق. أولًا، انقر على كائن الحافلة لتحديدها، ثم استخدم كتلة عندما المؤقت، التي يمكن إيجادها ضمن كتل الأحداث بسحب كتلة عندما الضجيج وتبديل الضجيج بخيار المؤقت، وذلك لتنطلق الحافلة باتجاه اليمين بعد الضغط على رمز العلم الأخضر بمقدار 4 ثواني. ثانيًا، ضع الحافلة في الزاوية اليمنى للمنصة، لاحظ أنه يمكنك سحب الحافلة إلى أقصى اليمين إلى حد معين تثبت عنده الحافلة. ثالثًا، أضف كتلة انزلق إلى الموضع من كتل الحركة. لاحظ أن إحداثيات الموضع قد تكون مختلفة في مشروعك. رابعًا، تحقق من النتيجة بالضغط على العلم الأخضر وشاهد القطة وفرس النهر يستقلان الحافلة، التي ستنطلق بعد 4 ثوان. خامسًا، أضف كتلة الإخفاء لتبدو الحافلة وكأنها تغادر المنصة. سادسًا، أضف كتلة الإظهار بعد كتلة عند النقر على العلم الأخضر لجعل الحافلة تظهر عند تشغيل المشروع: سابعًا، اضغط على رمز العلم الأخضر واستمتع بمشاهدة الحافلة تنطلق، ولا تنسى التأكد من أن الجميع قد استقلوا الحافلة. التأخر على الحافلة هل تساءلت ماذا سيحدث لو أن القطة لم تركض بالسرعة الكافية للحاق بالحافلة؟ اتبع الخطوات التالية لتحصل على الجواب! أولًا، انقر على كائن القطة ثم أضف كتلة انتظار كما يلي: ثانيًا، اضغط على العلم الأخضر ولاحظ أن القطة ستمشي ببطء شديد وستفوتها الحافلة. وهذا يعني إذًا أنه يجب تقليل وقت الانتظار إلى أجزاء من الثانية، كما يلي: ثالثًا، اضغط على العلم الأخضر ولاحظ أن القطة ستمشي بسرعة أكبر. كما يمكنك تقليل وقت الانتظار إلى نصف ثانية، أو ربع ثانية 0.25، أو عشر الثانية 0.1. رابعًا، يمكنك اختيار فيما إذا كانت القطة ستستقل الحافلة، أم ستفوتها الحافلة كما يلي: احذف كتلة الاختفاء كي تبقى القطة على المنصة وتفوتها الحافلة: زِدّ وقت انتظار الحافلة، كي تتمكن القطة من اللحاق بها، ولا تنسى إضافة كتلة الاختفاء: خامسًا، أجرِ التعديلات التي تراها مناسبة لتحصل على مشهد مميز! ولا تنسى حفظ المشروع. تغيير الوجهة يمكنك تغيير وجهة الحافلة من "جولات سكراتش" إلى وجهة من اختيارك. إلى أين تريد أن تذهب حافلتك؟ أولًا، انقر على كائن الحافلة لتحديده ثم انقر على نافذة المظاهر: ثانيًا، انقر على النص المكتوب باللغة الانجليزية "Scratch Tours" لتحديده، ثم انقر على خيار الحذف لحذفه أو اضغط مفتاح Delete من لوحة المفاتيح. ثالثًا، انقر على أداة النص، ثم انقر على الحافلة واكتب الوجهة التي تريدها. اختر نوع الخط الذي تفضله من النافذة المنسدلة: رابعًا، انقر على أداة التحديد ذات رمز السهم لتعديل موضع الكتابة . اختبر معلوماتك انعش ذاكرتك واختبر معلوماتك بالإجابة عن الأسئلة التالية: السؤال الأول: متى تنطلق الحافلة بناءً على الكتلتين التالتين؟ (حاول تذكر ما تعلمناه قبل الإطلاع على الإجابة أدناه) الإجابة الصحيحة : بعد 4 ثوان من الضغط على العلم الأخضر. السؤال الثاني: أي من خصائص الكائن تتغير تلقائيًا عند تغيير موضع الكائن؟ الإجابة الصحيحة : تتغير إحداثيات المحورين x وy عند سحب الكائن إلى موضع جديد على المنصة. . السؤال الثالث: ماهي فائدة كتلة التكرار التالية؟ الإجابة الصحيحة : تكرار الحركة 5 خطوات وتغيير المظهر ليبدو الكائن وكأنه يتحرك. ترقية المشروع جرب إضافة كائن آخر وأضف عليه الكتل اللازمة مما تعلمناه ليصل إلى الحافلة. لمساعدتك على اختيار الكائن المناسب بسهولة، ضع مؤشر الفأرة فوق الكائن لترى المظاهر الخاصة به قبل اختياره، وإذا كنت تستخدم جهازًا لوحيًا انقر مطولًا على الكائن لعرض المظاهر (قد تظهر لك نافذة عند النقر، اغلقها)، كما يمكنك إضافة تأثيرات صوتية على الكائنات، أو إضافة تأثير لوني على الحافلة، أو أن تفوت أحد الكائنات الحافلة! أطلق العنان لخيالك وأبهرنا بإبداعك. ختامًا بهذا تكون قد أتممت مشروع حافلة المدرسة المتحركة باستخدام برنامج سكراتش. ننصحك بتنفيذ مشروع البحث عن الحشرات باستخدام سكراتش كخطوتك التالية، وإذا واجهت مشاكل مع برنامج سكراتش فيمكنك الحصول على الدعم والمساعدة عبر إضافة سؤالك في قسم الأسئلة والأجوبة في أكاديمية حسوب ترجمة -وبتصرف- للمقال Catch the bus من الموقع الرسمي لراسبيري باي. اقرأ أيضًا المقال السابق: إنشاء مشهد فضائي باستخدام سكراتش إنشاء لعبة أضواء باستخدام برنامج سكراتش وحاسوب راسبيري باي تصميم لعبة السلك والحلقة باستخدام برنامج سكراتش وحاسوب راسبيري باي تنفيذ مصباح ليد ثلاثي الأبعاد باستخدام سكراتش ولوحة راسبيري باي صنع آلة موسيقية باستخدام سكراتش وحاسوب راسبيري باي
-
سنعمل في هذا المشروع على إنشاء مشهد فضائي أبطاله كائنات فضائية تشارك أفكارها وتعبر عن مشاعرها، وذلك باستخدام سكراتش. وسننفذ في هذا المشروع ما يلي: إضافة الكائنات والخلفيات إلى المشروع. استخدام كتل الصوت وكتل الهيئة لجعل الكائنات تتواصل مع بعضها عند النقر عليها. استخدام محرر الرسام لتعديل مظاهر الكائنات. وذلك لنحصل على النتيجة التالية: انقر على الكائنات لتشاهد ما الذي ستفعله؟ جرب النقر على أحد الكائنات ثم النقر بسرعة بعدها على كائن آخر، ما الذي سيحدث؟ تذكر أن الشخصيات والأغراض في سكراتش تدعي كائنات أو Sprites باللغة الانجليزية، وتظهر على المنصة. التعبيرات أو Emotes باللغة الانجليزية هي طريقة لإظهار شخصية الأبطال والكائنات في اللعبة، إذ تتيح لهم استخدام الكلام والأصوات والحركة والمؤثرات الرسومية، تمامًا كما في سكراتش. هل لعبت مسبقًا إحدى الألعاب التي تستخدم التعبيرات؟ إعداد المشهد سنعمل في هذه الخطوة على إعداد مشهد المشروع بإضافة كائن فضائي وخلفية فضائية! يمكنك العمل مباشرةً على نسخة المتصفح من سكراتش باستخدام الإنترنت أو العمل على نسخة سطح المكتب من برنامج سكراتش بدون استخدام الإنترنت. تبدو واجهة محرر سكراتش كما يلي: يُشغل المشروع في المنصة عند النقر على زر العلم الأخضر، ونستخدم الخلفيات لتغيير مظهر المنصة. أولًا، اضغط على رمز اختيار خلفية من قائمة المنصة الموجود في الزاوية السفلية اليسرى: ثانيًا، اختر إحدى الخلفيات الموجودة في تصنيف خارجي، أو اكتب Space في مربع البحث، واختر الخلفية التي تعجبك: انقر على الخلفية التي اخترتها لإضافتها لمشروعك، ولاحظ تغير شكل المنصة: ثالثًا، احذف كائن قط سكراتش الشهير، الموجود على المنصة وذلك بالنقر على أيقونة الكائن في قائمة الكائنات أسفل المنصة ثم انقر على أيقونة الحذف. رابعًا، انقر على أيقونة اختيار كائن: خامسًا، اختر تصنيف عالم الخيال ثم انقر على الكائن بيكو، أو اكتب Pico في مربع البحث للعثور عليه بسرعة: سادسًا، ضع بيكو في المكان الذي تراه مناسبًا على المنصة. وضعناه في مشروعنا في الزاوية اليسرى من المنصة: احفظ المشروع إذا سجلت الدخول إلى حسابك على سكراتش، فانقر على زر الدمج Remix الأخضر لحفظ نسخة من المشروع في حسابك على سكراتش. ثم اكتب اسم المشروع في مربع الاسم أعلى الشاشة، وننصح بتسمية المشروع باسم مناسب يعبر عنه: انقر على علامة تبويب ملف ثم انقر على خيار الحفظ إلى حاسوبك: إذا كنت متصلًا بالإنترنت وتملك حسابًا على موقع سكراتش سيظهر لك خيار الحفظ الآن. إلقاء التحية سنضيف في هذه الخطوة كتلًا برمجية لجعل بيكو يتحدث باستخدام الكلمات والأصوات عند النقر عليه، إذ تُستخدم الكتل البرمجية والمظاهر والأصوات في سكراتش لتغيير هيئة الكائنات وتحريكها. أولًا، انقر على كتل الهيئة لعرض قائمة الكتل، ثم انقر على كتلة (قُل السلام عليكم) لمدة 2 ثانية: لاحظ أن بيكو سيلقي علينا التحية لمدة ثانيتين: ثانيًا، اسحب كتلة (قُل السلام عليكم) لمدة 2 ثانية إلى مكان إضافة الكتل البرمجية ثم انقر عليها ثانيةً، ولاحظ أنها سوف تُحدد باللون الأصفر: يمكن إضافة عدة كتل برمجية ووصلها ببعضها، لتنفيذها من الأعلى للأسفل. ثالثًا، اسحب كتلة عند النقر على الكائن من كتل الأحداث وضعها قبل كتلة (قُل السلام عليكم)، ولاحظ أن الكتل سوف تلتصق ببعضها: يمكنك إضافة تعليق على الكتل لشرح عملها: يمكنك إضافة بعض التعليقات إلى المشروع بعد انتهائك منه لشرح عمله، وذلك بالنقر بالزر الأيمن للفأرة على الكتلة (أو بالنقر مطولًا إذا كنت تستخدم جهازًا لوحيًا). رابعًا، انقر على بيكو لتختبر هل يظهر مربع الحوار على المنصة لمدة 8 ثوان، إذ أنه من الضروري فحص المشروع لتجنب الأخطاء. كما يمكنك تغيير مدة التحية من كتلة (قُل السلام عليكم) إن أحببت ذلك. إضافة الصوت سنضيف في هذه الخطوة وسيلةً أخرى للتواصل باستخدام الأصوات: أولًا، انقر على علامة تبويب الأصوات وستجد الصوت Pop مضافًا إلى الكائن بيكو، انقر على أيقونة التشغيل لسماع الصوت: ثانيًا، انقر على أيقونة اختيار صوت الموجودة في الزاوية اليمنى لإضافة أحد أصوات الكائنات الفضائية الموجودة في تصنيف الفضاء: ثالثًا، جرب عدة أصوات بالنقر على أيقونة التشغيل ذات شكل المثلث، ثم انقر على الصوت الذي تفضله لإضافته إلى مشروعك. رابعًا، انقر على علامة تبويب المقاطع البرمجية ثم انقر على قائمة الصوت، ستجد الصوت الذي اخترته في كتلة إبدأ الصوت، اسحبها وضعها تحت كتلة عند النقر على الكائن، كما يلي: تأكد من اختيار الصوت الذي أضفته من النافذة المنزلقة لكتلة ابدأ الصوت: خامسًا، اختبر مشروعك بالنقر على الكائن وتحقق من ظهور التحية ومن سماعك الصوت. إذا لم تسمع أي صوت فتأكد من إضافة كتلة إبدأ الصوت تحت كتلة عند النقر على الكائن، وتحقق من مستوى الصوت في حاسوبك أو جهازك اللوحي. تغيير مظهر الكائن سنعمل في هذه الخطوة على تغيير مظهر الكائن بيكو. كما يمكن استخدام المظاهر وتغييرها لتحريك الكائنات. أولًا، أضف الكائن نانو من تصنيف خيال: ثانيًا، انقر على الكائن الجديد من قائمة الكائنات لاختياره: ثالثًا، انقر على علامة تبويب المقاطع البرمجية وأضف كتلة (قُل) و كتلة (تغيير المظهر)، من كتل الهيئة ذات اللون البنفسجي: رابعًا، انقر على الكائن نانو على المنصة وتحقق من ظهور مربع الحوار ومن تغير مظهره. جعل الكائن يستخدم لغة الإشارة هل تعلم أن ملايين الناس حول العالم يستخدمون لغة الإشارة للتواصل، وأن إحدى الطرق الشائعة لقول "شكرًا" هي عن طريق رفع يدك اليمنى إلى فمك، بحيث تلمس طرف شفتك السفلى بأطراف أصابعك. سنجعل الكائن نانو يستخدم لغة الإشارة وذلك باستخدام المظاهر والتعديل عليها، إذ يمكننا تعديل المظاهر في محرر الرسام. أولًا، انقر على الكائن نانو، ثم انتقل إلى علامة تبويب المظاهر لعرض المظاهر الخاصة بالكائن: ثانيًا، انقر على المظهر nano-b، ثم حدد إحدى يدي الكائن باستخدام أداة التحديد التي لها شكل السهم، ثم اضغط على أداة الحذف أو مفتاح Delete من لوحة المفاتيح: سيبدو المظهر بعد الحذف كما يلي: تذكر أنه يمكنك التراجع عن أي خطوة بالضغط على رمز التراجع التالي: وفي الخطوة الموالية الثالثة، انسخ اليد اليمنى من المظهر nano-c، وذلك بالنقر عليها لتحديدها ثم النقر على خيار النسخ: رابعًا، انتقل إلى المظهر nano-b وانقر على خيار اللصق، سيبدو الشكل كما يلي: خامسًا، انقر على الكائن نانو على المنصة وتحقق من ظهور مربع الحوار ومن تغير مظهره ليلقي علينا التحية باستخدام لغة الإشارة. تعلمنا في هذه الفقرة كيف نشكر أحدهم باستخدام لغة الإشارة، جرب أن تشكر أحد أصدقائك باستخدام هذه الطريقة. تغيير لون الكائن سنضيف في هذه الخطوة كائنًا جديدًا ونستخدم كتل الهيئة لتغيير لون الكائن وإظهار ما يفكر به! أولًا، أضف الكائن جيغا Giga من مكتبة الكائنات وضعه في الزاوية اليمنى للمنصة. ثانيًا، أضف الكتل التالية لتغيير لون الكائن وإظهار ما يفكر به: ثالثًا، جرب تغيير القيمة في كتلة (اجعل مؤثر) اللون للحصول على ألوان مختلفة. ولاحظ أننا أضفنا كتلة إزالة المؤثرات الرسومية ليعود الكائن إلى مظهره الطبيعي. رابعًا، عدل على النص والمدة الزمنية في كتلة (فكر)، في مثالنا جعلنا الكائن جيغا يرحب بالكائن نانو. أخيرًا، انقر على الكائن جيغا على المنصة وتحقق من ظهور مربع الحوار ومن تغير لون الكائن. اختبر معلوماتك انعش ذاكرتك واختبر معلوماتك بالإجابة عن الأسئلة التالية: السؤال الأول: من أين يمكننا إضافة كائن جديد على المشروع؟ (حاول تذكر ما تعلمناه قبل الإطلاع على الإجابة أدناه) الإجابة الصحيحة: من قائمة الكائنات بالنقر على أيقونة إضافة كائن. السؤال الثاني: أين نجد الكتل التي تمكننا من إضافة مربع حوار على الكائن؟ الإجابة الصحيحة: من كتل الهيئة ذات اللون البنفسجي. ترقية المشروع جرب إضافة كائن آخر وأضف عليه الكتل اللازمة مما تعلمناه ليتواصل مع الكائنات الأخرى. نقترح إضافة الكائن تيرا Tera لتكتمل مجموعة الأصدقاء الفضائيين، أضف الكتل والتأثيرات التي تراها مناسبة عليها وأضف الطابع الذي تحبه على شخصيتها. كما يمكنك التعديل على المشروع بتغيير الخلفيات، وتغيير الطريقة التي تتواصل بها الكائنات. أطلق العنان لخيالك وأبهرنا بإبداعك. اطلع على المشروع النهائي من هنا كما يمكنك الانتقال لمشاهدة المشروع في محرر سكراتش. ختامًا بهذا تكون قد أتممت مشروع إنشاء مشهد فضائي باستخدام برنامج سكراتش. ننصحك بتنفيذ مشروع حافلة المدرسة المتحركة باستخدام برنامج سكراتش كخطوتك التالية، وإذا واجهت مشاكل مع برنامج سكراتش فيمكنك الحصول على الدعم والمساعدة عبر إضافة سؤالك في قسم الأسئلة والأجوبة في أكاديمية حسوب. ترجمة -وبتصرف- للمقال Space Talk من الموقع الرسمي لراسبيري باي. اقرأ أيضًا إنشاء لعبة أضواء باستخدام برنامج سكراتش وحاسوب راسبيري باي تصميم لعبة السلك والحلقة باستخدام برنامج سكراتش وحاسوب راسبيري باي تنفيذ مصباح ليد ثلاثي الأبعاد باستخدام سكراتش ولوحة راسبيري باي صنع آلة موسيقية باستخدام سكراتش وحاسوب راسبيري باي




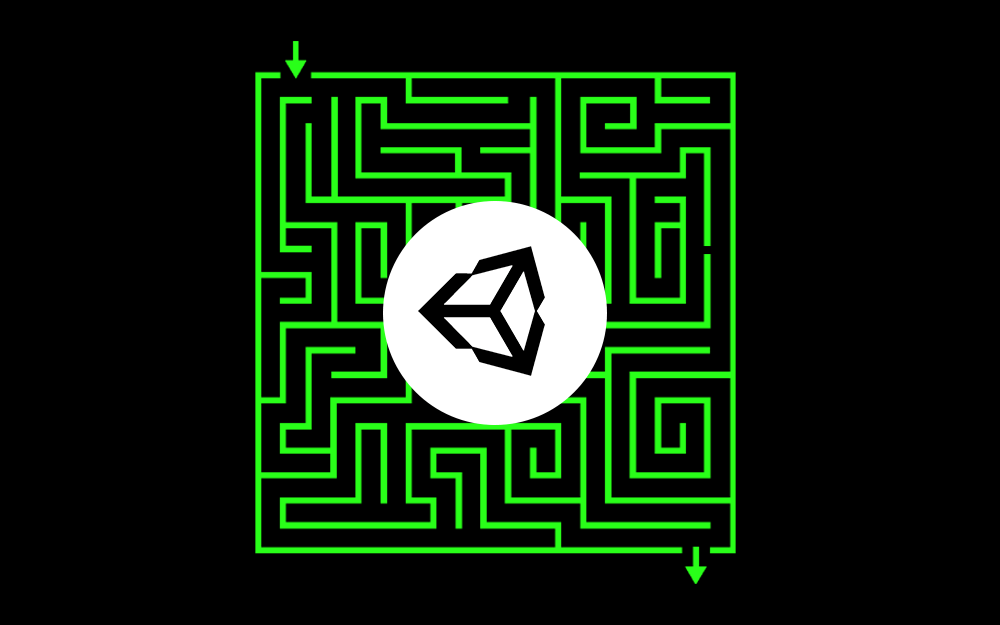

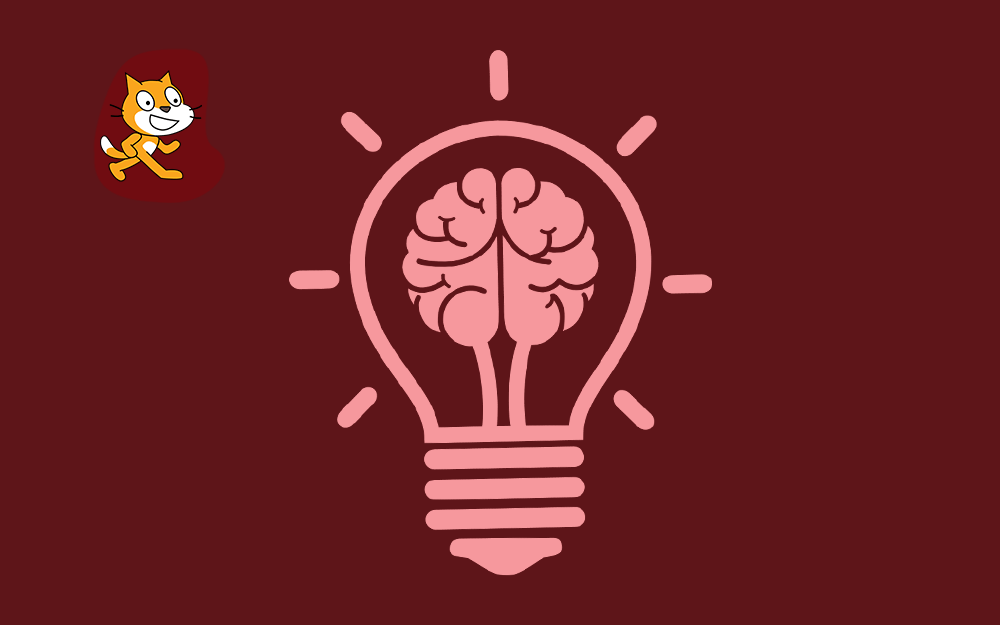
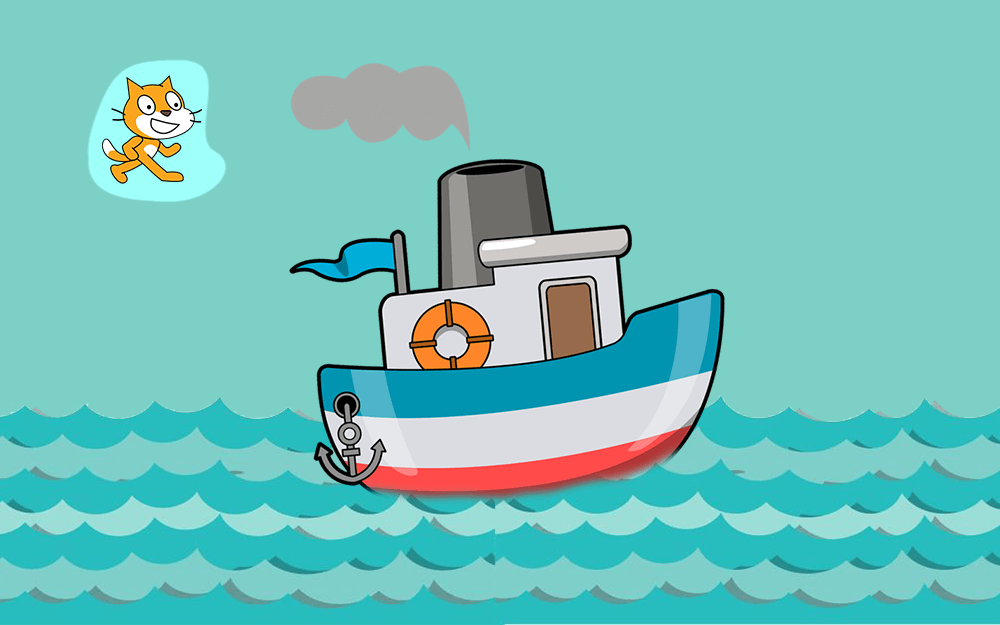
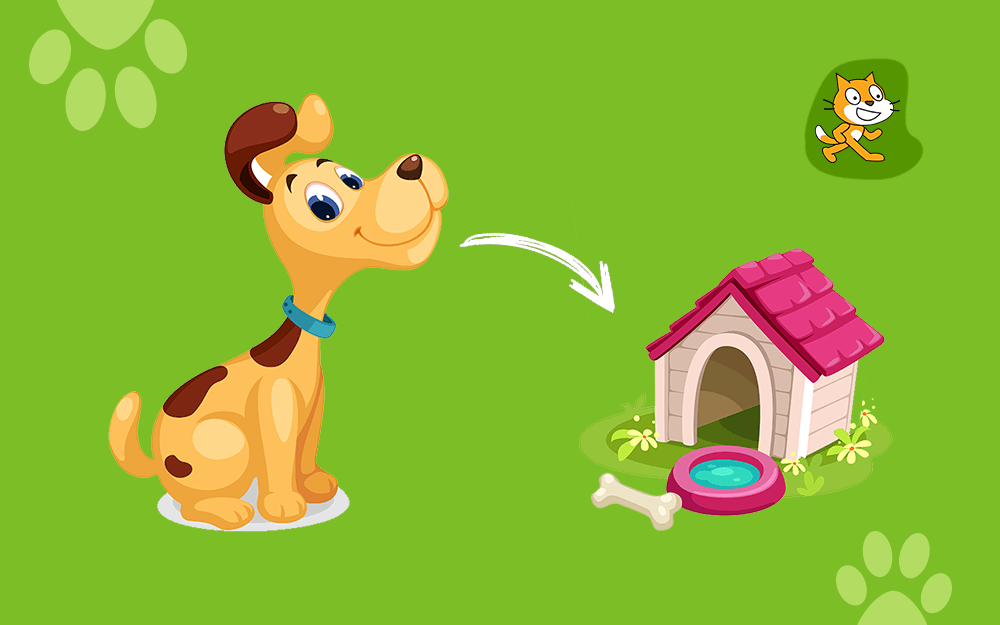
.png.5da8909a934dfb010756203040ed86c1.png)