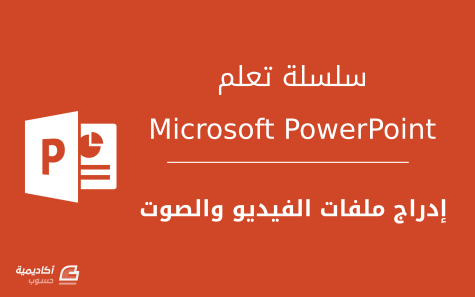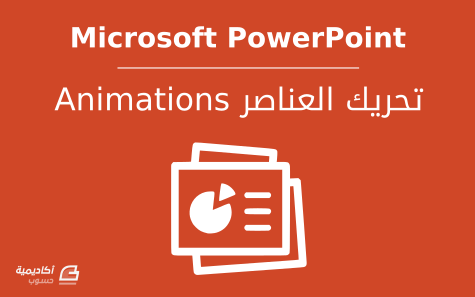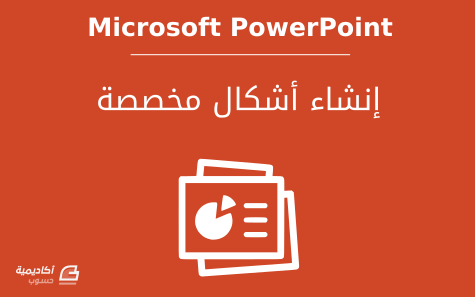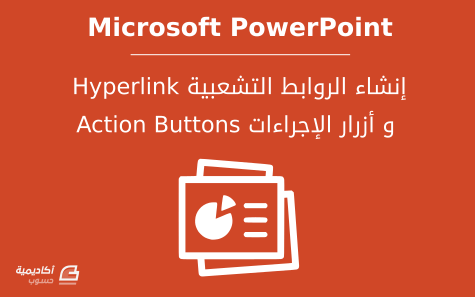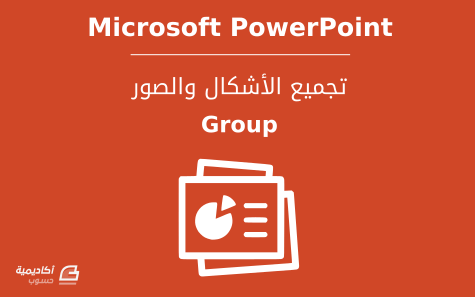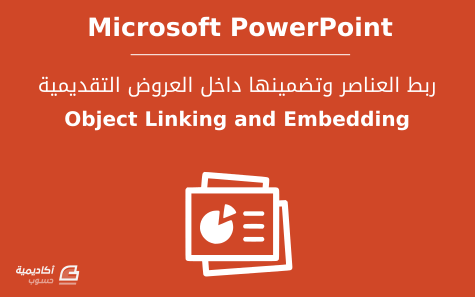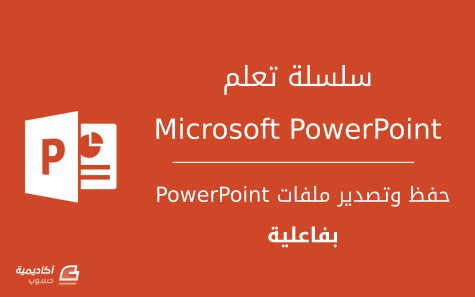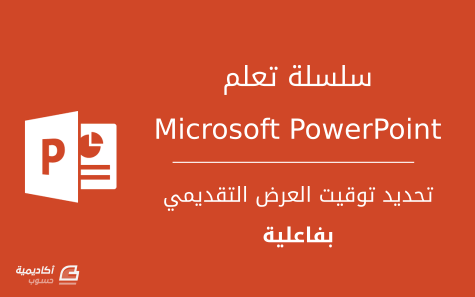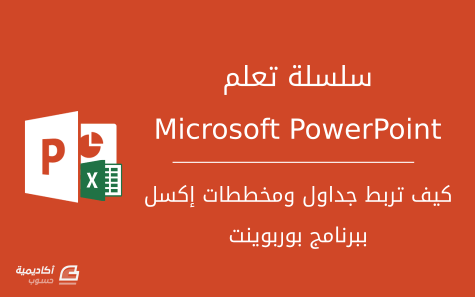البحث في الموقع
المحتوى عن 'بوربوينت'.
-
يتيح برنامج بوربوينت إدراج وتشغيل مقاطع الفيديو داخل الشرائح في العرض التقديمي، الأمر الذي يُعد وسيلة مميزة وهامة في إنشاء عروض تقديمية أكثر جاذبية للمستمعين، كما يدعم البرنامج إضافة الملفات الصوتية إلى العرض. في هذا الدرس سنتعلم كيفية إدراج ملفات الفيديو والصوت إلى شرائح بوربوينت. إدراج الفيديو1. إدراج فيديو من الحاسبيُمكنك إدراج فيديو من حاسبك الشخصي لإحدى الشرائح داخل العرض باستخدام الخطوات التالية: من شريط القوائم اختر إدراج INSERT، ومن شريط الأدوات اضغط فيديو Video، ستلاحظ ظهور قائمة منبثقة بخيارين الأول فيديو على إنترنت Online videos، والثاني فيديو على كمبيوتر Video on MY PC.اضغط فيديو على كمبيوتر Video on MY PC، بعدها ستلاحظ وجود مربع حوار لاختيار ملف الفيديو المخزن على جهاز الكمبيوتر، قم باختيار ملف الفيديو الذي ترغب بإدراجه ثم اختر إدراج INSERT. بعد ذلك ستلاحظ بأن الفيديو قد تم إدراجه داخل الشريحة الحالية، مع وجود عدة خيارات للتحكم به مثل التصغير والتكبير والتدوير، بالإضافة إلى وجود شريط أسفل الفيديو يتضمن خيارات الصوت وعرض الفيديو والإيقاف المؤقت، ومدة الفيديو. 2. إدراج فيديو من يوتيوبإذا كنت ترغب بإدراج فيديو من موقع يوتيوب مباشرة دون تحميله إلى جهازك، فبرنامج بوربوينت يوفر لك هذه الخاصية، لكن يجب أن تتأكد من اتصالك بالإنترنت أثناء تقديمك للعرض، وغالبًا تستخدم هذه الطريقة مع الفيديوهات كبيرة الحجم ذات الدقة المرتفعة، فبدلاً من تحمليها إلى جهازك يمكنك تضمينها مباشرة في العرض. لتضمين فيديو من يوتيوب اتبع نفس الخطوات التي أشرنا إليها في النقطة الأولى، لكن مع اختيار فيديو على إنترنت Online videos بدلاً من فيديو على كمبيوتر. ستلاحظ بعدها ظهور مربع حوار كالتالي: بعد ذلك قم بنسخ عنوان الفيديو من موقع يوتيوب، وضعه في خانة البحث كما هو موضح بالصورة، بعدها ستظهر لك العديد من الفيديوهات من ضمنها الفيديو الذي ترغب بإدراجه. مشكلة هذه الطريقة أنها تُظهر لك العديد من الفيديوهات في حال كان البحث يخص بعض الموضوعات ذات الشعبية الواسعة، وبالتالي قد تجد صعوبة في إيجاد الفيديو المطلوب. أما الطريقة الثانية لإدراج فيديو من يوتيوب، هي الطريقة الأكثر فاعلية حيث تتيح لك إدراج أي فيديو مباشرة دون الحاجة للبحث. في البداية يتوجب عليك الذهاب إلى عنوان الفيديو على موقع يوتيوب، ومن الخيارات أسفل الفيديو قم باختيار مشاركة Share ثم تضمين، بعدها قم بنسخ الكود الذي يظهر لك داخل المربع كما هو موضح في الصورة.والآن انتقل إلى برنامج بوربوينت، واذهب إلى إدراج فيديو على إنترنت Online videos كما أشرنا في الخطوة السابقة، ثم قم بلصق الكود داخل خانة التعليمات البرمجية للفيديو كما هو موضح في الصورة. بعدها ستلاحظ أنه تم إدراج الفيديو إلى الشريحة. إدراج الملفات الصوتيةيمكنكم إدراج ملف صوتي إلى العرض التقديمي عبر اتباع الخطوات التالية: من شريط القوائم اضغط INSERT، ثم اضغط Audio من شريط الأدوات، سيظهر لك خياران: الأول: إدراج صوت من الحاسوب الشخصي Audio On MY PC بعد الضغط على Audio On MY PC سيظهر لك مربع حوار لتحديد الملف الصوتي الذي ترغب بإدراجه من جهازك، قم بتحديد الملف ثم اضغط إدراج، بعدها ستلاحظ وجود خانة صوت مع زر التحكم بمستوى الصوت بالإضافة إلى زر العرض والفترة الزمنية للملف الصوتي. أما الخيار الثاني فهو تسجيل صوت من الميكروفون Record Audio. ستلاحظ ظهور مربع صغير خاص بتسجيل الصوت، كل ما عليك هو التأكد من تفعيل الميكروفون ثم اضغط على علامة التسجيل الحمراء كما في الصور، بعد الانتهاء من التسجيل ستلاحظ وجود نفس خانة الصوت الخاصة بالملفات الصوتية من الحاسوب.
-
تشكّل الصور جزءًا أساسيًا ومهمًا من العروض التقديمية وتساعد على إيصال الأفكار بصريًا. ويتيح بوربوينت إمكانية إدراج عدد غير محدود من الصور في العرض التقديمي الواحد وبمختلف الصيغ والأحجام. وفي بعض الأحيان نحتاج إلى إدراج عدد كبير من الصور بصورة متتالية مما يجعل العملية مملة ومطوّلة. في هذه الحالة يمكننا استخدام خاصية ألبوم الصور لإدراج العدد المرغوب من الصور دفعة واحدة. كيفية إنشاء ألبوم صور سواءً بدأت بإنشاء ألبوم الصور من عرض تقديمي جديد أو من عرض تقديمي موجود مسبقًا، بكل الأحوال سيتم إنشاؤه في عرض تقديمي جديد. أي أنّ ألبوم الصور هو عبارة عن عرض تقديمي مستقل يحتوي على صور موزّعة بشكل منفصل؛ كل صورة على شريحة. لكن يمكن دائمًا تعديله وإضافة شرائح أخرى وتصميمها حسب الرغبة. لإنشاء ألبوم صور، اذهب إلى تبويب إدراج Insert> ألبوم صور Photo Album: من مربّع الحوار Photo Album انقر على زر File/Disk: بعد ذلك انتقل إلى الملف الذي تحفظ فيه الصور التي تريد إضافتها إلى الألبوم، حددّها، ثم انقر على زر Insert: يمكنك في نفس الوقت إدراج مجموعة صور من مجلدٍ آخر بالنقر على زر File/Disk مجددًا وتحديد الصور من ذلك المجلد. بعد الانتهاء من إدراج الصور، انقر على زر Create لإنشاء الألبوم: وكما ذكرنا أعلاه، سيتم إنشاء الألبوم في عرض تقديمي جديد باستخدام الخيارات الافتراضية لتخطيط وتنسيق الألبوم. ويمكن تعديل الألبوم وتغيير تخطيطه وتنسيقه كما سنأتي إلى ذكره في فقرات لاحقة. كيفية تعديل الألبوم تتوفر العديد من الخيارات لتعديل تنسيق صور الألبوم وتغيير ترتيبها، إضافة تسميات توضيحية للصور، أو تغيير تخطيط الألبوم، وكالتالي: تنسيق الصور وترتيبها لتغيير تنسيق الصور أو ترتيبها، اذهب إلى تبويب إدراج Insert> ألبوم صور Photo Album> تحرير ألبوم الصور Edit Photo Album: سيُفتح مربّع الحوار Edit Photo Album، وهو نفسه مربّع حوار إنشاء ألبوم جديد، الفرق هو أنّك ستقوم بتعديل ألبوم قمت بإنشائه سابقًا وليس إنشاء ألبوم جديد. لإجراء أي تعديل، يجب اولًا ان تؤشر الصورة/الصور التي تريد تعديلها ثم استخدم خيارات التنسيق المتاحة: لزيادة/إنقاص سطوع الصورة. لزيادة/إنقاص تباين ألوان الصورة. لتدوير الصورة باتجاه/عكس اتجاه عقارب الساعة. لحذف الصورة. لتغيير ترتيب الصورة وتحريكها إلى الأعلى أو الأسفل. لمعاينة التعديلات التي تجريها على الصورة قبل تطبيقها. لتطبيق التعديلات على الألبوم انقر على زر تحديث Update. تخطيط صور الألبوم بإمكانك تعديل تخطيط الألبوم من نفس مربّع الحوار Edit Photo Album. فمن قائمة Picture Layout يمكنك تغيير طريقة توزيع الصور على الشرائح وتخطيطها: بإمكانك اختيار الخيار Fit to slide لعرض صورة واحدة في الشريحة، وتكون الصورة ملء الشريحة، الخيار 2 pictures لعرض صورتين في الشريحة الواحدة، أو الخيار 4 pictures with title لعرض 4 صور في الشريحة مع عنوان للشريحة. أمّا من قائمة Frame shape فيمكن تعديل شكل إطار الصورة واختيار إطار مدوّر الحوّاف، إطار أبيض عريض، إطار أسود مزدوج، وغيرها. علمًا أنّ هذه الخيارات تكون غير فعّالة عند اختيار تخطيط الصورة Fit to slide، وهذا بديهي، لأنّ الإطار لا يظهر إذا كانت الصورة ملء الشريحة: وأخيرًا، من حقل Theme يمكن اختيار أحد النسق الافتراضية المضّمنة في بوربوينت، أو غيرها إن وجدت محفوظة على جهازك، وتطبيقها على الألبوم. انقر على زر Browse لاختيار النسق المرغوب: يمكنك معاينة هذه الخيارات قبل تطبيقها عن طريق مربّع المعاينة الجانبي، ولتطبيقها انقر على زر Update. في المثال أدناه قمنا باختيار 2 pictures لتخطيط الصور، Simple Frame White لشكل الإطار، وSlice لنوع النسق: ملاحظة1: خيارات تخطيط الصور تُطبّق على جميع شرائح الألبوم، وليس على صورة محدّدة واحدة فقط. ملاحظة 2: يمكنك أن تتحكّم أكثر بنسق وتصميم خلفية شرائح الألبوم عن طريق الخيارات في تبويب Design: خيارات أخرى من الخيارات الأخرى المتاحة في مربّع الحوار Edit Photo Album هو إضافة مربّع نص بالنقر على زر New Text Box. ويتم إدراج مربّع النص بعد الصورة التي تحدّدها في قسم Pictures in album وحسب توزيع الصور المحدّد في قائمة Picture layout. علمًا أنّه يمكن تغيير ترتيب مربّع النص باستخدام أسهم الترتيب التي ذكرناها أعلاه. ولتحرير النص في مربّع النص، انقر على زر Update بعد إضافته ثم أدخل النص المرغوب في المربّع على الشريحة: الخيار الآخر هو إضافة تسميات توضيحية تحت كل صور الألبوم بتأشير مربع الخيار Caption below all pictures ثم النقر على زر Update. ويكون هذا الخيار غير متاح عندما يكون تخطيط الصور Fit to slide: بشكل افتراضي، سيتم إدراج اسم الصورة الأصلي كتسمية توضيحية، لكن يمكن تغيير الاسم وإدخال أيّة تسمية أخرى وتنسيقها حسب الرغبة: الخيار الأخير هو تغيير ألوان كل صور الألبوم إلى الأسود والأبيض بتأشير مربع الخيار All pictures black and white والنقر على زر Update: خاتمة يمكن أن يكون ألبوم الصور من الخيارات المفيدة لتجميع وعرض صورك بطريقة جذّابة ومرتّبة، أو يمكنك استخدامه كأداة لاختصار الوقت عند إنشاء العروض التقديمية التي تتضمّن صور كثيرة بإضافة الصور دفعة واحدة، ومن ثم مواصلة العمل على إنشاء وتصميم العرض التقديمي بإضافة شرائح أخرى. هل استخدمت خاصية ألبوم الصور من قبل؟ ولأي غرض استخدمتها؟ شاركنا أفكارك عبر صندوق التعليقات.
-
في درس سابق تعرفنا على كيفية تطبيق انتقالات Transitions على الشرائح، وهي تأثيرات حركية تُشغّل عند الانتقال من شريحة إلى أخرى. في هذا الدرس سنتعرف على كيفية تطبيق حركات Animations على العناصر داخل الشريحة، كالنصوص، الصور، الأشكال، المخططات، الرسومات، وغيرها. من السهل جدا تطبيق الحركات في باوربوينت، وهي من الخصائص الرائعة التي تضيف عامل جذب بصري لعروضك التقديمية يزيد من اهتمام المشاهد. الشريحة أعلاه هي مثال على حركات مختلفة مطبقة على عدد من العناصر. قمنا بتطبيق حركة Bounce على مربع العنوان، حركة Grow & Turn على النصوص، حركة Float In على المخطط، وحركة Wipe على الصورة. وكل حركة من هذه الحركات تمتلك خيارات بديلة للتأثير. لإضافة حركة لأي عنصر من العناصر قم بتحديده أولا، ثم اذهب إلى تبويب حركات Animations، واختر الحركة المرغوبة من معرض الحركات: عند النقر على الحركة ستُعرض معاينة لها بشكل تلقائي، يمكنك إيقاف المعاينة التلقائية AutoPreview بإلغاء تأشيرها من زر معاينة Preview، واستخدام هذا الزر لعرض المعاينة يدويا: عند اختيار الحركة، يمكنك عرض خيارات التأثير لها من زر خيارات التأثير Effect Options. وتختلف هذه التأثيرات للحركة الواحدة باختلاف العنصر. فإذا قمت بتطبيق حركة Fade على النصوص ستختلف خيارات التأثير فيما لو قمت بتطبيقها على مخطط. مثلا، من خيارات التأثير لحركة Float In التي قمنا بتطبيقها على المخطط يمكننا تغيير اتجاه Direction حركة سلاسل المخطط لتكون من الأعلى إلى الأسفل، أو تغيير تتابع Sequence ظهور عناصر المخطط حسب الفئة By Category أو حسب العناصر في السلسلة By Elements in Series: ولإلغاء الحركة من العنصر، قم بتحديده ثم اختر الحركة بلا None من معرض الحركات: تحريك النصوصتوجد في باوربوينت أربعة مجاميع مختلفة من الحركات: حركات الدخول Entrance: تأثيرات جلب العناصر إلى داخل الشريحة أو إظهارها في العرض.حركات التوكيد Emphasis: تستخدم لإضافة تأثير حركي على العناصر في الشريحة وليس جلبها إلى داخل الشريحة أو إخراجها.حركات الخروج Exit: تأثيرات إخراج العناصر من الشريحة أو جعلها تختفي من العرض.مسار الحركة Motion Paths: لتحريك العناصر بمسار معين داخل الشريحة.يمكنك اختيار أي نوع من هذه المجاميع وتطبيقها على النصوص، لكن من الأفضل ألّا يكون الاختيار عشوائيا. يمكنك مثلا أن تطبق حركات الدخول على العناوين الرئيسية، وحركات التوكيد على بقية النصوص. ليست هناك قواعد لاختيار الحركات، المهم أن تكون النتيجة النهائية لتطبيقها ذات وقع بصري جذاب. كما ذكرنا أعلاه، لتطبيق حركة على النصوص قم بتحديدها أولا ثم اختر حركة من معرض الحركات. سنقوم مثلا بتطبيق حركة Appear على العنوان في الشريحة التالية: ستلاحظ ظهور أرقام بجانب العناصر عند تطبيق الحركة. هذه الأرقام تشير إلى ترتيب تشغيل الحركات عند عرض الشريحة. كما ترى فإن الحركة Appear سريعة وتكاد لا تُلاحظ. ولذلك سنقوم بإظهار كلمة بعد أخرى بدلا من إظهار العنوان كاملا. لكن خيارات التأثير لا تحتوي سوى على خيار واحد وهو إظهار النص كعنصر واحد: لذلك سنعرض الخيارات الإضافة للتأثير من مشغل الخيارات الإضافية: في مربع حوار الخيارات الإضافية يمكنك تغيير تسلسل حركة النص كعنصر واحد، حسب الكلمات، أو حسب الحروف من خانة Animate Text. كما يمكنك تحديد الفترة الزمنية بين الحركات من خيار التأخير Delay. سنقوم باختيار حركة ظهور النص حسب الكلمة By word، ونبقي على القيمة الافتراضية للتأخير (0.5 sec)، وستكون النتيجة كالتالي: إذا كانت حركة ظهور الكلمات سريعة يمكنك زيادة قيمة التأخير. أما نصوص المحتوى الرئيسي فسنقوم بتطبيق حركة مختلفة عليها، ولتكن إحدى حركات التوكيد؛ حركة Object Color مثلا: لكن عند تغير لون النص إلى اللون البرتقالي يجعله صعب القراءة، لذلك سأقوم بتغيير لون النص الأصلي من الأبيض إلى الأسود الباهت: ثم أغير لون الحركة من خيارات التأثير إلى اللون الأزرق الفاتح: بهذه الطريقة سيتغير اللون أثناء الحركة من اللون الأسود الباهت إلى الأزرق الفاتح، مما يجعله أكثر جذبا للانتباه: بالإمكان أيضا جعل لون النص باهتا بعد أن تنتهي الحركة في كل فقرة وتقليل السرعة وذلك من خلال الخيارات الإضافية. في تبويب Effect الخاص بالتأثيرات الإضافية قم بتغيير اللون الذي تريد إظهاره بعد انتهاء الحركة في الفقرة من خانة After Animation، سأقوم هنا باختيار نفس اللون الأصلي للنص، أسود باهت: ومن تبويب Timing قم بتحديد السرعة المرغوبة للانتقال من فقرة إلى أخرى من خانة Delay، يناسبني التأخير 2 ثانية لذلك سأقوم بتحديده: بعد الانتهاء انقر موافق لمعاينة تأثير الحركة وسرعته: جرب تطبيق العديد من الحركات وتأثيراتها واستخدم أمر معاينة Preview لتشغيل الحركات ومعاينتها إلى أن تحصل على النتيجة المرغوبة. تحريك الصوريمكنك تطبيق الحركات على الصور بنفس طريق تطبيقها على النصوص. المثال التالي هو عبارة عن شريحة تحتوي على مجموعة من الصور مع عناوينها داخل أشكال. سأقوم بتحديد الصورة الأولى في اليسار وتطبيق حركة Wipe عليها. من خيارات التأثير سأختار اتجاه الحركة إلى الأسفل: ثم سأقوم بتحديد الشكل الأول على اليسار (عنوان الصورة) وتطبيق حركة Color Pulse عليه. من خيارات التأثير سأختار اللون الأصفر بدلا من البرتقالي: سأستخدم أداة ناسخ الحركة Animation Painter لنسخ حركة الصورة الأولى والشكل الأول وتطبيقها على الصور والأشكال الأخرى. عند استخدام ناسخ الحركة، حدد عنصر مصدر الحركة أولا (الصورة الأولى في هذا المثال)، انقر بشكل مزدوج على ناسخ الحركة، ثم انقر على الصورة الثانية، ثم الصورة الثالثة، وهكذا. بعد الانتهاء من النسخ قم بالنقر فوق ناسخ الحركة مجددا لإلغاء تفعيله: سأكرر نفس الخطوة على الأشكال لنسخ حركتها: لكن لاحظ أن تسلسل ظهور الحركات غير مرتب. أرغب في جعل الصورة تظهر أولا ثم عنوانها، بعدها الصورة الثانية ثم عنوانها. لتغيير تسلسل الحركات سنقوم بفتح جزء الحركة Animation Pane من تبويب حركات Animations: يحتوي جزء الحركة على جميع الحركات المطبقة على جميع العناصر، ويمكنك من خلاله التحكم بترتيب تشغيل الحركات ووقت ومدة تشغيلها. عندما تقوم بتحديد العنصر في الشريحة سيتم تحديد الحركة المطبقة عليه في جزء الحركة. لتغيير ترتيب الحركة لأي عنصر من العناصر قم بتحديده في جزء الحركة واسحبه إلى الموضع الذي تريد تشغيله عنده. سأقوم بتغيير ترتيب الشكل الثاني من 5 إلى 4 ليتم تشغيله بعد الصورة الثانية (واسمها Picture 6) في هذا المثال: والآن أصبح تشغيل الحركة مرتبا: لاحظ أن حركة الصورة تشغل أولا ثم حركة الشكل. وهذا يعني أنه عند تشغيل العرض التقديمي يجب أن تنقر بالفأرة لتشغيل حركة الصورة الأولى، ثم تنقر مرة أخرى لتشغيل حركة الشكل الأول، ثم تنقر لتشغيل حركة الصورة الثانية وهكذا. لجعل حركتي الصورة والشكل تُشغلان معا انقر بزر الفأرة الأيمن على حركة الشكل في جزء الحركة واختر Start With Previous لبدء تشغيل حركة الشكل مع حركة الصورة: تمثل الأشرطة الصفراء والخضراء مدة تشغيل الحركة. قم بتمرير الفأرة فوقها إلى أن يتغير شكل المؤشر إلى متجهين صغيرين. اسحب إلى اليمين لزيادة المدة، أو إلى اليسار لتقليلها. يمكنك الاستفادة من العلامة التي تظهر أثناء السحب لمعرفة المدة. سأقوم مثلا بزيادة مدة حركة الصور إلى 1.5 ثانية: بعد الانتهاء من جميع الإعدادات قم بمعاينة التغييرات من أمر معاينة Preview، أو اضغط مفتاحي Shif +F5 لتشغيل العرض من الشريحة الحالية: تحريك المخططاتعندما يتعلق الأمر بتحريك المخططات فإنّ اختيار نوع الحركة المناسبة للمخطط مهم جدا. إذ أن هناك حركات تبدو غير ملائمة عند تطبيقها على نوع معين من المخططات. لنأخذ المخطط أدناه كمثال: فلو اخترت حركة مثل Swivel أو Bounce لمثل هذا النوع من المخططات لن تبدو منطقية. لذلك من الأفضل تجربة أكثر من حركة لاختيار الأنسب من بينها. سأقوم بتطبيق حركة Float In على المخطط. ومن خيارات التأثير سأختار تتابع الحركة Sequence حسب السلسلة By Series (أي تظهر سلسلة Flow أولا، بعدها سلسلة Stability، وأخيرا سلسلة bulk specific gravity): وستكون نتيجة الحركة كالتالي عند تشغيلها: إذا كنت ترغب في جعل خطوط شبكة المخطط ثابتة وبقية العناصر متحركة تستطيع حذف حركتها. حدد الرقم 1 من حركات المخطط واضغط Delete من لوحة المفاتيح لحذف الحركة الأولى وهي الخاصة بالشبكة. وإذا كان لديك مخطط دائري (كما في المثال أدناه) يمكنك اختيار حركات مثل Wheel: (صورة 33) وبنفس الطريقة يمكنك تطبيق الحركات على رسومات SmartArt. من الحركات المناسبة Fade، Wipe أو Zoom. سنقوم بتطبيق حركة Wipe على المخطط التالي، ومن خيارات التأثيرات سنختار اتجاه الحركة من الأعلى From Top ونوع التتابع Level at Once لعرض المستوى الأول ثم الثاني، ثم الثالث، إلخ: وستكون نتيجة الحركة النهائية كالتالي: وبالطبع يمكنك تغيير سرعة الحركة من الخيارات الإضافية كما فعلنا في الأمثلة السابقة. في المثال أدناه لدي ثلاثة تروس أرغب في إضافة حركة دوران إليها: سأقوم أولا بتحديد الترس الأزرق، وأطبق حركة Spin عليه، وهي أكثر حركة مقاربة لدوران التروس. من خيارات التأثير الإضافية سأقوم بزيادة المدة Duration إلى 5 ثانية لجعل حركة الدوران بطيئة: سأستخدم ناسخ الحركة Animation Painter لتطبيق نفس الحركة على الترسين الآخرين. وبما أن حركة التروس المتداخلة تكون واحدة عكس الأخرى، لذلك سأقوم بتحديد الترس الوردي وعكس حركته لتكون عكس حركة الترس الأزرق (أي عكس عقارب الساعة Counterclockwise) من خيارات التأثير: ومن جزء الحركة Animation Pane سأجعل حركة الترسين الوردي والأخضر تبدأ مع حركة الترس الأزرق Start With Previous: وأخيرا سأقوم بمعاينة الحركة من أمر معاينة Preview، وستبدو بالشكل التالي: قد لا تبدو الحركة مثالية (من الناحية الميكانيكية) لكنها تعطيك تصورا عما يمكنك فعله مع خيارات الحركة المتوفرة وإنشاء عروض تقديمية مميزة. إنشاء حركات مخصصة باستخدام مسارات الحركةفي حركات الدخول، التوكيد، والخروج يمكنك التحكم باتجاه الحركة وتتابعها من خيارات التأثير. لكن لا يمكنك أن تتحكم بموضع بدء الحركة ولا مسارها. للتحكم بمثل هذه الخيارات استخدم مسارات الحركة Motion Paths. قم بتحديد الشكل الذي تريد تطبيق مسار الحركة عليه واختر أحد المسارات من معرض الحركات: يمثل الخط مسار الحركة، النقطة الخضراء بداية الحركة، والنقطة الحمراء نهاية الحركة. الخطوات التالية هي أمثلة توضيحية عما يمكن تطبيقه باستخدام مسارات الحركة. حدد النقطة الحمراء وقم بتحريكها تجاه الشكل 3 إلى أن يتطابق الشكلين معا، ثم انقر معاينة، ستلاحظ أن الشكل 1 قد تحرك خلف الشكل 3: بنفس الطريقة طبق مسار الحركة Lines على الشكل 2، ثم حركه باتجاه الشكل 3 إلى أن يتطابق معه. انقر معاينة لمشاهدة الحركة: يمكنك اختيار مسارات أخرى، كالأقواس أو المسارات الدائرية. وإذا رغبت برسم مسار مخصص يدويا يمكنك استخدام المسار المخصص Custom Path: يمكنك أيضا تطبيق أكثر من حركة على نفس العنصر. حدد العنصر الذي ترغب في تحريكه، وطبق إحدى الحركات عليه من معرض الحركات، ولتكن مسار مقوس مثلا. ثم انقر فوق إضافة حركة Add Animation من نفس التبويب واختر الحركة الثانية، سأختار هنا Spin: من جزء الحركة Animation Pane اجعل الحركة الثانية بعد مع الحركة الأولى: يمكنك الوصول إلى خيارات التأثير الإضافية Effect Options بالنقر على الحركة بالزر الأيمن في جزء الحركة أيضا. قم بإجراء التغييرات المرغوبة من خيارات التأثير، وحدد Auto-reverse إذا كنت ترغب بعكس الحركة أيضا: انقر معاينة لمشاهدة النتيجة، أو اضغط مفتاحي Shift+F5 لبدء العرض من الشريحة الحالية:
-
تُعتبر الأشكال من العناصر المهمة التي تضيف عامل جذب بصري عند إضافتها إلى العروض التقديمية. وهي تُستخدم لتوضيح نقطة معيّنة أو التأكيد عليها، أو لمجرد إضافة لمسة فنية تجذب انتباه القارئ/المشاهد. بالرغم من توفر مجموعة كبيرة من الأشكال الجاهزة التي يمكن تخصيصها بتغيير ألوانها، أحجامها، تأثيراتها، إلخ، إلا أنّه في بعض الأحيان نحتاج إلى أشكال مخصصة، وهذا ما سنتعلّمه في هذا الدرس. إنشاء شكل ثلاثي الأبعاد إذا كنا نرغب في إنشاء شكل ثلاثي الأبعاد علينا أولا أن نقوم بإدراج الشكل ثنائي الأبعاد. نذهب إلى تبويب: إدراج Insert > أشكال Shapes ثم ننقر على الشكل المرغوب من قائمة الأشكال الافتراضية: بعد اختيار الشكل نقوم برسمه داخل الشريحة بالنقر والسحب، وحسب الحجم والموضع المرغوب: نلاحظ ظهور تبويب تنسيق Format السياقي، ومنه يمكننا الوصول إلى العديد من الخيارات الخاصة بتنسيق الشكل، لكن ما يهمنا هنا هو أمر تأثيرات الشكل Shape Effects وبالأخص خيار الاستدارة ثلاثية الأبعاد D3 Rotation: نمرر المؤشر فوق نماذج الاستدارة لمعاينتها بشكل مباشر، وعندما نحدد النموذج المناسب ننقر عليه لاختياره: كما هو واضح في الصورة أعلاه، على الرغم من تطبيق تأثير الاستدارة ثلاثية الأبعاد على الشكل إلا أنّه ما يزال ثنائي الأبعاد، وذلك لأن الشكل يفتقر إلى سمة الأشكال ثلاثية الأبعاد؛ وهو العمق أو السمك Depth. لكي نعطي للشكل مظهرا أقرب إلى الأشكال ثلاثية الأبعاد يجب أن نقوم بفتح جزء تنسيق الشكل (وهو نفسه مربع الحوار تنسيق الشكل Format Shape في الإصدارات الأقدم من 2013 من بوربوينت). ننقر على أيقونة مشغل جزء تنسيق الشكل الموجودة في زاوية مجموعة أنماط الشكل Shape Styles من تبويب تنسيق Format: أو ننقر على الشكل بزر الفأرة الأيمن ونختار Format Shape: وفي كلا الحالتين سيُفتح جزء (أو مربع الحوار) تنسيق الشكل. الخيارات التي تهمنا هنا هي التنسيق ثلاثي الأبعاد 3D Format والاستدارة ثلاثية الأبعاد 3D Rottion والموجودة ضمن تبويب التأثيرات Effects: في قسم الاستدارة ثلاثية الأبعاد يمكننا تعديل دوران الشكل حول المحاور X ،Y، وZ يدويا بالنقر على أزار التدوير إلى اليمين Right أو اليسار Left، إلى الأعلى Up أو الأسفل Down، أو باتجاه عقارب الساعة Clockwise أو عكسها Counter-Clockwise. أو بإمكاننا إدخال قيمة الاستدارة في الحقول المخصصة لكل محور: وكذلك توجد النماذج ذات الإعدادات المسبقة Presets نفسها تلك الموجودة ضمن أمر تأثيرات الشكل في تبويب تنسيق السياقي. من قسم التنسيق ثلاثي الأبعاد يمكننا إضافة بعد ثالث للشكل ليصبح ذو عمق ومظهر ثلاثي الأبعاد. يكون عمق جميع الأشكال في بوربوينت مساويًا للصفر بشكل افتراضي، لكن يمكننا تعديل العمق وإدخال قيم تتراوح بين 0 – 1584 نقطة. نستخدم السهم العلوي لزيادة العمق، أو السفلي لتقليله، أو إدخال قيمة مخصصة في حقل الحجم الخاص بالعمق: يمكننا أيضا أن نقوم بتغيير لون السمك واختيار لون مخالف للون واجهة الشكل: توجد خيارات أخرى يمكننا تعديلها، كلون محيط الشكل Contour وحجمه: وكذلك نوع مادة الشكل Material، إذ توجد العديد من الخيارات، كالمعدن، البلاستيك، أو تأثيرات خاصة، كالحواف الداكنة أو الناعمة، أو حتى إطار هيكلي: يمكننا أيضا أن نتحكم بإضاءة الشكل Lightening وزاوية الإضاءة. توجد نماذج مسبقة لإضاءة حيادية، دافئة، هادئة، إلخ: إذا، لإنشاء شكل ثلاثي الأبعاد، كل ما عليك فعله هو الذهاب إلى جزء تنسيق الشكل والتلاعب بإعدادات التنسيق ثلاثي الأبعاد والاستدارة ثلاثية الأبعاد إلى أن تحصل على الشكل المرغوب: رسم شكل حر إذا كنت ترغب في إدراج شكل مخصص غير موجود ضمن قائمة الأشكال المسبقة، يمكنك استخدام أداة الشكل الحر Freeform أو أداة الخربشة Scribble. تُستخدم أداة Freeform لرسم أشكال تحتوي على خطوط مستقيمة وخطوط منحنية معا: أما أداة Scribble فتُستخدم لرسم خطوط أو أشكال انسيابية شبيهة بالرسم اليدوي باستخدام القلم: لرسم شكل باستخدام أداة Freeform، ننقر على أي منطقة داخل الشريحة لتحديد بداية الخط، ثم نحرّك الفأرة باتجاه موقع آخر وننقر مرة أخرى لرسم الخط، وهكذا نرسم مجموعة الخطوط (أو المنحنيات) التي تشكّل الشكل الذي نرغب في رسمه: عند الانتهاء من رسم الخطوط، ننقر بشكل مزدوج لإلغاء تفعيل أداة Freeform. إذا لم نقم بإغلاق الشكل، كما في المثال أعلاه، سيكون الشكل عبارة عن مجموعة خطوط يمكننا تغيير لونها من تبويب تنسيق Format السياقي. ومع أنّها مجموعة خطوط، إلا أنّه بالإمكان تعبئتها بلون مخصص تماما كما نفعل في الأشكال المغلقة، وفي هذه الحالة سيقوم البرنامج بإغلاق الشكل لتعبئته: أما إذا قمنا بإغلاق الشكل، أي أنّ نقطة النهاية ستكون نفسها هي نقطة البداية، سيقوم البرنامج بتعبئة الشكل تلقائيا: يمكننا بعد ذلك تغيير لون التعبئة من تبويب تنسيق إن رغبنا في ذلك. في بعض الأحيان تحتاج إلى تحويل صورة أو رسم إلى شكل إذا كنت تريد تعديل هذه الصورة باستخدام خيارات الشكل. يمكنك في هذه الحالة رسم الشكل بتعقّب تفاصيل الصورة. مثلا في الصورة أدناه، لدينا شعار أكاديمية حسوب بهيئة صورة (نعرف هذا من خلال تبويب Format الخاص بتنسيق الصور)، وما نريده هو تحويل هذه الصورة إلى شكل بحيث نتمكن من تعبئته بلون مخصص، تحويله إلى شكل ثلاثي الأبعاد، إضافة حركة Animation لكل جزء من الشعار، أو غيرها من خيارات تنسيق الأشكال: سنقوم أولا برسم الحدود الخارجية باستخدام أداة Freeform: ثم سنغير تعبئة الشكل الكبير إلى بلا تعبئة No Fill لنتمكّن من رسم الجزء الداخلي. عند ارتكاب خطأ ما أثناء تتبّع حدود الصورة، يمكننا دائما التراجع عن هذه الخطوة بالضغط على مفتاح Delete من لوحة المفاتيح، وبالإمكان التراجع عن أي عدد من الخطوات وليس خطوة واحدة فقط: ليس بالضرورة رسم الشكل وانحناءاته بشكل مثالي، إذا يمكننا التعديل عليها لاحقا باستخدام خاصية تحرير النقاط والتي سنأتي إلى شرحها في الفقرة التالية من هذا المقال. سنقوم الآن بحذف الصورة، واقتصاص الشكل الداخلي من الشكل الخارجي بتحديد الشكلين معا (نحدد الشكل الأول، نضغط على مفتاح Ctrl ثم نحدد الشكل الثاني)، ثم اختيار Subtract من أمر Merge Shapes: ثم سنقوم بتلوين الشكلين، الصغير والكبير بألوان الشعار الأصلية: أصبح الآن بإمكاننا تطبيق أي من تنسيقات الشكل التي نريدها على الشكل الجديد الذي قمنا برسمه، كتأثير ثلاثي الأبعاد: أو حركة مخصصة: من مزايا هذه الطريقة في رسم الأشكال أنّ الشكل الناتج لا يفقد جودته مهما قمنا بتكبيره، على عكس الصور التي تصبح جودتها أقل وتفاصيلها أقل وضوحا عند التكبير. تحرير النقاط باستخدام خاصية تحرير النقاط Edit Point يمكننا إعادة تشكيل الأشكال لتحويل المربع مثلا إلى دائرة، أو المعين إلى شكل عشوائي. وهي مفيدة جدا في إنشاء أشكال مخصصة تتكون من خطوط مستقيمة ومنحنيات انسيابية أيضا. لإعادة تشكيل شكل معيّن، يمكننا تحريك نقاطه من موقع إلى آخر، تحويل القطع المستقيمة إلى منحنيات، إضافة نقاط، وحذف نقاط أخرى. مثلا، في الصورة أدناه، سنقوم بتحول الشكل المربع إلى شكل شبه منحرف: أولا، نحدد الشكل ثم نذهب إلى تبويب: تنسيق Format > تحرير الشكل Edit Shape > تحرير النقاط Edit Points ستظهر النقاط المكونة للشكل بهيئة مربّعات سوداء صغيرة عند حدود أو زوايا الشكل: نمرر المؤشر فوق إحدى النقاط إلى أن يتحول شكله مربع مع أربعة أسهم سوداء صغيرة، ثم ننقر على النقطة ونسحبها إلى الموقع المرغوب. ونكرر هذه الخطوة على بقية نقاط الشكل: بنفس الطريقة سنقوم بتحويل الشكل المثلث (الموضّح في الصورة أدناه) إلى شكل بيضوي. نحدد الشكل المثلث، ننقر بزر الفأرة الأيمن ثم نختار تحرير النقاط Edit Points (وهذه طريقة أخرى لتشغيل هذه الخاصية): الشكل المثلث يحتوي على ثلاث نقاط فقط، ولذلك نحن بحاجة إلى إضافة نقطة أخرى لتحويله إلى شكل بيضوي. وللقيام بذلك، نمرر المؤشر فوق أحد حافات المثلث إلى أن يتحول شكله إلى + وبوسطه مربع صغير، ثم ننقر بزر الفأرة الأيمن ونختار إضافة نقطة Add Point: أو بطريقة أخرى ننقر على الموقع الذي نريد إضافة النقطة إليه ونسحب بزر الفأرة الأيسر إلى أحد الاتجاهات وستُضاف النقطة بشكل تلقائي. نحرّك النقاط الأربع عند حافات الشكل البيضوي بالنقر فوق النقطة وسحبها إلى الموقع المناسب، وكما وضّحنا في المثال السابق: عند النقر فوق النقطة، سنلاحظ ظهور قطعتين مستقيمتين تنتهي بمقابض بيضاء اللون، يمكننا استخدام هذه المقابض لتحويل القطع المستقيمة إلى منحنيات. نقوم بسحب المقبض إلى الداخل لعمل منحني مقعّر، وإلى الخارج لعمل منحني مقعّر. سنستخدم هذه القطع المستقيمة لتحويل الشكل المستطيل إلى بيضوي: نكرر الخطوة أعلاه على الجهة المقابلة من المستطيل لإكمال الشكل البيضوي. قد لا يبدو الشكل مطابقا بشكل مثالي، لكنّه يعطينا تصورا حول إمكانية رسم منحنيات انسيابية جدا: إذا قمنا بعمل منحني ورغبنا في التراجع عن هذه الخطوة وجعله مستقيما مرة أخرى ننقر بزر الفأرة الأيمن على حافة المنحني ونختار Straight Segment، وسيتحول المنحني إلى خط مستقيم بين نقطتين: وبنفس الطريقة يمكننا تحويل الخط المستقيم إلى منحني تلقائيا وليس يدويا بالنقر على حافته بزر الفأرة الأيمن واختيار Curved Segment: وكذلك بإمكاننا حذف النقاط عند الحاجة إلى ذلك بالنقر بزر الفأرة الأيمن فوق النقطة واختيار Delete Point: لقد قمنا بتعديل منحنيات الشعار الذي قمنا برسمه سابقا باستخدام خاصية تحرير النقاط، لاحظ الفرق بين الشكلين:
-
تُتيح الروابط التشعبية وأزرار الإجراءات إمكانية الانتقال السريع إلى شريحة، ملف، برنامج، أو موقع بنقرة واحدة. وكذلك إمكانية عرض تلميحات منبثقة. سنتعلّم في هذا الدرس كيفية إدراج الروابط التشعبية للنصوص والعناصر، وكذلك كيفية إنشاء أزرار الإجراءات. الروابط التشعبية Hyperlinks لا بد من أنّك لاحظت عند عملك على إنشاء العروض التقديمية على بوربوينت أنّه عند كتابة عنوان موقع أو بريد إلكتروني، سيتحول بشكل تلقائي إلى رابط قابل للنقر وبلون مخصص. على سبيل المثال، سنقوم بكتابة رابط الأكاديمية في مربع نص فارغ: وعندما نقوم بمعاينة الشريحة بطريقة عرض الشرائح Slide Show وتمرير الفأرة فوق الرابط سنتمكن من النقر على الرابط والانتقال إلى صفحة الويب: عند النقر على الرابط سيتغير لونه لأنّه تحول إلى رابط مُتّبع followed hyperlink: تعتمد هذه الألوان على نسق theme الشرائح، وتتغير بتغيّرها. يمكننا تخصيص لون الرابط التشعبي والرابط المتّبع بالذهاب إلى تبويب تصميم Design ثم النقر على السهم في مجموعة: Variants > Color > Customize Colors نقوم باختيار الألوان المرغوبة لكلا الرابطين، ونحرص على أن تكون ألوان بارزة بالنسبة للون خلفية الشرائح، ثم ننقر على Save: أما لإضافة الروابط التشعبية يدويا للعناصر أو النصوص، نقوم بتحديد العنصر أو النص ونضغط على مفتاحي CTRL+K أو الذهاب إلى تبويب: إدراج Insert > ارتباط تشعبي Hyperlink في كلا الحالتين سيُفتح نفس مربع الحوار، ومنه يمكننا إنشاء ارتباط بملف موجود أو صفحة ويب موجودة Existing File or Web Page، بموضع داخل العرض التقديمي الحالي (كشريحة محددة مثلا) Place in This Document، بمستند جديد Create New Document، أو بعنوان بريد إلكتروني Email Address: في حالة الربط بعنوان بريد إلكتروني، عند النقر على الرابط سيُفتح برنامج البريد الإلكتروني الذي تستخدمه على جهازك، وسيقوم بإنشاء رسالة جديدة إلى العنوان الذي قمت بإدخاله، ويكون نص الرسالة فارغا لتتمكن أنت أو غيرك من المستخدمين من تحريره. وبذلك ستختصر عددا من خطوات إنشاء بريد إلكتروني. سنقوم في هذا المثال بربط النص "aggregate gradation" بالشريحة التي تحتوي على الأشكال التوضيحية المرتبطة بهذا النص، لذلك سنختار الربط بمكان في هذا المستند Place in This Document: نحدد رقم الشريحة التي نريد إنشاء الرابط بها (وهي الشريحة رقم 5 في هذا المثال). يمكننا الاستفادة من حقل المعاينة Slide Preview للتأكد من أنّها الشريحة المطلوبة، كما يمكننا إضافة تلميح شاشة Screen Tip لإرشاد المستخدم إلى ما سيحدث عند النقر على الرابط: بمعاينة الشريحة بطريقة عرض الشرائح Slide Show سنتمكن من رؤية نتيجة إدراج الرابط. عند تمرير الفأرة فوقه سيظهر التلميح الذي قمنا بإدخاله، وعند النقر عليه سننتقل مباشرة من الشريحة الحالية (رقم 2) إلى الشريحة رقم 5 التي قمنا بتحديدها عند إنشاء الرابط: الإجراءات Actions تُستخدم الإجراءات (أو أزرار الإجراءات) لتشغيل إجراء action ما في عرضك التقديمي، كالانتقال إلى شريحة أخرى أو تشغيل ملف صوتي عندما يقوم المستخدم بالنقر على الزر أو تمرير مؤشر الفأرة فوقه. على سبيل المثال، قمنا (في الشريحة الموضّحة أدناه) بإدراج مربع نص يحتوي على كلمة "Back"، والهدف هو إنشاء زر يقوم بإعادة المستخدم إلى آخر شريحة تم استعراضها. نحدد مربع النص ونذهب إلى تبويب: إدراج Insert > إجراء Action يحتوي مربع الحوار Action Settings على تبويبين. الأول، Mouse Click، وهو خاص بالإجراءات التي تنفّذ عند النقر بالفأرة على العنصر. والثاني، Mouse Over، وهو خاص بالإجراءات التي تنفّذ عند تمرير الفأرة فوق العنصر. والغالب هو استخدام التبويب الأول: نؤشر الخيار Hyperlink to، ثم نختار الإجراء المرغوب من قائمة الإجراءات. توجد العديد من الإجراءات، مثل الانتقال إلى الشريحة التالية Next Slide، إلى الشريحة السابقة Previous Slide، إلى أول شريحة في العرض التقديمي First Slide، إلى شريحة محددة Slide، إلى رابط URL، إلى عرض تقديمي آخر موجود على جهازك Other PowerPoint Presentation...إلخ. سنختار الانتقال إلى آخر شريحة تمت معاينتها من قبل المستخدم Last Slide Viewed، ثم ننقر على OK: نقوم بمعاينة الشريحة بطريقة عرض الشرائح: سنقوم أيضًا بإدراج إجراء للتسميات التوضيحية للأشكال، بحيث عند النقر عليها يتم الانتقال إلى الشريحة التي تحتوي على المخطط المرتبط بالشكل. نحدد مربع النص الذي يحتوي على التسمية التوضيحية، ثم ننقر على Action من تبويب Insert: بما أننا نريد الربط بشريحة مخصصة، نحدد الخيار Slide: نحدد الشريحة ذات الصلة بالشكل (نتأكد من أنّها المطلوبة بواسطة حقل المعاينة)، ثم ننقر على OK: نكرر الخطوة السابقة على باقي التسميات التوضيحية للأشكال، بإضافة إجراء لربط كل شكل بالشريحة ذات الصلة. ثم نقوم بمعاينة الإجراءات باستخدام طريقة عرض الشرائح: بنفس الخطوات الموضحة أعلاه، يمكنك إدراج مختلف الإجراءات والروابط التشعبية إلى العرض التقديمي وبالطريقة المرغوبة، لتجعل من التنقل بين الشرائح وفهم الارتباط بينها سهل عليك وعلى المشاهدين. إذا كنت ترغب في إنشاء الكثير من أزرار الإجراءات، يمكنك استخدام مجموعة أزرار الإجراءات Action Buttons من ضمن قائمة الأشكال Shapes. إذ توجد بعض الأزرار الجاهزة، والتي بمجرد إدراجها سيُفتح مربع الحوار Action Setting ومنه تقوم بتخصيص خياراتك:
-
التجميع هي عملية تحويل مجموعة من العناصر (صورة، شكل، مربع نص، Clip Art) إلى عنصر واحد، وبذلك يمكن اختصار الوقت بتطبيق الأوامر، كالتحريك، التحجيم، أو التنسيق، على عنصر واحد بدلا من تطبيقه على كل عنصر على حدة. تجميع الأشكال في المثال التالي لدينا شكلان (الدائرتان الصغيرة والكبيرة) ومربعا نص ("أكاديمية" و"حسوب")، وكل من هذه العناصر مستقل بحد ذاته (نعرف ذلك من مربعات التحديد، حيث لكل عنصر مربّع خاص): إذا رغبنا في تطبيق نفس التنسيقات على جميع هذه العناصر، يجب أن نحدد الدائرة الصغيرة ونقوم بتنسيقها، ثم الدائرة الكبيرة، ثم مربع النص الأول، وهكذا. لكن يمكننا اختصار جميع هذه الخطوات بخطوة واحدة فيما إذا قمنا بتجميع هذه العناصر. نحدد الشكل الأول (الدائرة الصغيرة في هذا المثال) بالنقر عليه، نضغط على مفتاح Ctrl، ثم نحدد مربع النص الأول (كلمة "أكاديمية" في هذا المثال) ليشمل التحديد العنصرين معا. ننقر بزر الفأرة الأيمن على التحديد، نمرر المؤشر فوق تجميع Group ونختار تجميع Group: يمكن الوصول إلى أمر تجميع من تبويب تنسيق Format السياقي أيضا: بعد تجميع العنصرين، سيتحول مربعا التحديد إلى مربع واحد، وبذلك عندما نقوم بتحريك المجموعة من منطقة إلى أخرى، ستتحرك بأكملها وليس بشكل منفصل: نقوم بتجميع الشكل الثاني ومربع النص الثاني أيضا. وكذلك يمكننا تجميع المجموعة الأولى والمجموعة الثانية: بعد تحويل العناصر الأربعة إلى عنصر واحد، بإمكاننا تنسيقه بإضافة ظل أو تأثير مخصص: تغيير نمط النص WordArt Style: أو تغيير موضع الأشكال كمحاذاته في مركز Center ووسط Middle الشريحة: وباختصار، أي تغيير نجريه على العنصر سيُطبق على مجموعة الأشكال ككل. تجميع الصور كما هو الحال مع الأشكال، بإمكانك تجميع الصور إذا كنت تعمل على العديد من الصور في الشريحة الواحدة، وذلك لتسهيل وتسريع تنسيقها وتغيير موضعها. عندما تقوم بإدراج الصور يجب أن تأخذ تخطيط الشريحة Layout في الاعتبار، لأن الصور المدرجة بواسطة placeholder لا يمكن تطبيق خاصية التجميع عليها: لذلك من الأفضل اختيار تخطيط بعنوان فقط، أو تخطيط فارغ. لتغيير تخطيط الشريحة، ننقر على مصغّر الشريحة بزر الفأرة الأيمن، نمرر المؤشر فوق Layout ونختار تخطيط فارغ: بعد تغيير تخطيط الشريحة، نذهب إلى تبويب: إدراج Insert > صورة Picture نحدد الصور التي نريد إدراجها ثم ننقر على إدراج Insert: مصدر الصور نقوم بتحجيم الصور وهي ما تزال محددة جميعا بالنقر والسحب (التصغير)، أو باستخدام أسهم التصغير والتكبير لخياري الارتفاع Height والعرض Width الموجودة ضمن مجموعة Size في تبويب Format: أو: بعد ذلك نقوم بترتيب الصورفي المواقع المرغوبة، ويمكننا الاستفادة من الدلائل لمحاذاة الصور بشكل صحيح وأبعاد متناسبة: نحدد مجموعة الصور جميعها، بالنقر على الصورة الأولى+ مفتاح Ctrl + الصورة الثانية والثالثة، ثم ننقر بزر الفأرة الأيمن على التحديد، نمرر المؤشر فوق Group ونختار Group: بعد تجميع الصور وتحويلها إلى عنصر واحد، يمكننا تطبيق التنسيقات عليها جميعا من تبويب تنسيق Format، كتطبيق نمط مخصص: أو إضافة تأثير مخصص: وأيا كانت التنسيقات التي نطبقها، يبقى تجميع الصور من الوسائل الجيّدة للعمل بسرعة واختصار الوقت. فك التجميع في بعض الأحيان تحتاج إلى فصل مجموعة العناصر المجمّعة لغرض محدد، كتغيير مواضع العناصر أو إضافة عنصر آخر. مثلا، إذا أردنا تغيير ترتيب الصور في المثال أعلاه، ننقر على مربع التحديد بزر الفأرة الأيمن، نمرر المؤشر فوق خيار تجميع Group ثم نختار فك التجميع Ungroup: سيتحول مربّع التحديد المفرد إلى ثلاثة، أي واحد لكل صورة، وهذا يشير إلى فك التجميع: بعد إعادة ترتيب الصور، نقوم بتحديدها مرة أخرى وتجميعها: وطريقة فك التجميع وإعادة التجميع هذه أفضل من حذف المجموعة بالكامل ثم بدء العمل عليها مجددا من الصفر.
-
Object Linking and Embedding (وتكتب اختصارا OLE) هي تقنية استحدثتها شركة مايكروسوفت تتيح مشاركة المعلومات بين البرامج. يُقصد بالربط Linking (في PowerPoint) إنشاء ارتباط بين الملف الأصلي ونسخته داخل العرض التقديمي، وبذلك سيتم تحديث النسخة كلما جرى تغيير على الملف الأصلي. أما التضمين Embedding فيقصد به إنشاء ارتباط بين الكائن/العنصر داخل العرض التقديمي وبرنامج المصدر مما يتيح إمكانية تعديل الكائن/العنصر من داخل باوربوينت نفسه مهما كان امتداده. سنتعلّم في هذا الدرس كيفية ربط الملفات وتضمينها، وكذلك كيفية فصل الارتباط. تضمين العناصر يمكننا تضمين الملفات بطريقتين. الطريقة الأولى هي بتحديد الشريحة التي نرغب في تضمين الملف فيها ثم الذهاب إلى تبويب: إدراج Insert > كائن Object من مربع الحوار "إدراج كائن" لدينا خياران لتضمين الملفات. أما إنشاء ملف جديد من العرض التقديمي نفسه بتحديد الخيار Create New. هذا الخيار أشبه بإنشاء برنامج داخل برنامج. فلو اخترنا إنشاء ورقة اكسل، سيُفتح برنامج اكسل داخل برنامج بوربوينت، ويمكننا العمل على الورقة بهذه الطريقة: أو تضمين ملف موجود مسبقا بتحديد الخيار Create from file: ننقر Browse لاختيار الملف من مجلد الحفظ، ثم موافق OK: سيتم إدراج الملف كأي عنصر آخر داخل العرض التقديمي، وسيكون بإمكاننا تحجيمه باستخدام المقابض أو تحريكه من مكان إلى آخر ضمن الشريحة. الطريقة الأخرى هي نسخ الملف (Ctrl+C) من المجلد المصدر، ثم لصقه في الشريحة (Ctrl+V). وبهذه الطريقة، كسابقتها، يمكن تحجيم الملف الذي تحول إلى عنصر داخل الشريحة أو نقله من مكان إلى آخر. ونلاحظ أيضا ظهور تبويب تنسيق Format الذي يمكننا من خلاله تطبيق عدة تنسيقات على العنصر، كإضافة لون تعبئة من خيار Shape Fill: أو إضافة حدود من خيار Shape Outline: أو غيرها من الخيارات الفعّالة. من مزايا التضمين هو أنّه بإمكاننا تحرير الملف الذي قمنا بتضمينه من داخل العرض التقديمي. كل ما علينا فعلها هو النقر بشكل مزدوج على العنصر. مثلا عند النقر على الجدول الذي قمنا بإدراجه ستُفتح نافذة اكسل داخل نافذة بوربوينت (كأنّما قمنا بفتح اكسل داخل بوربوينت). وتحتوي هذه النافذة على جميع التبويبات الموجودة في برنامج اكسل: يمكننا إجراء أي تغيير على العنصر من خيارات وأوامر تبويبات اكسل، وعند الانتهاء نغلق النافذة الداخلية ونحفظ التغييرات. بإمكاننا تحرير العناصر بطريقة ثانية. ننقر على العنصر بزر الفأرة الأيمن، نمرر المؤشر فوق Worksheet Object ثم نختار تحرير Edit وستُفتح النافذة نفسها. علما أنّ الخيار Worksheet Object سيختلف باختلاف العنصر المحدد. فإذا كنا نحدد مستند وورد سيكون الخيار Document Object. يجب أن نأخذ في الاعتبار أنّ أي تغيير نجريه على العنصر سيقتصر على العنصر المضمّن فقط، ولا يتم تحديث الملف الأصلي وفقا لهذا التغيير. ربط العناصر إنّ ربط العناصر هو بمثابة جعل الملف الذي قمت بتضمينه داخل بوربوينت متزامنا مع الملف الأصلي، وبذلك سيتم تحديث العنصر المضمن كلما قمت بتعديل الملف الأصلي (أو بالعكس). هناك طريقتان أيضا لربط العناصر. الأولى بتحديد الشريحة التي نريد ربط الملف بها، ثم الذهاب إلى تبويب: إدراج Insert > كائن Object سنحدد الخيار الثاني Create from file كما فعلنا في عملية التضمين، ثم ننقر على Browse لاختيار الملف. لكن هذه المرة سنقوم بتأشير الخيار Link لإنشاء ارتباط: وكما يخبرنا التلميح في أسفل مربع الحوار، أن النتيجة ستكون إدراج الملف كملف مختصر shortcut داخل العرض التقديمي، وأنّ إي تغيير نجريه على الملف الأصلي سينعكس التغيير على النسخة داخل العرض التقديمي أيضا. لتحرير العنصر ننقر بشكل مزدوج عليه، ولكن هذه المرة ستُفتح نافذة جديدة مستقلة عن نافذة بوربوينت. وبما أننا قمنا بربط مستند وورد هذه المرّة، ستُفتح نافذة وورد منفصلة يمكننا من خلالها إجراء التغييرات على العنصر باستخدام أوامر وخيارات وورد: سنقوم مثلا بتغيير لون نص العنوان، "General Introduction"، وكذلك نوع الخط، وسنلاحظ تحديث العنصر تلقائيا داخل الشريحة ليعكس هذا التغيير: الطريقة الأخرى لربط العناصر هي باستخدام النسخ واللصق. سنقوم في هذه المرة بربط جزء من ملف وليس كلّه. مثلا، إذا كنا نريد ربط المخطط أدناه فقط من ضمن عناصر الورقة، نقوم بتحديده ثم الضغط على مفتاحي Ctrl+C: نذهب إلى العرض التقديمي، نحدد الشريحة التي نريد لصق العنصر فيها وإنشاء ارتباط بينه وبين النسخة الأصلية، ننقر على السهم تحت أمر لصق Paste ثم نختار Paste Special: في مربع الحوار الذي سيظهر نحدد الخيار لصق كارتباط Paste Link ثم ننقر على موافق OK: سيتم إدراج العنصر وإنشاء ارتباط بينه وبين الملف الأصلي. يمكننا أيضا تغيير حجمه وموضعه. وكذلك تحريره بالنقر بشكل مزدوج عليه أو بالنقر بزر الفأرة الأيمن، تمرير المؤشر فوق Linked Worksheet Object (وهذا الخيار يختلف باختلاف العنصر المحدد) ثم اختيار Edit: ملاحظة: بالإمكان ربط وتضمين مختلف أنواع الملفات، كملفات وورد، اكسل، ملفات PDF، صور، ملفات صوتية، إلخ. تعطيل الروابط وإصلاح الروابط المعطلة إن لم تعد بحاجة إلى الملف المرتبط بالعرض التقديمي، يمكنك تعطيل الارتباط بسهولة. لتعطيل الرابط نذهب إلى تبويب: ملف File > معلومات Info > تحرير الارتباطات إلى الملفات Edit Links to Files في مربع الحوار "Links" تُعرض الارتباطات التي قمنا بإنشائها، وتكون مرتبة حسب الأسبقية، أي الارتباط الذي قمنا بإنشائه أولا سيكون أول ارتباط في القائمة. نحدد الارتباط الذي نرغب في تعطيله ثم ننقر على أمر قطع الارتباط Break Link: عند قطع الارتباط سيتحول العنصر إلى صورة، ويمكننا معرفة ذلك بظهور تبويب Format السياقي الذي يحتوي على أدوات تنسيق الصور، ولن تُفتح نافذة مستقلة عن النقر عليه بشكل مزدوج لتحريره: هناك طريقة أخرى لقطع الارتباط، وهي نقل الملف الأصلي من مجلده إلى مجلد آخر. إذا احتوى العرض التقديمي على ارتباطات، ستظهر نافذة تنبيه كلما قمنا بفتح الملف. وعندما نقوم بتحديث الارتباطات Update Links سيحاول بوربوينت استرجاع جميع المعلومات من الملف المصدر: لكن عندما نقوم بنقل الملف إلى مجلد آخر سيفشل البرنامج في استرجاع المعلومات وستظهر نافذة تخبرنا بالخطأ الذي حصل: إذا لم نتعمّد نقل الملف إلى مجلد آخر وأردنا إصلاح الارتباط ليعمل التزامن من جديد، يمكننا القيام بذلك بتحديث مصدر الارتباط. في المثال أدناه قمنا بنقل مستند وورد الذي قمنا بإدراجه سابقا إلى مجلد آخر، وبذلك تظهر لنا نافذة تنبيه بهذا الخطأ عندما ننقر بشكل مزدوج عليه لتحريره: سنقوم بإصلاح هذا الخلل بالذهاب إلى تبويب: ملف File > معلومات Info > تحرير الارتباطات إلى الملفات Edit Links to Files نحدد الارتباط الذي نريد تغيير مصدره ثم ننقر Change Source: نذهب إلى المجلد الجديد الذي نقلنا الملف إليه، نحدد الملف، ثم ننقر على فتح Open: نغلق نافذة تحرير الارتباطات، وسيتم إنشاء الارتباط من جديد وبذلك يصبح بإمكاننا تحريره.
-
- عرض تقديمي
- بوربوينت
- (و 7 أكثر)
-
من الخصائص الرائعة التي يوفرها بوربوينت Powerpoint هي إمكانية تحويل العروض التقديمية إلى ملفات بأنواع أخرى، كالصور، الفيديوهات، ملفات Pdf، إلخ، وبطريقة سهلة جدا. حفظ العرض التقديمي كفيديو يكون هذا الخيار مفيدا عندما ترغب في مشاركة العرض التقديمي مع زملائك أو أصدقائك، فسيكون بإمكانهم مشاهدته من أي مكان إذا قمت بنشره على الإنترنت بشكل فيديو، أو قمت بنسخه على قرص مضغوط، دون الحاجة إلى استخدام بوربوينت. لتحويل العرض التقديمي إلى فيديو نذهب إلى تبويب: ملف File > تصدير Export > إنشاء فيديو Create Video إذا كنت تستخدم الإصدار 2010 من بوربوينت يمكنك الوصول إلى نفس الخيار تبويب: ملف File > حفظ وإرسال Save & Send > إنشاء فيديو Create Video مصدر الصورة توجد ضمن هذا الخيار خيارات إضافية. من القائمة المنسدلة الأولى نحدد جودة الفيديو: Presentation Quality: لحفظ الفيديو بجودة عالية تصلح للاستخدام على أجهزة الحاسوب أو على أجهزة العرض Projectors. وبديهيا سيكون حجم الفيديو كبيرا. Medium Quality: لحفظ الفيديو بجودة متوسطة تصلح للنشر على الإنترنت أو النسخ على أسطوانات DVD. ويكون حجم الفيديو متوسطا. Low Quality: لحفظ الفيديو بجودة منخفضة وحجم صغير، وهذا الخيار مناسب عند حفظ الفيديو على الأجهزة المحمولة. أما القائمة المنسدلة الثانية فتحتوي على خيارات استخدام أو عدم استخدام التعليقات/الملاحظات الصوتية Narrations (يُشار إليها بـ "السرد" في PowerPoint) والتوقيتات Timings: نحدد الخيار الأول Don't Use Recorded Timings and Narrations، إذا لم نقم بتسجيل تعليق صوتي على الشرائح ولم نحدد توقيتات مخصصة للانتقالات Transitions والحركات Animations. وسيتم تطبيق التوقيت الافتراضي الذي يستغرقه عرض الشريحة، والمحدد في الأسفل في خانة Seconds spent on each slide، على جميع الشرائح. الوقت الافتراضي هو 5 ثواني، علما أنّ هذا الوقت يمكن زيادته بالنقر على السهم العلوي، أو تقليله بالنقر على السهم السفلي، أو إدخال الوقت يدويا من لوحة المفاتيح. أما إذا قمنا بتسجيل تعليق/ملاحظة صوتية أو حركات مؤشر الليزر لتوضيح بعض الأمور في الشرائح المختلفة ونرغب في استخدامها، نحدد الخيار الثاني Use Recorded Timings and Narrations. وإذا رغبنا في تسجيل تعليق صوتي قبل إنشاء الفيديو يمكننا النقر على Record Timings and Narrations من نفس القائمة المنسدلة. وكذلك يمكننا معاينة العرض التقديمي وما يحتويه من حركات وأصوات قبل إنشاء الفيديو بالنقر على Preview Timings and Narrations. نحدد جميع الخيارات المرغوبة ثم ننقر على إنشاء فيديو Create Video: نقوم بتسمية ملف الفيديو، نحدد الصيغة المرغوبة (الصيغ المتاحة هي MPEG-4 أو WMV)، ونحدد المجلد الذي نريد حفظ الفيديو فيه، ثم ننقر على حفظ Save: ملاحظة: في إصدار PowerPoint 2010 تتوفر صيغة واحدة لحفظ الفيديو، وهي WMV. سيظهر في شريط الحالة شريط تقدّم الحفظ، وسيستغرق الأمر بعض الوقت إذا كان عدد الشرائح في العرض التقديمي كبيرا وإذا اخترنا حفظ الفيديو بجودة عالية. يمكننا التراجع عن عملية الحفظ وإلغاءها بالنقر على أيقونة × بجانب شريط التقدم: حفظ العرض التقديمي كملف بصيغة PDF كما في حفظ العرض التقديمي كفيديو، يمكننا حفظه كملف بصيغة PDF بسرعة وسهولة. نذهب إلى تبويب: ملف File > تصدير Export > إنشاء مستند PDF/XPS ننقر على زر Create PDF/XPS: في مربع الحوار أعلاه، نقوم بتسمية الملف وتحديد مجلد الحفظ والصيغة. نؤشر الخيار Open File after Publishing إذا رغبنا في فتح الملف مباشرة بعد الانتهاء من تحويله. يمكننا حفظ الملف بصيغة مناسبة للطباعة والنشر على الإنترنت بتحديد الخيار (Standard (publishing online and printing، أو حفظه بحجم أصغر وجودة أقل بدرجة طفيفة بتحديد الخيار (Minimum Size (publishing online. وللوصول إلى المزيد من الخيارات ننقر على زر Options: من مربع الحوار "خيارات" يمكننا اختيار طباعة جميع الشرائح All، الشريحة الحالية فقط Current Slide، أو نطاق محدد من الشرائح (Slide(s (وندخل أرقام الشرائح "من"، و"إلى" في حقولها المخصصة). ومن خيارات النشر Publish Options يمكننا تحديد فيما إذا كنا نرغب في نشر الشرائح، النشرات Handouts، إلخ. كما يمكننا تضمين الشرائح المخفية، التعليقات، أو المعلومات غير المخصصة للطباعة كخصائص المستند. بعد تحديد جميع الخيارات المرغوبة ننقر على موافق OK ثم نشر Publish. بعد فتح الملف في برنامج قارئ ملفات PDF الذي نستخدمه، يمكننا طباعة الملف أو إرساله كمرفق عبر البريد الإلكتروني من شريط أدوات البرنامج. هناك طريقة أخرى لتحويل العرض التقديمي إلى ملف PDF، وهي مناسبة إذا كنت ترغب في مشاركته مباشرة عبر البريد الإلكتروني، وتُختصر فيها الخطوات السابقة بخطوة واحدة: نذهب إلى تبويب: ملف File > مشاركة Share > إرسال بصيغة PDF سيتم تحويل العرض التقديمي إلى ملف PDF وفتح نافذة رسالة البريد الإلكتروني الجديدة. نقوم بإدخال عنوان المستلم ونرسل الملف:
-
- بوربوينت
- عرض تقديمي
-
(و 7 أكثر)
موسوم في:
-
الخطوة السابقة هي الطريقة الأكثر انتشارًا في حفظ ملفات بوربوينت إلى جهازك بعد الانتهاء من إنشائها، وبالرغم من أن برنامج أوفيس بوربوينت يُقدم العديد من الخيارات المميزة في حفظ وتصدير العروض التقديمية، إلا أن أغلب مستخدمي البرنامج يطبقون الطريقة السابقة دون الاستفادة من باقي الخيارات في حفظ العروض التقديمية. لذا سنشرح لكم في هذا الدرس كيفية حفظ وتصدير ملفات بوربوينت بكفاءة عالية وفاعلية. حفظ العروض بنسبة 16:9 و4:3 (الطول * العرض) قبل البدء بتصميم العروض التقديمية يجب عليك معرفة الحجم الملائم للشرائح وذلك بالقياس مع الوسيلة المستخدمة أثناء العرض، فتغيير أبعاد العرض (حجم الشريحة) بعد حفظه يعني كأنك تبدأ من جديد، وحتى تتجنب المشاكل المتعلقة بحجم الشرائح داخل العرض التقديمي يجب أن تحدد من البداية ما إذا كنت ترغب بحفظها بنسبة 16:9 أو 4:3. حالياً فإن الحجم الأنسب لتصميم الشرائح هو 16:9، هذه النسبة تتوافق مع جميع الشاشات الحديثة، مثل أجهزة العرض الحديثة (بروجكتور) وشاشات التلفاز وأجهزة الحاسوب widescreen، أما النسبة القياسية التقليدية 4:3 فقد أصبحت أقل شيوعاً في الفترة الحالية، ويقتصر استخدامها للهواتف الذكية، أو الشاشات صغيرة الحجم أو عند ند نشرها عبر مواقع متخصصة لعرض ملفات بوربوينت مثل SlideShare، لذا يُفضل غالباً استخدام هذه النسبة من البداية. وبأي حال، يُمكنك حفظ العروض التقديمية بكلا الحجمين 16:9 و4:3 إن احتجت استخدامها لأغراض متعددة. هذه الطريقة يتبعها جميع مصممي العروض التقديمية المدفوعة، حيث ستلاحظ في معظم المواقع المتخصصة في بيع العروض وجود نسختين من العرض الأولى بنسبة 16:9 والثانية 4:3. والآن نأتي لكيفية إنشاء العروض بنسبة 16:9 و4:3 اذهب لقائمة تصميم، ثم حجم الشريحة، ستلاحظ ظهور خيارين الأول 16:9 والثاني 4:3 كما هو موضح في الصورة يمكنك اختيار نسبة عرض خاصة إن أردت من خلال حجم شريحة مخصص. حفظ الملفات في مسار (مجلد) ثابتفي كل مرة نقوم بها بحفظ ملفات بوربوينت نضطر لتحديد المسار الخاص بحفظ الملف على جهاز الحاسوب، لكن يُمكن تجاوز هذه العملية عن طريق تحديد مسار ثابت لحفظ الملفات، وبمجرد حفظ الملف الجديد ستجد بأنه انتقل للمجلد الذي قمت باختياره. اتبع الخطوات التالية: من قائمة ملف، اختر خيارات، ثم من القائمة الجانبية اليمنى اختر حفظ، ثم ضع علامة (√) على خيار حفظ إلى الكمبيوتر بشكل افتراضي، وفي خانة موقع الملف المحلي الافتراضي ضع مسار المجلد الذي ترغب بحفظ العروض داخله باستمرار. حفظ العرض كملف فيديوأغلب مستخدمي برنامج بوربوينت يقومون بحفظ العروض التقديمية بصيغة PPT وهي الصيغة الأساسية الخاصة ببرنامج بوربوينت، لكن في بعض الأحيان نحتاج إلى حفظ العرض كملف فيديو لرفعه على مواقع مشاركة الفيديو أو لاستخدامات أخرى مختلفة، وبدلاً من القيام بحفظ العرض وتحويله إلى ملف فيديو باستخدام بعض البرامج المتخصصة، يُمكنك حفظ العرض كملف فيديو مباشرة من خلال بوربوينت بكل سهولة. في الواقع يوجد طريقتان لحفظ العرض على هيئة فيديو، الأولى: توجه إلى القائمة ملف، حفظ باسم، ومن القائمة المنسدلة حفظ كنوع اختر MPEG-4 VIDEO، ستلاحظ أن العرض حُفظ على هيئة ملف فيديو mp4، لكن من خلال استخدام هذه الطريقة يتم حفظ الفيديو بحسب الإعدادات التلقائية المسبقة للملف. أما في حال اختيارك لـ WINDOWS MEDIA VIDEO فسيتم حفظ العرض بصيغة wmv إن احتجت لتخصيص إعدادات ملف الفيديو فيمكنك اتباع الطريقة الثانية: ملف، تصدير، ثم اختر إنشاء فيديو، بعدها بإمكانك اختيار جودة الفيديو بحسب رغبتك مثل عرض تقديمي عالي الجودة أو حفظه للهواتف الذكية، بالإضافة إلى تحديد زمن ظهور كل شريحة داخل الفيديو. كما هو موضح في الصور التالية. تصدير العرض بصيغ متعددةيُمكنك حفظ العروض التقديمية بصيغ مختلفة أخرى، فبرنامج بوربوينت يقدم لك العديد من الخيارات المنوعة من ضمنها حفظ الملف على هيئة PDF أو على هيئة صورة بصيغة JPEG أو PNG، فقط اختر من القائمة المنسدلة الصيغ المناسبة لك، كما يمكنك حفظ الملف على هيئة صور من خلال القائمة تصدير تمامًا كما هو الحال في حفظ الفيديو. تأمين العرض بكلمة مرورإذا كنت ترغب بتأمين العرض التقديمي بواسطة كلمة مرور، فيمكنك بعد الانتهاء من حفظ الملف اتباع الخطوات التالية: من القائمة ملف اختر معلومات، ثم حماية العرض التقديمي، ثم اختر التشفير باستخدام كلمة مرور. في الخانة المنبثقة قم بكتابة كلمة المرور لتشفير الملف ثم اضغط موافق إلى هنا نأتي إلى نهاية الدرس الأول من هذه السلسلة، سنتعرف في الدرس القادم على كيفية تحديد توقيت العرض التقديمي بفاعلية.
-
- 1
-

-
- 4:3
- عرض تقديمي
-
(و 6 أكثر)
موسوم في:
-
من أهم العوامل الدالة على فاعلية العروض التقديمية هي التزام مقدم العرض بالمدة المتاحة له، وأحيانًا يضطر المقدم لتجاوز عدة نقاط هامة داخل العرض نظرًا لضيق الوقت، أو من خلال التطرق إلى معلومات إضافية غير ضرورية لشعوره بانتهاء ما يود تقديمه بصورة سريعة جدًا. هذه المشكلة تنتج دائمًا من سوء تقدير مقدم العرض أثناء إنشائه للعرض التقديمي، إذ أنه لم يتح لنفسه فرصة كافية للتدرب على المدة المحددة بصورة فعالة، أو من خلال تقدير مدة ثابتة لكل شريحة من شرائح العرض بطريقة ارتجالية. وبالرغم من أن برنامج أوفيس بوربوينت يُقدم أدوات فعالة جدًا في التدريب على مدة العرض إلا أن الكثير من المستخدمين لا يلتفتون لها، لذا سنقوم في هذا الدرس بشرح كيفية تحديد توقيت العرض التقديمي بفاعلية باستخدام برنامج بوربوينت. في البداية يجب أن نلتفت إلى أن التمرين على التوقيت يكون بعد انتهائك من إنشاء العرض بالكامل، حتى تستطيع التحكم والتعديل بطريقة فعالة فيما بعد. خاصية أوقات التمرينهذه الطريقة تساعدك على تحديد التوقيت المثالي لكل شريحة أثناء العرض، وهي تُعد أداة فعالة جدًا في حال رغبتك بانتقال الشرائح تلقائياً بعد مدة محددة دون الحاجة للنقر، حيث يقوم البرنامج بتسجيل مقدار الوقت اللازم لكل شريحة أثناء قيامك بالتمرن على العرض. لاستخدام هذه الخاصية اتبع التالي: من شريط القوائم اختر عرض الشرائح، ستظهر لك أوقات التمرين، بعد ذلك ستلاحظ فتح الشرائح في وضع ملء الشاشة مع وجود شريط لتسجيل المدة الزمنية أعلى الشاشة.بعد انتهاء الشريحة الأولى انتقل بالسهم للشريحة التالية وهكذا، وبعد الانتهاء من كافة الشرائح قم بالضغط على زر Esc وسيقوم البرنامج بعرض الزمن المستغرق لكل شريحة. خاصية تسجيل عرض الشرائحخاصية تسجيل عرض الشرائح تشبه تمامًا خاصية أوقات التمرين، لكن مع اختلاف بسيط وهو القدرة على تسجيل الصوت من ميكروفون الحاسوب أثناء التدريب، مما يتيح لك محاكاة العرض التقديمي بطريقة فعالة للغاية. ويُمكن من خلال هذه الميزة تسجيل جميع الفقرات التي ترغب بإلقائها أثناء العرض بالتزامن مع ظهور الشرائح المختلفة، بالإضافة إلى تسجيل توقيتات الشرائح والحركات. لاستخدام هذه الخاصية اتبع التالي: من شريط القوائم اختر تسجيل عرض الشرائح، ستظهر لك قائمة منبثقة بخيارين، الأول يتيح لك التسجيل من بداية العرض، والثاني يتيح لك التسجيل من شريحة محددة، اختر ما تراه مناسبًا لك. بعد ذلك سيظهر لك مربع حوار لتحديد الخيارات الخاصة بالتسجيل، الأول تسجيل التوقيتات والحركة ضمن التسجيل، والثاني السرد والحبر ومؤشر الليزر. في حال اختيارك لتسجيل السرد فيجب عليك أن تتأكد من تشغيل الميكروفون والتحدث من خلاله بصورة واضحة. بعد ذلك قم بالنقر على بدء التسجيل، ستلاحظ انتقالك إلى وضع ملء الشاشة مع وجود نفس خيارات ميزة أوقات التمرين. وفي حال انتهائك من تسجيل كافة الشرائح المطلوبة قم بالضغط من لوحة المفاتيح على مفتاح Esc ستلاحظ وجود أيقونة الصوت إلى جانب كل شريحة، وفي حال الاستمرار لنهاية الشرائح سيتم نقلك للصفحة الرئيسية تلقائياً. عند التأشير على أيقونة الصوت داخل الشريحة بعد التسجيل، سيكون بوسعك التحكم بها من خلال رفع مستوى الصوت أو خفضه أو نقل الأيقونة إلى أي مكان آخر داخل الشريحة. إن لاحظت وجود أي أخطاء في التسجيل، فيمكنك استخدام خاصية مسح التسجيل وذلك من خلال التوجه إلى السهم بجانب تسجيل عرض الشرائح ثم اختر مسح. سيظهر لك 4 خيارات وهي: إلغاء التوقيتات الموجودة على الشريحة الحالية.إلغاء التوقيتات الموجودة على كافة الشريح.إلغاء السرد الموجود على الشريحة الحالية.إلغاء السرد الموجود على الشريحة الحالية. خاصية إخفاء الشريحةبعد استخدامك لإحدى الخصائص السابقة قد تجد أنك بحاجة إلى إزالة بعض الشرائح، لكن بدلاً من حذفها نهائياً يُمكنك المحافظة على كافة الشرائح كما هي واستخدام خاصية إخفاء الشريحة، والتي تتيح لك التنقل بين الشرائح الأخرى أثناء العرض دون وجود الشرائح المخفية، فمثلاً لو قمت بإخفاء الشريحة رقم 3 ستلاحظ أثناء العرض أن البرنامج انتقل من شريحة 2 إلى شريحة 4 ودون الحاجة لحذف الشريحة نهائياً. لاستخدام هذه الخاصية اتبع الآتي: من شريط القوائم، اختر عرض الشرائح، ثم قم بتحديد الشريحة (أو الشرائح) المراد إخفائها، بعد ذلك قم بالنقر على إخفاء الشريحة كما هو موضح في الصورة. إلى هنا نأتي إلى نهاية الدرس الأول من هذه السلسلة، سنتعرف في الدرس القادم على كيفية إدراج ملفات الفيديو والصوت إلى شرائح PowerPoint.
-
في الكثير من الأحيان نحتاج إلى إدراج جداول ومخططات من برنامج إكسل إلى برنامج بوربوينت بهدف عرض إحصائيات معينة وإنشاء المخططات داخل العروض التقديمية. وعند وجود عمليات تحرير متكررة على هذه الجداول والمخططات، سيضطر المستخدم إلى تحريرها أولاً على برنامج إكسل ومن ثم على برنامج بوربوينت، الأمر الذي يستغرق الكثير من الوقت. لكن يُمكن للمستخدم الاستفادة من التكامل الذي توفره أوفيس بين برامجها، وذلك من خلال ربط الجداول والمخططات بين البرنامجين بكل سهولة، بحيث يُصبح بالإمكان تحرير جدول الإكسل فقط بواسطة المستخدم، بينما سيتم تحرير نفس الجدول على بوربوينت بصورة تلقائية من قبل البرنامج، وكذلك الحال بالنسبة للمخططات. دعونا نبدأ بشرح كيفية ربط جدول الإكسل ببرنامج بوربوينت: نفترض أن لدينا ملف إكسل يتضمن بعض البيانات ومخزن على سطح المكتب باسم A، ونريد إدراج هذا الملف إلى بوربوينت، بحيث عند التعديل عليه في أي مرة يتم تعديله على برنامج بوربوينت تلقائياً. الصورة التالية توضح البيانات المدرجة داخل ملف الإكسل: في البداية افتح برنامج بوربوينت وتوجه إلى شريط القوائم، ومن قائمة Insert اختر Object: ستلاحظ ظهور مربع حوار باسم Insert Object. اضغط Create from file، ثم حدد ملف الإكسل الذي ترغب بربطه من خلال زر Browse. سأقوم بتحديد ملف الإكسل المخزن على سطح المكتب باسم A والذي أرغب بإدراجه: بعد تحديد الملف، نأتي إلى ربط الملف من خلال وضع علامة صح على مربع Link الظاهر أسفل كلمة Browse كما هو موضح في الصور ثم اضغط موافق. بعد ذلك سيتم إدراج ملف الإكسل كما هو داخل الشريحة الحالية في برنامج بوربوينت. والآن نفترض أنك بعدة فترة زمنية معينة أجريت بعض التعديلات على ملف الإكسل المسمى A وقمت بحفظ البيانات، ستلاحظ عند فتح عرض بوربوينت الذي قمت بربط الجدول به ظهور رسالة تفيد بحصول تغييرات على الملف وفي حال رغبتك بتحديث القيم فينبغي عليك الضغط على Update، بعدها سيظهر لك الجدول داخل بوربوينت مع التعديلات الأخيرة التي تمت عليه في الإكسل. فمثلاً نفترض أننا قمنا بتعديل كل القيم الخاصة بعمود PHYSICS داخل الإكسل إلى 50، سنلاحظ أن القيم تم تعديلها تلقائيا في ملف البوربوينت. كما يُمكنك القيام ببعض التعديلات على الجدول من خلال الإعدادات العامة للملف والتي يُمكن الوصول لها من خلال الضغط على File من شريط القوائم، ثم اضغط Edit link to file بالأسفل. ستلاحظ وجود عدة خيارات وهي: للإغلاق: closeلتحديث الجدول: update nowلفتح ملف الإكسل الأصلي: Open sourceلتغيير ملف الأكسل المرتبط: Change sourceلإزالة الارتباط: Break linkكما يوجد بالأسفل مربع صغير لعملية التحديث التلقائي للجدول Automatic update، ويُمكنك تغييره بحسب ما يتناسب معك، عن طريق إزالة علامة "صح" وذلك في حال رغبتك بإجراء التعديل بطريقة يدوية فقط. ملاحظة: يُمكنك تنفيذ العملية السابقة بطريقة أخرى عند رغبتك بنسخ جزء معين من الجدول كالتالي: بعد فتح ملف الإكسل، حدد الجزء المطلوب من الجدول والذي ترغب بإدراجه في بوربوينت، وبزر الفأرة الأيمن اضغط نسخ أو CTRL+C من لوحة المفاتيح. اذهب إلى برنامج بوربوينت ومن شريط الأدوات في HOME نضغط Paste ثم Paste special بعدها نؤشر على خيار Paste link ثم Microsoft excel worksheet object ثم اضغط OK. سنلاحظ انتقال الجزء المحدد من جدول الإكسل إلى بوربوينت مع وجود خاصية الربط التي تسمح بالتعديل التلقائي. والآن دعونا ننتقل لطريقة ربط مخطط إكسل ببرنامج بوربوينت: نفترض أن لدينا مخطط جاهز ببرنامج إكسل ونرغب بإدراجه في بوربوينت، مع السماح بتعديل المخطط تلقائياً في بوربوينت عند إجراء أي تعديلات على مخطط الإكسل. كل ما عليك فعله هو نسخ المخطط في برنامج إكسل، ثم انتقل إلى برنامج بوربوينت، ومن شريط الأدوات في قائمة HOME اختر Paste ثم ستلاحظ ظهور 5 أيقونات لنسخ المخطط وهي موضحة كالتالي: الأيقونة الأولى: سيتم فيها لصق المخطط دون ربط البيانات بين البرنامجين، ومظهر المخطط سيكون بحسب تنسيق بوربوينت.الأيقونة الثانية: سيتم فيها لصق المخطط دون ربط البيانات بين البرنامجين، ومظهر المخطط سيكون بحسب تنسيق إكسل.الأيقونة الثالثة: سيتم فيها لصق المخطط مع ربط البيانات بين البرنامجين، ومظهر المخطط سيكون بحسب تنسيق بوربوينت.الأيقونة الرابعة: سيتم فيها لصق المخطط مع ربط البيانات بين البرنامجين، ومظهر المخطط سيكون بحسب تنسيق إكسل.الأيقونة الخامسة: سيتم فيها لصق المخطط كصورة فقط، وبالتالي لن يكون بإمكانك التعديل على البيانات أو المظهر.ما يهمنا في هذا الدرس هو الأيقونة الثالثة والرابعة، وهما تُقدمان نفس الوظيفة لكن مع فرق الألوان وذلك في حال اختيارك لمظهر مخصص في بوربوينت، وبأي حال ستلاحظ انتقال المخطط إلى بوربوينت كما في الصورة عند اختيارك لأي منهما. وبهذا نكون انتهينا من الدرس ومعرفة كيفية ربط الجداول والمخططات بين برنامجي إكسل وبوربوينت.
-
- 1
-

-
- إحصائيات
- powerpoint
- (و 6 أكثر)