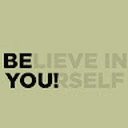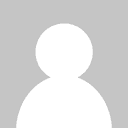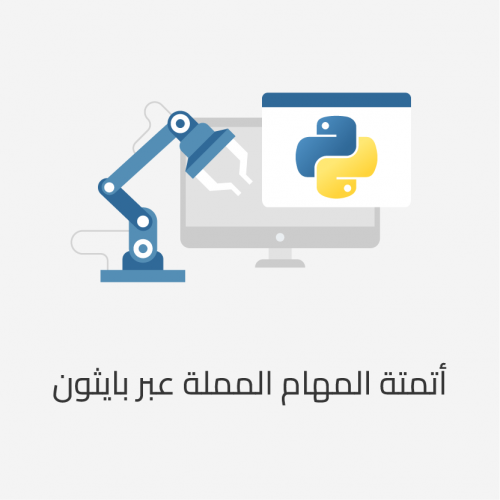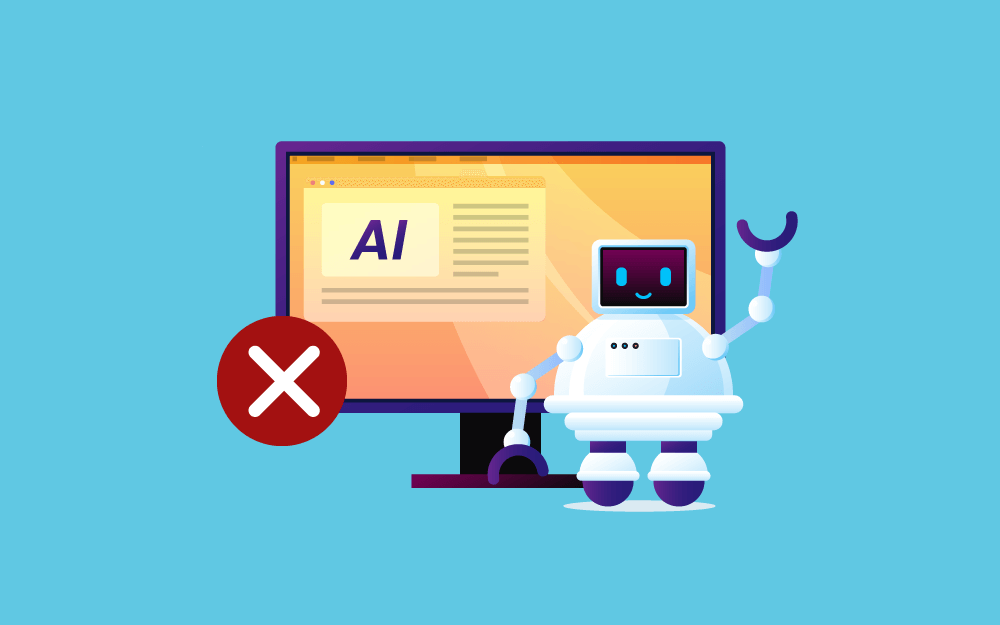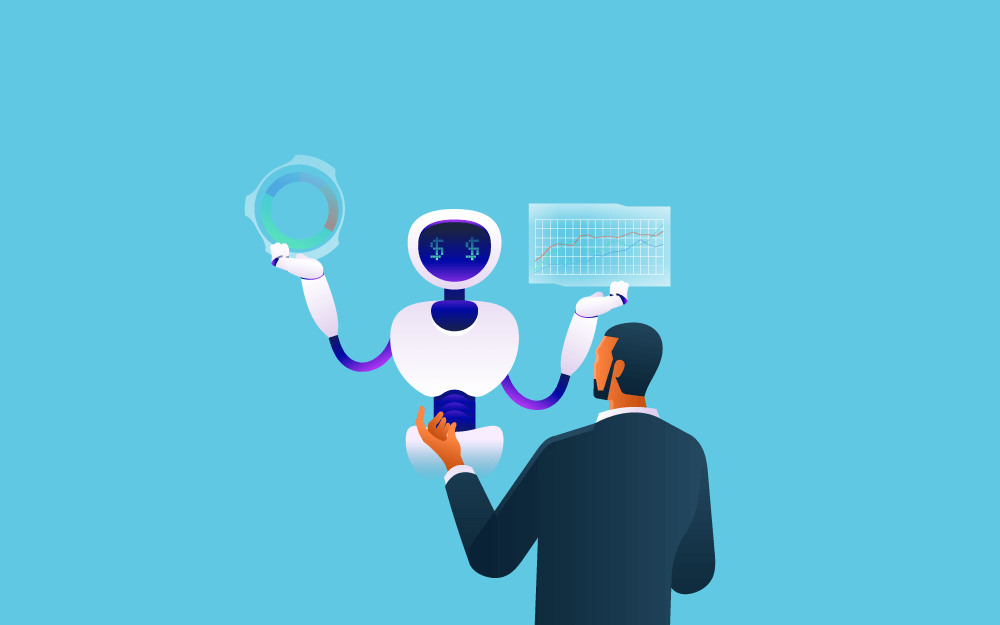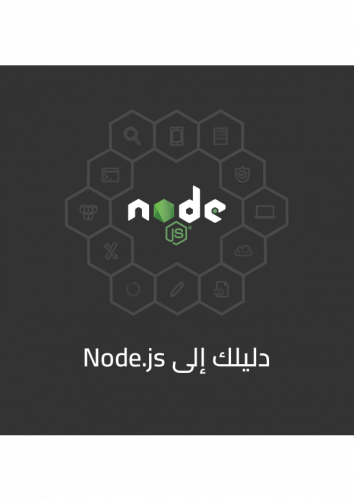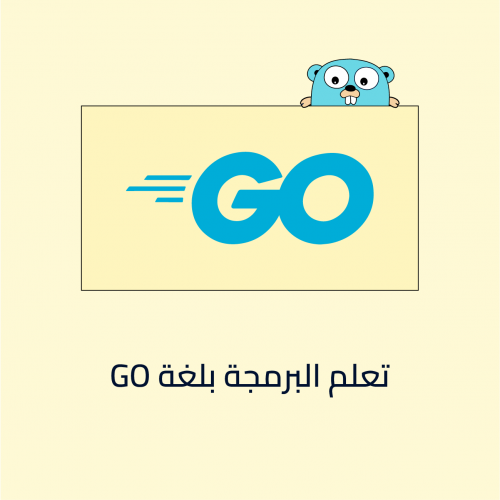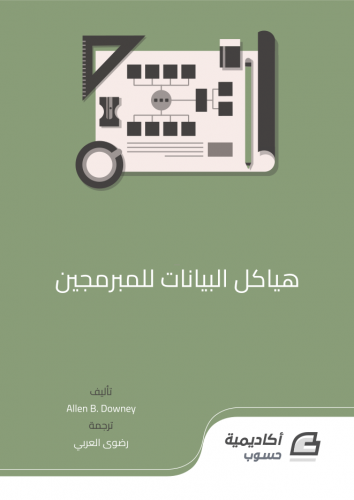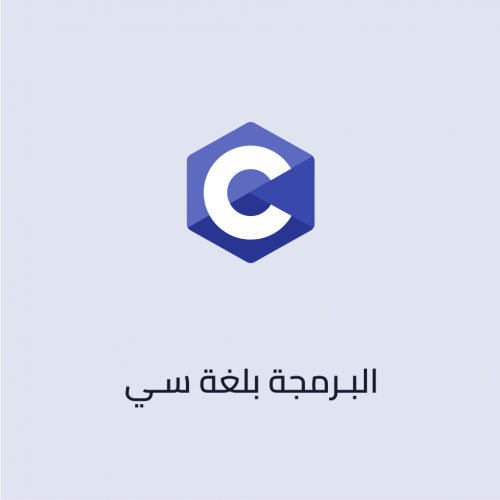أكاديميّة حسوب
الأعضاء-
المساهمات
5917 -
تاريخ الانضمام
-
تاريخ آخر زيارة
-
عدد الأيام التي تصدر بها
1
آخر يوم ربح فيه أكاديميّة حسوب هو يناير 4 2024
أكاديميّة حسوب حاصل على أكثر محتوى إعجابًا!
آخر الزوار
لوحة آخر الزوار معطلة ولن تظهر للأعضاء
إنجازات أكاديميّة حسوب

عضو نشيط (3/3)
352
السمعة بالموقع
-
عبدالراضي محمد بدأ بمتابعة أكاديميّة حسوب
-
Fares Ahmed4 بدأ بمتابعة أكاديميّة حسوب
-
Mahasen Abdulhai بدأ بمتابعة أكاديميّة حسوب
-
الإصدار 1.0.0
711 تنزيل
ريادة الأعمال هي عنصر أساسي لاستمرار دورة الحياة الاقتصادية، وخلق أسواق جديدة مفيدة للناس باستمرار، فهي تقدم حلولًا لمشاكل يحتاج الناس لحلٍ لها، كما تقدم بدائل جيدة بأفكار جديدة وتطرحها في السوق بطريقة إبداعية؛ وفي أحيان كثيرة هي تفتح أسواقًا جديدةً أساسًا، أو تستفيد من فرصة ما وتطرح فكرة جديدة، أو مطورة عبر إدخال إضافة لما كان موجودًا سابقًا، مما يسمح بالتواجد في السوق والريادة فيه. تُعَد ريادة الأعمال مجالًا كاملًا قد يتعلمه الطلاب في الجامعة إن كان تخصصهم ضمن مجال الأعمال والاقتصاد، لكنه قد يكون مهملًا أحيانًا لطلاب التخصصات الأخرى رغم أهميته الشديدة في تحقيق إضافة في السوق، أو إطلاق أو تطوير مشروع ما لأشخاص من تخصصات دراسية أخرى. لهذا أعددنا هذا الكتاب الذي سيفيد طلاب المجال لتسهيل حصولهم على مصادر تعليمية عالية المستوى، والحفاظ على أعلى المعايير الأكاديمية اللازمة؛ إلى جانب تقديم الشرح والمفاهيم اللازمة للوافدين من مجالات أخرى. هذا الكتاب "ريادة الأعمال"، هو النسخة العربية لكتاب Entrepreneurship، المؤلف من طرف مجموعة مؤلفين، وهو أحد منشورات OpenStax بإشراف جامعة Rice، وقد ترجمته وحررته أكاديمية حسوب. يتوافق هذا الكتاب مع نطاق وتسلسل دروس ريادة الأعمال التمهيدية، ويحوي شرحًا للنظريات الأساسية، والمفاهيم التطبيقية، بطريقة محفزة ومعاصرة وسهلة الفهم، من أجل ربط المفاهيم بالحياة اليومية، والمشاكل العصرية وتحديات الواقع التي يواجهها رواد أعمال باستمرار لكونهم من عصر جديد وبمعطيات جديدة ومتجددة؛ ويُعَد مناسبًا لعدة فئات، انطلاقًا من طلاب الجامعات، مرورًا على المدرسين لمساعدتهم على تدريس مادة ريادة الأعمال بطريقة أكاديمية محفزة للطلاب؛ وهو موجه أيضًا إلى مالكي الأعمال الصغيرة، والراغبين في توسيع أعمالهم، والمؤسِّسين، وأي ممتهنين لمهنة أخرى في مجال ريادة الأعمال، لمحاولة إيصالهم إلى الريادة والنجاح في مشاريعهم وأعمالهم وأفكارهم. يمكنك قراءة فصول الكتاب على شكل مقالات من هذه الصفحة، صفحة التصنيف «ريادة الأعمال 101»، أو مباشرة مما يلي: الفصل 1: منظور ريادة الأعمال ريادة الأعمال اليوم: ما معنى رائد أعمال؟ الرؤية والأهداف الريادية لرائد الأعمال العقلية الريادية لرائد الأعمال الفصل 2: رحلة ومسار ريادة الأعمال نظرة عامة حول رحلة ريادة الأعمال عملية التحول نحو ريادة الأعمال المسارات الريادية لرائد الأعمال أطر العمل التي توجه مساراتك الريادية الفصل 3: المسؤوليات الأخلاقية والاجتماعية نظرة على المسائل القانونية والأخلاقية في ريادة الأعمال مفهوم المسؤولية المجتمعية للشركات وريادة الأعمال الاجتماعية تطوير ثقافة محيط عمل مسؤولة وذات امتياز أخلاقي الفصل 4: الإبداع والابتكار والاختراع أدوات الإبداع والابتكار التي يستعملها رواد الأعمال في حل المشكلات ما الفرق بين الإبداع والابتكار والاختراع في سير عمل رائد الأعمال؟ تطوير ثقافة محيط عمل مسؤولة وذات امتياز أخلاقي الفصل 5: تحديد الفرص الريادية الفرصة الريادية: كيف يحول رائد الأعمال الفكرة إلى فرصة كيف يبحث رواد الأعمال عن الفرص الريادية المحتملة؟ التحليل التنافسي: كيف يرى رائد الأعمال السوق المنافسة لمنتجه الجديد؟ الفصل 6: حل المشكلات والتعرف على الاحتياجات رائد الأعمال وحل المشاكل: كيفية العثور على الحلول الريادية كيف يتجاوز رائد الأعمال المشاكل الريادية بطرائق إبداعية؟ استخدام التفكير التصميمي لتخطي مشاكل رائد الأعمال استخدام العمليات الرشيقة في حل المشاكل الريادية لرائد الأعمال الفصل 7: سرد قصتك الريادية وطرح الفكرة كيف يعرض رائد الأعمال رؤيته ومهمته وأهدافه الريادية كيف يشارك رائد الأعمال قصته الريادية كيف يبني رواد الأعمال العروض التقديمية الريادية لأهداف وجماهير مختلفة كيف يحمي رواد الأعمال فكرتهم عند مشاركتها ويصقلوا عرضهم التقديمي من التعقيبات كيف يعرض رواد الأعمال فكرتهم الريادية في المسابقات والمنافسات؟ الفصل 8: التسويق الريادي والمبيعات التسويق والمزيج التسويقي لتوضيح رؤيتك ومهمتك وأهدافك البحث في السوق والتعرف على فرصة السوق والسوق المستهدف أدوات وتقنيات التسويق التي يتبعها رواد الأعمال مفهوم الإيسام الريادي وتطوير العلامة التجارية في العملية التسويقية استراتيجية رواد الأعمال في التسويق ووضع خطة تسويقية المبيعات وخدمة العملاء وعلاقتهما بريادة الأعمال الفصل 9: التمويل الريادي والمحاسبة نظرة عامة حول التمويل الريادي واستراتيجيات المحاسبة استراتيجيات تمويل خاصة يلجأ إليها رواد الأعمال لتمويل الأعمال الريادية مبادئ المحاسبة وتطوير البيانات والتوقعات المالية للشركات الناشئة ورواد الأعمال الشركة الناشئة اللينة وبدء النشاط التجاري غير المثالي الفصل 10: البدء في النمو والنجاح كيف يمكن للفشل المبكر القيادة إلى النجاح لاحقا ملكية الأعمال والخطة الأولية لإدارة الأعمال النمو في عالم الأعمال وآلامه وأبرز الإشارات والتحذيرات تجنب مقاربة جرة العسل في العمل كيفية تصميم نموذج الأعمال لتمويل المشروع الفصل 11: نموذج وخطة الأعمال كيفية إجراء تحليل لجدوى المشروع كيفية إنجاز خطة عمل كاملة بناء الشبكات في ريادة الأعمال وكيفية الاتصال بها تشكيل فريق الأحلام الريادي الفصل 12: بناء الشبكات والمؤسسات تصميم الخطة التشغيلية للشركة الناشئة إدارة العمليات في الخطة التشغيلية للأعمال الفصل 13: خيارات هياكل الأعمال نظرة عامة حول الاعتبارات القانونية والضريبية في الهياكل التجارية الشركات في قوانين الولايات المتحدة الأمريكية الشراكات وشركات المحاصة ومحدودية المسؤولية في الولايات المتحدة الأمريكية هيكل الملكية في الملكية الفردية اعتبارات إضافية لاختيار كيان الشركة: اكتساب رأس المال ومقر النشاط التجاري والتقنية إدارة المخاطر وتخفيفها في الشركات الفصل 14: أساسيات تخطيط الموارد أنواع موارد المشروع واحتياجاته استخدام إطار العمل بيست PEST لتقييم احتياجات الموارد إدارة الموارد خلال دورة حياة المشروع الفصل 15: الخطوة الموالية في الرحلة الريادية كيفية إطلاق مشروعك الخاص مواجهة تحديات المشروع باتخاذ قرارات صعبة طلب المساعدة أو الدعم لمواجهة مشكلات المشروع الخطوات الموالية للخروج من المشروع وتوثيق الرحلة الريادية -
Ibrahim Shabana بدأ بمتابعة أكاديميّة حسوب
-
Mahmoud Ahmed84 بدأ بمتابعة أكاديميّة حسوب
-
الإصدار 1.0.0
9477 تنزيل
تقع البرمجيات في صلب العديد من الأدوات التي نستعملها يوميًا، فتقريبًا كلنا يستعمل الشبكات الاجتماعية للتواصل، ولدينا هواتف ذكية في جيوبنا طوال الوقت، وأغلبية الأعمال المكتبية تتطلب تفاعلًا بشكلٍ أو بآخر مع الحواسيب، ونتيجةً لذلك زادت الحاجة إلى الأشخاص الذين يستطيعون البرمجة ازديادًا عظيمًا أخيرًا، وظهر عدد كبير من الكتب والمقالات والدورات التي تعد المبتدئين أن يصبحوا مهندسي برمجيات برواتب عالية. هذا الكتاب ليس لتلكم الفئة، بل لجميع الفئات الأخرى! إن كنت تعمل عملًا مكتبيًا أو كنت مديرًا للأنظمة أو كنت أكاديميًا أو كنت تحب أن تمرح مع حاسوبك فهذا الكتاب لك، وستتعلم فيه أساسيات البرمجة لكي تتمكن من أتمتة المهام التي تأخذ وقتًا طويلًا من وقتك في العادة، وتكون إما بسيطة أو مخصصة جدًا فلا يوجد برنامج متاح لإنجازها، لكن بعد تعلمك لأساسيات البرمجة فيمكنك أن تجعل حاسوبك يقوم بها بدلًا منك. هذا الكتاب هو ترجمة لكتاب Automate the Boring Stuff with Python لصاحبه Al Sweigart، وترجمة عبد اللطيف ايمش وعلا عباس، ويعد دليلًا مهمًا للمبتدئين في البرمجة أو الراغبين في دخول المجال والاستفادة من البرمجة حتى لتبسيط الأعمال المكتبية وتسريعها. يمكنك قراءة فصول الكتاب على شكل مقالات من هذه الصفحة، صفحة التصنيف أتمتة المهام ببايثون، أو مباشرة مما يلي: تهيئة بيئة العمل في بايثون Python أساسيات لغة بايثون Python بنى التحكم في لغة بايثون الدوال في لغة بايثون القوائم Lists في لغة بايثون القواميس وهيكلة البيانات في بايثون معالجة النصوص باستخدام لغة بايثون التعابير النمطية في لغة بايثون التحقق من المدخلات عبر بايثون قراءة وكتابة الملفات باستخدام لغة بايثون تنظيم الملفات باستخدام بايثون تنقيح أخطاء Debugging شيفرتك البرمجية باستخدام لغة بايثون استخراج البيانات من الويب عبر لغة بايثون Python قراءة مستندات جداول إكسل باستخدام لغة بايثون Python الكتابة في مستندات إكسل باستخدام لغة بايثون Python العمل مع جداول بيانات جوجل Google Sheets باستخدام بايثون العمل مع مستندات PDF ومستندات Word باستخدام بايثون العمل مع ملفات CSV وبيانات JSON باستخدام لغة بايثون استخراج الوقت باستخدام الوحدتين time و datetime في لغة بايثون جدولة المهام وتشغيل برامج أخرى باستخدام لغة بايثون إرسال رسائل البريد الإلكتروني باستخدام لغة بايثون إرسال الرسائل النصية القصيرة باستخدام لغة بايثون معالجة الصور باستخدام لغة بايثون التحكم في لوحة المفاتيح والفأرة عبر أتمتة واجهة الاستخدام الرسومية GUI في بايثون -
دورة تطوير التطبيقات باستخدام لغة JavaScript أعدنا مسار تطبيق دردشة يشبه WhatsApp كليًا ليوافق رؤيتنا في تقديم أحدث أساليب التطوير بأفضل طرائق التعلم، هذا التحديث يشمل 51 درسًا بمدة 8 ساعات فيديو ويهدف هذا المسار إلى تدريب الطلاب على بناء تطبيق دردشة متكامل باستخدام أحدث تقنيات التطوير مثل WebSockets و Socket.IO، مع التركيز على إنشاء خوادم واجهات خلفية باستخدام Node.js وتطوير تطبيقات الجوال باستخدام React Native. مميزات وفوائد المسار: سيتعلم الطالب كيفية استخدام WebSockets و Socket.IO لبناء تطبيقات دردشة حية وتفاعلية سيتعلم الطالب كيفية بناء خوادم API متكاملة باستخدام Node.js، بما في ذلك إعداد الخوادم وإدارة قواعد البيانات، ومعالجة طلبات الدردشة سيتعلم الطالب كيفية تطوير تطبيقات جوال باستخدام React Native، مما يمكنه من إنشاء تطبيقات تعمل على منصتي iOS و Android سيتمكن الطالب من إضافة ميزات مثل المحادثات الجماعية، مشاركة الصور والفيديوهات، إرسال الإشعارات الفورية، و الملفات الصوتية سيتعلم الطالب كيفية تصميم قواعد البيانات مما يسمح بتخزين رسائل الدردشة ومعلومات المستخدمين بطريقة منظمة وآمنة سيتعرف الطالب على تقنيات اختبار الأداء والأمان للتأكد من أن التطبيق يعمل بكفاءة على الأجهزة المختلفة
-
يسرنا أن نعلن إطلاقنا دورة تطوير الألعاب المقدمة من أكاديمية حسوب، التي ستأخذك خطوة بخطوة لدخول عالم تطوير الألعاب الممتعة والمبتكرة باستخدام أحدث التقنيات. تبدأ الدورة معك من الصفر، دون الحاجة إلى خبرة مسبقة في البرمجة أو تطوير الألعاب. ستتعلم فيها أساسيات تطوير الألعاب باستخدام محرك Godot الواعد ولغة GDScript، وستجمع بين المهارات اللازمة لإنتاج لعبتك القادمة والمتعة في البرمجة.
-
حذيفة محمد بدأ بمتابعة أكاديميّة حسوب
-
سنكتشف في مقال اليوم أهم الأخطاء التي تظهر في المواقع الإلكترونية وكيفية التعامل معها بكفاءة، وسنركز على تحديد وتصحيح الأخطاء الشائعة التي قد تؤثر سلبًا على تجربة المستخدم وأداء الموقع بشكل عام، ونوضح أهم أنواعها، ونوضح كيفية اكتشاف هذه الأخطاء وآلية التعامل معها، كما سنتناول كيفية التعامل مع الأخطاء الأمنية مثل الثغرات والتهديدات الأمنية التي قد تعرض سلامة الموقع وبيانات المستخدمين للخطر وكيفية اتخاذ خطوات فعالة لتحسين جودة وأمان موقعك على الويب، مما يساهم في تعزيز تجربة المستخدم وتعزيز مصداقية موقعك على الإنترنت. مفهوم أخطاء المواقع الإلكترونية الأخطاء في الواقع هي مشاكل تقنية أو تصميمية تنشأ على صفحات الويب وتؤثر بشكل مباشر على أداء الموقع وتجربة المستخدم. تتنوع هذه الأخطاء بشكل كبير وقد تشمل مشكلات التحميل البطيء للصفحات، أو عدم استجابة الروابط، أو الحصول على تصميم موقع غير ملائم يُصعّب على المستخدمين الاستفادة من المحتوى بشكل فعال فهذه الأخطاء قد تتسبب في تراجع ترتيب الموقع في نتائج محركات البحث، وبالتالي فإن فهمها وتصحيحها يعد أمرًا حيويًا لنجاح أي موقع على الإنترنت. كيف تؤثر الأخطاء سلبًا على الموقع الإلكتروني؟ تعتبر الأخطاء مشاكل فعلية تواجه أصحاب المواقع و تستوجب التدخل المباشر والسريع لحلها، فكلما تأخرت في حلها، كلما زادت الأضرار الحاصلة في الموقع بسببها، فهذه الأخطاء قد تؤدي إلى تأثيرات سلبية متعددة على الأداء والتجربة العامة للمستخدمين، من بينها: تقليل مصداقية الموقع: إذا تكرر تعرض المستخدم لأخطاء أو مشاكل تقنية، سيؤثر هذا سلبًا على ثقته في جودة الموقع ومصداقيته. فعندما يواجه المستخدم على سبيل المثال صعوبة في تصفح موقع ما، أو يتعرض لمشكلات تقنية متكررة فيه، فإنه سيفقد ثقته به ويفضل بالتأكيد التعامل مع مواقع أخرى تقدم تجربة مستخدم أفضل. تقليل التحويلات والمبيعات: ستتسبب الأخطاء في الموقع في تراجع معدلات الزيارات التي تتحول إلى مبيعات. فإذا كان الموقع مخصصًا لأغراض تجارية، فإن وجود الأخطاء قد يثير القلق لدى الزوار ويقلل رغبتهم في استكشاف منتجات أو خدمات الموقع، وبالتالي يقلل من احتمالية إتمام عمليات الشراء. التأثير على ترتيب الموقع في محركات البحث: وهذا يحدث عندما تواجه المواقع أخطاء تقنية مثل بطئ التحميل أو ظهور صفحات الخطأ، مما يؤدي إلى تراجع رتبة الموقع في نتائج البحث وبالتالي لن يتمكن المستخدمون من إيجاد الموقع بسهولة، مما يقلل بالتالي من رؤيتهم له وتفاعلهم معه. تدهور تجربة المستخدم: يحدث عندما يواجه المستخدم أخطاء في تصميم الموقع، أو يواجه صعوبات في التفاعل مع هذا الموقع، مما يؤثر سلبًا على تجربته العامة. هذا الوضع قد يجعل المستخدم يشعر بالإحباط ويتخلى عن استخدام الموقع بسرعة، مما يؤدي بالتالي لفقدان الزوار وانخفاض معدلات التفاعل والتحويل. تعريض البيانات للخطر: يحدث عندما ترتبط الأخطاء بالأمان، مما قد تعرض بيانات المستخدمين للخطر، ويؤدي إلى فقدان الثقة في الموقع، والتسبب في مشاكل قانونية وسمعة سلبية. ونظرًا لأهمية تفادي مصادفة مثل هذه الآثار السلبية أو حتى التقليل من حدتها قدر الإمكان، فلابد من فحص وتصحيح الأخطاء على المواقع باستمرار وبسرعة لضمان سلامة الموقع وتحسين تجربة مستخدميه. أنواع أخطاء المواقع الإلكترونية هناك أنواع متعددة من الأخطاء التي يمكن أن تؤثر على أداء الموقع وتجربة المستخدم بشكل سلبي سنذكر هنا أشهرها، مع ذلك يمكن القول أن الأخطاء بالعموم على الرغم من كثرتها إلا أنها تنقسم إلى فئتين أساسيتين هما: الأخطاء الخاصة بالجانب التقني. الأخطاء الخاصة بالتصميم. 1. الأخطاء التقنية في مواقع الويب هي الأخطاء التي تتعلق ببرمجة مواقع الويب، والتنفيذ التقني لها، وتشمل مشكلات الكود البرمجي وقد تؤدي إلى عدم عمل وظائف الموقع بالشكل الصحيح. ومن بين هذه الأخطاء قد تكون أخطاء في لغة البرمجة المستخدمة في تطوير الموقع، والتي يمكن أن تتسبب في عدم تنفيذ الأوامر بشكل صحيح. كما قد تحدث أخطاء في التواصل بين قواعد البيانات وصفحات الويب، مما يؤثر على استرجاع البيانات بشكل صحيح وعرضها للمستخدمين. ولحل هذه المشكلات، يتطلب الأمر فحصًا دقيقًا للشفرة وتصحيح الأخطاء واختبارها للتأكد من استقرار وأداء الموقع 2. الأخطاء التصميمية في مواقع الويب تشمل العديد من الجوانب مثل تخطيط الصفحة بشكل غير فعال، أو استخدام الألوان والخطوط بطريقة غير ملائمة، مما يؤثر على سهولة القراءة وجاذبية الموقع للمستخدمين. وتعيق هذه الأخطاء تصفح الموقع بشكل سلس وفعال، وتقلل تجربة المستخدمين الإيجابية أثناء تفاعلهم مع المحتوى. فمن خلال تصميم صفحات الويب بشكل متناسق وجذاب، وضمان اختيار الألوان والخطوط بشكل متناسق ومناسب، يمكن تجنب هذه الأخطاء وتعزيز تجربة المستخدم وجاذبية الموقع بشكل عام. أهم الأخطاء التقنية في مواقع الويب تشمل أهم الأخطاء التقنية التي يمكن أن تظهر في مواقع الويب ما يلي: خطأ 301 Moved Permanently خطأ 302 Found خطأ 304 Not Modified خطأ 307 Temporary Redirect خطأ 403 Forbidden خطأ 400 Bad Request خطأ 401 Unauthorized خطأ 403 Forbidden خطأ 404 Not Found خطأ 408 Request Timeout خطأ 500 Internal Server Error خطأ 501 Not Implemented خطأ 502 Bad Gateway لنشرح بالتفصيل أسباب حدوث كل خطا من هذه الأخطاء التقنية والحلول الفعالة للتعامل معه. خطأ 301 Moved Permanently هو خطأ يحدث عندما يقوم الخادم بإعادة توجيه الزوار إلى عنوان URL جديد دائمًا. تحدث هذه الحالة عندما ينقل المحتوى بشكل دائم إلى موقع جديد. والسبب الأساسي لحدوث هذا الخطأ هو أن العنوان الذي يحاول الزائر الوصول إليه قد تغير نهائيًا. ولحل هذا الخطأ، يمكن اتباع هذه الخطوات: التأكد من صحة عنوان URL: يجب التحقق من عنوان URL الجديد الذي يجري توجيه الزوار إليه، فقد يحدث هذا الخطأ عند توجيه الزوار إلى عنوان URL غير صحيح. تحديث روابط الموقع: في حالة وجود روابط داخلية أو خارجية تشير للعنوان القديم، يجب تحديثها بالعنوان الجديد. التحقق من إعدادات التوجيه: يجب التحقق من إعدادات التوجيه على الخادم للتأكد من أن صحة التوجيه وإرجاع الكود 301. تحديث محتوى الصفحة: في حالة وجود محتوى يشير للعنوان القديم، يجب تحديثه بالعنوان الجديد. خطأ 302 Found يحدث عندما يقوم الخادم بإعادة توجيه الزوار إلى عنوان URL مؤقتًا. وهو يشير لأن المورد المطلوب مؤقتًا موجود في مكان آخر ويجب على العميل زيارة هذا المكان للحصول على المورد. ولحل هذا الخطأ، يمكن اتباع الخطوات التالية: التحقق من صحة عنوان URL الموجود في إعادة التوجيه: يجب التحقق من أن العنوان URL الموجود في رأس الاستجابة يشير للمكان الصحيح حيث يمكن العثور على المورد المطلوب. التحقق من إعدادات التوجيه: يجب التأكد من أن إعدادات التوجيه على الخادم مضبوطة بشكل صحيح لإرسال رمز الحالة 302 بشكل صحيح. التحقق من الروابط: يجب التحقق من الروابط في الصفحة المطلوبة والتأكد من أنها تشير إلى العنوان URL الصحيح. التحقق من زمن الانتهاء Expiration time: في بعض الأحيان، يمكن أن ينتج هذا الخطأ عن وقت انتهاء صلاحية إعادة التوجيه، لذا يجب التحقق من ذلك وتجديده إذا لزم الأمر. خطأ 304 Not Modified هو رمز حالة في البروتوكول HTTP يُستخدم لإشعار العميل أن النسخة المخزنة محليًا من المورد لم يتم تعديلها منذ آخر مرة طلب فيها المورد. يُستخدم هذا الرمز لتقليل حجم حركة المرور بين الخادم والعميل عندما يكون المحتوى غير معدل. والتعامل مع هذا الخطأ 304 Not Modified، يُفضل اتخاذ الخطوات التالية: استخدام طلبات مشروطة (Conditional Requests): استخدام طلبات مثل "If-Modified-Since" و "If-None-Match" يمكنه تقليل حجم حركة المرور. يتيح هذا للخادم تحديد ما إذا كان يجب إرسال المحتوى أم إشعار العميل بأن النسخة المحلية لديه لا تزال صالحة. تحديث العناصر المخزنة محليًا: يمكن تجنب حدوث هذا الخطأ بتحديث العناصر المخزنة محليًا عند الحاجة. هذا يمكن أن يكون مفيدًا لتجنب تحميل نسخة جديدة من المورد إذا كانت لا تزال صالحة. فهم رؤوس الاستجابة (Response Headers): يجب على المطور فهم رؤوس الاستجابة التي يتم إرجاعها مع رمز الحالة 304 لضمان أن التفاعل مع المورد يتم بشكل صحيح. وباتباع هذه الإجراءات، يمكن للمطورين التعامل بشكل فعال مع خطأ 304 Not Modified وضمان تحسين أداء التحميل واستخدام فعال لحركة المرور. 4. خطأ 307 Temporary Redirect هو رمز حالة في بروتوكول HTTP يُستخدم لإعادة توجيه الزوار إلى عنوان URL مؤقتًا. يُشير هذا الخطأ لأن المورد المطلوب مؤقتًا متواجد في موقع آخر ويجب على العميل زيارة هذا الموقع للحصول على المورد. و للتعامل مع هذا الخطأ يُمكن اتخاذ الخطوات التالية: التحقق من صحة عنوان URL الجديد: يجب التحقق من أن العنوان URL الذي يتم توجيه الزوار إليه صحيح ويؤدي إلى المورد المطلوب بشكل صحيح. التحقق من إعدادات التوجيه: يجب التأكد من أن إعدادات التوجيه على الخادم مضبوطة بشكل صحيح لإرسال رمز الحالة 307 بشكل صحيح. التحقق من الروابط: يجب التحقق من صحة الروابط في الصفحة المطلوبة والتأكد من أنها تشير إلى العنوان URL الصحيح الذي يتم توجيه الزوار إليه. تحديث المحتوى إن لزم الأمر: في حالة وجود محتوى يشير إلى العنوان القديم، يجب تحديثه بالعنوان الجديد. خطأ 400 Bad Request (طلب غير صالح) هو خطأ يظهر عندما يرسل المتصفح أو العميل طلبًا غير صالح إلى الخادم. يمكن أن يكون السبب وراء هذا الخطأ متعددًا، ولكن في الغالب يرتبط بصيغة أو بنية الطلب التي تم إرسالها. كيف يحدث هذا الخطأ؟ صيغة الطلب غير صالحة: بمعني قد يكون هناك خطأ في بنية الطلب الذي تم إرساله، مثل تنسيق خاطئ لعنوان URL أو بيانات الطلب. طلب مفقود أو غير كامل: قد يكون الطلب ناقصًا أو يفتقد إلى معلومات مطلوبة، مما يجعله غير قابل للمعالجة من قبل الخادم. الحلول المقترحة فحص بيانات الطلب: تحقق من بنية ومحتوى الطلب المرسل إلى الخادم وتأكد من أنها صالحة وتتوافق مع المتطلبات المحددة. التحقق من عنوان URL: تأكد من أن عنوان URL الذي تم إرسال الطلب من خلاله صحيح ويشير إلى الموارد الصحيحة على الخادم. التحقق من المعلومات والبيانات: تأكد من توفر جميع المعلومات والبيانات المطلوبة في الطلب، وأنها مكتملة وغير مفقودة. استخدام رموز الحالة الصحيحة: في حالة حدوث خطأ من جانب العميل، استخدم رمز الحالة 400 للإشارة إلى أن الطلب غير صالح. تحليل السجلات والأخطاء: افحص سجلات الخادم لمزيد من المعلومات حول سبب الخطأ، ثم حدد الإجراءات اللازمة لتصحيحه. خطأ 401 Unauthorized (الوصول غير المصرح به) يحدث الخطأ 401 Unauthorized عندما يطلب المستخدمون موارد محمية بكلمة مرور أو بيانات اعتماد، ولكنهم لم يقدموا هذه البيانات أو قدموها بشكل غير صحيح. لنوضح كيفية حدوثه وكيفية التعامل معه. كيف يحدث هذا الخطأ؟ الوصول غير المصرح به: فممكن يتطلب المستخدمون موارد تتطلب توثيق للوصول إليها، مثل صفحة محمية بكلمة مرور أو ملف محمي. عدم تقديم بيانات الاعتماد الصحيحة: المستخدمون قد يقدمون بيانات اعتماد غير صالحة، أو قد لا يقدمون أي بيانات اعتماد عند الطلب. كيفية التعامل معه تقديم بيانات الاعتماد الصحيحة: إذا كانت الموارد محمية بكلمة مرور أو بيانات اعتماد، يجب على المستخدمين تقديم البيانات الصحيحة للوصول إليها. فحص إعدادات الوصول: تأكد من أن إعدادات الوصول إلى الموارد مثل الصفحات المحمية بكلمة مرور مُكوَّنة بشكل صحيح وأن الأذونات اللازمة موجودة. تقديم رمز استجابة مناسب: استخدم رمز الحالة 401 لإشعار المستخدمين بأنهم غير مصرح لهم بالوصول إلى الموارد، واحتمالية الحصول على إذن معين. تسجيل الدخول مرة أخرى: في حالة وجود خطأ في بيانات الاعتماد، يجب على المستخدمين إعادة تسجيل الدخول باستخدام بيانات صحيحة. توفير رسالة توضيحية: قدم رسالة توضيحية تشرح للمستخدمين السبب الرئيسي والخطوات اللازمة للحصول على الوصول المصرح به. خطأ 403 Forbidden يظهر هذا الخطأ عندما يكون لدى المستخدم الطلبيات الصحيحة للوصول إلى الموارد، ولكنه غير مصرح له بالوصول إليها. هذا الخطأ يُرسل من قبل الخادم إلى المتصفح للإشارة إلى أن الوصول إلى الموارد المطلوبة ممنوع. إليك سبب ظهوره وخطوات لحل المشكلة. كيف يحدث هذا الخطأ؟ أذونات وصلاحيات محدودة: أي عندما تكون لدى المستخدم صلاحيات محدودة أو غير كافية للوصول إلى الموارد المطلوبة. تكوين خاطئ للخادم: قد يكون هناك خطأ في تكوينات الخادم تمنع الوصول إلى الموارد، مثل قواعد الوصول أو تكوينات ملف htaccess. كيفية التعامل معه فحص صلاحيات الوصول: تأكد من أن المستخدم لديه الأذونات الصحيحة للوصول إلى الموارد المطلوبة، وحدِّث هذه الأذونات إن لزم الأمر. التحقق من إعدادات الخادم: افحص إعدادات الخادم مثل ملفات htaccess للتأكد من أنها لا تحظر الوصول إلى الموارد المطلوبة. التحقق من القيود الأمنية: تأكد من عدم وجود قيود أمنية تمنع الوصول إلى الموارد، مثل جدران الحماية أو قواعد الجدار الناري. الاتصال بمسؤول النظام أو مدير الموقع: إذا كنت غير قادر على حل المشكلة بنفسك، فيمكنك الاتصال بمسؤول النظام أو مدير الموقع لمساعدتك في تحديد سبب الخطأ وحله. خطأ 404 Not Found (الصفحة غير متاحة) يظهر هذا الخطأ عندما يحاول المستخدم الوصول إلى صفحة على الموقع ولكن الخادم لا يستطيع العثور عليها. هناك عدة أسباب لظهور هذه الخطأ وطرق لتفاديها وتصحيحها. كيف يحدث هذا الخطأ؟ عندما تواجه رسالة الخطأ 404، أعرف أن هناك ثلاثة أسباب رئيسية قد تكون وراء ذلك ربما المسار الذي تحاول الوصول إليه غير صحيح، أو ربما حُذفت الصفحة. ربما الرابط الذي اتبعته تالف أو غير صحيح، مما يمنعك من الوصول إلى المحتوى المطلوب. قد يكون هناك تغيير في تنظيم الموقع دون تحديث الروابط، مما يؤدي إلى ظهور الخطأ 404. كيفية التعامل معه التأكد من استخدام الرابط الصحيح: تأكد من استخدام رابط للصفحة الصحيحة المناسبة، وتجنب استخدام الروابط التالفة أو الروابط غير الصحيحة. استخدام إعادة التوجيه (Redirects): في حالة تغيير مسار الصفحة، استخدم إعادة التوجيه 301 فهذا يسمح بتوجيه المستخدمين تلقائياً إلى الصفحة الجديدة بدلاً من ظهور خطأ 404. توفير صفحة خطأ مخصصة (Custom 404 Page): ابنِ صفحة خطأ مخصصة توضح للزوار أنهم وصلوا إلى صفحة غير متوفرة، وتقدم روابط أخرى للمحتوى المتاح على الموقع. يمكن أن توفر هذه الصفحة توجيهًا سريعًا للمستخدمين إلى المحتوى الصحيح. التحقق الدوري من الروابط: قم بفحص الروابط بانتظام للتأكد من صحتها وسلامتها. عند اكتشاف أي روابط معطلة أو تالفة، أصلحها على الفور لتجنب خطأ 404. خطأ 408 Request Timeout (الطلب المتأخر) يحدث هذا الخطأ عندما يستغرق الخادم وقتًا طويلاً جدًا في الاستجابة للطلب الذي تم إرساله من قبل المتصفح أو العميل، ويتسبب ذلك في إنهاء الاتصال من قبل العميل بعد فترة زمنية محددة. سيشعر المستخدم بإحباط عندما يواجه خطأ الطلب المتأخر، خاصة إذا كان يتوقع الاستجابة الفورية، وفي حالة إرسال البيانات من المتصفح إلى الخادم قبل انقضاء مهلة الطلب، قد يفقد المستخدم البيانات التي لم تحفظ بشكل صحيح. كيفية التعامل معه زيادة مهلة الطلب: قم بزيادة مهلة الطلب على الخادم لتمديد الوقت المسموح به للاستجابة للطلبات. تحسين أداء الخادم: حسن أداء الخادم عن طريق تحسين إعدادته أو زيادة الموارد المتاحة له. تقليل حجم البيانات المُرسَلة: في حالة إرسال الكثير من البيانات للخادم، قد يتسبب ذلك في تأخر الاستجابة، لذا قم حاول تقليل حجم البيانات قدر المستطلع. استخدام تقنيات التخزين المؤقت (Caching): استخدم تقنيات التخزين المؤقت لتخزين الموارد المطلوبة مسبقًا وتقليل الحاجة لاستجابة الخادم في كل مرة. خطأ 500 Internal Server Error (خطأ الخادم الداخلي) يظهر هذا الخطأ عندما يواجه الخادم صعوبات في معالجة الطلب الذي تلقاه من المستخدم بسبب مشكلة داخلية في الخادم نفسه. كيف يحدث هذا الخطأ؟ أخطاء في البرمجة أو التنفيذ: قد يحدث الخطأ نتيجة لأخطاء في الكود البرمجي المستخدم على الخادم. مشكلات في إعدادات الخادم: قد يكون هناك مشكلات في إعدادات الخادم مثل قلة الموارد أو الإعدادت الخاطئة. تعارض في برمجيات الخادم: قد يتسبب استخدام برمجيات متعددة على الخادم في حدوث تعارض بينها وظهور خطأ الخادم الداخلي. كيفية التعامل معه فحص سجلات الخادم (Server Logs) وسجلات الأخطاء: يمكن أن يكشف تحليل سجلات الخادم عن المشكلة الدقيقة التي أدت لظهور الخطأ، مما يساعد في حلها. إعادة تشغيل الخادم أو إعادة تحميل برمجيات الخادم: قد يساعد إعادة تشغيل الخادم أو إعادة تحميل البرمجيات المثبتة عليه في استعادة الوظائف الصحيحة للخادم وحل المشكلة. التحقق من الإعدادات: تحقق من إعدادات الخادم وتأكد من صحتها، وعدل أي إعدادات خاطئة أو غير ملائمة. الاتصال بالدعم الفني لمزود الخدمة: في حالة عدم قدرتك على حل المشكلة بنفسك، يمكن الاتصال بفريق دعم العملاء أو الفني لمزود الخدمة للمساعدة في تحديد وحل المشكلة. خطأ 501 Not Implemented (غير مُنفَّذ) يظهر هذا الخطأ عندما يتلقى الخادم طلبًا للتعامل مع طريقة أو خاصية غير مدعومة أو غير مُنفّذة بواسطة الخادم. ويشير لأن الخادم غير قادر على فهم الطلب والتعامل معه بشكل صحيح. كيف يحدث هذا الخطأ؟ طلب غير معروف: يُرسل الخادم خطأ 501 عندما يتلقى طلبًا يحتوي على طريقة أو خاصية لا يعرف كيفية التعامل معها. تقنية غير مدعومة: قد يكون الخطأ ناتجًا عن استخدام تقنية أو بروتوكول غير مدعوم من قبل الخادم. كيفية التعامل معه التحقق من الطلب: افحص الطلب المرسل إلى الخادم وتأكد من أنه يحتوي على طرق مدعومة وقابلة للتنفيذ. تحديث التطبيق أو الخادم: في بعض الأحيان، يكون الخطأ بسبب عدم دعم الطرق المطلوبة في النسخة الحالية من التطبيق أو الخادم، لذا قد يتطلب الأمر تحديث التطبيق أو الخادم إلى نسخة تدعم الطرق المطلوبة. إرسال استجابة مناسبة: عند حدوث خطأ 501، يجب على الخادم إرسال استجابة مناسبة تشير لأن الطريقة غير مدعومة وتوجيه المستخدم إلى خيارات بديلة إذا كانت متوفرة. التواصل مع مزود الخدمة: في حالة عدم تمكنك من تصحيح الخطأ، يمكنك التواصل مع مزود الخدمة للحصول على مساعدة أو التحقق من إعدادات الخادم وتوافر الطرق المطلوبة. خطأ 502 Bad Gateway (البوابة السيئة) يحدث هذا الخطأ عندما يتلقى الخادم استجابة غير صالحة من خادم آخر يقوم بالوساطة بينه وبين المتصفح أو العميل. وهو يشير لعدم قدرة البوابة Gateway على تمرير الطلب إلى الخادم النهائي بشكل صحيح. كيف يحدث هذا الخطأ؟ خادم غير متاح: قد يكون الخادم النهائي غير متاح أو غير قادر على معالجة الطلبات بشكل صحيح. مشكلة في الاتصال بين الخوادم: قد تواجه البوابة مشكلة في الاتصال بينها وبين الخادم النهائي، سواء كان ذلك بسبب مشكلة في الشبكة أو توقف الخادم النهائي عن العمل. إعدادات خاطئة: قد تكون هناك إعدادات خاطئة في البوابة تمنعها من تمرير الطلبات بشكل صحيح إلى الخادم النهائي. حمل زائد على الخادم: قد يكون هناك حمل زائد على الخادم النهائي يؤدي إلى تأخر في استجابته للطلبات. كيفية التعامل معه إعادة التحميل Refresh: حدّث الصفحة أو أعد تحميلها لربما يكون الخطأ مؤقتًا. التحقق من حالة الخادم النهائي: تحقق من حالة الخادم النهائي وتأكد من أنه يعمل بشكل صحيح ومتاح للاستجابة للطلبات. فحص الإعدادات: افحص إعدادات البوابة للتأكد من صحتها وتمريرها للطلبات بشكل صحيح للخادم النهائي. مراجعة سجلات الخطأ: راجع سجلات الخطأ للبوابة والخادم النهائي وافحصها لتحديد أي مشكلات تقنية والتعامل معها. تحسين أداء الخادم النهائي: في حالة وجود حمل زائد على الخادم النهائي، حاول تحسين أداءه أو زيادة موارده. أهم الأخطاء التصميمية في مواقع الويب بعد أن تحدثنا عن معظم الأخطاء التقنية السابقة التي قد تواجه موقعك في بداية الأمر. دعنا الآن نتحدث عن بعض الأخطاء التصميمية التي قد تواجه موقعك، فلا شك أنه تجربة المستخدم للموقع تعتبر تعامله مع الواجهة الأمامية فقط دون النظر الي ما الذي يحدث خلف ذلك. تصميم واجهة غير مناسبة قد يتضمن تصميم واجهة الموقع العديد من العيوب، مثل الألوان الزاهية المتضاربة التي تجعل النصوص غير قابلة للقراءة بوضوح، أو التخطيط غير المنظم الذي يجعل من الصعب على المستخدمين العثور على المعلومات بسهولة. كما يمكن أن يكون هناك تجاهل لمبادئ تجربة المستخدم، مما يؤدي إلى صعوبة في التنقل وفهم كيفية استخدام الموقع. جميع هذه العوامل تقلل من جاذبية الموقع وتقلل من احتمالية التفاعل والتفاعلية معه. عدم توفير تجربة مستخدم محسنة إن عدم توفير تجربة مستخدم ممتازة يمكن أن يؤدي إلى صعوبة في التنقل، وعدم وضوح المعلومات، وتجربة عامة سيئة للمستخدم. على سبيل المثال، إذا كان التصميم معقدًا جدًا أو غير واضح، فإن المستخدم قد يجد صعوبة في إيجاد ما يبحث عنه، مما يؤدي إلى إحباطه وترك الموقع. كما أن عدم توفير مسارات تنقل واضحة يمكن أن يتسبب في فقدان المستخدم للاهتمام والتخلي عن زيارة الموقع مرة أخرى. عدم التجاوب مع الأجهزة المختلفة يمكن أن يكون التصميم غير متجاوب مع أحجام الشاشات المختلفة أو الأجهزة المحمولة، مما يُصعِّب على المستخدمين تصفح الموقع بشكل مريح وفعال.على سبيل المثال، قد يكون الموقع مصممًا بشكل جيد على أجهزة الكمبيوتر الشخصية، ولكن عند فتحه على هاتف ذكي، تكون العناصر متناثرة بشكل غير منتظم وصعبة الوصول إليها أو قراءتها. في حالة عدم استجابة التصميم، قد يتسبب ذلك في عرض مكونات الموقع بشكل غير ملائم، مما يؤدي إلى انتقادات المستخدمين وتدهور تجربتهم. استخدام صور ذات جودة منخفضة يمكن أن يؤثر استخدام الصور ذات الجودة المنخفضة على مظهر الموقع وجاذبيته بشكل سلبي. فعندما يكون لدينا صور غير واضحة أو ذات دقة منخفضة، فإنها قد لا تنقل الرسالة المطلوبة بشكل فعال، وقد تجعل الموقع يبدو غير احترافي. علاوة على ذلك، قد تؤدي الصور ذات الجودة المنخفضة إلى بطء في تحميل الموقع، مما يزيد من فترة انتظار المستخدمين ويقلل من رغبتهم في البقاء على الموقع. عدم مراعاة التناسق اللوني يمكن أن يؤدي إهمال التنسيق اللوني بين مكونات الموقع إلى انطباع سلبي على المستخدمين ويقلل من مصداقية الموقع. على سبيل المثال، إذا كانت هناك عدم تناسق بين الألوان المستخدمة في الخلفية والنصوص و العناصر الأخرى، فقد يبدو الموقع غير متناسق وغير جذاب للمستخدمين. بالإضافة إلى ذلك، قد يرتبك المستخدمون في البحث عن المعلومات على الموقع نتيجة لعدم تناسق الألوان المستخدمة، مما يقلل من قدرتهم على الاستفادة من الموقع بشكل كامل. أدوات اكتشاف الأخطاء يمكن اكتشاف الأخطاء وتفاديها حتى قبل وقوعها والتعرف بسرعة عليها في حال وقوعها عبر الاستعانة بعدة خطوات وأدوات مخصصة لها، سنذكرها في الفقرات التالية. استخدام أدوات فحص المواقع لكشف الأخطاء في المواقع وتحديد المشاكل التقنية، يمكنك الاعتماد على عدة أدوات متخصصة توفر تحليلًا شاملاً لأداء الموقع والاكتشاف الفعال للأخطاء. إليك استخدام بعض الأدوات المهمة: أداة مشرفي المواقع من جوجل Google Search Console: هي أداة مجانية تهدف لمساعدة أصحاب المواقع على فهم كيفية ظهور مواقعهم في نتائج البحث. توفر هذه الأداة تقارير شاملة حول أداء الموقع في محرك البحث جوجل، بما في ذلك الأخطاء الفنية مثل الصفحات المفقودة 404 ومشكلات تهيئة ملف robots.txt. بالإضافة إلى ذلك، يمكن لمستخدمي هذه الأداة مراقبة تغيرات تصنيف موقعهم وتلقي تنبيهات حول أي مشاكل محتملة تؤثر على ظهورهم في نتائج البحث. أداة Screaming Frog SEO Spider: هي أداة متقدمة لتحليل مواقع الويب وتحسينها لمحركات البحث، فهي تفحص الموقع بشكل شامل وتحلله لاكتشاف الروابط المفقودة وتتحقق من إعداداته التقنية وتكشف الأخطاء الفنية. كما توفر تقارير مفصلة تشمل معلومات حول كل صفحة من صفحات الموقع، بما في ذلك العناوين والعناصر المشتركة والعناصر المفقودة، مما يساعد على تحديد الأخطاء وتصحيحها بسرعة. أداة W3C Markup Validation Service: هي أداة مجانية تُقدمها World Wide Web Consortium (W3C) تفحص صحة وتوافق تنسيق HTML و CSS في صفحات الموقع وتقدم تقارير دقيقة ومفصلة حول الأخطاء والتحذيرات المتعلقة بتنسيق الصفحات، مما يساعد على تصحيح الأخطاء وتحسين جودة الكود المستخدم في الموقع. استخدام أدوات تحليل الأداء و تحديد المشكلات التقنية عندما يتعلق الأمر بتحليل وتحسين موقع الويب، يمكن الجمع بين أدوات الفحص وأدوات التحليل لضمان أداء الموقع الأمثل وتجربة مستخدم مريحة. في حين تقدم أدوات الفحص تقارير دقيقة حول الأخطاء التقنية والتصميمية، تقدم أدوات التحليل تحليلًا شاملاً لأداء الموقع وتقديم التوصيات لتحسينه. وباستخدام هذه الأدوات بشكل متكامل، يمكن لأصحاب المواقع تحديد الأخطاء بدقة واتخاذ الإجراءات اللازمة لتصحيحها وتحسين أداء الموقع بشكل عام. على سبيل المثال، يمكن استخدام أدوات الفحص مثل Google Search Console و Screaming Frog SEO Spider لتحديد الأخطاء التقنية والتصميمية، مثل الروابط المفقودة والعلامات غير الصحيحة. واستخدام أدوات التحليل مثل Google PageSpeed Insights و GTMetrix وPingdom Tools لتوفير تحليل شامل لأداء الموقع، مثل سرعة التحميل وحجم الصفحة وعدد الطلبات، وتقديم توصيات محددة لتحسين أداء الموقع وتحسين تجربة المستخدم. لنستكشف بعض هذه الأدوات بشكل من التفاصيل: أداة Google PageSpeed Insights: هي أداة مجانية من جوجل لتحليل أداء صفحات الموقع وتقديم توصيات لتحسين سرعة التحميل والأداء. تقيِّم الأداة صفحات الموقع على أساس مجموعة من المعايير الفنية وتقدم تقريرًا شاملًا يشمل معلومات عن سرعة التحميل وأداء الموقع على أجهزة الحاسوب والهواتف الذكية كما تقدم توصيات مخصصة لتحسين أداء الموقع وجعله أسرع وأكثر استجابة. أداة GTmetrix: هي أداة متقدمة تقدم تقارير مفصلة حول سرعة التحميل وأداء الموقع، فهي تعمل على تحليل كافة جوانب أداء الموقع بما في ذلك وقت التحميل وحجم الصفحة وعدد الطلبات، وتقدم تقريرًا شاملًا يوضح العوائق التقنية التي تؤثر على الأداء مثل الصور كبيرة الحجم والملفات غير الضرورية. كما تقدم توصيات محددة لتحسين أداء الموقع وتسريع وقت تحميله. أداة Pingdom: أداة شهيرة لتحليل أداء المواقع وتحديد المشكلات التقنية التي تؤثر على الأداء. تقدم الأداة تحليلاً شاملاً لأداء الموقع مع تحديد الأخطاء التقنية مثل الصور الكبيرة والموارد التي تتطلب تحسينًا. كما تصدر تقارير مفصلة حول أداء الموقع في مناطق مختلفة من العالم، مما يساعد على تحديد المشكلات الجغرافية وتحسين استجابة الموقع على مستوى عالمي. باستخدام هذه الأدوات، يمكنك فحص الموقع بشكل دوري لاكتشاف الأخطاء والمشكلات التقنية، ومن ثم اتخاذ الإجراءات اللازمة لتصحيحها وتحسين أداء الموقع بشكل عام. كيف تتجنب الوقوع في الأخطاء؟ لتجنب الأخطاء في تصميم وتطوير المواقع، ولتحقيق أقصى استفادة من جهود تصميم وتطوير المواقع وضمان تقديم تجربة ممتازة للمستخدمين، من الضروري اتخاذ بعض الإجراءات المهمة قبل بدء عملية التصميم والتطوير، إذ يتوجب على مصصمي الموقع إجراء تخطيط جيد له، بما في ذلك تحديد هيكل الموقع ووظائفه وأهدافه. هذا يساعد في تحديد الاحتياجات والمتطلبات بشكل دقيق قبل الشروع في التنفيذ. من الإجراءات التي يمكن اتخاذها: مراجعة الكود بانتظام للتأكد من جودته وعدم وجود أخطاء وضرورة إجراء اختبارات متعددة للتأكد من أن الموقع يظهر بشكل صحيح على مختلف المتصفحات والأجهزة. يجب أن يكون فريق التطوير على دراية بأحدث التقنيات والاتجاهات في مجال برمجة وتطوير المواقع. هذا يساعد في البقاء على اطلاع دائم وتطبيق أفضل الممارسات لتحقيق أداء متميز للموقع. ومن الضروري التحقق من أمان الموقع وتثبيت التحديثات الأمنية للأنظمة والإضافات المستخدمة في الموقع بانتظام، واستخدام أدوات الحماية مثل برامج مكافحة الفيروسات وجدار الحماية للحفاظ على أمان الموقع. اتباع أفضل الممارسات في تصميم المواقع مثل استخدام HTML و CSS صحيحة البنية وسهلة القراءة وتحسين سرعة التحميل وتجربة المستخدم وجعل الموقع متوافقًا مع مختلف الأجهزة والشاشات. تجنب التأثير السلبي على محركات البحث لتصنيف الموقع، وذلك عبر اتباع الآتي: تصميم وتطوير الموقع وفقًا لمتطلبات محركات البحث: أي تصميم وبرمجة الموقع بطريقة تجعله سهل الفهم والتصفح من قبل محركات البحث مثل Google و Bing وغيرها بستخدام تنسيقات صحيحة العناوين والروابط، وتوفير محتوى جيد التنظيم والجودة، وتحسين سرعة التحميل وتجربة المستخدم. تجنب استخدام تقنيات تحسين محركات البحث الضالة (Black Hat SEO): أي عدم استخدام تقنيات غير أخلاقية أو مخالفة لسياسات محركات البحث للترويج للموقع أو زيادة تصنيفه كاستخدام الكلمات الرئيسية بشكل مفرط في المحتوى، أو تكرار الروابط بشكل غير طبيعي، أو إنشاء صفحات ذات محتوى مختلف تمامًا لمحركات البحث والمستخدمين. الالتزام بأساليب السيو السليمة (White Hat SEO): أي اتباع أساليب سيو موثوقة وأخلاقية لتحسين تصنيف الموقع، مثل إنشاء محتوى جيد الجودة ومفيد للمستخدمين، والتركيز على بناء روابط ذات جودة وموثوقة، وتحسين تجربة المستخدم و توافق الموقع مع الهواتف الذكية والأجهزة اللوحية. الخلاصة يتطلب تصميم وتطوير موقع الويب جهدًا مستمرًا لتجنب الأخطاء وضمان أداء موثوق وتجربة مستخدم مرضية. باستخدام أدوات فحص المواقع وتحليل الأداء، ومراجعة واختبار الكود بانتظام، بالإضافة إلى ضمان تحديثات الأمان والالتزام بأفضل الممارسات، يمكنك تحقيق موقع ويب متميز وفعال.لذا من الضروري أن تحرص على استمرارية تحسين موقعك وصيانته بشكل دوري ليلبي احتياجات الجمهور ويحافظ على تجربة مستخدم ممتازة. اقرأ أيضًا أفضل النصائح لتصميم واجهة المستخدم تحليل تجربة المستخدم ونصائح لتحويل الزوار إلى عملاء الأخطاء القاتلة الواجب على مصممي مواقع الإنترنت تجنبها الأخطاء الشائعة في تصميم المواقع الإلكترونية والتي تضر بتحسين محركات البحث تَعرّف على تقارير Google Analytics
-
تقنيات الذكاء الاصطناعي هي مجال يثير الفضول ويحمل منذ بدايته تحولًا ضخمًا في ساحة العمل. ويتساءل كثيرون عن طبيعة هذه التقنيات وكيف يمكن أن تلعب دورًا حيويًا في تطوير أداء الأفراد في مختلف المجالات المهنية. سنستكشف في هذا المقال أهم تقنيات الذكاء الاصطناعي، ونتعرف على كيفية استثمارها بشكل فعّال لتعزيز كفاءة العمل ورفع مستوى الأداء الشخصي. سنبدأ بتحليل مفهوم تقنيات الذكاء الاصطناعي والتعرف على أساسياتها، لنوفر للمبتدئين فهمًا أساسيًا وواضحًا، ثم سنلقي نظرة على كيفية استفادة المبرمجين والأفراد غير المتخصصين منها، ونستكشف الفوائد العملية لتقنيات الذكاء الاصطناعي في تحسين الإنتاجية وتسهيل التفاعل اليومي مع التقنية. مفهوم تقنيات الذكاء الاصطناعي يعد الذكاء الاصطناعي تفوقًا ذهنيًا آليًا يسمح للأنظمة بفهم البيانات، والتعلم منها، واتخاذ قرارات بناءً على هذا الفهم. فالذكاء الاصطناعي يمثل مجالًا من مجالات علوم الحاسوب يهدف إلى تطوير أنظمة ذكية قادرة على محاكاة القدرات الذهنية البشرية، مثل التعلم، والتفكير المنطقي، وفهم اللغة الطبيعية. أساسيات تقنيات الذكاء الاصطناعي تقوم تقنيات الذكاء الاصطناعي بالأساس على عدة أسس تتمثل في كل من تعلم الآلة Machine Learning، ومعالجة اللغة الطبيعية NLP والشبكات العصبية الصناعية ANN، والتي سنذكرها جميعًا في الآتي بالتفصيل واحدة واحدة، حتى تكون لديك دراية أوضح عن كيفية عمل هذه التقنيات ويسهل عليك فهمها: تعلم الآلة Machine Learning: يعد تعلم الآلة أو التعلم الآلي جزءًا أساسيًا من الذكاء الاصطناعي، حيث يتيح للأنظمة تطوير القدرة على التعلم من البيانات وتحسين أدائها بشكل تلقائي. هذا يعني أنها قادرة على الاستفادة من المعطيات والبيانات المتاحة أمامها لتحسين أدائها دون الحاجة إلى تدخل بشري مستمر. معالجة اللغة الطبيعية Natural Language Processing: تعني تمكين الأنظمة من فهم وتفسير اللغة البشرية بطريقة تقارب الفهم البشري، وذلك عن طريق استخدام تقنيات وأدوات متنوعة مثل تحليل النصوص، وفهم السياق، واستخراج المعلومات الرئيسية، وتحليل الصوت، وتوليد اللغة، وغيرها حيث تسمح هذه التقنيات للأنظمة بفهم ما يقرأه المستخدمون أو يقولونه، وبالتالي تتمكن من التفاعل الفعّال مع المحتوى اللغوي، سواءً كان ذلك من خلال الردود التلقائية، أو فهم الأوامر، أو توليد المحتوى النصي بشكل طبيعي وسلس. الشبكات العصبية الاصطناعية Artificial Neural Networks: تُستخدم الشبكات العصبية الاصطناعية لمحاكاة العمليات الذهنية بطريقة مشابهة للشبكات العصبية في الدماغ البشري، حيث تُدرَّب الشبكات العصبية الاصطناعية على مجموعة وافرة من البيانات المعروفة، مما يمكّنها من تحديد الأنماط والعلاقات والتنبؤ بالبيانات الجديدة. يتم ذلك من خلال تكرار تعديل الوزن والمعاملات داخل الشبكة العصبية بحيث تتطابق إخراجها مع المعطيات المعروفة. بعد التدريب الجيد، فتصبح الشبكة العصبية الاصطناعية قادرة على التعرف على الأنماط في البيانات الجديدة وتطبيق الاستنتاجات المعقولة بناءً على الخبرات السابقة. تُحدد بنية الشبكة العصبية من خلال عدد الطبقات وعدد الخلايا العصبية في كل طبقة و الوصلات بين الخلايا العصبية. حيث تتكون الشبكة العصبية عادةً من طبقة إدخال وطبقة مخفية واحدة أو أكثر وطبقة إخراج. طبقة الإدخال Input Layer: هي الطبقة الأولى من الشبكة العصبية التي تتلقى بيانات الإدخال. عدد الخلايا العصبية في طبقة الإدخال يساوي عدد الميزات في بيانات الإدخال. الطبقات المخفية Hidden Layers: هي الطبقات الوسيطة بين طبقات الإدخال والإخراج. يطلق عليها مخفية لأن قيمها لا يتم ملاحظتها في بيانات الإدخال أو الإخراج. عدد الطبقات المخفية وعدد الخلايا العصبية في كل طبقة مخفية هو حلقة تشعبية تحتاج إلى ضبط. طبقة الإخراج Output Layer: هي الطبقة الأخيرة من الشبكة العصبية، والتي تنتج الإخراج. يعتمد عدد الخلايا العصبية في طبقة الإخراج على المشكلة. على سبيل المثال ، إذا كانت المشكلة عبارة عن مشكلة تصنيف ثنائي، فسيكون هناك خلية عصبية واحدة في طبقة الإخراج، وإذا كانت المشكلة مشكلة تصنيف متعدد الفئات، فستكون هناك خلايا عصبية متعددة في طبقة الإخراج. بعد أن اطلعنا على كيفية عمل تقنيات الذكاء الاصطناعي، لنتعرف على كيفية الاستفادة من هذه التقنيات في بيئة العمل لتحسين الأداء وتسهيل العمليات. تطبيقات تقنيات الذكاء الاصطناعي في مجال العمل كما هو متعارف عليه، تستخدم تقنيات الذكاء الاصطناعي بأكثر من مجال وظيفي، فبالرغم من كونها قائمة على أسس برمجية، لكن يمكن استخدامها في المجالات البرمجية وغير البرمجية، وفيما يلي توضيح لهذه الاستخدامات. أولًا: الاستفادة من تقنيات الذكاء الاصطناعي بالنسبة للمبرمجين يستخدم المبرمج الذكاء الاصطناعي لتحسين الأداء وتسهيل عمليات البرمجة في العديد من السيناريوهات كأن يكون هناك حاجة لتحليل البيانات بشكل فعّال، أو التصحيح التلقائي للأخطاء، أو تطوير نماذج التنبؤ، أو تحسين تجربة المستخدم. فتحديد متى يتم استخدام الذكاء الاصطناعي يعتمد على متطلبات المشروع والأهداف التي يرغب المبرمج في تحقيقها. إليك بعض التقنيات الأساسية التي يمكن للمبرمج استخدامها، وكيف تستخدم؟ 1. الاستفادة من الذكاء الاصطناعي في تطوير تطبيقات ومواقع الويب يستفيد المبرمجون من نماذج الذكاء الاصطناعي في برمجة مواقع الويب وفي تطوير التطبيقات بسرعة أكبر، حيث تقدم بعض النماذج الجاهزة أكواداً تتماشى مع احتياجات المبرمج بشكل كبير، ويجب التأكيد على أن هذه النماذج تعتبر أدوات للمساعدة فقط وليس لاستبدال عمل المبرمج بالكامل. لذا، يجب أن يكون المبرمج متقناً لتمييز الأمور الصحيحة من الخاطئة في الأكواد ومعرفة النواقص وضبطها حسب الحاجة. 2. تحليل البيانات باستخدام الذكاء الاصطناعي يستخدم المبرمجون تقنيات تحليل البيانات لفحص أنماط البيانات واستخلاص المعلومات المهمة منها. يمكن استخدام خوارزميات تعلم الآلة مثل الشبكات العصبية لتحليل بيانات ضخمة والكشف عن اتجاهات وتصورات التطبيق، إذ يمكن للمبرمج تطوير برامج باستخدام الذكاء الاصطناعي ويساعده تحليل البيانات في فهم احتياجات العملاء ومستخدمي التطبيقات، مما يمكنه من تصميم وتطوير حلول برمجية تلبي احتياجاتهم بشكل أفضل. ويمكن لتحليل البيانات مساعدة المبرمج في تحسين أداء التطبيقات أو المواقع الإلكترونية من خلال تحديد المواضع التي تحتاج لتحسين والعمل على تحسين الوظائف الحالية بناءً على البيانات المتاحة. ويمكن لتحليل البيانات مساعدة المبرمج في اتخاذ القرارات الاستراتيجية المستندة إلى البيانات، مثل تحديد الاتجاهات السائدة وتحديد الخطط المستقبلية لتطوير التطبيقات أو المواقع الإلكترونية. 3. تصحيح الأخطاء البرمجية تلقائيًا يُستخدم الذكاء الاصطناعي لتطوير أدوات تلقائية لتحديد وتصحيح الأخطاء البرمجية. على سبيل المثال، يمكن استخدام تقنيات تعلم الآلة لتحديد أخطاء البرمجة المتكررة وتوفير تصحيحات فورية. على سبيل المثال لنفترض أن المبرمج يعمل على تطبيق مالي ينجز عمليات حسابية معقدة. وقد تنشأ أخطاء برمجية غير متوقعة تؤثر على دقة النتائج وهنا يمكن استخدام تعلم الآلة لتطوير نظام يتعلم من الأخطاء البرمجية السابقة ويُصححها تلقائيًا. فإذا كان هناك خطأ في حساب الفوائد، سيُصحح بشكل آلي دون تدخل يدوي. 4. تطوير نماذج التنبؤ باستخدام تعلم الآلة يمكن للمبرمجين استخدام تقنيات تعلم الآلة لتطوير نماذج ذكاء اصطناعي قوية تستند إلى البيانات السابقة ليتمكنوا من تطوير ما يناسب احتياجات عملائهم، ويرفعوا من جودة أعمالهم وكفاءتها. على سبيل المثال، يستطيع المبرمج عبر الذكاء الاصطناعي وتقنيات تعلم الآلة تحديدًا تطوير نموذج يتنبأ بسلوك المستخدم في تطبيق معين، كأن يطور تطبيق لخدمة توصيل الطعام ويحسن من توقعات وقت التوصيل بناءً على الظروف المحيطة، هنا سيستخدم المبرمج تقنيات التعلم الآلة لتطوير نموذج قادر على التنبؤ بوقت التوصيل الأمثل بناءً على متغيرات عديدة مثل حركة المرور، والطلبات الحالية، مما يتيح له تحسين تجربة مستخدمي التطبيق وتقديم تقديرات أدق. 5. تطوير الروبوتات والأنظمة الذكية يُمكن للمبرمجين استخدام التقنيات الذكية لتحسين أدائهم بالاستعانة بالروبوتات الذكية عن طريق برمجة روبوتات تستخدم تقنيات الذكاء الاصطناعي مثل تعلم الآلة، والتعرف على الصور والنصوص لأداء مهام متنوعة. يمكن لهذه الروبوتات التفاعل مع المبرمجين والبشر والبيئة المحيطة بها بشكل متطور، مما يجعلها قادرة على تنفيذ مجموعة واسعة من المهام ومساعدة المبرمجين في تسريع أداء المهام البرمجية. فيمكن للمبرمجين في شركة تطوير برمجيات مثلًا استخدام الروبوتات الذكية المزودة بتقنيات الذكاء الاصطناعي لتسهيل عملية اختبار البرمجيات. فعندما يطور المبرمجون تطبيقًا جديدًا، يمكن للروبوتات الذكية إنجاز بعمليات اختبار آلية وذكية للتأكد من عمل التطبيق بشكل صحيح وفقًا للمواصفات المطلوبة. تستخدم هذه الروبوتات تقنيات التعلم الآلي لتحليل سلوك التطبيق واكتشاف الأخطاء والمشاكل المحتملة بشكل فعال، وبالتالي توفير ردود فعل سريعة للمبرمجين لتصحيح الأخطاء وتحسين جودة التطبيق مما يساعد في تقليل وقت التطوير وتحسين الكفاءة العامة لفريق البرمجة في الشركة. 6. تسهيل عمليات اختبار البرمجيات يمكن استخدام تقنيات الذكاء الاصطناعي في تطوير أنظمة اختبار البرمجيات. حيث تمكّن هذه التقنيات الأنظمة من تحليل البرمجيات بشكل أعمق وأدق وتنفيذ اختبارات تلقائية بناءً على الاستنتاجات التي تستخلصها. هذا يوفر وقت وجهد المبرمجين ويقلل من أخطاء البرمجة، مما يتيح لهم الفرصة للتركيز على المهام الأكثر تحديًا بدلاً من القيام بالاختبارات الروتينية. وبهذا تتيح هذه التقنيات للمبرمجين الاستفادة من إمكانيات أوسع وتحسين كفاءتهم في عمليات البرمجة، مما يسهم في تحقيق نتائج أفضل وتقديم تطبيقات تلبي احتياجات المستخدمين بشكل أفضل. ثانيًا: الاستفادة من تقنيات الذكاء الاصطناعي لغير المبرمجين تعتبر التقنيات الذكية أدوات حيوية في عالم الأعمال الحديث، ولكن ليس من الضروري أن تكون مبرمجًا محترفًا للاستفادة منها. فمع التطورات الحديثة، أصبح من الممكن للموظفين أو العاملين غير المبرمجين استخدام هذه التقنيات بسهولة وفعالية للتخلص من المهام الروتينية والمملة التي تستغرق منهم وقتًا طويلًا وتسهيل المهام التي تحتاج إلى بعض الجهد. إليك توضيحًا أوسع لكيفية استخدام تلك التقنيات في بعض الأمور اليومية للعاملين غير المبرمجين: 1. استخدام الذكاء الاصطناعي في بيئة العمل للتطوير وزيادة الكفاءة حين نتحدث عن جانب الموظف أو العامل الحر غير المبرمج، يتعين علينا التركيز على أمور تتعلق بسياق العمل. على سبيل المثال، يُمكن استخدام نماذج الذكاء الاصطناعي لاقتراح توصيات وتوفير تحديثات حول مستجدات مجال العمل، مما يساعد الموظف أو العامل الحر على مراقبة ومتابعة التطورات الموجودة في المجال. وفي سياق الإنتاجية الشخصية، تقدم تطبيقات التعلم الآلي توقعات حول جداول الأحداث والمواعيد، مما يساعد الأفراد في تنظيم وتحسين إدارة وقتهم. بالاستعانة بتطبيقات مثل To do list أو Any.do، حيث يمكن للأفراد تنظيم مهامهم بفعالية وتحقيق الإنتاجية المثلى. بالإضافة إلى ذلك، يُمكنهم مطالعة مقالات من أنواع محددة مبرمجة للاقتراح يوميًا ليتم اقتراحها يوميًا في أوقات معينة، وذلك للمساهمة في تطوير الموظف أو العامل الحر وظيفيًا ومعرفيًا. كما يمكنه استخدام الذكاء الاصطناعي في الأعمال المكتبية لتنظيم المهام وجدولتها بشكل أفضل، مما يساعده على زيادة الإنتاجية وتحسين إدارة الوقت. 2. فهم البيئة المحيطة يمكن استخدام تقنيات الذكاء الاصطناعي في الحياة اليومية لتحسين قدرة العامل أو الموظف على التحكم في الوقت وتقليل التوتر وزيادة التركيز في العمل وتفادي الأمور الجانبية المحيطة بظروف التوجه للعمل أو العمل نفسه، يمكن للموظف أو العامل الحر الاستفادة من نماذج الذكاء الاصطناعي في تسهيل يوم عمله. على سبيل المثال، يمكنه الاستعانة بتقنيات قائمة على استخدام تطبيقات الطقس والمرور لتحديد أفضل وقت وطريقة للوصول إلى العمل إذ تحدد التفاصيل آليًا دون الحاجة لتدخله وتفكيره في الأمر وذلك لتفادي الازدحام والظروف الجوية السيئة. كما يمكنه الاستفادة من يمكن للموظفين غير المبرمجين الاستفادة من نماذج الذكاء الاصطناعي لتبسيط عملياتهم اليومية، مما يوفر الوقت والجهد ويزيد من الإنتاجية. على سبيل المثال، يمكن للموظف تعيين نموذج يطلب الطعام له يوميًا تلقائيًا عند ساعة محددة من الدوام. ويمكن برمجة هذا النموذج باستخدام الذكاء الاصطناعي كي يحدد نوع الطلب ومكان التسليم بناءً على موقع العمل وتوقيته. وبمجرد وصول الموظف للعمل وتسجيل دخوله، يمكن للنموذج تفعيل طلب الطعام بناءً على البيانات المبرمجة مسبقًا، مما يوفر عليه عناء التفكير في ذلك ويساعده على التركيز في أداء مهامه بشكل أفضل. 3. تحسين تجربة التسوق عبر الإنترنت عند استخدام تقنيات الذكاء الاصطناعي، يمكن للشركات -عن طريق موظفيها- تحليل سلوك المستخدمين عبر الإنترنت، مثل الاهتمامات والتفضيلات والعادات التسويقية. ويمكن الاستفادة من هذه البيانات والاعتماد عليها لتقديم إعلانات مستهدفة بشكل أكبر تلبي احتياجات الجمهور المستهدف بدقة أكبر وبالتالي زيادة فعالية الإعلانات وربحية الحملات التسويقية. 4. تحسين التواصل مع العملاء بمختلف اللغات يمكن لتطبيقات الترجمة الذكية أن تكون ذات أهمية كبيرة في حالات التواصل مع عملاء يتحدثون لغات مختلفة، حيث تساعد على تجاوز حاجز اللغة وتحقيق فهم أفضل. على سبيل المثال، يمكن استخدام تطبيقات الترجمة الذكية مثل Google Translate أو Microsoft Translator عند التواصل مع شركات أجنبية أو مع عملاء أجانب يتحدثون لغات مختلفة. وتساعد هذه التطبيقات في ترجمة الرسائل والمحادثات بسهولة، وتبادل المعلومات بدون عوائق لغوية أو الحاجة إلى مترجم مخصص، مما يسهل عملية التواصل ويعزز التفاهم بين الأطراف المشاركة في الحوار. وعندما يكون هناك حاجة لترجمة مستندات العمل أو رسائل البريد الإلكتروني، يمكن للأفراد استخدام أدوات الترجمة الذكية لترجمة النصوص بسهولة ودقة. وهذا يوفر الوقت والجهد اللازمين لإنتاج المحتوى بلغة مستهدفة ويساهم في تحسين فعالية التواصل وتقديم الخدمات باحترافية وشمولية. وبذلك، تلعب هذه التطبيقات دورًا مهمًا في تحسين جودة الخدمة المقدمة للعملاء وتعزيز تجربتهم في التفاعل مع الشركة أو المؤسسة. 5. تسهيل المهام اليومية يمكننا استخدام التقنيات الذكية لتوفير المساعدة للعاملين أيضًا. ففي بيئة العمل، يمكن للموظفين الاستفادة من هذه التقنيات لتنظيم أعمالهم وتسهيل العمليات اليومية. على سبيل المثال، يمكن للموظف استخدام تطبيقات الذكاء الاصطناعي لتذكيره بالمواعيد الهامة أو تنظيم جدوله اليومي، كما يمكن للموظف استخدام نماذج الذكاء الاصطناعي لطلب السيارة أو طلب وجبات الطعام في حالات الضيق الزمني أو عند الحاجة إلى خدمات خارجية. على سبيل المثال، إذا كان الموظف لن يتمكن من الحضور للعمل في يوم ما، يمكنه تجهيز النظام مسبقًا لإرسال رسالة تلقائية إلى مديره تُعلمه بذلك في حالة عدم تسجيل دخوله للحاسوب في وقت محدد. وبهذه الطريقة، يمكن أن يكون الموظف مسبوقًا بترتيباته وإبلاغ الجهات المعنية بالغياب المحتمل. من الجدير بالذكر أيضًا أن بإمكانه استخدام تقنيات المساعدة الصوتية (مثل سيري Siri وكورتانا Cortana) لتنفيذ المهام الروتينية في البيئة المكتبية. يمكن للأفراد استخدام هذه المساعدات لإرسال رسائل، وضبط المنبهات، والحصول على تحديثات فورية بشكل مريح وفعال. التحديات والمخاوف لاستخدام تقنيات الذكاء الاصطناعي بالرغم من الفوائد الكبيرة التي تقدمها تقنيات الذكاء الاصطناعي في مكان العمل، إلا أنها تُثير أيضًا بعض التحديات والمخاوف التي يجب التعامل معها ومواجهتها بحذر لضمان الاستفادة منها بناحيتها الإيجابية والابتعاد عن الجوانب السلبية لها. تشمل بعض هذه التحديات النقاط التالية: 1. الخصوصية والأمان قد يتسبب استخدام تقنيات الذكاء الاصطناعي في تجميع كميات هائلة من البيانات الشخصية، مما تُثير قضايا الخصوصية والأمان إذا لم يتم التعامل معها بحرص وحذر، إلا أن الخصوصية والأمان ترتبط بشكل رئيسي بالأنظمة والبيانات المشاركة مع نماذج الذكاء الاصطناعي، وملفات العمل، ومعلومات حسابات الشركة والدفع وغيرها. من المهم الإشارة لأن عدم توخي الحذر اللازم في التعامل مع هذه البيانات قد يؤدي إلى مشكلات في العمل، مثل الفصل في حالة كان الشخص موظف، أو تقليل ثقة العملاء، خاصة بالنسبة للعاملين في مجال العمل الحر. 2. تأثير الوظائف والعمل البشري قد تتسبب التقنيات الذكية في إحداث تغييرات في الطبيعة وطريقة أداء بعض الوظائف، وهذا قد يؤثر على بعض العمال البشريين ويتطلب تكييفهم مع التقنيات الجديدة. ففي مجال التصنيع، قد تعتمد الشركات على الروبوتات والذكاء الاصطناعي لتحسين عمليات الإنتاج. ومع ذلك، يمكن أن يتسبب ذلك في تقليل عدد الوظائف المُنفذّة يدويًا، مما يتطلب تطوير مهارات جديدة للعمال لمواكبة هذه التطورات التقنية. 3. التعامل الأخلاقي مع التقنيات الذكية يثير استخدام التقنيات الذكية في مكان العمل تساؤلات أخلاقية حول مدى استخدامها بطريقة عادلة ومنصفة وسليمة وآمنة، وتجنب التمييز أو التحيز في اتخاذ القرارات. ففي مجال التسويق، قد تستخدم الشركات تقنيات الذكاء الاصطناعي لاستهداف الإعلانات وتحديد استراتيجيات التسويق. ويتوجب على هذه الشركات مراعاة القوانين والأخلاقيات في استخدام البيانات وتجنب التمييز في استهداف العملاء. 4. التكاليف والاستثمار قد تكون تكلفة تطبيق تقنيات الذكاء الاصطناعي في بعض الأحيان باهظة، وتتطلب استثمارات مالية كبيرة للتدريب وتطوير الأنظمة والتحديثات المستمرة. ففي مجال البنوك على سبيل المثال، قد تستثمر الشركات الكثير من الأموال في تطوير تقنيات الذكاء الاصطناعي لتحليل سلوك عملائها وتقديم خدمات مالية مخصصة. ومع ذلك، يجب أخذ هذه التكاليف في الاعتبار بما في ذلك تكلفة تطوير البرمجيات، وتدريب الموظفين على الاستخدام الفعّال لهذه التقنيات، كما أن هناك الكثير من الأمثلة في مجالات أخرى. سلبيات إساءة الاستخدام أو عدم الاستيعاب الكامل للتقنيات الذكية هناك الكثير من التأثيرات السلبية المحتملة لاستخدام تقنيات الذكاء الاصطناعي على المبرمج وغير المبرمج في حال عدم وجود استيعاب كامل لها أو اساءة استخدامها، ويمكن أن يشمل ذلك ما يلي: 1. بالنسبة للمبرمجين هناك بعض النقاط السلبية التي قد يقع فيها المبرمج في حال الاعتماد الكامل على نماذج الذكاء الاصطناعي، فيجب أن ندرك أنها يمكن قد تواجههم في مجال عملهم ، ومن هذه النقاط السلبية: زيادة في الأخطاء: قد يؤدي الاعتماد الكلي على تقنيات الذكاء الاصطناعي إلى زيادة في حجم الأخطاء، حيث أن هذه التقنيات ليست خالية من العيوب وقد لا تقوم بأداء وظائفها بشكل دقيق بنسبة 100٪. وهذا قد يؤدي إلى تقليل ثقة العملاء وزيادة احتمالية وقوع أخطاء مهمة في البرمجيات. مخاطر أمن المعلومات: فترك كامل البيانات بيد أدوات الذكاء الاصطناعي يمكن أن يشكل مخاطر كبيرة على أمن المعلومات، خاصة عندما يتعلق الأمر بالبيانات الحساسة أو الشخصية. قد يتعرض المبرمج والعملاء لخطر الاختراقات أو التسريبات الغير مصرح بها لهذه البيانات، مما يؤثر سلباً على سمعتهم وأمان معلوماتهم. نقص المهارات: قد يؤدي الاعتماد الكبير على تقنيات الذكاء الاصطناعي إلى نقص في المهارات التقنية لدى المبرمج. إذا تم استخدام هذه التقنيات كأداة لتوليد الحلول دون فهم الخوارزميات والمفاهيم الأساسية وراءها، فقد يؤدي ذلك إلى تراجع مستوى المعرفة والمهارات البرمجية. 2. بالنسبة لغير المبرمجين هناك أيضًا نقاط سلبية التي قد يقع فيها غير المبرمجين عند اعتمادهم على التقنيات الذكية من أبزرها: ارتكاب الأخطاء: قد يعتمد غير المبرمجين بشكل كامل على التقنيات الذكية دون فهم كامل للعمليات الخلفية، مما قد يؤدي إلى ارتكاب أخطاء في التحليل، أو الاستنتاجات، أو حتى في اتخاذ القرارات. فقدان التحكم: قد يجد غير المبرمجين أنفسهم في وضع لا يستطيعون فيه التحكم بالتقنيات الذكية التي يستخدمونها، مما قد يؤدي إلى اعتمادهم بشكل كبير على النظام دون القدرة على التدخل في العمليات أو التحكم في النتائج. عدم فهم النتائج: قد يواجه غير المبرمجين صعوبة في فهم النتائج والتحليلات التي تنجزها التقنيات الذكية، مما قد يقلل من قدرتهم على اتخاذ القرارات الصائبة بناءً على البيانات والمعلومات التي تقدمها هذه التقنيات. أمن البيانات: من المهم بالنسبة لغير المبرمجين تعمل أساسيات الأمان الرقمي وأفضل الممارسات لحماية بياناتهم الشخصية وبيانات العمل. كما يجب عليهم فهم كيفية استخدام التقنيات الذكية بشكل آمن ومدروس، وتطبيق الإجراءات الأمنية اللازمة مثل استخدام كلمات المرور القوية وتحديث البرمجيات بانتظام وتشفير البيانات المهمة لتقليل المخاطر المحتملة والحفاظ على سلامة بياناتهم وسرية معلوماتهم. لمواجهة هذه التحديات يتوجب على العامل -المبرمج وغير المبرمج- الاستفادة من الإرشادات الأخلاقية والقوانين اللازمة لضمان استخدام التقنيات الذكية بطريقة مسؤولة وآمنة في بيئة العمل. في الختام يُظهر تكامل تقنيات الذكاء الاصطناعي أهميته البالغة في محيط العمل، حيث يمثل عاملًا حاسمًا في تعزيز الإنتاجية وتحسين جودة الخدمات المقدمة. ومن خلال استخدام التحليلات الذكية والتعلم الآلي وتطبيقات التوصية، يمكن للمؤسسات والعاملين الاستفادة من قدرات الذكاء الاصطناعي لتحسين أداء العمل وتطوير العمليات. ومع ذلك، يجب على العاملين أن يكونوا حذرين و متيقظين للتحديات المحتملة مثل الخصوصية والأمان والتأثير على الوظائف البشرية. يشجع هذا الاستخدام المتوازن والمسؤول لتقنيات الذكاء الاصطناعي الأفراد على استكشاف واعتماد هذه التقنيات بشكل فعّال، مما يسهم في تعزيز تجربتهم المهنية وتطوير بيئة العمل بشكل شامل ومبتكر لتحقيق تطور مستدام ونجاح متبادل في مجتمعنا وفي محيطنا العملي. اقرأ أيضًا أساسيات الذكاء الاصطناعي: دليل المبتدئين أمثلة على الذكاء الاصطناعي تطبيقات الذكاء الاصطناعي كل ما تود معرفته عن دراسة الذكاء الاصطناعي برمجة الذكاء الاصطناعي: بناء مستقبل الآلات الذكية
-
Aya Ayman Soror بدأ بمتابعة أكاديميّة حسوب
-
سليمان منيف بدأ بمتابعة أكاديميّة حسوب
-
Monster King الوحش الملك بدأ بمتابعة أكاديميّة حسوب
-
الإصدار 1.0.0
5594 تنزيل
يشرح هذا الكتاب أساسيات التعامل مع بيئة نود جي إس Node.js وهي بيئة تشغيل مفتوحة المصدر ومتعددة المنصات لتنفيذ شيفرات جافاسكربت JavaScript دون الحاجة إلى متصفح ويب، ويعلمك كيفية الاستفادة منها في بناء تطبيقات فعالة من الصفر ودون الحاجة لوجود خبرة مسبقة، إذ يبدأ الكتاب بتوضيح مميزات بيئة التشغيل Node.js، مثل السرعة والبساطة، ويوضح لك كيفية تثبيتها على جهازك وتشغيل التطبيقات من خلالها، ويوضح لك أبرز الفروقات بين لغة جافا سكريبت في بيئة Node.js وفي المتصفح. كما يغطي الكتاب أساسيات التعامل مع مدير الحزم npm، وطريقة تثبيت وتحديث الحزم وإدارة الاعتماديات من خلاله، ويوضح كيفية استخدام الوضع التفاعلي REPL لكتابة واختبار التعليمات البرمجية في الوقت الفعلي. ثم يشرح لك مفاهيم أكثر تقدمًا مثل البرمجة غير المتزامنة واستخدام دوال رد النداء والوعود، وصيغة async/await والتعامل مع طلبيات الشبكة، وإنشاء خوادم HTTP، واستخدام مكتبة Axios وطريقة التعامل مع الملفات وغيرها من المفاهيم الضرورية لك كمطور. وأخيرًا يوضح لك كيفية استخدام وحدات Node.js الأساسية مثل الوحدات الخاصة بنظام التشغيل كوحدة os ووحدة fs ووحدة الأحداث events والوحدة HTTP ويعرفك على أهم الخاصيات والتوابع التي توفرها كل منها وطريقة الاستفادة المثلى منها في تطبيقاتك. هذا الكتاب هو ترجمة لكتاب The Node.js handbook لصاحبه Flavio Copes وفرته لك أكاديمية حسوب باللغة العربية، ونرجو أن تجد فيه المعلومات الوافية التي تحتاجها للبدء بتطوير مشاريعك البرمجية سواء على الجانبين الأمامي أو الخلفي من التطبيق بلغة جافا سكريبت دون الحاجة لتعلم لغة جديدة بالكامل، ابدأ الآن بتطوير تطبيقاتك باستخدام Node.js واستفد من إمكانياتها المميزة، ونذكرك بأن باب المُساهمة في أكاديمية حسوب مفتوح لكل من يرى في نفسه القدرة على توفير مقالات أو كتب أو مسارات عالية الجودة. يمكنك قراءة فصول الكتاب على شكل مقالات مجتمعة تحت الوسم "مقدمة إلى node.js" وتجد روابطها تاليًا: مقدمة إلى Node.js استخدام الوضع التفاعلي والتعامل مع سطر الأوامر في Node.js دليلك الشامل إلى مدير الحزم npm في Node.js كيفية تنفيذ الدوال داخليا ضمن Node.js البرمجة غير المتزامنة في Node.js التعامل مع الطلبيات الشبكية في Node.js التعامل مع الملفات في Node.js تعرف على وحدات Node.js الأساسية- 1 مراجعة
-
- 7
-

-

-
Mohamed Mahmoud62 بدأ بمتابعة أكاديميّة حسوب
-
الإصدار 1.0.0
3025 تنزيل
نقدم لكم كتاب "تعلم البرمجة بلغة Go" للمهتمين بتعلم البرمجة جو Go المعروفة أيضًا بلغة GoLang والتي تتميز بكونها لغة برمجة حديثة عالية المستوى وسهلة التعلم طوّرتها شركة جوجل Google لتكون ملائمةً لنوعية احتياجات جوجل الحسابية من حيث التصريف السريع وسهولة البرمجة والتنفيذ الفعّال. تعد لغة جو لغة برمجة متعددة الاستخدامات وتصلح للعديد من المشاريع، إلا أنها مناسبة بصورة خاصة لبرامج الشبكات والأنظمة الموزعة وتطبيقات الخدمات المصغرة، ومن هذا المُنطلق اكتسبت لقب "لغة السحابة"، كما تركز لغة جو Go على مساعدة المبرمجين وتوفر لهم مجموعة مميزة من الأدوات التي تسهل عليهم كتابة ونشر البرامج وتحويلها إلى ملفات تنفيذية. هذا الكتاب مترجم عن سلسلة How To Code in Go لمجموعة من المؤلفين المساهمين في شركة جوفر جايدس Gopher Guides، والمرخص بموجب رخصة المشاع الإبداعي CC BY-NC-SA 4.0، والذي يشرح لك بالتفصيل كل ما تحتاجه لكتابة البرامج بلغة البرمجة Go وتطوير أدوات وتطبيقات مفيدة يمكن تشغيلها على خوادم بعيدة أو حواسيب محلية. يتكون هذا الكتاب من عدة فصول ويفترض أنك لا تمتلك أي خبرة مسبقة في لغة جو Go حيث يبدأ معك من إعداد بيئة التطوير ويشرح بالتفصيل خطوات تثبيت وإعداد بيئة تطوير Go على جهاز محلي يعمل على نظام تشغيلك وصولًا لمواضيع متقدمة تساعدك في كتابة تطبيقات متقدمة عالية الكفاءة. يمكنك قراءة فصول الكتاب على شكل مقالات مجتمعة تحت الوسم "البرمجة بلغة go" وتجد روابطها تاليًا: تثبيت لغة جو وإعداد بيئة برمجة محلية على أبونتو تثبيت لغة جو وإعداد بيئة برمجة محلية على نظام ماك macOS تثبيت لغة جو وإعداد بيئة برمجة محلية على ويندوز كتابة برنامجك الأول في جو Go التعرف على GOPATH في لغة جو Go كتابة التعليقات في لغة جو Go تعرف على أنواع البيانات في لغة جو Go التعامل مع السلاسل في لغة جو Go استخدام المتغيرات والثوابت في لغة جو Go تحويل أنواع البيانات في لغة جو Go العمليات الحسابية في لغة جو Go البيانات المنطقية Boolean في لغة جو Go التعرف على الخرائط Maps في لغة جو Go المصفوفات Arrays والشرائح Slices في جو Go معالجة الأخطاء في لغة جو Go معالجة حالات الانهيار في لغة جو Go استيراد الحزم في لغة جو Go إنشاء الحزم في لغة جو Go فهم مجال رؤية الحزم Visibility في لغة جو Go كيفية كتابة التعليمات الشرطية if في لغة جو Go التعامل مع تعليمة التبديل Switch في لغة جو Go التعامل مع حلقة التكرار For في لغة جو Go كيفية تعريف واستدعاء الدوال في لغة جو Go التعليمة defer في لغة جو Go تعرف على دالة التهيئة init واستخدامها في لغة جو Go استخدام وسوم البناء لتخصيص الملفات التنفيذية Binaries في لغة جو Go المؤشرات Pointers في لغة جو Go البنى Structs في لغة جو Go تعريف التوابع Methods في لغة جو Go بناء البرامج المكتوبة بلغة جو Go وتثبيتها استخدام وسوم البنية Struct Tags في لغة جو Go كيفية استخدام الواجهات Interfaces في لغة جو Go بناء تطبيقات لغة Go على أنظمة التشغيل والمعماريات المختلفة استخدام الراية ldflags لضبط معلومات الإصدار لتطبيقات لغة جو Go كيفية استخدام الحزمة Flag في لغة جو Go كيفية استخدام الوحدات Modules في لغة Go توزيع الوحدات Modules المكتوبة بلغة Go كيفية استخدام وحدة خاصة Private Module ضمن مشروعك بلغة Go كيفية تنفيذ عدة دوال عبر ميزة التساير Concurrency في لغة جو كيفية إرفاق معلومات إضافية عن الأخطاء في لغة جو استخدام التاريخ والوقت في لغة جو استخدام السياقات Contexts في لغة Go كيفية استخدام صيغة JSON في لغة Go كيفية إنشاء خادم HTTP في لغة Go كيفية إنشاء طلبات HTTP في لغة جو Go كيفية استخدام الأنواع المعممة Generics في لغة جو Go كيفية استخدام القوالب Templates في لغة جو Go -
الإصدار 1.0.0
5126 تنزيل
أهلًا بك إلى لغة البرمجة رست، كتاب تمهيدي حول رست. تساعدك لغة رست في كتابة برمجيات أسرع وأكثر وثوقيّة، وعادةً ما يكون كل من أريحية استخدام مستوى مرتفع والتحكم الذي يقدمه لك المستوى المنخفض طريقان مختلفان يجب عليك الاختيار بينهما إلا أن رست تغير من ذلك الواقع عن طريق الموازنة بين القدرة التقنية الهائلة لها وتجربة المطوّر الجيدة، إذ تعطيك رست خيار التحكم بالتفاصيل منخفضة المستوى (مثل استخدام الذاكرة) دون أن يترتب على ذلك الاختيار أي شيء إضافي تجده عادةً. هذا الكتاب مترجم عن الكتاب The Rust Programming Language من مساهمة ستيف كلابنيك Steve Klabnik وكارول نيكلز Carol Nichols ومساهمات من مجتمع لغة رست، ويعد مرجعًا شاملًا إلى لغة رست بكل تفاصيلها واستخداماتها. يشدد هذا الكتاب على إمكانية لغة رست لتمكين مستخدمها، فهو كتابٌ سهل القراءة بلغة بسيطة وموجّهٌ لمساعدتك، ليس فقط في معرفتك بلغة رست فحسب، بل للوصول إلى مبرمج بمستوًى عالٍ من الثقة عمومًا. تُعد رست لغة برمجة مثالية للعديد من الأشخاص لعدة أسباب. لنلقي نظرةً على بعض مجموعات المستخدمين وأهمها: فرق المطورين الطلاب الشركات مطورو المصادر المفتوحة المهتمون بالسرعة والاستقرار يفترض هذا الكتاب أنك كتبت شيفرة برمجية مسبقًا بإحدى اللغات الأخرى، إلا أنه لا يفترض أي لغة برمجة كانت تلك، وحاولنا جعل المحتوى قابل للفهم عمومًا قدر الإمكان بغض النظر عن نوع خلفية القارئ في البرمجة. لن نتكلم كثيرًا عن ماهية البرمجة أو كيف تستطيع التفكير بها، فإذا كنت جديدًا إلى البرمجة، فمن الأفضل قراءة كتاب تمهيدي حول البرمجة على وجه الخصوص ونرشح لك كتاب تعلم البرمجة للمبتدئين لتبدأ به. يفترض هذا الكتاب عمومًا أنك تقرأه تسلسليًا من البداية إلى النهاية، إذ نقدم مفاهيمًا concept في الفصول اللاحقة بناءً على مفاهيم تكلمنا عنها في الفصول التي سبقتها، وإذا لم نوضّح بصورةٍ مفصلة المفاهيم المقدمة في الفصول الأولى، فهذا يعني أننا سنخوض في تفاصيل أكثر عمقًا في فصول لاحقة. ستجد نوعين من الفصول في هذا الكتاب، هما: الفصول التي تتناول المفاهيم النظرية، والفصول التي تتناول المشاريع العملية؛ إذ سنتعلم في الفصول النظرية عن جانب معين من لغة رست، بينما سنبني في فصول المشاريع برامج بسيطة سويًّا بتطبيق ما تعلمناه إلى حد تلك النقطة. فصول المشاريع هي الفصل الأول والثاني عشر والعشرين والفصول الأخرى هي فصول نظرية. يمكنك قراءة فصول الكتاب على شكل مقالات من هذه الصفحة، صفحة التصنيف «البرمجة بلغة رست»، أو مباشرة مما يلي: تعلم لغة رست Rust: البدايات تعلم لغة رست: البدايات برمجة لعبة تخمين أعداد برمجة لعبة تخمين الأرقام بلغة رست Rust مبادئ البرمجة الأساسية المتغيرات والتعديل عليها في لغة رست أنواع البيانات Data Types في لغة رست كيفية كتابة الدوال Functions والتعليقات Comments في لغة راست التحكم بسير تنفيذ برامج راست الملكية Ownership الملكية Ownership في لغة رست المراجع References والاستعارة Borrowing والشرائح Slices في لغة رست استخدام الهياكل لتنظيم البيانات استخدام الهياكل structs لتنظيم البيانات في لغة رست استخدام التوابع methods ضمن الهياكل structs في لغة رست التعدادات Enums التعدادات enums في لغة رست بنية match للتحكم بسير برامج لغة رست إدارة المشاريع الكبيرة عبر الحزم والوحدات والوحدات المصرفة الحزم packages والوحدات المصرفة crates في لغة رست المسارات paths وشجرة الوحدة module tree في رست المسارات paths والنطاق الخاص بها في لغة رست التجميعات الشائعة تخزين لائحة من القيم باستخدام الأشعة Vectors في لغة رست تخزين النصوص بترميز UTF-8 داخل السلاسل النصية في لغة رست كيفية استخدام النوع HashMap لتخزين البيانات في رست الأخطاء والتعامل معها الأخطاء والتعامل معها في لغة رست الاختيار ما بين الماكرو panic! والنوع Result للتعامل مع الأخطاء في لغة Rust الأنواع المعممة Generic Types والسمات Traits ودورات الحياة Lifetimes مقدمة إلى مفهوم الأنواع المعممة Generic Types في لغة Rust كيفية استخدام أنواع البيانات المعممة Generic Data Types في لغة Rust السمات Traits في لغة رست التحقق من المراجع References عبر دورات الحياة Lifetimes في لغة رست كتابة الاختبارات الآلية كتابة الاختبارات في لغة رست التحكم بتنفيذ الاختبارات في لغة رست تنظيم الاختبارات Tests في لغة رست التعامل مع الدخل والخرج: كتابة برنامج سطر أوامر Command Line التعامل مع الدخل والخرج إعادة بناء التعليمات البرمجية لتحسين النمطية Modularity والتعامل مع الأخطاء اختبار البرنامج التعامل مع متغيرات البيئة وطباعة الأخطاء في لغة رست ميزات البرمجة الوظيفية: المكررات والمنغلقات المغلفات closures في لغة رست معالجة سلسلة من العناصر باستخدام المكررات iterators في لغة رست استخدام المكررات Iterators في تطبيق سطر أوامر بلغة رست الاختيار بين الحلقات Loops والمكررات Iterators في لغة رست نظرة مفصلة عن كارجو Cargo تخصيص نسخ مشروع بلغة رست ونشرها على crates.io مساحة عمل كارجو Cargo Workspaces في لغة رست وتحميل حزمة من crates.io المؤشرات الذكية Smart Pointers المؤشرات الذكية Smart Pointers معاملة المؤشرات الذكية Smart Pointers مثل مراجع نمطية Regular References باستخدام سمة Deref في لغة رست تنفيذ شيفرة برمجية عند تحرير الذاكرة cleanup باستخدام السمة Drop في لغة رست المؤشر Rc الذكي واستخدامه للإشارة إلى عدد المراجع في لغة رست Rust المؤشر الذكي Refcell ونمط قابلية التغيير الداخلي interior mutability في لغة رست Rust حلقات المرجع Reference Cycles وتسببها بتسريب الذاكرة Memory Leak في لغة رست Rust البرمجة المتزامنة الآمنة استخدام الخيوط Threads لتنفيذ شيفرات رست بصورة متزامنة آنيًا البرمجة بلغة رست استخدام ميزة تمرير الرسائل Message Passing لنقل البيانات بين الخيوط Threads في لغة رست تزامن الحالة المشتركة Shared-State Concurrency في لغة رست وتوسيع التزامن مع Send و Sync مزايا البرمجة كائنية التوجه Object-Oriented Programming البرمجة كائنية التوجه OOP في لغة رست استخدام كائنات السمة Object Trait في لغة رست تنفيذ نمط تصميمي Design Pattern كائني التوجه Object-Oriented في لغة رست الأنماط والمطابقات الأنماط Patterns واستخداماتها وقابليتها للدحض Refutability في لغة رست صياغة أنماط التصميم الصحيحة Pattern Syntax في لغة رست ميزات متقدمة لغة رست غير الآمنة Unsafe Rust مفاهيم متقدمة عن السمات Trait في لغة رست الأنواع والدوال المتقدمة في لغة رست الماكرو Macros في لغة رست بناء خادم ويب متعدد مهام المعالجة بناء خادم ويب متعدد مهام المعالجة بلغة رست - الجزء الأول بناء خادم ويب متعدد مهام المعالجة بلغة رست - الجزء الثاني بناء خادم ويب متعدد مهام المعالجة بلغة رست - الجزء الثالث -
الإصدار 1.0.0
23162 تنزيل
يوفر كتاب (علوم الحاسوب من الألف إلى الياء) معلومات شاملة حول علوم الحاسوب، ويشرح المواضيع الأساسية لفهم آلية عمل عتاد الحاسوب ونظام تشغيله بأسلوب تصاعدي يبدأ من شرح التفاصيل ذات المستوى المنخفض، ثم ينتقل تدريجيًا إلى مفاهيم أكثر تقدمًا كي يساعدك على فهمها بسهولة أكبر. هذا الكتاب هو ترجمة لكتاب Computer Science from the Bottom Up لكاتبه إيان ويناند Ian Wienand ويوضح كافة المفاهيم التي يحتاج القارئ لمعرفتها حول عتاد وبرمجيات الحاسوب ونظام تشغيله وطريقة عمله بالتفصيل من المستوى المبتدئ للمتقدم، وهذا الكتاب مرخص بموجب رخصة المشاع الإبداعي Creative Commons «نسب المُصنَّف - غير تجاري - الترخيص بالمثل 4.0». لا تحتاج إلى أن تكون مبرمجًا خبيرًا لفهم المواضيع الواردة في هذا الكتاب، لكنك تحتاج لامتلاك معرفة أساسية بأجهزة الحاسوب ومكوناته ومفهوم نظام التشغيل Operating System ومعرفة بأساسيات البرمجة. يبدأ الكتاب بشرح المفاهيم الأساسية التي تبنى عليها أجهزة الحاسوب مثل طريقة تمثيل البيانات باستخدام النظام الثنائي والست عشري ويشرح أهم العمليات البوليانية التي تنفذ عليها، ثم يتعمق في الفصول اللاجقة في موضوعات ومفاهيم متقدمة كشرح الذاكرة الوهمية virtual memory وآلية عملها وطريقة عمل أنظمة التشغيل وتنظيمها وطريقة إدارتها لعتاد الحاسوب وبرامجه.كما يشرح الكتاب العديد من المواضيع التي تهم المبرمجين ويوضح طريقة عمل سلسلة الأدوات Toolchain التي تتعامل مع البرامج الحاسوبية، وأهم الاختلافات بين اللغات المُصرَّفة compiled واللغات المُفسَّرة interpreted إلى جانب توضيح مجموعة واسعة من المفاهيم الأخرى المتعلقة بعلوم الحاسوب والمفيدة للمبتدئين والمحترفين على حد سواء. يوفر الفصل الأول عن نظرة متقدمة على نظام التشغيل يونكس ولغة C ويشرح بالأمثلة العملية طريقة استخدام صدفة يونكس، ثم ينتقل الفصل الثاني لشرح طريقة تمثيل البيانات في الحاسوب من خلال نظام العد الثنائي ويوضح مفاهيم البتات والبايتات والتكافؤ وأنظمة البت المختلفة والعمليات البوليانية مثل NOT و AND و OR و XOR. كما يتناول النظام الست عشري ويشرح طريقة التحويل بين الأنظمة العددية واستخدامها في الشيفرات البرمجية، كما يناقش طريقة تمثيل الأعداد مثل الأعداد العشرية والسالبة بهذه الأنظمة. أما الفصل الفصل الثالث فيتناول معمارية الحاسوب الداخلية، ويوضح وظيفة وحدة المعالجة المركزية CPU والعمليات الأساسية التي تقوم بها وأنواع معماريات وحدة المعالجة المركزية وآلية عمل ذاكرة الحاسوب وتسلسل الذواكر الهرمي والذاكرة المخبئية وطريقة عنونتها وغيرها من المفاهيم المنوعة المرتبطة بالأجهزة الطرفية وأنظمة المعالجات. وينتقل الفصل الرابع لشرح آلية عمل نظام التشغيل ودوره في الحاسوب وتنظيمه الذي يشمل نواة نظام التشغيل ومجالات المستخدم والوحدات والافتراضية واستدعاءات النظام وطريقة إدارة الصلاحيات في نظام التشغيل باستخدام الأمثلة حيث يوضح على سبيل المثال كيف يستطيع نظام التشغيل منع برنامج ما من الوصول إلى بيانات برنامج آخر. ويتوسع الفصل الخامس في شرح مفهوم العمليات ودورها في تمكين نظام التشغيل من تشغيل عدة برامج في نفس الوقت ويوضح عناصر العملية وتسلسل العمليات الهرمي وكيفية ارتباط العمليات ببعضها البعض، ويناقش بعد ذلك استدعاءات النظام fork و exec المستخدمة لإنشاء عمليات جديدة وتنفيذ ملفات جديدة كما يوضح مفهوم الجدولة Scheduling التي تمكن نظام التشغيل من تحديد ما هي العملية التي ستنفذ في وقت معين. يتناول الفصل السادس طريقة عمل الذاكرة الوهمية ويناقش بعض المفاهيم الأخرى المتعلقة بالذاكرة الوهمية مثل فضاءات العناوين والحماية والتبديل ومشاركة الذاكرة والذاكرة المخبيئة للقرص الصلب ودعم العتاد للذاكرة الوهمية. ويتطرق الفصل السابع لشرح مفهوم سلسلة الأدوات Toolchain، وهي مجموعة من البرامج التي تعمل معًا لتحويل شيفرة المصدر إلى برنامج قابل للتنفيذ ويعرفك على نوعين رئيسيين من البرامج في سلسلة الأدوات هما البرامج المُصَرَّفة compiled programs والبرامج المُفَسَّرة interpreted programs ويشرح آلية تحويل شيفرة مصدرية بلغة C إلى برنامج تنفيذي. يتوسع الفصل الثامن في شرح طريقة تمثيل الملفات القابلة للتنفيذ والصيغ المختلفة لهذه الملفات وأبرزها ملفات ELF ويعرفك على مفهوم واجهات ABI وأنواعها، كما يناقش مفهوم المكتبات وأنواعها ويوضح الفرق بين المكتبات الساكنة والمكتبات المشتركة، وأخيرًا يشرح الفصل التاسع مفهوم الربط الديناميكي ويوضح بعض المفاهيم المتقدمة المتعلقة بالربط الديناميكي مثل الانتقالات وجدول الإزاحة العام وجدول البحث عن الإجراءات ودورها في تسهيل مشاركة الشيفرة وكتابة برامج أكثر فعالية وكفاءة. عند انتهائك من فصول هذا الكتاب ستكون قادرًا على فهم كيفية عمل الحاسوب من المستوى المبتدئ إلى المستوى المتقدم وتفهم بتفصيل أكبر كيفية عمل نظام التشغيل و إدارة الذاكرة وطريقة إنشاء البرامج، وكيفية بدء العمليات وستكون قادرًا على فهم معمارية الحاسوب والتعامل معه بكفاءة أكبر. يمكنك قراءة فصول الكتاب على شكل مقالات من هذه الصفحة، «أساسيات علوم الحاسوب»، أو مباشرة مما يلي: الفصل الأول: نظرة متقدمة على يونكس ولغة سي مفهوم التجريد abstraction في أنظمة التشغيل وأهميته للمبرمجين مفهوم واصفات الملفات File Descriptors وارتباطها بعملية التجريد في أنظمة التشغيل الفصل الثاني: تمثيل الأعداد والنظام الثنائي تعرف على نظام العد الثنائي Binary أساس الحوسبة تمثيل الأنواع والأعداد في الأنظمة الحاسوبية الفصل الثالث: معمارية الحاسوب تعرف على وحدة المعالجة المركزية وعملياتها في معمارية الحاسوب نظرة عميقة على تسلسل الذواكر الهرمي والذاكرة المخبئية في معمارية الحاسوب الأجهزة الطرفية Peripherals ونواقلها Buses في معمارية الحاسوب أنظمة المعالجات في معمارية الحاسوب الفصل الرابع: نظام التشغيل دور نظام التشغيل وتنظيمه في معمارية الحاسوب استدعاءات النظام والصلاحيات في نظام التشغيل الفصل الخامس: العمليات في نظام تشغيل الحاسوب العمليات وعناصرها في نظام تشغيل الحاسوب تسلسل العمليات الهرمي واستدعاءات النظام Fork و Exec في نظام تشغيل الحاسوب أهم المفاهيم التي تنظم العمليات وتعالجها في معمارية الحاسوب الحديثة الفصل السادس: الذاكرة الوهمية Virtual Memory الذاكرة الوهمية والذاكرة الحقيقية في معمارية الحاسوب دعم عتاد الحاسوب للذاكرة الوهمية Virtual Memory الفصل السابع: سلسلة الأدوات Toolchain كيف تنشئ ملفا قابلا للتنفيذ Executable File من شيفرة برمجية مصدرية الفصل الثامن: ما وراء العملية تطبيق عملي لبناء برنامج تنفيذي من شيفرة مصدرية بلغة C الملفات القابلة للتنفيذ في نظام التشغيل وتمثيلها باستخدام الصيغة ELF مفاهيم متقدمة متعلقة بصيغة ملفات ELF القابلة للتنفيذ الفصل التاسع: مفهوم الربط الديناميكي مفهوم الربط الديناميكي Dynamic Linking في معمارية الحاسوب المكتبات وكيفية استدعاء دوالها ديناميكيا في معمارية الحاسوب طريقة عمل الرابط الديناميكي مع المكتبات في معمارية الحاسوب -
تُعَد إدارة المشاريع واحدةً من أهم المجالات التي تستخدم في العديد من الصناعات والقطاعات المختلفة، وتهدف إلى تحقيق أهداف المشروع بنجاح وفي الموعد المحدد. في حين تُعَد إدارة المنتجات من أهم العوامل التي تؤثر على نجاح الشركات وازدهارها، فهي تشمل العديد من المهام المتعلقة بتطوير وتسويق وتحسين المنتجات أو الخدمات التي تقدمها الشركات، وتساعد على تحقيق الأهداف الأساسية للشركة، لكن العديد من الأشخاص يخلطون ما بين مفهومي إدارة المشاريع وإدارة المنتجات، وهذا ربما بسبب بعض التشابهات بينهما. مع ذلك، على الرغم من وجود بعض التداخل، إلا أن هناك اختلافات جوهرية بين هذين المفهومين في إدارة الأعمال سنذكرها في الآتي. إدارة المنتجات مثلًا هي عملية إدارة العمليات والتخطيط والتنسيق التي تهدف إلى تطوير وتسويق منتجات ناجحة وفعالة. تشمل إدارة المنتجات العديد من العمليات، مثل تحديد احتياجات السوق وتحليل المنافسة وتحديد الفرص للنمو وتطوير المنتجات وتحديد الأسعار وإدارة التسويق والتوزيع وإدارة العمليات اللوجستية والتخطيط الاستراتيجي. تهدف إدارة المنتجات إلى تحقيق النجاح في السوق، وذلك من خلال توفير منتجات تلبي احتياجات العملاء وتفوق على المنافسين وتحقيق أرباح مرتفعة. ويشمل ذلك إدارة دورة حياة المنتج، التي تتضمن مراحل التخطيط والتطوير والتسويق والنمو والنضج والانحدار؛ كما تهدف إدارة المنتجات إلى تحسين كل جانب من هذه المراحل لتحقيق أفضل النتائج. على الجانب الآخر، إدارة المشاريع هي عملية تخطيط وتنظيم وإدارة ومراقبة الموارد المختلفة المستخدمة لإنجاز مشروع في الوقت والميزانية المحددة, بما في ذلك النطاق والجدول الزمني والتكاليف والجودة والمخاطر والتواصل والجهود البشرية والموارد المادية وغيرها. تهدف إدارة المشاريع إلى تحقيق أهداف المشروع بأقل تكلفة وبأفضل جودة ممكنة، وتحقيق أقصى استفادة من الموارد المتاحة. انطلاقًا مما سبق، يمكن القول أن كلًا من إدارة المشاريع وإدارة المنتجات لهما أهمية كبيرة في إدارة الأعمال و يوجد تشابهات واختلافات كثيرة بينهما لذلك نوضح أوجه التشابه والاختلاف بينهما في الآتي. أوجه التشابه و الاختلاف بين إدارة المشاريع وإدارة المنتجات هناك العديد من نقاط التشابه والاختلاف بين إدارة المشاريع وإدارة المنتجات، وهي كالآتي: أوجه التشابه بين إدارة المشاريع وإدارة المنتجات: كلاهما يهدف إلى تحقيق الأهداف التجارية وتلبية احتياجات العملاء. يتطلب كلاهما التعاون بين العديد من الفرق المختلفة في الشركة. يتطلب كلاهما التخطيط والتنظيم والتنفيذ والمراقبة والتقييم. يتطلب كلاهما إدارة المخاطر والتغييرات والتحكم في الموارد. يحتاج كلاهما إلى الالتزام بالوقت والميزانية. أوجه الاختلاف بين إدارة المشاريع وإدارة المنتجات: يتم تنفيذ إدارة المشاريع لإنجاز مشروع محدد في مدة زمنية محدودة، بينما يتم تنفيذ إدارة المنتجات إدارة دورة حياة المنتج طوال فترة وجوده في السوق. تركز إدارة المشاريع على تسليم المشروع في الوقت المحدد والميزانية المخصصة، بينما تركز إدارة المنتجات على تلبية احتياجات العملاء وتحقيق الربحية. يتم تنفيذ إدارة المشاريع مرة واحدة لإنجاز المشروع، بينما يتم تنفيذ إدارة المنتجات باستمرار طوال دورة حياة المنتج. تتطلب إدارة المشاريع فريق عمل خاص به، بينما يتعاون فريق عمل إدارة المنتجات مع العديد من الفرق المختلفة في الشركة. يتم تنفيذ إدارة المشاريع بطريقة عملية وتكتيكية، بينما تتطلب إدارة المنتجات رؤية استراتيجية طويلة الأجل. من يدير المشاريع؟ مدير المشروع هو المسؤول عن تخطيط وتنفيذ وإدارة المشروع بالكامل، وتشمل مهام مدير المشاريع: تحديد الهدف الرئيسي للمشروع وتحديد المهام والأهداف الفرعية اللازمة لتحقيقه. تخطيط وضبط جدول زمني للمشروع وتحديد الموارد اللازمة لتنفيذه. تنسيق وإدارة الفريق المكلف بتنفيذ المشروع وتوزيع المهام بين الأعضاء. متابعة تقدم المشروع وتحديد المشكلات والتحديات التي تواجهه واتخاذ الإجراءات اللازمة لتجاوزها. إعداد التقارير الدورية عن حالة المشروع ومناقشتها مع فريق العمل والعملاء. إدارة الميزانية المخصصة للمشروع والتأكد من عدم تجاوزها. التواصل مع الجهات الخارجية المرتبطة بالمشروع مثل العملاء والموردين والشركاء والمستثمرين. تنفيذ أي تغييرات ضرورية في نطاق المشروع وإدارتها بفعالية. تقييم النتائج النهائية للمشروع وتحليل الأداء والتعلم من الأخطاء. توثيق جميع الأنشطة المتعلقة بالمشروع وإعداد التقارير اللازمة للحفاظ على سجلات دقيقة ومفصلة لكل مرحلة من مراحل المشروع. لهذا يتعين على مدير المشروع أن يتمتع بمجموعة من المميزات والصفات ليتمكن من إدارة المشروع بنجاح. ومن بين المميزات التي يجب أن يتصف بها مدير المشروع: القدرة على التخطيط الاستراتيجي: يجب على المدير القدرة على تحليل المشروع وتحديد المخاطر والفرص المحتملة ووضع خطط استراتيجية لإدارة المشروع بنجاح. القدرة على التواصل الفعال: يجب أن يكون المدير قادرًا على القيام بالتواصل الفعال مع جميع أعضاء فريق المشروع والجهات الخارجية المعنية بالمشروع. القدرة على إدارة الوقت والموارد: يجب أن يكون المدير قادرًا على إدارة الوقت والموارد بفعالية لتحقيق أهداف المشروع بأقل تكلفة وأقصر فترة زمنية ممكنة. القدرة على حل المشكلات: يجب أن يكون المدير مهارة في حل المشكلات واتخاذ القرارات السريعة والفعالة في حالة الحاجة. القدرة على التفاوض: يجب أن يكون المدير قادرًا على التفاوض مع الجهات الخارجية وحل الخلافات والمشكلات بطريقة بناء. القدرة على التعلم المستمر: يجب على المدير أن يكون مستعدًا للتعلم وتحسين مهاراته باستمرار لتحسين أدائه وتحقيق نتائج أفضل في المشاريع المستقبلية. القدرة على العمل الجماعي: يجب أن يكون المدير قادرًا على العمل جيدًا مع فريق المشروع وتحفيزه وتوجيهه لتحقيق أهداف المشروع. إدارة المشاريع عمليه معقده و لهذا هناك العديد من الأدوات التي تسهل إدارة المشاريع. أدوات إدارة المشاريع أدوات إدارة المشاريع الجيدة من شأنها أن تسهل العملية الإدارية للمشروع ككل، سواءً على المدراء القائمين على المشروع، أو باقي أعضاء الفريق نستعرض بعضًا من هذه الأدوات ونشرح، كيفية استخدامها لتحقيق النجاح في إدارة المشاريع. برامج إدارة المشاريع هي برامج تسمح للمدير المسؤول عن إدارة المشروع بتنظيم المهام المختلفة وتحديد الجدول الزمني ومراقبة التقدم. ومن أشهر برامج إدارة المشاريع: Microsoft Project وAsana و Basecamp و أداة أنا …إلخ. تطبيق Asana: هو أداة إدارة المشاريع والتعاون بين أعضاء الفريق يتيح تنظيم المهام وتعيين المواعيد النهائية ومتابعة التقدم. يمكن للمستخدمين إنشاء مشاريع وإضافة مهام وأهداف ومواعيد نهائية ومشاركتها مع أعضاء الفريق. يمكن عرض المهام على شكل قائمة أو تقويم أو مخطط جانت. أداة أنا: أول أداة عربية متخصصة في إدارة فرق العمل عن بعض وتنظيم المشاريع والمهام. توفر أداة أنا كل ما تحتاجه في إدارة المشاريع وإدارة فرق العمل عن بعد، إذ تتميز أداة انا بواجهة استخدام سهلة وبسيطة. مخططات جانت ولوحات Scrum: تعمل لوحات Scrum بطريقة مماثلة، كما تُعًد رائعةً للمشاريع الموجودة في مخطط زمني أقل تشددًا، والتي تتضمن فرقاً متعددة. تعرض اللوحة المراحل المختلفة للمشروع، مثل التخطيط والتنفيذ وما إلى ذلك، والعلامات لكل فريق. ويمكن للفرق عند إكماله لمراحل العمل وإحراز التقدم، نقل علاماتها في اللوحة. وهذا سيتيح جميع المشاركين رؤية الصورة الأشمل ودورهم داخلها. تطبيق Basecamp هو أداة إدارة المشاريع توفر مجموعة من الأدوات لتنظيم المهام والتواصل بين أعضاء الفريق ومشاركة الملفات. يمكن للمستخدمين إنشاء مشاريع وإضافة مهام ومواعيد نهائية وتعيين أولويات ومتابعة التقدم. يمكن استخدام تطبيق Basecamp على الويب والهواتف المحمولة. تطبيق Microsoft Project هو أداة إدارة المشاريع الشهيرة التي تقدمها شركة مايكروسوفت. تتيح هذه الأداة إنشاء مخططات جانت وتنظيم الموارد وتحديد الميزانيات وتوزيع المهام بين أعضاء الفريق. يمكن استخدام Microsoft Project على الويب وسطح المكتب. أما عن كيفية إدارة المشاريع بطريقة سليمة، فإليك بعض النقاط الأساسية التي يجب القيام بها: التخطيط الاستراتيجي: يستخدم التخطيط الاستراتيجي لتحديد الأهداف الرئيسية للمشروع والخطوات اللازمة لتحقيق هذه الأهداف. ويساعد التخطيط الاستراتيجي على تحديد الاحتياجات من الموارد وتوزيع المهام بفعالية. تحليل SWOT: يستخدم تحليل SWOT لتحديد نقاط القوة والضعف والفرص والتهديدات للمشروع. ويساعد هذا التحليل على تحديد الاستراتيجيات الأفضل لتحقيق الأهداف المحددة. رسم الخرائط الذهنية: يساعد رسم الخرائط الذهنية على تنظيم الأفكار وتحليل المعلومات بطريقة أفضل، ويمكن استخدام رسم الخرائط الذهنية لتحديد العلاقات بين المهام المختلفة وتحديد الأولويات. تقارير المشروع: تساعد تقارير المشروع على مراقبة التقدم وتحديد المشاكل المحتملة وتحديد الإجراءات اللازمة لحل هذه المشاكل. ويمكن استخدام تقارير المشروع لتحديد ما إذا كانت الأهداف المحددة تحققت وفي الوقت المحدد. أهمية إدارة المشاريع تُعَد إدارة المشاريع من العناصر الأساسية في تحقيق الأهداف المنشودة من أي مشروع، حيث تتكون من مجموعة من الخطوات والأدوات التي تساعد على تحقيق هدف المشروع بأفضل الطرق الممكنة، كما تساعد على تحسين إدارة الموارد والوقت والمال. وفيما يلي سنذكر أهمية إدارة المشاريع في عدة نقاط: تحقيق الأهداف تُعَد إدارة المشاريع أداة فعالة لتحقيق أهداف المشروع بأفضل الطرق الممكنة. فهي تساعد على تحديد الأهداف وتحديد الخطوات التي يجب اتباعها لتحقيق هذه الأهداف، وتساعد أيضا على تحسين العمليات والإجراءات اللازمة لتحقيق هذه الأهداف. تقليل المخاطر تُعًد إدارة المشاريع أداةً فعالةً للتخفيف من المخاطر المحتملة التي يمكن أن تواجه المشروع، فهي تساعد على تحليل المخاطر وتحديد الإجراءات اللازمة لتفاديها أو التخفيف منها. وبذلك تساعد على تحقيق الأهداف بأفضل طريقة ممكنة وبأقل تكلفة ممكنة. تحسين إدارة الموارد تُعَد إدارة المشاريع أداةً فعالةً لتحسين إدارة الموارد المتاحة للمشروع، فهي تساعد على تحديد الموارد اللازمة لتحقيق الأهداف وتحديد كيفية استخدام هذه الموارد بأفضل طريقة ممكنة. وبذلك تساعد على تحقيق الأهداف بأقل تكلفة ممكنة وبأفضل جودة ممكنة. تحسين إدارة الوقت تُعَد إدارة المشاريع أداةً فعالةً لتحسين إدارة الوقت المتاح للمشروع، فهي تساعد على تحديد الجدول الزمني للمشروع وتحديد المهام اللازمة لتحقيق الأهداف في الوقت المحدد. وبذلك تساعد على تحقيق الأهداف في الوقت المحدد وبأفضل جودة ممكنة. تحسين جودة المشاريع تساعد إدارة المشاريع على تحسين جودة المشروع عن طريق ضمان توافق أهداف المشروع مع متطلبات العملاء والمستخدمين. زيادة الكفاءة والإنتاجية تعمل إدارة المشاريع على تحديد وتقليل العوائق التي تواجه الفريق وتزيد من الإنتاجية والكفاءة. تحسين التنسيق بين الفرق تساعد إدارة المشاريع على تحسين التنسيق بين الفرق والمصادر المختلفة، مما يساعد على تحقيق الأهداف بسرعة وفاعلية أكبر. زيادة رضا العملاء يساعد تحسين جودة المشروع وتلبية متطلبات العملاء على زيادة رضا العملاء وتعزيز الثقة في الشركة. توفير التكاليف تساعد إدارة المشاريع على تحديد وإدارة التكاليف المرتبطة بالمشروع، مما يساعد على توفير التكاليف والموارد اللازمة لإنجاز المشروع بنجاح. خطوات إدارة المشاريع إدارة المشاريع هي عملية تخطيط وتنظيم وتنفيذ الموارد لتحقيق أهداف محددة ومحدودة بالزمن. تتضمن إدارة المشروعات عدة خطوات أساسية تتناول جميع جوانب المشروع. إليك الخطوات المفصلة لإدارة المشروعات بالإضافة إلى بعض الأمثلة: تحديد الأهداف والنطاق: يتضمن هذا الجانب تحديد الأهداف الرئيسية للمشروع والنطاق الذي يغطيه. يجب أن تكون الأهداف واضحة وقابلة للقياس ومحددة بالزمن، مثل: تطوير تطبيق جديد للهواتف الذكية لتتبع اللياقة البدنية. تحديد الموارد: يشمل تحديد الموارد المطلوبة لإنجاز المشروع، مثل الموظفين والمعدات والميزانية، وفي مثال على ذلك: توظيف فريق تطوير التطبيقات وشراء أجهزة الاختبار وتحديد ميزانية التسويق. تخطيط المشروع: يعني وضع خطة عمل تفصيلية توضح الأنشطة والمهام والمواعيد النهائية والمسؤوليات، مثل: إعداد جدول زمني للأنشطة المختلفة، كتصميم واجهة المستخدم وتطوير الوظائف الأساسية للتطبيق وإجراء الاختبارات. تنفيذ المشروع: تتضمن هذه المرحلة تنفيذ الخطة وتنظيم العمل وتوجيه الموارد لتحقيق الأهداف المحددة، مثل توجيه فريق التطوير لبدء العمل على تصميم واجهة المستخدم وتطوير الوظائف الأساسية للتطبيق واختباره. مراقبة وتقييم المشروع: يتضمن تتبع تقدم المشروع ومقارنته بالخطة الأصلية واتخاذ التدابير اللازمة لضمان تحقيق الأهداف، مثل: إجراء اجتماعات دورية لمراجعة التقدم ومعالجة المشكلات وتحديث الجدول الزمني إذا لزم الأمر. إغلاق المشروع: تشمل هذه المرحلة تقييم النجاحات والتحديات والدروس المستفادة من المشروع وإعلان اكتماله، مثل: إجراء جلسة تقييم لمناقشة ما تم تحقيقه والتحديات التي واجهها الفريق وكيفية تطبيق الدروس المستفادة في المشاريع. ما الذي يضمن نجاح عملية إدارة المشاريع؟ تتضمن إدارة المشاريع العديد من الخيارات المختلفة التي يمكن استخدامها لتحقيق أهداف المشروع بفعالية أكبر. وتشمل هذه الخطوات: جدولة المشروع: وهي أداة تساعد على تحديد جدول زمني للمشروع و مواعيده المحددة. الرسم البياني للمشروع: وهو أداة تساعد على توضيح العلاقات بين المهام المختلفة والموارد المستخدمة. مراقبة الأداء: وتشمل هذه الأداة تتبع تقدم المشروع ومراقبة الأداء والتحقق من تحقيق الأهداف المحددة. إدارة المخاطر: وتساعد هذه الأداة على تحديد المخاطر المحتملة وتطوير خطط لمعالجتها. الاتصال والتواصل: وهو أداة تساعد على تحسين التواصل بين فريق المشروع والعملاء والجهات الخارجية. إدارة التغيير: تساعد هذه الأداة على التعامل مع التغييرات المحتملة في المشروع وتحديد آثارها على المواعيد المحددة والموارد المطلوبة. منهجيات إدارة المشاريع تتضمن منهجيات إدارة المشاريع العديد من الأساليب المختلفة التي يمكن استخدامها لتحقيق أهداف المشروع. وتشمل هذه المنهجيات. منهجية PMBOK يُعَد PMBOK دليلًا شامل يقدم مجموعة من المعرفة وأفضل الممارسات في إدارة المشاريع. تتضمن المنهجية خمس مجموعات عمليات رئيسية: تبدأ بتحديد البيئة المشروع. تخطيط المشروع. تنفيذ المشروع. مراقبة وتقييم المشروع. إغلاق المشروع. يتم تطبيق هذه المجموعات عبر 10 مجالات معرفية تغطي جميع جوانب إدارة المشاريع. منهجية PRINCE2 هي منهجية تركز على تقسيم المشروع إلى مراحل مدروسة ومحددة مسبقًا. يتم استخدامها بشكل واسع في المملكة المتحدة وأوروبا، وتتألف من: 7 مبادئ (مثل التعلم المستمر والتحكم المنتظم) 7 موضوعات (مثل خطة الأعمال والمخاطر) 7 عمليات (مثل توجيه المشروع وتسليم المنتجات) منهجية Agile تُعِد منهجيات Agile مجموعةً من الممارسات المرنة والتكرارية التي تركز على تحسين التعاون والتواصل بين أعضاء الفريق وتحقيق إنتاجية أعلى، حيث تشتمل على منهجيات مثل: Scrum و Kanban و Extreme Programming التي تختصر إلى "XP" وغيرها. يعمل Agile على تقسيم المشروع إلى مراحل صغيرة ويتم تقديم النتائج وتحسينها باستمرار. إطار العمل كانبان Kanban هو إطار عمل لمنهجية أجايل، يركز على تحسين تدفق العمل وتحقيق الكفاءة. يتم استخدام لوح Kanban لتتبع المهام وحالة العمل، وتنظيم المهام حسب الأولوية وتحديد الحد الأقصى لعدد المهام المستلمة في كل مرحلة من المراحل. يساعد Kanban في تحديد العراقيل وتنظيم أولويات العمل. إطار العمل Extreme Programming (XP) هو إطار لتطوير البرمجيات ضمن مجموعة Agile، يركز على تحسين جودة البرمجيات واستجابة الفريق للتغييرات. تتضمن ممارسات مثل التكامل المستمر والاختبار الآلي والتخطيط التكراري وغيرها. وتشجع XP على التعاون الوثيق بين أعضاء الفريق وأصحاب المصلحة. المنهجية اللينة Lean هي منهجية تهدف إلى تحقيق قيمة أعلى للعملاء بأقل قدر من الفاقد والكفاءة. يتضمن Lean مفاهيم مثل تحديد القيمة وتحسين تدفق العمل والاستجابة للتغيرات. يستخدم Lean بشكل شائع في مجالات مثل الإنتاج والتصنيع والخدمات. إطار العمل Six Sigma هي منهجية تركز على تحسين جودة العمليات من خلال تحديد وإزالة أسباب عيوب المنتجات والخدمات وتقليل التباين في العمليات. تستخدم منهجيات Six Sigma مثل DMAIC لتحسين العمليات القائمة و DMADV لتطوير عمليات جديدة. منهجية تدفق المياه Waterfall هي منهجية تقليدية تعتمد على تنفيذ المشروع في مراحل متتالية، حيث يتم الانتقال من مرحلة إلى أخرى بعد اكتمال المرحلة السابقة. تشمل المراحل تحليل المتطلبات والتصميم والتطوير والاختبار والتوثيق والتنفيذ والصيانة. خاتمة تعَد إدارة المشاريع مهمة لأنها توفر النجاح وبدونها تتعرض فرق التنفيذ والعملاء للإدارة الفوضوية و الأهداف غير الواضحة والافتقار إلى الموارد والتخطيط غير الواقعي والمخاطر العالية والتسليمات ذات النوعية الرديئة وبالنهاية مشاريع تتجاوز الميزانية ويتم تسليمها متأخرة لهذا إدارة المشاريع جزء لا يتجزأ من نجاح المشروع المصادر معهد إدارة المشاريع العالمي المعهد الدولي للإدارة الجمعية البريطانية لإدارة المشاريع: كتاب "إدارة المشاريع لجاي هايبر، الطبعة الرابعة، 2014؛ وكتاب "إدارة المشاريع في 24 ساعة" لستانلي بورتنوي، الطبعة الأولى، 2008. دليل إدارة المشاريع - ريتا ملهوف. الوثيقة 29.1 لإدارة المشروعات إدارة المشاريع بين المنهجية التقليدية والمنهجية الحديثة "دراسة مقارنة" إدارة المشاريع- تعريفها ومهاراتها ومراحلها وتنظيمها Product management vs project management: similarities, differences, and crossover The Ultimate Guide to Product Management vs. Project Management ?What is Agile PMBOK Guide PRINCE2 Project Management Certifications Organizational Project Management اقرأ أيضًا ما هي إدارة المنتجات؟ مقارنة بين مدير المنتج ومدير المشروع دليلك الشامل إلى عرض برمجيات إدارة المشاريع 8 خطوات لإتمام المشاريع بثقة كيفية استخدام تطبيقات أودو لإدارة المشاريع
-
الإصدار 1.0.0
9814 تنزيل
تُعدّ هياكل البيانات data structures والخوارزميات algorithms واحدةً من أهم الاختراعات التي وقعت بالخمسين عامًا الأخيرة، وهي من الأدوات الأساسية التي لابُدّ أن يدرسها مهندسي البرمجيات. غالبًا ما تكون الكتب المتناولة لتلك الموضوعات -وفقًا للكاتب- ضخمةً للغاية، كما أنها عادةً ما تُركزّ على الجانب النظري، وتُقدِّم هذه المادة العلمية بدون سياق واضح وبدون أي حافز، فتَعرِض الهياكل البيانية واحدةً تلو الأخرى. هذا الكتاب مترجم عن الكتاب الشهير Think Data Structures لمؤلفه Allen B. Downey والذي يعد مرجعًا عمليًا في شرح موضوعي هياكل البيانات والخوارزميات اللذين يحتاج إلى تعلمهما كل مبرمج ومهندس برمجيات يتطلع إلى احتراف مهنته وصقل عمله ورفع مستواه. يحاول هذا الكتاب تنظيم الموضوعات نوعًا ما من خلال التركيز على برمجة تطبيق -برمجة محرك بحث-، ويَستخدِم هذا التطبيق هياكل البيانات بشكل مكثف، وهو في الواقع موضوع مهم وشيق بحد ذاته. في الحقيقة، سيدفعنا هذا التطبيق إلى دراسة بعض الموضوعات التي ربما لن تتعرَّض لها ببعض الفصول الدراسية التمهيدية الخاصة بمادة هياكل البيانات، حيث سنتعرَّض هنا مثلًا، لحفظ هياكل البيانات persistent data structure مثل ريدس Redis. يُقدِّم الكتاب أيضًا بعض الأساسيات التي تُمارَس عادةً بهندسة البرمجيات، بما في ذلك نظم التحكُّم بالإصدار version control، واختبار الوحدات unit testing. تتضمَّن غالبية فصول الكتاب تمرينًا يَسمَح للقراء بتطبيق ما تعلموه خلال الفصل، حيث يُوفِّر كل تمرين اختبارات أوتوماتيكية لفحص الحل، وبالإضافة إلى ذلك، يُوفِّر الكاتب حلًا لغالبية التمارين ببداية الفصل التالي. هذا الكتاب مُخصَّص لطلبة الجامعات بمجال علوم الحاسوب والمجالات المرتبطة به، ولمهندسي البرمجيات المحترفين، وللمتدربين بمجال هندسة البرمجيات، وكذلك للأشخاص الذين يستعدون لمقابلات العمل التقنية. ينبغي أن تكون على معرفة جيدة بلغة البرمجة جافا قبل أن تبدأ بقراءة هذا الكتاب. وبالتحديد، لابُدّ أن تَعرِف كيف تُعرِّف صنفًا class جديدًا يمتدّ extend أو يرث من صنف آخر موجود، إلى جانب إمكانية تعريف صنف يُنفِّذ واجهة interface. إذا لم تكن لديك تلك المعرفة، فيُمكِنك البدء بسلسلة مدخل إلى جافا فهي مترجمة عن كتاب شهير يشرح لغة البرمجة جافا. يمكنك قراءة الكتاب على شكل فصول منشورة على موقع أكاديمية حسوب مباشرةً إن كنت تحب القراءة على المتصفح مباشرة، وتجد الفصول مجمعة تحت وسم "هياكل البيانات 101" وإليك روابطها تاليًا: طريقة عمل الواجهات في لغة جافا مدخل إلى تحليل الخوارزميات تحليل زمن تشغيل القوائم المنفذة باستخدام مصفوفة تحليل زمن تشغيل القوائم المنفذة باستخدام قائمة مترابطة تحليل زمن تشغيل القوائم المنفذة باستخدام قائمة ازدواجية الترابط تنفيذ أسلوب البحث بالعمق أولا باستخدام طريقتي التعاود والتكرار في جافا تنفيذ أسلوب البحث بالعمق أولا باستخدام الواجهتين Iterables وIterators استخدام خريطة ومجموعة لبناء مفهرس Indexer تحليل زمن تشغيل الخرائط المنفذة باستخدام مصفوفة في جافا تنفيذ الخرائط باستخدام التعمية hashing في جافا تحسين أداء الخرائط المنفذة باستخدام التعمية HashMap في جافا تحليل زمن تشغيل الخرائط المنفذة باستخدام شجرة بحث ثنائية TreeMap في جافا استخدام أشجار البحث الثنائية والأشجار المتزنة balanced trees لتنفيذ الخرائط استخدام قاعدة بيانات Redis لحفظ البيانات فهرسة الصفحات وتحليل زمن تشغيلها باستخدام قاعدة بيانات Redis البحث الثنائي Boolean search ودمج نتائج البحث وترتيبها نظرة سريعة على بعض خوارزميات الترتيب- 1 مراجعة
-
- 6
-

-

-
هل تساءلت من قبل عن ما هي المنتجات الرقمية الأكثر طلبا على الويب؟ يضم هذا المقال أنواعًا مُختلفةً من المنتجات الرقمية التي لا يختلف اثنين على كونها من أكثر المُنتجات طلبًا على الويب؛ وفي حالة استطعت وضعتها على مقياس عدم التقادم السريع ودوامها المستقبلي، فسوف تجتاز هذا الاختبار أيضًا وتحقق عوائدك على المدى الجيد. ما هي أشهر المنتجات الرقمية؟ سنذكر في ما يلي أشهر المنتجات الرقمية التي يشاع استخدامها وطلبها في وقتنا الحالي: الكتب الإلكترونية يزداد الطلب على الكتب الإلكترونية يومًا بعد يوم، خاصةً بعد إدخال أجهزة وبرامج القراءة الإلكترونية لأغلب الهواتف الذكية، فقد أصبح بإمكان أي شخص لديه هاتف ذكي مثلًا أن يحمل آلاف الكُتب معه أينما ذهب، وبما أن أسعار الكتب الورقية معتبر نوعًا ما مقارنةً مع الكتب الإلكترونية المدفوعة، ومع توفر الكثير وحتى الملايين من الكتب الإلكترونية مجانًا، فقد بات ميول الأشخاص لهذا النوع من الكتب أكثر وأكثر، ولهذا يمكنك أنت الآخر نشر منتجك الرقمي وعرض كتابك الإلكتروني الأول للبيع والبدء بالاستفادة المباشرة منه، دون أخذ مهمة التفكير في تكاليف النشر ودور النشر وغيرها على عاتقك كما تستلزمه الكتب الورقية. انشر كتابك عبر الإنترنت وأخرج أفكارك للنور دع مبدعي خمسات يساعدونك في تأليف كتابك ونشره وبيعه وترويجه عبر الإنترنت اطلب خدمتك الآن الدورات التعليمية عن بعد تعد الدورات التعليمية عن بعد واحدة من المنتجات الرقمية الأكثر طلبا على الويب في وقتنا هذا، لما لها من مزابا ومرونة عالية تمنح لمتعلميها حتى لو كان حاضروها من مختلف بقاع الأرض. وعليه، إذا كُنت مُتخصصًا بأحد المجالات، فبإمكانك عمل دورة تعليمية إلكترونية عن بعد تجمع فيها كل ما يحتاج إليه المُتعلم كي يُطبق التخصص الذي تُروج له، ولا تقتصر الدورات التعليمية على العمل الحر عبر الإنترنت والأمور التي تتعلق به، ولكن هُناك أمثلة كثيرة لدورات تعليمية تُعلم كيف يُمكنك عمل المشغولات اليدوية، ومنها ما يُعلمك كيف تزرع عيش الغراب. لا تستغرب من هذه المواضيع، ففي عالم الدورات التعليمية، حتى الأفكار البسيطة قد تنجح أيضا، فمثلا دورة تعليمية تُعلم الأمهات طريقة ربط فيونكات أطفالهن بطرق جديدة قد تكون دورة ذات جمهور معتبر. هل ترغب في إطلاق دورتك التدريبية الأولى؟ حوّل معرفتك وخبراتك إلى دورة تدريبية تلقى رواجًا من خلال خدمات الخبراء على خمسات أنشئ دورتك التدريبية الآن قوالب المواقع الإلكترونية من المنتجات الإلكترونية الأكثر شيوعًا وطلبًا في وقتنا الحاضر يمكننا ذكر قوالب المواقع الإلكترونية، مثل قوالب بلوجر وقوالب ووردبريس الجاهزة وغيرها من القوالب الأخرى التي يمكن توفيرها وبيعها إلكترونيًا، والتي تحوي أشكالًا متنوعة تتناسب وطريقة العرض التي يحتاجها أصحاب المواقع الإلكترونية، وتحتوي على خصائص ومزايا عالية في التحكم. هل تطمح لبيع قوالبك الرقمية عبر الإنترنت؟ استثمر مهاراتك التقنية وأطلق منتجًا رقميًا يحقق لك دخلًا عبر بيعه على متجر بيكاليكا أطلق منتجك الآن الإضافات والبرامج الإلكترونية في نوع آخر من المنتجات الرقمية الأكثر طلبا على الويب، يمكننا ذكر الإضافات الإلكترونية "plugins"، وهي إضافات برمجية تُقدم ميزة جديدة للمستخدم، خاصةً إضافات المتصفح وإضافات قوالب منصة الموقع الإلكتروني نفسها. ففي ووردبريس مثلًا تُقدم الإضافت ميزة جديدة لا يتوفر عليها قالب الووردبريس، وهي بذلك تُعتبر إضافات مُساعدة لقالب الووردبريس ولها مُهمة مُحددة خاصة بها؛ فُهناك إضافة مثلًا خاصة بعرض الإعلانات ومن خلال هذه الإضافة تتحكم في حجم وتنسيق ومكان الإعلان. وُهناك إضافة أُخرى خاصة بمنع التعليقات المزعجة، وإضافة أخرى خاصة بتهيئة موقع ووردبريس لمحركات البحث، وهكذا كل إضافة لها هدف مُختلف. يزداد الطلب أيضًا على إضافات الووردبريس، نظرًا لاحتياج أصحاب المواقع إلى مميزات غير موجودة حاليًا، أو موجودة ولكنها سيئة العرض، أو لأنها معروضة بلغة لا يفهمها، ومع قلة عدد المُطورين العرب، فهذه فرصة كبيرة أن تكون الرائد في هذا المجال فيما يخص إنشاء إضافات عربية للمواقع التي تستخدم اللغة العربية. نفس الشيء للمتصفحات، إذ تصادف المستخدم أحيانًا بعض العراقيل التي لا تكون حلولها متاحة في المتصفح، وهنا تأتي إضافات المتصفح لحل تلك المشكلات على اختلافها، فعدد كبير للغاية دائم الجلوس امام الإنترنت، وهو بذلك يستخدم مُتصفحات لتصفح مواقع الإنترنت المُختلفة. وهذه فرصة جيدة لأي مُبرمج أن يوجه جهوده نحو تصميم إضافة جديدة للمُتصفح توفر على المُستخدمين الوقت أو تحل لهم مُشكلة قائمة. كذلك في مجال صناعة البرامج فقد زاد الصراع على أشده في مجال صناعة البرامج الخدمية لنسخ الحاسوب كويندوز ولينكس، ومن الجيد توفير برامج مساعدة على الاستخدام لأنظمة التشغيل المتاحة. استضافات وأسماء المواقع الإلكترونية بعد أن تحدثنا عن منصات المواقع الإلكترونية وإضافاتها، بات من المهم الإشارة إلى مواقع بيع الاستضافات الإلكترونية، التي تسمح لأصحاب المواقع الإلكترونية بتوفير الوصول إلى مواقعهم الإلكترونية على مدار اليوم بدون توقف، وبتسمية خاصة بالموقع الإلكتروني بعيدًا عن اللاحقة الخاصة بالمنصة مثل: academy.hsoub.com بدل academy.hsoub.wordpress.com، إلى جانب العديد من المزايا الأمنية التي تضمن استقرار الموقع الإلكتروني. يمكنك هنا توفير خدمة استضافتك للمواقع الإلكترونية من خلال توفير عدة حواسيب بمواصفات مناسبة تسمح للمواقع الإلكترونية بالاستفادة من العرض المتواصل لمواقعها الإلكترونية، مع توفير باقات اشتراك متنوعة. صفحات الهبوط هي صفحات مُصممة بأسلوب رائع ومُنظم، ويتم استخدامها كشكل ثابت لاستقبال الزوار لإقناعهم بشراء منتج مُعين أو لإقناعهم بالتسجيل في القائمة البريدية، وهي عادة ما تكون صفحة واحدة تعرض مميزات المُنتج كاملة وتُقنع الزائر بالمنتج، أو أنها صفحات squeeze هدفها جمع البريد الإلكتروني من الزائر كالصفحات التي تطلب منك كتابة بريدك الإلكتروني مقابل الحصول على كتاب ما. هل تريد تعلم كيفية تطوير صفحات الهبوط تعلم كيفية تطوير صفحات الهبوط في دورة تطوير واجهات المستخدم اشترك الآن بالدورة مقاطع الفيديو الفيديوهات هي واحدة من أهم المُنتجات الرقمية التي يُحبها ويُفضلها الكثير عن المُحتوى المكتوب؛ فالفيديوهات تُوصل المعلومة بشكل مُباشر وسريع، ولذلك لا تتعجب إن كان موقع يوتيوب YouTube هو الثالث عالميًا، كذلك لا تتعجب إن كانت الفيديوهات التي ينشرها أحدهم على يوتيوب هي السبب في إشهارهم. يتزايد الطلب كثيرًا على مُصممي ومُحرري مقاطع الفيديو، فما بالك إن كُنت مُحترف وخبير في مجال تحرير الفيديوهات! يُمكنك أن تبني قناتك الخاصة على يوتيوب وتبدأ في تعليم الآخرين مجالك تخصصك، وبإمكانك تصميم الفيديوهات الاحترافية والتسويقية للآخرين. أو تصميم حزم من المقاطع والتأثيرات الجاهزة وبيعها لصناع الأفلام والمخرجين لاستخدامها بأفلامهم. بيع الصوتيات من بين المنتجات الرقمية الأكثر طلبا على الويب والتي ذاع صيتها مؤخرًا، يمكننا الإشارة إلى الصوتيات، والتي نقصد بها أي منتج صوتي سواء كانت بودكاست، أو كتب صوتية مقروءة، أو أصوات موجهة للاستخدام في الأفلام والفيديوهات عمومًا، أو حتى التعليق الصوتي لشركة أو عمل تسويقي ما. يعني يمكنك الاستفادة من معداتك الاحترافية في توفير ما قد يحتاجه الناس في هذا المجال، أو توفير أعمال معينة جاهزة موجهة للاستخدام المتعدد وبيعها. 9. الصور الفوتوغرافية والتصاميم الجاهزة من أساسيات التصنيف الجيد لدى خوارزميات جوجل في وقتنا الحالي، وتوفير عمل مرئي ممتاز يجذب المستخدم، نجد ضرورة استخدام الصور. إذ لعرض مقال أو فيديو سنحتاج إلى صورة بارزة تجذب عين المشاهد، وإذا أردنا الإعلان عن شيء معين سنحتاج إلى صورة محددة تساهم في تسويق المنتجات أحسن، وفي مواقف أخرى كثيرة أيضًا، يعني للمجلات والأفلام أيضًا. هنا قد يكون من الصعب أحيانًا إن لم نقل في الغالب توفير تلك الصور بأنفسنا سواء من خلال التصوير الاحترافي جدًا لكل الصور الفوتوغرافية خاصةً ذاك النوع الذي يتطلب توفر استوديو تصوير أو حتى الرسم لتصميم نوع معين من الصور أو الانفوجرافيك، خاصةً إذا كانت إضافة الصور مكلفة وذات جهد ووقت لا يتناسبان مع ما نحتاجه وما نريد تقديمه. هنا سيلجأ أي شخص بطبيعة الحال إلى استخدام الصور الجاهزة المتاحة عبر الانترنت، سواءً من خلال تحميل الصور المجانية أو حتى اقتناء صور أكثر جودة تكون جاهزة لإضافتها إلى الموقع الإلكتروني أو أي مكان نريدها أن تكون عليه بنقرة زر واحدة بدل كل ذلك التعب والتكلفة العالية، خاصةً وأن أسعار الحصول على تلك الصور تعد منخفضة جدًا. ولهذا يمكنك لتوفير صور مناسبة للغير أن تصور أو تصمم صورًا، وتبيعها للمستخدمين مباشرةً أو حتى للمواقع التي تعرض الصور المجانية والمدفوعة للبيع. فقد ظهرت في السنوات الأخيرة مواقع كثيرة تُقدم صورًا يُمكنك استخدامها كما تُحب، واخرى يمكنك من خلالها بيع إبداعاتك. أما عن مواقع المشاع الإبداعي فقد بُنيت بمُساهمات من مُصورين ومُصممين مُحترفين، ولا تفهم المُساهمة والتطوع بشكل خاطئ، فهُناك مواقع كثيرة تشتري منك هذه الصور التي تُبدعها أو تُصورها أنت تحت رخص استخدام مُختلفة؛ لذلك إن كُنت هاوي او مُحترف تصوير أو إن كان إصبعك لا يُفارق زر الكاميرا، فربما تكون هذه فرصتك، لتبيع حقوق ملكية صورك. من أمثلة المواقع الشائعة التي يمكنك الاطلاع عليها أو توفير صور بها، نذكر موقع فريبك Freepik. 10. تطبيقات الويب والهاتف الجوال يمكن القول أن الإشارة إلى هذا النوع من المنتجات الرقمية الأكثر طلبا على الويب واضح ومفروغ منه، إذ من المؤكد أنك تمتلك هاتفًا ذكيًا لتطلع من خلاله على هذا المقال، أو حتى حاسوبًا. ومن المؤكد أيضًا أنك لم تقدم على شرائه واستخدامه فقط من أجل تصفح سريع للمقال (رغم أهمية المقال لك). يعني من المؤكد أن استخدامك للوسيلة التي تتصفح منها المقال الآن ليست جديدة عليك ومن المؤكد أن استخدامك لها متعدد، ومن المؤكد أيضًا أنك تستخدم عدة تطبيقات للوصول إلى ما تحتاجه فيها، وعليه تدرك جيدًا أهمية هذه التطبيقات وأهمية استخدامها، سواءً لأمور ذات فائدة أكيدة أو لأمور ترفيهية. وهنا ليس علي تذكيرك بمدى حاجة مستخدمي الوسائل الإلكترونية من هواتف وحواسيب وأجهزة لوحية إلى تطبيقات متنوعة تناسب اهتماماتهم وتسهل استخداماتهم وبحثهم، وإنما علي تنبيهك إلى أن هذه التطبيقات سواءً كانت تطبيقات ويب أو تطبيقات هواتف جوالة، تُعَد فرصةً عظيمةً لتحقيق العوائد المادية منها نظرًا لوجود طلب عال عليها. بعد إعدادك لهذه التطبيقات يمكنك عرضها للبيع على المتاجر الإلكترونية، مثل متجر بيكاليكا. وهنا تجدر الإشارة إلى أنك قد لا تحتاج إلى أفكار عبقرية جدًا للعمل على تطبيق ما، فالأفكار البسيطة قد تنجح أيضًا، وقصة نجاح تطبيق WhatsApp التي بدأت بمساهمة رجل عانى الفقر والاغتراب هي مثال قوي على ذلك. 11. الألعاب الألعاب أصبحت تجري في الإنترنت مجرى المياه في نهر النيل، والشيء الأروع بالنسبة إلى مُبرمج الألعاب أن مدمنو الألعاب يُحبون تجربة كافة الألعاب الحديثة ولا يكتفون بواحدة، وكثير ما هم. إذا كنت تفكر باحتراف تطوير ألعاب الفيديو أو ألعاب الهواتف الذكية فإن سوق الألعاب العربية لازال في بداياته تستطيع أن تثبت قدميك قبل أن تشتد المنافسة. تحتوي أكاديمية حسوب على مدخل لصناعة الألعاب باستخدام محرك Unity3D، تنتهي بصناعة لعبة وتصديرها لـ Android، قد تكون نقطة انطلاق جيدة بالنسبة لك. 12. بيع المستندات الجاهزة للملء من أكثر الأمور التي صرنا بحاجة إليها في وقتنا الحالي، وهو ونوع آخر من المنتجات الرقمية الأكثر طلبا على الويب، نجد توفير مستندات مساعدة على أتمتة بعض المهام التي علينا، ومنح احتياجاتنا النهائية مرونة وسرعة في التجهيز. ولهذا بدأت المستندات الجاهزة للملء تظهر وتننشر بسرعة على ساحة المنتجات الرقمية، حيث بات من السهل على المتقدم لوظيفة اقتناء مستندات جاهزة بتصاميم مميزة واحترافية تساعده على الحصول على نظرة جيدة من طرف أصحاب العمل وما عليه سوى ملء معلوماته الخاصة بتلك المستندات. أيضًا بدل بذل الكثير من الجهد والوقت على إعداد ملفات العروض التقديمية بتصاميم معينة وإضفاء لمسات خاصة، صار من الممكن عرض العروض التقديمية بطريقة احترافية جذابة للمشاهدين عبر ملء ملفات جاهزة بالمحتوى المطلوب، وهنا صار من الممكن توفير الوقت الذي كان يستغرق في إعداد ملفات العرض وتحويله إلى الاستعداد للعرض بطريقة أفضل لتحقيق الأهداف المطلوبة في وقت قصير. كذلك بدل كتابة الأمور المتعلقة بالأعمال على أوراق أو ملفات غير مؤتمة أو حتى محاولة تذكرها، صار من الشائع الاعتماد على المستندات الجاهزة للملء الموجهة لتتبع المخزون والمداخيل وإدارة الأموال الفردية والخاصة بالشركات وتحصيل حسابات دقيقة وسريعة. هل تطمح لبيع مستنداتك الجاهزة للملء عبر الإنترنت؟ استثمر مهاراتك التقنية وأطلق منتجًا رقميًا يحقق لك دخلًا عبر بيعه على متجر بيكاليكا أطلق منتجك الآن ثمة أنواع أخرى طبعًا لهذه المستندات والتي يمكنك البحث بها وإضافة ما يتناسب مع تخصصك وما تتميز فيه، ومن ثمة عرضها في المتاجر الإلكترونية، وهنا نرشح لك متجر بيكاليكا مثلًا لإضافة منتجاتك عليه والسماح ببيعها للعملاء عبر ضغطة زر واحدة وتحقيق مداخيل منها في أي وقت. حقوق الصورة البارزة: Sale vector designed by Freepik. اقرأ أيضًا دليلك الشامل إلى مفهوم المنتجات الرقمية Digital products 4 طرق لتسويق منتجاتك الرقمية على الانترنت كيف تربح من بيع المنتجات الرقمية؟ النسخة الكاملة من كتاب دليلك المُختصر لبيع المُنتجات الرّقمية
-
الإصدار 1.0.0
8016 تنزيل
كانت لغة سي C الاستثنائية نتاج عمل رجلٌ واحدٍ يعمل في مختبرات بيل AT&T Bell Laboratories يدعى "دينيس ريتشي Dennis Ritchie"، وشهدت هذه اللغة شعبيةً متزايدةً منذ وقت ظهورها، وينظر إليها البعض بكونها أكثر لغات البرمجة استخدامًا حول العالم. لا يوجد عامل أساسي في نجاح لغة سي، بل هناك مجموعةٌ من العوامل المختلفة الملائمة، ولعل أبرزها هو تطوير اللغة على يد ممارسين للبرمجة (مبرمجين) يوميًا بهدف استخدامها عمليًّا وليس بغرض الاستعراض النظري، وكانت متعددة الاستخدامات وتؤدي العديد من الأغراض، إذ ركزت على تزويد المبرمج بالقوة والتحكم بدلًا من احتوائها على حدودٍ وقواعد صارمة تحدّ من حريته. ساهم هذا السبب الكبير في جعل لغة سي مناسبةً للمحترفين أكثر من المبتدئين، إذ يتطلب تعلُّم البرمجة في البداية بيئةً آمنةً ومبسطة، تعطيك استجابةً لأخطائك وكيفية حلّها بسرعة. بمعنى آخر، برامج تعمل حتى لو لم تنفذ ما تريده -بسبب خطأ من طرفك- ولكن لغة سي لا تعمل بهذه الطريقة. الأمر مماثل لاستخدام حطاب محترف للمنشار الآلي لقطع الأشجار، فهو يعي جيّدًا خطورة الأداة هذه إن لمس شفراتها بينما تعمل، ولكنه يستطيع استخدامها بثقة وبمهارة. تعمل لغة سي C بصورةٍ مشابهة، وعلى الرغم من أن مصرِّف Compiler لغة سي قد ينبِّه المبرمج عند حدوث بعض الأخطاء ويزوده بإرشاداتٍ محدودة تدلُّه على سبب الخطأ، إلا أن المبرمج يملك خيار تجاهل تحذيرات المصرِّف وإجباره على استخدام التعليمات التي كتبها، وبفرض أنك أردت الحصول على البرنامج الذي كتبته فعلًا، فستحصل عليه دون أيّ قيود. ازدادت شعبية لغة C أيضًا بفضل نمو سوق أجهزة الحواسيب الشخصية، فقد صُممت لغة سي خصيصًا لتطوير البرمجيات عليها، إذ تمنح هذه اللغة عالية المستوى القدرة للمبرمجين على كتابة برنامج سهل القراءة والكتابة، والقوة للتحكم بمختلف موارد الحاسوب ومعماريته دون اللجوء لاستخدام شيفرةٍ تجميعية Assembly Code. تُعرف لغة سي بقدرتها الفريدة على الجمع بين مستويين من البرمجة في وقتٍ واحد، مع المحافظة على قدرة التحكم بالتدفق وهياكل البيانات data structures والإجراءات procedures -وهي جميع الأمور التي تتوقعها من أي لغة حديثة عالية المستوى-، كما تسمح لمبرمجي الأنظمة بالتعامل والتلاعب بخانات الآلة bits، لضمان الوصول الأقرب للعتاد الصلب في حال الحاجة. مجموعة الخصائص هذه مرغوبة جدًا في سوق برمجيات الحواسيب التنافسي، ونتيجة لذلك اتخذ العديد من مطوري البرمجيات لغة سي أداتهم الأساسية. هذا الكتاب مترجم عن الإصدار الثاني من الكتاب The C Book للمؤلفين Mike Banahan - Declan Brady - Mark Doran الذي نُشر أول إصدار منه عام 1991 وقد نفدت كل الإصدارات المطبوعة منه وبقيت النسخة المنشورة على الإنترنت والتي ترجمناها إلى العربية. ورغم قِدمه، إلا أن محتواه متوافق مع لغة سي المستقرة والتي تُستعمل في مجال هندسة البرمجيات بكثرة خصوصًا في مجال الأنظمة والأنظمة المدمجة embedded programming وتعلمها يعطي فهمًا واسعًا عن عملية البرمجة لذلك تجد أن أغلب الجامعات ودورات البرمجة المتوسعة والشاملة تبدأ بتعليم البرمجة بلغة سي. الكتاب موجّهٌ لفئتين من الأشخاص، الأشخاص المبتدئين في لغة سي C الذين يريدون تعلُّمها من البداية، والفئة التي تعرف التعامل مع لغة سي مسبقًا بمعيارها القديم وتريد التعرُّف على الإضافات الجديدة في المعيار الجديد. نتمنى أن يكون هذا الكتاب مفيدًا وممتعًا لك في نفس الوقت. يمكنك قراءة فصول الكتاب على شكل مقالات مجتمعة تحت الوسم "تعلم لغة سي" وتجد روابطها تاليًا: الفصل الأول: مقدمة إلى لغة سي بنية برنامج لغة سي بعض البرامج البسيطة بلغة سي C: المصفوفات والعمليات الحسابية الفصل الثاني: المتغيرات والعمليات الحسابية المحارف المستخدمة في لغة سي البنية النصية لبرامج سي الأنواع الحقيقية والصحيحة في لغة سي التحويلات ما بين الأنواع في تعابير لغة سي العوامل في لغة سي الثوابت وسلاسل الهروب في لغة سي الفصل الثالث: التحكم بالتدفق والتعابير المنطقية التعابير المنطقية والتحكم بالتدفق في برنامج C العوامل المنطقية في لغة سي C وعوامل أخرى الفصل الرابع: الدوال Functions الدوال في لغة C مفهوم التعاود Recursion وتمرير الوسطاء إلى الدوال في لغة سي مفهوم النطاق Scope والربط Linkage على مستوى الدوال في لغة C الفصل الخامس: المصفوفات Arrays والمؤشرات Pointers مدخل إلى المصفوفات في لغة سي المؤشرات Pointers في لغة سي التعامل مع المحارف والسلاسل النصية في لغة سي عامل sizeof وحجز مساحات التخزين في لغة سي التعامل مع المؤشرات Pointers في لغة سي الفصل السادس: هياكل البيانات هياكل البيانات: القوائم المترابطة Linked lists والأشجار Trees في لغة سي هياكل البيانات: الاتحادات Unions وحقول البتات Bitfields والمعددات Eums في لغة سي تهيئة المتغيرات وأنواع البيانات في لغة سي الفصل السابع: المعالج المسبق Preprocessor الماكرو Macro والمعالج المسبق Preprocessor في لغة سي الفصل الثامن: مواضيع مخصصة عن لغة سي التصاريح declarations والتعاريف definitions وإمكانية الوصول accessibility في لغة سي معرفات النوع typedef والمؤهلات qualifiers ونقاط التسلسل sequence points في لغة الفصل التاسع: المكتبات Libraries مقدمة إلى مكتبات لغة سي التعامل مع المحارف وضبط إعدادات التوطين localization في لغة سي القيم الحدية والدوال الرياضية في لغة سي التعامل مع المكتبات في لغة سي مقدمة عن التعامل مع الدخل والخرج I/O في لغة سي التعامل مع الدخل والخرج I/O وتنسيقه في لغة سي أدوات مكتبة stdlib في لغة سي دوال التعامل مع السلاسل النصية والوقت والتاريخ في لغة سي الفصل العاشر: تطبيقات عملية تطبيقات عملية في لغة سي -
الإصدار 1.0.0
6618 تنزيل
يُعد تصميم واجهات المستخدم ومراعاة قواعده أحد الأمور الأساسية التي بات على أصحاب المواقع الإلكترونية أخذها بالحسبان، إذ من شأن التصميم السيئ التسبب في فقدان الكثير من العملاء المحتملين وتخفيض ترتيب الموقع لدى محركات البحث. ليس هذا وحسب، فقد بات تصميم واجهة المستخدم بمثابة معيار أساسي للحكم على مدى جودة المواقع الإلكترونية من عدمها. ولهذا، ونظرًا لإلزامية إلمام أي مصمم أو صاحب موقع إلكتروني في وقتنا الحالي بمفهوم تصميم واجهة المستخدم ومتطلباته، نظريًا وعمليًا، صار من الضروري توفير دلائل سهلة ومساعدة لتحقيق متطلبات التصميم الجيد لواجهات المستخدمين، موجهة للقارئ العربي بلغته. وعلى هذا الأساس، اخترنا العمل على هذا الكتاب الذي يُعد دليلًا سلسًا مباشرًا لمصممي واجهات المستخدم وأصحاب المواقع الإلكترونية ووفرناه بنسخة عربية. دورة تطوير واجهات المستخدم ابدأ عملك الحر بتطوير واجهات المواقع والمتاجر الإلكترونية فور انتهائك من الدورة اشترك الآن هذا الكتاب هو ترجمة لكتاب Introduction to User Interface Design Through Wireframes من تأليف الفريق التعليمي لموقع بلساميك Balsamiq -صاحب تطبيق Balsamiq الشهير لتصميم واجهات المستخدم عبر الإطارات الشبكية- ومن خلاله نقلنا خلاصة تجربة الموقع وخبراتهم في مجال تصميم واجهات المستخدم، بطريقة سلسة ومفيدة. أخرجنا هذا الكتاب بنسخة عربية، حيث ترجمنا المحتوى والصور ودققناها من خلال الاستعانة بمختصين في التصميم لتعريب الواجهات من النسخة الأجنبية إلى نسخة عربية، هذا إلى جانب التصرف في بعضها لتناسب القارئ والمستخدم العربي. يُعد الكتاب بمثابة دليل سريع لموضوع تصميم واجهات المستخدم، بمعلومات قيمة وأمثلة عملية مساعدة على الفهم، حيث يشرح الكتاب مفهوم تصميم واجهات المستخدم ويوضح المبادئ الأساسية التي يجب أن تتوفر في أي موقع إلكتروني، وذلك من خلال توفير شروحات نظرية وتطبيقية من نماذج متاحة على الويب لتوضيح الفكرة للقارئ ومساعدته على تصميم واجهة استخدام مناسبة لزواره وعملائه؛ كما يوضّح نماذج هذا النوع من التصميم وقوالبه وكيفية التعامل معها عند استخدامها؛ ليختتم الكتاب بحديثه عن المراحل التي يجب اتباعها للتأكد من أن الأفكار التصميمية مناسبة وذلك حسب تجربة الجهة المؤلفة للكتاب. هذا الكتاب موجه بالدرجة الأولى لمصممي واجهات المستخدمين، حيث يساعدهم على التعرف على كيفية التعامل مع المواقع المختلفة عند تصميم واجهاتها، إذ يوضح الكتاب حالات استخدام كل مبدأ ويعطي أمثلةً تتناسب مع موضوع الموقع الإلكتروني. سيتمكن مصمم واجهات المستخدمين من خلال هذا الدليل من التعرف على الآتي: أسس ومبادئ عملية تصميم واجهة المستخدم. ماهيّة متحكمات واجهات المستخدم وكيفية التعامل معها. النماذج والقوالب الشائعة لتصميم واجهة المستخدم مع أمثلة عملية حول ذلك. مبادئ التصميم المرئي أو ما يعرف بـ Visual Design. كيفية العمل على التصاميم بأنواعها وفقًا لتعليمات موقع متخصص في إعداد واجهات المستخدمين. من ناحية أخرى، يُعد الكتاب مناسبًا جدًا لأصحاب المواقع الإلكترونية عامةً، والمبتدئين منهم خاصةً، حيث يقدم لهم الخبرات الأساسية التي يحتاجون لتوفيرها في مواقعهم الإلكترونية لضمان انطلاقة أفضل لهم، والتي يحتاجون للتأكد من توفرها حتى عند تسليم مهمة التصميم للمختصين. وعمومًا، يُعد الكتاب مناسبًا للمهتمين بمجال التصميم، حيث يمنحهم المعرفة الأساسية اللازمة لهذا المجال. يمكنك قراءة الكتاب على شكل فصول مجمعة ومنشورة على موقع أكاديمية حسوب مباشرةً إن كنت تحب القراءة على المتصفح مباشرة، وتجد الفصول مجمعة تحت وسم "مقدمة إلى UI" وإليك روابطها: مقدمة في تصميم واجهة المستخدم UI ومتحكماتها متحكمات واجهة المستخدم وكيفية عرضها: متحكمات الدخل متحكمات واجهة المستخدم وكيفية عرضها: متحكمات التنقل متحكمات واجهة المستخدم وكيفية عرضها: متحكمات الخرج مقدمة عن أنماط تصميم واجهة المستخدم وقوالب تصميمها مع أمثلة عملية مبادئ التصميم المرئي في تصميم واجهة المستخدم خطوات تصميم واجهة تطبيق من الصفر وفق المعايير الصحيحة باستعمال تطبيق رسم الإطارات Balsamiq- 1 مراجعة
-
- 4
-

-