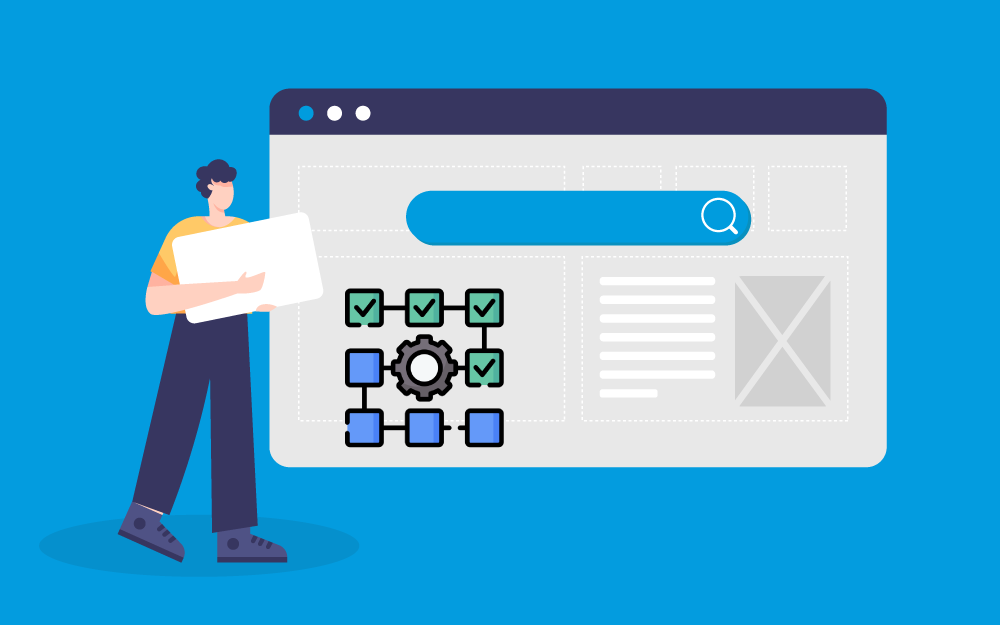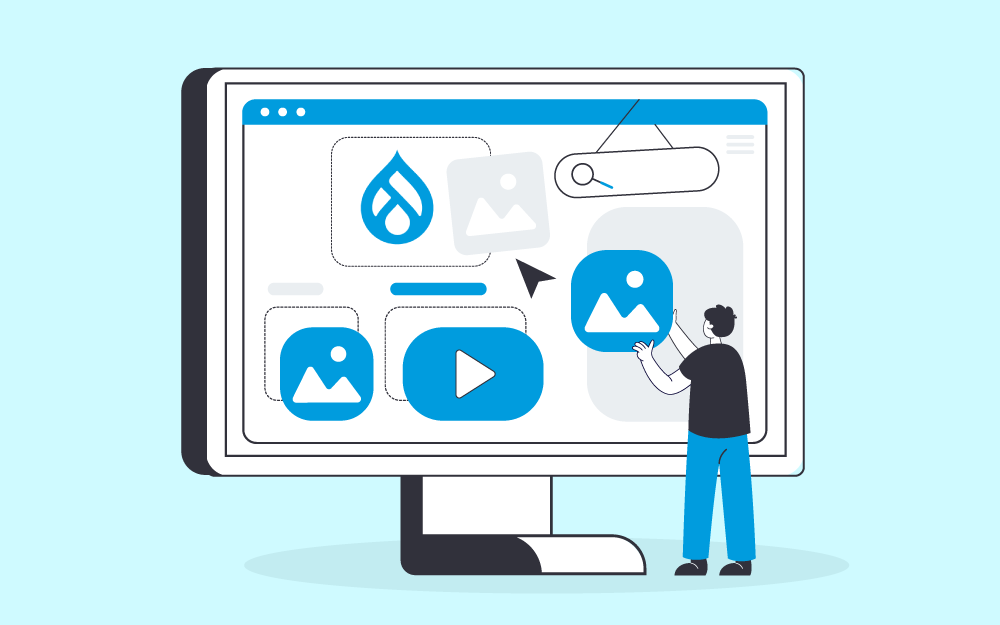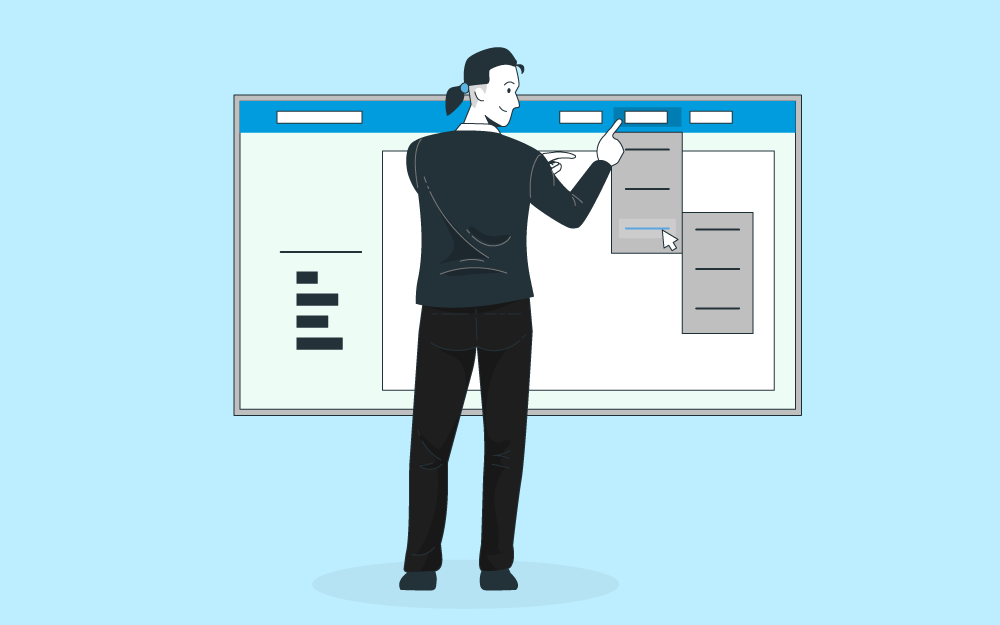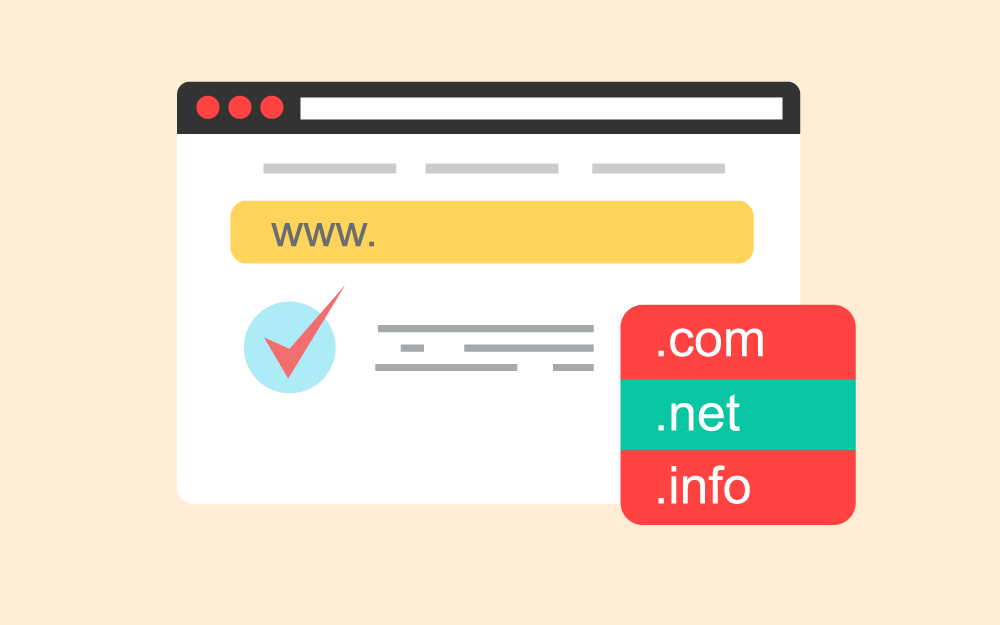-
المساهمات
267 -
تاريخ الانضمام
-
تاريخ آخر زيارة
-
عدد الأيام التي تصدر بها
1
نوع المحتوى
ريادة الأعمال
البرمجة
التصميم
DevOps
التسويق والمبيعات
العمل الحر
البرامج والتطبيقات
آخر التحديثات
قصص نجاح
أسئلة وأجوبة
كتب
دورات
كل منشورات العضو El Sayed El Tohamy
-
في ملف server.js يبدو أنك تريد استيراد الشيفرات من الملف الآخر seqlueze ولكنك في الحقيقة استوردته من المكتبة الأصلية node_modules لذلك أعتقد أنه يجب استبدال السطر const sequelize = require('sequelize'); بالسطر const sequelize = require('./sequelize'); حتى يتم استيراد الشيفرات بعدما تم تفعيلها وتجهيز قواعد البيانات
-
من خلال مراجعة الملف الذي أرفقته يلاحظ أن بعض الأسطر تم تهميشها هذا الكود مهمش <!--?php $server = 'DESKTOP-PJDLJNR'; $database = 'Legacy'; $username = ''; $password = ''; try { $connection = new PDO("sqlsrv:Server=$server;Database=$database", $username, $password); $connection---> هذا الكود غير مهمش <?php $server = 'DESKTOP-PJDLJNR'; $database = 'Legacy'; $username = ''; $password = ''; try { $connection = new PDO("sqlsrv:Server=$server;Database=$database", $username, $password); $connection?> لاحظ الفرق بين المكتوب بالأعلى وبين الجزء بالأسفل بعد إزالة التهميش منه.
- 11 اجابة
-
- 1
-

-
جرب هذه الأكواد <?php $server = 'DESKTOP-PJDLJNR'; $database = 'Legacy'; $username = ''; $password = ''; try { $connection = new PDO("sqlsrv:Server=$server;Database=$database", $username, $password); $connection->setAttribute(PDO::ATTR_ERRMODE, PDO::ERRMODE_EXCEPTION); } catch (PDOException $e) { die("Connection failed: " . $e->getMessage()); } $sql_query = 'SELECT * FROM Problemss'; try { $result = $connection->query($sql_query); } catch (PDOException $e) { die("Query failed: " . $e->getMessage()); } ?> <table border="1" width="100%"> <tr> <th>تم</th> <th>الحلول</th> <th>المشكلة</th> <th>م</th> <th>الرقم</th> </tr> <?php while ($row = $result->fetch(PDO::FETCH_ASSOC)) { ?> <tr> <td><?php echo htmlspecialchars($row['تم'])?></td> <td><?php echo htmlspecialchars($row['الحلول'])?></td> <td><?php echo htmlspecialchars($row['المشكلة'])?></td> <td><?php echo htmlspecialchars($row['م'])?></td> <td><?php echo htmlspecialchars($row['الرقم'])?></td> </tr> <?php } $connection = null; // close the connection ?> </table> لاحظ التالي: 1- تم استبدال mysql_fetch_assoc بالوظيفة fetch لأنها الأحدث 2- لاحظ استخدام try - catch لاصطياد أي أخطاء تنتج بسبب فشل الاتصال او فشل استخراج البيانات. 3- استخدام htmlspecialchars لمنع الهجوم على الموقع باستخدام سكريبت التنقل بين المواقع XSS
- 11 اجابة
-
- 1
-

-
قد نحتاج في بعض الأحيان إجراء عملية جمع لعدد من العناصر التي تحقق شرطًا معينًا، على سبيل المثال نفترض لديك مصفوفة من الأعداد الصحيحة، وتريد جمع كل العناصر الأكبر من قيمة معينة. private static int GetSalary(int originSalary) { if (originSalary >= 1000) { return originSalary; } return 0; } static void Main(string[] args) { int[] allSalaries = new int[] { 500, 950, 1200, 750, 2400 }; //السطر التالي نقوم بجمع الرواتب التي أكبر من أو تساوي 1000 لأننا نفذنا الوظيفة // Sum // على العناصر التي تعود من الوظيفة // GetSalary int salariesGreaterThan_1000 = allSalaries.Sum(GetSalary); Console.WriteLine(salariesGreaterThan_1000); } لاحظ أن المصفوفة لديها وظيفة الجمع Sum والتي تحتاج معامل عبارة عن وظيفة أخرى (في حالتنا GetSalary)، فتقوم بتمرير كل عنصر إلى هذه الوظيفة GetSalary والتي بدورها تقوم بإعادة نقس الراتب أو تعيد صفرًا إذا كان أقل من 1000. ملحوظة: يمكننا استخدام الوظائف الغير معرفة Anonymous function مباشرة داخل الوظيفة Sum لتؤدي نفس الغرض int salariesGreaterThan_1000 = allSalaries.Sum(itm => itm < 1000? 0 : itm);
- 1 جواب
-
- 1
-

-
للربط بين صفحة HTML وقاعدة بيانات MS SQL Server تحتاج لوجود لغة برمجية خادمية أو خلفية Back end. لفهم الموضوع بشكل أكبر يجب ان نعرف أن موقع الويب يتكون من مكونين الأول: الواجهة الأمامية Front-End: وهي صفحة HTML وما تحتويه من تنسيقات وصور وكذلك JavaScript، هذه الواجهة، هي وسيلة التواصل بين المستخدم والخادم. الثاني: الواجهة الخلفية Back-End: وهي الشيفرات المكتوبة بلغة برمجة عالية المستوى مثل PHP, ASP.NET, Node.JS ويتم تخزينها على الخادم وتنفيذها لما يتم طلبها. مثال شهير: محرك البحث جوجل يتكون من واجهتين الأولى هى الواجهة الأمامية التي نراها (صفحة الجوجل)، والثانية هي شيفرات برمجية مكتوبة على الخادم ويتم تنفيذها عندما تكتب شيئًا في مربع البحث والضغط على زر "بحث" الخلاصة: يلزمك تعلم لغة برمجة خادمية أو الاستعانة بمبرمج خادمي. ويتم الاتصال بقواعد بيانات MS SQL Server عن طريق معرفة بيانات الاتصال التي تتكون من اسم الخادم - اسم المستخدم - كلمة المرور، ثم يتم إرسال الأمر المطلوب تنفيذه إلى قاعدة البيانات وهي ترد علينا بالنتائج Result set فنقوم بعرضها على صفحة HTML.
- 11 اجابة
-
- 1
-

-
وعليكم السلام ورحمة الله، 1- تعلم الآلة ويعرف بـ Machine Learning (ML) تفرع عام وينبثق منه فرع التعلم العميق Deep Learning (DL)، لذلك يمكننا القول أن التعلم العميق هو تخصص أعمق من تعلم الآلة، مثل الرياضيات منها تخصص الجبر ومنه تخصص أدق وهو الجبر الخطي. 2- علاقة رؤية الحاسوب وتعرف بـ Computer Vision هي مجال من مجالات الذكاء الاصطناعي، والتي تحاكي قدرة البشر على رؤية الصور وفهما وتفسيرها، ولها تطبيقات هامة جدًا، فيمكن استخدامها في تشخيص الأمراض من خلال عرض صورة الأعراض، وكذلك تستخدم في القيادة الذاتية والمحافظة على مسار السيارة وتفادي المارة، وكذلك في التعرف على عناصر صورة معينة، والعديد من المجالات التي لا حصر لها. 3- لإتقان مجال رؤية الحاسوب، يلزم فلعيًا الإلمام بعدة مجالات منها تعلم الآلة، إضافة إلى الجبر الخطي، والإحصاء، والتفاضل والتكامل، لأنها تتعاون جميعًا للحصول على أفضل النتائج.
- 1 جواب
-
- 1
-

-
قد يكون اختيار منصة تجارة إلكترونية تناسب متطلبات عملك أمرًا صعبًا للغاية، إذ تتوجب عليك المفاضلة ما بين منصات كثيرة، وهنا تتواجد عدة عوامل أخرى عديدة قد تؤثر على قرارك، ولمساعدتك على اتخاذ هذا القرار، سنعرفك في هذا المقال على إحدى المنصات الشائعة في هذا المجال تُعَد منصة ماجنتو Magento واحدةً من منصات التجارة الإلكترونية الرائدة في السوق اليوم، حيث تقدم ماجنتو Magento حلًا شاملًا لتجار التجزئة عبر الإنترنت. واقع الأمر يقول، يستخدم منصة ماجنتو أكثر من 180 ألف متجر عبر الإنترنت لعرض وبيع منتجاتهم. بخصوص السعر، فهناك العديد من الخيارات التي تتعلق بالتسعير، بما في ذلك بعض الخيارات التي تعتمد على إيراداتك السنوية. في هذا الدرس التفصيلي، سيتم شرح الاختلافات بين أشكال ماجنتو Magento المختلفة، وكذلك توضيح لكل ما تحتاج إلى معرفته لبدء متجر عبر الإنترنت باستخدام هذه المنصة، بما في ذلك اختيار خطة استضافة مناسبة. ما يجب أن تعرفه عن ماجنتو Magento قبل بدء موقع التجارة الإلكترونية الخاص بك تُعًد منصة ماجنتو Magento أحد برامج حزمة أدوبي السحابية Adobe Experience Cloud. وكون هذه المنصة مدعومةً بواسطة أحد أكبر مطوري البرامج في العالم (شركة أدوبي Adobe)، فهو شهادة على استقرارها. تُعَد منصة ماجنتو خيارًا شائعًا لأولئك الذين يريدون بدء متجر عبر الإنترنت، حيث تحتل ماجنتو المرتبة الثالثة بين أفضل مليون موقع ويب يستخدمون منصات التجارة الإلكترونية: قد يعود الفضل بعض شعبية المنصة إلى العروض المتنوعة التي تقدمها، إذ تعمل منصة Magento بطريقة مختلفة قليلًا عن منصات أخرى مثل ووردبريس WordPress. فبدلًا من تقديم إصدار واحد لجميع المستخدمين، يتم تقديم حزم موجهة للشركات الصغيرة، وحزم أخرى لمواقع المؤسسات الكبيرة Enterprise، وحزمة ثالثة تقع بينهما. بالإضافة إلى ذلك، هناك إصدارات متعددة من المنصة متاحة بنقاط أسعار مختلفة ومستويات متفاوتة من الإدارة. سنناقش هذه بمزيد من التفصيل قريبا. يجب أن تستغرق عملية الإعداد الأولية لمنصة ماجنتو Magento حوالي خمس دقائق فقط لتكتمل؛ إلا أن تقدير الوقت الكلي المطلوب لإضافة جميع صفحات المنتجات وتهيئة سمات المظهر Themes الخاص بك هو أمر أصعب قليلًا. سيعتمد ذلك على حجم الكتالوج (قواعد البيانات) الخاص بك ومدى تعقيد إعداداتك. ومع ذلك، هناك بعض الميزات القيمة التي يُنصح بمشاهدتها بمجرد تثبيت موقع التجارة الإلكترونية الخاص بك وتشغيله. على سبيل المثال، توجد إمكانية الوصول إلى خطط تسويقية متكاملة تغطي العديد من القنوات. إضافةً إلى ذلك، تقدم المنصة دمجًا وتوافقًا بين نظام التجارة الواقعية والتجارة الإلكترونية بسلاسة. التعرف على عائلة ماجنتو Magento لمنتجات تطوير الويب إذا كنت تبحث عن حل أو منصة للتجارة الإلكترونية، فإن ماجنتو Magento لديها الكثير لتقدمه. مع ذلك، من المهم ملاحظة أن هذه المنصة تأتي بثلاثة أشكال مختلفة، وهي: النسخة مفتوحة المصدر Magento Open Source: هذا الإصدار مجاني (بل مفتوح المصدر)، ولكن سيتعين عليك استضافة موقع التجارة الإلكترونية الجديد بنفسك. هذا يعني أنك ستشترى خطة استضافة، على الرغم من أن هذا الإصدار يحتوي على ميزات أقل، إلا أنه يحتوي على العديد من الفوائد. نظام ماجنتو للتجارة Magento Commerce: يقدم هذا الإصدار، الذي كان يُعرف سابقًا باسم Magento Enterprise، المزيد من الميزات، مثل استوديو تطبيق الويب التقدمي Progressive Web Application (PWA) studio وأداة إنشاء الصفحات بالسحب والإفلات. هذا الإصدار يتطلب أيضًا أن يكون لديك خطة استضافة، ولكن ستتمتع بإمكانية الوصول إلى الدعم والمساعدة. المنصة السحابية للتجارة Magento Commerce Cloud: هذا هو الإصدار الأخير إلى الآن من عائلة ماجنتو، وهو يشبه إلى حد كبير الإصدار السابق، إلا أنه يستعمل خدمات أمازون السحابية Amazon Web Services (AWS) التي يمكنها تحسين أداء الموقع، بالإضافة إلى الميزات المفيدة الأخرى. إذا كنت في بدايات نشاطك التجاري أو ميزانيتك محدودة للغاية، ففي الغالب ستميل إلى اختيار الإصدار مفتوح المصدر من ماجنتو؛ أما بالنسبة لمن لديه ميزانية أعلى، سيتوقف القرار الأساسي على ما إذا كنت سعيدًا باستضافة Magento's AWS، أو إذا كنت ترغب في البحث عن مزود آخر. ومن حيث التكاليف، يتم تحديد المبلغ الذي ستدفعه عند استخدام Magento Commerce أو Magento Commerce Cloud من خلال أرباح المبيعات السنوية؛ وربما يمكن للمتاجر الصغيرة التي لا تزال تعمل على تكوين قاعدة عملاء الاستفادة من هذا النظام. مع ذلك، ربما يصير باهظ الثمن. كيفية إنشاء موقع للتجارة الإلكترونية باستخدام النسخة مفتوحة المصدر من ماجنتو Magento للوهلة الأولى، قد تبدو منصة ماجنتو Magento مخيفةً بعض الشيء، لكننا قسمنا في هذا الدرس عملية التثبيت للتسهيل عليك. سيتم تغطية كل الخطوات التي ستحتاج إليها لإنشاء موقع ويب وتشغيله باستخدام النسخة مفتوحة المصدر من منصة ماجنتو. قبل أن تبدأ، من الأفضل أن تنشئ حساب ماجنتو Magento مجانًا. يُعَد هذا الموقع منفصلًا عن موقع الويب الذي سيتم إنشاؤه، ولكن يمكنك الانتقال بسهولة من أحدهما للآخر. وسوف تجد في صفحة المستخدم الخاصة بك كل المعلومات حول المنتجات التي اشتريتها والفواتير وما إلى ذلك. الخطوة 1: التأكد من توافر متطلبات منصة ماجنتو Magento Requirements تتشابه منصة ماجنتو Magento مع معظم منصات تطوير مواقع الويب في أن لها متطلبات معينة يجب أن يوفرها الخادم Server الذي سيستضيف المنصة. ستحتاج إلى تدوينها قبل البدء في البحث عن مزود استضافة حتى تتأكد أن المنصة يُمكن تشغيلها على الخادم الذي ستشترك به، وبالتالي ضمان أن موقع الويب الخاص بك سيعمل كما يجب. لاستخدام ماجنتو Magento، ستحتاج إلى التأكد من أن توافر ما يلي: نظام التشغيل: يمكن تشغيل ماجنتو على نظام التشغيل لينكس Linux x86-64 وتوزيعاته الأخرى مثل RedHat أو Ubuntu. يمكنك أيضًا التطوير محليًا (على جهازك) على نظام التشغيل Mac أو Windows OS باستخدام المحاكاة الافتراضية Virtualization (وتعني استخدام برامج لتنصيب نظام تشغيل ثانوي على النظام الأساسي)، كذلك يمكن استخدام تطبيقات MAMP وهي عبار عن برامج تعمل بمثابة خادم محلي لتشغيل المنصات التي تعمل على لينكس. خادم الويب: يمكنك استخدام "أباتشي Apache" أو "نجينكس nginx" كخادم للويب الخاص بك. إذا اخترت أباتشي Apache، يُوصَى بمراجعة وثيقة المساعدة في أباتشي الخاصة بمنصة ماجنتو Magento لإعدادات وحدة module معينة. ذاكرة: يعد استيفاء المتطلبات السابقة، يجب معرفة أن إعداد ماجنتوMagento يتطلب 2 جيجابايت من ذاكرة الوصول العشوائي (RAM) أو أكثر. قاعدة البيانات: منصة ماجنتو Magento تتوافق مع قواعد البيانات MySQL الإصدار 5.6 و5.7. لغة البرمجة PHP: توصِي منصة ماجنتو Magento باستخدام PHP 7.3، كما توجد إرشادات خاصة في دليل تثبيت PHP تعمل على توجيهك حتى يتم التأكد من تثبيت الإضافات المطلوبة، بالإضافة إلى أنها ستُظهر الإعدادات الأخرى التي تساعد على تثبيت ماجنتو بسلاسة، مثل تفعيل المكون OPcache. الأمان: يُوصَى باستخدام شهادات الحماية SSL لنقل البيانات بشكل آمن وللتكامل مع موقع PayPal. من المهم جدًا فهم هذه المتطلبات قبل الانتقال إلى الخطوة التالية، وذلك لتوفير الوقت والجهد. وأيضًا توفير المال لأنك لا ترغب في إنفاق الأموال للاشتراك في خطة استضافة معينة، ثم يتضح لك أنها لا توفر ذاكرة كافية أو أن الشركة تستخدم خوادم تعمل بنظام التشغيل ويندوز Windows، على سبيل المثال. الخطوة 2: اختيار خطة استضافة web hosting واسم نطاق domain في هذه الخطوة، ستحتاج إلى البحث عن مضيف ويب (شركة استضافة) مع مراعاة متطلبات المنصة. وستجد معظم شركات الاستضافة توفر المتطلبات والأدوات التي ستحتاجها لتشغيل ماجنتو Magento. ومع ذلك، فمن الحكمة أن تكون بأمان وتختار شركة استضافة تقدم دعمًا خاصًا للمنصة التي ستستخدمها. إليك بعض شركات الاستضافة، والقائمة التالية تدعم نظام التثبيت السريع one-click لمنصة ماجنتو: بلوهوست Bluehost. هوستينجر Hostinger. دريم هوست DreamHost. بالإضافة إلى أسعار خطط الاستضافة لكل من هذه الشركات، من الحكمة مراعاة عوامل مثل الأداء والأمان وما إذا كانت هناك أي ميزات إضافية يمكنك استخدامها في حسابك. ومن الأمور الهامة عند اختيار شركة استضافة لمتجر ماجنتو Magento نجد أن من المهم التأكد من أنها توفر شهادة SSL الأمنية ضمن مواصفات خطط الاستضافة. وستجد معظم الشركات توفر ذلك، حيث أن هذه الشهادة تمثل جزءً حيويًا من استراتيجية الأمان الخاصة بك إذا كنت تنوي إضافة بوابات دفع إلى موقع التجارة الإلكترونية الخاص بك. أثناء شرائك لخطة استضافة، من الجيد أن تسجل اسم نطاق domain في هذه المرحلة أيضًا. سيكون هذا بمثابة عنوان موقع الويب URL الخاص بك وسيكون جزءً أساسيًا من علامتك التجارية، لذلك عليك الاختيار بحكمة، نصائح قبل شراء اسم نطاق. توفر العديد من شركات الاستضافة تسجيل اسم النطاق domain كجزء من حزمة الاستضافة الخاصة بك، أما إذا لم تكن الخطة التي اخترتها كذلك، فستحتاج إلى الذهاب لمكان آخر لإنجاز هذه الخطوة. الخطوة 3: تنزيل وتثبيت النسخة مفتوحة المصدر من ماجنتو Magento Open Source بمجرد شراء خطة استضافة من أي شركة استضافة وتجهيز حسابك، يمكنك المضي في تثبيت نسخة ماجنتو عن طريق الانتقال إلى صفحة المنتج والنقر على زر "البدء Get Started": بعد ذلك، سيظهر لك جدول من خلاله يمكن مقارنة الميزات Features في كلٍ من النظام المفتوح المصدر Magento Open Source ونظام ماجنتو التجاري Magento Commerce. في الجزء السفلي من الجدول، انقر فوق "تنزيل المصدر المفتوح" Download Open Source. سينقلك هذا إلى صفحة مصادر ماجنتو التقنية Magento Tech Resources. هنا سيوجد العديد من الخيارات فيما يتعلق بتنزيل النسخة مفتوحة المصدر Magento Open Source. يُوصِي المطورون باستخدام Composer، على الرغم من أنه يمكنك اختيار تنسيق آخر. يمكنك أيضًا تحديد ما إذا كنت تريد تنزيل المنصة محتوية على بيانات تجريبية أو بدونها. في هذا الدرس لتعليم منصة ماجنتو Magento، سيتم اختيار أحدث إصدار كامل مع عينة من البيانات: في حالة تثبيت المنصة يدويًا على استضافة الويب الخاصة بك، فيجب عندها توافر المتطلبات الأساسية. في الواقع، إذا كنت تفكر في استخدام هذا المسار، فمن الجيد مراجعة خارطة طريق تثبيت ماجنتو Magento. لا يزال باستطاعة المستخدمين المبتدئين الحصول على نسخة ماجنتو مفتوحة المصدر Magento Open Source وتثبيته من خلال عملية التثبيت السريع بنقرة واحدة one-click installation إذا كان الخادم يدعم هذه الإمكانية. وللقيام بذلك في لوحة التحكم المسماة cPanel، انتقل إلى cPanel> Autoinstallers: بمجرد النقر فوق أيقونة Magento، يمكن بدء عملية التثبيت عن طريق ضبط إعدادات الإدارة الخاصة بك. الخطوة 4: ضبط إعدادات الإدارة Configuring Administration Settings قبل الشروع في تثبيت ماجنتو Magento فعليًا، مطلوب أولًا تخصيص اسم المستخدم user name لمشرف النظام، وكذلك كلمة المرور password. وهي خطوة ضرورية وسيتم طلبها قبل تنفيذ عملية التثبيت. بعد ذلك، يتطلب الأمر تحديد المكان على الخادم الذي سيتم حفظ ماجنتو Magento فيه، وتحديد المسار URL المُراد تعيينه لصفحة دخول المسؤول Login page. بمجرد الانتهاء من تخصيص هذه الإعدادات، انقر فوق "تثبيت Install". عند اكتمال العملية، ستتلقى رسالة تأكيد. الآن، يمكن النقر فوق عنوان الإدارة Administrative URL وتسجيل الدخول باستخدام اسم المستخدم وكلمة المرور اللذين تم إنشاؤهما أثناء عملية التثبيت. يتسبب هذا في الانتقال إلى لوحة معلومات ماجنتو Magento Dashboard الجديدة، حيث يمكن البدء في إنشاء موقع التجارة الإلكترونية الجديد الخاص بك. الخطوة 5: اختيار سمة المظهر theme لمتجرك وتثبيته من أوائل الخطوات التي قد ترغب في القيام بها هي تحديد سمة theme لمتجرك. والسمة هي التي ستُحدد مظهر موقعك، ويمكن في كثير من الحالات تعديل الخصائص الموجودة بالسمة حتى تطابق علامتك ونشاطك التجاري. لتنزيل السمات وتثبيتها من متجر ماجنتو Magento Marketplace، تحتاج أولًا إلى استخراج مفاتيح التشفير Access Keys الخاصة بك. ويتم العثور عليها في حساب المستخدم الخاص بك (لذلك يُنصَح بإنشاء المستخدم قبل البدء في الخطوة 1)، انتقل إلى المتجر> منتجاتي> مفاتيح التشفير Marketplace > My Products > Access Keys: من خلال صفحة مفاتيح التشفير Access Keys page، ستجد إخطارًا يطالبك بإنشاء مفاتيح جديدة وتعيين اسم لكل مفتاح. بعد إكمال هذه الخطوة، ستحتاج إلى نسخ المفتاح العام Public Key والمفتاح الخاص Private Key. وبالرجوع مرةً أخرى إلى لوحة معلومات متجر ماجنتو Magento Dashboard، يمكن الآن الانتقال إلى "الإعدادات> معالج الويب> مدير الإضافات" Setting> Web Setup Wizard> Extension Manager عند الوصول إلى مدير الإضافات Extension Manager، سيُطلب منك إدخال مفاتيح التشفير التي أنشأتها للتو. وبمجرد توصيل مفاتيح التشفير الخاصة بك بلوحة إدارة موقع الويب بنجاح، ستظهر في قائمة مدير الإضافات كل السمات themes أو إضافات extensions التي تشتريها وتثبتها. على سبيل المثال، إذا زرت متجر الإضافات وبحثت عن سمة مجانية، فيمكنك عندها إضافتها إلى عربة التسوق الخاصة بك والدفع، وهذا حتى يمكن دمجها وتطبيقها على موقع الويب الخاص بك. عند النقر فوق "تثبيت Install"، ستتم إضافة هذه السمة إلى مدير الإضافات Extension Manager في لوحة معلومات Dashboard موقع الويب الخاص بك؛ وسيتطلب الأمر الرجوع إلى لوحة تحكم المشرف والانتقال إلى "الإعدادات > معالج الويب > مدير الإضافة > المراجعة والتثبيت Settings > Web Setup Wizard > Extension Manager > Review and Install". سيؤدي ذلك إلى عرض قائمة بكل الإضافات أو السمات الجاهزة للتثبيت. استخدم هذه القائمة للانتقال إلى السمة theme التي تريد استخدامها، بعدها حدّد المربع الموجود على يسار الملف، ثم انقر فوق "تثبيت Install" على اليمين حتى تبدأ عملية التثبيت. بعد ذلك، سيتم إرشادك من خلال عملية يُطلق عليها فحص الجاهزية Readiness Check للتأكد من توافق موقع الويب الخاص بك. إذا لم يكن متوافقًا، فيجب عليك معالجة المشكلة قبل المتابعة. الخطوة 6: تخصيص السمة Theme الخاصة بك بمجرد تثبيت السمة theme الجديدة، يمكنك الوصول إليها من خلال قائمة "المحتوى > الضبط Content > Configuration". بعد ذلك، يمكنك تعديل إعداداته عن طريق تحديد إعداد موقع الويب website setup الذي تريد تخصيصه. وفي هذا المكان ستجد الواجهة التي من خلالها يمكن تغيير أو تحميل الشعار logo وكذلك التحكم في العناصر الأخرى لمتجرك. بالإضافة إلى ذلك، يمكنك استخدام قائمة "المحتوى> العناصر Content > Elements" لتعديل صفحات الويب وعناصر واجهة المستخدم Widgets، بالإضافة إلى وحدات التصميم blocks التي تشكل بنية الموقع. على سبيل المثال، حدّد "الصفحات Pages"، فسيتم عرض قائمة بكل المحتويات القابلة للتعديل، بالإضافة إلى التخطيط Layout والسمة theme الذي تستخدمه كل صفحة. هناك العديد من الميزات الرائعة المتواجدة في واجهة تحرير المحتوى بمنصة ماجنتو Magento. على وجه الخصوص، هذه الواجهة تحتوي اختيار تحسين محرك البحث SEO لكل صفحة، والتي يمكن أن تساعدك على تحسين ظهور موقعك. فهم الهيكل التنظيمي للمحتوى في ماجنتو Magento من الأمور التي تستحق أن نتوقف لحظة حتى نتعمق فيها أكثر هي كيفية تنظيم ماجنتو Magento للمحتوى، إذ تنظم منصة ماجنتو المحتوى content على شكل تسلسل هرمي، ومن الضروري فهم هذا الهيكل نظرًا لأهميته عند التحكم بالعناصر المختلفة. مواقع الويب Websites: عندما يتم تثبيت ماجنتو Magento، ستبدأ تلقائيًا بموقع ويب واحد. ويُعرف هذا الموقع بالموقع الرئيسي Main Website. ويمكنك فيما بعد أيضًا إنشاء مواقع ويب إضافية باستخدام نفس التثبيت. المتاجر Stores: يمكنك إنشاء عدة متاجر داخل موقع ويب واحد، وسيكون لكل منهم قائمة التنقل الخاصة به. وسيعرض كل متجر منتجاته الخاصة المختلفة عن المتاجر الأخر، رغم أنهم جميعًا يشتركون في نفس الكتالوج (قاعدة البيانات). عرض المتجر Store Views: تعطيك هذه الإمكانية مرونةً في عرض متجرك بمظاهر متعددة لتناسب عملائك. فعلى سبيل المثال، يمكن أن تحتوي متاجر ماجنتو Magento الخاصة بك على مظاهر متعددة للغة، بحيث تُعرض اللغة المناسبة للمستخدم. وفي هذا السيناريو، سيتمكن عملاؤك من تحديد اللغة المفضلة من الصفحة الأولى فيتم تغيير لغة وطريقة عرض المتجر. يوجد مصطلح يُسمى Scope ويعني المدى، أي إلى أي مدى يمتد تأثير الخاصية! لذلك فتحديد مدى التأثير scope سوف يحدد مساحة تأثير هذه الخاصية، وهو مصطلح يعرفه المبرمجون بما فيهم مطورو ماجنتو، وبناءً عليه يمكن تحديد المدى scope بأحد المستويات التالية: العام global: أي إذا تم تحديد مدى خاصية معينة للمستوى عام global فمعني هذا أن يكون تأثيرها على كل شيء. الموقع الإلكتروني website: ولكن لا تؤثر على المواقع websites الأخرى إن وُجِدَت. المتجر store: يؤثر على المتجر المحدد فقط دون أي متاجر أخرى. واجهة المتجر store view: أي أنه يؤثر على واجهة المتجر. يمكنك بسهولة تحديد مدى scope الميزة أو الخاصية من خلال لوحة معلومات ماجنتو Magento Dashboard، حيث ستُحدَّد بأقواس. على سبيل المثال، إذا لديك خاصية ذات مدى على موقع الويب فتظهر هكذا [website] بجوار الخصائص المطلوب تطبيقها على كل الموقع وبالتالي كل ما يندرج تحته في التدرج الهرمي. الخطوة 7: استكشاف الإضافات التي تضيف وظائف للموقع يُعَد متجر ماجنتو Magento Marketplace أيضًا المكان الذي ستجد فيه الإضافات التي يمكن من خلالها إضافة وظائف إلى متجرك. يتضمن هذا كل شيء بداية من مكونات انستجرام Instagram Widgets إلى خيارات الدفع. من أجل إدراج أي إضافة extension إلى موقع الويب، يمكنك اتباع نفس الخطوات المستخدمة لإضافة سمة theme جديدة. ويمكن استخدام التصفية filter التي من خلالها يتم عرض إضافات معينة بناءً على المحددات الموجودة بالتصفية، مثل تحديد السعر؛ فتستطيع استعراض الإضافات التي تحقق رغباتك. بمجرد اختيار واحدة وتسجيل الخروج، ستتمكن من تنزيلها وتثبيتها. عندما يتعلق الأمر بالإضافات extensions التي يجب أن تستخدمها أو تضاف إلى الموقع، فالخيار فعليًا راجع لك. وكل هذا يتوقف على أهدافك من موقع التجارة الإلكترونية الخاص بك. إليك شرحًا لبعض الفئات Categories العامة التي قد تُصنَّف الإضافات إليها: الحماية Security: هناك مجموعة متنوعة من الإضافات تُصنَّف على أنها تحتاج إلى حماية أو تأمين ويُطلق عليها security-related Magento extensions، بما في ذلك تلك الإضافات التي يمكنها إضافة Google reCAPTCHA إلى صفحة التفقد لردع الروبوتات (محاولات الدخول الإلكترونية). تسويق Marketing: اعتمادًا على استراتيجيتك التي تنتهجها، قد ترغب في إلقاء نظرة على الإضافة Beeketing، وهذه عبارة عن إضافة extension تساعد على التسويق وزيادة المبيعات؛ أو ربما تلقي نظرة على الإضافة blog التي يمكن استخدامها في تسويق المحتوى. تتبع التحليلات Analytics tracking: إضافة ممتازة تساعدك في مراقبة سلوك العملاء وبالتالي تساعدك في اتخاذ قرارات مستندة على معلومات لتحسين موقعك. فوجود هذه الإضافة لجمع البيانات وإنشاء التقارير سيكون مفيدًا. بوابات الدفع Payment getways: لكي يتمكن العملاء من إكمال عمليات الشراء والدفع عبر موقعك، ستحتاج إلى بوابة دفع. تساعد البوابات المشهورة مثل PayPal وStripe على أن يبدو متجرك أكثر ثقة ويجعل المتسوقين يشعرون بالراحة. شحن Shipping: إذا كنت تبيع منتجات مادية، فإن إضافة ميزات إلى موقعك لمساعدة العملاء على تتبع شحنتهم يُعَد أمرًا ذكيًا. هناك أيضًا إضافات يمكن أن تساعدك في إدارة الطلبات. ليس من الضروري استخدام إضافات من كل هذه الفئات، فهذا يتوقف على احتياجات متجرك الإلكتروني، ولكنها متاحة لك بنقاط أسعار مختلفة إذا كنت تريد ذلك. الخطوة 8: تعديل إعدادات متجرك قد يكون آخر ما تريد معرفته قبل البدء في إضافة منتجات إلى متجرك، هو تخصيص إعدادات موقع التجارة الإلكترونية الخاص بك. وللقيام بذلك، انتقل إلى "المتاجر> الإعدادات> الضبط. أي Stores > Settings > Configuration". في الحقيقة توجد الكثير من الخيارات التي يجب مراعاتها، ولكن ربما ترغب في معرفة أهم النقاط البارزة وتشمل: إعدادات الموقع والمنطقة الزمنية والعملة Location و timezone و currency settings. عنوان البريد الإلكتروني الذي سيتم استخدامه لإشعارات المعاملات The email address to be used for transaction notifications. ما إذا كان نطاق scope السعر يجب أن يكون عام global أو على مستوى الموقع website. إعدادات حساب العميل Customer account settings. الشحن والدفع Shipping and payment options. لاحظ أن أي إضافات extensions تضيفها إذا كانت لها إعدادات تحتاج للتعامل معها وضبطها، فإن هذه الإعدادات ستظهر في هذه القائمة الخاصة التي تعرض الإعدادات الممكن ضبطها. بعد إجراء أي تغيير لابد من النقر على "حفظ الضبط Save Config" حتى تصبح سارية المفعول. الخطوة 9: تهيئة صفحات المنتج مع الأسعار والصور يستغرق إعداد المنتجات لمتجر ماجنتو Magento بضع خطوات بسيطة فقط. إذا انتقلت إلى الكتالوج ثم المنتجات على النحو: Catalog > Products، فسترى قائمةً بالسلع الحالية والزر "إضافة منتج Add Product": إذا نقرت فوق هذا الزر، فستتمكن من تحديد نوع المنتج الذي تريد إضافته من القائمة المنسدلة: منتجات بسيطة Simple products: منتجات مادية (ملموسة). منتجات قابلة للتكوين Configurable products: منتجات بسيطة تأتي بأشكال متعددة. المنتجات المُجمَعة Grouped products: مجموعة من المنتجات البسيطة التي يمكن شراؤها منفردة أو مجتمعة. المنتجات الافتراضية Virtual products: وهي الخدمات أو الدورات التدريبية عبر الإنترنت أو "المنتجات" الأخرى التي لا تتطلب الشحن أو التنزيل. منتجات الحزمة Bundle products: مجموعة من العناصر التي تباع مع بعضها ولا يمكن شراؤها بطريقة منفصلة. المنتجات القابلة للتنزيل Downloadable products: المنتجات الرقمية التي يمكن تنزيلها، مثل الكتب الإلكترونية. بناءً على نوع المنتج الذي يتم اختياره، سيتحدّد القالب الذي سيُستخدم لإنشاء الصفحة الخاصة بالمنتج. هناك بيانات لابد من تعيينها وهي، الاسم والسعر ورقم وحدة التخزين SKU؛ أما المعلومات الاختيارية مثل الوزن والأبعاد وكمية المخزون والوصف، فلا يُشترط إدخالها. بعد ذلك، يمكنك اختيار رفع صورة أو مقطع فيديو لبضائعك. وهذا الأمر يُعَد خيارًا جيدًا، إذ يرغب معظم الزبائن في رؤية شكل المنتج قبل شرائه. حتى إذا كنت تبيع منتجات افتراضية أو قابلة للتنزيل، فقد يُنصح بإضافة صورة أو رسم يُوضح خدمتك أو منتجك الرقمي. عند الانتهاء، انقر فوق الزر "حفظ Save" في الركن الأيمن العلوي. إذا كنت جاهزًا لنشر منتجك على موقعك، فتأكد أيضًا من جعل الاختيار Product Online على وضع التشغيل on. ومع ذلك، فمن المُفضل أحيانًا الانتظار حتى تصبح جميع المنتجات جاهزة للعملاء قبل نشرها. الخطوة 10: تحديد خيارات الدفع والشحن الخاصة بك غالبًا ما تؤثر خيارات الدفع والشحن تأثيرًا كبيرًا على ما إذا كان العميل سوف يُكمل عملية الشراء عبر الإنترنت أم لا. ولحسن الحظ، هناك مجموعة كبيرة من الخيارات التي تخص كل من هذين العنصرين في منصة Magento، كما ذُكر بإيجاز في الخطوة الثامنة، ستجد هذه الإعدادات بالانتقال إلى "المتاجر> الإعدادات> الضبط Stores > Settings > Configurations". بعد ذلك، سيتم عرض طرق الدفع Payments Methods تحت العنوان "مبيعات Sales" في القائمة القابلة للطي في الشريط الجانبي الأيسر. من خلال هذا المكان يمكن ضبط طرق الدفع التي تأتي مع منصة ماجنتو Magento، أما إذا قررت استخدام الإضافات extensions لزيادة الخيارات لعملائك، فقد تستغرق هذه العملية بعض الوقت، إذ سيتعين عليك إعداد أنظمة متعددة. وهنا سيكون لكل بوابة دفع متاحة زر "ضبط Configure" يمكنك النقر فوقه لفتح قائمة الإعدادات الكاملة الخاصة بها، بعدها ستحتاج إلى إضافة معلومات مثل ما أنواع البطاقات التي ستسمح بها، وما إذا كان الموقع سيحفظ بيانات بطاقة الائتمان لعمليات الشراء المستقبلية. ملاحظة مهمة: اعتبارًا من سبتمبر 2019، تم إغلاق منصة الشحن المدمجة في ماجنتو Magento. ولكن لا يزال بإمكانك استخدام إحدى الإضافات extension لتمكين شحن منتجاتك. وبالنظر إلى أن الإعدادات ستختلف بناءً على الإضافة التي يتم اختيارها، فيُفضَّل الرجوع إلى توثيق أو دليل الشرح documentation الخاصة بالإضافة للحصول على مزيد من الإرشادات. الخطوة 11: معاينة وتشغيل موقع الويب الخاص بك إذا تم تعديل الموقع مباشرةً (أي تعديل الصفحات أو جزء منها ثم الحفظ مباشرةً على الخادم)، فإن ذلك سيسبب حيرةً كبيرةً للمستخدمين إذا تصفحوا الموقع في مرحلة وسيطة قبل اكتمال التعديل، فضلًا عن احتمالية حدوث مشاكل كارثية أخرى. ولهذه الأسباب، من الأفضل دائمًا استخدام بيئة اختبار Staging Environment أو استخدام نظام التطوير المحلي (يتم حفظ التعديلات واختبارها على حاسبوك)، ثم رفع التغييرات إلى خادمك. إذا كنت تستخدم الطريقة الثانية (تطور الموقع على جهازك)، فإن الخطوة الأخيرة بعد الانتهاء من التعديلات واختبارها، هي رفع جميع الملفات إلى خادم الويب. يمكنك القيام بذلك من خلال التطبيق المستخدم في التطوير المحلي أو باستخدام أحد برامج نقل الملفات باستخدام بروتوكول FTP. سيؤدي هذا إلى تطبيق التغييرات على موقعك، وبالتالي يتمكن المستخدمون من العثور عليه والاستمتاع بتصفحه. في نهاية المطاف، قد تقدم منصة ماجنتو Magento القليل من الأشياء التي ربما لا تُرضي حاجة أي شخص يتطلع إلى بدء متجر على الإنترنت. في حين أن منحنى التعلم قد يوضح أن تعلُّم ماجنتو ربما أقل نسبيًا من منصات التجارة الإلكترونية أو المكونات الإضافية الشائعة الأخرى، مع ذلك يُعَد ماجنتو Magento هو الخيار الأفضل لتجار التجزئة عبر الإنترنت. الخاتمة منصة ماجنتو Magento هي إحدى منصات التجارة الإلكترونية العديدة التي تزداد شعبيتها مؤخرًا، لدرجة أن العديد من شركات استضافة مواقع الويب يقدمون إمكانية التثبيت السريع بنقرة واحدة one-click installation لتسهيل إعداد المنصة. ومع ذلك، فإن إعداد متجرك الإلكتروني وتجهيزه بالطريقة التي تريدها قد يستغرق بعض الوقت. ترجمة -وبتصرّف- للمقال Beginner’s Tutorial for Magento (11 Steps to Build a Website) لصاحبه Nick Schäferhoff. اقرأ أيضًا مقدمة إلى نظام ماجنتو ومفهوم التجارة الإلكترونية نظرة على المنتجات في ماجنتو الإعدادات الأساسيّة لمتجر ماجنتو – الجزء الأوّل إضافة المنتجات البسيطة إلى ماجنتو
-
سنتعرف في هذا المقال وهو جزء من سلسلة تعلم بريستشوب، على كيفية تثبيت بوابة الدفع وضبط الإعدادات الخاصة ببريستاشوب. تثبيت بوابة دفع بمجرد إنشاء المنتجات وتصميم المتجر، يكون قد حان الوقت لتثبيت بوابة دفع. يمكن القيام بذلك من خلال التوجه إلى: الدفع> طرق الدفع أي Payment ثم Payment Methods. ستجد في الجزء العلوي طرق الدفع المتاحة بالفعل لعملائك. أسفل ذلك، هناك عدد من الوحدات modules التي يمكن تثبيتها لإضافة المزيد من طرق الدفع إلى متجرك. هناك وحدات أخرى متوفرة في السوق، وعند النقر على الزر "ضبط Confiture" تبدأ عملية الإعداد والضبط، وهنا يجب الانتباه إلى أن العديد من خيارات الدفع الإلكتروني تسمح لك بتشغيلها في وضع الاختبار، حتى تتمكن من تجربتها دون دفع فعلي للأموال. من هنا يتم اختيار أنسب طرق الدفع وضبطها. وبمجرد تفعيلها، تصبح بوابات الدفع متاحة للزوار تلقائيًا، ولا توجد حاجة لربط هذه الوحدات بأي خطاف، ومع ذلك إذا كنت ترغب في إزالة بوابات الدفع التي لم تَعُد تحتاجها، فسيتطلب القيام بذلك في مدير الوحدات Module Manager. التوطين (ضبط الإعدادات للدول المختلفة) Localization والضرائب قد تكون إحدى الخطوات الأخيرة هي توطين (أي ضبط الإعدادات الإقليمية) لمتجرك وترجمته للعملاء من كل الدول، وبالتالي يظهر المتجر بما يناسب كل زائر من حيث اللغة والعملة وغيرها من الإعدادات. تجعل منصة بريستاشوب PrestaShop ذلك الأمر سهلًا، بحيث يمكن العثور على كل الخيارات التي تخص هذا الموضوع من خلال التوجه إلى خيار: دوليًا> لوحة تحكم التوطين، أي International ثم Localization panel. من خلال هذه الشاشة، يمكن تحديد اللغة الافتراضية والبلد والعملة والمنطقة الزمنية والوحدات وما إلى ذلك. كما يمكن ضبط نفس الإعدادات لعدة مناطق إقليمية إذا كنت ترغب في دعم هذه المناطق داخل متجرك. الشيء الرائع، هو أن منصة بريستاشوب PrestaShop تأتي مع الكثير من هذه الإعدادات مسبقًا. بدلًا من إدخال كل شيء يدويًا. يمكنك تنزيل ما يسمى بحزم الترجمة localization packs، فببساطة شديدة يمكن اختيار البلد الذي تريد توطينه في متجرك ثم تحديد الأجزاء التي تحتاج إلى تعديلها (الولايات والضرائب والعملة واللغة والوحدات)، ثم اضغط على استيراد Import. عند الانتهاء من ذلك، سيتمكن متجرك من تدعيم هذه الإعدادات الإقليمية ويمكن عرضها للعملاء. بالإضافة إلى ذلك، من الأشياء الرائعة أن منصة بريستاشوب PrestaShop ستضيف خيارات تحويل اللغة والعملة تلقائيًا إلى متجرك في حال توافر العديد منها؛ وسيظهر ذلك من خلال قوائم منسدلة بالأعلى تُمَكن المستخدم من اختيار اللغة والعملة المناسبة. إضافة إلى ما سبق، ستجد في لوحة التحكم الخلفية Back-end خيارات يُمكن من خلالها إعداد ترجمات للصفحات والمنتجات. وعلى أي حال، ستلاحظ بالأعلى وجود ثلاث علامات تبويب أخرى في لوحة الترجمة وهي: اللغات Languages: في هذا التبويب ستجد كل اللغات المثبتة على موقعك. ويمكن حذف أي منها إذا لم تعد هناك حاجة إليها، كما يمكن ضبط تنسيق التاريخ والخصائص الأخرى للغة. العملات Currencies: بنفس الطريقة التي تمت في تبويب اللغات يمكن ضبط العملات. يتضمن أيضًا إمكانية تمكين أسعار الصرف الحية. تحديد الموقع الجغرافي Geolocation: في هذا القسم يمكن منع الزوار من أماكن جغرافية معينة. قوائم التوطين Localization الأخرى في الأسطر التالية سيتم استعراض القسم International، والذي من خلاله يمكن التحكم في الإعدادات التالية: المواقع Locations: يتم من خلال هذا القسم تحديد المواقع الجغرافية التي تبيع فيها منتجاتك وتشحن إليها، أو تلك المواقع التي يمكن للعملاء اختيارها كموطن لهم عند التسجيل. ومن خلال هذا الجزء أيضًا يتم فيه ضبط إعدادات الضرائب والعملة وإعدادات الشحن اعتمادًا على موقع العميل. الضرائب Taxes: تحتوي هذه القائمة على جميع الضرائب المحفوظة في متجرك. ومن هنا، يمكن التحكم في معدل الضريبة الذي يتم تطبيقه على المنطقة الجغرافية والنسبة المئوية والأمور الأخرى. تستورد منصة بريستاشوب PrestaShop تلقائيًا هذه الإعدادات من إعدادات التوطين Localiztion ورغم ذلك يمكنك أيضًا إجراء تغييرات يدوية. الترجمات Translations: تأتي منصة بريستاشوب PrestaShop ومكوناتها بعدة لغات ولكن ليست جميعها مكتملة. ومن خلال هذه القائمة، يمكن إجراء التعديلات على جميع الترجمات تقريبًا، عند اكتشاف بعض الترجمات الغير صحيحة. يُعَد هذا الموضوع معقدًا بعض الشيء، لذلك يُفَضل الرجوع دائمًا إلى مستندات مساعدة المستخدم. ضبط الإعدادات توفر بريستاشوب PrestaShop العديد من الإعدادات مثل إعدادات المتجر Shop Parameters والإعدادات المتقدمة Advanced Parameters. ونظرًا لأنه لن يمكن مراجعة كل الإعدادات، فإليك نظرةً عامةً موجزة. إعدادات المتجر Shop Parameters الإعدادات العامة General: يمكنك من خلال الإعدادات العامة ضبط شهادة الأمان SSL وإعدادات الأمان الأخرى، وتقريب الأرقام وإعدادات العرض وتعدد المتاجر وفئة المتجر الرئيسية والطرق التي من خلالها يمكن ضبط المتجر على وضع الصيانة. إعدادات الطلب Order Settings: ما يراه العملاء عند استعراض المتجر وما إذا كانت عملية التصفح ممكنة كضيف أم تستلزم التسجيل، وخيارات الحد الأدنى للشراء وخيارات الهدايا، والرسائل الموضِحة لحالة الطلب. إعدادات المنتج Product Settings: من هنا يمكن منع استخدام عربات التسوق، وإعدادات المنتجات الجديدة وأوصاف المنتجات، والخيارات المتحكمة في عرض صفحة المنتج والمخزون والخيارات الخاصة بنفاد المخزون وعرض العناصر على هيئة صفحات pagination. العملاء Customers: من هنا يتم التحكم في المعلومات التي سيتم طلبها من العملاء، وكذلك المعلومات التي سيتم عرضها لهم وكذلك التحكم في مجموعات العملاء (على سبيل المثال في حالة تقسيمهم لتطبيق تخفيضات) والألقاب التي يفضلها العملاء اختيارها لأنفسهم (على سبيل المثال السيد / السيدة). بيانات التواصل Contact: التحكم في معلومات التواصل لعرضها على صفحة اتصل بنا Contact Us ومواقع المتاجر. تحسين محركات البحث وتبادل البيانات Traffic & SEO: هنا يتم ضبط خصائص محركات البحث، وضبط روابط الصفحات على موقعك، وإعداد أوصاف التعريف meta descriptions، والعنوان الذي يظهر في محركات البحث SEO، والمعلومات الوصفية الأخرى، وتغيير هيكلة عنوان URL، وضبط ملف robots.txt، ومحركات البحث التي تعرفها منصة PrestaShop خلال عملية التثبيت، وعرض مواقع الويب التي توجه الزوار إلى موقعك. بحث Search: هنا تتم إضافة وضبط أي إعدادات من شأنها تحسين البحث في موقعك، مثل وضع أسماء مستعارة (بديلة) للأصناف التي بها تشابه في الأحرف، أو تلك التي بها أخطاء إملائية مما يساعد على تحسين تجربة البحث في متجرك وتزيل ارتباك العملاء. خبرات التاجر Merchant expertise: تقدم منصة بريستاشوب PrestaShop ميزةً رائعة تمامًا كما هو الحال في الألعاب، والتي من خلالها يمكن للتاجر اكتساب شارات ومكافآت عندما يستكمل أجزاءً معينةً بالموقع، فعندما يرى العملاء هذه الشارات تزداد ثقتهم في متجرك. الإعدادات المتقدمة Advanced Parameters المعلومات Information: البيانات التي يتم تجميعها حول متجرك، مثل معلومات الخادم وقاعدة البيانات. الأداء Performance: هنا يمكن استخدام عدة طرق لتحسين أداء المتجر ومسح ذاكرة التخزين المؤقت وتمكين وضع اكتشاف الأخطاء Debug mode والضغط والتخزين المؤقت والمزيد. الإدارة Administration: يتم هنا تحديث الوحدات modules update وإعدادات ملفات حفظ التعريفات Cookies، وحصة التحميل والإشعارات. البريد الإلكتروني E-mail: كما واضح من الاسم، قائمة رسائل البريد الإلكتروني التي أُرسلت أثناء عملية تثبيت منصة بريستاشوب PrestaShop، وأيضًا الإعدادات الخاصة بإرسال رسائل البريد الإلكتروني واختبارها. استيراد البيانات Import: يتم هنا استيراد البيانات بصيغة CSV، وهي صيغة تخزن البيانات ويكون بينها فاصلة. فريق العمل Team: من خلال هذا الإعداد يتم التحكم فيمن لديه حق الوصول إلى لوحة التحكم بمتجرك، ومجموعة الصلاحيات التي ينتمي إليها كل شخص، وصلاحيات المجموعات والأشخاص. قاعدة البيانات Database: من هنا يمكنك التعامل مع قاعدة البيانات المرتبطة بالموقع، وكذلك تنفيذ استعلامات SQL والنسخ الاحتياطي واستعادة قاعدة البيانات من داخل منصة بريستاشوب PrestaShop. السجلات Logs: هنا يتم تسجيل كل ما يحدث في متجرك (مثل إجراءات المستخدم وحركات الدخول) وما إلى ذلك. الوظائف السحابية Webservice: وهذا مصطلح متقدم يعرفه المبرمجون، ومن خلاله يمكن إنشاء وظيفة سحابية webservice لتمكين طرف ثالث (برنامج أو موقع ويب) من استيراد بعض البيانات من متجرك، وذلك عن طريق إنشاء مفاتيح API. أطلق متجرك الإلكتروني مع بريستاشوب مثلما اتضح سابقًا أن منصة بريستاشوب PrestaShop عبارة عن منصة تجارة إلكترونية قوية. تسمح لك ببناء متجر إلكتروني متكامل مليء بميزات متقدمة جدًا. هذا المتجر فعليًا يمكن تخصيصه حسب احتياجاتك ومن ثَم البدء في البيع على الفور. رغم أن الإعدادات تُعَد معقدة، إلا أنها تتميز بواجهة سهلة الاستخدام خصوصًا للمبتدئين، وتناسب المستخدمين غير التقنيين. كل ما هنالك أن الأمر يستغرق بعض الوقت لفهم وظيفة كل جزء من أجزاء لوحة التحكم. تُعَد الميزات والإمكانيات التي يقدمها الإصدار المجاني من بريستاشوب فعليًا مفاجأة عظيمة جدًا، إذ ستجد أن المنصات والبرامج الأخرى قد تتقاضى أموالًا طائلةً مقابل نفس الإمكانيات التي حصلت عليها مع بريستاشوب PrestaShop. الجانب السلبي الوحيد هو أن أسعار التصميمات والميزات المتقدمة باهظة بعض الشيء. لذلك، ربما يتوجب عليك معرفة ما يحتاجه موقعك مسبقًا حتى لا تدفع أموالًا دون فائدة. وبهذا تكون قد تحصلت فعلًا على منصة تجارة إلكترونية قوية جدًا ومليئة بالمميزات. ترجمة -وبتصرّف- للمقال PrestaShop Tutorial for Beginners (Step-by-Step) لصاحبه Nick Schäferhoff. اقرأ أيضًا المقال السابق: ضبط التصميم الخاص بك في بريستاشوب تصفح الواجهة الأمامية لمتجر بريستاشوب إعدادات إضافية في قائمة الإعدادات المتقدمة في متجر بريستاشوب الخطوات الأولى في بريستاشوب
-
يُعَد التصميم من أهم الأشياء عند إنشاء متجرك الخاص، لذلك ستتم تغطية هذا الجزء بالتفصيل في هذا المقال، الذي يشرح كيفية ضبط التصاميم في متجر بريستاشوب. ضبط السمة theme والشعار logo المحطة الأولى ستكون في القائمة "التصميم> السمات والشعار Design > Theme & Logo". ستلاحظ في هذه الشاشة الخيارات في الجزء العلوي التي من خلالها يتم تعيين شعار للصفحة الرئيسية وكذلك رسائل البريد الإلكتروني للعملاء والفواتير. يمكنك أيضًا تعيين الرمز المفضل (الرمز الصغير الذي سيظهر في علامات تبويب المتصفح). وهي تتم بشكل سهل للغاية، في نفس سهولة النقر على "تصفح Browse" أو "اختيار الملفات Choose files"، ثم التحميل، ثم الحفظ بعد ذلك. لاحظ التوصيات الخاصة بالحجم في الركن الأيسر العلوي. أسفل ذلك، سترى سمة المظهر theme الحالية الخاصة بك وتجد أزرارًا لزيارة كتالوج السمة وتعديل تخطيطات الصفحة page layout. سيتم شرح ذلك قريبًا. أخيرًا، سترى في القسم السفلي السمات المتاحة في سوق بريستاشوب PrestaShop marketplace والتي يمكنك الوصول إليها من خلال الصفحة الحالية. 2. تثبيت سمة جديدة theme وتغيير السمة الافتراضية عند الرغبة في تغيير سمة متجر بريستاشوب PrestaShop الخاص بك، يمكنك العثور على بعض السمات من خلال التصميم> كتالوج السمات Design > Theme Catalog. ومع ذلك، من أجل الحصول عليها، يتوجب الذهاب إلى سوق السمات، لذلك يمكنك القيام بذلك مباشرةً من هناك. يمكنك هنا تصفية السمات وفقًا لإصدار منصة بريستاشوب PrestaShop الخاص بك وفئة المتجر واللغة وغير ذلك الكثير، ولكن لسوء الحظ لا يحتوي السوق الرسمي على أي سمات مجانية، وتتراوح الأسعار بين 60 و300 دولار؛ ولكن الجيد هو أن هناك سمات مجانية متوفرة في أماكن أخرى، مثل Template Monster، إذ يمكنك الحصول على بعضها مقابل المشاركة والنشر على شبكات التواصل الاجتماعي. تحتوي منتديات PrestaShop أيضًا على مجموعات قليلة من السمات المجانية. بمجرد أن تستقر على إحدى السمات، عُد إلى متجرك، وانقر فوق "إضافة سمة جديدة Add new theme" في الأعلى. لديك بعد ذلك ثلاث طُرق لتطبيق السمة الخاص بك على موقعك: رفع السمة كملف مضغوط استيراد السمة مباشرةً عن طريق العنوان URL استخدام أحد برامج رفع الملفات باستخدام بروتوكول FTP ووضعها في مجلد السمات themes folder بموقعك، ثم اختياره من القائمة المنسدلة بمجرد أن يتم الرفع، سيتم عرضها في قائمة السمات في Theme & Logo ببساطة شديدة جدًا، عند الطواف بمؤشر الفأرة على السمة الجديدة يظهر الزر "استخدم هذه السمة Use this theme"، ومجرد النقر عليه ستظهر رسالة تأكيد لتثبيت هذه السمة، وبعد التأكيد ثم استعراض متجرك ستجد أن المحتوي كما هو ولكن تم تغيير المظهر. 3. اختيار تخطيط الصفحة ثمة زر ذو وظيفة هامة جدًا موجود بأسفل قائمة السمات الخاصة بك، وهو الزر "اختيار التخطيط Choose layouts" والذي من خلاله يتم اختيار التخطيطات. وعند النقر فوقه، يتم الانتقال إلى شاشة يُمكن من خلالها اختيار تخطيط كل صفحة من صفحات موقعك عبر القائمة المنسدلة. التخطيطات المتاحة تعتمد على السمة theme. على سبيل المثال، تقدم السمة التي تم تثبيتها للتو على ثلاث اختيارات، تخطيط كامل العرض full-width أو ثلاثة أعمدة three-column أو تخطيطين من عمودين two-column؛ لذلك إذا لم تكن راضيًا عن تخطيط إحدى صفحاتك، فهنا يمكن تغيير تخطيط أي صفحة. 4. تغيير إعدادات الصفحة الرئيسية في الجزء العلوي من السمة والشعار Theme & Logo، ستجد علامة تبويب تسمى ضبط الصفحة الرئيسية Homepage Configuration. وكما هو متوَقع، هذا هو المكان الذي تجري فيه التغييرات على صفحة الموقع الرئيسية. تمثل الأشرطة الأفقية الوحدات البرمجية modules النشطة حاليًا. عند النقر فوق أحدها، سيتم تطبيقه أيضًا للمعاينة على المخططات الموجود على اليسار. فعلى سبيل المثال، إذا كنت تريد تعطيل شريط عرض الصور Slider (وهو الموجود بأول الصفحة الرئيسية الذي يستعرض الصور ويعرضها واحدةً تلو الأخرى)، فما عليك سوى النقر فوقه، ثم من خلال السهم الصغير اختر "تعطيل Disable" . سيؤدي هذا أيضًا إلى إزالته من الواجهة الأمامية لمتجرك. تستطيع منصة بريستاشوب PrestaShop اقتراح بعض المكونات لبعض الأماكن مثل القسم Home Products، وبالتالي يمكن تثبيت المكونات المقترحة مباشرةً من هذه الصفحة لهذا القسم. علاوةً على ذلك، توفر لك القائمة روابط لأجزاء أخرى من لوحة التحكم الخلفية back-end، حيث يمكنك إجراء المزيد من التغييرات. على سبيل المثال، إذا كنت تريد إضافة وحدات برمجية modules إلى الصفحة الرئيسية أو تغيير ترتيبها، فيجب القيام بذلك في قسم الوحدات البرمجية modules، وسيتم شرح المزيد عن الوحدات البرمجية الآن. 5. التعامل مع الوحدات البرمجية Modules دعنا نوجه انتباهنا إلى القسم "التصميم> المناصب" Design > Positions. لا تجعل القلق يسطر عليك إذا بدا الأمر تقنيًا في البداية، فستتعلم المهارة بسرعة. ما تراه هنا هو كل الخطافات hooks الموجودة في السمة والوحدات modules المرفقة مع كل خطاف. الخطافات هي عبارة عن مواقع محددة في السمة theme الخاصة بك (توجد في كل من الواجهة الأمامية والخلفية)، أما الوحدات modules فهي مثل عناصر واجهة المستخدم Widgets والإحصاءات وقوائم الارتباطات ونماذج الاشتراك واشرطة عرض الصور وأزرار التواصل الاجتماعي والمزيد. على سبيل المثال، في الخطاف المسمى displayHome، ستجد وحدة Module تُسمى تخصيص النص Custom text blocks. وربما تستطيع التخمين من اسم هذه الوحدة Custom text blocks أنها مساحة كلامية تحتوي النص الافتراضي أبجد هوز Lorem ipsum. يوجد لكل خطاف hook وصف مختصر يخبرك بموقعه في السمة. وبالتالي إذا كنت تريد إجراء تغييرات على هذه الوحدة، فهذا هو المكان المناسب للقيام بذلك. من أول الأِشياء التي يمكن القيام بها هو استخدام السهمين لأعلى ولأسفل أو النقر فوق رقم الموضع لسحب الوحدة وإفلاتها، وذلك لتغيير موضعها. بهذه الطريقة، سيتغير مكان ظهور الوحدة. ويتم حفظ التغييرات تلقائيًا، وستلاحظ تأثير ذلك مباشرةً على الصفحة الرئيسية أيضًا. لإزالة أي من الوحدات modules تمامًا، انقر فوق زر السهم الصغير واختر Unhook. وكعملية بديلة، يمكن إزالة عدد من الوحدات مرةً واحدةً عن طريق اختيارها بتحديد المربع الصغير على يسار كل وحدة، فيظهر زر "إزالة الوحدات المختارة Unhook the selection" والنقر عليه لإزالة كل الوحدات التي تم اختيارها. كلا من الطريقتين تتسببان في إخفاء الوحدة. 6. زرع الوحدات Transplant Modules في حالة الرغبة في استعادة الوحدات المحذوفة، يجب عليك إعادة توصيلها بالخطاف. وهذا ما يسمى "زرع transplanting" في منصة بريستاشوب PrestaShop، ويتم ذلك من خلال صفحة خاصة. يمكن الوصول إلى هذه الصفحة عن طريق النقر على الزر "زرع وحدة Transplant a module" في أعلى يمين شاشة المواضع Positions. تعرض القائمة المنسدلة الموجودة في الأعلى كل الوحدات المتاحة على موقعك. وبمجرد اختيار الوحدة المطلوبة، تصبح قائمة Transplant to نشطة وتعرض جميع الأماكن التي يمكن إرفاقها بها. ويمكن من خلال القسم "استثناءات Exceptions"، تحديد الأماكن التي لا ترغب ظهور هذه الوحدة بها. هذا لا ينطبق على الوحدة المستخدمة في درسنا الحالي ولكنه قد يكون منطقيًا ومطلوبًا بالنسبة للوحدات الأخرى. ولفعل ذلك، إما أن تكتب أسماء الأماكن بينها فاصلات Commas، أو اختيارها من القائمة أسفل منها (يمكن استخدم Ctrl وShift لتحديد عدة عناصر). احفظ اختياراتك بالنقر على زر "حفظ Save" بالأسفل عندما تنتهي من كل تعديلاتك. وبعد ذلك يجب أن تعود وحدة تخصيص النص custom text block. إذا كنت تريد إجراء تغييرات في وقت لاحق، فيمكنك دائمًا النقر فوق الزر "تحرير Edit" للوحدة في شاشة المواضع Positions للعودة إلى هذه القائمة. يمكنك العثور على مزيد من المعلومات حول الخطافات والوحدات النمطية في قسم المساعدة أو الوثائق. 7. تعديل قائمة التنقل الخاصة بك لقد تعلمت كيفية إضافة الوحدات modules وإزالتها وتعديل موضعها، ولكن ماذا لو أردنا عمل تغييرات على محتوى الوحدة نفسها؟ على سبيل المثال تعديل وحدة القائمة الرئيسية Main menu module؟ وهذه الوحدة مرفقة بالخطاف displayTop (يمكنك النزول لأسفل قائمة المواضع حتى تصل إليه وترى كل الوحدات المرتبطة به) إلا أن، تعديل محتوى أي وحدة من الوحدات المعروضة لا يتم من هذه الشاشة أبدًا، إنما يجب الانتقال إلى Modules> Module Manager. ستجد هناك جميع الوحدات المتاحة على موقعك النشطة والغير نشطة. حتى أنه من الممكن العثور على الوحدة module الخاصة بالقائمة الرئيسية main menu، ولفعل هذا نقوم بتصفية تساعدنا على إيجاد الوحدة المطلوبة، وذلك من خلال الذهاب إلى القائمة المنسدلة "تحديد الحالة Status" ثم اختيار الوحدات المُفَعلة Enabled. بعد ذلك، ابحث عن القائمة الرئيسية main menu module تحت القسم التصميم والتنقل Design & Navigation (قد تضطر إلى النقر فوق عرض المزيد See more في الأسفل). يمكنك أيضًا العثور عليه عن طريق استخدام شريط البحث في الأعلى. وفي كلتا الحالتين، عند النقر فوق الزر "ضبط Configure"، يتم الانتقال إلى الشاشة التالية: ستلاحظ وجود قائمتين، التي على اليسار، تعرض ما هو موجود فعليًا في القائمة، أما التي على اليمين، فتعرض كل الصفحات المتوفرة في متجرك. استخدم زر الإزالة Remove لإزالة العناصر من القائمة، وزر الإضافة Add لإضافة العناصر إلى القائمة. حدّد أيًا من العناصر الموجودة، ثم باستخدام أزرار الأسهم الموجودة على اليسار يمكن تغيير ترتيبها بالقائمة. ولإضافة روابط مخصصة، استخدم النموذج في الأسفل. عند الانتهاء، لا تنسَ الحفظ حتى تستطيع رؤية التغييرات في متجرك. لاحظ أن كل وحدة module ستكون لها خيارات تختلف عن الوحدات الأخرى، لذلك قد تختلف هذه الشاشة من وحدة إلى أخرى، بالتالي لن تبدو دائمًا بنفس الشكل. 8. تعديل الصفحات أما المحطة القادمة في درسنا هذا فستكون في قائمة التصميم > الصفحات Design > Pages. هنا، وعند الرغبة في تغيير محتوى صفحة ما، ولتكن صفحة "من نحن About us". أول ملاحظة هي وجود ما يسمى بفئات الصفحات Categories، وهي التي تسمح لك بتجميع الصفحات حسب الموضوع من أجل تنظيم أفضل. سيؤدي هذا أيضًا إلى نقلهم ضمن نفس الفئة في هيكل التنقل التفصيلي. في الوقت الحالي، نريد ببساطة النزول للأسفل حتى نصل إلى صفحة "من نحن About us" ثم النقر فوق "رمز القلم" على اليمين لتحرير الصفحة. سيؤدي هذا إلى نقلنا للصفحة التالية: الإعدادات هنا واضحة جدًا. فالجزء العلوي يخص الفئة، ومن خلاله يمكن تغيير الفئة التي تندرج تحتها هذه الصفحة. أسفل ذلك، يمكنك تعديل عدة خصائص مثل عنوان الصفحة title وعنوان التعريف meta title والوصف والكلمات المفتاحية (والتي ليست ضرورية حقًا).عيّن الرابط الثابت من خلال الخانة Friendly URL، أما في الخانة SEO Preview فستظهر لك معاينة للصفحة كما ستبدو في محركات البحث. اكتب محتوى الصفحة في المحرر، وإذا سبق لك استخدام محرر ووردبريس WordPress الكلاسيكي أو أحد برامج معالجة الكلمات العادية مثل ميكروسوفت وورد، فلن تشعر بأي غُربة وكأنك معتاد على هذا المحرر فعليًا، لذا يمكنك استخدام التنسيق وتعيين العناوين وإدراج الصور والروابط للصفحات الأخرى وتضمين مقاطع الفيديو والمزيد. احفظ وعاين الصفحة الجزء السفلي، ثم اعرضها في متجرك عن طريق تبديل وضع الزر Displayed إلى Yes. عندما تنشر المتجر على الإنترنت، قد ترغب أيضًا تعيين الفهرسة بواسطة محركات البحث Indexation by search engines إلى Yes. وبطبيعة الحال، إذا كانت لديك أسباب منطقية، فيمكنك إبقاء الصفحة خارج فهرس البحث. يجب عليك الآن حفظ أي تغييرات أجريتها حتى يمكن مشاهدتها في الواجهة الأمامية. وبنفس الطريقة يتم إنشاء الصفحات الجديدة. إعدادات التصميم الأخرى ماذا يقدم قسم التصميم Design section أيضًا؟ دعنا نتناولها بسرعة: سمة البريد الإلكتروني Email Theme: ترسل منصة بريستاشوب PrestaShop رسائل بريد إلكتروني إلى العملاء بانتظام (مثل إرسال بريد لتأكيد طلبهم). هنا، يمكن التحكم في تصميم الرسائل المرسلة وأي أمور أخرى. إعدادات الصورة Image Settings: في هذا القسم، يمكن تحديد الأحجام التي تنشئها منصة بريستاشوب PrestaShop للصور التي تحمّلها إلى متجرك. مُكون الارتباط Link Widget: من هنا يتم كتابة المحتوى لوحدة قائمة الروابط. ترجمة -وبتصرّف- للمقال PrestaShop Tutorial for Beginners (Step-by-Step) لصاحبه Nick Schäferhoff. اقرأ أيضًا تعليم منصة بريستاشوب PrestaShop للمبتدئين تخصيص تصميم متجرك في بريستاشوب PrestaShop ضبط الإعدادات المتقدمة في متجر بريستاشوب الإضافات والخدمات في بريستاشوب PrestaShop إعدادات المنتج في متجر بريستاشوب
-
يُعد إدراج المنتجات وإدارتها أحد أكثر المشكلات الأساسية عند إنشاء متجر عبر الإنترنت. في منصة بريستاشوب PrestaShop، يمكن العثور على الوظائف والأدوات التي تساعدك على إنجاز كل العمليات التي تخص الأصناف تحت القائمة "الكتالوج> المنتجات" Catalog > Products، وعند النقر عليها، تظهر الشاشة التالية. في هذه الشاشة، تجد قائمةً بجميع الأصناف المسجلة على موقعك. يمكنك أيضًا تصفيتها filter، أو تنشيطها / إلغاء تنشيطها، أو تكرار صنف من صنف، أو حذفها أيضًا. لإنشاء منتج (صنف) جديد، انقر فوق الزر "صنف جديد" New product في الجزء العلوي الأيمن أو اضغط على Ctrl + P. سينقلك هذا إلى الشاشة التالية. وفيما يلي شرح لعلامات التبويب الإعدادات الأساسية Basic settings أول شيء يجب القيام به في هذه الشاشة هو كتابة اسم المنتج في الجزء العلوي من الشاشة؛ وعلى يمينه توجد قائمة منسدلة تسمح لك بتحديد نوع الصنف، أي هل هو منتج مادي (سلعة ملموسة)؟ أو حزمة منتج (مجموعة من منتجين على الأقل موجودين فعلًا)؟ أو منتج رقمي (مثل الخدمات والكتب الإلكترونية)؟ أسفل منه، ستجد الإعدادات الأساسية الخاصة بك. انقر داخل الخانة العليا المكتوب داخلها "إدراج الصور Drop images here"، والتي من خلالها يمكن تحميل صور المنتج. وفي حالة وجود عدة صور للمنتج، يمكنك أيضًا اختيار أي منها ستكون صورة الغلاف، كما يمكن إضافة عنوان label عن طريق النقر عليهم. بالأسفل منها، يوجد محرر نصوص يمكنك من خلاله إضافة ملخص المنتج (الذي سيظهر على صفحة المتجر)، وكذلك وصفًا أطول أكثر تفصيلًا سيظهر لمن يستعرضون المنتج بصفحته. في الأخير، يمكنك إضافة ميزات وعلامات تجارية ومنتجات أخرى ذات صلة بهذا المنتج. ويجب الانتباه هنا إلى أنه يجب إنشاء المنتجات ذات الصلة أولًا حتى تتمكن من اختيارها. على الجانب الأيمن توجد عدة خيارات للبيانات المهمة: Combinations مجموعة المواصفات: في هذا الخيار، يمكنك تحديد ما إذا كان هذا منتجًا بسيطًا أم منتجًا له مواصفات متعددة مثل الحجم والوزن واللون وما إلى ذلك. فإذا كان من النوع الثاني، فعندها يمكنك ضبطه من خلال علامة التبويب المجموعات Combinations التي ستظهر عند تفعيل هذا الخيار. Reference المرجع: هذا هو الكود المرجعي لهذا المنتج، وهو أمر مهم لإدارة المخزون. Price السعر: تحديد السعر مع وبدون ضرائب بالإضافة إلى معدل الضريبة. Categories الفئات: مثل منشورات المدونة بالضبط، فإن تعيين الفئات للمنتجات يُسهل تصفيتها filtering والعثور عليها. فعندها يمكن اختيار فئة للصنف الحالي من بين تلك الموجودة فعليًا على موقعك، أو يمكن إنشاء فئة جديدة. الكميات Quantities يمكنك في علامة التبويب هذه التحكم في مخزون هذا المنتج والطلبات المؤجلة: Quantity الكمية: في هذا القسم يتم إدخال الكمية المتاحة وأيضًا حدّ الطلب (الكمية التي تستوجب طلب الشراء) Stock location وضع المخزون: تحديد الكمية التي عندها يكون مستوى المخزون منخفضًا، وهل يتم إشعارك بذلك أم لا Allow/disallow backorders السماح/عدم السماح بالطلب عند نفاد المخزون: إذا نفد الصنف، هل يتم السماح للمشترين بعمل طلب شراء مؤجل أم لا يسمح، وكذلك تحديد العبارة التي تظهر عند نفاد الصنف والعبارة التي تظهر عند توافره، وكذلك تحديد التاريخ الذي سيتم توفير الصنف فيه. الشحن بشكل متوقع، يتم في هذا القسم تتعامل مع كل ما يتعلق بشحن المنتج: أبعاد المنتج Package dimension ووزنه الذي بناءً عليه يتم احتساب تكاليف الشحن. وقت أو مدة التسليم Delivery time (يتم تحديد المدة حتى يصل المنتج للعميل، وذلك في حالة توافره وفي حالة عدم توافره). رسوم الشحن الإضافية Shipping fees إن وُجدت. شركات النقل المتاحة Available carriers لهذا المنتج كما تم ضبطها في الإعدادات الخاصة بك. التسعير في هذه الشاشة، يتم ضبط كل ما له علاقة بتسعير المنتج: السعر مع أو بدون ضريبة، والقوانين والأحكام الضريبية السارية، وما إذا كان المنتج معروضًا للبيع. سعر الوحدة إذا نصت قوانين البلد على ذلك. سعر التكلفة، أي سعر تكلفة المنتج عليك، لمساعدة منصة بريستاشوب PrestaShop في احتساب هامش الربح وبالتالي إجمال الأرباح. تخصيص أسعار محددة لمجموعات معينة من العملاء والعملات والبلدان والتواريخ وغير ذلك بالإضافة إلى كيفية ترجيح تلك الخصائص. تحسين محركات البحث Search Engine Optimization (SEO) تشتمل منصة بريستاشوب PrestaShop على ميزات قوية جدًا لتحسين محركات البحث SEO. هنا في هذه الشاشة، يمكنك التحكم في الكثير من خصائص المنتج التي تظهر في محرك بحث جوجل، مثل عنوان المنتج بمحرك البحث، والوصف، والرابط لهذا المنتج} كما يمكنك أيضًا ضبط الصفحة البديلة Redirections page في حالة عدم توافر الرابط الأصلي للمنتج إذا لزم الأمر. الخيارات Options أخيرًا، تمكّنك هذه الشاشة من إضافة خيارات ومعلومات إضافية إلى منتجك. إتاحة رؤية المنتج Product visibility: تحديد أين يظهر الصنف، والخيارات هي (كتالوج المنتج، البحث، في كل مكان٬ لا شيء مما سبق). تحديد ما إذا كان متاحًا للطلب وما إذا كان يقتصر بيع هذا الصنف على متجر الويب فقط. الكلمات المفتاحية tags التي تعمل على مساعدة العملاء في العثور على ما يريدون بسهولة أكبر. الحالة Condition (جديدة - مستعملة - مجددة) وما إذا كان سيتم إدراج هذه المعلومات. معلومات إضافية Additional info مثل رقم ISBN، الباركود. القدرة على تخصيص المنتج Customization، كأن يكتب العميل نصًا معينًا أو صورة معينة على المنتج. الملفات المرفقة، مثل الدليل وكتيب التعليمات أو غير ذلك. نشر المنتج بعد استيفاء كل البيانات، يجب النقر على الزر "حفظ Save" الموجود بأسفل الصفحة، إذ بحفظ البيانات ستضمن أن ما أدخلته لن يختفي. بعد ذلك، يمكنك معاينة شكل المنتج بالنقر على الزر المُعبر عن هذا المنتج. وعندما تفعل ذلك، ستُخبرك منصة بريستاشوب PrestaShop بما إذا كان هناك أي شيء خاطئ ويحتاج إلى تصحيح. عندما يكون كل شيء على ما يرام، أرسل المنتج إلى متجرك عن طريق تبديل زر Offline إلى Online (وبالطبع، لإلغاء نشر المنتجات يتم عكس الوضع). وهذه هي النتيجة النهائية: الخيارات الأخرى بقسم الفهرس (الكاتالوج) Catalog للمنتجات فيما يلي الخيارات الأخرى التي تجدها في قسم الكتالوج Catalog وما يمكنك القيام به هناك: الفئات Categories: إنشاء فئات المنتجات وإدارتها لتنظيم السلع بشكل أفضل المراقبة Monitoring: تعرض لك الكثير من المعلومات حول منتجاتك مثل الفئات الفارغة والمنتجات ذات المعلومات الناقصة الخصائص Attributes: في هذا القسم، يتم التحكم في خصائص وميزات المنتج مثل اللون والحجم والوزن وما إلى ذلك. العلامات التجارية والموردون Brands & Suppliers: تسمح العلامات التجارية للزوار بالتصفية filter على حسب صانعي المنتجات المفضلين لديهم ويمكنك أيضًا حفظ عناوين مورديك هنا الملفات Files: يمكن حفظ الملفات المهمة التي قد تفيد العملاء ويرغبون في قراءتها قبل الشراء مثل ملف التوضيح. الخصومات Discounts: يمكن إضافة قواعد للخصومات discounts مثل السداد قبل تاريخ معين، وكذلك إضافة القسائم Vouchers أو أي تنزيلات محددة. المخزونات Stocks: هنا تتم إدارة المخزون كاملًا، مثل الكمية المتاحة من كل صنف، وكذلك حد التحذير عند انخفاض المخزون ترجمة -وبتصرّف- للمقال PrestaShop Tutorial for Beginners (Step-by-Step) لصاحبه Nick Schäferhoff. اقرأ أيضًا تعليم منصة بريستاشوب PrestaShop للمبتدئين تخصيص تصميم متجرك في بريستاشوب PrestaShop ضبط الإعدادات المتقدمة في متجر بريستاشوب الإضافات والخدمات في بريستاشوب PrestaShop إعدادات المنتج في متجر بريستاشوب
-
هناك العديد من منصات التجارة الإلكترونية التي تساعد في بناء المتاجر الإلكترونية Online Stores. وفي هذا البرنامج التعليمي، ستتعرف على أحدها، الذي يعرف بمنصة بريستاشوب PrestaShop. إذا لم تكن لديك خلفية حول بريستاشوب PrestaShop، فإن بريستاشوب هو عبارة عن حزمة برمجية يمكن تنزيلها وتثبيتها على خادم الويب الخاص بك بغرض إنشاء متجر إلكتروني. وبهذا، فهي مشابهة جدًا لمنصة ماجنتو Magento، وهي إحدى منصات التجارة الإلكترونية المستقلة الاستضافة self-hosted. مستقلة الاستضافة self-hosted تعني أنك تثبّتها على استضافتك الخاصة، بعكس المنصات كاملة الاستضافة fully-hosted التي توفر الاستضافة مثل شوبيفاي Shopify. في هذا الدرس التعليمي، سيتم التعمق في دراسة منصة بريستاشوب PrestaShop، ومعرفة ماهيتها وكيفية تثبيتها وإعدادها، وكذلك كيفية البدء في إنشاء متجر إلكتروني على الإنترنت خطوةً بخطوة. ما هي منصة بريستاشوب PrestaShop؟ قبل الحديث عن كيفية استخدام منصة بريستاشوب PrestaShop، يجب التعرف أولًا على ماهية هذه المنصة. فكما ذُكِر سابقًا، منصة بريستاشوب PrestaShop هي عبارة عن حزمة برمجية أو نظام برمجي مصمم لإنشاء مواقع التجارة الإلكترونية. تأسست هذه المنصة بواسطة شركة برمجيات خاصة، وهي منصة مفتوحة المصدر Open source. وكونها مفتوحة المصدر، فهذا يعني أن هناك عددًا كبيرًا من المبرمجين قد تطوعوا بوقتهم ومهاراتهم وطاقتهم لتحسين منصة بريستاشوب PrestaShop. نفس النظام مُستخدم أيضًا مع منصة WordPress وأنظمة إدارة المحتوى مفتوحة المصدر الأخرى. يثق في منصة بريستاشوب PrestaShop أكثر من 260.000 متجر. تأتي منصة بريستاشوب PrestaShop مع جميع الوظائف اللازمة لإنشاء متجر إلكتروني على الإنترنت، فهي قادرة على الآتي: إدارة المنتجات والمخزون والفواتير والعملاء. الدفع والشحن والضرائب والمتطلبات القانونية الأخرى. خيارات التسويق، بما في ذلك تحسين محركات البحث SEO، والقسائم (الكوبونات)، والعروض الخاصة Special Offers، والتسويق عبر البريد الإلكتروني. تقارير تفصيلية عن جميع أجزاء متجرك الإلكتروني. إمكانية توسيع متجرك وجعله عالميًا وتخصيصه. من المهم ملاحظة أنه على الرغم من أن منصة بريستاشوب PrestaShop مجانية، فإنه لا تزال هناك تكاليف أخرى. أولّها أنك بحاجة إلى خطة استضافة، واسم نطاق domain. تحتاج منصة بريستاشوب إلى متطلبات طبيعية جدًا لذا لا تحتاج إلى أي مواصفات خاصة للخادم. وكل ما تحتاجه هذه المنصة هو ضبط القليل من الإعدادات التي تكون متوافرةً طبيعيًا مع معظم شركات الاستضافة؛ لذلك، يمكن أخذ فكرة عن تكاليف الاستضافة، وهذا عن طريق إلقاء نظرة على قائمة أفضل مزودي خدمات استضافة الويب (راجع أيضًا مقالًا حول نصائح قبل شراء اسم نطاق). بالإضافة إلى ذلك، قد تحتاج إلى شراء السمات themes ومكونات إضافية أخرى، وسيتم الحديث عن ذلك بالتفصيل لاحقًا. أخيرًا، إذا ظهرت أمامك أي صعوبات، فإن منصة بريستاشوب PrestaShop تقدّم الكثير من الدعم من خلال توثيق المساعدة Documentation، وتوثيقات ومستندات للمطورين والمنتديات والمزيد. إعداد وتثبيت بريستاشبوب PrestaShop حسنًا، الآن وبعد معرفة ما هي منصة بريستاشوب، حان الوقت لاستعراض كيفية استخدامها. وربما هذا هو سبب اهتمامك بهذا الدرس التعليمي لمنصة بريستاشوب PrestaShop في المقام الأول والثمرة التي ستخرج بها بعد إكمال هذا الدرس. كما ذُكر سابقًا، لابد من وجود استضافة واسم نطاق domain لتثبيت المنصة، لكن بدلًا من ذلك، يمكن اختبار منصة بريستاشوب PrestaShop، عن طريق تثبتيها محليًا على جهاز الحاسب الخاص بك. 1. تحميل وفك الضغط أول شيء يجب القيام به عند إنشاء متجر على الإنترنت باستخدام منصة بريستاشوب PrestaShop هو تنزيل البرنامج، لذلك يجب الانتقال إلى صفحة التنزيل الرسمية. في هذه الصفحة، يجب عليك إدخال عنوان بريدك الإلكتروني، وقبول الشروط والأحكام، ثم الضغط على الزر "تنزيل Download" ذي اللون الوردي الكبير ليبدأ التنزيل. بمجرد اكتمال التنزيل، سيكون لديك ملف مضغوط ستحتاج إلى فك ضغطه. ستجده مكونًا من ثلاثة عناصر: ملف index.php. ملف Install_Prestashop.html. ملف مضغوط. وسنعود إلى هذه الملفات قريبا. 2. إنشاء قواعد البيانات الخطوة التالية الواجب القيام بها هي إنشاء قاعدة بيانات، وكما هو الحال في المنصات الأخرى مثل جوملا Joomla ودروبال Drupal وووردبريس WordPress، تتكون منصة بريستاشوب PrestaShop من جزئين هما الملفات، وقاعدة البيانات. تتمثل أهمية قاعدة البيانات أنها تحتوي على جميع البيانات المهمة، مثل المحتوى والنص والمستخدمين وعلاقات المحتوى، حيث أن منصة بريستاشوب PrestaShop تضم كل الصور والملفات المطلوبة لعرض المحتوى، والتي يتم استخراجها من قاعدة البيانات. تعتمد طريقة إنشاء قاعدة البيانات على لوحة التحكم لشركة الاستضافة الخاصة بك، ويستخدم الكثيرون لوحة تحكم مثل phpMyAdmin. بعد إنشاء قواعد البيانات، ستحتاج إلى حفظ أربعة أشياء: اسم قاعدة البيانات. اسم مستخدم قاعدة البيانات username له كامل التحكم. اسم خادم قواعد البيانات (غالبًا ما يكون localhost). كلمة المرور الخاصة بالمستخدم السابق. يجب حفظها في مكان أمين، إذ أنك ستستخدمها قريبًا! 3. رفع الملفات والبدء في تثبيت بريستاشوب PrestaShop بمجرد إنشاء قاعدة بيانات، يكون قد حان الوقت لتحميل الملفات إلى خادمك وبدء التثبيت، ومن أجل القيام بذلك، اتصل بالخادم عن طريق أحد برامج نقل الملفات عبر برتوكول FTP مثل برنامج Filezilla، وهو أحد البرامج التي تسهل عملية نقل الملفات من وإلى الخادم، ثم ابدأ في رفع الملفات من جهازك إلى المسار الذي يرتبط به اسم النطاق domain الخاص بك (في المعتاد يكون المسار الجذري root directory)، وكن صبورًا لأن عملية الرفع تستغرق بعض الوقت. عند الانتهاء، اكتب اسم النطاق domain الخاص بك في المتصفح، إذ ستؤدي هذه الخطوة إلى بدء التثبيت تلقائيًا. انتظر حتى يتم فك ضغط ملفات التثبيت. 4. إكمال التثبيت بعد الانتهاء ستظهر الشاشة التالية: هذه الشاشة هي أول شاشة في معالج التثبيت الذي يرشدك خلال تثبيت بريستاشوب PrestaShop. وفيما يلي الخطوات وما يجب القيام به في كل منها: اختر لغتك المفضلة من القائمة المنسدلة واضغط على زر "التالي Next". وافق على اتفاقية الترخيص license agreement، ثم اضغط على زر "التالي Next" مرةً أخرى للمتابعة. سيجري معالج بريستاشوب PrestaShop اختبارًا قصيرًا لمعرفة ما إذا الخادم يوفي بالمتطلبات أم لا. أصلح أي تحذيرات تراها هنا، وحدّث refresh إذا لزم الأمر للمضي قدمًا. أدخل معلومات متجرك، أيْ اسم المتجر، والفئة (نوع النشاط الرئيسي)، والبلد والمنطقة الزمنية التي سيعمل بها المتجر. جهز حساب مسؤول admin account عن طريق إدخال اسمك الأول والأخير بالإضافة إلى عنوان البريد الإلكتروني (سيُستخدم هذا البريد كاسم المستخدم الخاص بك!)، ثم اكتب كلمة مرور -مرتين- واستمر. ستحتاج هنا إلى إدخال عنوان خادم قاعدة البيانات واسم قاعدة البيانات واسم المستخدم وكلمة المرور. تُستخدم هذه الشاشة أيضًا لتحديد سابقة أو بادئة prefix لجداول كل موقع، وهذا في حالة استخدام قاعدة بيانات واحدة لعدد من المواقع تظهر فائدة السابقة prefix في تمييز جداول كل موقع بسابقة معينة قبل اسم الجدول، لتتم معرفة جداول كل موقع. ومن الأفكار الجيدة أن تستخدم شيئًا آخر غير ps_ القياسي، مثل xyz_٬ ثم اختبر ما إذا كان كل شيء يعمل كما ينبغي وانتقل إلى الخطوة التالية. بالوصول لهذه النقطة، تكون قد وصلت إلى التثبيت الفعلي، وهنا ستكون منصة بريستاشوب PrestaShop قد فكت ضغط الملفات وتملأ قاعدة البيانات وإنشاء كل ما هو مطلوب للبدء. بعد اكتمال التثبيت، ستظهر رسالة الاكتمال هذه: وكما هو مذكور، فإن الخطوة الأخيرة هي حذف المجلد المسمى "Install". يمكن القيام بذلك عبر أحد برامج نقل الملفات FTP مثل ذلك الذي استخدمته من قبل عند رفع الملفات، وهذا المجلد موجود في دليل بريستاشوب PrestaShop directory الرئيسي. 5. تسجيل الدخول واستطلاع متجرك للمرة الأولى في شاشة رسالة النجاح السابقة، ستجد أيضًا زرين أحدهما ينقلك إلى لوحة التحكم الخلفية back-end، في حين أن الآخر ينقلك إلى واجهة الموقع الأمامية front-end. عند النقر فوق الزر "اكتشاف متجرك Discover your store" الموجود على اليمين، أو كتابة اسم النطاق domain الذي يشير إلى الخادم الذي تم تثبيت منصة بريستاشوب PrestaShop عليه، فإنه سينقلك إلى الواجهة الأمامية لمتجرك. كما ترى، يحتوي الموقع بالفعل على تصميم وبعض المحتوى الوهمي حتى تستطيع رؤية تصميمًا يقارب التصميم النهائي الذي سيكون عليه المتجر بعد إكماله. أنيق، أليس كذلك؟ عند العودة والضغط على الزر "إدارة متجرك Manage your store"، سينقلك إلى صفحة تسجيل الدخول. عمل رائع، لقد نجحت في تثبيت منصة بريستاشوب PrestaShop! التعرف على لوحة معلومات بريستاشوب PrestaShop Dashboard عند اكتمال التثبيت، فإن أول شيء يظهر هو لوحة المعلومات الرئيسية Main Dashboard. والآن حان الوقت لمعرفة ما تقدمه لوحة المعلومات. سيبدو الشريط العلوي مألوفًا لمستخدمي ووردبريس WordPress. وها هي محتوياته: قائمة منسدلة قابلة للضبط تُستخدم في الوصول السريع للإجراءات والأجزاء المهمة من متجرك. حقل (خانة) بحث تُستخدم للبحث في كامل المتجر. ينتقل الزر "استعراض متجري View my shop" مباشرةً إلى الواجهة الأمامية لمتجر الويب الخاص بك. زر تنبيهات notifications، عند النقر عليه، يُظهر لك الطلبات الجديدة، والعملاء الجدد وكذلك الرسائل. يوضح رمز الكأس الصغير ما تم إنجازه في إعدادات المتجر الأساسية، مثل إضافة الأصناف وطرق الدفع على سبيل المثال. أخيرًا، من خلال الرمز الأخير يُمكن تعديل ملف التعريف profile الخاص بك والموارد المفيدة. على الجانب الأيسر، تجد الأزرار التي من خلالها يُمكن الوصول إلى أجزاء أخرى من متجرك. سيتم تغطية هذه الأجزاء لاحقًا بهذا الدرس. ستلاحظ أن الجزء الرئيسي من الشاشة يحتوي على الكثير من المعلومات، مثل حالة متجرك وكيف يمكنك تحسينه. يمكنك ضبط جميع الإحصائيات statistics الظاهرة أمامك عن طريق تغيير المدة الزمنية، حيث تستطيع عرض اليوم الحالي أو الأخير، أو الشهر أو السنة الحالية أو الأخيرة. كذلك، تستطيع تحديد مدة زمنية مخصصة، والتي يمكن استخدامها في مقارنة إحصائيات موقع آخر مثل إحصائيات جوجل Google Analytics؛ وإذا مكّنت الوضع التجريبي demo mode في الركن الأيمن العلوي، فستُملأ جميع الإحصائيات بأرقام وهمية حتى تتمكن من فهمها أكثر ومعرفة الغرض منها. أغلب العناصر تشرح نفسها بنفسها، تمامًا مثل تلك التي تخبرك ما إذا كان موقعك محدثًا، وعدد الزوار، وعربات التسوق، والطلبات، والمبيعات، وأفضل المنتجات، وغيرها من المعلومات الأخرى المهمة بالمتجر. تحت القسم Forecast، يمكنك وضع أهداف لنفسك وستخبرك منصة بريستاشوب PrestaShop بنسبة تحقق هذه الأهداف ومدى قربك من الوصول إليها. يسمح رمز الترس الصغير في الركن الأيمن العلوي بإجراء تعديلات على كيفية عرض المحتوى، لذا إذا كنت متمكنًا من استخدام الوحدات البرمجية modules، فسوف تستطيع إضافة المزيد من العناصر إلى لوحة المعلومات الخاصة بك. إذا كان هناك أي أمر غير واضح، فإن زر "المساعدة help" الكبير بالركن الأيمن العلوي يشرح كل شيء موجود بهذه الشاشة تفصيليًا. وهو موجود تقريبًا في كل الشاشة الأخرى بمنصة بريستاشوب PrestaShop، لذلك إذا واجهتك مشكلة ما، فيُمكنك الاستعانة بهذه المساعدة والرجوع إليها. ترجمة -وبتصرّف- للمقال PrestaShop Tutorial for Beginners (Step-by-Step) لصاحبه Nick Schäferhoff. اقرأ أيضًا تخصيص تصميم متجرك في بريستاشوب PrestaShop ضبط الإعدادات المتقدمة في متجر بريستاشوب الإضافات والخدمات في بريستاشوب PrestaShop إعدادات المنتج في متجر بريستاشوب
-
تعد منصة جوملا منصة مجانية مفتوحة المصدر، تُستخدم في إدارة محتوى مواقع الويب (لذلك يُطلق عليها نظام إدارة المحتوى) Content Management System، والتي من خلالها يمكن إنشاء مواقع ويب متخصصة بدون الحاجة لكتابة أكواد HTML أو CSS. وكونها مجانية، يجعلها الخيار المفضل للشركات والمنظمات غير ربحية. من خلال هذا البرنامج التعليمي المفصل خطوة بخطوة، سوف تتعلم كيفية استخدام منصة جوملا Joomla لإنشاء أي موقع ويب تحتاجه. ستعرف كيفية تثبيت جوملا Joomla على الخادم الخاص بك وكذلك تلقي نظرة عامة على وظائفها. وفي نهاية هذا التدريب العملي، يُرجى أن تكون قادرًا على الاستمرار في استكشاف منصة جوملا وتزويد معرفتك بشكل مريح. 1. الحصول على خطة استضافة لموقع الويب الخاص بك، واختيار اسم النطاق domain تلميح: إذا كان لديك بالفعل استضافة hosting واسم نطاق domain، يمكنك الانطلاق فورًا إلى الخطوة الثانية. لا يوجد موقع ويب في العالم بدون استضافة hosting واسم نطاق domain، خطة الاستضافة ببساطة عبارة عن مساحة تخزين يتم استخدامها لحفظ الملفات والصور وكل محتوى الموقع، أما اسم النطاق فهو عنوان الموقع مثل https://academy.hsoub.com/programming إذا كنت متحيرًا ولديك العديد من الاستفسارات حول اسم النطاق، فيُرجى قراءة نصائح قبل شراء اسم نطاق وكذلك هذه مقارنة بين مقدمي خدمة الاستضافة واختيار أفضل 10 شركات استضافة. يُفضل البدء بأحد الاختيارات زهيدة الثمن لتجربة العمل عليها، أما إذا كانت لديك استضافة بالفعل فيجب التأكد أنها تناسب متطلبات تشغيل جوملا. 2. تهيئة وتثبيت جوملا Joomla أول خطوة بهذا التدريب، هي تثبيت وتهيئة جوملا، يوجد اختياران لتثبيت جوملا، الأول هو التعامل مع شركة استضافة تقدم خدمة التهيئة السريعة، اما الاختيار الثاني فهو التثبيت اليدوي، وسيتم استعراض الطريقتين. تنصيب جوملا Joomla باستخدام التهيئة السريعة Quick install على استضافة بلوهوست الخطوات التالية بمثابة الدرس العملي عن كيفية تنصيب جوملا تلقائيًا داخل استضافة بلوهوست، فبمجرد التسجيل والحصول على اسم نطاق domain في بلوهوست، قم بالدخول إلى حسابك، ثم انقر على Advanced. انزل للأسفل وابحث عن أيقونة جوملا Joomla ثم انقر عليها. بعد الانتقال للصفحة التالية، انقر على الزر "تثبيت الآن Install Now". ستنقلك الخطوة السابقة إلى شاشة التثبيت التالية: الأسطر التالية توضح كيف تملأ الخانات: Software Setup: أي إعداد البرنامج ستلاحظ أن اسم النطاق domain في بلوهوست Bluehost قد تم تضمينه بشكل افتراضي. يفضل أن تترك كل شيء كما هو إلا إذا كان لديك خبرة وهناك سبب لتغييره. Site Settings: إعدادات الموقع، في هذا القسم يتم كتابة اسم الموقع ووصفه الذي سيظهر في محركات البحث. لذلك، من الجيد تغيير الإعداد الافتراضي. ومع ذلك، يمكنك تغييره لاحقًا من داخل منصة جوملا Joomla نفسها، لذا لا ترهق نفسك كثيرًا بخصوصها. Database Settings: إعدادات قاعدة البيانات، هذا خيار لاستيراد قواعد بيانات إلى موقعك. ونظرًا لأن هذا الدرس التعليمي، يعلمك جوملا Joomla من البداية، فسنتركها دون تحديد قيمة None. Admin Account: حساب المسؤول، تأكد من اختيار اسم مستخدم وكلمة مرور آمنين لحساب الإدارة (المشرف) الخاص بك وأدخل اسمك الحقيقي وعنوان بريدك الإلكتروني. Choose Language: اختر اللغة، إذا كنت تريد تثبيت جوملا Joomla بلغة أخرى غير الإنجليزية، يمكنك تغييرها هنا. Advanced Options: خيارات متقدمة، في هذا المكان، يمكنك تعديل اسم قاعدة البيانات وبادئة الجداول Prefix وتعطيل إشعارات البريد الإلكتروني الخاصة بالتحديثات المتاحة والتحكم فيما إذا كان يتم تحديث جوملا Joomla تلقائيًا أم لا. هذه الإعدادات كلها اختيارية ويمكنك عادةً تركها كما هي. وبادئة (سابقة) الجداول prefix، تظهر أهميتها في حالة استخدام قاعدة بيانات واحدة لعدد من المواقع، فهي تستخدم في تمييز جداول كل موقع بسابقة (مقطع حروف) معينة قبل اسم الجدول فيتم تمييز جداول كل موقع عن الآخر. بمجرد الانتهاء، انقر فوق الزر "تثبيت" Install في الأسفل. عندما تفعل ذلك، ربما تظهر رسالة مثل التالية: لا تقلق بشأن هذه الرسالة، فهي رسالة التحذير التي تظهر عندما تكون على وشك حفظ ملفات بنفس الاسم أو استبدال ملفات موجودة بأخرى جديدة، كل ما عليك فعله ببساطة شديدة هو اختيار مربع الاختيار "Select the checkbox to overwrite all files and continue" ثم انقر على Install مرة أخرى لتبدأ عملية التهيئة وتستمر حتى ظهور رسالة النجاح التالية: الآن قد اكتمل تثبيت جوملا Joomla على استضافة بلوهوست Bluehost. تنصيب جوملا يدويا (يطبق على أي استضافة) إذا كنت قد سجلت مع شركة استضافة لا تدعم التثبيت التلقائي، فعليك أن تقوم بذلك يدويًا، ولا داعي لأي قلق، الأمر سهل جدًا. 1. إنشاء قواعد البيانات MySql database ورفع الملفات يُعَد إنشاء قاعدة البيانات من النوع MySql هي الخطوة الأولى في التثبيت اليدوي. وتحتاجها منصة جوملا Joomla في تخزين محتوَى الموقع، لذلك فقواعد البيانات من أهم المكونات لأي موقع يتم إنشاؤه باستخدام إحدى منصات إدارة المحتوَى CSM. فيجب البحث عن خيار إضافة قواعد البيانات في لوحة التحكم الخاصة بالاستضافة التي اشتركت أنت فيها. ولاستكمال تثبيت جوملا فسوف تحتاج البيانات التالية: اسم قواعد البيانات (فارغة). مستخدم له كل الصلاحيات لهذه القاعدة. كلمة مرور لهذا المستخدم. عنوان قواعد البيانات على الاستضافة. باكتمال الخطوة السابقة والحصول على المعلومات اللازمة، حان الوقت لتحميل جوملا Joomla على الخادم الخاص بك. لذلك، توجه إلى قسم التنزيل في صفحة Joomla الرئيسية، ثم اضغط على زر التنزيل الأخضر الكبير (في وقت كتابة هذه الأسطر، كان الإصدار 4.3 هو الأحدث). بمجرد اكتمال التنزيل على حاسوبك، قم بفك ضغط كل الملفات. والآن اتصل بالخادم عن طريق أحد برامج نقل الملفات التي تستخدم برتوكول FTP مثل برنامج Filezilla وهو أحد البرامج التي تسهل عملية نقل الملفات من وإلى الخادم، ثم ابدأ في رفع الملفات من جهازك إلى المسار الذي يرتبط به اسم النطاق domain الخاص بك (في المعتاد يكون المسار الجذري root directory)، وكن صبورًا لأن عملية الرفع تستغرق بعض الوقت، بمجرد الانتهاء انتقل للخطوة التالية. 2. بدء التثبيت اليدوي بعد أن يتم رفع كل الملفات إلى الخادم، افتح المتصفح browser واكتب عنوان موقعك site URL. المفترض أن تبدأ عملية التثبيت تلقائيًا إذا كان كل شيء على ما يرام. في الجزء العلوي، تأكد من اختيار اللغة المناسبة لموقعك. أسفل منها، أدخل اسم موقعك، واختياريًا أدخل وصفًا للموقع. وتذكر، هذه هي الأشياء التي ستظهر في محركات البحث، ولكن يمكنك أيضًا تغييرها كلها لاحقًا إذا لم تكن راضيًا عن اختياراتك الأولى. على اليمين، سيُطلب منك إدخال معلومات حساب المستخدم الخاص بك. هذا هو المسؤول الرئيسي main administrator، لذا تأكد من إدخال عنوان بريد إلكتروني صالح واسم مستخدم ليس من السهل تخمينه وكلمة مرور قوية تحتوي أحرفًا كبيرة وصغيرة وأرقامًا ورموزًا خاصة (مرتين). أخيرًا، في الجزء السفلي، يمكنك منع موقعك من الظهور عن طريق Site Offline Yes، وتعني وضعه في الحالة غير متصل (أوفلاين) بعد التثبيت. بهذه الطريقة، لن يتمكن من رؤية الموقع سوى المستخدمون المسجلون. وهذا منطقي بالتأكيد عندما يكون الموقع لا يزال في مرحلة التطوير، على أي حال الأمر يعود إليك. عند الانتهاء، اضغط على "التالي" Next. 3. ربط جوملا Joomla بقواعد بيانات MySql بعد الخطوة السابقة نحصل على الشاشة التالية: في هذه الخطوة، سوف تحتاج إلى معلومات قاعدة البيانات التي حصلت عليها عند إنشاء قواعد البيانات. وإليك شرح الخانات: Database Type: نوع قاعدة البيانات، في معظم الحالات، يتم تركها كما هي، في حالتنا نستخدم MySql. Host Name: عنوان الخادم، نكتب اسم الخادم الموجودة عليه قاعدة البيانات الخاصة بك. ويتطلب الأمر كتابته بنفسك إذا لم تكن قواعد البيانات على نفس الخادم localhost. Username: اسم المستخدم، اسم المستخدم الذي أدخلته أثناء إنشاء قاعدة البيانات الخاصة بك. Password: كلمة المرور، في هذا الحقل يتم إدخال كلمة المرور لقاعدة بيانات MySQL الخاصة بك. Database Name: اسم قاعدة البيانات، هنا، قم بكتابة اسم قاعدة البيانات التي تريد ربط موقع جوملا Joomla الخاص بك بها. Table Prefix: بادئة الجدول، لا تقم بتغيير البادئة (السابقة) التي تتولد عشوائيًأ أثناء التثبيت، إلا إذا كان لديك سبب وجيه لفعل ذلك. Old Database Process: التعامل مع البيانات الحالية، يحدد هذا الاختيار كيف يتم التعامل مع البيانات القديمة إذا وُجدت، هل يحفظها Backup أم يحذفها Delete. مرة أخرى، بمجرد أن تكون جاهزًا، اضغط على زر التالي Next. 4. إكمال التثبيت وآخر شاشة ما هي إلا ملخص لكل الاختيارات التي قمت بها خلال الخطوات السابقة باتباعك لهذا الدرس. في الجزء العلوي، يمكنك اختيار ما إذا كنت تريد تثبيت قواعد بيانات تحتوي على بيانات كعيّنة أم لا. لكن خلال درسنا هذا سنتركها بدون أي بيانات None. تحت القسم Overview، يمكن تحديد ما إذا يتم إرسال ملفًا بالإعدادات Configuration الخاصة بعملية التثبيت إلى عنوان البريد الإلكتروني لمشرف الموقع. بصرف النظر عن ذلك، المطلوب في هذه الشاشة هو التحقق مما إذا كان كل شيء كما تريد، وأن الخادم الخاص بك يلبي متطلبات جملة Requirements. إذا كان ذلك كذلك، يمكنك النقر فوق "تثبيت Install". هنا ستبدأ عملية تثبيت منصة جوملا لإدارة المحتوى CMS على الخادم الخاص بك. وبمجرد الانتهاء، سترى هذه الشاشة. (بشكل مثالي) تُخبرك هذه الشاشة أنه تم تثبيت جوملا Joomla بنجاح. لديك أيضًا الخيار لإضافة المزيد من اللغات. إذا كنت لا تريد القيام بذلك، فلا تنس إزالة المجلد Installation بالنقر فوق الزر الأصفر. سيؤدي ذلك إلى التخلص من الملفات والبيانات الحساسة الموجودة على الخادم الخاص بك. هذا كل شيء! عملٌ رائعٌ، لقد قمت للتو بتثبيت جوملا Joomla بشكل كامل يدويًا. 3. التعرف على أساسيات جوملا Joomla بالوصول لهذه النقطة، عندما تذهب إلى العنوان الذي يقع فيه موقع جوملا Joomla الجديد الخاص بك، ستبدو الواجهة الأمامية كما يلي: ربما يبدو غير رائع، أليس كذلك؟ لإجراء أي تغييرات، يتعين علينا أولًا تسجيل الدخول إلى لوحة تحكم جوملا الخلفية Joomla control panel. لذلك، انتقل إلى yourdomain.com/administration. وفي الشاشة التالية، أدخل اسم المستخدم وكلمة المرور للدخول إلى لوحة تحكم جوملا. سوف يتم استخدام العديد من القوائم التي يمكنك رؤيتها هنا خلال هذا الدرس التعليمي لـ Joomla، ولكن لا بأس من إلقاء نظرة عامة سريعة. من الملاحظ وجود مساحتين بلون أزرق، الأولى تسألك أن منصة جوملا Joomla تطلب السماح منك بتجميع بعض الإحصائيات، ويمكن اختيار أحد الأزرار الموجودة بالمساحة والتي تعني "السماح دائمًا" Always، أو "السماح مرة واحدة" Once، أو "عدم السماح" Never، وباختيار أحدهم ستختفي هذه المساحة. أما المساحة الثانية فيعني أنه توجد بعض الرسائل الهامة بعد إتمام عملية التثبيت، فعند النقر على الزر "قراءة الرسائل" Read Messages تختفي أيضًا هذه المساحة. على اليسار، توجد عدة اختصارات للأجزاء المستخدمة بشكل متكرر، مثل إنشاء مقالات جديدة أو تغيير هيكل القائمة أو تثبيت الإضافات. على اليمين توجد معلومات مهمة حول حالة موقع الويب. قلب جوملا Joomla: شريط المهام برغم ما رأيناه، فإن الجزء الأكثر أهمية في لوحة التحكم هو شريط المهام في الأعلى. وفيه توجد نفس الخيارات الموجودة في لوحة التحكم مع وجود خيارات أخرى. وإليك توضيح لما تحتويه القوائم المختلفة بالشريط: System: النظام، من خلال هذه القائمة يمكن الوصول إلى لوحة التحكم، إعدادات الموقع، وعناصر المحتوى المعلقة pending أو المعطلة blocked، وخيار مسح ذاكرة التخزين المؤقت، وعرض معلومات النظام (الموقع، والخادم، والبيئة). Users: المستخدمون، إدارة المستخدمين، ومجموعات المستخدمين، ومستويات الصلاحيات، وإضافة ملاحظات حول المستخدمين، والتعامل مع طلبات الخصوصية، وعرض سجلات دخول المستخدمين، وإرسال بريد إلكتروني جماعي لكل من على موقع الويب. Menus: القوائم، كما يوحي الاسم، يحتوي هذا على جميع الخيارات المتعلقة بإنشاء القوائم وإدارتها. Content: المحتوى، من خلالها يمكن إضافة المقالات وعمل التصنيفات، وكذلك تعيين المحتوى المميز، وإدارة ملفات الوسائط الخاصة بموقعك. Components: المكونات، من هنا يتم إنشاء وإدارة لافتات الموقع banners وجهات الاتصال وتحديثات الموقع والرسائل الخاصة وضبط تعدد اللغات وموجزات الأخبار. يوفر أيضًا الوصول إلى رسائل ما بعد التثبيت (تم الحديث عنها بالفعل سابقًا)، ويتيح لك إعداد عمليات إعادة التوجيه (على الرغم من أنك بحاجة إلى مكون إضافي plugin لفعل ذلك)، وعرض مصطلحات البحث في الموقع، واستخدام البحث الذكي المتقدم (مرة أخرى، هذا يحتاج إلى مكون إضافي)، وإدارة الكلمات المفتاحية Tags. Extensions: الإضافات، من خلالها يمكن بتثبيت إمكانيات وبرمجيات إضافية، وتحديثها، وإدارتها والبحث عنها واستكشاف الأخطاء وإصلاحها. من خلال هذه القائمة، يمكن أيضًا معرفة حالة قاعدة البيانات وتحديث موقع الويب. Help: المساعدة، من خلالها يمكن الوصول المباشر إلى مواضيع المساعدة الهامة في موقع جوملا. كل شيء واضح حتى الآن؟ حان الوقت للانتقال للأجزاء التالية. 4. اختيار قالب Template لموقع الويب مثل أنظمة إدارة المحتوى الأخرى، تقدم جوملا Joomla طريقة لتغيير تصميم موقعك بدون كتابة أي أكواد، وهو موضوع هذه الجزئية من هذا الدرس التعليمي. في جوملا Joomla، يعتمد شكل موقع الويب الخاص بك وأسلوبه ووظائفه بالكامل على ما يسمى القوالب Templates. يوجد من قوالب جوملا ما هو مجاني وما هو مميز (مدفوع). ومع ذلك، ربما يكون العثور على واحد أمرًا صعبًا. لسوء الحظ، لا تحتوي منصة جوملا -كنظام لإدارة المحتوى- على دليل مركزي للقوالب. لذلك، يتطلب الأمر البحث في المتاجر للعثور عليها. وستجد أن العديد من أولئك الذين يبيعون القوالب Templates أو السمات Themes المميزة (المدفوعة)، يوفرون أيضًا إصداراتٍ مجانية حتى يمكنك اختبارها. إليك بعض الأماكن للبدء: TemplateMonster Joomlart Joomdev JoomShaper عند اختيار قالب ما، بجانب ذوقك الخاص، يجب الانتباه لبعض الخصائص المهمة: Support: الدعم الفني، من الأمور الرائعة أن تشتمل الخدمة على دعم فني، فوجود شخص لمساعدتك في حل المشكلات شيء مهم جدًا. Updates: التحديثات، تقوم جوملا Joomla بتحديث نظامها باستمرار. لذلك يجب التأكد أن القالب المطلوب شراؤه يتم تطويره باستمرار حتى لا يتوقف أو يسبب مشاكل مع الإصدارات الحديثة من جوملا Joomla. Documentation: التوثيق (وصف المنتج)، لابد من وجود مقالات توضيحية لأي منتج، لأنك في وقت ما ستحتاج إليها لمعرفة بعض الأمور أو الميزات الخاصة بالمنتج أو لمعرفة كيفية عملها. فيجب التأكد من توافر هذا التوثيق. Customizability: قابلية التخصيص، تحقق من ميزات Features القالب التي يمكن تخصيصها بنفسك. على سبيل المثال، ابحث عن القوالب التي تحتوي على العديد من "مواضع الوحدات" module positions (المزيد عن ذلك قريبًا). 5. تثبيت القوالب في جوملا من حيث المبدأ، يُعتبر تثبيت قالب في جملة أمرًا سهلاً للغاية. بمجرد اختيار أحد القوالب، فالمعتاد يأتي كملف مضغوط. والذي يمكن رفعه إلى الخادم ببساطة من خلال القائمة الإضافات> إدارة> تثبيت Extensions > Manage > Install. توجد طريقتان لرفع القالب، إما سحب الملف وإفلاته في المساحة الموجودة بالموقع، أو النقر فوق الزر "البحث عن ملف Or browse for file"، للعثور عليه على محرك الأقراص الثابتة بجهازك. حدد الملف وستتولى منصة جوملا الباقي بنفسها. بدلًا من ذلك، يمكنك أيضًا تثبيت القالب template عبر عنوان URL الخاص به إذا كنت تعرف مكان الحزمة. بعد ذلك، لا بد من تنشيط القالب من خلال القائمة الامتدادات> القالب> الأنماط أو: Extensions > Template > Styles. الآن، انقر فوق رمز النجمة الموجود على يمين اسم القالب لجعله هو الافتراضي للموقع بأكمله. والآن، إذا تم العودة إلى واجهة الموقع سنجد أن التصميم الكلي للموقع قد تغير. ها هي القوة الخارقة للقوالب. لاحظ أنه عند تنزيل القالب، ربما يتم تنزيل ملفات إضافية مثل التثبيت السريع quickstart والإعدادات settings والإضافات Extension. الأول quickstart هو نسخة كاملة من جوملا Joomla بما في ذلك القالب. يمكن استخدام هذا الملف لتثبيت جوملا والقالب في نفس الوقت، وغالبًا ما يتضمن بعض المحتوى كعينة تجريبية. هذه طريقة مختصرة للحصول على تصميم يطابق تمامًا ما يتم عرضه في الإعلان عن القالب. كل ما تبقى هو تغيير المحتوى بمحتوى حقيقي. أما الملفان الآخران فإنهما يشيران إلى أشياء أو ميزات ربما تكون قد شاهدتها في موقع تجربة القالب، مثل أشرطة التمرير وما إلى ذلك. 6. تخصيص القالب على الأقل تحتوي معظم القوالب على خيارات لتخصيص التصميم. يمكنك الوصول إليها من خلال النقر على اسم القالب في القائمة. من داخل الإعدادات، يمكن إجراء تعديلات على العديد من الأشياء مثل الألوان والخطوط والشعارات وحجم الكائنات وغير ذلك الكثير. وكما هو واضح، يأتي القالب مع صفحة الإعدادات الخاصة به التي يمكن الوصول إليها عندما النقر على خيارات القالب Template Options. تحتوي بعض قوالب جوملا Joomla أيضًا على خيار إمكانية المعاينة حيث يمكن رؤية التغييرات في الوقت الفعلي. في كلتا الحالتين، لا تنس التحقق من الأشياء التي يقدمها القالب المطلوب، وكذلك حفظ أي تعديلات قمت بها حتى يتم تطبيقها على موقعك. على سبيل المثال، الصورة التالية توضح أنه تم تغيير ملفات التعريف الاجتماعية social profiles ومعلومات الاتصال في الشريط العلوي، وتم تعطيل العلامة التجارية brand في الجزء السفلي وتم نقل الشريط العلوي إلى أسفل الصفحة، ويتم ذلك من خيارات قائمة التخطيط Layout. 7. إنشاء محتوى باستخدام وحدات جوملا Modules في الوقت الحالي، حتى لو كان الوضع مرضيًا، لا يزال الموقع فارغًا إلى حد ما. لذلك حان الوقت لتغيير ذلك. في هذه المرحلة من هذا الدرس التعليمي، سيتم التعلم كيفية استخدام جوملا Joomla لإنشاء المحتوى. للأسف، يجب أن يتم البدء بأحد الموضوعات الصعبة إلى حد ما، وهو الوحدات modules. وهي عبارة عن وحدة تصميمة مستقلة يوضع فيه جزء صغير من المحتوى، وبهذا يمكن وضعها في العديد من الأماكن على الصفحة (فتُعتبر وحدات بنائية). فبذلك يُبذَل مجهود مرة واحدة في بناء كل وحدة، ولكن يمكن استخدامها أي عدد من المرات. وهيا لتجربتها على الصفحة الرئيسية، حيث أن تعلمها يستغرق بعض الوقت. لفهم الخيارات الموجودة بالقالب بشكل جيد، يُفضل تمكين "وضع المعاينة" preview mode. ولفعل لذلك، ننتقل إلى القائمة النظام> التكوين العام> القوالب System > Global Configuration > Templates. ومنها، نمكّن الخيار Preview Module Positions وذلك باختيار Enabled، ثم الحفظ والإغلاق. بعد ذلك، ارجع إلى قائمة القوالب الخاصة بك وانقر فوق الزر معاينة Preview (رمز العين). بفعل هذا، يتم عرض كل المواضع (الأماكن) Positions المتاحة على صفحتك حيث يمكنك إضافة وحدات modules وأسماء الأماكن. لاحظ أن الصفحة مقسمة إلى عدة مواضع أو أقسام ولكل منها اسم ومكان معين، فتجد منها من هو بالأعلى ومنها على اليسار، وهكذا، وبعد ذلك يتم تسكين الوحدات modules إلى المواضع المختلفة. ملحوظة سريعة: لا تنسَ تعطيل المعاينة عند الانتهاء من تعيين الوحدات. 8. تعيين (تسكين) الوحدات modules إلى المواضع positions حسنًا، الآن بعد أن عرفت أين يمكن أن تذهب الوحدات، كيف يمكن تعيينها لتلك المواضع؟ كل ذلك يحدث من خلال القائمة الامتدادات> الوحدات Extensions > Modules. هنا، يمكنك مشاهدة جميع الوحدات النشطة حاليًا على موقعك، وكذلك رؤية المواضع والصفحات والمستخدمين واللغات التي تم تعيينها لهم. ولحذف أي شيء على موقعك، على سبيل المثال نموذج تسجيل الدخول login form أو السمة breadcrumbs theme، ما عليك سوى النقر فوق زر السهم المتجه لأسفل بالعمود "الحالة Status" والنقر على "حذف Trash". وعند الرغبة في إضافة وحدات modules جديدة إلى الموقع، فمن خلال النقر على الزر "جديد New" الموجود بالركن الأيسر العلوي ستجد مجموعة اختيارات كاملة. ماذا لو أنك تريد إدراج بعض النصوص عنك وعن موقعك على الصفحة الرئيسية. أول شيء يجب معرفته أي من المواضع position بالصفحة سيتم توجيه هذه النصوص إليه. في هذا الدرس، نختار الموضع السفلي content-bottom. بعد ذلك، ومن خلال شاشة قائمة الوحدات Modules، يتم إنشاء وحدة نمطية module جديدة عبر الزر الأخضر في الزاوية اليسرى العليا، واختيار النوع "مخصص" Custom. يتيح لك ذلك إنشاء كتلة المحتوى content block الخاصة بك باستخدام محرر يعمل بنظام (ما تراه هو ما تحصل عليه)، بالإنجليزية WYSIWYG (What You See Is What You Get). هذا المحرر ما هو إلا أداة لإنشاء المحتوى وتنسيقه، وتتيح عرض ما يتم فعله مباشرة. للأسف، إذا حاولنا تغطية جميع الخيارات على هذه الشاشة، فإن هذا الدرس التعليمي سيطول كثيرًا. إلا أنه إذا سبق لك استخدام أي معالج نصوص سابقًا، فيُفترض أن يبدو كل شيء مألوفًا للغاية. بالإضافة إلى ذلك، يمكن الطواف بمؤشر الفأرة فوق أي من الرموز للحصول على وصف مختصر description لوظيفته. يُفترض أن تساعدك هذه الشاشة في كتابة النص وتنسيقه بسرعة وإدراج العناوين والصور والوسائط وباقي الأمور الأخرى. عند الانتهاء وقبل الحفظ، يجب التأكد أن الحالة Status على اليمين تكون Published أي يتم نشر المحتوى. وتأكد أيضًا أنك قمت بتحديد الموضع الصحيح الذي سيتم تعيين القالب إليه وذلك من خلال القائمة المنسدلة Position، (انتبه إلى أنه يجب أيضًا تحديد السمة Theme النشطة!). في هذه الحالة، نريد أيضًا إخفاء عنوان الوحدة. بعد ذلك، انتقل إلى قائمة Menu Assignment (صفحة التبويب الموجودة أسفل العنوان title) واستخدم القائمة المنسدلة لاختيار الصفحات التي تريد إظهار هذه الوحدة module عليها. في هذه الحالة، يتم اختيار "على الصفحات المحددة فقط Only on the pages selected"، وكذلك تحديد الاختيار الصفحة الرئيسية Home (Alias: home). بعد الحفظ ستظهر هذه الوحدة على الصفحة الرئيسية (ولا تظهر في أي مكان آخر). وبنفس الطريقة السابقة يمكن إدراج الأشياء الأخرى في صفحات جوملا Joomla مثل منشورات المدونة (سنتحدث عن ذلك لاحقًا في هذا الدرس التعليمي) واللافتات banners والقوائم والصور والإطارات الجزئية iframes. بالإضافة إلى ذلك، يمكنك أيضًا إضافة وحدات نمطية جديدة عبر الإضافات Extensions (مزيد من التفاصيل يأتي لاحقاً). على سبيل المثال، هذا ما تبدو عليه الصفحة الرئيسية عندما نضيف الصورة الرئيسية على هيئة شريط تمرير slider في الموضع hero-section باستخدام مكون إضافي، ويتم نقل وحدة النص text module إلى الموضع content-top: 9. إنشاء صفحات جديدة الآن ننتقل لموضوع أسهل وهو الصفحات. أول شيء يجب وضعه في الاعتبار أن كل الأِشياء في جوملا Joomla يتم إنشاؤها في مكان معين، ولكن يتم عرضها في مكان آخر. يجب وضع هذا المفهوم في الاعتبار طوال هذا الدرس التعليمي، لذلك فإن أي شيء يتم إنشاؤه لن يظهر تلقائيًا على الموقع. في جوملا Joomla كنظام لإدارة المحتوى، يتم تسمية الصفحات بالمقالات articles. لذلك قد يسبب لك هذا المسمى (المقالات) بعض الارتباك إذا كان لديك خلفية عن المدونات، ولكن لا تدع ذلك يوقفك. يمكنك إنشاء مقالات عن طريق المحتوى> مقالات> إضافة مقال جديد Content > Articles > Add New Article. ويوجد بديل آخر وهو استخدام الاختصار الموجود على لوحة التحكم. كلٌ منهم يجب أن يوصلك إلى شاشة تحرير مشابهة تمامًا لما استخدمته من قبل. وبنفس الطريقة السابقة، يتم إنشاء المحتوى وتنسيقه. عند الانتهاء، وبواسطة الأمر Alias، يمكنك تحديد رابط (يعني عنوان URL للصفحة). غالبًا من المنطقي وضع كلمة تعريفية هنا بدلًا من استخدام عنوان المقالة article title. ومن خلال القسم Status، يجب اختيار "نشر" Published قبل الحفظ. 10. تعيين (تسكين) الصفحات إلى قائمة التنقل Navigation Menu حتى يتمكن زوار الموقع من الوصول لصفحة معينة، يجب تسكينها بقائمة التنقل Navigation Menu. لفعل ذلك، ومن خلال القائمة Menu نبحث عن العنصر المحتوي على أيقونة المنزل بجانبه. ولإضافة رابط جديد، نقوم بالطواف عليها ثم ننقر على "إضافة عنصر جديد" Add New Menu Item. بفعل هذا يتم إظهار الشاشة التالية من الخانة نوع العنصر Menu Item Type يتم اختيار Article > Single Article ومن خلال الخانة Select Article يمكن تحديد أي محتوى عن طريق Select ثم النقر على عنوان العنصر المراد ربطه بقائمة التنقل. الآن ما عليك سوى إدخال عنوان للقائمة Menu Title في الجزء العلوي (وهو النص الذي سيظهر في القائمة) وتأكد من اختيار القائمة التي سيتم تعيين هذا العنصر تحتها، من القسم على اليمين. عندما تقوم الآن بالحفظ والإغلاق، يمكنك استخدام الأيقونة ذات النقاط الثلاثة على اليسار لسحب عناصر القائمة وتغيير ترتيبها. بعد إكمال هذه الخطوة، والعودة إلى الموقع سنحصل على الشكل التالي: 11. إضافة قسم المدونة Blog يتم إضافة منشورات المدونة في جوملا Joomla بشكل أساسي بنفس طريقة إنشاء الصفحات السابقة. الاختلاف الوحيد هو أنه يجب ربط منشورات المدونة Articles بفئة Category معينة. لذلك، نحتاج إلى إنشاء فئة Category أولًا قبل إنشاء المنشورات. يتم ذلك من خلال القائمة المحتوى> الفئات> إضافة فئة جديدة Content > Categories > Add New Category. سيقود هذا إلى نفس المحرر الذي تعاملت معه من قبل. في هذه الحالة، ما عليك سوى إدخال اسم في الجزء العلوي (مثل Blog) ثم الحفظ والإغلاق. بعد ذلك يتم تعيين هذه الفئة المُنشأة حديثًا إلى قائمة التنقل بنفس الطريقة التي تمت مع الصفحات من قبل، من خلال الخانة "نوع العنصر Menu Item Type" نختار المقالات > مدونة الفئة Articles > Category Blog. بعد ذلك يجب التأكد من اختيار الفئة (المسماة Blog) في الخانة Choose a Category. بعد ذلك تأكد من ربطها بقائمة التنقل الصحيحة وإعطائها عنوانًاً title ذا دلالة لأنه هو الذي سيظهر للمستخدم. وبعد الحفظ وإغلاق هذه الشاشة سيُلاحظ ظهور عنصر جديد بالقائمة Blog. من الآن فصاعدًا، سيظهر أي مقال يتم ربطه بالفئة Blog في هذه الصفحة التي تظهر عند النقر على العنصر Blog الموجود بالقائمة. 12. تثبيت الإضافات Extensions آخر شيء في هذا الدرس التعليمي لمنصة جوملا Joomla للمبتدئين هو الإضافات Extensions. والتي بواسطتها، يمكنك جلب ميزات ووظائف جديدة إلى موقعك. تجدها في دليل ملحقات جوملا Joomla الرسمي. ما عليك سوى إدخال ما تبحث عنه، ويمكنك استخدام البحث بالفئات أو البحث المتقدم لإيجاد ما تبحث عنه. مع وجود أكثر من 6000 إضافة Extension متوفرة، قد يكون من الصعب الاختيار، لذا يمكنك البدء بمجموعات مثل إضافات جوملا Joomla Extension الأعلى تقييمًا. بمجرد معرفة ما يجب تثبيته على موقعك، سيكون لديك عدة طرق لتثبيت الإضافات. يمكنك العثور على جميع الإضافات من خلال القائمة الإضافات> إدارة> تثبيت Extensions > Manage > Install. إذا كانت هذه هي زيارتك الأولى، فيمكنك استخدم الخيار إعداد التثبيت من الويب Install from web. عند القيام بذلك، فإنه يتيح لك الوصول إلى كل شيء في دليل إضافات جوملا Joomla مباشرة من لوحة التحكم الخلفية. انقر فوق أي إضافة ثم اضغط على زر التثبيت Install (مرتين) لتحميله تلقائيًا على موقعك. إذا لم تنجح هذه الطريقة لأي سبب، فيمكنك ببساطة تنزيل الامتداد أو نسخ عنوان URL الخاص به. بعد ذلك، يمكنك استخدام علامة التبويب Upload Package File لتثبيت الإضافة عن طريق رفع الحزمة، أو Install from URL لتحميل الإضافة عن طريق الرابط. لاحظ أنه قد لا يزال يتعين عليك تنشيط أجزاء الإضافة من خلال الإضافات> إدارة Extension>Manage. من نفس هذه الشاشة، يمكن أيضًا تعطيل أو حتى إزالة الإضافات التي لم تعد بحاجة إليها. لسوء الحظ، الأمر مزدحم ومُربِك بعض الشيء، لذا قد تضطر إلى البحث عن الإضافة المطلوبة باسمها. في هذا المثال، تم بتثبيت محرر محتوى JCE الشهير. مع وجود هذا المحرر، وتنشيطه وجعله هو المحرر افتراضي من خلال النظام> التكوين العام System > Global Configuration، ستلاحظ فرقًا ملحوظًا في عملية إنشاء المحتوى. الخواطر الأخيرة لهذا الدرس تُعتبر منصة جوملا Joomla أداة ممتازة لبناء المواقع على شبكة الإنترنت. فهي نظام إدارة محتوى (CMS) قوي ومرن وقابل للتمديد (إضافة الميزات) على نطاق واسع، ومجاني أيضًا. في هذا الدرس التعليمي لمنصة جوملا Joomla، تعلمت كيفية تثبيت النظام الأساسي، واستكشاف طريقك حول لوحة التحكم الخلفية، وتغيير تصميم موقعك، وإضافة محتوى، وتثبيت الإضافات. بالطبع، لا يزال هناك الكثير لتتعلمه، ومع ذلك، باتت لديك الآن المعرفة الكافية لاستخدام جوملا joomla، والمقدرة لبدء الاستكشاف بنفسك. إذا كنت تريد التعمق في هذه المنصة، فإليك بعض الموارد الموصى بها: وثائق جوملا المساعدة منتديات جملة يُرجى أن يكون هذا الدرس التعليمي لمنصة جوملا Joomla للمبتدئين قد ساعدك فعليًا في اتخاذ خطوتك الأولى. ترجمة -وبتصرّف- للمقال Joomla Tutorial for Beginners (Step-by-Step) لصاحبه Nick Schäferhoff. اقرأ أيضًا نظرة عامة على نظام إدارة المحتوى جوملا Joomla 4 كيفية تحديث موقعك إلى أحدث إصدار لنظام إدارة المحتوى جوملا Joomla 4 تثبيت نظام إدارة المحتوى جوملا Joomla 4 مقدمة في جملة Joomla
-
حسنًا، بالوصول إلى هذه المرحلة من هذا التدريب، يُفترض أن تكون لديك أساسيات التعامل مع دروبال. وإذا سبق لك العمل على أي نظام إدارة محتوى أو مصمم مواقع ويب من قبل، فالمتوقع أن تكون هذه المهارات مألوفةً جدًا بالنسبة لك. ومع ذلك، يستطيع دروبال أن يزيد من إمكانياته وتمديدها لتناسب كل الأغراض التي قد تكون مطلوبة. تنشيط وتعديل الوحدات البرمجية Modules يفضّل في هذه المرحلة من التعرف على دروبال، أن تكتسب مهارة الوحدات البرمجية Modules. وكما ذكرنا، فهذه برامج صغيرة يمكنها إضافة جميع أنواع الميزات والوظائف إلى موقع دروبال الخاص بك، ويأتي دروبال أساسًا مع مجموعة منها يمكن العثور عليها في الإضافات Extend. لا يتم تثبيت جميع الوحدات البرمجية Modules وتنشيطها افتراضيًا. ولتغيير ذلك، كل المطلوب هو وضع علامة في المربع بجانب كل وحدة ثم اذهب لأسفل وانقر على تثبيت Install، ليتولى دروبال بعد ذلك الباقي. وعلى العكس من ذلك، فأيّ وحدات لم تَعُد بحاجة إليها، يمكن إزالتها، وذلك بالذهاب إلى صفحة التبويب "إلغاء التثبيت Uninstall". تتم إزالة الإضافات أساسيًا بنفس طريقة التثبيت، ولكن بعكس الاتجاه. ألغ تحديد أي إضافات غير مرغوب فيها، ثم انتقل إلى الأسفل وانقر على الزر "إلغاء التثبيت" Uninstall. إضافة الوحدات البرمجية التشاركية Contributed Modules إلى جانب الوحدات البرمجية Modules الافتراضية، هناك أيضًا الكثير من الوحدات الأخرى التي يطلق عليها الوحدات التشاركية Contributed Modules وهي التي تمت برمجتها بواسطة مطورين آخرين ويطلق عليهم الطرف الثالث Third-party، بالتالي فإضافتها إلى موقعك يكاد يكون نفس طريقة تثبيت سمات Themes دروبال، والتي تناولناها مسبقًا. أولًا، يجب العثور على الوحدة المطلوبة داخل الدليل الرسمي، وبمجرد الاستقرار على أحدها، يتم تنزيل ملفاتها أو نسخ الرابط الخاص بها. بعد ذلك يمكن إضافته إلى الموقع عبر Extend> Install new module. هناك الكثير من الوحدات التي يمكن المفاضلة بينها، وهي أكثر من السمات، فقد يصل عددها إلى 46000 أو أكثرك لذا إذا لم تكن متأكدًا أيًّا منها مناسب للتثبيت، فإليك بعض الخيارات الرائعة: Token: هذه الوحدة البرمجية تفيد في كتابة نص صغير على بصيغة معينة تسمى نائب Placeholder، ليُستبدل لاحقًا بقيمة معينة داخل المقال أو الصفحة. في الوقت الحالي، تمت كتابة معظم وظائف هذه الوحدة في دروبال، لكن بعض الوحدات لا تزال تستخدمها، مثل وحدة Pathauto. Chaos Tools Suite: وهي معروفة بـ Ctools، وتساعدك في إنشاء الوحدات البرمجية Modules الخاصة بك، بالإضافة إلى النماذج ومربعات الحوار وأنواع المحتوى التي تخص المدونة والمزيد. Pathauto: يحتوي دروبال أساسًا على وحدة برمجية تخص التعامل مع المسار، ولكن هذه الوحدة تضطرك لإنشاء عناوين URL يدويًا. وهذا أمر مزعج ومرهق جدًا أن تقوم به يدويًا لكل منشور. هنا تأتي هذه الوحدة Pathauto وتريحك من هذا العناء، إذ تنشئ العناوين URLs تلقائيًا، وذلك عن طريق تعيين أنماط معينة (بالاستعانة بالوحدة Token)، لتولَّد عناوين المنشورات وغيرها تلقائيًا بناءً على النمط الذي يحدده مشرف النظام. وهذا يفيد كثيرًا، إذ تتوافق عناوين URL المنتَجة تلقائيًا مع معايير محركات البحث. Gutenberg: إذا كنت قادمًا من ووردبريس إلى دروبال، فعندما تعلم أن محرر جوتنبرج Gutenberg الجديد متاح أيضًا في دروبال، فقد تسعد (أو ربما تُحبط، هذا يتوقف على تجربتك). وهو الذي يسمح بتحرير موقع الويب بنظام كتل التصميمات Blocks، وهو متاح مجانًا. Google Analytics: تحليلات جوجل، هذه الوحدة مفيدة لكل من يريد الحصول على معلومات حول استخدام موقعه، فهي تسهل التكامل مع تحليلات جوجل وتجعل الأمور سهلةً للغاية في تحقيق الهدف. لمزيد من وحدات دروبال المفيدة، راجع هذه المقالة. التعرف على كتل التصميمات Blocks بمجرد الانتهاء من إضافة كل الوحدات التشاركية Contributed Modules المطلوبة، قد ترغب في إضافة شريط جانبي إلى موقعك بميزات وعناصر متنوعة مثل إضافة صور أو قوائم، وهذه الميزات في دروبال يُطلق عليها كتل التصميم لأن كلًا منها يمكن سحبه والتعامل معه ككيان منفصل أو كتلة منفصلة، وسوف نتحدث عنها بتفصيل أكبر في نهاية هذا الدرس التعليمي. هذه الكتل يمكن وضعها في مناطق عديدة من الصفحة وكذلك ضبط مظهرها وشكلها وحجمها وموضعها وصفحات موقع الويب التي تظهر عليها. التعرف على مناطق الكتل Block Regions الخاصة بك سوف تختلف الكتل التي يمكن التعامل معها اعتمادًا على السمة theme والوحدات Modules والمكونات الأخرى على موقعك. ويمكنك العثور على جميع الخيارات التي تتحكم فيها من خلال القائمة Structure > Block Layout. يتم حفظ الكتل حسب السمة Theme، لذلك في الجزء العلوي، توجد قائمة بالسمات المثبتة على موقعك؛ أما بالأسفل فتوجد قائمة بجميع الأماكن التي يمكن إضافة كتل التصميمات blocks إليها، وتسمى المناطق regions. إذا لم تكن متأكدًا من أماكنهم، فانقر فوق Demonstrate block regions في الجزء العلوي. سيتم عمل عرض للموقع، بحيث يتم تمييز وتسمية أماكن تواجد كل منطقة. إضافة كتل التصميم Blocks للمناطق Regions لإضافة كتلة Block إلى مكان ما، كل ما هو مطلوب التمرير والوصول إلى المنطقة المرغوبة والنقر فوق "إضافة الكتلة Place block". وستظهر قائمة بكل الخيارات المتاحة. بعد النقر على Place block بجانب العنصر المراد إضافته، ستظهر شاشة الضبط. من الجدير بالذكر، أنه ستكون هناك اختلافات بسيطة على حسب الكتلة التي يتم وضعها. في حالة الكتلة المسماة Breadcrumbs. على سبيل المثال، يمكنك إضافة عنوان (وتحديد ما إذا يتم إظهاره أو لا) وأيضًا إعدادات إظهار الكتلة؛ أما في الجزء السفلي، فيمكنك أيضًا تغيير المنطقة التي ستظهر فيها (في حال اخترت منطقة خاطئة يمكنك التغيير من هنا). بمجرد الانتهاء ثم النقر على الزر "حفظ الكتلة Save block" تضاف الكتلة إلى الموقع. التحكم في كتل التصميم بطبيعة الحال، تتوافر إمكانية تغيير أي شيء يخص إعدادات الكتل الموجودة بموقعك. فلنقل الكتلة من منطقة إلى أخرى مثلًا، توجد طريقتان، الأولى اختيار المنطقة الجديدة من القائمة المنسدلة، والطريقة الثانية هي بسحبها وإفلاتها من منطقة إلى أخرى. في أقصى اليمين، إذا تم النقر على الزر Configure فإن ذلك سيقود إلى شاشة الإعدادات الخاصة بالكتلة لتغيير أي منها؛ أما النقر على أيقونة السهم فسيتسبب في فتح القائمة المنسدلة ليظهر اختياران، أولهما هو Disable الذي يعطل الكتلة، أما الثاني فهو Remove، الذي يتسبب في إزالتها نهائيًا. بعد الانتهاء من كل التغييرات المطلوبة، لا تنسَ أن تنقر على الزر حفظ Save block أسفل الصفحة. ضبط إعدادات الكتل على الواجهة الأمامية يمكن أيضًا تعديل كتل معينة من خلال الواجهة الأمامية لموقعك. ويتم ذلك بالطواف فوق أي منها حتى تظهر أيقونة القلم (أيقونة التعديل)، انقر فوقها، ثم انقر مرةً أخرى على "ضبط الكتلة Configure block". سيقود هذا إلى ظهور نفس الشاشة السابقة وهنا، يمكنك تغيير أي إعدادات، وتغيير المنطقة إلى منطقة أخرى، وكذلك إزالة الكتل. بالمناسبة، يؤدي النقر على رابط "تعديل Edit" في الزاوية اليمنى العليا إلى تمييز جميع العناصر القابلة للتحرير في الصفحة بوضع رمز بجانبها، وهذا سيسهل عليك إيجاد الأماكن القابلة للتعديل. إنشاء كتل تصميمية مخصصة Custom Blocks كنقطة أخيرة في كتل دروبال في هذا الدرس التعليمي، ينبغي أن تعلم أنه يمكن أيضًا إنشاء كتل مخصصة من إنتاجك. وقد يكون لهذا فائدة عظيمة جدًا. فعلى سبيل المثال، قد تكون لديك معلومة حول ما تريد عرضه في مناطق متعددة من موقعك، مثل ساعات العمل بشركتك، أو خبر معين مطلوب إظهاره للزوار، ولفعل هذا انتقل إلى Structure > Block layout > Custom block library (علامة التبويب في الأعلى). وبالنقر على Add custom block يتم الانتقال إلى الشاشة التالية: أدخل وصفًا للكتلة حتى تتمكن أنت والمسؤولون الآخرون من معرفة نبذة مختصرة عنها، بعد ذلك اكتب المحتوى الذي تريد عرضه في المحرر الموجود بالأسفل، وبمجرد الانتهاء انقر على "حفظ Save" لحفظ الكتلة المخصصة Custom block الخاصة بك؛ وعندها يمكنك إضافتها للمناطق المختلفة على موقعك بنفس طريقة الكتل الأخرى. التعرف على أحدث مزايا وإمكانيات دروبال تمامًا كما هو الحال مع ووردبريس، قدم دروبال مؤخرًا نوعًا من محرر الكتل لتصميم المحتوى. ونظرًا لأن هذه ميزة جديدة وعظيمة، فلن يكتمل أي هذا الدليل التعليمي لدروبال دون ذكرها. في حالة دروبال، يُطلق على المحرر الجديد اسم "مصمم التخطيط Layout Builder" وهو أحد الوحدات الأساسية، ومع ذلك، لا يتم تثبيته افتراضيًا. ولعلاج ذلك، في قائمة "الوحدات البرمجية Modules" الموجودة تحت Extend، ابحث عن Layout Builder و Layout Discovery. انتقِ كلًا من الاختيارين، وانزل للأسفل وانقر على الزر "تثبيت Install". بمجرد تفعيل مصمم التخطيط Layout builder، ستحتاج لضبطه وتحديد ما المحتوى الذي سيتعامل معه، ويتم ذلك من خلال القائمة "الهيكلة >أنواع المحتوى" Structure > Content Types. Ï65 ستجد هنا قائمةً بجميع أنواع المحتوى على موقع دروبال الخاص بك (بناءً على ما تم في هذا الدرس، فيُفترض أن يوجد المقال والصفحة الأساسية). استخدم القائمة المنسدلة في النهاية لاختيار ضبط العرض Manage display لأي نوع محتوى تريد تعديله. هناك طريقة أخرى وهي النقر فوق "تحرير Edit" أو "إدارة الحقول Manage Fields" ثم النقر فوق علامة التبويب "ضبط العرض Manage display" في الجزء العلوي من الشاشة التالية. من المفترض أن تأخذك أيًّا من الطريقتين إلى نفس المكان. عندما تصل إلى هناك، مرّر لأقصى الأسفل ثم نشّط خيار "تفعيل مصمم التخطيط Use Layout Builder" والحفظ. تعرف على محرر تخطيط دروبال Drupal Layout Editor نظرًا لأن هذا الدرس التعليمي موجه للمبتدئين، فسيتم تقديم نظرة عامة قصيرة فقط على ما يمكن أن يفعله مصمم التخطيط Layout Builder. يسمح لك محرر تخطيط دروبال Drupal Layout Editor بتغيير هيكلة أو تصميم ما نطلق عليه "أنواع المحتوى" الخاصة بك بطريقة السحب والإفلات drag-and-drop. وأنواع المحتوى تُعَد قوالب يتم تخطيطها وتصميمها وحفظها، وبعد ذلك تربط الصفحات بنوع معين، فتظهر بيانات الصفحة بالتصميم المخصص لهذا النوع أو القالب. في قائمة "إدارة العرض Manage display"، ومع تنشيط الاختيار Layout Builder، يفترض ظهور الزر "إدارة التخطيط Manage layout" الذي لم يكن موجودًا من قبل. عند النقر على هذا الزر، سيتم الوصول إلى صفحة معاينة (تجريبية) لهذا النوع أو القالب، مع إمكانية تعديل تخطيطه. يتكون المحرر بالأساس من أقسام sections وكتل blocks، وإذا تم النقر فوق "إضافة قسم Add section"، فستظهر قائمة بالاختيارات المتاحة، وكل اختيار يمثل تخطيطًا مختلفًا، بحيث يكون الاختلاف في عدد الأعمدة ونسبة عرض width ratio كل عمود. في الصورة التالية يظهر التخطيط 50% 50%، والذي يعنى عمودان متساويان في العرض. بعد اختيار تخطيط القسم، يجب كتابة اسم للقسم، وعند النقر على "إضافة قسم Add section"، تتم إضافته إلى تخطيط الصفحة، وسنلاحظ أن القسم المضاف يتكون من عمودين متساويين كما بالصورة التالية. بعد ذلك، لإضافة كتل إلى القسم، يكفي النقر مرةً واحدةً على الزر الذي يحمل نفس الاسم، وستظهر قائمة منزلقة أخرى تحتوي كل الكتل المتاحة على موقعك، بالإضافة إلى إمكانية إنشاء كتل مخصصة. انقر فوق إحداها لضبط الإعدادات الخاصة بها، ثم اضغط على "إضافة كتلة Add block" لإضافتها إلى الصفحة. إضافةً إلى ذلك، يمكن تغيير أماكن الكتل الموجودة باستخدام طريقة السحب والإفلات، والعديد من الخيارات الأخرى مثل إزالة أقسام كاملة، وضبط إعدادات الكتل، وغيرها من الاختيارات. عند الانتهاء والنقر فوق "حفظ التخطيط Save layout"، سيتم تطبيق التغييرات على كل محتوى يستخدم هذا النوع، فالنوع بمثابة قالب إذا تم تغييره، وسيتم تطبيق ذلك على كل من يستخدمه. يُعَد هذا تدريبًا عمليًا رائعًا، أليس كذلك؟ استخدم مصمم التخطيط Layout Builder لتعديل الصفحات الفردية بالإضافة إلى ما يقوم به مصمم التخطيط Layout Builder من إجراء تغييرات على أنواع (قوالب) المحتوى، يمكن أيضًا استخدامه لإجراء تغييرات على محتوى صفحات معينة وليس على التخطيط العام للنوع نفسه؛ وللتمكن من ذلك، يجب التأكد من تنشيط الخيار "السماح بتعديل العناصر الفردية Allow each content item to have its layout customized" والموجود تحت "إدارة العرض Manage Display". إذا نُفّذت الخطوات السابقة وحاولت تعديل محتوى يستخدم هذا النوع، فستحصل الآن على علامة تبويب جديدة تسمى "تخطيط Layout" في الأعلى تنقلك إلى نفس المحرر. هنا، يمكنك إجراء تغييرات على أجزاء المحتوى الفردية التي ستلغي الإعدادات المكتسبة من النوع العام فيكون لها تخطيطها الخاص، ويمكن زيادة إمكانيات وقدرات مصمم التخطيط عن طريق الوحدات البرمجية Modules، وهناك خيارات إضافية. لمزيد من المعلومات، يمكنك زيارة شرح دروبال. الخواطر النهائية: دروس دروبال للمبتدئين رغم أن هذا الدرس التعليمي كافٍ جدًا لمنحك معلومات راسخةً ومتينةً لتصميم موقع ويب باستخدام دروبال، إلا أنه يجب أن تضع في حسبانك أن الأمر يتطلب بعض الصبر لإتقان إمكانيات دروبال بالكامل. ومن المعروف أن العملية التعليمية تستغرق وقتًا، لذلك فمن أفضل الطرق للحصول على الخبرة هي التدريب على الأدوات والنظام ومعرفة كيفية تنفيذ الأشياء التي تريدها على موقعك. نرجوا أن يكون هذا الدرس لتعليم دروبال للمبتدئين قد ساعدك فعليًا في اتخاذ خطوتك الأولى، وإن كان لديك أي تساؤل حوله فلا تتردد في طرحه بالتعليقات. ترجمة -وبتصرّف- للمقال Beginners’ Guide to Drupal (How to Build a Website) لصاحبه Nick Schäferhoff. اقرأ أيضًا المقال السابق: إنشاء وتعديل المدونات والمحتوى في دروبال Drupal التعامل مع واجهة المستخدم وصفحات الموقع في دروبال Drupal دليل المبتدئين لتهيئة دروبال Drupal الأخطاء التي يقع فيها المبتدئون في دروبال
-
يرغب العديد من الأشخاص الذين المتطلعون لإنشاء موقع ويب في أن ينشئوا معه مدونة. وبطبيعة الحال، وباعتبار دروبال نظام إدارة محتوى مناسبًا، فإن لديه أيضًا الإمكانية لإنشاء المدونات، وهو ما سيتم تغطيته خلال هذا الدرس التعليمي بعد ذلك. كتابة مقالك الأول لإنشاء مدونة، سننشئ أولًا بعض المحتوى، فكيف ستكون المدونة بدون محتوى؟ بالتأكيد ستكون صفحةً فارغةً فقط. لا يحوي إنشاء محتوى للمدونة في دروبال أي صعوبة، فلعلك لاحظت أثناء إنشاء الصفحات السابقة، وعندما اخترنا النوع Basic page، أنه كان يوجد نوع آخر يسمى ِArticle، بمعنى مقالة. كان هذا لإنشاء محتوًى أقل ثباتًا (أي متجددًا) مثل النشرات الصحفية والتحديثات ومنشورات المدونة، فهو يعمل بنفس الطريقة التي تعمل بها الصفحات إلى حد كبير، إذ ما عليك سوى إنشاء مقال جديد وإدخال العنوان والملخص والمحتوى وإضافة الاسم المستعار إلى نهاية عنوان الموقع URL، ثم نشره. لكن هناك بعض الأمور التي يحصل فيها اختلاف، فعلى عكس الصفحات الأساسية، تأتي المقالات أيضًا مع إعدادات التعليقات وتوجد على اليمين (افتراضيًا، تكون التعليقات متاحة)، كما تمتلك كذلك القدرة على إضافة كلمات توضيحية tags وكذا تخصيص صورة مميزة في الأسفل (ببساطة اختر الصورة، وحملها، ثم إضافة نص بديل). بالإضافة إلى ما سبق، يجب التفكير في تنظيم عناوين المدونات، فمن ضمن الأفكار الجيدة أن يكون الاسم المستعار على هيئة blog/post-title/، فإذا كان عنوان المقالة "events" على سبيل المثال، فسيكون عنوانها بالمتصفح مشابهًا لـ http://domain.com/blog/events، وهكذا مع كل المقالات التي سوف تندرج تحت blog/، وإلا ستظهر مباشرةً بعد اسم الموقع، وبالتالي ستكون غير منظمة. كذلك، في قسم معلومات التأليف Authoring information، يمكن أيضًا تغيير تاريخ النشر ووقته. وها هي النتيجة النهائية: تهيئة صفحة المدونة بمجرد إنشاء مقالات أو منشورات للمدونة، فإن الأمر يتطلب الآن عرضها على الصفحة. وبناءً عليه، يمكن لأي شخص لديه الرابط أن يرى هذه المقالات. ومع ذلك، أليس من الأفضل عرض جميع مشاركات المدونة في مكان واحد وترتيبها ترتيبًا زمنيًا؟ بالتأكيد هذا أفضل. على هذا الأساس، يتعين إنشاء ما يمكن أن نسميه صفحة العرض View، وهذا ما يسميه دروبال قوائم المحتوى، التي لا يكون إنشاؤها صعبًا، حيث يمكنك العثور على الخيار الخاص بهم عن طريق قائمة Structure > Views. ضبط إعدادات صفحة العرض View من خلال الشاشة السابقة، انقر على Add view. سينقلك هذا للصفحة التالية والتي من خلالها يمكن إضافة صفحة للعرض. الأسطر التالية توضح كيفية ملء خانات المعلومات الأساسية للصفحة: View name: أي اسم الصفحة، وهو الاسم الذي سيظهر في قائمة "العرض Views" لمساعدتك في التعرف عليه. Description: أي الوصف، وتظهر أهميته عند الذهاب إلى قائمة "العرض Views"، ويعرض وصفًا مختصرًا لهذا العنصر. هذه الخانة اختيارية. في مقطع إعدادات العرض View settings، يمكن تحديد المحتويات Content التي تخص المقالات Article، ويمكن تحديد ظهور الأحدث أولًا Newest first. ونتيجةً لهذا، سيتم عرض المنشورات الأحدث أولًا أي بالأعلى. الخطوة التالية، الانتقال إلى إعدادات الصفحة: Create a page: أي إنشاء صفحة، ويجب تفعيل هذا الخيار لينشئ دروبال صفحةً مخصصةً لهذا العرض. Page title: أو عنوان الصفحة. في حالتنا هذه، ربما يكون العنوان "المدونة" مناسبًا. Path: أي المسار، ويعبّر عن عنوان URL المخصص للصفحة. ومرةً أخرى، العنوان "blog" ربما يكون خيارًا بديهيًا. ولكن تأكد من أن ما تكتبه هنا يماثل ما اخترته في المقال إذا كنت قد أدخلت أي شيء هناك. Page display settings: وتعبّر عن إعدادات عرض الصفحة، اختر التنسيق الذي تريد عرض المقالات أوالمنشورات به (شبكة، قائمة منسقة بلغة HTML، جدول، قائمة غير منسقة)، وتحديد الجزء المراد إظهاره (العبارات التشويقية، العناوين، العناوين المرتبطة، أو الحقول). في هذا الدرس سيتم اختيار قائمة غير منسقة والعبارات التشويقية. Items to display: عدد المنشورات أو العناصر المراد عرضها بالصفحة. User a pager: استخدام مقسم الصفحات، لتحديد ما إذا كنت تريد تضمين ترقيم الصفحات لهذا العرض. Create a menu link: لقد تحدثنا عن هذه الجزئية سابقًا في جزء قوائم دروبال. انقر على الزر "حفظ وتعديل Save and edit" وستجد المدونة التي اُنشئت حديثًا في الواجهة الأمامية لصفحتك. تعديل وحذف المحتوى إذا كنت تريد إجراء تغييرات أو حذف أي من الصفحات أو المقالات التي أنشأتها، فلا يوجد أسهل من ذلك. كل المطلوب هو الانتقال إلى قائمة "المحتوى Content"، وستلاحظ وجود قائمة بجميع المحتويات التي تمت على موقعك. إذا كان عدد العناصر كثيرًا جدًا، فيمكن استخدم خيارات التصفية filters الموجودة بالأعلى لتسهيل العثور على ما تبحث عنه حسب العنوان أو نوع المحتوى أو حالة النشر أو اللغة. وعلى الجانب الأيمن، انقر فوق الزر "تحرير Edit" للعودة إلى شاشة التحرير لعنصر معين. أو بدلًا من التعديل، يمكن حذف العنصر، وذلك عن طريق فتح القائمة المنسدلة بالنقر على الزر الذي على شكل السهم، ثم اختيار "حذف Delete". إضافةً إلى تعديل العنصر فرديًا، يمكن تعديل مجموعة من العناصر دفعةً واحدة، وذلك باختيار العناصر المراد تعديلها عن طريق مربع الاختيار الموجود على اليسار، ثم تطبيق الإجراء المطلوب عن طريق اختياره من القائمة المنسدلة الموجودة بالأعلى. إضافةً إلى العديد من الإمكانيات العديدة المتوافرة مثل نشر المحتوى Publish وإلغاء نشره Unpublish وحذفه Delete، يمكنك أيضًا جعله ثابتًا Sticky أو غير ثابت Unsticky، أو تحفيزه للظهور بالصفحة الأولى أو إزالته من هناك؛ بالإضافة إمكانية أخرى وهي حفظ المحتوى التي تتسبب في تحديث توقيته الزمني Timestamp. وبعد اختيار أي إجراء، لابد من النقر على الزر "تطبيق على العناصر المحددة Apply to selected items" حتى يتم تنفيذ التغييرات فعليًا. ترجمة -وبتصرّف- للمقال Beginners’ Guide to Drupal (How to Build a Website) لصاحبه Nick Schäferhoff. اقرأ أيضًا المقال السابق: التعامل مع واجهة المستخدم وصفحات الموقع في دروبال Drupal دليل المبتدئين لتهيئة دروبال Drupal الأخطاء التي يقع فيها المبتدئون في دروبال
-
سنشرح في هذا المقال كيف يجب التعامل مع واجهة المستخدم وصفحات الموقع في دروبال drupal. وبناءً على ما سبق ذكره في مقالنا السابق من خطوات، فبعد إكمال عملية التنصيب، سيبدو موقع دروبال الذي تم إنشاؤه حالًا بالشكل التالي: بعد تسجيل الدخول (ويمكنك تسجيل الدخول في أي وقت من خلال الرابط http://yourdomain.com/user/login، حيث تستبدل yourdomain باسم النطاق الخاص بك)، ويوجد في أعلى الشاشة كل الروابط التي تقود إلى التحكم في الأكواد الخلفية Back End، والتي من خلالها يمكن تغيير كل ما يخص الموقع ومحتوياته. وسيتم دراسة العديد منها خلال هذا الدرس العملي. ولكن لتسهيل فهمها، إليك فكرةً سريعةً عن هذه الروابط وما تحتويه: Content: أي محتويات الموقع، ويوجد في هذا القسم كل ما يتعلق بالمحتوى، مثل الصفحات والمنشورات أو مواضيع المدونة. كذلك مراجعة تعليقات الزوار ومكتبة الوسائط. Structure: أي الهيكل، وهذا القسم المسئول عن هيكلة الموقع وأجزائه، مثل كتل التصميمات blocks، نماذج إدخال البيانات forms، أنواع البيانات المخزنة content-types، قوائم الانتقال menus، وكذلك التصنيفات taxonomies. Appearance: أي المظهر، ومن خلال هذا القسم يتم التحكم في إعدادات السمات themes وكل الخيارات التي تخص شكل الموقع؛ بالإضافة إلى تحديثات الموقع. Extend: وتعنى الإضافات، التي من خلالها يمكن إضافة او تعديل أو حذف الوحدات البرمجية Modules الخاصة بموقع دروبال. Configuration: أي الضبط، حيث يمكن التحكم في إعدادات الموقع من خلال هذا القسم. People: تعني المستخدمين، وفيها يتم التحكم في المستخدمين Users، ومجموعات الصلاحيات Roles، ومنح الصلاحيات أو منعها عن المستخدمين والمجموعات. Reports: التقارير، مجموعة من التقارير عن الموقع، مثل حركات تسجيل الدخول وحالة الموقع والأخطاء التي يسجلها الموقع وكلمات البحث والمعلومات الأخرى. Help: أي قسم المساعدة، وفيه معلومات قيمة عن إدارة الموقع، وكذلك الوحدات البرمجية modules. وبالمناسبة، تلاحظ وجود قائمة Shortcuts، وفيها يمكن إضافة اختصارات أو روابط للأقسام الأكثر استخدامًا لسهولة الوصول إليها. تمنح هذه الإمكانية سرعة الوصول للأقسام المختلفة، وبالتالي إنجاز العمل بسرعة أكبر عند تغيير خصائص الموقع والتحكم فيه. هل كل ما سبق واضح؟ إذًا، آن الأوان للاستفادة من المعارف السابقة بالتطبيق والاستخدام. 4.تغيير سمة المظهر theme في أسفل الشاشة، ستجد شكل الواجهة front end الخاصة بموقعك، وهذا هو الشكل الذي سيراه زوار الموقع. حتى هذه اللحظة، المعلومات مازالت بسيطة، لذلك فأول شيء ربما تريد تجربته هو تغيير سمة المظهر الافتراضي الذي يُطبَّق عند إنشاء الموقع بأي واحد آخر. ويمكن فعل هذا من خلال الاختيار الموجود تحت القائمة Appearance > Install new theme. البحث عن سمة theme من داخل الفهرس في دروبال، وعلى عكس أنظمة إدارة المحتوى الأخرى، لا يمكن العثور على سمات من داخل لوحة تحكم دروبال. لذلك، يتطلب الأمر الذهاب إلى دليل سمات دروبال الرسمي، ويوجد له رابط في الجزء العلوي من صفحة تثبيت السمات. قد تصاب بالإرهاق بسبب العدد الهائل من السمات المتوافرة. وفي هذه الحالة، من الجيد أن تبدأ بواحدة من القوائم المصنفة على أنها "أفضل قائمة" والمتوفرة بكثرة على الويب. لاحظ أن مراجعة السمات themes والتعامل معها، من الأمور المتقدمة التي لا تُشرح في العادة للمبتدئين. أفضل 23 سمة في دروبال. أفضل 20 سمة دروبال الإصدار 8 و9 لعام 2022 (بتصميمات متجاوبة Responsive مع كل أحجام الشاشات). نصيحة هامة عند اختيار سمة معينة theme، تأكد من أنها تتناسب مع مستوى قدرتك التقنية، وأنها تستطيع التعامل معها لتتمكن من إنشاء رؤية التصميم التي ترغبها. وكأمر آخر هام جدًا، يجب التأكد أن السمة المختارة متجاوبة Responsive، أي أن تكون قادرة على التجاوب مع كل أحجام الشاشات، وخصوصًا الجوّال (وهو أمر لا بد منه هذه الأيام). جميع السمات الموجودة في الدليل أيضًا لديها صفحات خاصة بها، حيث يمكنك قراءة تفاصيلها وتجربة نسخة فعلية live demo منها. تثبيت السمة theme على موقع دروبال عندما تستقر على اختيار معين، ستكون خطوة التثبيت على موقعك أمر غاية في السهولة. نزّل السمة من الموقع (تجد الخيارات في الأسفل) أو انقر بزر الفأرة الأيمن على رابط التنزيل وانسخ الرابط. بعدها، يمكنك استخدام إما الملف الذي نزّله، أو الرابط المنسوخ، لرفع السمة إلى موقعك. لم ينته الأمر بعدُ، حيث لابد من خطوة تثبيت السمة على الموقع، ويتم ذلك من خلال صفحة التبويب Appearance، ثم تنشيط السمة، والتنشيط ما هو إلا جعل السمة هي الافتراضية Install and set as default بعد إتمام الخطوات السابقة، عندما تعود إلى موقعك (يوجد زر في الزاوية اليسرى العليا يمكنك النقر عليه)، ستتمكن من رؤية المظهر الجديد قيد التشغيل. 5.ضبط المظهر بمجرد إكمال الخطوات وتثبيت السمة الجديدة على موقع الويب، ستلاحظ ظهورها كأول سمة في قائمة السمات التي تُعرَض عندما تفتح صفحة التبويب Appearance. معظم السمات يأتي معها اختيار الضبط، حيث ستجد كلمة Settings على هيئة رابط بجانب السمة، وعند النقر عليه ينتقل إلى صفحة الإعدادات الخاصة بهذه السمة. وهناك طريقة أخرى أيضًا للوصول للإعدادات، ألا وهي صفحة التبويب Settings بالأعلى ومنها يمكن اختيار السمة المطلوب تعديلها. كلا الطريقتين تقود إلى صفحة الإعدادات التالية: يمكن من خلال هذه الصفحة تغيير أي خاصية من الخصائص التي توفرها السمة، وهذه الخصائص تختلف من سمة لأخرى، حتى خاصية المعاينة السريعة. قد تكون الخصائص موجهةً لتغيير نظام الألوان، أو إظهار/إخفاء صور المستخدمين في التعليقات والمنشورات، أو تغيير الشعار (اللوجو) والأيقونة المصغرة التي تظهر بجانب اسم الموقع في المتصفح، أوتعيين الخلفيات والفلاتر، وباقي الإعدادات. عند إنشاء موقع ويب باستخدام دروبال، تأكد من الدخول لصفحة الإعدادات من وقت لآخر حتى تتمكن من الاستفادة من كل تقدمة السمة. أثناء تواجدك بصفحة الإعدادات غير سمة المستخدم الرئيسي أيضا إضافةً إلى أن دروبال يسمح بتغيير الواجهة الأمامية لموقعك عن طريق تغيير السمة، فإنه يوفر أيضًا نفس الإمكانية للواجهة الخلفية. شيء واحد يمكن تجربته هو المظهر الافتراضي التجريبي الجديد للوحة التحكم المسمى كلارو Claro والذي يأتي مع دروبال 9. يمكنك العثور عليه ضمن السمات الغير مثبتة في صفحة التبويب Appearance. تُطبَّق هذه السمة عن طريق النقر على الرابط Install فيؤدي إلى الانتقال إلى لوحة التحكم (ويتطلب الأمر تأكيد هذا الاختيار حيث أنه مازال في مرحلة التجارب)، ثم الانتظار لحين الانتهاء من التثبيت، بعدها ستظهر هذه السمة في القائمة المنسدلة التي تعرض سمات الواجهة الخلفية (تجدها في المقطع سمة الإدارة Administration theme). بعد الحفظ، ستبدو الواجهة الخلفية بمظهر أحدث وأكثر أناقة. 6.إنشاء صفحة رئيسية سيظهر الآن موقعك بشكل أجمل، إلا أنه لا يزال فارغًا، والخطوة التالية هي تغيير هذا الفراغ. إنشاء صفحة وكتابة المحتوى كمبتدئ، المطلوب الآن هو إنشاء صفحة رئيسية حتى يتمكن الزوار من رؤية شيء ما عندما يدخلون على موقعك. يتم ذلك من خلال الانتقال إلى المحتوى> إضافة محتوى> الصفحة الأساسية Content > Add content > Basic page. سينقلك إلى هذه الشاشة الموالية: هنا، يمكنك كتابة المحتوى باستخدام محرر ذي إمكانيات أساسية. وفي الجزء العلوي، لديك خيار تحديد عنوان الصفحة الذي سيظهر أيضًا على موقعك؛ أما أسفل ذلك فستجد رابطًا Edit summary، بحيث عند النقر عليه، ستكون قادرًا على كتابة ملخص لمنشورك أو صفحتك. هذا يشبه نوعًا ما النبذة أو المقتطف الذي سيظهر في أجزاء معينة من موقعك. أسفل ذلك، يوجد خيار لإدخال وتنسيق النص الذي سيظهر بالصفحة. على سبيل المثال، يمكنك جعل النص غامقًا ومائلًا، وإضافة الروابط وإزالتها وإنشاء قوائم وتحديد مقاطع الاقتباس وإدراج الصور، ويتم استخدام القائمة المنسدلة لتحديد العناوين؛ أما الخيارات الإضافية مثل إدخال الجداول أو الفواصل الأفقية، فتتطلب التبديل إلى وضع التحرير الكامل Full HTML الذي يتم اختياره من الجزء السفلي. إذا سبق لك العمل على أحد برامج معالجة النصوص مثل ميكروسوفت وورد، أو أي نظام إدارة محتوى آخر، فستتعرف على الأشياء سريعًا، وستكون قادرًا على كتابة وتنسيق المحتوى الذي تريده بسلاسة. بمجرد الانتهاء من ذلك، يجب كتابة اسم مستعار للصفحة URL Alias، وهو المقطع الذي يُكتب بعد عنوان الموقع حتى يمكن الوصول لهذه الصفحة، وذلك من خلال الخانة الموجودة على الجانب الأيمن، على سبيل المثال الصفحة الأول يمكن كتابة "front-page/" أو "home/". لاحظ وجود شرطة مائلة قبل الاسم. لذلك يُتوقع أن يكون رابط الصفحة الرئيسية مثل https://domain.com/front-page بعد ذلك، وفي آخر الصفحة، يُنقر على حفظ Save، ويجب التأكد من اختيار مربع الاختيار Published. تعيين كصفحة رئيسية حتى يمكن تعيين الصفحة المنشأة حديثًا كصفحة رئيسية، يجب الذهاب إلى Configuration>System>Basic site settings، وفي القسم Default front page اكتب نفس الاسم المستعار الخاص بالصفحة، في حالتنا front-page/. بعد فعل هذا والحفظ، ستظهر المحتويات على الصفحة الرئيسية للموقع. 7.إنشاء صفحة أخرى وإظهارها بقائمة التنقل الخطوة التالية، هي إنشاء صفحة "من نحن" About us وإضافتها إلى قائمة التنقل. ولفعل ذلك نتَّبع نفس الخطوات السابقة. أنشئ صفحةً أساسية، وعبّئها بالمحتوى، مع تعيين الاسم المستعار وليكن "about/". ستختلف الخطوات التالية عن الصفحة الأولى، فالمطلوب هنا إضافة هذه الصفحة إلى قائمة التصفح، وذلك بالنقر على إعدادات القائمة Menu Settings واختيار المربع Provide a menu link. وإليك شرحًا للإعدادات الظاهرة بالجانب الأيمن: Menu link title: أي النص الظاهر بالقائمة، ومن المفضل أن يكون النص ذا معنى يوضحه، في حالتنا هذه ربما يكون "من نحن" اختيارًا جيدًا. Description: خانة اختيارية وتعبر عن الوصف، وهذا عبارة عن نص يظهر للمستخدم إذا طاف بمؤشر الفأرة فوق هذا العنصر بالقائمة، لذلك يُفضل كتابة وصفًا سريعًا لما سيجده المستخدم، على سبيل المثال "تعرف علينا وعلى خدماتنا". Parent item: أي العنصر الرئيسي، ويكون مفيدًا في حالة أردنا إضافة هذه الصفحة تحت عنصر معين بالقائمة، إذ لن تكون هي عنصرًا رئيسيًا، وإنما عنصرًا فرعيًا يظهر عند فتح العنصر الرئيسي. ًWeight: وتعني هنا الترتيب وليس الوزن، فكلما كانت القيمة أكبر، كان العنصر في المقدمة. بمجرد ملء البيانات كما يجب، اضغط على حفظ وحدّد المربع Published. بفعل هذا، يفترض أن يقودك دروبال تلقائيًا إلى لوحة تحكم واجهة الموقع، وسيُلاحظ ظهور كلٍ من الصفحة الجديدة التي أُضيفت حالًا، وكذلك عنصر "من نحن" بالقائمة. ضبط قائمة التنقل ماذا لو أن العناصر بالقائمة ليست بالترتيب المطلوب؟ لا مشكلة إطلاقًا، الحل ببساطة شديدة، حوّم بمؤشر الفأرة على القائمة، ثم انقر على أيقونة القلم (أيقونة التعديل) التي ستظهر. بعد النقر تظهر قائمة تحتوي على خيار التعديل Edit menu. يقودنا هذا الفعل إلى الشاشة التالية: تستطيع في هذه الشاشة سحب أي عنصر من الأيقونة التي على اليسار وتحريكه إلى الموضع الذي ترغبه، احفظه بعد الانتهاء لترى نتيجة التعديلات. ملاحظة أخيرة: يمكن استخدام الزر Add link الموجود بالأعلى لإضافة صفحات إلى القائمة، ويمكنك أيضًا الوصول إلى هذه القائمة عن طريق Structure > Menus. ترجمة -وبتصرّف- للمقال Beginners’ Guide to Drupal (How to Build a Website) لصاحبه Nick Schäferhoff. اقرأ أيضًا المقال السابق: دليل المبتدئين لتهيئة دروبال Drupal وحدات دروبال المهمة لغير المبرمجين كيفية إدراج لغات متعددة والترجمة في دروبال الأخطاء التي يقع فيها المبتدئون في دروبال
-
منصة دروبال هي منصة مجانية، تُستخدم في إدارة محتوى مواقع الويب Content Management System، والتي من خلالها يمكن إنشاء مواقع ويب متخصصة والمدونات ومواقع البوابات portals، وهي مواقع تعرض معلومات محددة لمستخدمين محددين، مثل بوابات الحكومات وغيرها، والعديد من المواقع الأخرى. تحتوي هذه المنصة على كل الإمكانيات التي قد تحتاجها لبناء موقع ويب متكامل، ويمكنك تعديل الموقع فيما بعد بسهولة ومرونة أكبر، إلى جانب إضافة التطويرات إليه، وكل هذا مجانًا تمامًا. كذلك، يُعَد استخدام دروبال من المهارات السهلة في التعلم. صحيح أنه ليس بنفس سهولة استخدام ووردبريس WordPress، أو معالج إنشاء المواقع Website Builder، إلا أن إتقانه يُعَد من الأمور السهلة. وإذا كنت تمتلك بعض المهارات مثل HTML – CSS، فستتمكن فعليًا من تخصيص موقع الويب احترافي رائع. ستتمكن من خلال هذا التدريب العملي، من بناء موقع ويب باستخدام آخر إصدار من منصة دروبال، وهو الإصدار 10 وقت كتابة هذه الأسطر. ولتأخذ لمحةً عن متوسط الوقت المستغرق لإنشاء موقع باستخدام دروبال، يمكن القول أنه يستغرق ما بين 3 إلى 4 ساعات، أما مستوى الخبرة المطلوبة لذلك فهي خبرة متوسطة. ما هي أنواع مواقع الويب التي يستطيع دروبال إنشاءها؟ قبل البدء في الجزء العملي من هذا المقال، تعرف أولًا على ما يستطيع دروبال أن يقدمه لك، فلو كانت هذه هي المرة الأولى التي تتعامل فيها مع دروبال كمنصة لإدارة المحتوى Content Management System CMS، فربما جال بخاطرك سؤال حول ما هي فوائد دروبال، وما الأشياء التي يستطيع تقديمها لي، والإجابة هي أنه يستطيع إنشاء كل أنواع مواقع الويب تقريبًا، كالآتي: مواقع شخصية أو مواقع إدارة الأعمال. مواقع المدونات أو مواقع الأخبار. مواقع السير الذاتية والإنجازات Portfolio، ومواقع الفنون، والمواقع متعددة الوسائط Multimedia. المنتديات. مواقع التجارة الإلكترونية e-commerce والتسوق عبر الإنترنت. مواقع التواصل الاجتماعي. ويمكنك مشاهدة العديد من الأمثلة الأخرى تجدها في موقع دروبال. خلاصة القول، يُمكّنك دروبال من إنشاء وتصميم أي موقع قد يخطر ببالك. وعندما تتقنه، سوف تحصل على وظيفة مرموقة بشركة محترمة. والآن هيا لترى كيف تُفيدك منصات إدارة المحتوى CMS. 1. الحصول على خطة استضافة لموقع الويب الخاص بك قبل أن تبدأ في بناء موقعك، يجب توافر مساحة تخزين يمكن الوصول إليها، وهذا ما يعرف بالاستضافة، فالاستضافة هي مكان مخصص لموقعك، تستطيع حفظ صفحات الموقع والصور وكل المحتويات عليه. وبالإضافة لحجز مساحة التخزين، يتم تخصيص جزء من ذاكرة الخادم لموقعك، وكل هذا يعرف بخطة الاستضافة، التي يختلف سعرها بناءً على هذه المواصفات. إذا كانت لديك بالفعل خطة استضافة، فيمكنك الانطلاق فورًا إلى الخطوة الثانية؛ أما إذا كنت مقدمًا على شراء استضافة، فيجب عليك أن تضع في حسبانك عدة نقاط هامة جدًا: 1. نسبة الاستمرارية Uptime: وهي نقطة هامة جدًا لأنها تعبّر عن نسبة الوقت الذي يكون موقعك فيه متاحًا للجمهور إلى الوقت الذي يكون غير متاح فيه بسبب مشاكل فنية، وهنا يُنصح بالتعامل مع الشركات التي لديها سجل عالي من هذه النسبة يساوي 99.9% أو يزيد، وهذا يعنى أن الموقع يكون متاحًا بهذه النسبة. 2. سرعة تحميل الصفحة Page load speed: يفضل اختيار شركة استضافة لديها سرعة تحميل أسرع من 850 مل ثانية، وهذا هو المتوسط. 3. الدعم الفني Customer support: نقطة هامة جدًا، هي اختيار شركة استضافة (مضيف) تتميز بجودة الدعم الفني، لأنه لا مفر من التواصل معهم في حال حدوث مشكلة ما، فإذا كان الدعم الفني سيئًا، فقد يظل موقعك متعطلًا لعدة أيام. 4. السعر: كما ذُكر سابقًا، يختلف السعر كثيرًا بناءً على مواصفات خطة الاستضافة، لذلك حاول بقدر الإمكان البحث عن أفضل سعر، بحيث لا تتنازل عن النقاط الثلاثة السابقة. ملاحظة: لتسهيل الأمور، هذه مقارنة بين مقدمي خدمة الاستضافة واختيار أفضل 10 شركات استضافة، وبخصوص التصميم باستخدام دروبال، قد يكون موقع بلوهوست من أفضل المواقع. ستجد أنه لدى معظم مقدمي خدمات الاستضافة كل المتطلبات لتشغيل دروبال على استضافتهم (يمكنك مراجعة متطلبات دروبال)، وستجد أن أفضل هذه الشركات (مثل بلوهوست على سبيل المثال) يقدمون خدمات مثل التهيئة بنقرة واحدة one-click-install لأشهر أنظمة إدارة المحتوى، مثل دروبال وجوملا، والتي تفيد في عدم الاحتكاك بنظام التثبيت اليدوي. 2.تهيئة وتثبيت دروبال يوجد اختياران لتنصيب وتهيئة دروبال، الأول هو التعامل مع شركة استضافة تقدم خدمة التهيئة السريعة، أما الاختيار الثاني، فهو تنزيل دروبال وتنصيبه يدويًا، وسيتم استعراض الطريقتين. تثبيت دروبال باستخدام التهيئة السريعة Quick install على استضافة بلوهوست نبدأ فورًا الدرس العملي عن كيفية تنصيب دروبال تلقائيًا داخل استضافة بلوهوست، فبمجرد التسجيل والحصول على اسم نطاق domain في بلوهوست، ادخل إلى حسابك، ثم انقر على Advanced. انزل للأسفل ثم انقر على Portals/CMS. بعد الانتقال للصفحة التالية، استخدم مربع البحث بالجانب الأيسر العلوي وابحث عن Drupal، ثم انقر عليه عندما يظهر في نتائج البحث، ثم انقر على الزر "تنصيب الآن" Install Now. ستنقلك الخطوة السابقة إلى الشاشة التالية انقر على "تنصيب سريع" Quick Install الموجود بالجانب الأيمن العلوي، ليقودك إلى الشاشة التالية ستلاحظ ظهور اسم النطاق -الذي حددته مسبقًا من خلال بلوهوست- افتراضيًا، ويُفضل ترك كل شيء كما هو، إلا إذا كانت لديك خلفية تقنية وتعلم تأثير هذه الإعدادات. بعد ذلك اكتب اسم المستخدم admin username وكلمة المرور password وعنوان بريدك الإلكتروني email address. بعد إتمام هذه الخطوات، لا يتبقى غير النقر على "تنصيب Install". عندها قد تظهر لك رسالة مشابهة للآتية: لا تقلق بشأن هذه الرسالة، فهي رسالة التحذير الاعتيادية التي تظهر عندما يكون على وشك استبدال ملفات موجودة بأخرى جديدة، وكل ما عليك فعله ببساطة هو اختيار مربع الاختيار "Select the checkbox to overwrite all files and continue"، ثم انقر على Install مرةً أخرى لتبدأ عملية التهيئة. بعد انتهاء عملية التهيئة، تكون نجحت في تنصيب وتهيئة دروبال على استضافة بلوهوست وربطه باسم النطاق الخاص بك، ويمكن الآن النقر على أي من الروابط التي ظهرت بعد الانتهاء حتى تنتقل إلى موقع الويب الخاص بك ومنه إلى شاشة الدخول. تثبيت دروبال يدويا (يطبق على أي استضافة): من مزايا بلوهوست أنه يدعم التنصيب التلقائي لدروبال، أما إذا كنت قد سجلت مع شركة أخرى غير بلوهوست، فما زالت إمكانية تنصيب دروبال يدويًا متاحة في حالة عدم توافر التنصيب التلقائي، وتتم بخطوات مباشرة جدًا. تنزيل الملفات هذه هي الخطوة الأولى في التنصيب اليدوي، وتتم عن طريق الذهاب إلى قسم التنزيل بموقع دروبال، ثم النقر على Download Drupal | zip. بمجرد اكتمال التنزيل على قرصك الصلب، فك الضغط للملف. الآن اتصل بالخادم عن طريق أحد برامج نقل الملفات عبر بروتوكول FTP مثل برنامج Filezilla، وهو أحد البرامج التي تسهّل عملية نقل الملفات من وإلى الخادم. بعد ذلك ابدأ في رفع الملفات من جهازك إلى المسار الذي يرتبط به اسم النطاق domain الخاص بك (في المعتاد يكون المسار الجذري root directory)، وكن صبورًا لأن عملية الرفع تستغرق بعض الوقت. إنشاء قواعد بيانات أثناء عملية رفع الملفات، انتقل إلى لوحة تحكم الاستضافة الخاصة بك، ثم إلى قسم قواعد البيانات MySql. في هذا المكان تأكد من إنشاء قواعد بيانات ليتم استخدامها في عملية تنصيب دروبال. قد تختلف الطريقة قليلًا من شركة لأخرى، لكن في النهاية يجب الحصول على المعلومات التالية: اسم قواعد البيانات. مستخدم له كل الصلاحيات لهذه القاعدة. كلمة مرور لهذا المستخدم. عنوان قواعد البيانات على الاستضافة. يجب عليك حفظ هذه البيانات الهامة في مكان تعرفه، إذ ستحتاجها بعد قليل. تنفيذ عملية التنصيب بمجرد اكتمال عملية رفع الملفات، انتقل إلى اسم النطاق domain الخاص من داخل لوحة التحكم، وسيؤدي هذا الفعل لبدء تنصيب دروبال. الخطوة الأولى هي اختيار اللغة التي تريد أن يعمل بها الموقع، اختر اللغة، ثم انقر على "حفظ واستمرار Save and continue". في الشاشة التالية، ستحتاج إلى اختيار ما نطلق عليه ملف تعريف التنصيب installation profile. وبناءً عليه سيتم تحديد ما إذا كانت ستوضع قيم مبدئية لبعض الخصائص بموقعك أو لا. قد تختلف الاختيارات التي تظهر بهذه الشاشة باختلاف توزيعة دروبال التي تستخدمها (والتوزيعة تعنى الحزمة التي تستخدمها في التنصيب حيث يوجد عدة توزيعات). وكما فعلنا سابقًا، حدد اختيارك لاستكمال العملية. في هذا التدريب سنختار ملف تعريف دروبال القياسي standard Drupal profile، أما لو كانت لديك بعض الخبرة، فيمكن تحديد الاختيار minimal option. في الخطوة التالية ستجري اختبارًا لما إذا كانت خطة الاستضافة الخاصة بك تفي بمتطلبات التنصيب أم لا. وفي حالة وجود أي مشكلة، سيظهر لك تحذير يصف المشكلة لتستطيع معرفة نوع المشكلة، وستجد أسفل الشاشة رسالةً تطلب منك معالجة المشاكل والمحاولة مرةً أخرى، أو الاستمرار على كل حال، وهنا يمكنك الاستمرار إذا رأيت أن الأمور على ما يرام. في هذه الشاشة ستكتب بيانات قواعد البيانات التي حصلت عليها سابقًا. يجب إدخال اسم قواعد البيانات database name واسم المستخدم user name وأيضًا كلمة المرور password، وفي حالة كان عنوان قواعد البيانات الخاص بك ليس localhost (يحدث هذا إذا كانت غير موجودة على نفس الخادم)، فيمكنك تحديد عنوان قواعد البيانات عن طريق النقر على Advanced Options. تُستخدم هذه الشاشة أيضًا لتحديد سابقة prefix لكل موقع، وهذا في حالة استخدام قاعدة بيانات واحدة لعدد من المواقع تظهر فائدة السابقة prefix في تمييز جداول كل موقع بسابقة معينة قبل اسم الجدول فيتم معرفة جداول كل موقع. يتبقى أن تنقر على الزر "حفظ واستمرار" Save and continue، والتي بعدها يبدأ التنصيب الفعلي. إكمال التنصيب الخطوة الأخيرة هي كتابة بعض المعلومات الأساسية عن الموقع والسطور التالية توضح للبيانات: اسم الموقع site name: اسم موقع الويب الخاص بك، ويمكنك تغييره فيما بعد إذا رغبت، لذلك لا تضيع وقتًا ثمينًا محاولًا الوصول لأفضل اسم. البريد الإلكتروني الرسمي Site email address: هذا هو البريد الذي من خلاله تُبعَث الرسائل إلى زوار موقعك، لذا يُعَد بمثابة البريد الرسمي لموقعك. اسم المستخدم Username: اسم المستخدم الخاص بالمستخدم الرئيسي للموقع (المشرف العام للموقع). كلمة المرور Password: من المهم جدًا أن تكون كلمة المرور قوية، ويجب الاحتفاظ بها في مكان آمن لا يمكن لأحد الاطلاع عليها، ولا تنسَ تأكيد كلمة المرور في الخانة التي تلي Confirm password. البريد الإلكتروني للمستخدم الرئيسي Email address: البريد الإلكتروني المرتبط بالمستخدم الرئيسي، وسوف يملأ دروبال البريد الإلكتروني تلقائيًا، ويغيره إذا تطلب الأمر. الدولة الافتراضية Default country: اختيار الدولة الافتراضية المُوَجَّه إليها هذا الموقع. التوقيت الزمني Default time zone: اختيار المنطقة التي تريد الموقع عرض التاريخ بناء عليها. وأخيرًا، يمكن ضبط الموقع، بحيث يبحث عن التحديثات تلقائيًا ويبلغك بها حال توافر تحديثات. بعد إكمال النقاط السابقة كما يجب، احفظ للمرة الأخيرة، وبهذا اكتمل التنصيب. ترجمة -وبتصرّف- للمقال Beginners’ Guide to Drupal (How to Build a Website) لصاحبه Nick Schäferhoff. اقرأ أيضًا الأخطاء التي يقع فيها المبتدئون في دروبال وحدات دروبال المهمة لغير المبرمجين كيفية استخدام دروبال كمنصة تدوين متكاملة
-
سوف يرشدك هذا الدليل المجاني والمفصل خطوةً بخطوة لتتمكن من إنشاء موقع على الويب (أو مدونة) سواء لعملك أو شخصي في فترة وجيزة جدًا. إذا كنت لا تملك أي خلفية برمجية فلا تقلق أبدًا - لن تحتاج كتابة أي شيفرات برمجية، فهذا الدليل يخاطب المبتدئين تمامًا، أما إذا كان لديك خلفية برمجية أو لديك الحماس لتتعلم البرمجة والتكويد، فيمكنك الاطلاع على مقال كيف تصمم أول صفحة ويب لك هل ينتابك الخوف من الوقوع في الأخطاء؟ اطمئن، فهذا المقال سيعرض لك الأخطاء الأكثر حدوثًا، والتي يقع فيها المصممون عند إنشاء مواقع الويب، وبالتالي سيكون عندك علم مسبق بها وتستطيع التعرف عليها وتجنبها أيضًا. وحتى لو واجهتك أي عقبات، فيمكنك الاستفسار عنها مباشرةً في التعليقات أو في قسم الأسذلة والأجوبة من أكاديمية حسوب. هل تراودك مخاوف من إهدار الأموال والوقت؟ الأمر ليس بهذا السوء، فتكلفة اسم النطاق 10 دولارات فقط سنويًا، في حين أن تكلفة الاستضافة هي 5 دولارات شهريًا، والرائع أنها قابلة للاسترداد خلال 30 يومًا من الحصول عليها. بالتالي لو نظرنا للتكلفة في أسوأ السيناريوهات، فلن تفقد أكثر من 10 دولارات، التي لا تُعَد خسارة في الواقع بقدر اكتسابك لما هو أغلي بالتأكيد لمهاراتك وخبراتك. والآن، هل أنت جاهز لإنشاء موقع الويب الخاص بك؟ الخطوة الأولى: تسجيل اسم النطاق (www) في البداية تجدر الإشارة والتأكيد على أن كل موقع يحتاج إلى اسم له فبدون هذا الاسم (ويطلق عليه أيضًا اسم النطاق)، لن يعمل موقعك أبدًا ولا يمكن تصفحه. والسبب في هذا ببساطة شديدة هو عنوان موقعك على الإنترنت. ولأبسّطها لك، تخيل أن الموقع يشبه المنزل تمامًا، وبطبيعة الحال، لا بد من وجود كيان المنزل أي المبنى إلى جانب معرفة عنوان المنزل؛ نفس الشيء بالنسبة لموقع الويب، له عنوان أو اسم وهو ما نكتبه في المتصفح، وكذلك لابد أن يكون له كيان، أي صفحات مرفوعة على خادم. ومنطقيًا بمجرد امتلاكك لاسم موقع فسيكون لك كامل التحكم فيه وإضافة الصفحات والمحتويات التي سيقرؤها الزوار، وإليك بعض القواعد التي يجب مراعاتها عند رغبتك في اختيار اسم نطاق: إذا كان هدفك هو إنشاء موقع للأعمال أو موقع تجاري، فيفترض في اسم النطاق أن يكون باسم شركتك كالمثال التالي: YourCompanyName.com ملحوظة: أسماء النطاقات ليس بها حروف كبيرة، ولكن المثال للتوضيح فقط. أما إذا كان الهدف هو إنشاء موقعًا شخصيًا أو مدونة، فبالتأكيد متوقع أن يكون اسم النطاق يشبه YourName.com. حاول تسهيل الأمور في اختيار اسم النطاق، ونظرًا لأن معظم الأسماء الفريدة والمميزة تم حجزها منذ عقود مضت، فعليك أن نحاول بقدر الإمكان أن تجعل اسم نطاقك معبرًا عن مجالك والهدف من نشاطك. استعن بخدمات أفضل مطوري خمسات، وأطلق موقع احترافي يُناسب احتياجاتك أنشئ موقعك الآن من أين تشترى أسماء النطاقات؟ تذكر أن تكلفة اسم النطاق في حدود 10 دولارات سنويًا، ولك مطلق الحرية في تجديده كل سنة أو الإلغاء. وإليك بعض الامتدادات التي تلي أسماء النطاقات، وهي عبارة عن اللاحقة التي ربما تتكون من ثلاثة أحرف أو حرفين أو أكثر مثل com. أو net. أو org. أو co.uk. أو ca. أو de. إذًا هل هناك فرق بينهم؟ في الواقع، يكمن الفرق في دلالة كل منهم، فبناء على نوع نشاطك تختار الامتداد المناسب له، لذا كن محترفًا واعرف علام يدل كل منهم. الدلالة الامتداد للمواقع العامة ذات الطابع التجاري com. للمواقع ذات الطابع التقني net. إذا كان الموقع حكوميًا gov. للمنظمات وللهيئات org. أما لو كان الموقع يستهدف دولةً معينةً، فعليك أن تختار الامتداد المناسب لذلك مثل: الدولة الامتداد مثال السعودية sa. moe.gov.sa مصر eg. mcit.gov.eg إنكلترا uk. bankofengland.co.uk ويُعَد موقع domain.com من أشهر المواقع لشراء وحجز أسماء النطاقات، ومن مزاياه أنه قد يعطى كوبونات خصم على حجز النطاقات مثل الكوبون “WEBSITESETUP25“ مثلًا، الذي يمكن استخدامه في الحصول على خصم 20%، مما يفيد في تخفيض السعر السنوي إلى 7.99 دولاراً لكل سنة، ولا تتردد فعملية تسجيل النطاق سهلة للغاية وبمجرد اكتمالها سيكون لك كامل التحكم في نطاقك الخاص. هل تعلم أنه يوجد حاليًا أكثر من 100 مليون نطاق نشط، لذلك فكل الأسماء المميزة التي يريد الناس امتلاكها قد حُجزت بكل تأكيد. لذا لا مجال للتأخير، فقد يُحجَز الاسم الذي يدور في أي لحظة. الخطوة الثانية: الحصول على استضافة بما أنك وصلت لهذه النقطة، فأحب أن أهنئك لأنك بالتأكيد أتممت الخطوة الأولى أو على الأقل استوعبت معنى اسم النطاق وكيف تحجز واحدًا لك. إذا كنت قد حجزت واحدًا فعليًا وحاولت فتحه من خلال المتصفح، فلن تحصل على شيء، مع ذلك انتظر ولا تقلق فهذا طبيعي، هل تعلم لماذا؟ لأنه يشبه شخصًا أعطاك عنوان منزله فلما ذهبت للعنوان وجدته أرضًا فضاء لا يوجد بها أي بناء. الأمر هو نفسه معك الآن، إذ لديك عنوان على الإنترنت ولكن ليس لديك موقع يتكون من صفحات وصور. أعتقد أن الفكرة قد وصلتك، وهي أنه لكي نستطيع تصفح أي موقع ويب، يستلزم وجود اسم نطاق وكذلك وجود صفحات ويب، لذا يلزمك حجز اسم نطاق، وكذلك حجز استضافة (وهي تُعَد مساحة تخزين) حتى تتمكن من حفظ صفحات موقعك عليها. من أين أحصل على استضافة؟ وكم ستكلفني؟ في الحقيقة، تختلف خُطَط الاستضافة بناءً على اختلاف مواصفاتها، مثل مساحة التخزين وسعة الذاكرة، وعلى هذا الأساس، يميل المبتدئون إلى استخدام خطط صغيرة والتي تتراوح تكلفتها السنوية 40-60 دولارًا لكل سنة، وأيضًا لك حرية التجديد أو عدم التجديد. ستجد أن الأمر سهل جدًا، حيث أن شركات الاستضافة توفر لك خدمات تمكنك من بناء موقعك بخطوات سريعة، فلو كنت قد حجزت اسم نطاقك من خلال domain.com، فيمكنك أيضًا حجز استضافة من خلالهم، وسوف تنبهر بما لديهم، إذ أنهم يقدمون لك منصات تسهل عليك إنشاء موقعك باحترافية وسهولة وسرعة، مثل منصات وورد برس ودروبال ووغيرها. وسوف تجد كل هذه المنصات عندما تدخل على حسابك الخاص بالاستضافة، ثم إلى القسم "Web hosting". وكبديل اقتصادي لموقع domain.com، يمكنك اختيار استضافة من أي مكان آخر مثل bluehost.com، التي تتراوح تكلفتهم السنوية حوالى 40 دولارًا، وهذا الموقع يفعل وينشّط الاستضافة الخاصة بك فورًا، وعليه تستطيع البدء في إنشاء موقعك مباشرة. والسطور التالية توضيح سريع لعملية التسجيل بموقع بلو هوست. 1. اختيار خطة الاستضافة يقدم موقع بلو هوست ثلاث خطط استضافة، وقد اخترنا الخطة الأساسية “Basic" وهي خطة مناسبة للمبتدئين لأنهم بالتأكيد لا يحتاجون إلى مواصفات أو مساحات تخزين عالية، فهم ما زالوا في بداياتهم، مع ذلك يمكن زيادة الخطة فيما بعد إذا تطلب الأمر. اضغط على "select" عند الاستقرار على الخطة المطلوبة. ملاحظة: يمكنك تغيير خطة الاستضافة فيما بعد إذا أردت ذلك. 2. تسجيل اسم النطاق في الخطوة التالية سينتقل موقع بلو هوست إلى صفحة يمكن من خلالها اختيار اسم نطاق جديد، أو تحديد اسم نطاق موجود بالفعل، أو يمكن تخطي هذه الخطوة في حالة لم تتخذ القرار بخصوص هذه النقطة، أو يمكن الاستفادة من اسم النطاق المجاني (للسنة الأولى) من الموقع. وفي حالتنا هذه تم استخدام النطاق المجاني "myremarkablesite.com". بعد الانتهاء ننقر على التالي "Next". 3. التسجيل وإتمام الدفع هذه الخطوة بسيطة جدًا، فما عليك سوى ملء بياناتك، مثل الاسم الأول واسم العائلة وعنوانك وبريدك الإليكتروني وما إلى ذلك من بيانات، وإذا نزلت للأسفل ستجد بيانات الخطة التي اخترتها والإجماليات، يجب عليك التأكد من صحة البيانات والمبالغ. يفضل إزالة كل الاختيارات الافتراضية، لأنك لن تحتاجها بالوقت الحالي. وعلى العموم، يفترض أن تتمكن من حجز استضافة لمدة عام كامل بأقل من 40 دولارًا. تجدر الإشارة إلى أنه من المهم جدًا قبل إدخال بيانات الدفع الخاصة بك، أن تراجع كل البيانات أكثر من مرة لتتأكد أن كل البيانات صحيحة، إذا كان كذلك يمكن النقر على "Submit". بهذا تكون أنجزت المهمة بنجاح. يمكن الآن إنشاء حساب ومن ثم الدخول إلى منطقة العملاء، فقد حان الوقت لمعرفة كيفية تنصيب وتهيئة موقع وورد بريس، بنقرات معدودة للغاية. الخطوة الثالثة: تهيئة موقع الويب من خلال الاستضافة لقد آن الأوان ليظهر موقع الويب خاصتك إلى النور، وأذكّرك أن معظم شركات الاستضافة توفِّر إمكانية بناء مواقع الويب من خلال المعالجات والمنصات المجانية، وفي مقالنا هذا سنستخدم منصة وورد بريس. يُعَد وورد بريس أشهر منصة مجانية لبناء مواقع الويب، فلك أن تتخيل أن حوالى 40% من المواقع أْنشئت باستخدام وورد بريس، وهذه الإحصائيات جْمعت من موقع w3techs و builtwith و netcraft؛ وبناءً على هذه الإحصائيات استُعرضت وحُللت المنصات التي تستخدم في إنشاء المواقع. ومن الواضح أن وورد بريس يستحوذ على الصدارة بلا منازع. وبما أنك الآن تمتلك اسم نطاق واستضافة، فانطلق ونصّب وعدّل على إعدادات وورد بريس، فهو مجاني تمامًا سواء على domain.com أو bluehost.com. الاختيار الأول: في حالة استخدام domain، اختر WordPress من خلال لوحة الأدوات اليسرى. الاختيار الثاني: في حالة استخدام Bluehost، كل ما عليك فعله هو الضغط على الزر "Create your website". الآن وقد نُصّب وورد بريس على موقع الويب بنجاح، انتقل مباشرةً للخطوة التالية وهي تحديد الغرض من هذا الموقع، هل هو مدونة أم متجر أم موقع لإدارة أعمالك أم عرض سيرتك الذاتية وإنجازاتك. اختر المناسب كما بالصورة التالية، وإذا لم يناسبك أي من الاختيارات يمكنك اختيار "Other". في الخطوة التالية، سيتم تحديد الطريقة التي تريد استخدامها لإنشاء موقعك، وسنلاحظ في موقع بلو هوست وجود اختيارين، الأول هو ووردبريس، والثاني هو معالج يخصص بلو هوست، وبالتأكيد سنختار وورد بريس لأننا نريد استخدام طريقة تدعم السمات (السمات عبارة عن إعدادات مسبقة لتصميم الموقع). انقر على "Get started" لتلاحظ انطلاق عملية تنصيب موقع الويب بواسطة وورد بريس. انتظر حتى الانتهاء، بعدها يتوجب عليك الدخول إلى لوحة تحكم وورد بريس. لقد قمت بعمل رائع، والآن ما يهمنا هو تخصيص الموقع وتغيير تصميمه، فكل ما عليك فعله هو النقر على الزر "Customize Site"، لتلاحظ ظهور أدوات التحكم في التصميم على يسارك مثل: الأوامر التوضيح Title and tagline نص عنوان الموقع Site log لوجو الموقع Fonts الخطوط Colors الألوان Sidebar and much more… الشريط الجانبي وغيره ملحوظة: قد تختلف الاختيارات والأوامر التي تراها بالشريط الجانبي، حيث أنها تعتمد على طريقة التنصيب والتصميم الذي اختير أثناء عملية الإعداد، لذلك يُنصح باستخدام طريقة السحب والإفلات، وكذلك اكتساب الخبرة من خلال تغيير الخطوط والألوان والسمات لتتمكن من تطبيق الشكل الجمالي المطلوب لموقعك. وبمجرد الحصول على التصميم المرضى، يمكن الانطلاق إلى الخطوة التالية، وهي إنشاء الصفحات، وكتابة المحتوى. الخطوة الرابعة: إضافة الصفحات والتحكم في خصائص الموقع إذا وصلت لهذه المرحلة، فيفترض أنك قد تجهزت وأعددت موقع وورد بريس بنجاح، وبهذا يكون قد تم بناء القواعد الأساسية لموقع الويب، والآن ما عليك سوى إظهار إبداعات تصميماتك بالموقع للعالم. خطوتنا الأولى تتمثل في إنشاء الصفحات الأكثر احتياجًا والأكثر أولوية، وإليك قائمة بأشهر الصفحات التي تجدها موجودة تقريبًا في كل مواقع الويب لإدارة الأعمال اسم الصفحة التوضيح Homepage الصفحة الرئيسية About us من نحن Contact page – here, you can add your social links (Facebook page, Twitter, etc.) اتصل بنا - وفيها تُدرج روابط التواصل الاجتماعي مثل فيسبوك وتويتر Our services/products خدماتنا/منتجاتنا Blog المدونة Gallery معرض الصور Testimonials/reviews أراء العملاء ومراجعاتهم من الطبيعي أن تكون غير متأكد حول ما يجب أن يحتويه موقعك، لذا لا تقلق فهذا يحدث حتى مع المحترفين، وإليك هذا المقال عن أساسيات التصميم التي يحتاجها موقع الويب. الآن وبعد أن عرفت الصفحات المطلوبة في موقعك، فبالتأكيد لن تضيع الوقت وستبدأ فورًا بإضافة هذه الصفحات إلى موقعك، وهناك شيء هام ايضًا، وهو إضافة قائمة تصفح حتى يستطيع المستخدم الانتقال لأي صفحة يريدها. الجزء الأول: مهارة إضافة صفحات جديدة في وورد بريس الكل يعلم بالتأكيد أن أي موقع ويب فارغ -لا يحتوي على صفحات ولا محتويات- هو حرفيًا بلا فائدة لأي شخص، وبناءً عليه يتوجب علينا إضافة الصفحات وإثراؤها بالمعلومات والصور، وكذا إضافة منشورات للمدونة، ليصبح الموقع عظيم الفائدة ويخطف الأبصار. ولكي تضيف صفحات جديدة إلى موقع ويب مبنى بمنصة وورد بريس عليك الانتقال إلى القائمة اليسرى ومنها اختيار Pages > Add New ستؤدى الخطوة السابقة إلى الانتقال إلى محرر قوالب وورد بريس (يطلق عليه أيضًا محرر جوتنبرج Gutenberg Editor)، وإذا كانت هذه هي المرة الأولى التي يُفتح فيها فسيعرض بعض الإرشادات عن كيفية الاستخدام وأماكن أهم الوظائف. كذلك، ستكتشف بنفسك أن الموضوع أسهل مما تتخيل، حيث ستلاحظ وجود عناصر على اليسار يمكنك سحب أي منها إلى الصفحة، فكل عنصر يتم التعامل معه ككتلة أو مساحة منفصلة، ولكي تضيفه إلى الصفحة ما عليك إلا سحبه إليها. أما في الجهة اليمنى، فهي تستخدم لتعديل الخصائص، سواءً خصائص الصفحة أو خصائص العناصر التي أُدرجت، وخصائص الصفحة مثل مالك الصفحة ورابط الصفحة والصورة المميزة لها، والعديد من الخصائص الأخرى. ومن نفس الجهة اليمنى، تلاحظ أعلاها وجود كلمة Block، التي إذا فعّلتها فستتمكن من تعديل خصائص العناصر التي سُحبت إلى الصفحة. استمر في إضافة وتعديل العناصر إلى أن تصل إلى تصميم يرضيك، ووقتها يمكنك تحديد ما إذا تنطلق هذه الصفحة للجمهور عن طريق الاختيار Public، أو أن ظل مخفية Private. وفي حالة الاختيار الأخير، لن يرى هذه الصفحة غير مشرف النظام من خلال لوحة التحكم التي تقف بها الآن، وهو اختيار مفيد بالتأكيد طالما لا تزال الصفحة في مرحلة الإنشاء ولم يكتمل تصميمها بعد، إذ أنك لن ترغب بالتأكيد في أن يراها جمهورك بهذا الشكل. يمكنك أيضًا معاينة الصفحة بعد كل تغيير تجريه على التصميم، وكذلك إمكانية تحديد تاريخ لنشر وتدشين الصفحة. الجزء الثاني: إضافة وتنظيم قائمة التنقل بهذا تكون قد تمت إضافة كل الصفحات المطلوبة لموقع الويب، ولكن لا توجد حتى الآن طريقة للذهاب إلى هذه الصفحات، يمنحنا ووردبريس القدرة على إضافة قائمة التصفح بدون سطر برمجي واحد وذلك من خلال اللوحة اليسرى Appearance > Menus. ستلاحظ عدة خصائص يهمنا منها اختيار Primary Menu. وبعد الانتهاء من إضافة عناصر القائمة، يمكن البدء في تنظيم الصفحات والتنقلات. يمكن إنشاء مستويات بالقائمة -أي قوائم فرعية من القائمة الرئيسية-، وفى هذه الحالة ستفتح القائمة الرئيسية بمجرد المرور بمؤشر الفأرة عليها. وكمثال للقائمة الفرعية: About About Us Contact Us[SM1] الجزء الثالث: تغيير وإضافة قوالب السمات وتقسيمات الصفحة يمكن تخصيص مظهر وشكل موقع الويب، ويتم ذلك - بنفس الطريقة - من خلال الانتقال إلى لوحة التحكم الخاصة بوورد بريس ونختار علامة التبويب "Appearance" أي "المظهر" من اللوحة على اليسار. يمكن هنا تعديل مظهر موقع الويب، وكذلك إضافة الأدوات widgets والتحكم في خصائص تلك الأدوات، إضافة إلى التحكم في قائمة التصفح. باختصار، إذا أردت إجراء أي تغير للموقع، فإن ذلك يتم من خلال علامة التبويب "Appearance". بالإضافة إلى الإمكانيات السابقة الرائعة، فإنه إذا كان لديك بعض الخبرات بأكواد التنسيق، سيتيح لك موقع وورد بريس استغلال هذه الخبرة، وذلك عن طريق استخدام أكواد CSS لإضافة لمسات جمالية للموقع وللتحكم الكامل في مظهره وتصرفه. الجزء الرابع: إضافة المدونة وكتابة المنشورات (اختياري) رغم أن إضافة المدونة شيء اختياري، إلا أن فكرة تواجدها بالموقع يعطيه طابعًا احترافيًا، فهي تُعَد وسيلةً للتواصل مع المستخدمين، وطريقةً لجعلهم يواكبون المتغيرات التي تحدث على خبراتك ومشاركاتك، مما يؤثر في تعظيم قيمة الموقع وتحسين الانطباعات عنه. ومن ضمن الأفكار الرائعة المتبعة، هي أن يتم جعل الصفحة الرئيسية ذات محتوى ثابت، مع جعل صفحة المدونة تستعرض المستجدات التي تريد عرضها. ولإضافة صفحة مدونة، لا بد من إضافة صفحة عادية فارغة، Pages > Add New مع تخصيص الاسم "Blog" لها، أو أي اسم بديل يفي بالغرض، إلا أن استخدام الاسم "Blog"، أكثر فائدة ومنطقية، إذ سينشَأ رابط للصفحة بنفس الاسم مثل: SiteName.com/blog، بعد ذلك نشر وتدشين الصفحة. الخطوة التالية هي ربط هذه الصفحة بالمدونة، ويمكن علم ذلك بإحدى طريقتين Appearance > Customize > Homepage Settings أو Settings > Reading بتطبيق الخطوات السابقة، ستعرض صفحة المدونة كل المنشورات التي تضاف، ويجب ألا ننسى نقطةً مهمة وهي إضافة الصفحة لقائمة التصفح، وإلا فكيف يمكن للمستخدمين استعراض المدونة؟ بمجرد الانتهاء من تهيئة المدونة، يكون قد آن الأوان لإظهار ما يدور بخلدك، ويمكن البدء في إضافة المنشورات للمدونة، وذلك عن طريق Posts، ثم النقر على الزر "Add New". بعد النقر على هذا الزر، سيتم الانتقال إلى صفحة المحرر، ومن خلالها يمكن إضافة المنشور وتخصيص محتواه، وهذا عن طريق إضافة النصوص والصور والروابط وما إلى ذلك، بحيث يتم إظهار المنشور بأفضل مظهر وتدعيمه بالصور الموضحة، والروابط إذا دعت الحاجة إلى هذا. وكالمعتاد، نلاحظ بالجانب الأيمن الاختيارات التي من خلالها يمكن تحديد التصنيفات التي تصف هذا المنشور، والكلمات المفتاحية له، وأي مقتطفات مطلوبة، إلى جانب تخصيص الصورة المميزة. تُعَد هذه الخصائص مهمةً جدًا حتى يمكن الوصول إلى منشورك، وكذلك تصنيفه بالشكل الصحيح. بمجرد إتمام الخطوات السابقة، سيكون المنشور جاهزًا لنشره، وهذا عن طريق الضغط على الزر "Publish" الذي ينشر المنشور بصفحة المدونة . وأخيرًا وليس آخرًا، ربّط ووصّل موقعك بأداة جوجل Google Search Console GSC، فهي أداة مفيدة جدًا، وهي خدمة مجانية تقدمها جوجل، تساعد على مراقبة وصيانة المواقع واكتشاف الأخطاء وإصلاحها، ومن ضمن فوائدها أنها تقوم بالإجراءات التالية: تأكيد أن جوجل يمكنه العثور على موقعك وفهرسته. إصلاح مشاكل الفهرسة وطلب إعادة فهرسة المحتوى الجديد أو المحدث. عرض بيانات حركة مرور بحث جوجل لموقعك: أي كم مرة يظهر موقعك في بحث جوجل، وأي استعلامات بحث تعرض موقعك، وكم مرة ينقر المتصفحون على هذه الاستعلامات، والمزيد. تلقي تنبيهات عندما يواجه جوجل مشاكل في الفهرسة أو البريد المزعج أو غير ذلك من المشاكل على موقعك. إظهار المواقع التي تربّط بموقعك على الويب. يجب ألا يستغرق إعداد هذه الأداة أكثر من 10 دقائق تقريبًا. وإليك دليلًا تفصيليًا عن كيفية استخدامها. هكذا، وباتباع الخطوات السابقة، يجب أن يكون موقع الويب مكتملًا وجاهزًا للعمل، وإذا وجهتك أي مشكلة أو لديك أي استفسار، فلا تتردد أبدًا في التواصل معنا. ترجمة -وبتصرّف- للمقال How to Make a Website لصاحبه Nick Schäferhoff. اقرأ أيضًا الأدوات المستخدمة في بناء مواقع ويب كيف تنشر صفحة أو موقع ويب قمت بتصميمه على الإنترنت HTML و CSS للمبتدئين: كيف تصمم أول صفحة ويب لك أساسيات إنشاء موقع ويب باستخدام تعليمات HTML هيكلة صفحات ومواقع الويب الفرق بين صفحة الويب وموقع الويب وخادم الويب ومحرك البحث
-
المسألة ببساطة شديدة، الجدول يحتوى على المحطات الموجودة بالمدن، وربما يوجد بالمدينة الواحدة عدة محطات، على سبيل المثال مدينة نيويورك ربما يكون بها 5 محطات فى هذه الحالة: إجمالى عدد المحطات 5، في حين لدينا مدينة واحدة وهي نيويورك فيكون الفرق بينهما 5-1 = 4 مثال آخر: مدينة نيويورك بها 10 محطات، ومدينة تكساس بها 5 محطات، فى هذه الحالة: إجمالى العدد 15، فى حين لدينا مدينتين فقط، فيكون 15-2 = 13



.png.57db478bfb940793bef1f57f8c2aa352.png)
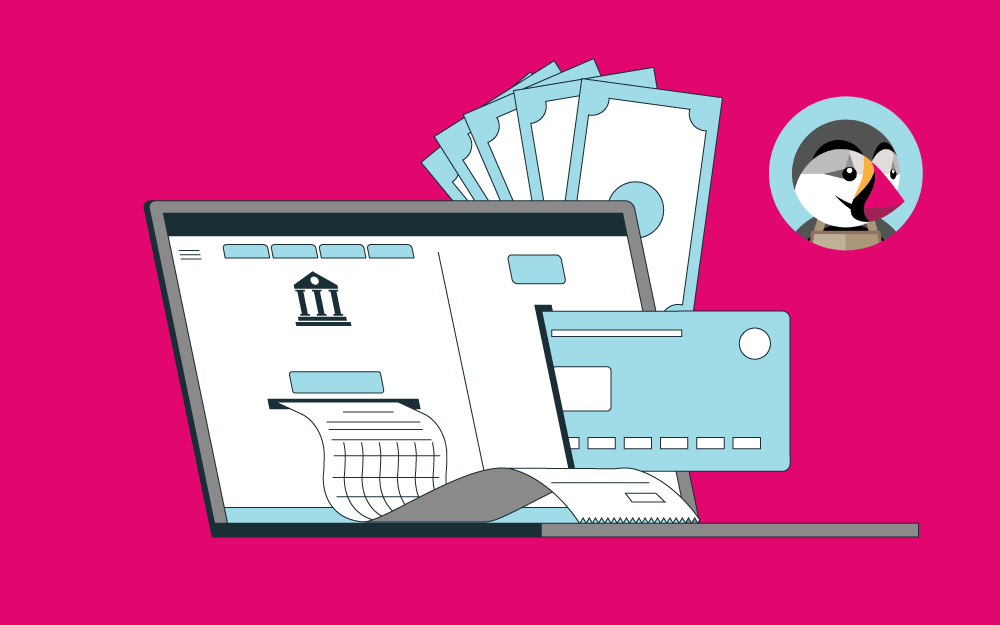
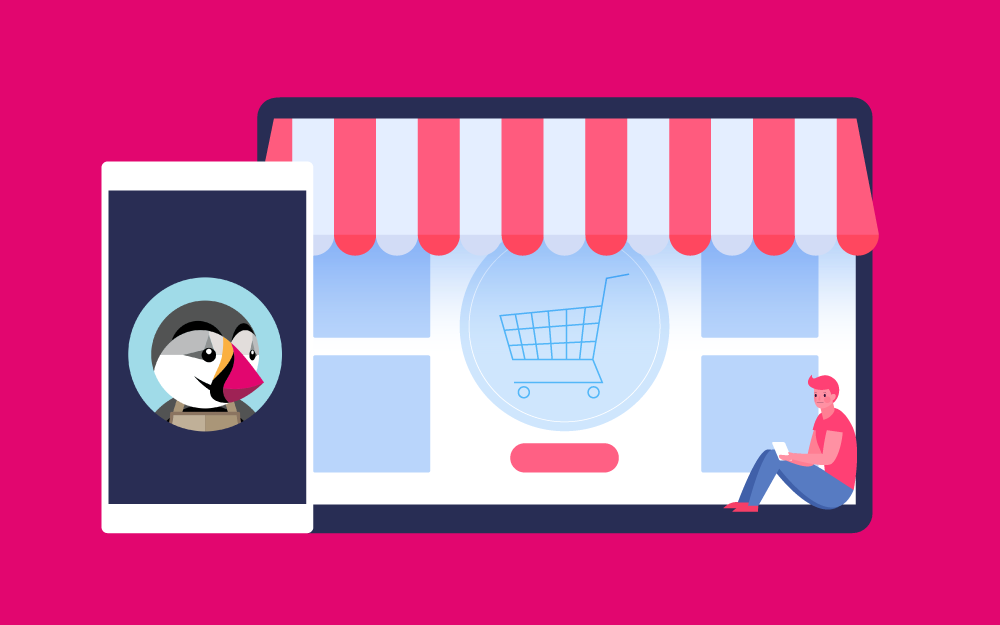
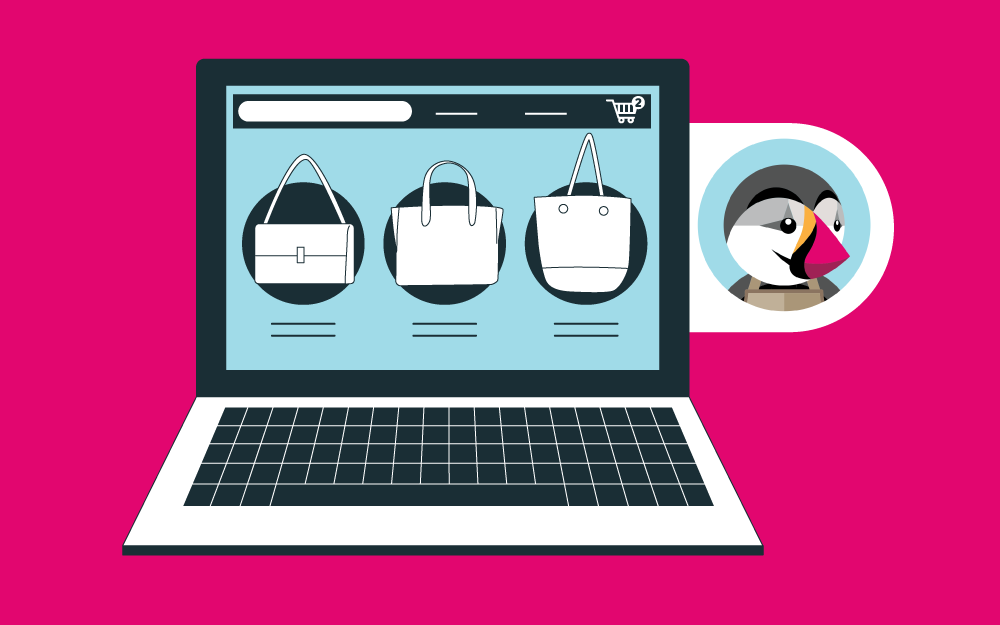

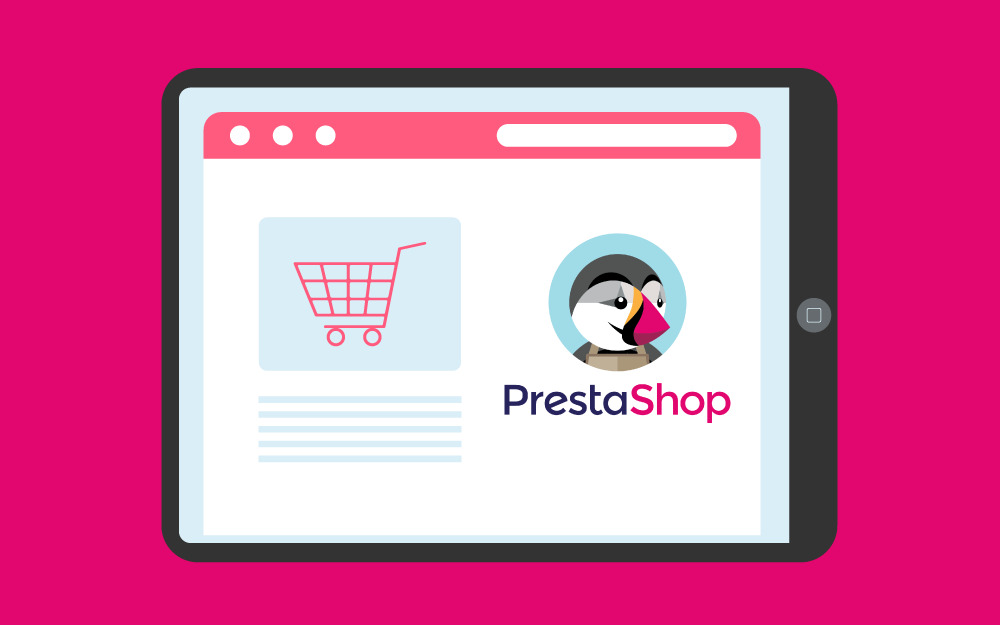
.png.77270bcaba0cc1e1430b7085a172b1eb.png)