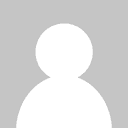لوحة المتصدرين
المحتوى الأكثر حصولًا على سمعة جيدة
المحتوى الأعلى تقييمًا في 08/29/24 في كل الموقع
-
لدي سؤال كيف فهمت الاله على الناس اقصد هنا كيف للمعالج ان يعالج الكميه الضخمه من البينات في غضون ملي سكند واعلم ولله الحمد ان البرمجه تم برمجتها بناء على الكهرب والدوائر الكهرابئيه 1 و 0 ولاكن كيف فهمت الاله ان هذا مدخل وهذا مخرج مثلا حقل ادخال الاسم كيف اسطاع البشر برمجه وعلام الاله انه مدخل وكل هذه المعلاجات1 نقطة
-
لية لما باجي اعمل function خاصة بيا علي موقع Reeborg's World واكتب كدة مثلا : :()def turn_righ واكتب تحتها الأوامر مع أن الأوامر الindentation بتاعها مظبوط مش بترضي تشتغل 🤔 ؟1 نقطة
-
مرحبًا، من فضلك قومي بمشاركة لقطات شاشة توضح الكود المكتوب و الخطأ الظاهر حتى يمكننا مساعدتك. تحياتي.1 نقطة
-
تقصد البحث عن مقالة مثلاً في الموقع أو نص معين؟ ذلك بحاجة إلى تواجد قاعدة بيانات للموقع يتم من خلالها البحث عن القيمة المرادة، ثم إرجاع النتائج المتشابهة لما تم بالبحث أو متعلقة به، بالتالي عليك إنشاء واجهة خلفية back-end للتعامل مع قاعدة البيانات.1 نقطة
-
وعليكم السلام ورحمة الله وبركاته . بايثون تعتبر أبطأ نسبياً مقارنة ببعض اللغات الأخرى مثل C أو C++ وهذا بسبب : التنفيذ عبر التفسير (Interpretation): بايثون هي لغة مترجمة (Interpreted) بمعنى أن الشيفرة المصدرية تُفسر مباشرة أي سطر بسطر في وقت التنفيذ بواسطة مفسر (Interpreter) بدلا من تحويل الكود كاملا إلى كود آلة مباشرة قبل التنفيذ. هذا يؤدي إلى تأخير إضافي أثناء التشغيل بسبب الحاجة لتحليل الشيفرة وتنفيذها سطر بسطر. إدارة الذاكرة: بايثون تعتمد على إدارة الذاكرة تلقائيًا من خلال Garbage Collection وهو ما يضيف وقتا إضافيا على الأداء بينما في لغات مثل C يكون التحكم في الذاكرة يدويا للمبرمج مما يمكن من تحسين الأداء بشكل أفضل ولكن إذا لم يتم إدارة الذاكرة بشكل جيد ستحدث مشاكل بالطبع. التجريد: بايثون توفر مستوى عال من التجريد ومميزات كثيرة منها التحقق من الأنواع في وقت التشغيل وعدم جعل المتغير من نوع واحد وغيرها. هذه الميزات تجعل البرمجة أسهل ولكنها تضيف وقتا إضافيا. أما بالنسبة لسؤوالك عن لماذا لا تستخدم جميع لغات البرمجة المترجمات (Compilers) بدلا من المفسرات (Interpreters) فهذا لعدة أسباب : سهولة الاستخدام والتطوير:ال Interpreters توفر تجربة تطوير أسرع لأن التغييرات يمكن اختبارها بشكل فوري دون الحاجة لإعادة ترجمة الشيفرة بالكامل. هذا مفيد بشكل خاص أثناء تطوير البرمجيات والتجريب , حيث كنت أعمل منذ وقت مضي على شيفرة c++ و هذه الشيفرة إذا حدث بها تعديل وأريد تشغيل البرنامج فإنه يأخذ أكثر من 10 دقائق كاملة فقط للتحويل إلى كود آله تخيل لو حجم المشروع كبير فإنه من الممكن أن يأخذ بالساعات إذا تم تعديل بسيط في حرف واحد في البرنامج. بعض اللغات تستخدم في بيئات حيث تحتاج السرعة في التطوير والتعديل أكثر من الحاجة إلى السرعة في التنفيذ. بايثون، على سبيل المثال، تستخدم بكثرة في تطوير البرمجيات بسرعة وإنتاجية عالية. بعض اللغات تكون صعبة الترجمة بشكل فعال إلى كود آلة، وتحتاج إلى مفسر لتحسين تجربة التطوير والتفاعل. في بعض الأحيان كما أخبرتك تكون إنتاجية المبرمج ومزايا اللغة الأخرى أكثر أهمية من الأداء المطلق للبرنامج . في هذه الحالات، قد يكون استخدام مفسر هو الخيار الأفضل مع أن السرعة التي سيتم توفيرها ليست بالشئ الملحوظ في المشاريع الصغيرة والمتوسطة. وأخيرا اختيار استخدام مفسر أو مترجم يعتمد على متطلبات المشروع واعتبارات الأداء والإنتاجية.1 نقطة
-
بايثون ليست سريعة بشكل عام مقارنة ببعض اللغات الأخرى لأنها لغة مفسرة interpreted language وليست مجمعة compiled language أي تنفذ التعليمات البرمجية سطرا بسطر، مما يؤدي إلى بطء الأداء مقارنة باللغات التي تجمع بالكامل إلى كود آلة مثل C، و المفسر يجب أن يترجم ويقوم بتنفيذ التعليمات البرمجية في الوقت الحقيقي، مما يضيف وقتا إضافيا في التنفيذ، كما أنها تستخدم أنظمة إدارة ذاكرة ديناميكية، مثل "جمع القمامة" لتنظيف الذاكرة بشكل تلقائي، و هذه العملية تضيف عبئا إضافيا على المعالج وقد تؤدي إلى تأخير الأداء، بخلاف لغات مثل C أو C++، التي تسمح للمطورين بإدارة الذاكرة يدويًا لتحقيق أداء أفضل. و مع ذلك لا يمكننا مقارنة اللغات البرمجية بهذه الطريقة لأن كل لغة مختصة في مجال معين أو تكون أسرع من اللغات الأخرى في بعض المجالات، كما أن لغات البرمجة التي تستخدم المفسر مثل Python أو JavaScript توفر مرونة عالية وتسمح للمبرمجين بإجراء تغييرات وتحديثات في الوقت الفعلي بدون الحاجة إلى إعادة التجميع الكامل للكود، وهو أمر مهم جدا في تطوير الويب أو التطبيقات التي تتطلب ديناميكية عالية.1 نقطة
-
و عليكم السلام لغة البايثون لست من اللغات البطيئة ولاكنها تستخدم فى اكثر من و مجال و technology و هى ايضا تقوم بالتحكم فى ال memory و تقوم بالعديد من العمليات فى وقت التشغيل. و ال interpreter يقوم بالتحقق من كل سطر على حدى لذلك قد ياخذ بعض الوقت يجب ال ننسى مميزات ال interpreter مثل: اسرع و اسهل فى عملية التصحيح من اجل تشغيل الكود و يسمح لل programmers برؤية الخطأ بشكل اسرع. و ايضا سهولة تعديلها بعد ذلك. لانه كما نعرف ان لغة البايثون متعددة الاستخدامات و يهمها سرعة التطوير اكثر من امور اخرى. بالتوفيق1 نقطة
-
الأمر ليس له قاعدة، لكن لو أردت النصيحة كلما خصصت وقت للمذاكرة من يومك كان أفضل، إلا في حال كان سنك صغير فهنا ليس عليك المذاكرة 10 ساعات مثلاً يوميًا. أما لو كنت في الجامعة أو تبحث عن عمل، فستحتاج إلى الدراسة ما بين 5 إلى 10 ساعات يوميًا، وأغلب المسارات البرمجية بحاجة إلى 6 أشهر من الدراسة اليومية أو الشبه يومية على الأقل، وبعد تلك المدة ستقوم بتحسين مستواك خلال الـ 6 أشهر أخرى وما بعدها. إذا أردت نصيحتي، فلا تستمتع لمن يخبرك بالدراسة 30 دقيقة ثم استراحة 10 أو 5 دقائق وهي تقنية Pomodoro، فهو يضرك بدون قصد. فالعقل يستغرق حوالي 23 دقيقة للدخول في مرحلة التركيز، والتوقف بعد 25 دقيقة يحرمك من التركيز العميق وحالات التدفق flow states. وسأوضح لك كيفية خداع عقلك لتعلم شيء جديد بسرعة وبفعالية أكبر: حدد فترة زمنية مركزة، أي ابدأ بأن تخبر نفسك أنك ستخصص الـ 45 دقيقة القادمة فقط لتعلّم الموضوع أو المهارة الجديدة، وذلك لا يضعك تحت ضغط ويخبر عقلك أن الأمر مجرد 45 دقيقة، ويساعدك في دخول وضعية تعلّم ذات تركيز عالٍ. خلال تلك الفترة المُركّزة لمدة 45 دقيقة، يُفرَز اثنان من المواد الكيميائية المهمة في عقلك: الأدرينالين وهو الهرمون الذي يزيد من اليقظة ويجعلك أكثر انتباهًا واستعدادًا لاستيعاب المعلومات الجديدة. الأسيتيل كولين، ويلعب دورًا حاسمًا في عملية التعلم وتشكيل الذاكرة، وعند إفرازه، يقوم بتعزيز تعديل الاتصالات العصبية المرتبطة بالمهمة المحددة، مما يعني تسليط الضوء على المناطق التي يرغب الدماغ في تغييرها لاستيعاب المعلومات الجديدة. وبمجرد انتهاء الفترة المُركّزة للتعلم، فقد حان الوقت لوقف كل شيء وإعطاء عقلك فترة راحة، وذلك الوضع مهم لسببين رئيسيين: تثبيت المعلومات المكتسبة: فأثناء الراحة، يعمل عقلك على تنظيم وتثبيت المعلومات التي اكتسبتها حديثًا في مسارات عصبية دائمة، وتلك العملية تُعزز من ترسيخ التعلم. زيادة الدافعية: حيث معرفة أنك ستسترخي وتأخذ استراحة بعد الجلسة المركزة يعتبر مكافأة، مما يزيد من دافعيتك للانخراط في المهمة التعليمية من البداية. والآن نتأتي لزيادة فترة التركيز مع مرور الوقت، وذلك مع التمرس في تلك التقنية، يمكنك تدريجياً زيادة فترة التعلم المركز إلي حتى 2 ساعة (أو أي فترة مناسبة)، فالجلسات الأطول تؤدي إلى تعلم أعمق ودخول حالات من التدفق الإبداعي flow states وعندها لن تشعر بنفسك بل ينصب تركيزك بالكامل على ما تفعله. وعندما كنت أتعلم البرمجة، كنت أقضي 10 ساعات يوميًا وربما أكثر، بين مشاهدة الدروس والتوقف للاستيعاب ثم المراجعة والتطبيق بمفردي لتثبيت ما تعلمته وأحيانًا البحث عن الأمور التي لا أفهمها سواء بمشاهدة شرح على اليوتيوب أو قراءة مقال على جوجل. أو رؤية مثال، أو البحث عن تمرين للتطبيق ومحاولة التغيير في الكود لفهم طبيعة عمله وكيف يعمل ولماذا استخدمنا ذلك ولم نستخدم ذلك وهكذا.1 نقطة
-
إن أهم ما يميز أنظمة التشغيل من ناحية سهولة الاستخدام (وخاصةً للمبتدئين والمستخدمين العاديين)، هي طريقة إدارة النظام للمجلدات والملفات مثل طريقة عرضها وإنشائها والتحكم بموقعها وخصائصها وطريقة الوصول إليها. لهذا تُعد اﻷنظمة التي تُقدّم واجهة رسومية GUI مثل أوبونتو وويندوز وماك أكثرها انتشارًا واستخدامًا؛ وإن كانت هناك اختلافات بينها، وميزات إيجابية وسلبية تتفاوت بين نظام وآخر. نقدم في مقالنا هذا اﻷفكار اﻷساسية المتعلقة بنظام إدارة المجلدات والملفات في أوبونتو، وذلك لكي تتمكن من التعامل بحرية مع الملفات التي تُنشئها وتنظيمها بالطريقة التي تراها مناسبة؛ كما سنلقي نظرةً على وسائط التخزين الداخلية والخارجية، وفكرة تثبيتها Mounting وإزالتها. ستكون قادرًا في نهاية هذا المقال على استثمار حاسوبك بطريقة مريحة ومثمرة، ومتمكنًا من تنظيم ملفاتك والعمل معها بكل ثقة. النافذة الرئيسية "منزل" وفكرة المجلد الجذري تُبنى هيكلية تنظيم المجلدات والملفات في أوبونتو على فكرة وجود مجلد جذري root folder تتفرع عنه بقية المجلدات. يُعرف هذا المجلد باسم "home/"، ولايوجد ضمنه سوى مجلد وحيد يحمل اسم مستخدم الجهاز، كما يُعرف باسم "المنزل". لا يمكن أن تضع في المجلد الجذري أي مجلدات أخرى أو أية ملفات؛ وبالتالي سيبدأ مجال عملك من "المنزل" وما داخله. ولكي ننتقل مباشرةً إلى النافذة الرئيسية "منزل"، يمكنك النقر نقرةً مزدوجةً على المجلد الذي يحمل اسم المستخدم ضمن نافذة سطح المكتب، أو النقر على تطبيق "الملفات" من شريط التطبيقات. أقسام النافذة "منزل" كمثال عن نوافذ واجهة جنوم الرسومية توضح لقطة الشاشة التالية النافذة الرئيسية "منزل"، واﻷقسام التي تتألف منها عمومًا: تتكون النافذة من: الشريط الجانبي: يقع على يمين النافذة في النسخة العربية ويضم اختصارات للوصول إلى المجلدات اﻷساسية إين ما كنت، باﻹضافة إلى اختصارات للوصول إلى سواقات الأقراص المدمجة وأجهزة التخزين الخارجية وأماكن أخرى كالمجلدات المشتركة على الشبكات. فضاءالعمل: وهي المساحة البيضاء التي تشغل معظم مساحة النافذة، وتُعرض فيها المجلدات والملفات الموجودة في المجلد الحالي. يمكنك العمل مع المجلدات الموجودة ضمن هذه النافذة من نسخ ولصق وتغيير تسمية وغيرها؛ وبالنقر على فضاء العمل نقرةً واحدةً بالزر اليميني، ستظهر لك قائمة مختصرة تتيح بعض خيارات التعامل مع المجلدات. شريط اﻷدوات: شريط أسود يقع أعلى النافذة ويضم مجموعةً من اﻷزرار التي تؤدي وظائف متنوعة. تصنف أزرار شريط الأدوات ضمن مجموعات هي: أزرار التنقل: وتضم زري "أمام" و"خلف" للانتقال إلى الملجد اﻷعلى أو اﻷدنى مستوىً من المجلد الحالي، وإلى جوارها موقع المجلد الحالي بالنسبة لمجلد "المنزل". أزرار التحكم الرئيسية بالنافذة: تقع على يمين شريط المهام وتضم على التسلسل من أقصى اليسار إلى اليمين أزرار اﻹغلاق، وتكبير أو تصغير النافذة وإخفاء النافذة. أزرار تنظيم فضاء العمل: قد يختلف عدد هذه اﻷزرار من نافذة إلى أخرى باختلاف التطبيق الذي يفتحها، لكنها تضم افتراضيًا اﻷزرار التالية مرتبة من اليسار إلى اليمين: زر البحث: بالنقر عليه، يظهر إلى يساره مربع حوار لكتابة ما تريد البحث عنه في هذا المجلد. زر تغيير المنظور: بالنقر عليه، يتبدّل تنظيم اﻷيقونات في فضاء العمل بين عرض القائمة والعرض الحر. زر خيارات المنظور: بالنقر عليه، تظهر قائمة تتيح لك مجموعة إضافية من الخيارات تتعلق بحجم اﻷيقونات المعروضة وطريقة ترتيبها وعمليات التراجع أو إعادة فعل سابق. زر القائمة: يعرض هذا الزر مجموعةً من الخيارات الهامة للعمل ضمن المجلد نستعرضها تاليًا بالتفصيل: أيقونات فتح النوافذ والمجلدات: تقع أعلى القائمة وهي بالترتيب: فتح نافذة جديدة، وفتح نافذة فرعية أخرى ضمن النافذة الواحدة، وإضافة مجلد جديد. أيقونات التحرير: وهي على الترتيب من اليسار إلى اليمين: قص ونسخ ولصق. اختيار الكل: لاختيار جميع محتويات المجلد. أظهر الملفات المخفية: ﻹظهار أية ملفات جرى إخفاؤها ضمن المجلد. أظهر الشريط الجانبي show sidebar: ﻹخفاء وإظهار الشريط الجانبي للنافذة. التفضيلات: تظهر عند النقر على هذا الخيار نافذة التفضيلات التي تضم أدوات تتحكم في طريقة عرض وفتح الملفات والبحث عنها وغيرها. اختصارات لوحة المفاتيح: وتعرض لك نافذةً تضم معظم اختصارات لوحة المفاتيح التي تحتاجها ﻷداء المهام في النوافذ. مساعدة: سيحمّل هذا الخيار تطبيق "مساعدة". عن الملفات: يعرض لمحة عن تطبيق "ملفات". أساسيات التعامل مع المجلدات والملفات بعد أن أخذنا فكرةً واضحةً عن أقسام النافذة، سننتقل مباشرةً إلى العمل مع المجلدات والملفات. إنشاء مجلد جديد وحذف مجلد وتغيير اسمه ﻹشاء مجلد جديد في نافذة، انقر بالزر الأيمن للفأرة ضمن فضاء العمل، واختر مجلد جديد أو اضغط المفاتيح Shift + Ctrl + N؛ كما يمكنك النقر على قائمة النافذة في شريط اﻷدوات، ثم النقر على أيقونة المجلد الجديد. وأيما اخترت من الطرق، ستظهر لك نافذة إنشاء مجلد جديد تضم مربح حوار يطلب إليك اختيار اسم للمجلد الجديد. انقر على الزر "أنشئ" ﻹنشاء المجلد بالاسم الذي اخترته، أو "إلغ" ﻹلغاء اﻷمر. لحذف مجلد ما، انقر على المجلد ثم اضغط على المفتاح Delete، أو انقر بالزر الأيمن للفأرة على المجلد لتظهر قائمة خيارات المجلد. انتقل بعدها إلى الخيار "انقل إلى المهملات"، وانقر عليه. في كلتا الطريقتين سيُحذف المجلد، لكن بعد أن تتم العملية، ستعرض عليك النافذة رسالةً تخبرك فيها أن المجلد قد حُذف وتعطيك خيار "تراجع" إن فعلت ذلك عن طريق الخطأ، فستختفي الرسالة إن أهملتها الرسالة تلقائيًا بعد عدة ثوان. لإعادة تسمية مجلد، انقر عليه، ثم اضغط على المفتاح F2؛ أو انقر عليه بالزر الأيمن للفأرة واختر اﻷمر "غيّر الاسم" من قائمة الخيارات المتاحة. تعرض النافذة في كلتا الطريقتين رسالةً تضم مربع حوار لكتابة الاسم الجديد، وإلى جواره زر "غيّر الاسم". إن غيرت اسم المجلد ولم تنقر على زر "غيّر الاسم"، فلن يحدث شيء. تحريك المجلدات والملفات ونقلها نسخ مجلد ولصقه: لتنشئ نسخةً جديدةً عن مجلدك، انقر على المجلد بالزر الأيمن، ثم اختر اﻷمر "انسخ"؛ كما يمكنك استخدام الاختصار Ctrl + C. عندها يخزن النظام نسخةً من مجلدك أو ملفك في ذاكرته، ويبقيها حتى تُلصق هذه النسخة في المكان المطلوب. إن أردت إنشاء نسخة في نفس النافذة، فانقر بالزر الأيمن للفأرة ضمن فضاء عمل النافذة، واختر اﻷمر "ألصق"، أو استخدم الاختصار Ctrl + V. سيظهر مجلد يحمل اسم المجلد السابق وإلى جواره عبارة "(نسخة)" إن كانت النسخة اﻷولى وعبارة "(نسخة أخرى)" إن كانت الثانية و"(3 نسخ)" إن كانت الثالثة وهكذا!؛ أما إن أردت إنشاء نسخة في نافذة أخرى، فافتح هذه النافذة وكرر خطوات اللصق السابقة. قص مجلد ولصقه: تماثل هذه العملية عملية النسخ، إلا أن النسخة اﻷصلية التي جرى قصها من مكانها ستختفي عند لصقها في مكان آخر، ولن تبقى أيضًا نسخة عنها في الحافظة، إذ لن يتفعّل الخيار "ألصق" في قائمة الخيارات. لقص ملف أو مجلد، انقر عليه بالزر الأيمن للفأرة ثم اختر اﻷمر "قص"، أو اضغط على المفتاحين Ctrl + X، ثم انتقل إلى النافذة الهدف واختر اﻷمر "ألصق". ضغط المجلدات والملفات يقدم لك نظام التشغيل أوبونتو ميزة ضغط الملفات وذلك لغرضين أساسيين: تصغير حجم المجلد أو الملف. سهولة مشاركة المجلد على اﻹنترنت نظرًا لامتناع الكثير من الخدمات عن تحميل أو تنزيل ملفات بامتدادات معينة، ونلجأ إلى تحويلها إلى صيغة ملف مضغوط. لضغط مجلد (أو كما يُعرف بإنشاء أرشيف)، انقر عليه بالزر الأيمن للفأرة، ثم اختر اﻷمر "اضغط"، وستظهر لك النافذة التالية: لاحظ وجود ثلاثة أنواع من أرشيفات الضغط هي: zip: وهو أرشيف عالي الدعم من قِبل معظم أنظمة التشغيل، ويتميز بسرعة إنشائه وفكّه. tar.xz: أرشيف تدعمه معظم توزيعات لينكس، كما توجد برامج تدعمه في ويندوز، لكنه أبطأ في اﻹنشاء والفك مقارنةً بالسابق، ويتميز بحجم أصغر. 7z.: يماثل السابق من حيث سرعة اﻹنشاء والفك والحجم الصغير، وتدعمه توزيعات لينكس؛ كما تجد مجموعة برمجيات تدعمه على ويندوز وماك. اكتب اسم اﻷرشيف الذي ستضغط فيه مجلداتك أو ملفاتك واختر نوعه ثم انقر الزر "أنشئ". خصائص الملفات والمجلدات للاطلاع على خصائص مجلد أو ملف، انقر عليه بالزر الأيمن للفأرة، ثم اختر "خصائص"؛ أو اضغط المفتاحين Ctrl + I معًا. تختلف نافذة الخصائص الظاهرة في حالتي المجلد والملف، وسنستعرض كل منهما سريعًا. خصائص المجلدات تتكون النافذة من النوافذ الفرعية التالية: أساسي: وتقدم معلومات عن نوع وموقع المجلد والمساحة الفارغة ضمن المجلد الجذري. التصاريح: وتقدم خيارات للتحكم بأذونات فتح المجلد للقراءة فقط أو للقراءة والكتابة، وهو موضوع سنتحدث فيه لاحقًا. المشاركة على الشبكة المحلية: إن كان حاسوبك متصلًا بشبكة محلية، فيمكنك عندها مشاركة المجلد مع مستخدمي الشبكة؛ وهذا موضوع خارج نطاق مقالنا. خصائص الملفات تتكون النافذة من نفس النوافذ الفرعية الموجودة في نافذة خصائص المجلد، ويضاف إليها نافذة أخرى هي "افتح باستخدام" تعرضها كما تعرضها لقطة الشاشة السابقة. وكما هو واضح، سيفتح التطبيق المبدئي هذا الملف لعرض محتواه؛ كما يقدم النظام عدة تطبيقات مُزكّاة لفتح هذا الملف، أي التطبيقات القادرة على فتحه والتعامل معه؛ وبإمكانك اختيار أيّ من التطبيقات المزكاة ليكون التطبيق المبدئي بالنقر عليه، ثم النقر على زر "اجعله المبدئي". وإن أردت العودة إلى اﻹعدادات الافتراضية، فانقر الزر"صفِّر". قد تظهر في نافذة الخصائص نافذة فرعية جديدة في بعض أنواع الملفات مثل ملفات الصورة لتقدم معلومات إضافية. ملاحظة: يمكنك النقر على الملف بالزر الأيمن للفأرة، ثم اختيار اﻷمر "افتح بتطبيق آخر" لاختيار تطبيق آخر غير التطبيق المبدئي. لمحة عن إنشاء الملفات وفتحها ما يُنشئ الملفات هي التطبيقات، لهذا عليك أولًا معرفة ما تريد عمله بمساعدة حاسوبك، ثم الاطلاع على التطبيقات التي تتيح لك تنفيذ ما تريده (أو برمجتها إن كنت محبًا للمغامرة والتحدي ومستعدًا لخسارة الشعر أحيانًا!). سنفترض حاليًا أن لديك خلفيةً محدودةً في مبادئ عمل الحاسوب، كما سنفترض أيضًا أنك تريد ببساطة كتابة بعض الملاحظات وبعض التقارير أو إجراء بعض الحسابات وتصفح اﻹنترنت. سنَدُلّك هنا على بعض التطبيقات المثبتة افتراضيًا مع أوبونتو والتي قد تفيدك: LibreOffice Writer: وهو محرر نصوص يمتلك الكثير من الميزات المتقدمة. LiberOffice Calc: تطبيق جداول إلكترونية بميزات متقدمة. Libreoffice Impress: تطبيق إنشاء عروض تقديمية كامل الميزات. LibreOffice Draw: تطبيق ﻹنشاء الرسوميات مع الكثير من الميزات الرائعة. متصفح الويب فايرفوكس: متصفح الويب الغني عن التعريف بكامل إمكاناته. محرر النصوص: تطبيق بسيط لكتابة الملاحظات والنصوص، لكنه شديد اﻷهمية، وخاصةً إن فكرت في البدء بتعلم البرمجة أو تصميم صفحات الويب. تتواجد هذه التطبيقات في قائمة التطبيقات المثبتة، ويمكن فتحها بالنقر على أي منها بالزر الأيسر للفأرة. سيخبرك النظام أن التطبيق جاهز للعمل عندما ينهي تحميله. تطبيق عملي: افتح برنامج "محرر النصوص" ونفذ مايلي: اكتب العبارة "مرحبًا أوبونتو" وانقر الزر "احفظ"، ثم احفظه باسم "test-txt" في مجلد مناسب. احذف اﻵن العبارة السابقة وانسخ والصق ما يلي: <html> <body> <h1> مرحبًا أوبونتو </h1> </body> انقر على زر القائمة بجانب زر "احفظ"، واختر "احفظ باسم"، ثم اجعل اسم هذه النسخة "test-web"، وضعها في نفس المجلد السابق. ستكون النتيجة ظهور الملفين التاليين في المجلد الذي اخترته: لماذا ظهرت أيقونتي الملفين بشكلين مختلفين علمًا أننا استخدمنا نفس البرنامج في إنشائهما؟ الجواب هو: لأن نظام لينكس يقرأ ويفهم محتوى هذا الملف بغض النظر عن التطبيق الذي أنشأه، ومن ثم يبحث عن التطبيق اﻷنسب لتشغيله. إن الملف "test-txt" هو ملف نصي بحت وسيُسند النظام مهمة فتحه إلى محرر النصوص نفسه، لكن اﻵخر يحتوي على معلومات تُدعى شيفرة HTML التي تُستخدم في بناء صفحات ويب، لذلك يسند النظام مهمة فتحه إلى متصفح الويب. جرب بنفسك! تثبيت وإزالة وسائط التخزين كأي نظام تشغيل آخر، تستطيع إضافة وسائط تخزين داخلية أو خارجية إلى جهازك، والعمل معها بكل سهولة ويسر، ماعدا بعض الاستثناءات التقنية البسيطة. سواءً أردت تثبيت قرص صلب خارجي أو بطاقة ذاكرة أو قرص DVD، سيستشعر النظام ما وصلته إلى الحاسب، ويحدد نوعه وينفَّذ ما يُسمى تثبيت للقرص mounting تلقائيًا، ويصبح جاهزًا للاستخدام عندما تظهر أيقونته ضمن شريط التطبيقات. يظهر في لقطة الشاشة السابقة اكتمال تثبيت ذاكرة عبر مدخل USB وقرص مدمج؛ حيث أنه عند النقر على أيقونة أي منهماـ سيفتح النظام هذا الوسيط باستخدام تطبيق "الملفات"، وستكون قادرًا على نقل البيانات منه وإليه. تجدر اﻹشارة أن سواقات اﻷقراص المدمجة لا تُعرض تلقائيًا في شريط التطبيقات أو في أية أماكن أخرى ما لم تضع فيها القرص المدمج؛ وكذلك اﻷمر بالنسبة إلى أقسام القرص الصلب الداخلي أو اﻷقراص الصلبة الداخلية اﻷخرى. فلكي تصل إليها، افتح تطبيق "ملفات"، وانتقل إلى الخيار" أماكن أخرى" أسفل الشريط الجانبي؛ ومن ثم انقر على هذه اﻷقراص نقرًا مزودجًا، وعندها تُثبَّت للاستخدام من قبل مستثمر النظام وتُعرض في شريط التطبيقات. اقرأ أيضًا المقال السابق: تعرّف على سطح مكتب أوبونتو 20.04 تغيير اللغة في نظام لينكس أوبنتو إلى العربية في ماذا يختلف Ubuntu عن Debian؟1 نقطة