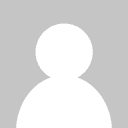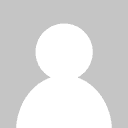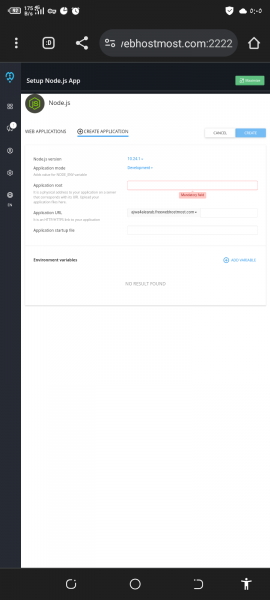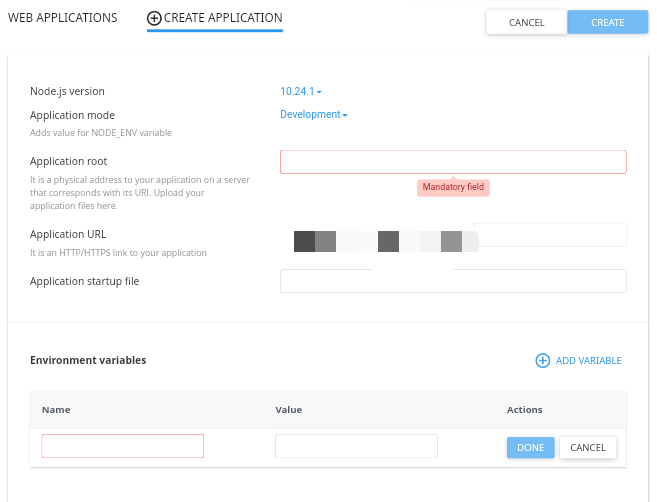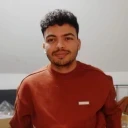لوحة المتصدرين
المحتوى الأكثر حصولًا على سمعة جيدة
المحتوى الأعلى تقييمًا في 07/18/24 في كل الموقع
-
Q1) Write a C program which insert data for 5 Students contain the following field ("id, name, mark")? Q2) Write a C program which consider two structure one for student details which contains the following field ("department, year"), adding to the other structure the student field (id, name, mark)?2 نقاط
-
مرحبًا بك في هذا الدليل الذي سوف نتناول فيه أحدث أنظمة التشغيل المقدمة من شركة مايكروسوفت، وهو نظام التشغيل ويندوز 11، المتوفر الآن رسميًا للتنزيل في جميع أنحاء العالم، فقد أصدرته شركة مايكروسوفت Microsoft كترقية مجانية، مما يعني أنك لست بحاجة إلى الدفع لترقية حاسوبك إلى Windows 11، كما أنه متاح للتنزيل المجاني لجميع أنظمة الحاسوب المؤهلة التي تعمل بنظام Windows 10؛ كما يُقدم أيضًا محملًا مسبقًا على أجهزة الحاسوب الجديدة من شركات مثل Lenovo و HP و Dell و Acer و Asus … إلخ. يأتي نظام التشغيل الجديد بواجهة جديدة تمامًا وتطبيقات وميزات جديدة وبعض التغييرات الوظيفية، وإذا كنت مبتدئًا أو إذا كنت قد اشتريت للتو جهاز حاسوب جديد مزود بنظام التشغيل Windows 11 الذي يُقدم محملاً مسبقًا، فإن هذا الدليل موجه لك لأننا سوف نوضح فيه كل ما تحتاج لمعرفته حول نظام التشغيل Windows 11. سوف يعرف هذا نظام التشغيل ويندوز 11 ومتطلبات تشغيله وكيفية الحصول عليه وتثبيته على جهاز الحاسوب من خلال محرك فلاش USB كما سبق وشرحنا سابقًا في كيفية عمل ذلك بالنسبة لنظام التشغيل ويندوز 10، ثم نشرح بشيء من التفصيل واجهة المستخدم الخاصة به وضبط إعداداتها وتخصيصها وكيفية التعامل مع الملفات والمجلدات والصور والموسيقى والفيديو، إلى جانب كيفية ضبط إعدادات الحماية والأمان والخصوصية، وكيفية عمل نسخ احتياطي ثم استعادته؛ مع شرح مفصل لأهم التطبيقات الأساسية المضمنة مع نظام التشغيل، والكثير. نظام التشغيل ويندوز 11 لقد مرت سنوات طويلة منذ أن صَدَرَ آخر إصدار رئيسي من نظام التشغيل ويندوز، فقد عادت شركة مايكروسوفت بشغف كبير لإنشاء نسخة حديثة من تجربة المستخدم لنظام التشغيل ويندوز سهلة الاستخدام ومصممة بشكل جميل ومتصلة بطريقة جيدة، وكل ذلك في محاولة لجعلك مستخدمًا أكثر إنتاجية في مهام سير العمل الاحترافية أو الإبداعية، فقد صُمم نظام التشغيل ويندوز 11 بالحداثة ليسهّل عليك استخدام ما تحب. ونظرًا ﻷن هناك الكثير من الأشخاص الذين يستخدمون أجهزة الحاسوب في حياتهم اليومية، اعتقدت شركة مايكروسوفت أنه من المهم تقديم نظام تشغيل جديد مصمم من الألف إلى الياء ليناسب احتياجات كل شخص و يناسب أيضًا اهتماماتهم سواءً الشخصية أو العملية، مع الأخذ في الحسبان احتياجات جيل جديد من الأشخاص الذين اعتادوا على استخدام الهواتف الذكية والأجهزة اللوحية وما زالوا يكبرون على أنها "أجهزة الحاسوب" الأساسية الخاصة بهم. هذا هو الإصدار الأول فقط من نظام التشغيل ويندوز Windows 11، مما يعني أن هناك بالتأكيد مجالًا للتطوير والتحسين في الكثير من المجالات المختلفة. وفي بداية عام 2022، وفرت شركة Microsoft تحديثات لويندوز Windows 11 بعدد قليل من الميزات الجديدة، بما في ذلك التحسينات على شريط المهام، مثل معلومات الطقس وكتم صوت الميكروفون عبر System Tray، ودعم تطبيقات Android وتطبيقات Notepad و Media Player المحدثة، وغيرها من التحديثات التي سنتكلم عنها بالتفصيل؛ لكن في البداية، دعنا نتعرف على المواصفات الفنية لتشغيل النظام على حاسوبك. متطلبات النظام إليك الحد الأدنى لمتطلبات تثبيت نظام التشغيل ويندوز ويندوز 11 على جهاز الحاسوب الشخصي، فإذا كان جهازك غير مستوفٍ لهذه المتطلبات، فقد لا تتمكن من تثبيته على جهازك، كما قد ترغب في التفكير في شراء حاسوب شخصي جديد، وإذا لم تكن متأكدًا من استيفاء حاسوبك الشخصي لهذه المتطلبات، فيمكنك استخدام تطبيق PC Health Check لتقييم مدى التوافق إذا كان جهازك يعمل فعلًا بنظام التشغيل ويندوز 10، ويرجى العلم بأن هذا التطبيق لا يتحقق من بطاقة الرسوميات أو يعرضها، إذ أن معظم الأجهزة المتوافقة ستلبي تلك المتطلبات المدرجة أدناه. المعالج: 1 جيجاهرتز GHz أو أسرع من نواتين أو أكثر على معالج 64 بت متوافق، أو نظام على شريحة SoC. ذاكرة الوصول العشوائي: 4 جيجابايت GB. التخزين: جهاز تخزين بسعة 64 جيجابايت أو أكثر. نظام الإقلاع: نظام الإقلاع الآمن UEFI. TPM: الوحدة النمطية للنظام الأساسي الموثوق به TPM إصدار 2.0، ويمكنك التحقق من صفحة دعم مايكروسوفت للحصول على إرشادات حول كيفية تمكين جهاز الحاسوب لديك لتلبية هذا المطلب. بطاقة الرسوميات: متوافق مع DirectX 12 أو إصدار أحدث مع برنامج التشغيل WDDM 2.0. الشاشة: شاشة عالية الدقة (720 بكسل) أكبر من 9 بوصات قطريًا، 8 بت لكل قناة لون. اتصال الإنترنت وحساب مايكروسوفت: بالنسبة لجميع إصدارات نظام التشغيل ويندوز 11 يلزم الوصول إلى الإنترنت لإجراء التحديثات ولتنزيل بعض الميزات والاستفادة منها، كما تتطلب بعض الميزات حساب مايكروسوفت. الآن، و بعد أن تعرفنا على الحد الأدنى من متطلبات تشغيل نظام التشغيل ويندوز 11 على جهاز الحاسوب، فلنتعرف على كيفية الحصول على نظام ويندوز 11. كيفية الحصول على نظام ويندوز 11 الجديد من خلال الفقرة السابقة، نستنتج أنه ليست كل أجهزة الحاسوب مؤهلة لتشغيل نظام التشغيل ويندوز 11، لذلك قد تحتاج إلى شراء حاسوب شخصي جديد؛ أما في حال كان جهازك مؤهلًا لتشغيل ويندوز 11، فيمكنك الحصول على هذا الإصدار بأحد الطُرُقُ الثلاثة التالية: الترقية إن كنت تملك جهازًا يعمل بنظام التشغيل ويندوز 10 من إصدار 2004 أو أحدث، فيمكنك ترقية نظامك إلى ويندوز 11، وذلك لتوفُّر هذه الترقية مجانًا من خلال تحديثات ويندوز Windows Update. فقط اذهب إلى "الإعدادات" (أيقونة على شكل ترس موجودة في قائمة إبدأ Start). ومن شاشة الإعدادات، اذهب إلى "التحديث والأمان" وستجد نافذةً منبثقةً كبيرةً في تحديثات ويندوز، بحيث تتيح لك هذه النافذة إمكانية بدء عملية التنزيل والتثبيت، وسوف يتابع ويندوز معك خطوات التحديث خطوةً بخطوة. وفي حالة عدم عثورك على الترقية في Windows Update؟ يمكنك تنزيل مساعد الترقية من خلال موقع شركة مايكروسوفت الرسمي. وبعد تنزيل "مساعد التثبيت" اتبع الخطوات التالية: تأكد من توفر اتصال بالإنترنت. افتح المتصفح واذهب إلى محرك البحث جوجل Google أو محرك البحث بينغ Bing، وفي شريط البحث اكتب "windows 11 download". من النتائج التي سوف تظهر لك، اختر الرابط الذي يحتوي على كلمة "تنزيل" أو "Download" وتأكد من أن هذا الرابط يحولك إلى موقع "Microsoft" كما هو موضح بالصورة التالية. في الصفحة التي سوف تظهر لك ستجد بها ثلاث خيارات، اذهب إلى الخيار الأول "مساعد تثبيت ويندوز 11" واضغط على زر "تنزيل الآن". قد يطلب منك المتصفح تحديد المسار الذي سيحفظ فيه الأداة على جهاز الحاسوب، أو قد يحفظ افتراضيًا الأداة داخل مجلد "Download". افتح أداة "مساعد التثبيت" ويجب أن تكون بصلاحيات المسؤول Open As Administrator لكي تتمكن من تشغيل هذه الأداة. بمجرد أن تؤكد الأداة توافق مكونات الجهاز، ستظهر لك شروط الترخيص، عندها حدّد "قبول وتثبيت"، وفي حالة عدم توافق مكونات جهاز، فسوف تخبرك الأداة بعدم إكمال عملية الترقية. بمجرد أن تنتهي الأداة من تحميل التحديث وتثبيته وتصبح جاهزةً لبدء إكمال الترقية، انقر فوق الزر "إعادة التشغيل الآن" لإكمال التثبيت على حاسوبك. قد يستغرق تثبيت الترقية لويندوز 11 بعض الوقت، وسوف يُجري النظام إعادة تشغيل حاسوبك عدة مرات، فقط تأكد من عدم إيقاف تشغيله. تهانينا، لقد نجحت في ترقية نظام التشغيل لديك من إصدار ويندوز 10 إلى إصدار ويندوز 11. تجدر الإشارة هنا إلى أن عملية الترقية سوف تحافظ على جميع ملفاتك ومجلداتك وبياناتك كما هي، فعملية الترقية لا تحذف أي شيء منهم. وتجدر الإشارة أيضًا إلى أن عملية الترقية قد لا تحل المشكلات التي كنت تواجهها بإصدار ويندوز 10، لذلك يُنصح بالتالي: في حالة ما إذا كان إصدار ويندوز 10 يعمل على جهازك بكفاءة عالية، نفذ عملية الترقية لإصدار ويندوز 11. أما إن كنت تواجه مشكلات مع إصدار ويندوز 10، فلا ننصحك بالترقية، لأنها بنسبة كبيرة لن تحل هذه المشكلات وسوف تستمر معك في إصدار ويندوز 11، بل يستحسن إعادة تثبيت ويندوز 11 على جهازك من الصفر. إنشاء وسائط تثبيت Windows 11 إذا رغبت في إجراء إعادة تثبيت لنظام التشغيل Windows 11 على جهاز حاسوب جديد أو مستخدَم، فاستخدم أداة "إنشاء الوسائط" المقدمة من شركة مايكروسوفت لتنزيل النظام ثم حرقه على USB أو DVD قابل للتمهيد، ويمكنك تنزيل أداة "إنشاء الوسائط" من خلال موقع شركة مايكروسوفت الرسمي. وبعد تنزيل "أداة إنشاء الوسائط" افعل الخطوات التالية: تأكد من توفر اتصال بالإنترنت. صِل محرك فلاش USB بحاسوبك، وتأكد أن مساحتها لا تقل عن 8 جيجا بايت، وتأكد أيضًا أنها خالية من أي بيانات مهمة لأن الأداة ستعمل على تهيئتها. مصدر الصورة Pexels افتح المتصفح واذهب إلى محرك البحث جوجل Google أو محرك البحث بينغ Bing، وفي شريط البحث اكتب "windows 11 download". من النتائج التي سوف تظهر لك، اختر الرابط الذي يحتوي على كلمة "تنزيل" أو "Download" وتأكد من أن هذا الرابط يحولك إلى موقع "Microsoft". في الصفحة التي سوف تظهر لك ستجد بها ثلاث خيارات، اذهب إلى الخيار الثاني "إنشاء وسائط تثبيت ويندوز 11" واضغط على زر "تنزيل الآن". قد يطلب منك المتصفح تحديد المسار الذي سيحفظ فيه الأداة على جهاز الحاسوب، أو قد يحفظ افتراضيًا الأداة داخل مجلد "Download". حدّد "تشغيل" ويجب أن تكون بصلاحيات المسؤول لكي تتمكن من تشغيل هذه الأداة. بمجرد أن تكون الأداة جاهزة للتثبيت، ستظهر لك شروط الترخيص، حدد "قبول وتثبيت". أَزِّل التحديد من أمام الخيار "استخدام الخيارات الموصى بها لهذا الجهاز" حتى تتمكن من اختيار لغة العرض المناسبة لك. اترك الخيار "USB Flash Drive" محددًا كما هو لحرق نسخة الويندوز على محرك فلاش USB بعد تنزيلها، أو يمكنك اختيار "ISO File" لتنزيل نسخة الويندوز كملف ايزو وحرقها بعد ذلك على قرص DVD. حدّد محرك فلاش USB الذي سوف تحرق عليه نسخة الويندوز. سوف تعمل الأداة على تنزيل نظام التشغيل ثم حرقه على محرك فلاش USB، وسوف يستغرق هذا الإجراء بعض الوقت بناءً على سرعة الإنترنت لديك وسرعة الجهاز أيضًا. تهانينا، أصبح الآن لديك محرك فلاش USB بداخلها نسخة كاملة من نظام التشغيل ويندوز 11 وجاهزة لعملية التثبيت على جهاز الحاسوب. حسنًا، ماذا لو أردت الحصول على نسخة كاملة من نظام التشغيل ويندوز 11 لكن بدون استخدام "أداة إنشاء الوسائط" المقدمة من مايكروسوفت، فهل هذا بالإمكان؟ بالطبع يمكنك فعل ذلك، فقط تابع الفقرة التالية. تحميل ويندوز 11 كملف أيزو ISO إذا رغبت في إجراء إعادة تثبيت لنظام ويندوز 11 على جهاز حاسوب جديد أو مستخدَم، ولكن لا تريد استخدام أداة "إنشاء الوسائط" الخاصة بشركة مايكروسوفت، فسوف تستخدم أداةً أخرى بها إمكانيات أكثر لحرق نسخة الويندوز على محرك فلاش USB أو على قرص DVD. ويمكنك تنزيل إصدار ويندوز 11 كملف ISO متعدد الإصدارات، فهذا الخيار مخصص للمستخدمين الذين يرغبون في إنشاء وسائط تثبيت قابلة للتمهيد (محرك أقراص USB محمول أو قرص DVD) أو إنشاء جهاز افتراضي، ولكن انتبه جيدًا، فهذا التنزيل يحتاج إلى استخدام مفتاح تنشيط المنتج الخاص بك لإلغاء تأمين الإصدار، ويمكنك تنزيل ملف ISO من خلال موقع شركة مايكروسوفت الرسمي. قبل أن تبدأ: تحتاج أوالًا إلى ترخيص لتثبيت Windows 11. تأكد من توفر مساحة تخزين بيانات كافية على الحاسوب أو USB أو محرك الأقراص الخارجي الذي تنزل ملف أيزو iso إليه. تأكد من توفر محرك أقراص USB فارغ بسعة 8 جيجابايت على الأقل لإنشاء قرص قابل للتمهيد، ويجب أن يكون فارغًا لأنه سوف يحذف أي محتوى عليه أثناء التثبيت. تأكد من أن جهازك مستوفٍ لمتطلبات تشغيل ويندوز 11. بعد توفير المتطلبات السابقة، نفذ الخطوات التالية: تأكد من توفر اتصال بالإنترنت. افتح المتصفح واذهب إلى محرك البحث جوجل Google أو محرك البحث بينغ Bing، وفي شريط البحث اكتب "windows 11 download". من النتائج التي سوف تظهر لك، اختر الرابط الذي يحتوي على كلمة "تنزيل" أو "Download"، وتأكد من أن هذا الرابط يحولك إلى موقع "Microsoft" كما بيّنا ذلك سابقًا. في الصفحة التي سوف تظهر لك ستجد بها ثلاث خيارات، انزل قليلًا لأسفل حتى تصل إلى الخيار الثالث "تنزيل صورة قرص Windows 11 (ISO)". من القائمة المنسدلة حدّد إصدار الويندوز الذي ترغب في تحميله، ستجد خيارًا واحدًا فقط بالقائمة. حدّدها ثم انقر على زر "تنزيل". سوف تظهر لك قائمة منسدلة جديدة تمكّنك من تحديد لغة العرض الخاصة بنسخة الويندوز، فاختر اللغة التي تفضلها، ثم انقر على زر "تأكيد". انتظر لحظات وسوف يظهر لك زر جديد لتنزيل صورة قرص Windows 11 (ISO). انقر على هذا الزر لتبدأ عملية التنزيل. قد يطلب منك المتصفح تحديد المسار الذي سيحفظ فيه صورة الأيزو على جهاز الحاسوب، أو قد يحفظ افتراضيًا الأداة داخل مجلد "Download". تهانينا، بهذا تكون قد أصبحت لديك الآن نسخة كاملة من نظام التشغيل ويندوز 11 كملف أيزو وجاهزة للحرق. حرق ويندوز 11 على محرك فلاش USB بعد أن حصلنا على صورة من نظام التشغيل ويندوز 11 بصيغة أيزو، نحتاج الآن أن نحرق هذه الصورة على محرك فلاش USB، لذلك توجد العديد من الأدوات المجانية وغير المجانية التي يمكنك استخدامها لهذه الوظيفة، لكن سنذكر هنا أداتين فقط من هذه الأدوات، وهما: أداة Rufus: هي أداة صغيرة الحجم تساعد في تهيئة وإنشاء محركات أقراص فلاش USB قابلة للتمهيد وتدعم وضع التمهيد الآمن UEFI، ومن أهم مميزات هذه الأداة أنها تمكنك من تحديد نظام تهيئة القرص الصلب GPT أو MBR، مما يجعلك تتفادى الرسالة المزعجة أثناء تثبيت الويندوز لعدم تمكنه من إتمام التثبيت بسبب نظام تقسيم القرص الصلب، مما يجبرك على تغيير نظام تقسيم قرصك الصلب، وقد يعرضك هذا الأمر إلى فقدان جميع بياناتك. كل ما عليك فعله هنا هو توصيل محرك الفلاش USB فارغ بجهازك، ثم تشغيل الأداة، وسوف تتعرف الأداة على محرك الفلاش USB بطريقة آلية، بعد ذلك حدّد مسار صورة الأيزو لنظام التشغيل، ثم ابدأ عملية الحرق التي سوف تستغرق بعض الوقت. أداة WinSetupFromUSB: هي أداة تساعد في تهيئة وإنشاء محركات أقراص فلاش USB قابلة للتمهيد وتدعم وضع التمهيد الآمن UEFI، ومن أهم مميزات هذه الأداة أنها تمكنك من إنشاء قرص متعدد التمهيد، بمعنى أنه يمكنك قرص فلاش USB به أكثر من نظام تشغيل، على سبيل المثال: يمكن للقرص أن يحتوي على ويندوز 7 و 10 و 11 ولينكس، كل ذلك في آن واحد. وكل ما عليك فعله هو توصيل محرك الفلاش USB فارغ بجهازك، ثم تشغيل الأداة، وسوف تتعرف الأداة على محرك الفلاش USB بطريقة آلية. حدد بعد ذلك مسار صورة الأيزو لنظام التشغيل، ثم ابدأ عملية الحرق التي سوف تستغرق بعض الوقت، وبعد انتهاء عملية الحرق الأولى يمكنك تحديد مسار صورة أيزو لنظام تشغيل آخر لحرقه أيضًا على نفس محرك أقراص USB. الآن وبعد أن حصلنا على صورة أيزو لنظام التشغيل ويندوز 11 ثم حرقناها على محرك فلاش USB، أصبحنا جاهزين لبدء عملية تثبيت نظام التشغيل ويندوز 11 على حاسوبك. تثبيت نظام التشغيل ويندوز 11 قبل أن تبدأ عليك التأكد من الآتي: من المستحسن حفظ أي عمل ونسخ بيانات الحاسوب احتياطيًا قبل البدء، وإن كانت هذه هي تجربتك الأولى في تثبيت أنظمة التشغيل، أنصحك باستخدام قرص تخزين مختلف حتى لا تحذف البيانات من قرص التخزين الأساسي دون قصد منك. تفعيل وضع التمهيد الآمن UEFI من البيوس Bios، وهي ميزة أمان مهمة صُممت لمنع تحميل البرامج الضارة عند بدء تشغيل الحاسوب، ومعظم أجهزة الحاسوب الحديثة قادرة على "التشغيل الآمن"، فإذا كنت غير متأكد من كيفية إجراء أي تغييرات ضرورية لتمكين UEFI/BIOS، نوصيك بالتحقق من معلومات دعم الشركة المصنعة للحاسوب على موقع الويب الخاص بها. افتح قائمة التمهيد لتغيير ترتيب التمهيد ليصبح التمهيد الأول أو First Boot هو محرك الفلاش USB. ستحتاج عادةً إلى الضغط على مفتاح مثل: F2 أو F12 أو Delete أو F10 فورًا بعد تشغيل الحاسوب، وللحصول على إرشادات حول الوصول إلى قائمة التمهيد أو تغيير ترتيب التمهيد لحاسوبك، انتقل إلى موقع الشركة المصنّعة له على الويب. فلنبدأ عملية التثبيت: صِل محرك أقراص USB المحمول الذي حرقنا عليه ملف الأيزو لنظام التشغيل ويندوز 11 على جهاز الحاسوب الذي تريد تثبيته عليه. مصدر الصورة Pexels أعد تشغيل الحاسوب لتنفيذ عملية التمهيد تلقائيًا وظهور شعار نظام التشغيل ويندوز. في النافذة الأولى ستظهر لك لغة عرض نظام التشغيل (ستجد بها لغة واحدة فقط، وهي التي اخترناها أثناء تنزيل صورة الأيزو)، والبلد لتعيين إعدادات الوقت والعُملة، ولغة لوحة المفاتيح، بعد تحديدهم اضغط على زر "التالي". من النافذة التالية اضغط على زر "التثبيت الآن". ستطلب النافذة التالية منك مفتاح التنشيط أو الترخيص لاستخدام ويندوز 11، فإن كان لديك مفتاح، فاكتبه ثم اضغط على زر "التالي"، أو يمكنك الضغط على زر "مفتاح المنتج غير موجود لدي" لكي تتخطي هذه الخطوة حاليًا. تتيح لك النافذة التالية إمكانية الاختيار من أحد إصدارات ويندوز 11 الستة. وننصحك باختيار أعلى إصدار منهم وهو Windows 11 Pro لأنه سيكون بكامل المميزات والخصائص. وبعد الاختيار، اضغط على زر "التالي". من النافذة التالية وافق على شروط الترخيص، ثم اضغط على زر "التالي". من النافذة التالية، انقر على "مخصص" لأننا نريد تثبيت النظام من جديد وليس ترقيته. تعامل مع هذه النافذة بحرص شديد، فقد تحذف جميع البيانات المخزنة على القرص الصلب دون قصد منك، فإن كنت لا تعلم كيفية التعامل معها، فاستشر شخصًا مختصًا؛ أما إن كنت تعلم كيفية التعامل مع النافذة، فاتبع الخطوات التالية: اختر القسم الذي تريد تثبيت النظام فيه (القسم C). وفي حالة عدم وجود بيانات مهمة في هذا القسم، أنصحك بعمل حذف وليس فورمات لهذا القسم. احذف قسم التمهيد التابع لقسم C الذي حجمه 500 ميجابايت تقريبًا، أو ستجده أصغر اﻷقسام حجمًا، وستلاحظ أن القسمان المحذوفان أصبحا قسمًا واحدًا. حدّد هذا القسم الذي حذفناه ثم اضغط على زر "جديد"، سوف يطلب منك كتابة حجم القسم. اترك الرقم كما هو لأنه الحجم الفعلي للقسم قبل أن نحذفه، ثم اضغط على زر "تطبيق". سوف تظهر رسالة مفادها أن النظام سوف ينشىء عدة أقسام إضافية تابعة للقسم C لإدارة ملفاته، فقط اضغط على زر "موافق". لقد أعدت تقسيم (القسم C) وحددت مكان تثبيت نظام التشغيل ويندوز 11 بنجاح. والآن اضغط على زر "التالي". سوف يُجري النظام عملية التثبيت التي سوف تستغرق بعض الوقت ويتخللها عمل إعادة تشغيل للجهاز عدة مرات. أما فيما يتعلق بالخطوات المتبقية لإتمام عملية التثبيت، فيوجد لها مساران، المسار الأول أن يكون الحاسوب غير متصل بالإنترنت؛ أما المسار الثاني، فهو أن يكون الحاسوب متصلًا بالإنترنت. ولنتعرف على خطوات تثبيت كل مسار منهما. الحاسوب غير متصل بالإنترنت: خطوات التثبيت المتبقية إذا كان الحاسوب غير متصل بالإنترنت تكون كالتالي: في النافذة الأولى سيُتطلب منك اختيار البلد، وهذا الخيار يترتب عليه تعيين الوقت والعُملة، وبعد اختيار البلد اضغط على زر "نعم". تتيح لك النافذة التالية إمكانية اختيار لغة تخطيط لوحة المفاتيح. اختر ما يناسب، ثم اضغط على زر "نعم". تخيّرك النافذة التالية بين إضافة لغة جديدة لتخطيط لوحة المفاتيح، أو تخطي هذه هذه الخطوة، سنضيف هنا لغة تخطيط لوحة المفاتيح الإنجليزية، وذلك بالضغط على زر "إضافة تخطيط"، ثم اختيار اللغة "الإنجليزية الولايات المتحدة"، بعدها الضغط على زر "التالي"، ثم من النافذة التي تليها اختر "الولايات المتحدة" ثم اضغط على زر "إضافة تخطيط". في النافذة التالية يَطلب منك النظام ضبط إعدادات الشبكة لتوصيل الحاسوب بالإنترنت، فإن كانت لديك شبكة إنترنت متوفرة، فاشبك جهازك بها، ثم اضغط على زر "التالي"؛ أما في حالة عدم وجود شبكة اضغط على "الاتصال بالإنترنت غير متوفر لدي"، فلنتخطى هذه الخطوة. في النافذة التالية، سيطلب منك النظام مرةً أخرى ضبط إعدادات الشبكة للاتصال بالإنترنت معددًا المزايا من وراء تنفيذ هذه الخطوة. فقط اضغط على "المتابعة مع الإعداد المحدود" لتخطي هذه الخطوة. وفي النافذة التالية سيُطلب منك كتابة اسم المستخدم لجهاز الحاسوب، وبعد كتابة اسم المستخدم اضغط على زر "التالي". في النافذة التالية سيُطلب منك كتابة كلمة مرور، والنافذة التي تليها سيُطلب منك إعادة كتابة كلمة المرور مرةً أخرى. أكتب كلمة المرور، أو يمكنك تركها فارغة ليفتح النظام بدون طلب كلمة مرور. في حالة أنك كتبت كلمة مرور، سيطلب منك النظام إضافة ثلاثة أسئلة أمنية وكتابة إجابتهم، ليساعدوك في استرداد كلمة المرور حال نسيانها. في النافذة التالية اختر إعدادات الخصوصية لجهاز، ثم اضغط على زر "قبول"، ونوصيك بترك إعدادات الخصوصية على وضعها الافتراضي كما هي. في النهاية سوف يعمل النظام على تهيئة الخيارات التي اخترتها وتجهيز الإعدادات حسب تفضيلاتك، وقد يستغرق هذا الأمر بعض الوقت. وبعد انتهائه، ستجد نظام التشغيل ويندوز 11 فتح سطح المكتب الخاص به. الحاسوب متصل بالإنترنت: خطوات التثبيت المتبقية إذا كان الحاسوب متصل بالإنترنت تكون كالتالي: نفذ أول ثلاث خطوات من الفقرة السابقة الخاصة باختيار الدولة ولغة تخطيط لوحة المفاتيح وإضافة لغة جديدة لتخطيط لوحة المفاتيح. في النافذة التالية يطلب منك النظام ضبط إعدادات الشبكة لتوصيل الحاسوب بالإنترنت، اشبك جهازك بها، ثم اضغط على زر "التالي". بعد توصيل الجهاز بالإنترنت، سوف يتحقق النظام من وجود تحديثات للتأكد من أن لديك أحدث الإصدارات لنظام التشغيل. وفي حالة وجود تحديثات، فسوف يجلبها لتثبيتها، ثم يُجري عملية إعادة تشغيل للجهاز، لذلك قد تستغرق هذه الخطوة بعض الوقت. سيُطلب منك في النافذة التالية إعطاء اسم للجهاز لا يزيد عن 15 حرف (انتبه اسم الجهاز ليس هو اسم للمستخدم). وبعد كتابة الاسم اضغط على زر "التالي"، أو يمكنك تخطي هذه الخطوة. بعد كتابة اسم الجهاز، سوف ينفذ عملية إعادة تشغيل مرةً أخرى، وبعد أن يفتح الجهاز سوف يطلب منك تحديد الطريقة التي سوف تستخدم نظام التشغيل بها. فهل هو استخدام شخصي، أم أنه استخدام للعمل أو مؤسسة تعليمية. اختر "إعداد للاستخدام الشخصي"، ثم اضغط على زر "التالي". في النافذة التالية سيُطلب منك تسجيل الدخول باستخدام حساب بريد إلكتروني من شركة مايكروسوفت، فإن كان لديك حساب بالفعل، فاكتب عنوان البريد الإلكتروني، ثم اكتب كلمة المرور الخاصة به في النافذة التي تليها، أو يمكنك إنشاء بريد إلكتروني جديد حتى تتمكن من تسجيل الدخول لنظام التشغيل ويندوز 11. في النافذة التي تليها، سيُطلب منك إنشاء رقم تعريف شخصي، وهو عبارة عن كلمة مرور بديلة لكلمة مرور البريد الإلكتروني، لتستخدمها في عملية تسجيل الدخول لنظام التشغيل ويندوز 11. فقط اضغط على زر "إنشاء رقم تعريف شخصي Pin"، ومن النافذة التي تليها اكتب الرمز، ثم أعد كتابته مرةً أخرى. وإن أحببت أن يكون الرمز خليط بين الأرقام والحروف والرموز، فحدد الخيار "إدخال أحرف ورموز"، وبعد الانتهاء من كتابة الرمز، اضغط زر "موافق". في النافذة التالية، اختر إعدادات الخصوصية للجهاز، ثم اضغط على زر "قبول"، ونوصيك بترك إعدادات الخصوصية على وضعها الافتراضي كما هي في هذه الخطوة. وفي النافذة التالية، خصّص أو حدّد الطرائق التي سوف تستخدم بها جهازك لإضفاء طابعك الشخصي على نظام التشغيل، وبعد اختيارك لمجالات الاستخدام اضغط على زر "قبول". اضغط على زر "التالي" فقط في النافذة التالية الخاصة بالنسخ الاحتياطي على خدمة OneDrive. في النهاية سوف يعمل النظام على تهيئة الخيارات التي اخترتها وتجهيز الإعدادات حسب تفضيلاتك، وقد يستغرق هذا الأمر بعض الوقت، وبعد انتهائه سيظهر لك سطح مكتب نظام التشغيل ويندوز 11. بهذا تكون قد أتممت عملية تثبيت نظام التشغيل ويندوز 11 بنجاح وأصبحت جاهزًا للتعرف على واجهة المستخدم الجديدة الخاصة بنظام التشغيل بشيء من التفصيل. وإلى هنا نكون قد وصلنا إلى نهاية هذا الدرس، وفي الدرس القادم سوف نبدأ في شرح واجهة المستخدم لنظام التشغيل ويندوز 11. نتمنى أن يكون هذا الدليل قد أضاف لكم معلومات جديدة ومفيدة، وفي حالة وجود أي استفسارات، فلا تترددوا في ذكرها لنا في التعليقات. اقرأ أيضًا نظرة سريعة على واجهة المستخدم في ويندوز 11 Windows بدء العمل مع ويندوز 101 نقطة
-
1 نقطة
-
ما هيا الدورات القادمه او هل اكادمية حسوب مستمره في الدورات وما الدورات التي تريد ان تنزلها1 نقطة
-
1 نقطة
-
1 نقطة
-
يوجد أكثر من طريقة لرفع المشاريع على github لكن أولا يجب أن تقوم بإنشاء حساب على موقع غيتهاب من هنا: github.com بعد ذلك تقوم بتسجيل الدخول وستجد في الشريط العلوي علامة + تقوم بالضغط عليها وستظهر لك قائمة تختار منها إنشاء مستودع جديد: الأمر بسيط وسيكون سهلا في حالة اتباعك لهذه الخطوات الموضحة في هذه المقالة:1 نقطة
-
وعليكم السلام، سأشرح لك كيفية استخدام هذه الواجهة لإعداد تطبيق Node.js الخاص بك لنبدأ بكل خانة على حدى: Node.js version: لاحظ أنه قد تم تحديد الإصدار 10.24.1 تلقائيا وهذا جيد إذا كان متوافقا مع مشروعك. Application mode: وهنا قد تم تعيينه على "Development" وهذا مناسب لأنك في مرحلة تطوير المشروع. Application root: هنا يجب عليك إدخال المسار الفعلي لمجلد مشروعك، بما أنّ اسم المجلد "app"، فقد يكون المسار مثل "/home/username/app" أو "C:\Users\username\app" حسب نظام التشغيل لذا قم بملئه على حسب ما لديك. Application startup file: هنا يجب تحديد الملف الرئيسي للتطبيق، عادة ما يكون "app.js" أو "index.js". Environment variables: يمكنك إضافة أي متغيرات بيئية ضرورية لمشروعك هنا. والغرض من المتغيرات البيئية هو أنها تستخدم لتخزين معلومات حساسة مثل كلمات المرور ومفاتيح API وتساعد في تكوين التطبيق لبيئات مختلفة ك (التطوير، الاختبار، الإنتاج) وتسمح بتغيير سلوك التطبيق دون تعديل الكود وهذه أمثلة عنها: PORT: لتحديد المنفذ الذي سيعمل عليه التطبيق. DATABASE_URL: لتخزين رابط قاعدة البيانات. API_KEY: لتخزين مفاتيح API لخدمات خارجية. NODE_ENV: لتحديد بيئة التشغيل (development, production). بعدها قم بالضغط على CREATE ليتم إنشاء تطبيقك.1 نقطة
-
could you explain to me how level of measurement, T-test and ANOVA work use this video as reference https://www.youtube.com/watch?v=Ym1iH8-GQOE&t=3626s1 نقطة
-
1 نقطة
-
1 نقطة
-
و عليكم السلام، مكتبة المحولات هي مكتبة متخصصة في التعامل مع المحولات كما هو مذكور في الاسم الخاص بها، و هي تتبع ل Hugging Face التي توفر بشكل عام نماذج اللغات الكبيرة LLMs، مثل GPT و غيرها. بشكل عام المحولات هي عبارة عن نماذج متقدمة و قد استعمالها في البداية فقط في مجال اللغات الطبيعية و لكن لاحقًا تم تطوير نسخة منها لمجال الرؤية الحاسوبية. تعتمد هذه النماذج بشكل كبير على ما يدعى ب "تقنية الانتباه" Attention و هي تشبه في مخططها الشبكة العصبية البسيطة الخطية و لكن تختلف عنها في أن الأوزان الخاصة بها ديناميكية تتغير بتغير الدخل. و لذلك جاء اسمها كذلك، فهي تقوم بالتركيز على جزء من الدخل أكثر من غيره. بالطبع هذا شرح بسيط عنها، ستتعلم هذه التقنية في مراحل متقدمة، فهي تحتاج إلى معرفة بالكثير من أساسيات التعلم العميق حتى يمكن فهمها، خاصة أن النسخة التي شرحتها هي النسخة الأساسية فقط، و قد تم تطويرها و إضافة الكثير من الأمور الأخرى إليها في السنوات القليلة السابقة. تحياتي.1 نقطة
-
و عليكم السلام، قد لا تكون بيئة التطوير قد تم ربطها بالبيئة الافتراضية التي تحوي على مكتبة keras لديك، مما يسبب تلك المشكلة. للقيام بتحديد البيئة الافتراضية يمكنك الضغط على المكان الموضح في الصورة، و ستظهر لك قائمة بالبيئات، فقط قم باختيار البيئة التي قمت بتنزيل keras عليها. عليك الانتظار بعدها ثانية أو أكثر (حسب سرعة جهازك) و يجب أن يعمل كل شيء بنجاح. طبعًا في حال كان جهازك بطيء قد تكون خاصية الإكمال التلقائي غير مجدية فقد تأخذ كل عملية إكمال وقتًا أطول من ثانية واحدة و عندها تصبح غير مفيدة. تحياتي.1 نقطة
-
إليك بعض النقاط التي يجب أن تكون علي علم بها أثناء تعاملك مع العميل: أهم شئ أن تتحدث بثقه مع العميل وهذه الثقه تنبع من مدي قدرتك علي إستعمال المهارات الخاصه بك في حل مُشكلة العميل وأن يكون إرضاء العميل عن طريق جودة العمل الذي تقدمه له لأن هذا سيبني ثقه مع العميل ويجعله يعطي لك أعلي تقييم بدون أن تطلب منه ذلك فقط من جودة عملك. حاول قدر الإمكان التعامل معه بإحترافيه وفي صُلب المشروع ولا تتطرق لأشياء أخري خارج هذا النطاق. أن تختار الوقت المُناسب للتواصل مع العميل بشأن اخر المستجدات في المشروع الذي تقوم بتنفيذه بمعني أن تحاول جدولة مواعيد التواصل بينك وبين العميل في الاوقات المتاحه لكلا منكم حتي يكون التواصل سلس وسريع. لا تتردد أبداً بطرح الأسئله علي العميل وتقديم إقتراحات علي المشروع لأن بعض العملاء لا يعرفوا ما يريدون بشكل كامل وبالتالي من شأن هذه الإقتراحات أن توضح لهم الصورة بشكل أكبر عن متطلبات المشروع. إذا قام العميل بإنتقاد أي جزء من المشروع أثناء تواصلك معه لا تأخذ هذا النقد بشكل شخصي ولكن حاول أن تُطور هذا الجزء من المشروع بالجوده التي تُرضي العميل وتعامل مع أي نقد كمرجع لك لتطوير نفسك أكثر و أكثر. في النهاية التعامل الجيد مع العميل يتمحور حول كلمة واحده وهي "الثقه" والثقه هنا لا تنعي الثقه بالنفس في الحياة عامةً, بل الثقه في مهاراتك الخاصه التي تجعلك تُقنع العميل وتوضح له ما تستطيع القيام به. بالتوفيق.1 نقطة
-
اولاً يجب الإلمام بالمجال الخاص بك لتستطيع مناقشته وشرح الأمر له وإقناعه بأسلوب جيد، سوء الفهم يحدث بسبب عدم وضوح الأمر بالنسبة للعميل، إن تم إيضاح الأمر له وترك حرية الإختيار له وعرض ما يناسبك أنت بشكل مقبول، فستجد موافقة بنسبة كبيرة، المشكلة هي الثقة في حال اهتزت انخفضت تلك النسبة. قبل التحدث تستطيع البحث وترتيب كلامك، وعرض سعر مناسب يتناسب مع نوعية العميل ومع جودة ما تقوم به أو الجودة التي يطلبها هو إن كانت أقل. لا تتحدث وكأنك تستجدي، بل تكلم بثقة وإحترافية، فذلك أمر أراه مشكلة لدى الغالبية. ولا تفرض على نفسك أمور زيادة عن المطلوب، بل التزم بالمطلوب ثم قم ببذل مجهود إضافي وستجد شكر وثناء على ذلك. وضع المشاعر جانبًا، لا تأخذ كل ما يقال بشكل شخصي، بل افصل الجانب العملي عن شخصك، جودة عملك سيئة لا تعني أنك شخص سيء، تقبل الأمر وقم بالتعديلات وتحسين الجودة قدر الإمكان. تولى زمام الأمور أنت، من البداية وضح نظام عملك وما تقوم به والفائدة التي ستعود على العميل.1 نقطة
-
مفهوم التسويق بالعمولة هو نوع من أنواع التسويق القائم على الأداء، حيث تُكافئ الشركة المشتغل بالتسويق، على كل زائر أو عميل يتم جلبه. طبعاً يعتمد التسويق بالعمولة على التسويق للأنشطة التجارية للأفراد أو الشركات من خلال طرف ثالث، تحفّزه العمولة على إيجاد طريقة مناسبة للترويج للشركة. إذن هو عبارة عن عِوَض أو مقابل مالي معيّن تعرضه شركة محدّدة، من أجل توليد حركة مرور تؤدي إلى بيع منتجاتها وخدماتها. بالأساس بدأ التسويق بالعمولة كبرنامج دفع مقابل الأداء، بدأ به متجر أمازون وشاع استخدامه كوسيلة توسيع شبكة المبيعات. وفي الحقيقة، أظهرت دراسات كثيرة أنّ 15% من إيرادات التجارة الإلكترونية تحصّلت بفضل التسويق بالعمولة. الآلية المعتادة في Affiliate Marketing عندما يرغب صاحب شركة تعتمد على التجارة الإلكترونية أن يزيد أرباحه، من خلال الوصول إلى قاعدة أوسع من مستخدمي الإنترنت.، فإنّه يوظف أو يتعامل مع شركة تقوم بالتسويق بالعمولة. إذ كلّما كانت الجهة المُتعامَل معها تملك مواقع ويب متعددة، أو قائمة غنية من العملاء على بريدها الإلكتروني، يكون التعامل معها مثمراً للطرفين. وعند الاتفاق على نسبة معيّنة من العمولة على كل منتج، تقوم الشركة القائمة على التسويق بالعمولة، بالترويج للمنتجات بأساليب متعددة. قد تعتمد الشركة الوسيطة في إعلاناتها على اللافتات الإعلانية أو الإعلانات النصية، أو قوائم عملائها على البريد الإلكتروني. وعند زيارة العملاء لمواقع الشركة الوسيطة، ونقرهم على أيّ منتج للشركات الأخرى، يتمّ توجيههم إلى مواقع التجارة الإلكترونية. وفي الحالة التي يتحقق فيها شراء منتج ما عن طريق الروابط التي تمّت مشاركها، تُحتسب العمولة حسب الاتفاق. إذن إنّ الهدف من اللجوء إلى هذا التسويق هو زيادة المبيعات، وهو حل مربح للشركة المنتجة والشركة الوسيطة. شروط التسويق بالعمولة في الحقيقة أصبح الوعي أكبر من قِبَل الشركات الإعلانية في مجال Affiliate Marketing، حيث أصبح التركيز على تقديم العمولات على المبيعات الفعلية. ولم يعد بتم الالتفات إلى عدد النقرات، لأن هذا المجال بدأ يشهد أنواعاً مختلفة من الاحتيال. لذا أصبحت برامج Affiliate Marketing تضع شروطاً صارمة أكثر، خاصة لصالح الشركات المنتجة. لاسيما إذا كانت اتفاقية العقد تدفع مقال حركة المرور بدلاً من المبيعات، وهذا يفتح مجالاً واسعاً للاحتيال، من خلال التلاعب بأسماء النطاقات والحصول على عمولة عليها. كما يمكن تعبئة نماذج التسجيل الشرائية بمعلومات مزيّفة أو مسروقة بهدف الحصول على العمولة. لذا ينبغي أن يقوم شخص بمراقبة الشركات التابعة التي تعتمد هذا النوع من التسويق عند التعامل معها، وفرض القواعد الملائمة لشركته عليها نماذج ناجحة في مجال Affiliate Marketing لا يكاد أحد يذكر التسويق بالعمولة حتى تتجه الأنظار كلها إلى عملاق التجارة الإلكترونية Amazon. حيث يرتبط عدد كبير من المواقع الإلكترونية ببرنامج الشركاء التابعين لأمازون، وذلك بسبب الشهرة الكبيرة له. بالإضافة إلى تنوّع الأعمال التجارية الخاصة بمؤسس أمازون Jeff Bezos وأمانها ومكانتها في العالم أيضاً. إذ إنّ أهمّ المواقع التي تمثّل اتجاه التسويق بالعمولة، هي: Every Day Carry حيث يقوم على تحليل المنتجات التي يحتاجها المغامرون في السفر كالمصابيح اليدوية وحقائب الظهر، إذ ترتبط كل منتجاتهم بموقع أمازون، ويتم الشراء فيه. Gear Patrol وهو من أفضل الأمثلة على مواقع الويب التابعة لأمازون، إذ يعدّ بمثابة مجلة يومية متخصصة في المنتجات التي تهمّ الرجال. حيث يوجد في الموقع مجموعة كبيرة من المتابعين الدائمين الذين تتمّ إعادة توجيههم إلى أمازون، من خلال الروابط التابعة. Consumer Search تقوم فكرة هذا الموقع على فحص كل منتج والتوصية بالمنتجات الجيدة فعلاً، وتتحقق المكاسب لهذا الموقع من خلال عمولته على كل عملية بيع للمنتجات. أخطاء تسويقية في مجال Affiliate Marketing في هذا الطريق أو النوع من الأعمال، يمكن الوقوع في الأخطاء والمطبات بسهولة، لذا حاول الابتعاد عن: الترويج لمنتج لا يهتم به جمهورك. عدم الانتباه إلى تجربة جمهورك وتقييمها. الكذب حول منتج ما بهدف البيع فقط. جعل التسويق التابع/ Affiliate Marketing المصدر الوحيد لدخلك.1 نقطة