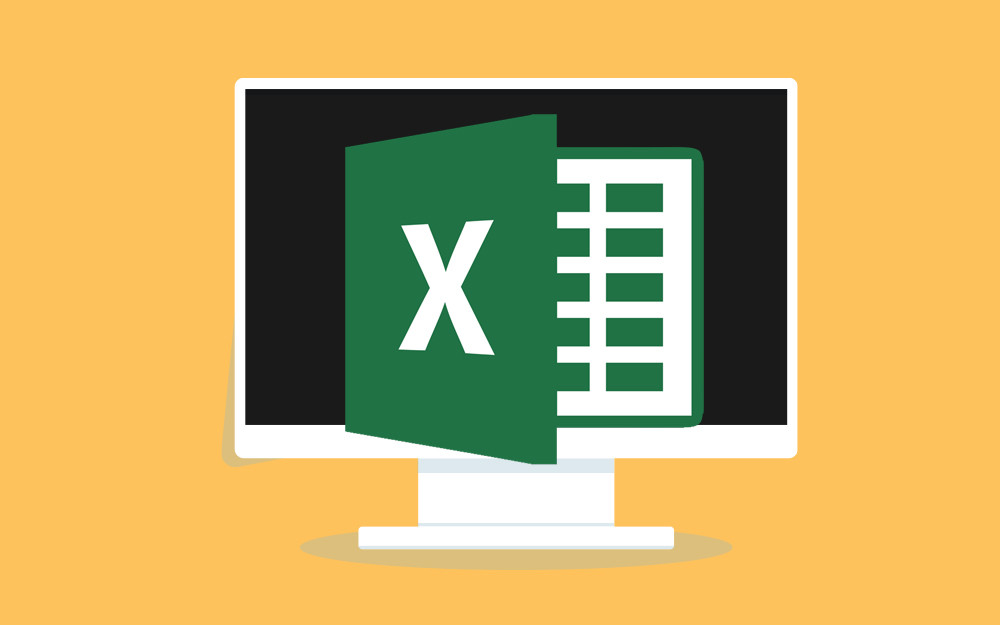لوحة المتصدرين
المحتوى الأكثر حصولًا على سمعة جيدة
المحتوى الأعلى تقييمًا في 06/19/24 في كل الموقع
-
السلام عليكم هو خورزميات الKMeans هي اشهر حاجه في ال Clustering بس هل معني كده هي احسن حاجه والا ممكن يكون في حاجه افضل ؟1 نقطة
-
إذا كنت مهندس برمجيات فكيف سأستفيد من تطبيق مايكروسوفت Excel؟1 نقطة
-
السلام عليكم ،أنا في أساسيات بايثون هل عند مشاهدة الدرس يجب حفظ كل نقاط الدرس ؟ أويكفي الفهم والتطبيق مع المعلم مرة واحد؟ لأن بعد الإنتهاء مع المعلم أطبق معه لكن بعد الانتهاء من الدرس أحس أني فهمت الدرس لكن لم أحفظ الدرس1 نقطة
-
هناك وجهات نظر مختلفة، لكن في رأي الاستيعاب والحفظ مهمان في بداية التعلم، فالاستيعاب وحده لا يكفي، والتطبيق العملي يقوم بتثبيت ذلك الاستيعاب والحفظ بنسبة أكبر، وبعد ذلك لو نسيت بعض الأمور لا مشكلة وليس جميعها بالطبع، ومع التكرار ستترسخ لديك الأمور التي أنت بحاجة بشكل متكرر في المشاريع. وباقي الأمور تستطيع البحث عنها واسترجاعها لكونك قد استوعبتها من قبل وتستطيع استخدامها بدون مشكلة، والجميع كذلك. النقطة المحورية هي التطبيق العملي بمفردك، فلا يكفي التطبيق وراء الشرح فقط، وذلك أمر يتكاسل عنه الغالبية رغم أن الفائدة تكمن به. ستجد هنا تفصيل أرجو قراءته:1 نقطة
-
صحيح، من أشهر الخوارزميات المستخدمة في التجميع Clustering نظرًا لبساطتها وسرعتها في التنفيذ، ولا يعني هذا بالضرورة أنها الأفضل في جميع الحالات، فهناك العديد من الخوارزميات الأخرى التي تكون أكثر فعالية حسب طبيعة البيانات والمشكلة التي تحاول حلها. مثلاً DBSCAN (Density-Based Spatial Clustering of Applications with Noise) تعتمد الخوارزمية على الكثافة ولا تتطلب تحديد عدد المجموعات مسبقًا، كما أنها قادرة على التعامل مع الضوضاء والعثور على المجموعات ذات الأشكال غير المنتظمة. ولديك أيضًا Hierarchical Clustering التجميع الهرمي، مفيد في الحالات التي ترغب فيها ببناء شجرة تراتبية من المجموعات، وتوجد أشكال مختلفة من التجميع الهرمي مثل التجميع المتراكم Agglomerative والتجميع التقسيمي Divisive. بجانب Gaussian Mixture Models (GMM) وتلك الخوارزمية تعتمد على النماذج الإحصائية وتستخدم لتقدير التوزيعات المختلفة في البيانات، وهي أكثر مرونة من K-Means في التعامل مع مجموعات البيانات التي تمتلك أشكالًا وتوزيعات مختلفة. بالإضافة إلى Spectral Clustering التي تستخدم لتحليل القيم الذاتية لمصفوفة التشابه لإنشاء مجموعات، وفعالة في اكتشاف المجموعات المعقدة في البيانات. أخيرًا خوارزمية Mean Shift التي تعتمد على تقدير الكثافة لتحديد مراكز المجموعات، ولا تتطلب تحديد عدد المجموعات مقدما.1 نقطة
-
السلام عليكم هل اختبار إنهاء الدورة سيشتمل على المعلومات النظرية التي يتم ذكرها أثناء الشرح أم أنه مقتصر فقط على التطبيق العملي؟1 نقطة
-
لن يتم السؤال في كل الأمور النظرية، مع التركيز بشكل أكبر على الجانب العملي والأمور النظرية الهامة بالنسبة للجانب العملي. أيضًا السؤال حول التطبيقات العملية التي قمت بها ومدى استيعابك، بعد ذلك سيتم تحديد مشروع عملي لك لتنفيذه كمشروع تخرج.1 نقطة
-
السلام عليكم. الرجاء مساعدتي في حل الخطأ التالي react-dom.development.js:86 Warning: validateDOMNesting(...): <a> cannot appear as a descendant of <a>. at a Code: import React, { useState } from "react"; import "./header.css"; import { Link, NavLink } from "react-router-dom"; import { CiMenuBurger } from "react-icons/ci"; import { RiCloseFill } from "react-icons/ri"; import logo from "../../images/logo.png"; import { useSelector } from "react-redux"; import { BsThreeDotsVertical } from "react-icons/bs"; import Dropdown from "./Dropdown"; function Header() { const [click, setClick] = useState(false); const { user } = useSelector((state) => state.auth); const handleClick = () => setClick(!click); return ( <> <nav className="navbar"> <div className="nav-container"> <Link to="/" className="nav-logo"> <div className="logo"> <img src={logo} alt="logo" /> </div> <span className="logo-icon">Bookly</span> </Link> <ul className={click ? "nav-menu active" : "nav-menu"}> {user ? ( <> <li className="nav-item"> <NavLink to="/" className={({ isActive }) => isActive ? "active" : "nav-links" } onClick={handleClick} > Home </NavLink> </li> {user.isAdmin && ( <li className="nav-item"> <NavLink to="/admin" className={({ isActive }) => isActive ? "active" : "nav-links" } onClick={handleClick} > Dashboard </NavLink> </li> )} <li className="nav-item"> <NavLink to="/login" className={({ isActive }) => isActive ? "active" : "nav-links nav-dropdown" } onClick={handleClick} > {user.name} <BsThreeDotsVertical /> <Dropdown /> </NavLink> </li> </> ) : ( <> <li className="nav-item"> <NavLink to="/" className={({ isActive }) => isActive ? "active" : "nav-links" } onClick={handleClick} > Home </NavLink> </li> <li className="nav-item"> <NavLink to="/login" className={({ isActive }) => isActive ? "active" : "nav-links" } onClick={handleClick} > Login </NavLink> </li> </> )} </ul> <div className="nav-icon" onClick={handleClick}> {click ? ( <span className="icon"> <RiCloseFill /> </span> ) : ( <span className="icon"> <CiMenuBurger /> </span> )} </div> </div> </nav> </> ); } export default Header; Child Component import React from 'react' import { useDispatch } from 'react-redux' import { logoutUser } from '../../redux/apiCalls/authApiCalls' import { Link } from 'react-router-dom' function Dropdown() { const dispatch = useDispatch() const logout = () => { dispatch(logoutUser()) } return ( <div className='dropdown'> <ul className="dropdown-menu"> <li className="dropdown-item" onClick={logout}> Logout </li> <li className="dropdown-item"> <Link className='dropdown-item-link' to='/favorites'> My Favorites </Link> </li> </ul> </div> ) } export default Dropdown شكرا.1 نقطة
-
الخطأ الذي تواجهه ناتج عن وجود عنصر <a> داخل عنصر آخر <a>. في الكود لديك، يتم استخدام NavLink كعنصر أب ويحتوي داخله على عنصر <Dropdown> والذي يحتوي بدوره على عنصر <Link>. هذا ما يسبب الخطأ لأن NavLink يستخدم عنصر <a> في هيكله الداخلي. لحل هذه المشكلة، يمكنك تعديل هيكل الكود بحيث لا يحتوي NavLink على عناصر <a> أخرى بداخله. يمكن فعل ذلك عن طريق وضع محتوى الـ Dropdown خارج الـ NavLink، ثم استخدام أسلوب آخر لعرض القائمة المنسدلة. على سبيل المثال: import React, { useState } from "react"; import "./header.css"; import { Link, NavLink } from "react-router-dom"; import { CiMenuBurger } from "react-icons/ci"; import { RiCloseFill } from "react-icons/ri"; import logo from "../../images/logo.png"; import { useSelector } from "react-redux"; import { BsThreeDotsVertical } from "react-icons/bs"; import Dropdown from "./Dropdown"; function Header() { const [click, setClick] = useState(false); const [dropdown, setDropdown] = useState(false); const { user } = useSelector((state) => state.auth); const handleClick = () => setClick(!click); return ( <> <nav className="navbar"> <div className="nav-container"> <Link to="/" className="nav-logo"> <div className="logo"> <img src={logo} alt="logo" /> </div> <span className="logo-icon">Bookly</span> </Link> <ul className={click ? "nav-menu active" : "nav-menu"}> {user ? ( <> <li className="nav-item"> <NavLink to="/" className={({ isActive }) => isActive ? "active" : "nav-links" } onClick={handleClick} > Home </NavLink> </li> {user.isAdmin && ( <li className="nav-item"> <NavLink to="/admin" className={({ isActive }) => isActive ? "active" : "nav-links" } onClick={handleClick} > Dashboard </NavLink> </li> )} <li className="nav-item"> <span className="nav-links nav-dropdown" onClick={() => setDropdown(!dropdown)} > {user.name} <BsThreeDotsVertical /> </span> {dropdown && <Dropdown />} </li> </> ) : ( <> <li className="nav-item"> <NavLink to="/" className={({ isActive }) => isActive ? "active" : "nav-links" } onClick={handleClick} > Home </NavLink> </li> <li className="nav-item"> <NavLink to="/login" className={({ isActive }) => isActive ? "active" : "nav-links" } onClick={handleClick} > Login </NavLink> </li> </> )} </ul> <div className="nav-icon" onClick={handleClick}> {click ? ( <span className="icon"> <RiCloseFill /> </span> ) : ( <span className="icon"> <CiMenuBurger /> </span> )} </div> </div> </nav> </> ); } export default Header; وفي مكون Dropdown، تأكد من أن الروابط لا تستخدم عناصر <a> داخل عناصر أخرى من نفس النوع: import React from 'react' import { useDispatch } from 'react-redux' import { logoutUser } from '../../redux/apiCalls/authApiCalls' import { Link } from 'react-router-dom' function Dropdown() { const dispatch = useDispatch() const logout = () => { dispatch(logoutUser()) } return ( <div className='dropdown'> <ul className="dropdown-menu"> <li className="dropdown-item" onClick={logout}> Logout </li> <li className="dropdown-item"> <Link className='dropdown-item-link' to='/favorites'> My Favorites </Link> </li> </ul> </div> ) } export default Dropdown بهذه الطريقة، تتجنب وجود عنصر <a> داخل عنصر آخر، مما يحل الخطأ الذي يظهر لك1 نقطة
-
لقد قمت بكل ماتم ذكره في المقال وضعت اكثر من100 مقال بأكثر من الف كلمة في بعض المقالات والمدونة للقصص مستوفية لجميع الشروط وعمرها أكثر من سنة ولم يتم القبول بعد1 نقطة
-
مرحبًا بك في مقال نظرة عامة على برنامج مايكروسوفت إكسل، من سلسلة مقالات حول كيف استخدم مايكروسوفت إكسل. يحتوي Microsoft Office على مجموعة متنوعة من التطبيقات والأدوات التي تساعد المستخدمين في تحقيق العديد من مهامهم الشخصية والمهنية. ويُعَد Microsoft Excel من أكثر هذه التطبيقات تنوعًا واستخدامًا من بين جميع تطبيقات Office، فمهما كانت مهنتك التي تمارسها، ستحتاج دائمًا إلى إكسل لتحقيق مهامك المهنية يوميًا. سوف نعرض في هذا المقال نظرةً عامةً على تطبيق إكسل، مع توضيح الأوامر والميزات التي يمكنك استخدامها في مصنفات إكسل. اتخاذ القرارات مع إكسل بشرح بسيط للغاية، يُعَد إكسل أداةً تسمح لك بإدخال بيانات كمية في جدول إلكتروني بهدف إتمام عملية حسابية أو أكثر. تحوّل الحسابات هذه البيانات الكمية إلى معلومات في النهاية. يمكن استخدام المعلومات المُنتجة من قِبل إكسل عند اتخاذ القرارات المهمة في كلٍّ من السياقين المهني والشخصي؛ إذ يمكن للموظفين مثلًا استخدام إكسل لتحديد مقدار المخزون المراد شراؤه لبيع الملابس بالتجزئة، أو كمية الدواء المُفترض وصفها لمريض، أو المبلغ المالي الذي يمكن إنفاقه دون الخروج عن حدود الميزانية. وفيما يتعلق بالقرارات الشخصية، يمكنك استخدام إكسل لتحديد ميزانيتك لشراء منزل جديد أو لدفعات إيجار السيارة، أو كم ينبغي عليك التوفير من مالك لتحقيق أهدافك التقاعدية. سنوضح في هذا المقال كيف يمكنك استخدام إكسل لاتخاذ هذه القرارات وغيرها الكثير. يُظهر الشكل 1 "مثال لورقة عمل إكسل مع مخطط مضمَّن" ورقة عمل إكسل مُكتملة ستُصمم في سلسلة مقالاتنا المتعلقة ببرنامج مايكروسوفت إكسل، حملها من هنا. المعلومات الظاهرة في ورقة العمل هي بيانات مبيعات عالية الجودة لشركة افتراضية لتجارة التجزئة، بحيث ستساعد هذه البيانات البائعين في تحديد عدد مندوبي المبيعات اللازمين لكل شهر، ومقدار مخزون البضائع المطلوب لتلبية المبيعات، وأنواع المنتجات الواجب شراؤها. يمكنك ملاحظة أن المخطط المضمن يُسهّل أيضًا معرفة الأشهر ذات المبيعات الأعلى للوحدات. الشكل 1: مثال لورقة عمل إكسل مع مخطط مضمَّن. فتح تطبيق إكسل ستوضح لك الخطوات التالية كيفية فتح التطبيق من حاسوبك. الخطوات المذكورة في الشكل 02 "قائمة البدء" مأخوذة من حاسوب ذي نظام تشغيل Windows 10. اضغط على قائمة البدء Start button الموجودة في الزاوية في أسفل يسار الشاشة. تصفَّح قائمة البرامج حتى تصل إلى خيار أوفيس Office، الذي سيفتح لك قائمةً بتطبيقات مايكروسوفت Microsoft Office. اختر مايكروسوفت إكسل Microsoft Excel لفتح التطبيق. ستجد برنامج مايكروسوفت إكسل في قائمة البرامج للوصول السريع أيضًا. الشكل 2: قائمة إبدأ في إكسل. إذا لم يكن البرنامج مثبتًا على حاسوبك أو كان الإصدار الموجود قديمًا، فستحتاج إلى تحميله أو تحديثه إلى الإصدار الأحدث، لتمام الاستفادة من جميع مزايا البرنامج. مصنف إكسل The Excel Workbook سيظهر مصنف فارغ على الشاشة بمجرد أن يبدأ التطبيق. المصنف هو ملف إكسل يحتوي على ورقة عمل واحدة أو أكثر، ويمكن الإشارة إليه أيضًا على أنه جدول بيانات، يحتوي على مستطيلات تسمى خلايا لإدخال البيانات الرقمية وغير الرقمية. سيطلق إكسل اسمًا على الملف، مثل Book1 و Book2 و Book3 وما إلى ذلك، بناءً على عدد المصنفات التي أُنشئت باستخدام هذا البرنامج. الشكل 3: مصنف إكسل فارغ. تصفح أوراق العمل Worksheets المعلومات مُدخلة ومُعالجة في ورقة عمل إكسل. تحتوي ورقة العمل على عدة مستطيلات تسمى خلايا cells لإدخال المعلومات الرقمية وغير الرقمية، لكل خلية موقع محدد في ورقة العمل حيث إدخال البيانات وتخزينها. ولكل خلية في ورقة العمل عنوان يُحدَّد بحرف العمود متبوعًا برقم الصف، ويستخدم لتحديد خلايا معينة في ورقة العمل. تشرح الخطوات التالية كيفية التنقل في ورقة عمل إكسل: ضع سهم الماوس على الخلية التي عنوانها D5 واضغط عليها. تأكد من أن العمود D والصف 5 مظللان كما هو موضح في الشكل الآتي. الشكل 4: تنشيط موقع الخلية في إكسل. حرك السهم إلى الخلية A1. اسحب الخلية A1 إلى الخلية D5. ستتمكن الآن من رؤية عدة خلايا مظللة، كما هو موضح في الشكل 5 "تظليل مجموعة من الخلايا". يشار إلى هذا باسم "نطاق الخلايا Range of Cells" أي: مجموعة من الخلايا متجاورة المواقع، يُشار إليه باسم موقعين من الخلايا مفصولين بنقطتين، ويُوثق على النحو التالي:"A1:D5". في أي نطاق خلايا، تكون الخلية الأولى هي الزاوية العلوية اليسرى من النطاق، والخلية الثانية هي الزاوية السفلية اليمنى من النطاق. الشكل 5: تظليل مجموعة من الخلايا في إكسل. اضغط على علامة تبويب "ورقة العمل Sheet3" في الجزء السفلي من ورقة العمل. يمكنك فتح ورقة عمل داخل المصنف بهذه الطريقة. اضغط على علامة تبويب "ورقة العمل Sheet1" في الجزء السفلي من ورقة العمل للعودة إلى ورقة العمل كما هو موضح في الشكل أعلاه. أوامر يمكن إعطاؤها دون استخدام الفأرة من بين هذه الأوامر، ما يلي: أساسيات التنقل في ورقة العمل من أجل التنقل في ورقة العمل دون استخدام الفأرة، بإمكانك اتباع الخطوات التالية: استخدم أسهم الاتجاهات في لوحة المفاتيح لتنشيط الخلايا في ورقة العمل. اضغط مع الاستمرار على زر Shift، مع الضغط على زر التنقل لتظليل نطاق الخلايا في ورقة العمل. اضغط مع الاستمرار على زر Ctrl مع الضغط على زر Page Down أو Page Up لفتح أوراق عمل أخرى في المصنف. شريط إكسل The Excel Ribbon الشريط: هو الجزء العلوي من شاشة إكسل، يحوي أوامر وميزات التطبيق، مع عدة علامات تبويب Taps تتضمن كل واحدة منها الوصول إلى مجموعة مختلفة من أوامر إكسل. يوضح الشكل الموالي 6 "شريط إكسل" الأوامر المتاحة في علامة التبويب الرئيسية في الشريط. ويوفر الجدول 01 "نظرةً عامةً على الأوامر في علامات التبويب على الشريط" تعريفاً لهذه الأوامر. الشكل 6: شريط إكسل اسم علامة التبويب شرح الأوامر التي توفرها ملف File ويُعرَف أيضًا بأنه "عرض ما وراء كواليس ورقة عمل إكسل the Backstage view"، ويحتوي جميع أوامر الفتح والإغلاق، والحفظ، وإنشاء ورقة عمل جديدة، ويحتوي على أوامر الطباعة وخصائص المستندات وخيارات البريد الإلكتروني، وميزة تعليمات المساعدة. كما يحتوي على الإعدادات والخيارات الافتراضية. الرئيسية Home يحتوي على الأوامر الأكثر استخدامًا في إكسل. يمكنك إيجاد أوامر التنسيق مجاورةً لأوامر القص والنسخ واللصق، وإدراج الصفوف والأعمدة وحذفها. إدراج Insert يستخدم في إدراج ملحقات مثل الصور أو المخططات أو الأشكال أو الجداول PivotTables أو روابط الإنترنت أو الرموز أو خانات الكتابة. الرسم Draw يحتوي أدوات رسم بسيطة يمكن استخدامها للرسم على ورقة العمل. تخطيط الصفحة Page Layout يحتوي على الأوامر المستخدمة في إعداد وتجهيز ورقة العمل للطباعة. وكذلك الأوامر المستخدمة في طباعة وإظهار خطوط الشبكة في ورقة العمل. الصيغ الرياضية Formulas يتضمن أوامر لإضافة مسائل وحسابات رياضية إلى ورقة العمل. يحتوي أيضًا على أدوات تساعد في مراجعة الصيغ الرياضية. البيانات Data يستخدم عند العمل مع البيانات من مصادر خارجية مثل Microsoft Access أو الملفات النصية أو الإنترنت. ويحوي أيضًا أوامر الفرز وأدوات السيناريو scenario tools. المراجعة Review يتضمن ميزات التدقيق الإملائي وتعقب التغييرات. وبه أيضًا ميزات حماية تعمل على حماية أوراق العمل أو المصنفات بكلمة مرور. العرض View يستخدم لضبط الظهور المرئي للمصنف. ويتضمن الأوامر الشائعة مثل التكبير/التصغير، وعرض مخطط الصفحة. التعليمات أو المطور Help or Developer تعمل ميزة التعليمات على تقديم معلومات شاملة حول تطبيق إكسل ومزاياه. تتمثل فائدة وجود الشريط كاملًا كما ففي الصورة 6، في أن الأوامر تكون واضحةً أمام عينيك طوال عملك على ورقة العمل، ولكن بناءً على أبعاد شاشتك، قد تجد أن الشريط يشغل مساحةً كبيرةً جدًا أعلى ورقة العمل. وفي هذه الحالة، يمكنك تصغير الشريط بالنقر فوق الزر الموضح في الشكل "شريط إكسل". سيعرض الشريط عند تصغيره علامات التبويب فقط دون أزرار الأوامر، وعند الضغط على علامات التبويب ستظهر أزرار الأوامر حتى تختار أمرًا أو تضغط على أي مكان في ورقة عملك. أوامر يمكن إعطاؤها دون استخدام الفأرة منها الأوامر التالية: تكبير أو تصغير الشريط اضغط مع الاستمرار على زر Ctrl مع الضغط على زر F1. اضغط مع الاستمرار على زر Ctrl مع الضغط على زر F1 مجددًا لتكبيره. شريط الوصول السريع للأدوات Quick Access Toolbar وقائمة خيارات زر الفأرة الأيمن يقع شريط الوصول السريع للأدوات في الركن العلوي الأيسر فوق الشريط الأساسي. يُمكّنك هذا الشريط من الوصول إلى الأوامر المُستخدمة بكثرة، مثل الحفظ وإلغاء الخطوة الأخيرة؛ وبإمكانك رؤية موقعه في شكل المصنف الفارغ الذي عرضناه في الأعلى، كما بإمكانك أيضًا تخصيص الشريط وفقًا لما تريد، وذلك بأن تضيف إليه الأوامر التي تستخدمها بكثرة، حتى لا تحتاج إلى التنقل والبحث في الشريط الأساسي. لتخصيص شريط الوصول السريع للأدوات: عليك الضغط على السهم المتجه للأسفل كما هو موضح في الشكل الموالي "تخصيص شريط الوصول السريع للأدوات"، فتظهر لك قائمة من الأوامر التي يمكنك إضافتها للشريط، إذا لم تتمكن من العثور على الأمر الذي تريده في القائمة، اضغط على خيار (المزيد من الأوامر More options). الشكل 7: تخصيص شريط الوصول السريع للأدوات في إكسل بالإضافة إلى شَريطيّ الأوامر، يمكنك الوصول إلى أي أمر تريده عن طريق الضغط على زر الفأرة الأيمن في أي مكان في ورقة العمل، كما هو موضح في الشكل التالي الذي يُظهر الأوامر المتوفرة في هذه القائمة. الشكل 08: قائمة خيارات زر الفأرة الأيمن في إكسل. علامة تبويب الملف The File Tab تُعرَف علامة التبويب "ملف" أيضًا باسم عرض ما وراء الكواليس Backstage View، وهي طريقة العرض التي تُفتح من خلال علامة التبويب "ملف" في الشريط، والتي تحتوي على مجموعةً متنوعةً من الميزات والأوامر المتعلقة بالمصنف المفتوح حاليًا، أو مصنف جديد، أو مصنف مُخزن في مكان آخر في حاسوبك. في الشكل القادم 9 "علامة التبويب (ملف) أو عرض ما وراء كواليس المصنف" تظهر الاختيارات المتاحة في علامة التبويب. ولمغادرة عرض ما وراء الكواليس والعودة إلى ورقة العمل: اضغط على أي علامة تبويب أو على صورة ورقة العمل الموجودة في الجانب الأيمن من النافذة. يجب أن تنقر فوق زر المعلومات Info (المظلل باللون الأخضر كما في الشكل التالي) حتى تتمكن من رؤية صورة لورقة عملك على الجانب الأيمن من النافذة. الشكل 9: علامة التبويب (ملف) أو عرض ما وراء كواليس المصنف في إكسل. تشتمل علامة التبويب "ملف" على الإعدادات الافتراضية لتطبيق إكسل، والتي يمكن تفعيلها وتعديلها بالضغط على زر "خيارات"، كما هو موضح في الشكل 10 "قائمة اختيارات إكسل" الذي يوضح الخيارات المتاحة، مثل الإعدادات الافتراضية لنمط الخط وحجمه، وعدد أوراق العمل الظاهرة في المصنفات الجديدة. الشكل 10: قائمة اختيارات إكسل. حفظ المصنفات Save as بعد إنشائك لمصنف جديد، ستحتاج إلى تسمية الملف واختيار موقع حفظه في حاسوبك. الخطوات التالية تشرح كيفية حفظ مصنف جديد وتسميته. من المهم تذكر أين حفظته على حاسوبك لأنك ستحتاج إلى استخدام هذا الملف في المقال التالي لإنشاء المصنف الموضح في الشكل 1 "مثال لورقة عمل إكسل مع مخطط مضمَّن". سيظهر مصنف فارغ بعد بدء برنامج إكسل، لذا تأكد من أنك كبّرت المصنف إلى أقصى حد. اضغط على علامة التبويب "ملف". اضغط على زر "حفظ باسم Save as" الموجود في الجانب الأيسر فوق "عرض ما وراء الكواليس"، كما هو موضح في الشكل 9 "علامة التبويب (ملف) أو عرض ما وراء كواليس المصنف"، ستظهر لك نافذة dialog box. اضغط على خانة "اسم الملف File name" الموجود في أسفل مربع الحوار. اكتب اسم الملف: Excel Objective 1.0. اضغط على زر سطح المكتب Desktop إن كنت ترغب بحفظه على سطح المكتب، أما إذا كنت تريد حفظه في موقع مختلف في حاسوبك أو شبكتك، فاضغط ضغطةً مزدوجةً على زر الحاسوب، كما هو موضح في الشكل التالي "نافذة (حفظ باسم)"، واختر المكان الذي تفضله. اضغط على زر "حفظ Save". الشكل 11: نافذة (حفظ باسم) في إكسل. أوامر يمكن إعطاؤها دون استخدام الفأرة تتضمن هذه الأوامر: حفظ باسم اضغط على زر F12 وزر Tab وأزرار الاتجاه للتنقل حول مربع الحوار "حفظ باسم"، ثم استخدم زر الادخال Enter للاختيار. أو اضغط على زر Alt. ستظهر لك بعض الحروف والأرقام المسماة بـ"تلميحات المفاتيح Key Tips" على الشريط الأساسي. اضغط على زر F لفتح علامة التبويب "ملف"، ثم على زر A لفتح نافذة "حفظ باسم". مراجعة للمهارة: حفظ المصنفات (حفظ باسم) اتّبع ما يلي من أجل حفظ المصنفات باسمٍ معين: اضغط على علامة التبويب "ملف" في شريط إكسل. اختر "حفظ باسم". اختر مكان الحفظ في حاسوبك أو شبكتك. اضغط على خانة "اسم الملف" واكتب اسم ملفك. اضغط على السهم المتجه للأسفل، والموجود بجانب "حفظ كنوع" وحدد نوع الملف المراد إن احتجت لذلك. اضغط على زر الحفظ. شريط الحالة The Status Bar يقع شريط الحالة أسفل علامة تبويب "ورقة العمل" في شاشة إكسل، ويحتوي على عدة معلومات مثل حالة مفاتيح معينة في لوحة المفاتيح (مثل Caps Lock)، أو طرق العرض المتوفرة للمصنف، أو حجم الشاشة، أو المسائل الرياضية التي يمكن إجراؤها عند تعديل البيانات في ورقة العمل. (انظر الشكل القادم "تخصيص شريط الحالة") يمكنك تخصيص الشريط عن طريق اتباع الخطوات التالية: ضع مؤشر الفأرة فوق أي منطقة من شريط الحالة واضغط عليها. حدِّد خيار Caps Lock من القائمة. اضغط على زر Caps Lock من لوحة المفاتيح، يمكنك الآن رؤية مؤشر Caps Lock في الجانب السفلي الأيمن من شريط الحالة. اضغط على مفتاح Caps Lock مرةً أخرى وسيختفي المؤشر من شريط الحالة. الشكل 12: تخصيص شريط الحالة نافذة تعليمات إكسل Excel Help تعمل ميزة التعليمات على تقديم معلومات شاملة حول تطبيق إكسل ومزاياه، وبرغم قدرتك على حفظ هذه التعليمات على حاسوبك، إلا أن نافذة التعليمات ستؤمّن اتصالًا تلقائيًا بالإنترنت إن كنت تملك اتصالًا مباشرًا، بهدف تزويدك بالمصادر التي ستحتاج إليها للإجابة على معظم أسئلتك. بإمكانك فتح نافذة تعليمات إكسل بالضغط على علامة التبويب "تعليمات Help" أو عبر علامة الاستفهام الموجودة في الزاوية العلوية اليمنى من الشاشة. (انظر الشكل 3 " مصنف فارغ"). ستتمكن من البحث عن مواضيع محددة أو كتابة سؤال معين بفضل هذه الخاصية، كما هو موضح في الشكل الآتي: الشكل 13: نافذة تعليمات إكسل. يمكنك أيضًا الضغط على زر F1 في لوحة المفاتيح للقيام بالأمر دون الحاجة لاستخدام الفأرة. ترجمة بتصرف للمقال An Overview of Microsoft Excel من "calango website". اقرأ أيضًا التعرف على Microsoft Excel وإنشاء المصنف الأول كيف تتحكم بطريقة عرض أوراق العمل في Microsoft Excel استخدام أدوات مايكروسوفت إكسل لتنسيق الخلايا عن طريق الشيفرات VBA مدخل إلى تطبيق مايكروسوفت أوفيس إكسل 365 أونلاين1 نقطة
-
المقاسات المناسبة بالبكسل لشاشة 55 بوصة: - الدقة العادية (HD): 1920 × 1080 بكسل - الدقة العالية (Full HD): 1920 × 1080 بكسل - الدقة فائقة الوضوح (Ultra HD 4K): 3840 × 2160 بكسل حيث أن الدقة العادية والدقة العالية تعتبران مناسبتين لشاشة 55 بوصة، بينما الدقة فائقة الوضوح 4K هي الأفضل لهذا المقاس لتوفير أعلى جودة للصورة. يمكن حساب المقاسات بالبكسل لأي شاشة بمعرفة نسبة أبعادها، حيث أن معظم الشاشات الحديثة تأتي بنسبة أبعاد 16:9 و الشاشة 55 بوصة تأتي بنسبة 16:9.1 نقطة