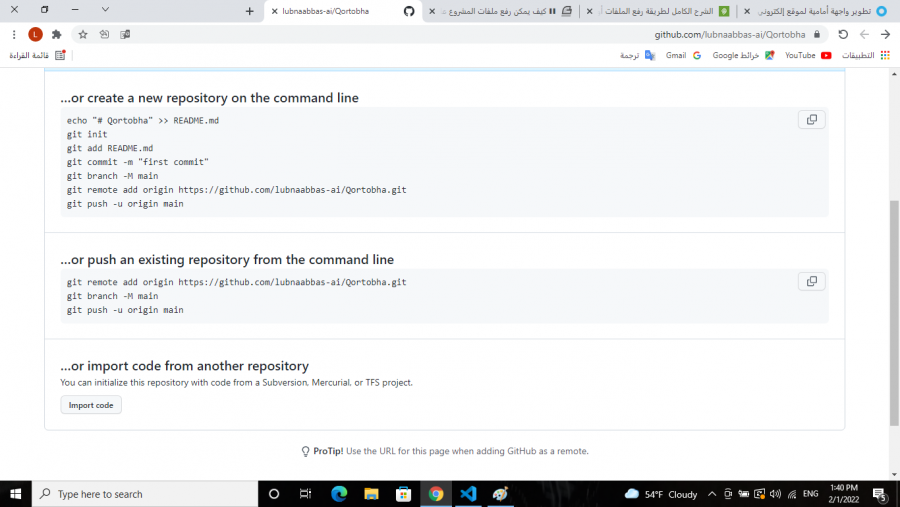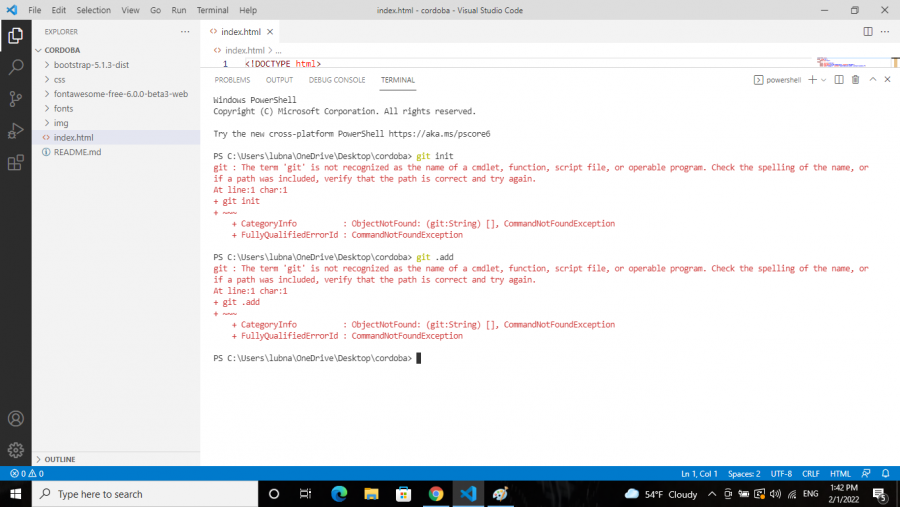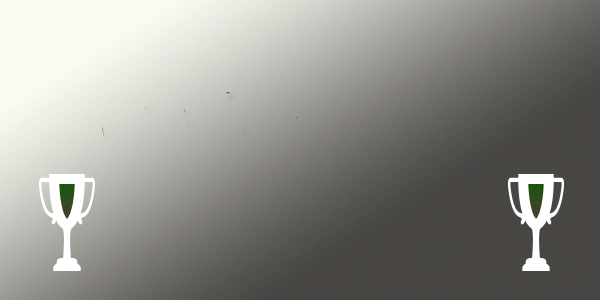لوحة المتصدرين
المحتوى الأكثر حصولًا على سمعة جيدة
المحتوى الأعلى تقييمًا في 02/01/22 في كل الموقع
-
في الحقيقة، غيتهب ليست استضافة وانما نظام git يمكن من عليها متابعة النسخ المختلفة أو تطورات مشروع ما، بشكل يجعل من الممكن التراجع عن تعديل أو نسخة ما. وبجانب هذا يوفر طريقة لاستضافة المواقع الثابتة تدعى github-pages. سؤالك يتضمن أو يقصد به أحد الطريقتين: مشاركة ملفات المشروع وشيفرته لتفحصها من قبل العميل. مشاركة النتيجة النهائية للموقع لكي يستعرضه العميل. أظنك تقصدين الحالة الأولى، وفي ذلك نحتاج اتباع الخطوات التالية: إنشاء مستودع git في github، ويمكن ذلك عن طريق التوجه الى نافذة المستودعات repositories والضغط على زر new. ستظهر استمارة يمكن من عليها تخصيص اسم المستودع، وصفه وحالته: عام أو خاص. حيث ان المستودعات العامة تظهر لأي مستخدم يتصفح حسابك في github في حين أن المستودعات الخاصة لن تظهر. اغلب العملاء يشترطون أن تكون المستودعات التي يشاركها معهم المطورون خاصة. بعد تأكيد انشاء المستودع سيتم التوجيه االى صفحة المستودع، أين تظهر فارغة وموضح عليها بعض الأوامر في كيفية التعامل مع هذا المستودع. بعد انشاء المستودع والتأكد من ذلك نحتاج الآن دفع ملفات المشروع التي على حاسوبك الى هذا المستودع الموجود في github لمشاركتها مع العميل. لدفع الملفات نحتاج تنفيذ هاته الاوامر: نحتاج الدخول الى مجلد ملفات المشروع لتنفيذ الأوامر عليه cd path/to/yourProjectFolder تهيئة مستودع غيت محلي على ملفات المشروع git init اضافة كامل ملفات المشروع الى المستودع git add . تنفيذ أول ايداع للمشروع بتخصيص عنوان له git commit -m "my first commit" انشاء فرع للمشروع للدفع اليه git branch -M main اضافة رابط مستودع غيت ، يرجى التأكد من استبدال رابط مستودع غيت بالرابط المثال في هذا الامر git remote add origin https://github.com/example-user/example-repo.git الآن وقد قمت بهذا يتبقى أمر واحد أخير يحتاج عملا أكثر. الآن وقبل تنفيذ أمر الدفع الذي ينقل الملفات فعليا من مستودعك المحلي الى مستودع غيت نحتاج بالطبع توثيق هذا الطلب فغيتهب لا تقبل أي ملفات من اي شخص يدفع اليها وفقط، بل تحتاج ان تتأكد في هذا أن الشخص الذي يقوم بالدفع هو صاحب المستودع نفسه او يملك صلاحية ذلك. وتستعمل في ذلك طريقة التوثيق عن طريق رمز التوثيق. وفيما يلي كيفية استخراجه. التوجه الى الاعدادات عن طريق الضغط على settings من القائمة المنسدلة. في صفحة الاعدادات التوجه الى اعدادات المطور Developer settings اسفل القائمة الجانبية. الضغط على generate new token من نافذة Personal access tokens لتوليد مفتاح توثيق جديد. تأكدي من تحديد تاريخ انتهاء صلاحيته، ومن تحديد كامل مربعات التحقق التي تخص الصلاحيات أسفله. ثم سيمكن تقديم طلب الانشاء. سيتم بعد هذا اعطاءك مفتاح التوثيق، يرجى التأكد من حفظه بمكان آمن لأنه لن يمكن استخراجه لاحقا عن طريق github. الآن وأخيرا سنعود الى تنفيذ أمر الدفع الأخير على مستودع المشروع في حاسوبك الشخصي: git push -u origin main سيطلب منك بعد تنفيذ هذا الأمر ادخال اسم مستخدم github ثم سيطلب منك ادخال كلمة المرور. كلمة المرور هاهنا هي هذا الرمز الذي قمنا للتو بإنشاءه. الآن وقد قمت بهذا سنحتاج بالطبع مشاركة المشروع مع العميل. ولفعل هذا نحتاج: التأكد من ان العميل يمتلك حساب غيتهب أيضا. عن طريق صفحة المستودع، التوجه الى نافذة اعدادات المستودع settings. من القائمة الجانبية، الضغط على مشاركين collaborators للتحكم فيمن يمكنهم الوصول الى هذا المستودع. الضغط على زر اضافة اشخاص add people. اضافة البريد الالكتروني الذي يستخدمه العميل في غيتهب أو اسم مستخدمه على غيتهب. تأكيد الاضافة. يمكنك الاستفاذة من سلسلة المقالات المنشورة حول git هنا.3 نقاط
-
هل برمجة قاعدة بيانات لموقع ويب مثل برمجة قاعدة بيانات لتطبيق على الجوال و باستخدام نفس التقنيات البرمجية أم أن هناك بعض الاختلافات؟2 نقاط
-
يحاول الخطأ اخبارك أن الأمر git غير معروف في ويندوز، وهذا طبيعي لأن git غير مثبت افتراضا في ويندوز مثل لينكس مثلا ولكنه يحتاج تثبيتا بشكل منفصل قبل محاولة استعمال أي امر git. ولتثبيته نحتاج اتباع الخطوات: تحميل برنامج التثبيت الموافق لنظام التشغيل الذي لديك من الموقع الرسمي https://git-scm.com/download/win تشغيل برنامج التثبيت بعد تمام تنزيله. أثناء تشغيل برنامج التثبيت سيظهر مربع حوار يتم من عليه تحديد المكونات التي سيتم تثبيتها. بعد الانتهاء سيمكن استعمال أوامر git السابقة بشكل عادي، ان واجهت مشكلة بهذا يفضل اعادة تشغيل النظام قبل استعمال git.2 نقاط
-
ما الافضل لجعل المستخدم يتلقي الاشعارات من السيرفر عن طريق ال http requests ام عن طريق ال socket ولماذا؟2 نقاط
-
يستعرض هذا المقال كيفية إجراء إقلاع مزدوج لنظامي لينكس توزيعة أوبنتو Ubuntu وويندوز Windows 10 خطوة بخطوة، مع كافّة الصور التوضيحية اللازمة. يمثّل الإقلاع المزدوج أحد أفضل الطرق لاستخدام كلًا من نظامي التشغيل لينكس Linux وويندوز على حاسوب واحد، وباستخدام هذه الطريقة سينصبُ كلا النظامين مباشرة على القرص الفيزيائي وليس بصورة وهمية، وعند كل تشغيل لحاسوبك يمكنك اختيار النظام الذي تريده. عرضنا في مقال سابق خطوات إجراء إقلاع مزدوج لتوزيعة أوبنتو ونظام ويندوز 7، وهي الطريقة الأنسب في حال كان نمط تخزين معلومات التقسيم على القرص هو MBR، وتبقى الخطوات نفسها تقريبًا للأنظمة الأحدث المُنصّبة مع نظام ويندوز 10. سنستعرض في هذا المقال كيفية تثبيت توزيعة أوبنتو على حاسوب منصّب عليه نظام ويندوز 10 أصلًا. الإقلاع المزدوج ليس بالإجراء المعقّد إلّا أنّ تنفيذه يحتاج إلى بعض الوقت والصبر. إجراء الإقلاع المزدوج لتوزيعة أوبنتو ونظام ويندوز 10 إنّ استخدام الإجرائية المقترحة في هذا المقال مناسبة للحواسيب العاملة على نظام ويندوز 10، التي تستخدم UEFI secure boot كبرمجية إقلاع، وجدول تقسيم GPT كنمط تخزين معلومات التقسيم على القرص. التحقق من التوافق التأكد من كون نظامك يستخدم UEFI إنّ هذا المقال مناسب للتطبيق فقط على الحواسيب التي تستخدم UFEI كبرمجية إقلاع، وغالبًا ما سيستخدم حاسوبك UEFI مع نمط تخزين معلومات تجزئة القرص GPT إذا ما اشتريته خلال الخمس أو الست سنوات الماضية، وبجميع الأحوال من المستحسّن التأكّد من ذلك قبل البدء، فإذا كان حاسوبك يستخدم برمجية الإقلاع القديمة BIOS مع نمط تقسيم MBR فلن يكون هذا المقال مناسبًا لك. عملية مختلفة لحالة استخدام نمط تشفير Bitlocker إذا كان حاسوبك حديثًا ويعمل على نظام تشغيل ويندوز 10 برو، فسيكون قرصك مشفرًا بنمط Bitlocker الذي يحتاج لطريقة مختلفة لإجراء الإقلاع المزدوج. الحواسيب التي تملك كلا نوعي الأقراص HDD وSSD إذا كان لديك حاسوب مزدوج الأقراص أي يحوي كلا نوعي الأقراص HDD و SSD، ستكون العملية تقريبًا كما هي في حالتنا، ورغم ذلك من الأفضل لك اتباع مقال متخصّص لمثل هذه الحالة. المتطلبات: ما الذي ستحتاجه؟ فيما يلي قائمة تضم كل ما تحتاجه لتثبيت نظام لينكس مع نظام ويندوز بمنتهى السهولة والأمان: حاسوب مُنصّب عليه نظام التشغيل ويندوز 10 أصلًا. قرص تخزين قابل للإزالة USB خالٍ من البيانات، بحجم 4 GB على الأقل. اتصال إنترنت بهدف تحميل كل من صورة ISO من Ubuntu وأداة إنشاء الأقراص الإقلاعية، وليس من الضروري أن تجري هذه الخطوة على الحاسوب الذي ترغب بجعل إقلاعه ثنائيًا، وإنما على أي حاسوب تريده. اختياريًا يمكنك تجهيز قرص تخزين خارجي بهدف إجراء نسخ احتياطي لكافّة بياناتك الحالية قبل البدء. قرص إقلاع أو إصلاح لنظام ويندوز يمكن استخدامه لإصلاح أي مشاكل إقلاع تواجهها أثناء العملية. والآن لننتقل إلى خطوات تثبيت توزيعة أوبنتو مع نظام ويندوز 10. الخطوة الأولى (اختيارية): إنشاء نسخة احتياطية لنظام ويندوز الحالي لديك من المفضّل أن تحتفظ بنسخة احتياطية من ملفاتك حتى لا تخسرها في حال حدوث أي مشكلة أثناء إجراء تقسيم القرص، لذا ننصح بأن تنسخ ملفاتك الهامّة التي تخشى عليها من الفقدان على قرص تخزين خارجي سواء أكان من النوع HDD (أبطأ إلّا أنّه أرخص) أو SSD (أسرع لكنه أغلى سعرًا). الخطوة الثانية: تنزيل توزيعة أوبنتو (أو أي توزيعة من لينكس) من الإنترنت اذهب إلى الموقع الرسمي لأوبنتو، ونزّل الملف من النوع ISO، حجم هذا الملف حوالي 2.5 GB، كما يمكنك اختيار روابط التحميل البديلة alternative downloads إذا رغبت بتنزيل توزيعة أوبنتو مستخدمًا برنامج torrents. الخطوة الثالثة: إنشاء قرص إقلاعي يحتوي على توزيعة أوبنتو يوجد العديد من الأدوات التي تساعدك في إنشاء قرص إقلاعي يحوي توزيعة أوبنتو، وذلك بافتراض أنّك تنشئ القرص مستخدمًا نظام ويندوز، يمكنك اختيار أي من هذه الأدوات، بالنسبة لنا اخترنا الأداة Refus التي يمكنك تحميلها مجانًا من الموقع الإلكتروني الرسمي، فيتحملُ ملف بصيغة exe. الآن أوصِل قرص التخزين القابل للإزالة، وتذكّر أننا سنُهيئ هذا القرص لذا تأكّد من عدم وجود أي بيانات هامّة عليه. الآن شغّل الأداة Refus والتي ستتعرّف تلقائيًا على القرص الذي وصلته، لكن لا مانع من التأكّد منه، ثمّ حدّد مكان وجود صورة ISO التي حملتها، وتأكّد من استخدام نمط التقسيم GPT وبرمجية الإقلاع UEFI. الخطوة الرابعة: تحقق من المساحة التخزينية المتاحة على قرصك لتثبيت توزيعة أوبنتو تعرض الكثير من توزيعات لينكس خيار تخصيص مساحة من القرص أثناء تثبيت توزيعة أوبنتو، إلّا أنّ هذا لا يحدث دائمًا، لذا من المفضّل تجهيز المساحة التخزينية اللازمة قبل البدء بعملية التثبيت، ويمكنك ذلك من قائمة Windows، ابحث عن "تجزئة الأقراص disk partitions" ثم اختر "إنشاء وتهيئة أجزاء القرص الصلب Create and format hard disk partitions": ضمن أداة إدارة الأقراص، انقر نقرة بزر الفأرة الأيمن على القرص الذي تريد إنشاء القطاع فيه واختر "تقليص الحجم shrink volume". وإذا لم تملك سوى قرص واحد، فعليك تفريغ بعض المساحة ضمنه لنظام لينكس، وإذا كان لديك عدّة أقراص بأحجام جيدة، فاختر أي منها عدا القرص C لأن اختياره سيؤدي لحذف البيانات. والأمر يختلف من حاسوب لآخر، فمثلًا حجم القرص الصلب في الحاسوب الذي نعرض المثال من خلاله هو 256 غيغابايت وهو مقسّم أصلًا من الشركة الصانعة إلى عدّة أجزاء إلّا أنّ هذه الأجزاء مخصّصة لعمليات النسخ الاحتياطي وغيرها، والقطاع الرئيسي لدينا هو القرص C بحجم حوالي 220 غيغابايت ومنُصب عليه ويندوز 10. ففي حالتنا اخترنا إجراء عملية التقليص على القرص C لإتاحة المساحة التخزينية اللازمة لتثبيت لينكس. ما هو مقدار المساحة التخزينية اللازمة لنظام لينكس في حالة الإقلاع المزدوج؟ الإجابة على هذا السؤال تعتمد على مقدار حجم القرص الكلي في حاسوبك، فيمكن تثبيت توزيعة أوبنتو على مساحة تخزينية قدرها 15 أو 20 غيغابايت إلّا أنّك سرعان ما ستعاني من نفاذ المساحة. وفي هذه الأيام تأتي معظم الحواسيب مع أقراص بحجم 120 غيغابايت على الأقل، ففي هذه الحالة من الأفضل أن تخصّص 30 إلى 40 غيغابايت من القرص لنظام لينكس. أمّا إذا كان لديك قرص بحجم 250 غيغابايت خصّص مساحة تخزينية قدرها من 60 حتّى 80 غيغابايت أو أكثر. وإذا كان لديك المزيد من المساحة التخزينية على القرص، فخصص المزيد منها لنظام لينكس إن أردت. ماذا تفعل إذا كان لديك أقراص محلية مثل D أو E أو F؟ يعتقد الكثير من الناس أنّه لا يمكن تثبيت توزيعة أوبنتو إلّا على القرص C، وهذا غير صحيح. وبالنسبة لحالتنا قلصنا حجم القرص C لعدم توفّر سوى هذا القرص، أمّا إذا كان لديك أقراص D أو E أو F فبإمكانك تقليص أي منها، كما بإمكانك إن رغبت حذف الأقراص D أو E أو F ولكن إياك وحذف القرص C. الخطوة الخامسة: الإقلاع توزيعة أوبنتو من خلال القرص الإقلاعي أنشأت في الخطوة الثالثة قرصًا إقلاعيًا لتوزيعة أوبنتو، أوصل هذا القرص، ولكن وقبل أن تقلع جهاز الحاسوب من القرص، لنلقي نظرة على برمجية الإقلاع الآمن الأقل شهرة. هل من المفروض أن أقوم بتعطيل الإقلاع الآمن حتّى أتمكن من تثبيت توزيعة أوبنتو؟ قبل حوالي 6 إلى 8 سنوات، لم تكن برمجية الإقلاع الآمن UEFI مدعومة من قبل لينكس، وفي ذلك الحين كان لا بدّ من تعطيل الإقلاع الآمن حتّى تتمكن من تثبيت لينكس، ولحسن الحظ أنّه في هذه الأيام أصبح توزيعة أوبنتو وغيره من حزم لينكس تدعم الإقلاع الآمن دعمًا ممتازًا، وعمومًا ليس عليك القيام بأي إجراء بخصوص الإقلاع الآمن، إلّا إذا رفض جهازك الإقلاع من القرص الإقلاعي الذي أعدته أو في حال حدوث أي مشاكل متعلّقة بهذا الأمر، عندها يمكنك تعطيل الإقلاع الآمن في ويندوز. والآن لنرى كيف بإمكاننا الإقلاع من القرص القابل للإزالة، إذ يمكنك الوصول إلى إعدادات الإقلاع عبر الضغط على أحد الأزرار F2 أو F10 أو F12 لحظة تشغيل الحاسوب، ومنها تختار الإقلاع من القرص القابل للإزالة USB، إلّا أنّ البعض يجدون هذا الإجراء صعبًا. والطريقة الأسهل لإجراء ذلك هو الوصول إلى إعدادات الإقلاع UEFI من داخل نظام ويندوز، إلّا أنّ هذه الطريقة هي الأطول، وللوصول إليها ابحث عن UEFI ومن ثمّ اختر "تغيير خيارات البدء المتقدمة Change advanced startup options". اذهب إلى الخيار "advanced startup" ثم انقر زر إعادة التشغيل الآن. في الصفحة التالية، انقر على "Use a device": تعرّف على القرص القابل للإزالة المطلوب من خلال اسمه وحجمه، ويمكن أن يعرض اسمه بالشّكل EFI USB Device. الآن سيعاد تشغيل حاسوبك ليقلع في القرص الذي اخترته من الشاشة السابقة، وبعد بضع ثواني يجب أن تظهر نافذة كهذه: يسمح لك الخيار "تجربة توزيعة أوبنتو دون تثبيته Try Ubuntu without installing" بتجربة توزيعة أوبنتو من القرص الإقلاعي، وستجد خيار تثبيت توزيعة أوبنتو على سطح المكتب في هذه الحالة، أمّا الخيار "تثبيت Ubuntu" فيقوم بتثبيت توزيعة أوبنتو على الفور. يمكنك اختيار أي من الخيارين السابقين تبعًا لما تفضّل. الخطوة السادسة: تثبيت توزيعة أوبنتو إلى جانب نظام ويندوز الآن ابدأ بعملية التثبيت، الخطوات الأولى بسيطة جدًا تتضمّن اختيار اللغة وتنسيق لوحة المفاتيح. في الشاشة التالية، اختر "التثبيت العادي normal installation"، وما من ضرورة لتحميل التحديثات أو تثبيت برمجيات third-party حاليًا، بإمكانك إجراء ذلك بعد اكتمال التثبيت. الآن انقر على زر "متابعة continue"، يمكن أن يستغرق الانتقال إلى الصفحة التالية بعض الوقت. ملاحظة: يحاول بعض الأشخاص تحميل التحديثات وتثبيت ترميزات الوسائط أثناء التثبيت، ولكن تفيد الخبرات بأن ذلك يمكن أن يؤدي لحدوث بعض المشاكل والتي بدورها ستسببُ بفشل التثبيت، ولهذا لا ننصح بإجراء ذلك في هذه المرحلة. المنهجية 1: عند ظهور الخيار Install Ubuntu alongside Windows Boot Manager إذا ظهر "مدير إقلاع تثبيت توزيعة أوبنتو إلى جانب نظام ويندوز" في صفحة نمط التثبيت فأنت من المحظوظين، وعندها اختر هذه الطريقة ثم انقر على "إكمال". الشاشة التالية تعرض لك خيار إنشاء قطاع لتوزيعة أوبنتو عبر تحريك أداة تحديد الحجم، ففي هذه الخطوة يمكنك تخصيص المساحة المناسبة من القرص لتوزيعة أوبنتو. وستُنشئ توزيعة أوبنتو قطاع واحد فقط على كامل المساحة المخصّصة لها من القرص، وسينشئ ملف root يتضمن home وswapfile بحجم 2 غيغابايت. المنهجية الثانية: إذا لم يظهر الخيار Install Ubuntu alongside Windows Boot Manager أو كان باللون الرمادي في حال عدم ظهور خيار "مدير إقلاع تثبيت توزيعة أوبنتو إلى جانب نظام ويندوز" أو إذا ظهر باللون الرمادي، لا تقلق فما زال بالإمكان تثبيت توزيعة أوبنتو مع نظام ويندوز، ومن شاشة نمط التثبيت الحالية اختر "غير ذلك something else". وهذا ما سينقلك إلى الشاشة الخاصة بخيارات التجزئة، تذكّر أنّك أنشأت بعض المساحة التخزينية الحرة مسبقًا، والآن يمكنك اختيار تخصيص كامل المساحة الحرة لإنشاء ملف root (سيُنشأ ملفان هما home وswapfile تلقائيًا ضمن الـ root)، كما بإمكانك فصل أجزاء المستخدم الجذر root ومجلد المنزل home وذاكرة swapfile. وعمومًا يمكن اعتماد أي من الطريقتين. الصورة التالية تعرض خطوات إنشاء أجزاء مجلد النظام root، ومجلد المستخدم أو المنزل home، وقسم ذاكرة التبديل swapfile بطريقة منفصلة، ولكن بإمكانك تخصيص جزء واحد لها جميعها عبر تحديد المساحة الخالية والضغط على إشارة +. سيعرض خيار إنشاء قطاع خاص بنظام لينكس، بدايةً ستنشئ القطاع الخاص بالنظام الجذر root، وأي مساحة تخزينية تزيد عن 25 غيغابايت تكفي تمامًا لهذا القطاع، اختر الحجم المطلوب، واختر Ext 4 كنوع للملفات، واختر means root لقيمة الخيار mount point (نقطة الوصل). وبمجرد نقرك على زر موافق في الشاشة السابقة ستنتقل إلى شاشة التجزئة، في هذه المرحلة يجب إنشاء القطاع الخاص بذاكرة التبديل Swap، لذا كما في الخطوة السابقة اضغط على إشارة +، ولكن في هذه المرة اختر نوع الملفات ليكون swap area. ولا يزال اختيار الحجم المثالي لقطاع swap محط نقاش حتى الآن، ولكن إجمالًا إذا كان حجم ذاكرة الوصول العشوائي لديك 2 غيغابايت أو أقل فخصص لقطاع swap ضعف هذا الحجم، أمّا إذا كان حجم RAM من 3 إلى 6 غيغابايت عندها خصص حجمًا يساويها، أمّا إذا كان حجم لذاكرة لديك 8 غيغابايت أو أكثر، فيمكنك تخصيص مساحة تساوي نصف مساحة الذاكرة (لكن إذا كان لديك مساحة خالية (كافية على القرص الصلب، وكنت تنوي استخدام وضع الاسبات في لينكس فهنا يجب تخصيص حجم للقطاع Swap يساوي على الأقل حجم الذاكرة RAM). وتذكّر أنّه بإمكانك زيادة الحجم المخصّص للقطاع Swap في أي وقت. الآن وبطريقة مشابهة أنشئ الجزء home وخصص له أكبر مساحة تخزينية ممكنة (وهي في الواقع المساحة المتبقية بعد تخصيص كل من جزئي root و swap)، فهذا الجزء هو المتخصّص بحفظ ملفاتك من ملفات صوت وصور وملفات محمّلة. الآن وبعد انتهائك من تخصيص وتجهيز كل من الأجزاء root و home و swap انقر على زر التثبيت الآن Install now. أوشكت على الانتهاء، اختر المنطقة الزمنية. ثم سيُطلب منك إدخال اسم للمستخدم، واسمًا للمضيف (اسم الحاسوب)، وكلمة مرور. وما عليك الآن سوى الانتظار، يمكن أن يحتاج الأمر بحدود 8 إلى 10 دقائق لإكمال التثبيت وبمجرّد انتهاء التثبيت، أعد تشغيل الحاسوب. وعندها سيطلب منك إخراج القرص القابل للإزالة، ويمكنك إخراج القرص بأمان تمامًا في هذه المرحلة، وبعد ذلك إعادة التشغيل. بعد الانتهاء من العملية، لن تحتاج بعد الآن إلى القرص القابل للإزالة الذي جعلته إقلاعيًا حتّى تستخدم لينكس لأنك نصبت توزيعة أوبنتو على القرص المحلي الخاص بجهازك، وهنا يعود الخيار لك، فإن كنت ترغب بتثبيت لينكس على جهاز آخر احتفظ بالقرص القابل للإزالة كما هو، وإلّا هيئه واستخدمه لحفظ ونقل البيانات بصورة طبيعية. فإذا نفذّت جميع الخطوات تنفيذًا صحيحًا ستظهر عند تشغيل حاسوبك الشاشة التالية، وهي مخصّصة لاختيار نظام التشغيل الذي تريد الدخول إليه، اختر "Ubuntu" لتدخل على توزيعة أوبنتو، أو اختر "windows boot manager" لتدخل على نظام ويندوز. نصائح إضافية ستلاحظ وجود فرق زمني ما بين نظام ويندوز وتوزيعة أوبنتو، ويمكن حل هذه المشكلة (الفجوة الزمنية في حالة الإقلاع المزدوج) بسهولة. وستلاحظ أيضًا أنّه في شاشة الاختيار ما بين نظامي التشغيل ستكون الأولوية لتوزيعة أوبنتو، ويمكنك تعديل الترتيب جاعلًا ويندوز هو الخيار الافتراضي خاصّةً إذا كنت ستستخدمه أكثر من استخدامك لتوزيعة أوبنتو. كما يمكنك عكس الإجراء أي إزالة توزيعة أوبنتو والاحتفاظ بنظام ويندوز فقط. نرجو أن المقال كان مفيدًا لك، ولا تتردد بالسؤال في التعليقات أو طلب أي مساعدة في قسم الأسئلة والأجوبة. ترجمة -وبتصرف- للمقال How to Install Ubuntu Alongside Windows 10 لصاحبه Abhishek Prakash. اقرأ أيضًا أساسيات إدارة الحزم في أوبنتو ودبيان - الجزء الأول كيفية ضبط إعدادات الشبكات على خادوم أوبنتو كيف تضبط مزامنة الوقت في خادوم أوبنتو 16.04 كيفية تثبيت توزيعة أوبنتو من لينكس بأبسط طريقة1 نقطة
-
كيف يمكن رفع ملفات المشروع عند الانتهاء منه على غيتهب ومشاركتها مع العميل؟1 نقطة
-
للوصول إلى الأخطاء errors في WTForms ، يجب علي المرور عليها بإستخدام حلقة for بالشكل التالي: for err in form.username.errors: print(err) لكنني أحاول أن أقوم بإنشاء تطبيق RESTful لا يستخدم النموذج form بل مجرد API Endpoints ، لذلك أقوم بالتحقق من جميع الحقول للعثور على مكان الخطأ يدويًا، على النحو التالي: for err in form.username.errors: print(err) for err in form.email.errors: print(err) for err in form.password.errors: print(err) # ... هل هناك طريقة لأفعل شيئًا مثل هذا ولكن بطريقة أتوماتيكية بدلًا من المرور على كل الحقول؟1 نقطة
-
السلام عليكم انا طالبة في كلية تقنية المعلومات ليبيا قسم تقنيات انترنت .اريد ان اسأل كيف يتم تخزين اختيارات checkbox في قاعده البيانات. وكدلك dropdownlist. انا مشروعي شركة سفر وسياحة. ادا لديكم افكار للمشروع الرجاء اخباري بها وشكرا.1 نقطة
-
عناصر الإدخال inputs من نوع checkbox تكون قيمتها منطقية Boolean أي True أو False ، ويتم تخزينها في قاعدة البيانات على شكل رقم واحد أو صفر فقط. أما عناصر dropdown فلها قيم تكون محددة مسبقًا، بالشكل التالي: <select name="pets"> <option value="dog">Dog</option> <option value="cat">Cat</option> <option value="hamster">Hamster</option> </select> لاحظ الخاصية value في العناصر option لها قيمة نصية يتم تحديدها مسبقًا، ويتم تخزين هذه القيمة (القيمة المختارة) في قاعدة البيانات على شكل نص text.1 نقطة
-
قواعد البيانات هي مجرد وسيلة لتخزين البيانات في شكل منظم، يمكنك لملف نصي بسيط أن يكون عبارة عن قاعدة بيانات، أو ربما تستخدم قاعدة بيانات لها إمكانيات أكثر مثل MySQL أ, Postgres أو غيرها، ولكن في النهاية ستجد أن البنية واحدة وأن البيانات يتم تخزينها بشكل منظم في قاعدة البيانات، ويمكن ببساطة أن تستخدم قاعدة البيانات لعمل موقع كامل، وتستخدم نفس قاعدة البيانات لتطبيق هاتف للموقع بدون مشكلة. ويمكنك أن تستعمل نفس التقنيات في المواقع والتطبيقات كذلك، ولكن بالنسبة لتطبيقات الهواتف هناك نوعين أساسين من قواعد البيانات: قواعد بيانات محلية Local Database: وفيها يتم تخزين قاعدة البيانات بالكامل على جهاز العميل، لحفظ بعض البيانات مثل إعدادات التطبيق أو لكي يعمل التطبيق بدون إنترنت .. إلخ. قواعد بيانات عامة Global Database: وهي عندما تقوم بإنشاء قاعدة بيانات وتضعها على خادم Server ليتمكن كل المستخدمين من الوصول إليها (عبر التطبيق أو الموقع أو حتى برنامج لسطح المكتب) والحصول على البيانات منها. لذلك يمكنك أن تقوم بعمل قاعدة بيانات واحدة لأكثر من إستخدام بدون مشكلة. يمكنك الإطلاع على هذه المقارنة بين أشهر أنواع قواعد البيانات: وهنا شرح لقواعد بيانات SQLite (غالبًا ما تستعمل كقاعدة بيانات محلية): كل قواعد البيانات السابقة عبارة عن قواعد منظمة Structured وتستعمل لغة SQL لتنفيذ التعليمات، ويوجد نوع آخر من قواعد البيانات وهو NoSQL، هنا مقالة تتحدث عن الفرق بينهما:1 نقطة
-
هناك فرق حسب الاستخدام ، إذا كان تطبيقك يعتمد على api فهذا api يجلب البيانات من خلال قاعدة البيانات و يرسلها على شكل json للتطبيق ليتم التعامل معها من خلال التطبيق ، أما إذا كان التطبيق غير متصل api فيمكنك استخدام قواعد البيانات التي تكون متوفرة للتطبيق و تخزن على جهاز المستخدم مثلاً لغة فلاتر يمكنك إنشاء قاعدة بيانات على جهاز المستخدم مثل SQFlite و غيرها. فالأمر يحدده استخدام التطبيق فقط لا غير.1 نقطة
-
1 نقطة
-
لكل مشروع متطلباته وظروفه، اختر الانسب بحسب مشروعك: استخدم مقبس الويب Web Socket عندما: بحاجة لإظهار الإشعار بالوقت الحقيقي بلا تأخير كبير لديك كمية كبيرة من الإشعارات خادم استضافة الموقع يدعم فتح منفذ خاص لاستقبال بروتوكول wss استخدم الاستعلام عن طريق طلبات HTTP عندما: لست مضطرًا لسرعة وصول الإشعارات (يمكنك التأخير لدقيقة مثلًا) كمية الإشعارات متوسطة إلى قليلة لا يمكنك التحكم بخادم الاستضافة وليس متاح لك سوى منفذ لبروتوكول HTTP (أو HTTPS) تريد طريقة تضمين الاشعارات بشكل بسيط (يكفي معرفة بسيطة بجافاسكريبت وكيفية إرسال طلبات AJAX) أغلب المواقع تعتمد على إرسال طلبات HTTP من الصفحة بتردد زمني معين1 نقطة
-
ليس هناك أفضلية في ذلك ، حسب متطلبات المشروع الذي تعمل عليه ، و لكن من حيث السرعة يمكنك استخدام خدمات real time مثل socket io , firebase , pusher و أغلب المبرمجين يفضلون استخدام خدمات real time .1 نقطة
-
لنفرض مثلا أن الحقل الذي تستعمله query نوعه هو Charfield class YourModelForm(forms.Form): query = forms.CharField(required=True) فلإضافة الخاصية autocomplete إليه نقوم بالآتي: class YourModelForm(forms.Form): query = forms.CharField(required=True, widget=forms.TextInput(attrs={'autocomplete':'off'})) كما يمكننا تغيير خصائص الحقل داخل الدالة __init__ الخاصة بالنموذج. class YourModelForm(forms.Form): query = forms.CharField(required=True) def __init__(self, *args, **kwargs): super(YourModelForm, self).__init__(*args, **kwargs) self.fields['query'].widget.attrs.update({ 'autocomplete': 'off' })1 نقطة
-
الغرض من تسويق المحتوى هو زيادة الوعي بعلامتك التجارية وإدارة سمعتك على الإنترنت وتوليد العملاء المحتملين واكتساب عملاء جدد. من أجل تحقيق هذه الأغراض ، يجب على الأقل، أن تتقن الجوانب الأساسية لتحسين الظهور في محركات البحث SEO ، والتسويق عبر محركات البحث SEM لتحقيق نمو صحي لنشاطك التجاري. في ما يلي 27 نصيحة سريعة في تسويق المحتوى، قابلة للتنفيذ من Digital Vidya تساعدك على زيادة عدد الزيارات وزيادة التفاعل. استخدم المحتوى كوسيلة لتوجيه العملاء عبر دورة الشراء. تُعد الشبكات الاجتماعية أفضل أداة للتواصل مع الأشخاص مهما بلغ بعدهم. يجب ضمان الجودة عوضًا عن استراتيجية تسويق المحتوى. اعتمد الطول المثالي للمقالات أثناء كتابتك للمحتوى، فالمقالات الطويلة أكثر من 1000 كلمة تجيب على تساؤلات الجمهور بشكل مفصّل وتعطي قيمة إضافية للترتيب في نتائج البحث. راقب شخصية العميل النمطية Buyer persona بعناية قبل إنتاج المحتوى. استخدم وصلات العودة الى موقعك من أجل زيادة عدد الزيارات وتقوية سلطة علامتك التجارية في حالة التدوين الاستضافي على المدونات الشائعة والأكثر شعبية في المجال. يجب مراعاة الدقة أثناء صياغة العناوين الرئيسية. استخدم الكثير من البريد الإلكتروني في تسويق المحتوى. يجب الحفاظ على الاتساق والانسجام فيما يتعلق بالمدونة. من بين المسوقين، اكتسب 82٪ ممن قاموا بالتدوين بشكل منتظم عميلًا واحدًا عبر مدونتهم. استفد من أزرار المشاركة الاجتماعية في مدونتك ، لتُشارَك تدويناتك عبر منصات التواصل الاجتماعي بكل سهولة. أعد إحياء المحتوى القديم عن طريق إعادة صياغته لإضافة التنوع والحيوية عليه. توسيع انتشار المحتوى الذي حقق نسبة إحالة جيدة وعدد زيارات جيد لإيصاله لجماهير جديدة. استراتيجية تسويق المحتوى هي الأداة الأكثر أهمية لكي تكون مسوّق محتوى فعّالًا. وضع قائمة التحقق من تسويق المحتوى بشكل فعّال. يجب اتّباع تخطيط فعّال للحصول على جمهور جديد. وضع اقتباسات من المؤثرين الاجتماعيين والإشارة إليها برابط هي أحد أساليب التسويق المؤثِّر. عليك إنشاء سلسلة من المحتوى ونشره بشكل مستمر وعدم الاعتماد على النشر مرة واحدة فقط للحصول على عدد زيارات متزايد ومتكرر. اتّباع تقنيات تحسين التحويل الأساسية لتجميع عملاء محتملين من المحتوى الخاص بك. إجراء التحليل المناسب لما هو مطلوب من أجل الترويج له وتجاهل الباقي. خصّص المحتوى ليتناسب مع أعمار جمهورك المستهدف بالإضافة لأن يكون عصريًا. تقديم محتوى من شأنه أن يؤدي إلى التفاعل والحوار على حد سواء. ابحث عن بيئة إنتاج المحتوى الأكثر ملاءمة فيما يتعلق بالوقت واليوم والمناطق المحيطة. قابل كل ماهو جديد ومشهور في مجالك. تحتاج رسالتك أن تكون بصرية من خلال "مشاركة الشرائح" ومقاطع الفيديو ورسومات المعلومات. حاول ربط برامجك التلفزيونية المفضلة بموضوعك. أرسل منشورات مدونتك لقائمتك البريدية بشكل مستمر عبر بريدك الالكتروني. ليكن استهداف جمهورك هو غايتك الأولى. ترجمة -وبتصرّف- للمقال [ 27 Quick Content Marketing Tips to Drive More Traffic] لصاحبه Jonathan Chan1 نقطة
-
Django هو إطار عمل مجّاني ومفتوح المصدر، مكتوب بلغة Python، وتتبع المشاريع فيه بنية Model-View-Template (عادة ما تختصر إلى MVT). يؤكّد Django على قابلية إعادة الاستخدام Reusability للمكونات وكذلك على التطوير السريع، بالإضافة إلى مبدأ عدم التكرار. تستخدم لغة Python في جميع مفاصل إطار العمل هذا، كالإعدادات ونماذج قواعد البيانات وغيرها. ومن أشهر المواقع التي تستخدم Django هي: Pinterest ،Instagram ،Mozilla ،The Washington Times ،Disqus ،National Geographic وغيرها الكثير. طوّر Django سنة 2003 على يدي المبرمجين Adrian Holovaty و Simon Willson اللذين يعملان في صحيفة Lawrence Journal World، وذلك عندما انتقلا إلى لغة Python لبناء التطبيقات. ثم أطلق Django سنة 2005 تحت رخصة BSD، وقد سمّي بهذا الاسم تيمنًا بعازف الغيتار Django Reinhardt. بنية MVT تنقسم بنية المشاريع في Django إلى ثلاثة أقسام مرتبطة ببعضها البعض، ولكنّها مختلفة عن أطر العمل الأخرى التي تتبع بنية (MVC - Model, View, Controller) مثل Laravel في PHP وغيرها، حيث تتكون المشاريع في Django من النموذج Model والعرض View والقالب Template. يتولى قسم النموذج معالجة البيانات والتعامل معها واسترجاعها، ويدعم Django العديد من قواعد البيانات، مثل: SQlite ،MySQL، و PostgreSQL. أما العرض فعبارة عن مجموعة من دوال Python التي تستجيب لعنوان URL معين، ووظيفة العرض هي تحديد البيانات والمعلومات التي يجب عرضها. أما القالب فهو عبارة عن ملف بصيغة HTML يتم من خلاله تحديد الطريقة التي ستظهر بها المعلومات التي يعرضها قسم العرض. أين المتحكم Controller إذًا؟ المتحكم هنا هو إطار العمل نفسه، أي الآلية التي يتم من خلالها إرسال الطلب إلى العرض المناسب بالاعتماد على عنوان URL محدّد. تثبيت Django إطار العمل Django هو إحدى الحزم الخاصة بلغة البرمجة بايثون، وتوفّر هذه اللغة مدير حزم خاصّ يدعى pip يتم من خلاله تثبيت وتحديث وإزالة الحزم بسهولة ويسر؛ لذا ستكون الخطوة الأولى في تثبيت Django هي التأكد من وجود مدير الحزم pip وتثبيته إن لم يكن متوفّرًا. تنصيب pip لتنصيب إطار العمل Django ستحتاج إلى مدير الحزم الخاصّ بـ Python وهو pip، ولحسن الحظّ فإن pip متوفّر في نسخة Python 2.7.9 وما بعدها، وفي نسخة Python 3.4 وما بعدها. في حال عدم توفّر pip في نسخة Python المنصّبة لديك يمكنك تنصيبه باتباع الخطوات التالية: حمّل الملفّ get-pip.py. توجه في سطر الأوامر إلى المكان الذي حملت فيه الملف السابق، ثم اكتب التعليمة التالية: python get-pip.py استخدام سطر الأوامر لنجرب الآن استخدام مدير الحزم في بايثون لتنصيب Django، توجّه الآن إلى سطر الأوامر ثم اكتب الأمر: pip install django==1.9 هل ظهرت لك رسالة خطأ؟ ما المشكلة، ألم نقم بتنصيب pip قبل قليل؟ هذا صحيح، ولكننا لم نخبر سطر الأوامر بأن يوجّه أي تعليمة تبدأ بكلمة pip إلى مدير حزم بايثون، وللقيام بذلك اتبع الخطوات التالية: في أوبنتو: يجب تنصيب حزمة python3-pip إن كنت تستخدم الإصدار الثالث من بايثون أو python-pip للإصدار الثاني من بايثون، لتتمكن من استخدام pip في سطر الأوامر في أبونتو، وللقيام بذلك اكتب الأمر التالي في سطر الأوامر: sudo apt-get install python3-pip أدخل كلمة المرور الخاصة بك، وستبدأ عملية التثبيت، وبعد الانتهاء يمكنك تنصيب أي حزمة خاصة بلغة بايثون عن طريق سطر الأوامر مباشرة. في نظام Windows: أما في نظام Windows فيجب إضافة السطر التالي: C:\Python34\scripts; إلى مسار النظام System path، وللقيام بذلك اتبع الخطوات التالية: انقر بزر الفأرة الأيمن على أيقونة Computer واختر Properties من القائمة المنسدلة: انقر على أيقونة Advance system settings، وفي مربع الحوار المنبثق اضغط على أيقونة Environment Variables. انقر نقراً مزدوجًا على متغير النظام Path في الجزء السفلي من مربع الحوار المنبثق. أضف السطر السابق إلى نهاية السلسلة النصّية، بعد الفاصلة المنقوطة (;) (إن لم تكن هناك فاصلة منقوطة في نهاية السطر فقم بإضافتها). اضغط Ok ثم أغلق بقية النوافذ بالضغط على Ok. يمكنك الآن استخدام pip من سطر الأوامر مباشرة. البيئة الافتراضية Virtual Environment قبل البدء بتنصيب Django سنعمل على تنصيب أداة مفيدة جدًّا من شأنها المساعدة على ترتيب البيئة البرمجية على حاسوبك. يمكن تجاوز هذه الخطوة، ولكن ينصح بها بشدّة. تعمل البيئة الافتراضية على عزل مشاريع Python أو Django الخاصّة بك عن بعضها البعض، وهذا يعني أن إجراء التعديلات على موقع إلكتروني معيّن لن تؤثّر على المشاريع الأخرى التي تعمل عليها. ستحتوي البيئة الافتراضية على الملفات التنفيذية الخاصة بـ Python بالإضافة إلى نسخة من مكتبة pip يمكنك استخدامها في تنصيب حزم Python المختلفة. سننشئ مجلدًا سيحتوي على البيئة الافتراضية التي سوف ننشئها بعد قليل. mkdir mysite cd mysite يتطلب إنشاء البيئة الافتراضية تنصيب حزمة virtualenv وسنستعين بـ pip للقيام بذلك: pip install virtualenv لاستخدام virtualenv من سطر الأوامر مباشرة في أوبنتو يجب تنصيب الحزمة virtualenv، وللقيام بذلك اكتب الأمر التالي في سطر الأوامر: sudo apt-get install virtualenv بعد اكتمال عملية التنصيب يمكنك إنشاء البيئة الافتراضية بالشكل التالي: virtualenv myvenv ستنشئ هذه الشيفرة بيئة افتراضية وهي عبارة عن مجموعة من المجلدات. لتفعيل البيئة الافتراضية الجديدة في نظام Windows استخدم الشيفرة التالية: myvenv\Scripts\activate أما في نظامي Linux و OS X فاستخدم: source myvenv/bin/activate ملاحظة: قد لا تحصل على النتيجة المرجوّة من الشيفرة السابقة، لذا يمكنك استخدام هذه الشيفرة: . myvenv/bin/activate سيتغيّر سطر الأوامر وذلك بإضافة كلمة (myvenv) إلى بداية السطر، وهذا يعني أن الأمور تسير على ما يرام. ولإغلاق البيئة الافتراضية يمكنك استخدام التعليمة التالية: deactivate تنصيب Django بعد اكتمال الخطوتين السابقتين يمكننا الآن تنصيب Django وذلك بتنفيذ الأمر التالي (انتبه إلى وجود علامتي مساواة لا علامة واحدة): pip install django==1.9 بعد اكتمال عملية التنصيب، وللتأكد من أن الأمور تجري على ما يرام، اكتب الأمر التالي في سطر الأوامر: python3 -c "import django; print(django.get_version())" إن حصلت على رقم النسخة (1.9 في حالتنا هذه) التي قمت بتنصيبها، فقد أصبحت جاهزًا لإنشاء مشروعك الأول على Django. إنشاء المشروع الأول مشروعنا الأول سيكون عبارة عن تطبيق استطلاع بسيط، يتألف من جزئين: موقع عام يتيح مشاهدة الاستطلاعات والتصويت عليها. لوحة تحكم تتيح لنا إضافة وحذف وتعديل الاستطلاعات. هذا المشروع سيكون مبنيًا على الإصدار 1.9 من Django والإصدار 3.4 من Python. في حال كنت تستخدم الإصدار 2.7 من Python فيتوجب عليك حينها إضافة بعض التعديلات على الشيفرة التي تكتبها، وسنشير إلى ذلك في محلّه. انتقل إلى سطر الأوامر وتوجه من خلاله إلى المجلد الذي ترغب استخدامه لإنشاء المشروع، وبإمكانك استخدام أي مجلد تحت أي تسمية وفي أي موقع في القرص الصلب، فلا مشكلة لدى Django في ذلك. لإنشاء المشروع نفّذ الأمر التّالي في سطر الأوامر (انتبه إلى النقطة في نهاية السطر): django-admin startproject mysite . سيعمل هذا الأمر على إنشاء مجلد باسم mysite داخل مجلد المشروع. انتبه كذلك إلى كتابة النقطة في نهاية السطر، فهي توجّه الشيفرة إلى تنصيب Django في المجلد الحالي. البنية الأولية للمشروع يحتوي مجلد mysite الذي أنشأته التعليمة السابقة، على مجموعة الملفات التالية: manage.py /mysite __init__.py settings.py urls.py wsgi.py manage.py، يُوصف هذا الملف بالسكين السويسري، وهو الأداة التي سنستعين بها للقيام بالكثير من الأشياء في إدارة الموقع، وفي تهجير قواعد البيانات وتشغيل الخادوم الخاص بـ Django، وغير ذلك الكثير. المجلد mysite هو حزمة بايثون الخاصة بمشروعنا، وسنستخدم هذا الاسم عندما نرغب في استيراد أي شيء داخله. (مثال mysite.urls). mysite/__init__.py ملف فارغ، ووجوده يعني أن هذا المجلّد هو حزمة من حزم بايثون. mysite/settings.py ملف الإعدادات الخاصة بمشروعنا. mysite/urls.py يحتوي على عناوين URL الخاصة بموقعنا، وهو أشبه ما يكون بجدول المحتويات الخاص بالموقع. mysite/wsgi.py نقطة الولوج إلى الخواديم المتوافقة مع WSGI. تشغيل الخادوم توجه في سطر الأوامر إلى المجلد الذي يحوي الملف manage.py ثم اكتب الأمر التالي: python manage.py runserver وستظهر العبارات التالية في سطر الأوامر: Performing system checks... System check identified no issues (0 silenced). You have unapplied migrations; your app may not work properly until they are applied. Run 'python manage.py migrate' to apply them. February 01, 2016 - 15:50:53 Django version 1.9, using settings 'mysite.settings' Starting development server at http://127.0.0.1:8000/ Quit the server with CONTROL-C. ملاحظة: لا تستخدم هذا الخادوم في المشاريع الإنتاجية على الإطلاق، فالهدف من هذا الخادوم هو استخدامه لأغراض التطوير فقط. أدخل العنوان التالي في متصفح الإنترنت: http://127.0.0.1:8000 ستظهر الصفحة التالية لتشير إلى نجاحنا في إنشاء أول مشروع في Django.1 نقطة





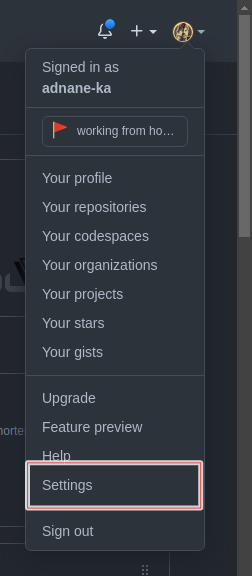
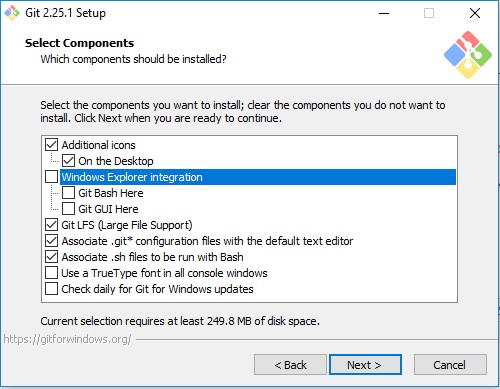

.png.468f21a1f8dea86b77fd347b60354148.png)