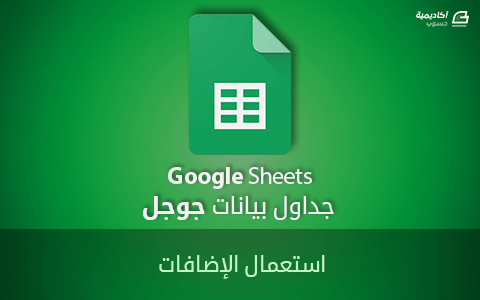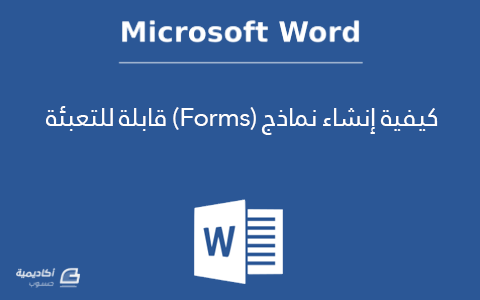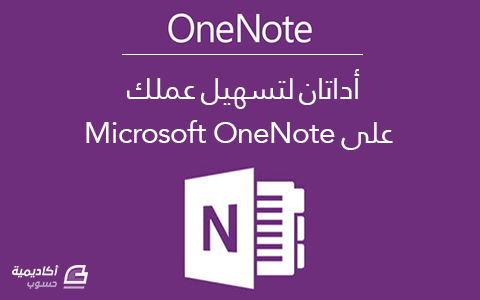لوحة المتصدرين
المحتوى الأكثر حصولًا على سمعة جيدة
المحتوى الأعلى تقييمًا في 03/30/19 في كل الموقع
-
اختيار نظام إدارة المُحتوى يمكن أن يكون أمرًا صعبًا. وبدون تعريف واضح لمجموعة المتطلبات فستغريك الخصائص "الفاخرة" التي لن تستخدمها أبدًا. إذًا ما الذي يجب عليك البحث عنه في نظام إدارة المُحتوى؟ عندما غادرت المنزل لالتحاقي بالجامعة علّمتني أمي درسًا قيمًا. إذا أردّت أن تدّخر مالًا، لا تذهب أبدًا إلى البقالة وأنت جائع ودائمًا قم بكتابة قائمة. إن لم تفعل ذلك فستميل إلى شراء أشياء لست بحاجة إليها. نفس المفهوم ينطبق هنا عندما تأتي لاختيار نظام إدارة المُحتوى. فبدون تعريف واضح لمجموعة المتطلبات، ستغريك الوظائف الفاخرة التي لن تستخدمها أبدًا، وقد تجد نفسك وقد اشتريت نظام إدارة مُحتوى مُوجّه للشّركات مُقابل عشرات الآلاف من الدولارات في حين أن أداة تدوين مجانية ستكون أكثر من كافية. إذًا كيف ستقوم بإنشاء قائمة متطلباتك؟ على الرغم من أن ظروف كل واحد منكم ستكون مُختلفة، إلا أن هناك 10 مناطق ذات أهمية خاصة. 1. الوظيفة الأساسية حين يفكّر معظم الناس في إدارة المُحتوى، فهم يفكرون في إنشاء، حذف، تحرير وتنظيم الصفحات. يفترضون أن جميع نظم إدارة المُحتوى تفعل ذلك بحيث تكون هذه الوظيفة أمرًا مفروغًا منه. على كل حال هي ليست بالضرورة كذلك. لا يوجد هناك ضمان أيضًا أنه يتم عمله على نحو بديهي. ليست كل منصّات التدوين على سبيل المثال تسمح لصاحبها بإدارة وتنظيم صفحاتها على شكل التسلسل الهرمي الشجري. وبدلًا من ذلك فمشاركات الفرد يتم تنظيمها تلقائيًا وفق تاريخ النّشر أو التصنيف. في بعض الحالات يكون هذا كافيًا تمامًا. في الحقيقة هذا التقييد في الوظائف يحافظ على واجهة بسيطة وسهلة الفهم. لكن في حالات أخرى غياب الوظائف قد يكون أمرًا محبطًا. فكّر بعناية بالوظائف الأساسية التي تحتاجها. حتى وإن لم تكن بحاجة إلى القدرة على هيكلة وتنظيم الصفحات الآن، قد تحتاجها مستقبلًا. احذر من الأنظمة التي لا تسمح لك بالقيام بهذه الأنشطة الجوهرية. اسأل نفسك أيضًا ما مدى سهولة إكمال هذه المهام. هناك العشرات من أنظمة إدارة المُحتوى، ومعظمها تعرض هذه الوظائف الجوهرية. لكنها تختلف بشكل كبير في سهولة استخدامها. اختبر سهولة استخدام النظام دائمًا قبل أن تشتريه. 2. المحرّر المحرر هو أحد الميّزات الجوهرية التي تستحق اهتمامًا خاصًا. معظم أنظمة إدارة المُحتوى لديها محررWYSIWYG . الغريب أن هذا المحرر لا ينال نصيبه الكافي من الاهتمام، بغض النظر عن كونه الميزة الأكثر استخدامًا داخل النظام. المحرر هو الواجهة التي من خلاله يتم إضافة المحتوى والتعديل عليه. عادةً ما يُسمح أيضًا للمسؤول عن إضافة المحتوى بتطبيق التنسيقات الأساسية مثل اختيار الخطوط والألوان. على كل حال في الآونة الأخيرة هناك ابتعاد عن هذا النوع من المحررات والانتقال إلى مُحرّرات أفضل. الخطر من محررات WYSIWYG التقليدية يقع في محورين. الأول، أنها تعطّي المسؤول عن إضافة المُحتوى الكثير من التحكم في التصميم. باستطاعته تعديل مظهر الصفحة لدرجة أنها قد تفسد تناسق التصميم مع الشعار. الثاني، من أجل تحقيق هذا المستوى من التحكّم بالتصميم، فإنه يتم دمج المُحتوى مع التصميم. الجيل الجديد من المحررات قد نهجت نهجًا مختلفًا. المسؤول عن إضافة المُحتوى يستخدم المحرر لتحديد العناوين، القوائم، الروابط، والعناصر الأخرى من دون أن يُملي كيفية ظهورها. تأكّد من أن قائمة متطلباتك تتضمن محررًا يستخدم هذا النهج ولا يعطي المسؤول عن المحتوى القدرة على التحكّم بالمظهر. على الأقل ابحث عن أنظمة إدارة المُحتوى التي تسمح باستبدال المحرر بحل أنسب. يجب أن يكون المحرر قادرًا على التعامل مع الأشياء الخارجية بما فيه الصور والتنزيلات. 3. إدارة الموارد إدارة الصور والملفات يتم التعامل معها بشكل سيء من قِبَل بعض أنظمة إدارة المُحتوى. مشاكل قابلية الوصول وسهولة الاستخدام قد تسبب الإحباط في الأنظمة المصممة بشكل سيء. الصور على وجه التحديد قد تسبب المشاكل. تأكد من أن نظام إدارة الموقع الذي اخترته يجبر المسؤول عن إضافة المحتوى على إضافة وسوم بديلة (نصوص) للصور. قد تريد أيضاً نظام إدارة مُحتوى يقدّم أدوات تحرير أساسية للصور مثل القص، التحجيم والتدوير. ضع في اعتبارك أيضًا كيف يتعامل نظام إدارة المُحتوى مع التنزيلات وملفات الـPDF المرفقة، مستندات word والملفات المشابهة. كيف تظهر للمستخدمين؟ ما هو الوصف الذي يُرفق للملفات وهل سيكون مُحرّك البحث قادرًا على فهرستها؟ 4. البحث البحث هو جانب مهم في أي موقع. تقريبًا نصف المستخدمين سيبدؤون بالبحث عندما يبحثون عن المحتوى. لكن غالبًا وظيفة البحث المتاحة في أنظمة إدارة المواقع ليست كافية. هنا بعض الأشياء للتّأكّد منها عند تقييم وظيفة البحث: الحداثة: كم مرة يقوم محرك البحث بفهرسة موقعك؟ للأمر أهمية خاصة إن كان موقعك يتم تحديثه بانتظام. التمام: هل يقوم بفهرسة كل المحتوى بكل صفحة؟ ماذا عن الملفات المرفقة مثل ملفات الـ PDF، مستندات الوورد، الإكسل، الباوربوينت. السرعة: بعض محركات البحث قد تستغرق وقتًا لعرض النتائج. وهذا أمر شائع وخاصة في المواقع الكبيرة. النطاق: هل تستطيع تضييق نطاق البحث لقسم معيّن من الموقع أو تحسين نتائج البحث في حين عرضها التصنيف:كيف يحدّد محرك البحث تصنيف النتائج؟ وهل من الممكن تعديله من قِبَل صاحب الموقع أو المستخدم؟ التعديل: هل تستطيع التحكّم بكيفية عرض النتائج وتعديل التصميم؟ 5. التخصيص تحتاج إلى نظام إدارة مُحتوى يسمح بالمرونة بالطريقة التي يتم فيها إرجاع وعرض المحتوى. على سبيل المثال هل تستطيع عرض المُحتوى بترتيب زمني عكسي؟ هل يمكنك عرض الأحداث بالترتيب الزمني؟ هل من الممكن استخراج أحدث التعليقات للمستخدمين وعرضها على الصفحة الرئيسية؟ إنها المرونة التي تُميّز أنظمة إدارة المواقع عن بعضها البعض. 6. تفاعل المستخدمين عندما تنوي السّماح بتعليقات المستخدمين، فيجب أن يوفّر نظامك لإدارة المُحتوى هذه الوظيفة أو أن يسمح للإضافات الخارجية القيام بذلك. أيضًا، إن أردت أن تُوجِدَ جمهورًا على موقعك فستحتاج إلى وظائفٍ مثل الدردشة، المنتديات، التعليقات والتقييمات. وكحد أدنى ستحتاج إلى القدرة على إضافة النماذج وتجميع التغذية الرّاجعة. ما مدى سهولة قدرة أنظمة إدارة المُحتوى على القيام بهذه العميلة؟ هل يمكنك تعديل الحقول أو هل سيتطلب ذلك خبرات تقنية؟ ماذا عن النتائج؟ هل تستطيع تحديد الأشخاص المرسلة لهم؟ هل يمكن كتاباتها في قاعدة بيانات أو تُنتج كمستند إكسل؟ فكّر في نوع الوظيفة التي ستحتاجها وابحث عن نظام إدارة مواقع يدعمها. اسأل أيضًا عن الأدوات الموجودة للتواصل مع عملائك. هل تستطيع إرسال رسائل بريد تحوي نشراتٍ إخبارية؟ وهل يمكن تنظيم المستلمين إلى مجموعات يتم إرسال الرسائل إليها كلًا على حدة؟ وماذا عن موجز الأخبار وخدمةRSS؟ وأخيرًا، فكّر في الطريقة التي تُريد إدارة المستخدمين بها. هل تحتاج إلى إعادة تعيين كلمة المرور أو تعيين صلاحيات؟ هل تحتاج أن تكون قادرًا على تصدير معلومات المستخدمين إلى أنظمة أخرى؟ 7. الأدوار والصلاحيات كلما زاد عدد الأشخاص الذين سيقومون بإضافة المحتوى، فسترغب في تحكّم أفضل في صلاحياتهم (من يستطيع تغيير ماذا). على سبيل المثال قد تحتاج أن يكون الموظّف قادرًا على نشر إعلانات الوظائف لكن لن يكون قادرًا على إضافة محتوىً في الصفحة الرئيسية. هذا يتطلّب نظام إدارة وتصميم مواقع يدعم الصلاحيات. عادةً ما تسمح الصلاحيات بتحديد ما إذا كان المستخدمون قادرين على تعديل صفحات محددة أو حتى أقسام كاملة من الموقع. ولما يرتفع عدد المُستخدمين فستحتاج إلى شخص لمراجعة المُحتوى قبل نشره وعليه فستحتاج إلى نظام إدارة مُحتوى يدعم تعدد الأدوار والصلاحيات. أما فيما يخص الشّركات، فإن نشر مقال واحد قد يمر على سلسلة من المراحل المُعقّدة. وعليه فإن ذلك يتطلب توفر خاصّية تسمح بالرّجوع إلى إصدارات أقدم من نفس المقال. 8. الإصدارات أن تكون قادرًا على الرّجوع إلى نسخة سابقة لصفحة يسمح لك بالاستعادة السريعة إن ما تم نشر شيء بالخطأ. لدى بعض أنظمة إدارة المواقع نظام إصدارات معقّد يسمح لك بالعودة إلى تاريخ معيّن. لكن في أغلب الأحيان تعدّ هذه مبالغة. يعتبر الاستخدام الأكثر شيوعًا للإصدارات هو ببساطة العودة إلى آخر المحفوظات. على الرغم من أنها تبدو وكأنها خاصّيّة لا غنى عنها، إلا أنها من خلال تجربتي نادرًا ما يتم استخدامها إلا في حالات الشّركات الكُبرى. 9. دعم مواقع متعددة مع وجود العديد من أنظمة إدارة المواقع التي تسمح لك بإدارة مواقع متعددة من نفس التّطبيق، فقد ترغب في الحصول على هذه الخاصّيّة أيضًا. على الرغم من أنك قد لا تحتاج إلى إدارة أكثر من موقع واحد حاليًا، لكن هذا قد يتغيّر. فقد تقرّر أن تطلق موقعًا جديدًا يستهدف جمهورًا مختلفًا. 10. دعم تعدّد اللغات من السهل استبعاد الحاجة إلى خدمة اللغات المتعددة. قد يستهدف موقعك السوق المحلية على وجه التحديد أو قد تبيع منتجًا يستهدف لغة معينة. على كل حال فكّر مرتين قبل أن تُلغي هذا المطلب. حتى وإن كان منتجك يستهدف لغة معينة، فقد يتغيّر، من المهم أن ينمو نظامك لإدارة المواقع مع عملك ومتطلبات التغيير. أيضاً لمجرد أنك تستهدف السوق المحلّي لا يعني هذا أنه يمكنك تجاهل اللغة. نحن نعيش في مجتمع متعدد الثقافات حيث يُتحدث فيه العديد من اللغات. كونك قادرًا على استيعاب هذه الاختلافات يقدّم لك ميزة كبيرة عن منافسيك. فكّر من خلال نتائج هذا المطلب. لمجرد أنك تملك القدرة على إضافة لغات متعددة لا يعني أنك تملك المحتوى. الكثير من عملائي أصرّوا على خدمة تعدد اللغات ولم يستخدموها حتى الآن. خلاصة المميزات جزء مهم في عملية الاختيار لنظام إدارة المُحتوى، لكنها ليست كل شيء. من المهم أيضًا التفكير بمسائل أخرى كالتراخيص، الدعم، القابلية الوصول، الأمان وغيرها. في الختام، لا تجعل قائمة متطلباتك تصبح هي قائمة أمنياتك. ابقِ متطلباتك عند أدنى حدٍ ممكن، لكن وبنفس الوقت فكر بالمستقبل. هو خط رفيع للمشي عليه. من جهة أنت لا تريد أن تدفع لوظائف لن تستخدمها. ومن جهة أخرى، لا تريد أن تكون عالقًا مع نظام إدارة مُحتوى لم يعُد يلبّي احتياجاتك. ترجمة -وبتصرّف-للمقال: 10 criteria for selecting a CMS لصاحبه Paul Boag حقوق الصّورة البارزة محفوظة لـ freepik1 نقطة
-
تعلمنا في الدرس السابق (إنشاء جدول لعلامات الطلاب) كيفيَّة إنشاء جدول وتنسيقه كاملًا بدءًا من رأس الجدول وجسمه وحتى تذييله، وإدراج الحدود وتنسيقها، وتطرَّقنا إلى موضوع التوابع حيث أدرجنا وشرحنا بعضًا منها. سنكمل في هذا الدرس موضوع تنسيق الخلايا ولكن من حيث المحتوى وسنتطرَّق إلى إدراج الروابط وكيفيَّة الاستفادة منها بالتنقل بين أوراق العمل ثمَّ سننشئ قائمة منسدلة بتحديد عدد معين من البيانات لإدخالها في الخليَّة وذلك بالتطبيق العملي عبر إنشاء تقرير مبيعات يومي. إنشاء جدول المبيعات ننشئ جدولًا جديدًا ونسميه "تقرير المبيعات اليومية" وننشئ ورقتي عمل الأولى هي بيانات المبيعات لإدخال بيانات المواد التي تُباع والثانية هي المخزون لإدخال بيانات المواد المتوافرة؛ نضيف أسماء الحقول اللازمة وهي البيانات التي نحتاج إدخالها أو استنتاجها عند كل عملية بيع نقدية، ونُنسِّق للخلايا ونخفي خطوط الشبكة من عرض ← خطوط الشبكة لإعطاء مظهر جمالي للورقة. يظهر جدول بيانات المبيعات كما موضح في الصورة. بعد تنسيق جدول بيانات المبيعات نضغط على خصائص ورقة بيانات المبيعات ثمَّ نختار "تكرار" لتكرار الورقة وذلك لتوفير عناء إعادة تنسيق الخلايا من جديد ويبقى لدينا تعديل حقول الجدول فقط ليوافق جدول المخزون. سيظهر جدول المخزون النهائي كما هو موضح في الصورة. يمكن إضافة حقول أخرى في هذا الجدول متعلِّقة بالمُنتج مثل السعر الإفرادي والكميَّة المتوافرة وغيرها من المعلومات. إدراج رابط قد تتساءل عن الهدف من كتابة عبارة "بيانات المبيعات" وعبارة "المخزون" أعلى الجدولين السابقين إذ سنجعلها زرين ننتقَّل بالضغط على أحدهما إلى ورقة العمل المقابلة وذلك لتسهيل التنقُّل بين أوراق العمل. نحدِّد خليَّة "بيانات المبيعات" ثمَّ نختار من قائمة إدراج ← رابط أو من شريط الأدوات نختار "رابط" أو باستعمال الاختصار Ctrl +K ونختار من قائمة "الأوراق" ورقة بيانات المبيعات؛ نفعل الأمر ذاته مع خليَّة "المخزون". نستطيع بالضغط على الخليَّة أو الرابط الأزرق الذي يظهر فوقها التنقُّل بسهولة بين أوراق العمل في الجدول. يمكن باستعمال إدراج رابط الإشارة إلى خلايا ذات نطاق محدَّد أيضًا أو إدراج رابط خارجي. تنسيق محتوى الخلايا يتألف الجدول من صفوف (أسطر) وحقول (أعمدة) وتكون الحقول ذات نوع واحد من البيانات أي يحتوي الحقل على تواريخ ميلاد أو أسماء طلاب أو منتجات أي نصوص أو نسب مئوية ...إلخ. بينما يضم السطر حقولًا عدَّة وبذلك يجمع بيانات ذات أنواع مختلفة وتعطي بمجملها معلومة مفيدة عن شخص أو مُنتج ...إلخ. قد نحتاج إلى تنسيق محتوى الحقول بما أنَّها تضم نوع واحد من البيانات بطريقة تناسب الجدول مثل تحديد عدد الفواصل العشرية إن كانت بيانات الحقل هي أرقام أو تحديد صيغة معيَّنة لإدخال التاريخ ضمن الحقل الذي يحتوي على تواريخ ميلاد أو يمكن اختيار تنسيق النسبة المئوية أو تنسيق العملة للحقل الذي يحتوي على نسبة مئوية أو عملة معيَّنة إلى ما هنالك من تنسيقات سنستعرضها كاملًا. نبدأ بتنسيق محتوى العمود الأول من جدول المبيعات وهو حقل "التاريخ" حيث نحدِّد العمود بأكمله بالضغط على الخليَّة A أو نحدِّد نطاق الخلايا بدءًا من الخليَّة أسفل التاريخ وحتى آخر الجدول ثمَّ نختار من قائمة التنسيق ← رقم ← التاريخ أو نضغط على "مزيد من التنسيقات" من شريط الأدوات في قسم التنسيقات ونختار "التاريخ" وبذلك تصبح الخلايا مخصَّصة لإدخال التاريخ مع عدم الاعتراض على إدخال بيانات مخالفة في الخليَّة. نغيِّر تنسيق محتوى حقل الوقت بالطريقة ذاتها إلى نوع "الوقت"؛ يوجد الكثير من تنسيقات التاريخ والوقت بالإضافة إلى إمكانيَّة تصميم التنسيق الذي نريده؛ نجد ذلك في قائمة تنسيق ← رقم ← المزيد من التنسيقات ← المزيد من تنسيقات التاريخ والوقت. يمكن اختيار أحد التنسيقات الموجودة والتعديل عليها بالضغط على "اليوم" واختيار "إضافة صفر" مثلًا أو وضع اختصار للشهر بدلًا من الاسم الكامل أو وضع رقمين للدلالة على العام، ويمكن تصميم التنسيق الذي ترغب به بالضغط على السهم الصغير الموجود على يسار مربع الصيغة واختيار الصيغة المناسبة والتعديل عليها أيضًا. بعد اختيار التنسيق المناسب جرِّب إدخال تاريخ أو وقت ما وسوف يتغير تنسيقه مباشرةً إلى التنسيق الذي اخترناه للخليَّة وسيظهر بالضغط على الخليَّة مرتين رزنامة تسهِّل علينا تحديد التاريخ. ماذا لو أردنا من البرنامج الاعتراض وعدم قبول تاريخ غير صحيح أو عدم قبول أي قيمة سوى التاريخ؟ يوفِّر تطبيق جداول بيانات جوجل ذلك حيث نحدِّد خلايا حقل التاريخ ونضغط زر الفأرة الأيمن ونختار من أسفل القائمة خيار "التحقق من صحة البيانات" فتظهر نافذة شبيهة بالنافذة الموضحة بالصورة التالية. حدَّدنا مسبقًا نطاق البيانات؛ نختار من المعايير "التاريخ" ونحدِّد الخيار المناسب من القائمة اللاحقة. اخترنا في حالتنا "يعد تاريخًا صالحًا" كما توجد خيارات كثيرة يمكنك استكشافها لاحقًا. يوجد خياران يلجأ إليهما التطبيق إن كانت البيانات المدخلة غير صالحة أولهما هو عرض تحذير للمستخدم ينبهه أنَّ البيانات المدخلة غير صالحة مع إمكانيَّة إدخال تلك البيانات في الخليَّة، وثانيهما هو رفض إدخال القيمة غير الصالحة في الخليَّة إذ لا يمكن للمستخدم الانتقال إلى الخليَّة التالية حتى يُدخل قيمة صالحة في الخليَّة الحالية. يمكن إظهار رسالة مساعدة للمستخدم ترشده حول كيفيَّة إدخال قيمة صالحة في الخليَّة. نعرِّف بقيَّة حقول الجدول بالطريقة ذاتها بحث يكون نوع محتوى الخلايا "رقم" لحقل رقم العمليَّة وحقل "رقم المنتج" مع إزالة الفاصلة من التنسيق بالضغط على زر "تقليل المنازل العشرية" في قسم تنسيق محتوى الخليَّة في شريط الأدوات، ونوع "نسبة مئوية" لحقل نسبة الضريبة، ونوع "عملة" لحقول مقدار المبيعات ومقدار الضريبة والإجمالي؛ يظهر تنسيق الحقول كما هو موضح بالصورة التالية. إنشاء قائمة منسدلة سننشئ قائمة منسدلة لحقل الوصف ورقم المنتج لنتمكن من إضافة المواد بسهولة وسرعة؛ ننتقل أولًا إلى ورقة المخزون ونملأ جدول المخزون بالمواد المتوافرة للبيع أي نضيف رقم المادة واسمها أو وصف عنها لنتمكن من معرفة المواد المتوافرة لدينا عند البيع. نعود إلى ورقة بيانات المبيعات ونحدِّد حقل الوصف ثمَّ نضغط بزر الفأرة الأيمن ونختار "التحقق من صحة البيانات"؛ نختار من قائمة المعايير خيار "قائمة من النطاق" لتحديد البيانات من خلايا موجودة مسبقًا؛ نضغط على مربع صغير يشبه الجدول الموجود في مربع الإدخال لتحديد نطاق البيانات ثمَّ نذهب إلى ورقة المخزون ونحدِّد نطاق البيانات الموجودة في حقل الوصف ونضغط "موافق". نحدِّد بعد ذلك على خيار "إظهار القائمة المنسدلة في الخليَّة" ونحدِّد على خيار "رفض الإدخال" لمنع إدخال المواد غير المتوافرة في الخليَّة. نضغط على "حفظ" فيظهر سهمٌ صغيرٌ بجانب الخلايا؛ نضغط على السهم فتظهر قائمة بالمواد المتوافرة وتُحدَّث تلقائيًّا كلما حُدِّثت البيانات في ورقة المخزون. يمكن إنشاء قائمة منسدلة عبر خيار "قائمة العناصر" في معايير التحقق من صحة البيانات ولكن هذه العناصر ستكون دائمة ويمكن تعديلها يدويًا بينما ترتبط القائمة السابقة بنطاق من البيانات وتُحدَّث تلقائيًّا. بقيَّة المعايير هي مهمتك للتعرُّف عليها وتجريبها واحدة تلو الأخرى. الخاتمة أنشأنا جدولا مميزًا خاصًّا بنا لإدارة عملية البيع وتعلمنا بوساطته كيفيَّة تنسيق محتوى الخلايا وإدراج الروابط وكيفيَّة التحقق من صحة إدخال البيانات وإنشاء قائمة منسدلة. لم ننتهِ بعد من إنشاء هذا الجدول إذ سنتعلم في الدرس القادم الكثير من الأمور المفيدة والجديدة حول هذا التطبيق منها كيفيَّة حماية أوراق العمل والنطاقات عند مشاركة الملف وإضافة توابع جديدة.1 نقطة
-
تختلف المهام والعمليات التي نقوم بتنفيذها على اكسل، وتتراوح من المهام الصغيرة البسيطة، إلى الكبيرة المعقّدة. وفي بعض الأحيان تكون هذه المهام روتينية، ويستغرق منّا تكرارها الكثير من الوقت. وهنا يمكن الاستفادة من أداة الماكرو الفعّالة التي يوفّرها اكسل لأتمتة المهام المتكررة. الماكرو هو في الحقيقة عبارة عن شيفرة VBA (Visual Basic for Applications) يتم تخزينها في مستند مستقل. لكن إنشاء الماكرو لا يتطلّب منك كتابة أيّة شيفرة، وإنّما هي خطوات سهلة سنوضّحها في هذا الدرس. كيفية تسجيل الماكرو واستخدامه باختصار، طريقة عمل الماكرو هي عبارة عن تسجيل لخطوات تنفيذ المهمة ومن ثم إعادة استخدامها مرارًا وتكرارًا عند الحاجة إليها، بحيث يتم تنفيذ المهمة بنقرة واحدة فقط. قبل أن نبدأ بتسجيل الماكرو، سنقوم بإضافة تبويب المطور Developer إلى تبويبات اكسل لنتمكّن من الوصول إلى كل الأوامر المتعلّقة بالماكرو. نذهب إلى ملف File> خيارات Options: ننقر على قسم Customize Ribbon ثم نؤشر مربّع الخيار Developer من مجموعة Main Tabs وننقر على OK: ملاحظة1: يمكن الوصول إلى أوامر الماكرو الأساسية من تبويب View أيضًا: ملاحظة2: خاصية الماكرو غير متوفرة في إصدارات أوفيس على الأجهزة التي تستخدم نظامWindows RT ولمعرفة إصدار أوفيس الذي تستخدمه اذهب إلى File> Account وستجد اسم الإصدار ورقمه تحت عبارة "معلومات المنتج" Product Information: مصدر الصورةالآن، لنفترض أننا نستخدم الجدول التالي مرات عديدة، وفي كل مرة نضطر إلى تكرار إنشائه من البداية. لذا سنقوم بتسجيل ماكرو لهذا الجدول: نذهب أولًا إلى تبويب Developer> Record Macro: نقوم بتسمية الماكرو من خلال مربع الحوار Record Macro بإدخال اسم دلالي في حقل Macro Name، علمًا أنّ اسم الماكرو لا يمكن أن يحتوي على مسافات space: سنلاحظ بعد النقر على OK تحول زر Record Macro إلى Stop Recording، وهذا يعني أنّه جاري التسجيل، عندها نبدأ بإنشاء الجدول وتنسيقه حسب الرغبة، وعند الانتهاء ننقر على Stop Recording لإيقاف التسجيل وحفظ الماكرو: في المرة القادمة التي نريد فيها إنشاء نفس الجدول، كل ما علينا فعله هو النقر على Macros لفتح قائمة الماكرو الذي قمنا بحفظه مسبقا: ثم تحديد الماكرو المرغوب والنقر على زر Run: وسيتم إنشاء جدولنا بلمحة: ربّما سنلاحظ أنّه في كل مرة نقوم فيها بتشغيل الماكرو يتم إنشاء الجدول في نفس نطاق الخلايا، مهما كان موقع الخلية التي قمنا بتحديدها قبل تشغيله. أي أنّه حتّى لو قمنا بتحديد الخلية L15 مثلا ثم تشغيل الماكرو، سيتم إنشاء الجدول في النطاق A1:G8: السبب في ذلك هو أنّه عند تسجيل الماكرو يتم استخدام المراجع المطلقة بشكل افتراضي. فإذا أردنا تسجيل ماكرو واستخدامه في مواضع مختلفة في الورقة وليس في موضع محدّد، يجب أن نستخدم المراجع النسبية قبل بدء التسجيل. في مثالنا هذا سنقوم بتسجيل الماكرو من جديد باستخدام المراجع النسبية. ننقر على زر Use Relative References ثم على زر Record Macro ونتبع نفس الخطوات السابقة: وبهذه الطريقة يمكننا تشغيل الماكرو وإنشاء الجدول في أي موضع نريده: تحرير الماكرو إنّ تحرير الماكرو يتم عبر محرر النصوص الخاص Visual Basic Editor، حيث أنّ كل ماكرو نقوم بتسجيله يخزن على شكل شيفرة برمجية، ولإجراء أي تغيير على الماكرو يجب أن نقوم بتعديل هذه الشيفرة. على سبيل المثال، إذا رغبنا في تعديل الماكرو الذي قمنا بتسجيله في المثال أعلاه، وتغيير عناوين الصفوف من "الحصة 1" إلى "الدرس 1"، نتبع الخطوات التالية: ننقر على زر Macros من تبويب Developer، ثم نحدد الماكرو الذي نريد تحريره وننقر على Edit: سيُفتح محرر Visual Basic في نافذة مستقلة تحتوي على شفرات كل ماكرو قمنا بتسجيله، وسنلاحظ أنّ شيفرة الماكرو تبدأ بعبارة "Sub" متبوعة باسم الماكرو، وتنتهي بعبارة "End Sub": نبحث عن "الحصة 1" في الشيفرة، ونستبدلها بـ "الدرس 1": وبما أننا استخدمنا التعبئة التلقائية عند إنشاء الجدول لن نضطر إلى تغيير عنوان كل صف على حدة، يكفينا تغيير عنوان الصف الأول فقط. بعد ذلك نغلق نافذة محرر الشفرات لحفظ التغيير ثم نختبر الماكرو بعد التعديل: مثال آخر، قمنا بتعبئة نطاق الخلايا B2:B13 بأسماء الأشهر باستخدام التعبئة التلقائية أثناء تسجيل الماكرو، ونريد أن نعدّل الماكرو بتحويل العمود إلى صف: نفتح شيفرة الماكرو بنفس الطريقة المذكورة أعلاه، ونستبدل نطاق التعبئة التلقائية B2:B13 في الشيفرة بالنطاق B2:M2: ثم نختبر الماكرو بعد التعديل: حفظ الماكرو بإمكاننا حفظ الماكرو في مصنّف شخصي مخفي Personal Workbook واستخدامه عند الحاجة في جميع المصنفات التي نقوم بإنشائها من على نفس جهاز الحاسوب. لحفظ الماكرو في المصنف الشخصي نحدد الخيار Personal Macro Workbook من قائمة Store macro in عند البدء بتسجيل الماكرو: لكن إذا كنّا نريد حفظ ماكرو قمنا بتسجيله بالفعل في المصنف الشخصي نتبع الخطوات التالية: نقوم بتسجيل ماكرو جديد فارغ بنفس اسم الماكرو الذي نريد حفظه في الملف الشخصي، مع الأخذ في الاعتبار تحديد الخيار Personal Macro Workbook عند تخصيص خيارات التخزين: بمجرّد بدء تسجيل الماكرو ننقر على Stop Recording، فكما ذكرنا نريده فارغًا لأننا سنسخ شيفرة الماكرو الأصلي عليه. ننقر على Macros ثم نحدد الماكرو الأصلي وننقر على Edit لتحريره: ننسخ الشيفرة برمّتها (من Sub إلى End Sub) ثم نغلق نافذة محرر الشيفرة: بعد ذلك ننقر على الماكرو الفارغ المحفوظ في المصنف الشخصي وننقر على Edit، لكن في هذه المرة سيظهر تنبيه على الشاشة يخبرنا أنّه يجب إظهار المصنف الشخصي أولًا لكي نتمكّن من تحريره: في هذه الحالة نلغي عملية التحرير ونذهب إلى تبويب عرض View، ثم ننقر على زر Unhide: نحدد المصنّف الشخصي PERSONAL ثم ننقر على OK لإظهاره: نرجع إلى Macros> نحدد الماكرو الفارغ وننقر على Edit. عند فتح نافذة تحرير الشيفرة، نحذف كل محتوياتها ثم نلصق الشيفرة التي قمنا بنسخها سابقًا: نغلق نافذة المحرّر، ثم نخفي المصنّف الشخصي من جديد. نذهب إلى تبويب View ونختار PERSONAL من قائمة Switch Windows: ثم ننقر على زر Hide لإخفائه: أصبح الآن بإمكاننا استخدام الماكرو في كل المصنفات التي نقوم بإنشائها على نفس جهاز الحاسوب الذي قمنا بحفظ الماكرو عليه. عند إغلاق المصنّف الذي نعمل عليه، ستنبثق نافذة تسألنا فيما إذا كنّا نرغب في حفظ التغييرات التي قمنا بإجرائها على المصنف الشخصي، ننقر على Yes للتأكيد: إضافة أزرار لتشغيل الماكرو إذا كنّا نستخدم الماكرو بكثرة، بإمكاننا توفير بعض الوقت وإضافة أزرار مخصصة لتشغيل الماكرو بسرعة عند الحاجة. يمكن إضافة زر لكل ماكرو في تبويب Developer أو على شريط أدوات الوصول السريع. إضافة زر للماكرو في تبويب Developer نذهب إلى تبويب File> Options> Customize Ribbon ثم نحدد تبويب Developer: ننقر على New Group لإضافة مجموعة جديدة خاصة بالماكرو الذي نستخدمه: ننقر على Rename لتسمية المجموعة ونختار اسمًا دلاليًا: بعد ذلك نحدد الخيار Macros من القائمة المنسدلة Choose commands from: نحدد الماكرو الذي نريد إضافة زر له، ثم ننقر على زر Add: بإمكاننا إعادة تسمية الماكرو وتخصيص أيقونة له بالنقر على زر Rename: بعد الانتهاء ننقر على OK وستتم إضافة زر للماكرو في مجموعة جديدة في تبويب Developer: إضافة زر للماكرو في شريط أدوات الوصول السريع نذهب إلى File> Options> Quick Access Toolbar. ومن قائمة Choose command from نختار Macros: نحدد الماكرو الذي نريد إضافة زر له ثم ننقر على Add: وبنفس الطريقة يمكننا إعادة تسمية الماكرو وتخصيص أيقونة له بالنقر على زر Modify: بعد الانتهاء ننقر على OK لإضافة زر الماكرو إلى شريط أدوات الوصول السريع: الآن، لتشغيل الماكرو، كل ما علينا فعله هو النقر على الزر الذي قمنا بإضافته سواء كان على تبويب Developer أو على شريط أدوات الوصول السريع.1 نقطة
-
السَّلامُ عليكُم ورَحْمَةُ الله وبركاتُه رأيتُ صدقَ النصيحةِ مِن الأفاضلِ الذين تفضلوا بالإجابة ولن أكون ثقيلًا فقد مررتُ بهذهِ التجربةِ بأبعادٍ مماثِلة. رفقًا بنفسِكَ.. أنت تستطيعُ أن تنافِسَ وتثبِتَ جدارةً فيما تُحسِن. ويكفيك حتى وإن لم تدْرِ ماذا تُريدُ أنَّكَ تبتغي وجْهَ اللهِ فيما تقومُ به. فهذا يكفيك فهذا كلُّ ما تُريد. انطلِق.. ولا تنظُرْ خَلْفَك.1 نقطة
-
السلام عليكم ورحمه الله .انا خبرتي قليله في النت ولاكن تفاجائت بعدد متابعين ٣ مليون في الفيس بوك اغلبها تسوق وشركات واتمناء احصل عل شخص فاهم ليستلم الاداره على هذا لتسوق والدعايه1 نقطة
-
اسأل نفسك ما هو التخصص الذي تحبه ولا تمل من العمل به، وحاول أن تقدم به أعمالاً ناجحة فالنجاح يشجعك على الاستمرار. بالتوفيق.1 نقطة
-
1 نقطة
-
أنصحك أن تبحث عن الشيء الذي تستمتع بتعلمه وفعله. أجرِ عصفًا ذهينًا لنفسك وفكر بالأشياء التي لا تشعر بمرور الوقع وأنت تتعلمها أو تنفذها. إن كان هنالك أكثر من مجال، رشح مجالًا واحدًا للبدء به (اكمال تعلمه). حدد الهدف من تعلمك له (الحصول على عمل، أو تحسين المستوى المعيشي، أو أن أصبح كذا، أو أن أساهم بكذا ...إلخ). عمل شيء بلا هدف ليس له قيمة كمن يصعد جبلًا دون أي سبب فتخيل ماذا سيفعل إن وصل إلى القمة؟ المجالات التي ذكرتها تندرج تحت تخصص واحد عام "علوم الحاسوب"، فإن كانت كلها من اهتماماتك، حاول أن تجد الفرع الذي تحبه زيادةً عن غيره ثم ابدأ به. لا مانع من الاستمرار بالقراءة وتعلم أشياء أخرى ولكن اجعل الشيء الذي تريد أن تتخصص به هو الرئيسي والذي يأخذ جلّ وقتك. استمر بالبحث والسؤال والقراءة حتى تصل إلى الجواب الشافي، ولا تبدأ بشيء إلا بعد يقين وهدف وخطة تسير عليها. لن نبخل بأي نصيحة نستطيع تقديمها لك. كل التوفيق،1 نقطة
-
السلام عليكم ورحمته وبركاته ما الخلفية المعلومات الموجود لديك في ما يخص اللغات ؟ ما خلفية المعلومات التطبيقات الموبايل ؟ ما خلفية المعلومات التي لديك في أمن المعلومات والشبكات ؟ ما هو تخصصك الدقيق في الجامعة ؟ ما أكثر مادة في مساق الجامعة في العملي أبدعت فيها ؟ ما الدورات المتعلقة في المجال التي أخدتها ؟ هذه الاسئلة اطرحها لنفسك واجب عليها ..بتركيز ستصل لما تريد . ولو اردت اكتب لي الاجابة لاوجهك للطريق السليم ووفقك الله1 نقطة
-
إنَّ مزية الإضافات التي يدعمها تطبيق جداول بيانات جوجل هو ما يميز هذا التطبيق عن سائر التطبيقات المشابهة له مثل مايكروسوفت إكسل (Microsoft excel) إذ توسِّع هذه الإضافات عمل التطبيق وتضيف له مزايا جديدة ومفيدة لا يدعمها وقد يحتاجها المستخدم. سنستعرض في هذا المقال خمسة إضافات رائعة يمكن استعمالها مع تطبيق جداول بيانات جوجل. الإضافة الأولى: Template Gallery أول ما يُعرض عند فتح تطبيق جداول بيانات جوجل النسخة الإنجليزية هو بعض القوالب الجاهزة، ويمكنك أيضًا البحث عن قوالب واستعمالها مباشرةً مع التطبيق، ولكنَّ ذلك غير متوافر للنسخة العربيَّة حاليًا، لذا نضطر إلى إنشاء الجدول وتنسيقه يدويًّا. توفر القوالب حقيقةً علينا الوقت والجهد إذ كل ما علينا فعله هو البحث عن قالب مناسب يخدمنا وإضافته إلى حسابنا ثمَّ البدء باستعماله بسرعة. سنضيف في الخطوات التالية إضافة Template Gallery التي تحوي الكثير من القوالب الجاهزة. نختار من قائمة الإضافات ← الحصول على إضافات ونكتب في مربع البحث اسم الإضافة. نضغط على الإضافة لفتحها ثمَّ نقرأ بعض التفاصيل عنها أهمُّها تقييم تلك الإضافة وآراء المستخدمين عنها وأهم المزايا والخدمات التي تقدمها، ولا تتوافر هذه المعلومات باللغة العربيَّة في الوقت الحالي. إن كان تقييم الإضافة جيِّدًا وكانت خدماتها مناسبة نضغط على “مجانًا” أعلى يسار النافذة لإضافتها فتظهر صفحة تطلب منك اختيار حسابك على Drive. تظهر صفحة أخرى تعرض سياسة الخصوصيَّة والأذونات اللازمة لاستعمال الإضافة ثمَّ يُطلب منك الموافقة عليها. اقرأ الصلاحيات بعناية تامَّة قبل الضغط على “السماح” وتأكَّد أنَّ حسابك لا يحوي ملفاتٍ مهمَّة إذ تصبح الإضافة عند الضغط على “السماح” قادرة على الوصول إلى ملفاتك بحسب صلاحياتها وبذلك قد تكون ملفاتك عرضة للخطر أو سرقة المعلومات والبيانات من حسابك لذا كن حذرًا في هذا الأمر واقرأ تقييمات المستخدمين عن الإضافة وتقييمها الكلي وهل يمكن الوثوق بها. اضغط على إشارة التعجب بجانب كل إذن لإطلاع على تفاصيل أوسع عنه، وتوضِّح الصورة التالية تفاصيل إذن “عرض الملفات وإدارتها في Google Drive” التي تتطلبها الإضافة لذا انتبه لجميع التفاصيل ولا تهمل قراءتها. تُثبَّت الإضافة بعد الضغط على “السماح” وتظهر بعد ذلك في قائمة الإضافات. نتصفح القوالب المتوافرة عبر الإضافات ← Template Gallery ← Browse templates فتظهر نافذة بجميع التصنيفات الموجودة. سنضيف قالبًا لا على التعيين إلى حسابنا لتجريبه؛ نختار من تصنيف القوائم وقوائم التحقق (lists and checklists) قالب “wedding checklist” وهو قالب للتحقق من متطلبات حفل الزفاف إذ نفتحه ونقرأ بعض المعلومات عنه ونضيفه إلى حسابنا في drive بالضغط على “copy to google drive”. و يمكننا بعدئذٍ فتحه بالضغط على “open” من النافذة نفسها أو الانتقال إلى Drive وفتحه. توجد الكثير من القوالب المفيدة يمكنك تصفحها وإضافتها ثمَّ استعمالها بالطريقة نفسها. لا تقتصر القوالب على هذه الإضافة إذ توجد الكثير من القوالب العربيَّة توفرها مواقع عدَّة منها قوالب Excel المجانيَّة من مايكروسوفت. الإضافة الثانية: Google Analytics تساعدك هذه الإضافة الجيِّدة من google على تحليل البيانات ومعالجتها بكفاءة عالية. تستطيع باستعمال هذه الإضافة: الاستعلام عن البيانات عبر معاينات متعدِّدة. إجراء حسابات مخصَّصة من تقرير بياناتك. جدولة التقارير لتشغيلها تلقائيًّا. التحكم بمن يستطيع رؤية بياناتك بالاستفادة من مزايا المشاركة والخصوصيَّة في جداول بيانات جوجل. تُثبَّت الإضافة بالطريقة نفسها، ويجب أن تملك حساب على Google Analytics لتستطيع استعمالها. الإضافة الثالثة: QR Code Generator تتيح لك هذه الإضافة إنشاء رمز استجابة سريع (QR code) من بيانات موجودة في جدولك. تستطيع توليد رموز متعدِّدة باستعمالها بتحديد مجال من البيانات، وتُحفظ الرموز في مستندات google أو في حسابك فيgoogle drive. تستطيع باستعمال هذه الإضافة إنشاء بطاقات تعريف الهوية (ID cards) للموظفين مثلًا تحتوي على رمز استجابة سريع. الإضافة الرابعة: Mapping Sheets إظهار البيانات الموجودة في الجدول على الخريطة شيء جميل جدًا خصوصًا إن كانت البيانات هي جهات اتصال لشركة أو عناوين المواعيد والمقابلات الأسبوعيَّة أو الشهريَّة أو عناوين وبيانات الأصدقاء والأقرباء في أبسط الأحوال. توفر هذه الإضافة إمكانيَّة ربط البيانات الموجودة في أحد جداول بيانات جوجل مع خرائط google (google maps). تَقرأ الإضافة Mapping sheets البيانات من الجدول الموجود في تطبيق جداول بيانات جوجل أولًا ثمَّ تنشئ ملف .json في حسابك في drive؛ يعاِلج بعدئذٍ تطبيق خرائط الويب الملف السابق ثمَّ يُظهر بياناتك على الخريطة مباشرةً. بعض مزايا الإضافة هي: ترشيح آني لكامل البيانات أثناء الكتابة في مربع البحث عند فتح الخريطة. توفير مربعات اختيار (checkboxes) لتجميع المواقع والبيانات في مجموعات وترشيحها بسهولة وهو يمثل المرشح الرئيسي. وجود خيارات ترشيح أخرى تتكامل مع المرشح الرئيسي السابق لاختيار نطاق معين من المواقع. إمكانيَّة ملائمة حجم الخريطة وتكبيرها أو تصغيرها وإظهار كل المواقع المحدَّدة عليها. وجود أيقونة مميزة على الموقع مع قابليَّة الضغط عليها لإظهار جميع البيانات والتفاصيل لذاك الموقع. إمكانيَّة إضافة ما يقارب50 موقع باستعمال الإصدار المجاني وعدد غير محدود للإصدار المدفوع. ملاحظة: يُقبل إدخال موقع باللغة العربيَّة شرط أن يكون العنوان صحيحًا ومفصولًا بفواصل مثل “شارع عمر الخيام، حلب، سوريا” وموجودًا على الخريطة وقد جرَّبت ذلك وقَبِله التطبيق وظهر الموقع على الخريطة. خطوات إنشاء الخريطة ومعالجة البيانات باستعمال هذه الإضافة هي: إدخال جميع البيانات المتعلقة بالخريطة على الجدول، أو إدراج جدول تجريبي يعرض كيفيَّة استعمال الإضافة. اختيار ثلاثة أعمدة الأول هو للعنوان (title) والثاني للترشح (filter) أو تجميع البيانات ضمن مجموعات والثالث للموقع. الضغط على بناء (build) لمعالجة البيانات. الضغط على إظهار (view) لفتح الخريطة ورؤية جميع المواقع عليها. الإضافة الخامسة: Lucidchart Diagrams هل تريد إضافة بعض الخرائط الذاكرية والمخططات المميزة بسهولة وسرعة؟ إليك هذه الإضافة التي تساعدك في ذلك إذ تحتوي على أنواع كثير من المخططات منها المخططات الذاكرية، ومخططات UML (لغة النمذجة الموحدة)، والمخططات الهيكلية (wireframes) وغيرها الكثير. بعض مزايا هذه الإضافة هي: احتوائها على مئات القوالب والأمثلة عن مختلف أنواع المخططات. تحديث المخططات المدرجة. سهولة الاستعمال، وإمكانيَّة التعديل على المخطط. التصدير بصيغ PDF و PNG و JPG. استيراد البيانات من Microsoft Visio (.vsd و .vsdx و .vdx) والتصدير بصيغة .vdx1 نقطة
-
تُستخدم النماذج لعمل الاستطلاعات، الإحصائيات، تجميع البيانات أو غيرها من الأغراض. ومن السهل إنشاء النماذج القابلة للتعبئة باستخدام الأدوات التي يوفّرها ميكروسوفت وورد، سواء كنت تريد توزيع نسخ إلكترونية منها أو طباعتها. سنستعرض في هذا الدرس كيفية إنشاء النماذج من مستند فارغ وتخصيصها، بالإضافة إلى كيفية استخدام القوالب الجاهزة. إنشاء نموذج جديد من مستند فارغ يتكون النموذج من مجموعة عناصر نائبة (أو ماسكات مكان Placeholders) لأنّواع مختلفة من المعلومات، وتسمّى في ميكروسوفت وورد "حقول التحكّم بالمحتوى" Content Control Fields والتي تتضّمن مربعات النصوص text box، مربعات الخيار checkbox، القوائم المنسدلة drop-down list، وغيرها. يمكن الوصول إلى أدوات إنشاء النموذج من تبويب المطور Developer. وبما أنّ هذا التبويب غير مفعّل بشكل افتراضي، يجب اولًا أن نقوم بتفعيله بالذهاب إلى ملف File> خيارات Options: من قسم Customize Ribbon، بالتحديد من مجموعة Customize the Ribbon، نؤشر الخيار Developer ثم ننقر على OK: ستتم إضافته مع مجموعة التبويبات القياسية، ويمكننا أن نبدأ الآن بتصميم النموذج. كمثال بسيط، سنقوم بإنشاء نموذج استطلاع لآراء العملاء حول منتج ما، والعناصر التي سيحتويها موضّحة في الصورة أدناه: سنقوم أولًا بإنشاء جدول لاحتواء عناصر النموذج بشكل منظم، ثم ندخل عناوين حقول التحكّم بالمحتوى التي نريد إضافتها (الاسم، اللقب، العمر...): لإدراج أي عنصر تحكّم بالمحتوى، نضع مؤشر الكتابة في المكان المرغوب، ثم نختار العنصر المناسب من مجموعة Controls في تبويب Developer: في هذا المثال سنقوم بإدراج مربّع نص أمام حقل الاسم، لذا سنضع المؤشر في الحقل الفارغ أمامه ثم نختار أحد خياري مربعات النصوص: Rich Text: نص قابل للتنسيق. Plain Text: نص اعتيادي غير قابل للتنسيق. سنختار Plain Text لأنّنا لا نريد من المستخدمين الذين سيملؤون النموذج بتنسيق النص. بشكل افتراضي، سيحتوي مربّع النص على نص إرشادي لكي يعرف المستخدم ما الذي يجب إدخاله في الحقل: لتحرير النص الإرشادي وتخصيصه، ننقر على زر وضع التصميم Design Mode من مجموعة Controls: بعد ذلك نحذف النص الافتراضي وندخل النص المرغوب وننسّقه من أدوات التنسيق في تبويب الصفحة الرئيسية Home: يمكننا أيضًا أن نتحكّم بخصائص مربّع النص، أو أي حقل آخر للتحكّم بالمحتوى، عن طريق مربّع الحوار Content Control Properties. للقيام بذلك، نحدد مربّع النص ثم ننقر على زر Properties من مجموعة Controls: تختلف الخصائص باختلاف الحقل الذي قمنا بتحديده، فلمربع النص مثلا، يمكننا إضافة عنوان Title يظهر عند النقر على المربع عليه من قبل المستخدم، اختيار مظهر المربع من قائمة Show As، تغيير لون حدود المربع من قائمة Color، أو تقييد تحرير/حذف مربع النص من قسم Locking. سنقوم بتغيير لون إطار المربع إلى الأزرق ونؤشر الخيار Content control cannot be deleted لمنع المستخدمين من حذف هذا الحقل: وللمحافظة على الاتساق في التنسيق والخصائص، سنقوم بنسخ مربع النص ولصقه أمام عناصر النموذج المتبقية التي تحتاج إلى مربع نص ("اللقب"، "المدينة"، "الدولة"، و"اذكر السبب")، مع مراعاة تخصيص النص الإرشادي لكل عنصر: الخطوة التالية هي إنشاء مربعات الخيار لعنصر "الجنس". نضع مؤشر الكتابة أمام حقل "الجنس" ثم ننقر على زر مربع الخيار Check Box من مجموعة Controls: بعد ذلك نكتب نص مربّع الخيار، وهنا يجب ملاحظة أنّه لا يمكن كتابة النص داخل حدود حقل التحكم بالمحتوى، بل يجب أن نضع مؤشر الكتابة خارجًا ثم ندخل النص: نحدّد مربع الخيار ثم ننقر على Properties لتعديل خصائصه. تتوفر لمربعات الخيار نفس خصائص مربعات النص آنفة الذكر، بالإضافة إلى خصائص أخرى مثل رمز المربع المؤشر Checked Symbol ورمز المربع غير المؤشر Unchecked Symbol. سننقر على زر Change لتغيير رمز المربع المؤشر إلى علامة صح بدلا من الرمز الافتراضي علامة ×، ونغيّر لون حدود مربع الخيار ثم ننقر على OK: ننسخ مربع الخيار الذي قمنا بإنشائه ونلصقه أمام حقل "هل توصي الآخرين بشرائه؟" مع مراعات تخصيص نص المربع: الخطوة التالية هي إنشاء القوائم المنسدلة لحقلي "العمر" و"تقييم المنتج". نضع مؤشر الكتابة أمام حقل "العمر" ثم ننقر على زر Drop-Down List من مجموعة Controls: بعد ذلك نحدد حقل التحكم بالمحتوى للقائمة المنسدلة وننقر على Properties لتعديل خصائصه وإضافة عناصر القائمة: سنقوم أولا بتعديل العنصر الأول الافتراضي بتحديده والنقر على زر Modify: بعد ذلك ندخل النص المرغوب في حقل Display name: ثم ننقر على زر Add لإضافة عنصر جديد للقائمة: وندخل اسم العنصر في Display name: نكرر الخطوتين السابقتين حتى ننتهي من إضافة جميع عناصر القائمة المنسدلة، ثم ننقر على OK لإنشاء القائمة المنسدلة: نكرر نفس خطوات إنشاء القائمة المنسدلة لحقل "تقييم المنتج" مع إضافة العناصر المناسبة إلى القائمة. بقي لنا حقل "تاريخ المنتج"، والخيار المناسب له هو إضافة تقويم لمساعدة مستخدم النموذج على اختيار التاريخ. نضع مؤشر الكتابة أمام حقل "تاريخ المنتج" ثم ننقر على زر Date Picker من مجموعة Controls: نفعّل وضع التصميم Design Mode لتغيير النص الإرشادي، ثم ننقر على زر Properties لتعديل خصائص التقويم: يتوفر لحقل التاريخ نفس خصائص الحقول التي ذكرناها سابقًا (العنوان، اللون، المظهر...)، بالإضافة إلى خصائص أخرى كتنسيق التاريخ، نوع التقويم، أو غيرها. نجري التعديلات المرغوبة ثم ننقر على OK لتطبيقها: أصبح نموذجنا الآن جاهزًا للحفظ والإرسال: حماية النموذج يعمل أمر الحماية على منع المستخدمين من إجراء أي تعديل على المستند الذي يحتوي النموذج، ويسمح لهم فقط بإدخال المحتويات في حقول النموذج. لحماية النموذج، ننقر على زر Restrict Editing من تبويب Developer: سيُفتح جزء Restrict Editing، ومنه نؤشر الخيارAllow only this type of editing in the document ، نختار Filling in Forms من القائمة المنسدلة، ثم ننقر على Yes, Start Enforcing Protection: وأخيرًا نقو بإدخال كلمة المرور للحماية مرتين، ثم ننقر على OK. بتطبيق هذه الخطوة ستصبح كل محتويات المستند محمية وغير قابلة للتعديل ما عدا حقول التحكم بالمحتوى للنموذج: لمعرفة المزيد حول حماية المستندات راجع هذا الدرس. استخدام قوالب النماذج الجاهزة إذا لم تكن ترغب في إنشاء النموذج من مستند فارغ، يمكنك استخدام أحد القوالب الجاهزة والتعديل عليها. لاستعراض قوالب النماذج المتوفرة، نذهب إلى File> New، ثم ندخل الكلمة المفتاحية "form" في حقل البحث ونضغط Enter: نتصفح نتائج البحث وننقر على القوالب لمعاينتها، وعند العثور على القالب المناسب ننقر على زر Create: سيتم إنشاء القالب في مستند جديد، ومنه يمكننا أن نبدأ بتعديل حقول التحكّم بالمحتوى الموجودة، أو إضافة حقول جديدة: خاتمة يوفّر وورد خيارات متنوّعة لإنشاء النماذج الإلكترونية القابلة للتعبئة، فبالإضافة إلى حقول التحكم بالمحتوى التي استخدمناها لإنشاء النموذج في المثال المذكور، تتوفر خيارات أخرى كأشرطة التمرير Scroll Bar، أزرار الخيار Option Button، عناصر نائبة للصور، وغيرها. ويمكنك أن تستكشف هذه الخيارات وخصائصها من مجموعة Controls في تبويب Developer.1 نقطة
-
في الدروس السابقة تعرّفنا على برنامج OneNote، أحد برامج حزمة أوفيس المكتبية، واستعرضنا الخصائص والأدوات التي يوفّرها لحفظ الملاحظات وتنظيمها. في هذا الدرس سنتعرّف على أداتين ستسهّل عليك إضافة الملاحظات إلى دفاتر الملاحظات وجعلها أكثر تنظيمًا وبخطوات بسيطة. مُلحق OneNote Web Clipper للمتصفحات يُستخدم هذا الملحق لالتقاط الملاحظات من على صفحات الويب وحفظها على دفاتر الملاحظات مباشرة من المتصفّح دون الحاجة إلى فتح OneNote. ويعمل مع أغلب المتصفحات الحديثة، مثل Chrome، Firefox، Safari، وغيرها. وبالإضافة إلى حفظ الملاحظات، يوفّر خصائص أخرى سريعة مثل تسمية صفحة الملاحظات، كتابة ملاحظة إضافية معها، أو اختيار دفتر الملاحظات المناسب لحفظها. أولًا، قم بتنصيب الملحق على متصفحّك بالذهاب إلى www.onenote.com/clipper ثم النقر على زر التحميل: ملاحظة: يختلف هذا الزر باختلاف المتصفّح الذي تستخدمه. فلمتصفّح Chrome مثلًا ستجد الزر Get OneNote Web Clipper for Chrome. سيتم تحميل الملحق وتثبيته على متصفّحك وبموقع يختلف أيضًا باختلاف المتصفّح. على سبيل المثال ستجد أيقونة الملحق على متصفّح Chrome مع مجموعة الملحقات بجانب شريط العناوين. انقر عليه لتبدأ باستخدامه. في المرّة الأولى التي تفتح فيها الملحق، سيُطلب منك تسجيل الدخول باستخدام حساب ميكروسوفت، أو حساب العمل أو المدرسة. اختر نوع حسابك ثم أكمل تسجيل الدخول: بعد تسجيل الدخول، انقر على أيقونة الملحق مجددًا لفتحه، وستلاحظ وجود 4 خيارات أساسية لالتقاط صفحات الويب: Full Page يعمل هذا الخيار على التقاط كل محتويات الصفحة، من الترويسة إلى التذييل، بما فيها الأشرطة الجانبية. عندما تنقر على الخيار Full Page ستظهر نافذة لمعاينة الصفحة الملتقطة، ومنها يمكنك تغيير اسم صفحة الملاحظات التي ستُحفظ عليها بحذف النص في الحقل العلوي وإدخال العنوان المرغوب، أو كتابة ملاحظة إضافية بالنقر على + Add a note: بعد ذلك حدّد دفتر الملاحظات والقسم الذي تريد حفظ الملاحظة عليه من القائمة Location ثم انقر على زر Clip: عند نجاح الالتقاط سيكون بإمكانك عرض الملاحظة على نسخة الويب من تطبيق OneNote بالنقر على زر View in OneNote، أو على النسخة المثبّتة على جهازك: سيتم تخزين الصفحة الملتقطة على OneNote في صفحة جديدة مستقلة بصيغة صورة، بالإضافة إلى رابط لمصدر الصفحة وتاريخ الالتقاط: Region يُستخدم هذا الخيار لالتقاط منطقة معيّنة من الصفحة نقوم بتحديدها يدويًا. عند النقر على الخيار Region سيتم تعتيم ألوان الصفحة ويتحول شكل المؤشر إلى +. حدّد المنطقة التي تريد التقاطها بالنقر والسحب بالفأرة. بعد ذلك قم بإفلات زر الفأرة لفتح نافذة المعاينة: وكما في الخيار السابق، يمكنك من هذه النافذة تغيير عنوان صفحة الملاحظات التي سيتم حفظها، أو كتابة ملاحظة إضافية بالنقر على +Add a note. من الخصائص المفيدة مع هذا الخيار هو أنّه بإمكانك التقاط أكثر من منطقة في نفس الوقت وحفظها على نفس صفحة الملاحظات. ويتم ذلك بالنقر على زر + Add another region في أعلى نافذة المعاينة: حدّد المنطقة المرغوبة بالنقر والسحب كما ذكرنا أعلاه. من المفيد أيضًا هو أنّه بإمكانك حذف إحدى اللقطات مباشرة من نافذة المعاينة وقبل حفظ الملاحظة بالنقر على أيقونة × بجانب كل لقطة، وذلك في حال قمت بعمل لقطة بالخطأ أو رغبت في التراجع عنها: بعد الانتهاء من التقاط المناطق التي تريدها من صفحة الويب، حدّد موقع الحفظ (دفتر الملاحظات والمقطع section) من قائمة Location ثم انقر على زر Clip. Article ربّما يكون هذا الخيار هو الأفضل من بين الخيارات الأربعة. حيث أنّه يقوم بالتقاط الجزء المهم من الصفحة (متن الصفحة) ويهمل الأجزاء الأخرى الهامشية مثل الترويسة، التذييل، الأشرطة الجانبية وغيرها. ويقوم بحفظ محتويات الصفحة الملتقطة كما هي؛ أي تبقى النصوص نصوصًا قابلة للتعديل، على عكس الخيار الأول الذي يحفظها بشكل لقطة شاشة. عند النقر على الخيار Article ستُفتح نافذة المعاينة على غرار الخيارات السابقة، ومنها يمكنك تعديل عنوان صفحة الملاحظات أو كتابة ملاحظة إضافية. وبما أنّ المحتوى النصّي للصفحة سيُحفظ بشكل نصوص، ستلاحظ وجود خيارات إضافية في أعلى نافذة المعاينة يمكنك استخدامها لتنسيق نصوص الصفحة منها مباشرة: بإمكانك اختيار نوع الخط Serif أو Sans-serif أو تغيير حجمه من الأزرار A أو حتّى تمييز الجزء الذي تراه مهمًا باللون الأصفر بالنقر على أيقونة القلم ثم تظليل النص بالنقر والسحب. بعد الانتهاء من التقاط الصفحة وتخصيصها، حدّد موقع حفظها على OneNote من قائمة Location ثم انقر على زر Clip. وكما في الخيارين السابقين، سيتم حفظ الصفحة الملتقطة في صفحة ملاحظات جديدة ويُرفق معها رابط المصدر وتاريخ الحفظ. Bookmark يقوم هذا الخيار بحفظ عنوان الصفحة ورابطها بالإضافة إلى صورة مصغّرة ومقتطف من بدايتها كملاحظة. ويمكنك استخدامه لحفظ الروابط التي تريد الرجوع إليها لاحقًا (مثل الإشارة المرجعية للصفحة) بشكل سهل وسريع. ستظهر نافذة معاينة الملاحظة عند النقر على الخيار Bookmark، ويمكنك منها كتابة ملاحظة إضافية، أو حفظ الملاحظة مباشرة بالنقر على زر Clip بعد تحديد موقع الحفظ من قائمة Location: ملاحظة: يقوم ملحق OneNote Web Clipper بتذكّر آخر موقع قمت بحفظ الملاحظات الملتقطة عليها. أي إذا كنت تحفظ الصفحات الملتقطة على نفس المقطع section في كل مرّة، يكفي تحديد موقع الحفظ من قائمة Location في المرّة الأولى فقط. إلّا إذا رغبت لاحقًا في حفظ الملاحظة في مقطع مختلف أو دفتر ملاحظات مختلف. قوالب OneNote القالب هو عبارة عن صفحة ملاحظات مصمّمة مسبقًا تحتوي على عناصر بتخطيط وتنسيق معيّن حسب الغرض من القالب. وتعتبر القوالب من الأدوات المفيدة جدًا لتوفير الوقت، حيث أنّها ستسرّع عملك على OneNote إذا كنت تتبع نمطًا معيّنًا في إضافة الملاحظات وترتيبها، كما أنّها ستجعل ملاحظاتك أكثر تنظيمًا. يوفّر OneNote مجموعة قوالب جاهزة يمكنك استخدامها مباشرة أو تخصيصها لتناسب احتياجك، أو يمكنك إنشاء قالبك الخاص من صفحة فارغة وحفظه للاستخدام لاحقًا. استخدام القوالب الجاهزة وتخصيصها لاستعراض القوالب الجاهزة اذهب إلى تبويب Insert ثم انقر على Page Templates: سيُفتح على أحد جوانب النافذة جزء Templates الذي يحتوي على عشرات القوالب الجاهزة المصنّفة في مجموعة فئات حسب الغرض من استخدام القالب، مثل قوالب ملاحظات المحاضرات/الدروس، قوالب للمشاريع والاجتماعات، قوالب لقوائم المهام، أو غيرها: انقر على أيقونة السهم الصغير بجانب كل فئة لتوسيعها، ثم انقر على القالب المرغوب. سيتم إنشاء القالب في صفحة جديدة، وعندها يمكنك البدء بإدخال المحتوى مباشرة: أمّا إذا رغبت في تخصيص القالب وحفظه لاستخدام لاحقًا، فيمكنك إجراء أي تعديل عليه، كتغيير تنسيق النصوص من تبويب Home أو إضافة عناصر جديدة من تبويب Insert. كما بإمكانك تغيير حجم الورقة واتجاهها من تبويب View> Paper Size> جزء Pager Size: بعد الانتهاء من تخصيص القالب، انقر على رابط Save current page as a template من جزء Paper Size نفسه (موضّح في الصورة أعلاه) أو من جزء Templates. سيظهر مربّع حوار صغير لتسمية القالب، أدخل اسمًا مناسبًا ثم انقر على زر Save: بعد حفظ القالب سيكون بإمكانك الوصول إليه واستخدامه من جزء Templates، وبالتحديد من فئة My Templates: إنشاء قالب من صفحة فارغة إذا لم تكن ترغب في الاعتماد على أحد القوالب الجاهزة لتصميم قوالبك، يمكنك إنشاء صفحة فارغة (+ Add Page) ثم البدء بتصميمها وإضافة المحتوى المرغوب من صور، نصوص، قوائم مهام، وغيرها. يُنصح عند تصميم القوالب بعدم استخدام عناصر مشتّتة، كالصور الكثيرة التي لا فائدة منها، واستخدام خطوط التسطير أو خطوط الشبكة (تبويب View> Rule Lines) لتسهيل محاذاة العناصر، بالإضافة إلى استخدام خطوط بألوان وأشكال واضحة وبأحجام مناسبة. بعد وضع جميع لمساتك على التصميم، احفظ القالب كما ذكرنا أعلاه (Insert> Page Templates> Save current page as a template). ملاحظة: إذا رغبت باستخدام قالب معيّن مع جميع الصفحات الجديدة التي تقوم بإنشائها، قم بتعيينه كقالب افتراضي من قائمة Always use a specific template في جزء Templates، علمًا أنّ هذا الأمر يُطبّق على المقطع section الحالي فقط (أي أنّه يجب تعيين القالب المرغوب كقالب افتراضي لكل مقطع على حدة): خاتمة تظهر فائدة ملحق OneNote Web Clipper وقوالب OneNote بشكل أكبر للأشخاص الذين يستخدمون هذا البرنامج بشكل يومي أو متكرر. إذ تعمل هاتان الأداتان على توفير الوقت وجعل العمل على OneNote أكثر سلاسة وتنظيمًا. هل لديك أفكار أو نصائح حول استخدم ملحق OneNote أو قوالب OneNote؟ شاركنا بها في صندوق التعليقات.1 نقطة