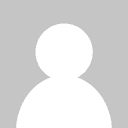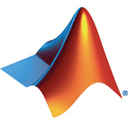لوحة المتصدرين
المحتوى الأكثر حصولًا على سمعة جيدة
المحتوى الأعلى تقييمًا في 01/04/18 في كل الموقع
-
1 نقطة
-
1 نقطة
-
نعم كلامك صحيح .. لقد علمت ذلك بعد كتابة الرد على السؤال ونسيت تعديل ذلك لذلك أنا أعتذر عن ردى هذا وفعلا لا أنصح بتاتا بوقع wix1 نقطة
-
لا اشجع اي احد لأستخدام موقع wix فهو على ملك الصهاينة و مقره في الاراضي المحتلة1 نقطة
-
ليس لجهازك تعريفات للويندوز 10 يوجد للوندوز 8 وما دون أقترح عليك تنصيب ويندوز 7 64 وهذه صفحة التعريفات قم بتحديد نوع نظام التشغيل في أعلى الصفحة فتظهر التعريفات: https://pcsupport.lenovo.com/us/en/products/laptops-and-netbooks/lenovo-b-series-laptops/lenovo-b590-notebook/downloads1 نقطة
-
ﻻ بد أن تمرّ الشركة الناشئة - مهما كانت طبيعة فريق العمل - بمرحلة الوقوع في مشاكل لا تستطيع الخروج منها. والتحدّي الحقيقي - والحال هذه - هو تحديد الوقت اللازم لحلّ المشاكل التي تواجه الشركة، فهل ينبغي متابعة المشكلة والعمل على حلّها بشكل كامل مهما استغرق ذلك من وقت، أم يجدر طلب المساعدة عند العجز عن إيجاد الحلّ المناسب؟ تساعد قاعدة الـ 15 دقيقة كل فرد من أعضاء فريقك على إدراك القيمة الحقيقية لمفهوم الاكتفاء الذاتي، وتلزمهم في الوقت عينه بأن يلجأوا إلى أطواق النجاة عندما تقتضي الحاجة ذلك. تعلّمت هذه القاعدة البسيطة من Jeff مدير فريق دعم العملاء في شركتنا عندما كنت مهندسًا في هذا القسم. طلب مني Jeff في حال واجهتني مشكلة مع أحد العملاء أن أبحث بنفسي عن حلّ لها لمدة 15 دقيقة، وإن عجزت عن إيجاد الحلّ خلال هذه الفترة أتوجّه حينئذٍ إليه طلبًا للمساعدة. قاعدة الـ 15 دقيقة حاول أن تجد بنفسك حلًّا للمشكلة التي تواجهك ولمدة 15 دقيقة، وإن عجزت بعد هذه الفترة عن إيجاد الحل توجّه إلى شخص آخر طلبًا للمساعدة. يجب عليك إيجاد الحل بنفسك لم تكن غاية Jeff من هذه القاعدة الامتناع عن مساعدتي، بل العكس تماماً، فلو رميت جميع المشاكل التي تواجهني على اﻵخرين دون فهم أسبابها، لن أكون قادرًا حينها على حلّ أي مشكلة بمفردي. تعلّمك الدقائق الخمس عشرة مهارة مهمّة في مجال دعم العملاء، ألا وهي معرفة ما يجب عليك البحث عنه وكيفية إجراء البحث بصورة صحيحة. يجب على كلّ موظف في قسم دعم العملاء أو الفريق الهندسي أن يكون قادرًا على التنقل ضمن الأكواد الأساسية والتوثيقات، ويجب أن يدرك بأنّ الحلّ موجود لو أنّه أخذ الوقت الكافي للبحث عنه. إضافة إلى ما سبق، فإنّ هذه الدقائق الخمس عشرة ستجعلك على اطلاع جيّد بحيثيات المشكلة، ذلك لأنّك قد بحثت خلال هذه الفترة في الأكواد الأساسية، واطلعت على المحادثات السابقة، وفتّشت في محادثات Slack، وتفحّصت التوثيقات الداخلية، ورغم ذلك كله لم تفلح في الوصول إلى الحلّ. ولكن يمكن أن تكون المعلومات التي حصلت عليها في أغلب الأحيان معلومات مهمّة وقيّمة للشخص الذي ستطلب مساعدته، وقد يعينكما ذلك على حلّ المشكلة بسرعة أكبر. ولكن ينبغي عليك طلب المساعدة في بعض اﻷحيان لن تسعفك الدقائق الخمس عشرة في إيجاد الحلّ لمشكلة معينة، وقد لا يسعفك البحث ليوم كامل كذلك. في مثل هذه الحالات، ستجبرك القاعدة على طلب المساعدة. من اليسير جدًّا أن تنغمس إلى أذنيك في حلّ المشكلة، ولكن ينبغي عليك أن تسأل نفسك حينها: “أأنا الشخص المناسب لحلّ هذه المشكلة؟”. يقول المثل: الوقت كالسيف إن لم تقطعه قطعك. قد تشعر بالرضا والفخر بعد أن تبذل مجهودًا كبيرًا في تعلّم أمور جديدة - وستحصل على خبرة كبيرة على المدى الطويل - ولكن لا تتوقع مطلقًا أن تنال الثناء على قضاء ساعات في حلّ مشكلة يمكن لغيرك أن يحلّها في عشر دقائق. كيف يمكن لقاعدة الـ 15 دقيقة أن تساعد الفريق برمّته تقدّم قاعدة الدقائق الخمس عشرة لفرق دعم العملاء أو الفرق الهندسية أو غيرها فوائد جمّة: يتعلّم الموظفون الجدد الاعتماد على أنفسهم. هناك من يستطيع الموظف الجديد الاستعانة به عندما لا يجدّ حلًّا للمشكلة التي يحاول معالجتها. يمكن لهؤلاء الموظفين أن يستشيروا الموظفين القدماء ليتعرفوا على اﻷسلوب الذي يتبعونه في حل المشكلات. يراجع الموظفون القدماء بصورة غير رسمية عمل الفريق ويقدّمون تغذيتهم الراجعة. تزداد خبرة فريق دعم العملاء دون أن يضطر العملاء إلى الانتظار لفترات طويلة للحصول على اﻹجابات. على الرغم من أني لم أعد أعمل مهندسًا (كما أني لست مطّلعًا على جميع التوثيقات)، إلا أنّي ألجأ بصورة منتظمة إلى قاعدة الدقائق الخمس عشرة، فهي تعلّمني احترام وقت زملائي، وتشجّعني في الوقت ذاته على طلب المساعدة عندما أكون محتاجًا إليها. لذا أدعوك لأنّ تجرّب هذه القاعدة وأن تشاركنا النتائج في التعليقات. ترجمة - وبتصرّف - للمقال Know when to ask for help with the 15 Minute Rule لصاحبه Martin Brennan. حقوق الصورة البارزة محفوظة لـ Freepik1 نقطة
-
نرى العديد من التصاميم عبر الإنترنت التي يشكّل فيها نص كثيف صورة ما لوجه شخص مثلًا. في هذا الدرس سنتعلّم كيفية القيام بذلك عبر برنامج جيمب GIMP. في هذا الدرس ستكون الصورة داكنة للغاية لدرجة أن الأسود يشكّل معظم أجزاء الصورة وفي هذه الحالة سنحتاج إلى صورة داكنة لوجه شخص. حمّل هذه الصورة المجانية لوجه هذا الطفل. تأكّد أن لون المقدمة هو اللون الأسود ثم انقر على أيقونة إضافة طبقة جديدة من لوحة الطبقات واختر خيار التعبئة بلون المقدمة (وهو اللون الأسود). استخدم أداة النص ثم ارسم بها مستطيل الكتابة بحيث يكون أكبر من مساحة الصورة حتى يغطي النص جميع جوانب الصورة. اكتب نصًا كثيفًا يغطي كامل مساحة مربع النص بخط صغير وباللون الأبيض. واختصارًا للوقت قم بنسخ نص جاهز ولصقه ضمن المربع. حدّد طبقة النص وانقر بالزر الأيمن للفأرة عليها واختر من القائمة المنبثقة خيار Add Layer Mask واختر من النافذة التي ستظهر لك الخيار الأول( White (full opacity حدّد طبقة الطفل الأصلية ثم اضغط على Ctrl+C لنسخ الطبقة ثم حدّد قناع طبقة النص واضغط Ctrl+V للصق الطبقة كقناع لطبقة النص. انقر على الطبقة الأخيرة التي قمنا بلصقها بالزر الأيمن للفأرة ثم اختر من القائمة الخيار Anchor Layer ستلاحظ كيف أن هناك بعض المساحات التي يظهر فيها النص بشكل خاطئ ويجب إزالته لذلك اختر أداة الفرشاة واختر اللون الأسود وحدّد قناع الطبقة ولوّن فوق تلك المساحات غير المرغوبة باللون الأسود. اذهب إلى القائمة Colors > Levels لتعديل مستويات الإضاءة لطبقة قناع النص. والآن ضع القيمة 170 لمؤشر الإضاءة من الجهة اليمنى كما في الصورة حتى نجعل النص فاتحًا أكثر ويظهر بشكل أفضل. وبهذا تكون الصورة النهائية جاهزة ويمكن استخدام نص بالأحرف اللاتينية التي قد تجعل مستوى التعبئة أعلى من مستوى النص العربي.1 نقطة
-
سنتعرّف في هذا المقال من سلسلة المقالات حول التعامل مع ويندوز 10 على أدوات الصيانة الرئيسيّة الموجودة ضمنيًّا في ويندوز 10. تساهم هذه الأدوات بتحسين وتسريع الأداء العام لنظام التشغيل، بالإضافة إلى اكتشاف بعض الأخطاء المحتملة. من أهم هذه الأدوات: إلغاء تجزئة محركات الأقراص وتحسينها، وتنظيف القرص، وتشخيص الذاكرة لـ Windows. جميع الأدوات السابقة تقع ضمن تصنيف "الأدوات الإدارية في Windows". من الممكن الوصول إلى هذا التصنيف من خلال النقر على زر ابدأ، ومن ثمّ استخدام شريط التمرير للوصول إلى بند "الأدوات الإدارية في Windows". انقر السهم الصغير بجوار البند السابق لعرض الأدوات المتاحة كما في الشكل التالي: أداة "إلغاء تجزئة محركات الأقراص وتحسينها" استخدام شريط التمرير كما يظهر من الشكل السابق للوصول إلى أداء إلغاء تجزئة محركات الأقراص وتحسينها. سيظهر لك شكل شبيه بما يلي: الوظيفة الرئيسيّة لهذه الأداة هو إعادة ترتيب وتنظيم البيانات على القرص الصلب، مما يساهم في زيادة الكفاءة لعمليات القراءة والكتابة من وإلى القرص الصلب، وبالتالي تحسين أداء الحاسوب بصورة عامة. تحتوي نافذة هذه الأداة على بعض الخيارات البسيطة. حيث يظهر من الشكل السابق وجود قائمة من محركات الأقراص المتاحة. بعد اختيار أحدها، يمكن نقر زر "تحليل" لتعمل هذه الأداة على تحليل هذا المحرّك وعرض النسبة المئوية للمساحة التي تحتاج إلى إلغاء التجزئة. أمّا زر "تحسين" المجاور، فسيعمل على البدء بعملية إلغاء التجزئة بشكل فعلي. هناك أيضًا زر "تغيير الإعدادات" لجدولة عمليات إلغاء التجزئة لتحدث تلقائيًّا بشكل يومي أو أسبوعي أو شهري. أنصح، بضبط هذه الإعدادات ليكون معدّل التكرار أسبوعيًّا. أداة "تنظيف القرص" تفيد هذه الأداة في التخلص من الملفات غير الضروريّة التي من الممكن أن توجد نتيجة ملفات البرامج المؤقّتة والتي لم تعد هذه البرامج بحاجة إليها، أو قد تكون ملفات انترنت مؤقتة، أو ملفات البرامج التي تمّ تنزيلها على سبيل المثال. لتشغيل هذه الأداة اختر "تنظيف القرص" من مجموعة "الأدوات الإدارية في Windows" انظر إلى النافذة اليمنى من الشكل التالي: بعد اختيار القرص الذي ترغب بتنظيفه ستبدأ الأداة بتحليل القرص وحساب المساحة الممكن تنظيفها منه كما يظهر في النافذة اليسرى. بعد الانتهاء من تحليل القرص ستظهر النافذة الرئيسيّة لأداة تنظيف القرص كما في الشكل التالي: تعرض النافذة السابقة أماكن وجود الملفات غير الضرورية والتي ستعمل الأداة على حذفها نهائيًّا، كما تعطيك تقريرًا بالمساحة التي ستحصل عليها عند الانتهاء من هذا الإجراء. بالنسبة إلي، تخبرني هذه الأداة بأنّه سيتم تحرير مساحة قدرها 283 ميغا بايت من القرص الصلب الخاص بجهاز الحاسوب لدي، وذلك في حال اختيار جميع المصادر من القائمة الموجودة في الأعلى. أمّا في حال ترك الاعدادات الافتراضيّة كما هي فسأحصل على 46.1 ميغا بايت فقط. في الأحوال العادية ستحصل على رقم أكبر من هذا بكثير. لاحظ وجود زر اسمه "تنظيف ملفات النظام". سيؤدّي النقر على هذا الزر إلى إعادة تشغيل الأداة من جديد، مع التركيز على تحليل ملفات النظام غير الضرورية وذلك للتخلص منها. في كلتا الحالتين سيؤدي النقر على زر "موافق" إلى البدء بعمليّة التنظيف والتي قد تستغرق بعضًا من الوقت بحسب عدد الملفات وحجمها وسرعة الحاسوب لديك. أداة "تشخيص الذاكرة لـ Windows" تُعتبر مشاكل الذاكرة من أصعب المشاكل اكتشافًا وأكثرها إرباكًا. يوفّر ويندوز أداة "تشخيص الذاكرة لـ Windows" لاكتشاف العيوب الكامنة في ذاكرة الحاسوب. لتشغيل هذه الأداة اختر " تشخيص الذاكرة لـ Windows " من مجموعة "الأدوات الإدارية في Windows" لتظهر لك نافذة شبيهة بما يلي: يمكنك البدء فورًا بتحليل الذاكرة بالنقر على خيار "إعادة التشغيل الآن والبحث عن المشاكل" ليعمل نظام ويندوز على إعادة التشغيل الحاسوب، ومن ثمّ وبعد الإقلاع سيشّغل أداة خاصّة لتحليل الذاكرة. أو يمكنك نقر خيار "البحث عن الأخطاء عند تشغيل الكومبيوتر المرة الثانية" ليعمل ويندوز على تشغيل هذه الأداة في الإقلاع التالي للحاسوب. في كلتا الحالتين، ستظهر هذه الأداة التي ستعمل بعد الإقلاع مباشرةً على الشكل التالي: سيتم إجراء اختبار الذاكرة على مرحلتين. الصورة السابقة تظهر تقدّم الفحص في المرحلة الأولى. أمّا بعد إجراء الاختبار للمرحلة الثانية، ستعمل الأداة على إعادة تشغيل الحاسوب تلقائيًّا. بعد إعادة التشغيل وتسجيل الدخول، سيعرض ويندوز تقريرًا حول المشاكل التي قد وجدها في الذاكرة. بالنسبة لي لم أحصل على أيّة مشاكل. الخلاصة تعرّفنا في هذا المقال على كيفيّة التعامل مع بعض أدوات الصيانة والتشخيص في ويندوز. فقد تحدثنا عن كيفيّة الوصول إلى الأدوات الإدارية، وتعلّما كيف نتعامل مع أدوات إلغاء تجزئة محركات الأقراص وتحسينها، وتنظيف القرص، وتشخيص الذاكرة لـ Windows. تعمل الأدوات السابقة بالمجمل على تسريع عمل الحاسوب واكتشاف الأخطاء الكامنة التي قد تؤدّي إلى عرقلة العمل في ويندوز.1 نقطة