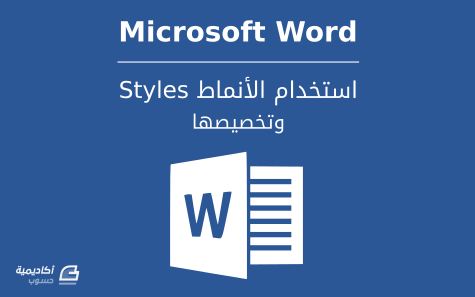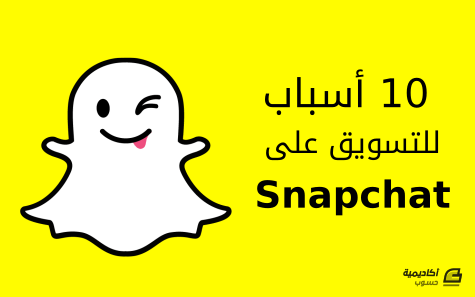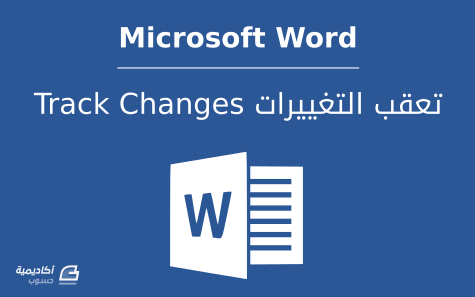لوحة المتصدرين
المحتوى الأكثر حصولًا على سمعة جيدة
المحتوى الأعلى تقييمًا في 04/19/16 في كل الموقع
-
إذا كنت من مستخدمي برنامج مايكروسوفت وورد الدائمين -ومن منّا لا يستخدمه- فلا بُدّ لك من التعرّف على واحدة من أهم الخصائص التي تساعدك على إنشاء مستندات متّسقة ومنسقة بصورة جيّدة؛ الأنماط Styles. تحتوي المستندات عادة على العديد من الفقرات، كالعنوان، المَتْن، العناوين الرئيسية، العناوين الفرعية، تسميات توضيحية، اقتباسات، إلخ. وعند تنسيق هذه الفقرات باستخدام النمط المناسب لكل فقرة، لا يؤدي ذلك إلى جعل المستند أكثر جاذبية من الناحية البصرية فحسب، وإنّما يساعد القرّاء على فهم ما يقرؤونه بشكل أفضل. في هذا الدرس سنتعلّم كيفية تطبيق الأنماط السريعة التي يوفّرها وورد بشكل افتراضي، وكذلك كيفية إنشاء أنماط جديدة إن لم نكن نرغب في استخدام الأنماط الجاهزة. تطبيق الأنماط السريعة توجد العشرات من الأنماط الجاهزة في وورد والتي يمكن الوصول إليها من معرض الأنماط ضمن تبويب الصفحة الرئيسية Home. الصورة أدناه توضّح مستندًا بسيطًا من صفحتين يحتوي على نصوص عادية غير منسقة، ويتكون من عنوان ومجموعة عناوين رئيسية وفرعية بالإضافة إلى محتوياتها: تبدو العناوين في المستند أعلاه غير بارزة بسبب عدم تنسيقها بتنسيق خاص، وهذا قد يشتت القارئ بعدم معرفة العنوان الذي ينتمي إليه ذلك المحتوى الذي يقرأه من النص. يمكننا تنسيق العناوين، أو غيرها، بالطريقة العادية باستخدام الأوامر الخاصة بتنسيق النصوص في تبويب الصفحة الرئيسية كحجم الخط، لونه، سمكه، إلخ. لكننا سنقوم بتطبيق الأنماط المناسبة للسرعة، السهولة، ولفائدة الأنماط الكبيرة في جعل بعض خصائص وورد تعمل بصورة مثالية، كالفهارس مثلا. نحدد الفقرة/النص التي نريد تطبيق النمط عليها ثم نذهب إلى معرض الأنماط في تبويب الصفحة الرئيسية Home، نمرر المؤشر فوق الأنماط المختلفة لعرض معاينة مباشرة، وعندما نحدد النمط المناسب ننقر عليه لتطبيقه: كما نلاحظ، هناك العديد من الأنماط المختلفة كنمط للتوكيد، نمط للاقتباس، نمط للعناوين الفرعية، إلخ. لقد قمنا باختيار النمط Title لأنه ما يناسب عنوان المستند، وعند تطبيقه يتغيّر حجم ونوع الخط (أو لونه في أنماط أخرى) تلقائيا. قمنا بتطبيق أنماط أخرى على بقية الفقرات (نمط Heading 1 للعناوين الرئيسية، ونمط Heading 2 للعناوين الفرعية). ويمكننا الاستدلال إلى نوع النمط المطبّق على الفقرة بوضع المؤشر فوقها، إذ سيتغّير النمط في معرض الأنماط كلما قمنا بتغيير موضع مؤشر الكتابة: يمكننا الوصول إلى هذه الأنماط أيضا وتفاصيلها من جزء الأنماط Styles Pane. ننقر على أيقونة مشغّل جزء الأنماط في أسفل يمين خانة الأنماط لفتحها: نضع مؤشر الكتابة عند الفقرة التي نريد تطبيق النمط عليها، ثم ننقر على النمط من جزء الأنماط. من فوائد هذه القائمة أنّها تعرض تفاصيل النمط (نوع الخط، حجمه، المسافات البادئة، إلخ) بمجرّد تمرير المؤشر فوقه: وهناك طريقة أخرى لعرض الأنماط، بفتح جزء تطبيق الأنماط Apply Styles Pane: يحتوي هذا المربّع على نفس الأنماط السريعة بالإضافة إلى المزيد من الأنماط الأخرى، والكثير منها خاصّة بالجداول. يمكننا كتابة اسم النمط في حقل الاسم Style Name للبحث عنه أو تصفّح الأنماط في القائمة وتحديدها: هل ترغب في الحصول على مستندات وورد احترافية؟ وظّف مدخل بيانات محترف من مستقل لتحرير مستنداتك وتنسيقها أضف مشروعك الآن تغيير مجموعة الأنماط Styles Set إنّ مجموعة الأنماط الموجودة ضمن معرض الأنماط هي المجموعة الأساسية والافتراضية للمستند. لدينا خيار تغيير تنسيق هذه الأنماط بالكامل من تبويب تصميم Design، إذ يمكننا انتقاء مجموعة أنماط جديدة تختلف عن المجموعة الافتراضية من حيث خصائص الخط والفقرات. نمرر المؤشر فوق أحد التنسيقات من معرض تنسيق المستند Document Formatting لعرض معاينة مباشرة، وعند اختيار المجموعة المناسبة ننقر عليها لاختيارها: بعد اختيار مجموعة الأنماط الجديدة سيتغيّر مظهر المستند بالكامل، وكذلك ستتغيّر الأنماط السريعة في معرض الأنماط تبعا لذلك: ويمكننا تغيير النسق Theme، الخطوط Fonts، الألوان Colors، تباعد الفقرات Paragraph Spacing، وغيرها من الخيارات من نفس التبويب أيضا: ملاحظة: إذا كنت تستخدم إصدارا أقدم من 2013 فستجد معظم هذه الخيارات مجموعة ضمن أمر تغيير الأنماط Change Styles في تبويب الصفحة الرئيسية Home: مصدر الصورة مسح الأنماط والتنسيقات قد نحتاج أحيانا إلى مسح كافة التنسيقات وكافة الأنماط المطّبقة على فقرات المستند، وخصوصا إن لم نكن نحن من قام بإنشاء المستند من الأصل. في هذه الحالة من الأفضل إزالة هذه التنسيقات والأنماط ثم إعادة تنسيقها من جديد لتسهيل تمييز الفقرات التي قمنا بتطبيق تنسيقاتنا الخاصة عليها. للقيام بذلك نحدد الفقرة التي نريد مسح تنسيقاتها ثم نفتح جزء الأنماط وننقر على مسح الكل Clear All: أو ننقر على أمر مسح التنسيق بأكمله Clear All Formatting من خانة خط Font في تبويب الصفحة الرئيسية Home: نكرر الخطوة أعلاه على جميع الفقرات المنسّقة. لكنّ هذه العملية تصبح مملة ومضيّعة للوقت إذا كان المستند طويلا أو كانت التنسيقات والأنماط كثيرة ومعقّدة، ولذلك من الأفضل تحديد كافة محتويات المستند (Ctrl+A) ثم ننقر على مسح الكل Clear All: من الجدير بالذكر أنّ الأنماط تخلّصنا من الحاجة إلى إضافة فقرات إضافية من أجل ضبط التباعد بين الفقرات. فإذا كان المستند يحتوي على نصوص عادية بالشكل التالي: سيكون من الصعب تمييز بدايات الفقرات وسواء كانت عناوين أو غيرها، ولذلك سنضطر إلى إضافة فقرات إضافية بين العنوان والمتن: لكن عند تطبيق النمط المناسب على كل فقرة، سيتم ضبط تباعد الفقرات تلقائيا، وهذه فائدة أخرى لاستخدام الأنماط. إذا، فالأنماط هي عبارة عن خيارات تنسيقية تحسّن من مظهر المستند وتجعله سهل القراءة، كما توفّر الكثير من الوقت وتسّهل استخدام عدد من الخصائص الأخرى في البرنامج كالفهارس Table of Contents، الإسناد الترافقي Cross-reference، الارتباطات التشعبية Hyperlinks، إلخ. انشر كتابك عبر الإنترنت وأخرج أفكارك للنور دع مبدعي خمسات يساعدونك في تأليف كتابك ونشره وبيعه وترويجه عبر الإنترنت اطلب خدمتك الآن إنشاء أنماط جديدة بالرغم من التعدد في الأنماط الجاهزة المتوفرة في معرض الأنماط ومجموعات الأنماط المتوفرة في معرض تنسيق المستند، إلّا أنّنا في بعض الأحيان نحتاج إلى أنماط مخصصة تكون سمة للمستندات التي ننشئها. ومهما كان نوع النمط، يمكننا إنشاءه بعدة خطوات بسيطة. مثلا، في المستند الموضّح في الصورة أدناه، والذي لم يُطبّق عليه أي نمط أو تنسيق، إذا رغبنا في تنسيق كلمة "Workability" بنسق مخصص بحيث تظهر في كل الفقرات بهذا التنسيق يمكننا إنشاء نمط بهذا التنسيق وإضافته إلى معرض الأنماط. نقوم أولا بتنسيق الكلمة حسب ما هو مرغوب (قمنا بتغيير اللون ونوع الخط، وكذلك جعلناه مائلا Italic) ثم تحديدها (كلها أو جزء منها) والنقر على السهم في أقصى يمين معرض الأنماط، ثم نختار إنشاء نمط Create a Style: في مربع الحوار الذي سيظهر نقوم بإدخال الاسم المرغوب للنمط ثم ننقر على موافق OK: ستتم إضافة النمط الجديد إلى معرض الأنماط، وبذلك يمكننا البحث عن كلمة "Workability" في كافة فقرات المستند وتطبيق هذا النمط عليها: أو بطريقة أكثر اختصارا باستخدام خاصية الاستبدال Replace. نحدد كلمة "Workability" ثم ننقر على أمر استبدال Replace من تبويب الصفحة الرئيسية Home: من مربع الحوار Find and Replace نكتب نفس الكلمة (Workability) في حقل استبدال بـ Replace With ثم نتأكد من وضع مؤشر الكتابة في هذا الحقل، وننقر على Format ونختار Style: نحدد النمط الذي قمنا بإنشائه في الخطوة السابقة، ثم ننقر على موافق OK: بعد ذلك ننقر على زر استبدال الكل Replace All: وبذلك سيُطبّق النمط على جميع الكلمات مرّة واحدة، بدلا من تطبيقه على كل كلمة على حدة. بالإضافة إلى طريقة إنشاء نمط جديد التي قمنا بشرحها أعلاه، بإمكاننا تعريف نمط جديد وتخصيص كافة خياراته. مثلا إذا رغبنا في تعريف نمط للفقرات التي تمثل محتوى العناوين الفرعية، نضع مؤشر الكتابة داخل إحدى هذه الفقرات، ثم ننقر على زر نمط جديد New Style من جزء الأنماط: في مربع الحوار الذي سيظهر نقوم بإدخال اسم النمط، ونحدد نوعه Style Type سواء كان حرف Character، فقرة Paragraph، جدول Table، إلخ. والفرق بين الحرف والفقرة هو أنّ الأول سيُطبق على الكلمة التي يوجد عندها مؤشر الكتابة فقط، أما الثاني فيُطبّق على كامل الفقرة التي يوجد عندها مؤشر الكتابة. من قائمة Style based on نحدد النمط الذي نريد بناء نمطنا الجديد على أساسه (أي نستخدم خصائص ذلك النمط كأساس نبدأ بتعديل خياراتنا منه). نعدّل الخيارات الأخرى كالمسافة البادئة للفقرة، لون النص، حجم الخط، سمكه، نوعه، وغيرها. ويمكن الاستفادة من حقل المعاينة لمعرفة كيف سيبدو النمط الذي نقوم بإنشائه. بعد الانتهاء من تعديل جميع الخيارات ننقر على موافق OK: سيتم إدراج النمط الجديد في معرض الأنماط السريعة، ويمكننا تطبيقه على الفقرات بوضع مؤشر الكتابة فوق الفقرة ثم النقر على النمط: تعديل النمط إذا كنا نرغب في تعديل خيارات النمط الذي قمنا بإنشائه، أو أي نمط آخر موجود ضمن معرض الأنماط، ننقر بزر الفأرة الأيمن عليه ثم نختار تعديل Modify: أو بطريقة أخرى، ننقر على السهم بجانب اسم النمط في جزء الأنماط ونختار تعديل Modify: وفي الحالتين سيُفتح نفس مربع الحوار، Modify Style، ومنه نقوم بالتعديل المرغوب. سنقوم مثلا بإضافة مسافة تباعد عند نهاية الفقرة، ونلاحظ أنّ أي خيار نقوم بتخصيصه يظهر في المربّع السفلي الذي يوضّح خصائص النمط: بعد الانتهاء ننقر على موافق OK، وسيتم تطبيق التغيير في النمط على جميع الفقرات المُطبّق عليها هذا النمط، وبهذا نختصر الكثير من الوقت بدلا من إضافة تباعد لكل فقرة على حدة. استخدام مركز التحكم بالنمط Style Inspector مع تعدد طرق تنسيق النصوص في وورد، قد يصعب أحيانا معرفة نوع التنسيق المطبّق على فقرة أو كلمة معيّنة. لكن باستخدام أداة Style Inspector يمكننا معرفة بالضبط فيما إذا تم تطبيق تنسيق يدوي على النص بالإضافة إلى تنسيق النمط المُطبّق عليه. يمكننا أيضا استخدام خيارات Style Inspector وبالتحديد Reveal Formatting إذا كنا نريد معرفة تفاصيل النمط وتخصيص خياراته بدقة. للوصول إلى هذه الأداة، نفتح جزء الأنماط وننقر على زر Style Inspector: في نافذة مركز التحكم بالنمط يُوضَّح النمط المطبّق على الفقرة/الكلمة التي يوجد عندها مؤشر الكتابة. ومن خلاله يمكننا إزالة نمط الفقرة الحالي المخصص وإعادة تعيين النمط العادي Normal بالنقر على زر Reset to Normal Paragraph Style: أو إزالة التنسيق المطبّق يدويا على النص مع الإبقاء على التنسيق الآتي من النمط بالنقر على زر Clear Character Formatting: ولمعرفة تفاصيل النمط الحالي والتعديل عليها ننقر على زر Reveal Formatting: من خلال جزء Reveal Formatting بإمكاننا رؤية جميع المعلومات الخاصة بتنسيق النمط، وعند النقر على كل خيار ستُفتح نافذة مستقلة يمكننا بواسطتها تخصيص خيارات أكثر تفصيلا: فعند النقر على الخط Font مثلا، سيفتح مربع حوار يحتوي على كل ما يتعلّق بالخط من خيارات يمكن تخصيصها: وعندما ننقر على التباعد Spacing سنتمكن من تخصيص خيارات مسافات التباعد بدقة أكبر، حتى أنّه بالإمكان إدخال القيم يدويا، وهذا ما لم نتمكن من فعله في مربع الحوار Modify Style: إضافة النمط إلى المستندات الجديدة أو المستندات الموجودة عندما نقوم بإضافة النمط إلى معرض الأنماط السريعة، فإنّه وبشكل افتراضي يُضاف إلى المستند الحالي فقط. لكن هناك إمكانية إضافته إلى كل المستندات الجديدة التي نقوم بإنشائها أو المستندات الموجودة مسبقا. نقوم بفتح مربع الحوار Modify Style بالنقر بزر الفأرة الأيمن على النمط الذي قمنا بإنشائه ثم نختار Modify. عند فتح مربّع الحوار، نلاحظ أنّ الخيار Only in this Document محدد تلقائيا، وهذا يعني أنّ النمط الحالي مضاف إلى المستند الحالي فقط. لجعل النمط يُضاف إلى كل مستند جديد يُستخدم فيه القالب الحالي نحدد الخيار New Document based on this template: وبما أنّ القالب الذي نستخدمه في هذا المثال هو القالب العادي Normal، فإنّ هذا النمط سيُضاف إلى معرض الأنماط السريعة كلما قمنا بفتح مستند جديد بقالب فارغ: إما لإضافة النمط إلى مستند موجود مسبقا، نقوم بالنقر على زر إدارة الأنماط Manage Style من جزء الأنماط: في مربع الحوار الذي سيظهر ننقر على زر استيراد/تصدير Import/Export: في مربع الحوار Organizer لدينا مربعان، الأول (على جهة اليسار في الصورة أدناه) يحتوي على الأنماط الموجودة في المستند الذي نعمل عليه، Workability. والثاني (على جهة اليمين في الصورة أدناه) يحتوي على الأنماط الموجودة في القالب الافتراضي Normal: ما نريد القيام به هو نسخ النمط الذي قمنا بإنشائه سابقا باسم "Body Text1" من المستند الحالي، إلى مستند محفوظ لدينا على الجهاز باسم "The Bailey Method"، لذلك سنقوم أولا بإغلاق مستند القالب Normal بالنقر على زر Close File (المحدد في الصورة أعلاه)، ثم النقر على Open File: عند الانتقال إلى المجلد الذي نحفظ فيه المستند، سنلاحظ أنّه لا يحتوي على أي مستندات، وذلك لأنّ الامتدادات المحددة هي قوالب وورد All Word Templates. نقوم بتغيير هذا الخيار إلى كافة مستندات وورد All Word Documents: نحدد المستند المطلوب، وهو "The Bailey Method" في هذا المثال ثم ننقر على فتح Open: ستتم إضافة الأنماط الموجودة في هذا المستند إلى المربع على جهة اليمين. نحدد النمط الذي نريد نسخه من مستند "Workability"، وهو "Body Text1" ثم ننقر على زر نسخ Copy، وستتم إضافته إلى قائمة أنماط المستند "The Bailey Method": نغلق مربع الحوار Organizer ونحفظ التغييرات بالنقر على Save. عندما نقوم بفتح المستند "The Bailey Method" في المرة القادمة، سنجد أن النمط Body Text1 موجود ضمن معرض الأنماط السريعة:1 نقطة
-
توفّر أمازون شرحًا تفصيليًّا لهذا الموضوع، حيث يمكنك تحميل أيّ object سواءً كان صورة أم ملف. عليك أولًا أن تتأكّد من تنصيب أدوات التطوير الخاصّة باللغة AWS SDK for PHP. يوفّر لك الرابط التالي معلومات تفصيليّة حول هذا الموضوع: http://docs.aws.amazon.com/aws-sdk-php/v2/guide/installation.html ومن ثمّ يمكنك الإطّلاع على الرابط التالي الذي يرشدك خطوة بخطوة إلى كيفيّة تحميل ملف جاهز أو ملف من دفق stream: http://docs.aws.amazon.com/aws-sdk-php/v2/guide/service-s3.html كما يمكنك الإطلاع على الفيديو التالي من يوتيوب الذي يتحدّث عن هذا الأمر:1 نقطة
-
إضافة إلى ما نشره الأخ العزيز ZaidEd يمكن التنبيه أيضا إلى ثلاث برامج أخرى: برنامج Windows Movie Maker من مايكروسوفت و هو برنامج بسيط لإضاقة بعض المؤثرات و النصوص على الفيديو إضافة إلى تحرير فيديو من الصور و التأثير على النصوص و القص و اللصق و يتم تحميله مع باقة Windows Live Essentials و يمتاز بوجود قوالب جاهزة للتأثيرات و التحرير و هو برنامج مثالي للمبتدئين. عملاق تحرير الفيديو و المؤثرات Autodesk Smoke ويعمل في نظام تشغيل Mac OS للاستخدام المتقدم "المحترفين". برنامج Autodesk Flame للمونتاج و التحرير النهائي للفيديوهات و يعمل في نطاق تخريج الفيديو ثلاثي الأبعاد بشكل أكبر و يعمل على نظامي تشغيل Linux و Mac OS.1 نقطة
-
يوجد عدة طرق لحل هذه المشكلة: الطريقة الأولى: قم بلإقلاع بالوضع الآمن وتأكد من الأخطاء والمشاكل (طريقة الإقلاع بالوضع الآمن). بعد ذلك قم بعمل clean boot (شرح عمل clean boot). الطريقة الثانية: قم بفصل محرك الأقراص الصلبة الخارجية(the external hard drive) ثم أعد تثبيت برنامج Western Digital Smartware. الطريقة الثالثة: حمّل وثبّت النسخة الأخيرة من برنامج Western Digital Smartware من هذا الرابط. المصدر1 نقطة
-
هنالك برامج عدة ومختلفة، وغالبًا ما تجد فرقين أساسيين بين هذه البرامج، وهو الاستخدام والفئة المستَخدِمة، أي أن لكل برنامج استخدامًا حسبما صنع لأجله، فبعض برامج تصميم الفيديو قد بُرمجت لتحرير الفيديو والتعديل عليه، بينما يختص البعض بإضافة التأثيرات والتلاعب بالفيديوهات، وهنالك برامج خصصت لتصميم الأفلام أو الفيديوهات الطويلة، كما أن بعض البرامج تستهدف المبتدئين، وبعضها يستهدف المحترفين، وبعضها يستهدف الشركات والمنظمات الضخمة، وعلى العموم، هنالك برامج رئيسية وشهيرة تستطيع أن تبدأ بها للتعلم. مسرد البرامج الشهيرة في تصميم الفيديوهات: Adobe After Effects. Adobe Premiere. iMovie. Final Cut Pro. Sony Vegas. Camtasia Studio. سأقوم بشرح هذه البرامج شرحًا مختصرًا. Adobe After Effects وAdobe Premiere مقدمان من عملاق البرامج Adobe، يختص برنامج Adobe AE بإضافة التأثيرات على الفيديوهات، وتحريرها، وتصميمها، كما أنه من أشهر هذه البرامج إن لم يكن أشهرها، فهو عصب السينما كما يقال، وأغلب الأفلام الشهيرة تصمم حاليًا باستخدامه. بينما يختص Adobe Premiere بتحرير الفيديوهات للمبتدئين والمحترفين، وهو متخصص أكثر في تحرير الفيديوهات وتعديلها وتنقية الصوت والصورة. iMovie وFinal Cut Pro يشتركان في أنهما مخصصان لنظام التشغيل Mac، برنامج iMovie سهل الاستخدام جدًا وهو من أفضل البرامج للمبتدئين، بينما ستجد صعوبة أكبر قليلًا في برنامج Final cut Pro، يتميز البرنامجان بواجهات جميلة وتصاميم مبسطة. الـSony Vegas ليس برنامجًا واحدًا بالأحرى بل هو عائلة كبيرة من البرامج المتخصصة في الفيديوهات، مناسب للمتوسطين والمحترفين، ومقدم من شركة الإلكترونيات والبرامج الشهيرة Sony. أخيرًا، Camtasia Studio بأجزائه وإصداراته المختلفة هو أسهل وأفضل خيار للمبتدئين، فهو بالغ السهولة في الاستعمال ويتميز بواجهة جميلة كما في الـiMovie، يستعمل من كثير مِن مقدمي البرامج على اليوتيوب لأنه مخصص للمبتدئين، يعيبه قلة الخيارات والتأثيرات لكنه الخيار الأنسب لمن يريد الحفاظ على الوقت والجودة.1 نقطة
-
هنالك عدة قواعد لتنسيق النصوص، ويعتمد الأمر عمومًا على بضعة عناصر، منها: نوع التصميم (إعلان تجاري، إعلان شخصي، إلخ..)، الفئة المستهدفة، ومكان ظهور الإعلان. تحديد هذه العناصر سيكون بالغ الإفادة لكِ، وعدم فعل ذلك قد يبدأ مشكلة كبيرة في الاستخدام، على سبيل المثال، قامت إحدى شركات الاتصال بوضع إعلانٍ داخل أنفاق السكك الحديدية، وبسبب إهمال المصمم لمن سيرى الإعلان ومكان ظهوره، أضاف رمز QR، المشكلة هنا هي أن لا أحد سيخاطر بحياته وينزل السكك الحديدية كي يمسح هذا الرمز! لذا، لا بد لكِ من معرفة هذه العناصر وتحديدها تمامًا. بعدها، يمكنكِ البدء بتنسيق النصوص، وتنسيق النصوص بالمناسبة هو فرع تخصص منفرد في التصميم، لذا لا بد من دراسة مناسبة للنص الذي تودين عرضه في الإعلان، كبداية، ما هي الكلمات التي يجب التركيز عليها؟ ما هي المعلومات التي يجب إظهارها أكثر؟ ستشكل أجوبة هذه الأسئلة يابسة نستطيع الاعتماد عليها في باقي التصميم. بعد اختيار النصوص أو الكلمات التي نود إظهارها أكثر، نستخدم إحدى نظريات التمييز، يجب علينا خلق تمييز بصري Hierarchyوالذي يدعى أحيانًا بالوزن البصري أيضًا، تعتمد هذه النظريات على علم النفس الغشتلتي، دون تفرع في الموضوع، يتضمن علم النفس الغشتلتي نظريات حول العناصر التي يمكننا تغييرها كي نخلق وزنًا بصريًا، ومن هذه العناصر: الترتيب، اللون، الشكل، الملمس والاتجاه، يمكننا استعمال أحد هذه العناصر أو غيرها لتمييز كلمات أو نص، يمكننا مثلًا إعطاء إحدى النصوص لونًا مختلفًا عن البقية، حجمًا أكبر أو أصغر، مكانًا بعيدًا أو قريبًا، كل هذه الأمور ستساعد في زيادة التباين وبالتالي إعطاء وزن بصري للكلمات. يجب عليكِ النظر نحو النصوص بعين القارئ العادي لا بعين المصمم، قد يرضى المصمم بتغيير مكان كلمة في النص وتقليل انقرائيته مقابل زيادة جماله، لكننا هنا نوجه إعلانًا إلى المستخدم، ولا بد من توفير إعلان مقروء، يتضمن النص المقروء حجم نصٍ واضح، خطًا لا يختلف كثيرًا عن خط عامة الشعب -كأن يحذف نقاط الياء في بلدٍ لا يحذفها-، وأن يكون لونه متباينًا بما يناسب القراءة. بالنسبة للمساحات المتساوية، هنالك عدة طرق لضبط هذا، يمكنك وضع كلمة أو جملة كنقطة مرجعية ثم محاذاة بقية النص عليها، على سبيل المثال، أستطيع رسم دائرة، ثم كتابة كلمة، بعدها، أضغط CTRL دون إفلات وأنقر بمؤشر الفأرة على المربع الملون حوله بالأحمر في الصورة التالية، ستظهر خيارات جديدة في الشريط العلوي من برنامج الـPhotoshop إذا كنتُ أستعمل أداة التحريك (V)، اضغط على المحاذاة الأفقية كي تتحاذى الكلمة الجديدة مع الدائرة أعلاها، هذا سيخلق محاذاةً وتوازنًا بصريًا، كما يمكنكِ استعمال إضافة GuideGuide بعد تحميلها من الموقع http://guideguide.me/ لمحاذاة النصوص يدويًا. جرّبي عرض التصميم النهائي على شخص عادي، هل يستطيع قراءة الإعلان بسهولة؟ يمكنكِ اعتبار هذا نجاحًا، المهم في النهاية هو وصول الرسالة بأفضل شكل ممكن وأسهل طريقة مبسّطة.1 نقطة
-
المشكلة غالبًا تكمن في أحد أمرين: - إما أنك لا تملكين معرض أعمال مُشجّع. على سبيل المثال إن كنت مُصممة فيجب أن يكون لديك معرض أعمال تشجّع العملاء على طلبك. إن لم يكن لديك معرض أعمال فإبدأي بإنشاء واحد عن طريق تضمينه بتصاميم من إنتاجك (حتى لو لم تكن لعملاء)، وإن كان لديك أعمال فينبغي الاهتمام بتنمية مهاراتك وتقديم معرض أعمال أكثر جاذبية. - الأمر الثاني أنك لا تجيدين كتابة عرض على المشروع، وهذا يوجب عليك فهم متطلبات المشروع بدقة، وتفصيل ما ستقدمين تجاهها، لا تكتفي بعبارات (جاهزة للعمل)، أو (موافقة)، بل قدّمي عرضًا مفصلًا ليس عن مهاراتك وإنما عن كيف ستنفذين المشروع المطلوب راجعي هاتين النقطتين وأتمنى لك التوفيق1 نقطة
-
لقد كان جيل الألفية (الأشخاص الذين تتراوح أعمارهم بين 18 و 34 عامًا) يحلم بتطبيق مثل سناب شات، حيث يمكنهم مشاركة المحتوى الذي يعجبهم ومن ثم تركه يختفي خلال ثوانٍ. إنه مثالي بالنسبة لنا كأشخاص مشغولين ومشتتين دائمًا. حيث يمكننا مع سناب شات استهلاك قطع صغيرة جدًا من المحتوى للتسلية أو التعلم، ومن ثم متابعة أعمالنا. لماذا تسوق لعلامتك التجارية على سناب شات إذا كنت ستنال انتباه جمهورك لثوانٍ معدودة فقط؟ إذا تمكنت من ترك أثر خلال هذه الثواني، ستكون قد نجحت في جذب انتباه جمهور قد يكون من المستحيل تقريبًا جذب انتباهه. ﻷنك ستكون قد فعلت ذلك خلال الوقت الذي يكون فيه كل اهتمامهم منصبًا على التواصل مع أصدقائهم. إذا كنت لا تزال تعتقد أن التسويق على سناب شات إهدار للوقت فأنت مخطئ، وإليك هذه الأسباب العشرة التي توضح لماذا: 1. سناب شات وسيلة سريعة للوصول إلى جمهور ضخم وفعال في العام 2015، قام 100 مليون مستخدم يومي بنشر 6 مليارات فيديو يوميًا على snapchat مع 7 مليارات مشاهدة ليقترب من عدد مشاهدات الفيس بوك التي تبلغ 8 مليار مشاهدة من قبل 1.55 مليار مستخدم. ولا نتحدث هنا عن أي نوع من المستخدمين، وإنما عن جيل الألفية - الأشخاص الذين تتراوح أعمارهم بين 18 و 34 عامًا والذين -على سبيل المثال- يشكلون لوحدهم ربع عدد سكان الولايات المتحدة. أي ثمانون مليون أمريكي تبلغ قوتهم الشرائية 200 مليار دولار. حيث يبحث جيل من الأشخاص المؤثرين مع أولئك الأكبر والأصغر منهم عن آخر صيحات الموضة، الطعام، الموسيقى، الثقافة والتقنية. وفقًا لـComScore ليس من المفاجئ معرفة أن جيل الألفية يقضون 86 ساعة شهريًا في استخدام تطبيقات الهواتف الذّكيّة، أي أكثر ب 23 ساعة من نظرائهم الأكبر سنًا. ومن بين هؤلاء، لدى سناب شات سادس أعلى تواجد لمستخدمي جيل الألفية بين تطبيقات الموبايل بنسبة 76% مما يعني أن التطبيق ومحتواه يحوز على انتباههم. تدرك العلامات التجارية حاليًا الفرصة التي يوفرها سناب شات. ووفقًا لموقع eMarketer قامت Cowen and Company باستطلاع رأي أهم مشتري الإعلانات في الولايات المتحدة حول ما هي منصة التواصل الاجتماعي التي يتوقعون أن تكون وجهتهم الإعلانية في العام 2016، وأظهرت النتائج تصدر سناب شات للقائمة بنسبة 22% ويلها كلًا من انستغرام وبنترست بنسبة 12%. قامت شركة Conde Nast التي تغطي أحداث كبيرة مثل عروض الأزياء وحفلات Teen Vogue بالتعاقد مع سناب شات لإرسال سنابات ترويجية خلال التغطية المباشرة للأحداث Live Stories، وتتشارك الأرباح مع سناب شات عندما يفتح مستخدمو جيل الألفية هذه السنابات. يعمل سناب شات حاليًا على جعل الإعلان أسهل من خلال بناء واجهة برمجية API لشركائه، ومن المتوقع أن تكون جاهزة للاختبار في ربيع العام الجاري. 2. تم إضافة وظيفة الدردشة للتطبيق مما يجعله مرغوبا بشدة وفقًا لموقع The Verge يعمل سناب شات على واجهة جديدة للدردشة، مما سيجعله يبدو أكثر شبهًا بتطبيقات المراسلة التقليدية. وبما أن عدد الشباب على فيس بوك يتناقص بشكل مستمر (تقول بعض التقديرات أن مليون مراهق يتركون المنصة سنويًا)، يبدو الأمر وكأن هؤلاء ينتقلون إلى سناب شات. طالما يعتمد المستخدمون بالفعل على التطبيق للتواصل مع أصدقائهم على المنصة فلماذا لا يتم إضافة وظيفة للتطبيق تحل محل الرسائل النصية sms؟ مما يجعل سناب شات التطبيق الأكثر شيوعًا بين الشباب لجميع أنواع الاتصالات. و بالنسبة للعلامات التجارية، فهذا يعني أنه يجب أن يكونوا حاضرين بقوة على المنصة التي قد تكون وسيلة الشباب الأساسية لإجراء الاتصالات الثنائية peer-to-peer communication. 3. قريبا جدا، لن يكون التطبيق "للمراهقين فقط" وفقًا لـ ComScore فقد وصل سناب شات إلى 15% من البالغين في الولايات المتحدة في النصف الثاني من العام 2015. كما أفادت Jessi Hempel في تقرير على موقع Wired: وفي حال كرّر التاريخ نفسه كما يحدث غالبًا فإن سناب شات على وشك أن يصبح شعبيًا، حيث يشكل البالغون الذين تتراوح أعمارهم بين 35 و44 عامًا 13% من مستخدمي المنصة، ومن المتوقع أن يصلوا إلى 15% بحلول أيلول/سبتمبر 2016. إن نسبة استخدام كبار جيل الألفية Older millennials (الأشخاص الذين تتراوح أعمارهم بين 27 و34 عامًا) والأشخاص من الجيل اكس (المولودين بين عامي 1960-1970) للتطبيق تزداد بشكل متسارع. حيث شهد العام المنصرم نموًا بنسبة 59% ليصل إلى 40.3 مليون مستخدم بالغ في الولايات المتحدة (اعتبارًا من نوفمبر/تشرين الثاني 2015) و69% من هؤلاء البالغين تتراوح أعمارهم بين 25 و 34 عامًا. هناك تكهنات بعدم حدوث ذلك ﻷن واجهة المستخدم معقدة للغاية بالنسبة للمستخدمين كبار السن. لكن هذا ما قاله الناس عن الفيسبوك في العام 2007، ويتواجد حاليًا على الفيسبوك 73% من البالغين الذين تتراوح أعمارهم بين 30 و49 عامًا. لذلك استفد من ميزات الإعلان باكرًا قبل أن تمتلئ المنصة بالإعلانات والعلامات التجارية الأخرى. 4. الجمهور متفاعل للغاية يبلغ معدل فتح الرسائل الإلكترونية في النشرات البريدية 25%، وفي المقابل قال Gary Vaynerchuk أنه في حال كان لديك 1000 متابع على سناب شات فإن 900 منهم سيشاهدون قصصك. كما قالت Taco Bell أن 80% من متابعيهم ال 200 ألف على سناب شات يفتحون سناباتهم. كان لدى سناب شات 100 مليون مستخدم نشط يوميًا في العام 2015، ساهم 65% منهم فعليًا في نشر المحتوى -السنابات والقصص- من تلقاء أنفسهم. وهذا تفاعل مرتفع ومذهل بالنسبة لتطبيق هاتف ذكي وشبكة اجتماعية. إذا كنت تبحث عن جمهور تستطيع أن تحوز على انتباهه لمدّة captive audience فسناب شات هو المكان المناسب. 5. وسيلة ممتعة وفعالة لعرض ثقافة شركتك أصبح سناب شات من أهم الأدوات الاجتماعية بالنسبة لوكالات الإعلان، بدءًا من التوظيف recruiting وصولًا إلى الظفر بأعمال تجارية جديدة. إذا كانت وكالات الإعلان (الأشخاص الذين توظفهم لتسويق عملك التجاري) ترى قدرة المنصة، فلماذا لا تفعل ذلك بنفسك حالًا؟ استفد من سرعة عرض المحتوى في المنصة لعرض محتوى ممتع. كما يسمح سناب شات للعلامات التجارية خلق علاقة مع جمهورها من خلال عرض محتوى مضحك، عفوي أو ممتع. يمكنك إجراء محادثة مع جمهورك بدلًا من التسويق لهم، الأمر المفضلّ بشكل كبير بالنسبة للعملاء المحتملين. 6. يقدم طريقة جديدة لإخبار جمهورك بالأخبار الهامة والتوجهات العامة إذا كنت تحاول بناء وعي حول علامتك التجارية، فإن الاهتمام بإضافة قيمة مع محتوى جديد هو مفتاح النجاح، ويقدم سناب شات طريقة تفاعلية للقيام بذلك. بدأت Giant Spoon الشهر الماضي بطرح بيانات تسويق رقمي موجزة وعشوائية بواسطة سناب شات، حيث نشروا فيديوهات سريعة لموظف يحلل الإحصائيات على سناب شات.. لذلك في المرة القادمة التي ترغب فيها بمشاركة إحصائيات مهمة على تويتر، جرب نشر فيديو على سناب شات أولًا. 7. يمكنك من إرسال فيديو تفاعلي إلى الجمهور بشكل مباشر يمكن أن يتطلب إرسال رسائل فيديو شخصية وسريعة إلى العملاء جهدًا كبيرًا. لكن تخيل أن تكون قادرًا على حل مشكلة خدمة العملاء، الإجابة على الأسئلة، الإعلان عن الفائز في المسابقة، مباشرةً وخلال ثوانٍ. بالطبع لا يمكنك القيام بذلك مع كل العملاء. لكن على أية حال، إن التفاعل مع العملاء المناسبين يمكن أن يكون له تأثير كبير على علامتك التجارية. في حال تفاعلت شركتك المفضلة معك بشكل مباشر، ألن تخبر جميع أصدقائك بذلك؟ إن ميزة دردشة الفيديو في سناب شات مصممة لتكون من أسرع وأكثر الطرق عفوية لبدء محادثة فيديو. مما يجعل الإنفاق على زيادة التفاعل مع الجمهور محدودًا. بالإضافة إلى كونها طريقة ممتعة للتواصل مع جمهورك. إن إرسال رسائل فيديو ممتعة تجعل الأمر يبدو كتسلية أكثر من كونه عمل (ملاحظة: يجب أن يكون ذلك مدروسًا بعناية). 8. إنه منصة عظيمة للتسويق المؤثر لدى سناب شات دور مهم في التسويق المؤثر Influencer marketing، ومن وجهة نظري الخاصة أعتقد أنه مكان عظيم للتواصل مع الأشخاص المؤثرين، الذين هم بالتأكيد يستخدمون المنصة. وبالإضافة إلى إمكانية التواصل مع المشاهير بسهولة كبيرة على سناب شات، لديهم أيضًا جمهور ضخم ومعجبون أوفياء ينتظرون سناباتهم أو قصتهم التالية. لذلك أقم علاقة شراكة مع المشاهير لينشروا سنابات عن منتجك أو خدمتك. 9. إنه يغير طريقة تواصلنا كما أشرت مسبقًا، لقد أصبح سناب شات بسرعة جامعًا لمعظم اتصالات الشباب، فهم يستخدمونه لمشاركة الصور والفيديو (وقريبًا النصوص) أكثر من أي منصة أخرى. إضافة إلى أنه يغيّر طريقة تواصلنا عن طريق التركيز على التواصل اللحظي والتخلص من أكوام الإشعارات المكدسة. في سناب شات، الإشعارات التي يُرسلها التطبيق لا تخبرك فيما إذا كنت قد تلقيت سناب أو دردشة، إنها تظهر فقط اسم الصديق الذي يريد لفت انتباهك. وبدلًا من استلام تنبيهات قراءة الرسائل، ستعرف أنه تمت قراءة الرسالة عندما تختفي من المحادثة (لكن يمكنك الضغط على نصوص معينة لحفظها). عليك العمل على أن يكون عملك التجاري حاضرًا بقوة على المنصة إلى جانب التخطيط لإبراز علامتك التجارية، والأمر الأكثر أهمية هو أن تكون متناغمًا مع جمهورك وترغب في بناء علاقة وثيقة معهم. 10. لن يضيع محتواك في أوقات الذروة على نقيض معظم شبكات التواصل الاجتماعي التي ترسل كميات كبيرة ومتتالية من المحتوى بشكل متواصل بحيث لا يراها أو يتجاوزها المستخدم. فإن إرسال المحتوى في سناب شات يشبه إرسال بريد إلكتروني إلى صندوق الوارد لشخص ما، لكن الناس يفتحون هذه الرسائل فعلًا. لذلك لن تقلق على ضياع محتواك في زحام المنشورات أو انتهاء فترة صلاحيته. ستبقى سناباتك في صندوق الوارد حتى يفتحها أصدقائك أو معجبوك. إنها طريقة فعالة جدًا لبناء علاقة وثيقة مع جمهورك. اختر ما يناسبك قد لا تكون كل شبكة اجتماعية أو أداة مناسبة لك، لذلك من السليم أن تجرب استراتيجية جديدة لتعرف ما الذي ينجح معك وما الذي لا يناسبك. إن كونك منفتحًا وتخطط للمستقبل سيجعلك دائمًا متقدم بخطوة على منافسيك. يمكنك التفكير بشكل استراتيجي من دون وضع استراتيجية طويلة الأمد لكل شيء. فقط ابدأ بنشر المحتوى وتجريب المنصة. ترجمة -وبتصرف- للمقال Ten 10 reasons why marketers should take Snapchat seriously.1 نقطة
-
الأخت Huda AlMashta مجهود طيب ومقالة شاملة شكرااا جزيلاااا1 نقطة
-
يُستفاد من خاصية تعقب التغييرات Track Changes عندما تتم مشاركة المستند مع أكثر من شخص لمراجعته وتعديله. يمكن للشخص المستلم الذي يقوم بمراجعة الملف أن يقوم بأي تغيير على المستند، كالحذف، التنسيق، إدراج صور أو نصوص، إلخ. لكن هذه التغييرات لا تكون ثابتة، إذ يستطيع الشخص الذي قام بإرسال المستند الأصلي بقبول هذه التغييرات أو رفضها. سنتعلم في هذا الدرس كيفية استخدام أمر تعقب التغييرات لتسجيل كافة التنقيحات التي يتم إجراءها على المستند وقبولها أو رفضها وبعدة طرق. تعقب التغييرات Track Changesلنفترض أنّ أحدهم قام بإرسال مستند إليك يطلب منك مراجعته وتنقيحه. بعد أن تقوم بحفظ الملف على جهازك، افتحه في وورد. أثناء مراجعة المستند، تستطيع تحديد بعض العناصر، كالنصوص، الصور، الأشكال، ثم إضافة التعليقات التي تريد إيصالها للمرسل. حدّد العنصر الذي تريد التعليق عليه ثم انقر على تعليق جديد New Comment من تبويب مراجعة Review: ستظهر هذه التعليقات للشخص المرسل عند إعادة المستند إليه، وسيتمكن من الرد عليها. ويمكنك أن تخفي التعليقات التي تضيفها أثناء مواصلة المراجعة بالنقر على إظهار التعليقات Show Comments، وستظهر أيقونة صغيرة أمام النص تشير إلى وجود تعليق يمكنك النقر عليها لقراءة التعليق: لكن هناك طريقة مباشرة وسريعة لمُراجعة المستند، وهي أن تقوم بتعديله بنفسك، كحذف وإضافة النصوص أو الصور، تغيير تنسيق المستند، وغيرها. ولكي يتمكن الشخص المرسل من الاطلاع على التغييرات التي قمت بإجرائها يجب تشغيل تعقب التغييرات. من تبويب مراجعة Review انقر على تعقب التغييرات Track Changes: بعد أن قمت بتشغيله سيقوم البرنامج بتسجيل كافة التغييرات التي تجربيها، وستظهر علامات markups على شكل خطوط حمراء في هوامش المستند تشير إلى وجود تغييرات: تستطيع استعراض التغييرات عند النقر على هذه العلامات (سيتحول لونها إلى رصاصي)، كما يمكنك معرفة الشخص الذي قام بإجراء التغيير وفي أي وقت بتمرير الفأرة فوق ذلك التغيير: وكما ذكرنا سابقا تعتبر هذه التغييرات مؤقتة، ويمكن للشخص المرسل قبولها أو رفضها. عند الانتهاء من تنقيح المستند قم بحفظه من: ملف File > حفظ باسم Save As يمكنك كتابة اسمك مع اسم المستند لكي يعرف الشخص المستلم من الذي قام بمراجعة هذه النسخة: بعدها قم بإعادة المستند إلى الشخص المرسل عن طريقة: ملف File > مشاركة Share > عبر البريد الإلكتروني Email > إرسال كملف مرفق Send as Attachment التعامل مع التغييرات على المستندإذا كنت الكاتب للنسخة الأصلية للمستند، وقمت بإرساله لأحد زملائك لمراجعته وتنقيحه. وبعد أن يقوم بإجراء التغييرات على المستند وإعادته إليك سيكون المستند مشابها للشكل التالي عندما تقوم بفتحه: بإمكانك عرض التغييرات بعدة طرق؛ إما بالنقر فوق علامات التغيير الحمراء لعرض التغييرات. أو بالذهاب إلى تبويب مراجعة واختيار طريقة عرض أخرى: Simple Markup: لعرض المستند مع علامات التغييرات فقط.All Markup: لعرض تفاصيل التغييرات جميعها.No Markup: لإخفاء العلامات وعرض المستند مع جميع التغييرات.Original: لعرض المستند الأصلي بدون تغييرات.في الصورة أدناه قمت باختيار All Markup لعرض جميع تفاصيل التغييرات: لاحظ أنّ البرنامج يخبرنا بجميع التغييرات، حتى التغيير في تنسيق النصوص. بالإضافة إلى عرض التعليقات. تستطيع مراجعة المستند وإجراء تغييرات أيضا، وستلاحظ أنّ البرنامج يقوم بتمييز التغييرات تلقائيا بألوان مختلفة حسب الشخص الذي يقوم بإجرائها. في هذا المثال قمت بإجراء بعض التعديلات وقام بالبرنامج بتمييزها باللون البنفسجي: إذا كانت تفاصيل التغييرات تربكك أثناء العمل، انقر فوق علامات التغييرات لإخفائها. بعد الانتهاء من مراجعة المستند وتنقيحه، حان الوقت لتقرر فيما إذا كنت ستقبل التغييرات التي أجراها زميلك أو رفضه. ولا نقصد هنا إخفاء العلامات عن طريق الخيار No Markup، وإنما بقبول أو رفض التغييرات بشكل دائم. من تبويب مراجعة Review وفي خانة التعقب Tracking اختر All Markup، ثم اضغط على مفتاحي Ctrl+Home من لوحة المفاتيح للانتقال إلى أول سطر في المستند. انقر على زر التالي Next من خانة التغييرات Changes لتحديد التغيير التالي: بعد تحديد التغيير قم بالنقر على زر قبول Accept لقبوله، أو رفض Reject لرفضه: سينتقل التحديد إلى التغيير التالي، قرر ما الذي تريد فعله، وهكذا. أو بإمكانك استخدام الأوامر الأخرى للقبول أو الرفض. انقر على السهم تحت زر القبول/الرفض لعرض الخيارات الأخرى: Accept/Reject This Change: لقبول/رفض التغيير الحالي والتوقف دون الانتقال إلى التغيير التالي.Accept/Reject All Changes: لقبول/رفض جميع التغييرات في المستند.Accept/Reject All Changes and Stop Tracking: لقبول/رفض جميع التغييرات وإلغاء تفعيل أمر التعقب.بعد قبول أو رفض جميع التغييرات تتبقى التعليقات. بإمكانك حذفها بالنقر بزر الفأرة الأيمن على التعليق ثم اختيار حذف Delete. أو النقر على السهم تحت أمر Delete في تبويب مراجعة Review واختيار حذف جميع التعليقات في المستند Delete All Comments in Document. تعقب التغييرات عبر الإنترنت قد تصبح عملية تعقب التغييرات في المستند معقدة إذا قمت بإرساله إلى أكثر من شخص لمراجعته وتنقيحه. لكن هذه العملية ستصبح سهلة جدا إذا عملت مع زملائك على تحرير المستند عبر الإنترنت. راجع نصائح حول العمل في Word Online لمعرفة المزيد حول هذا الموضوع. عندما تنتهي من كتابة مسودة المستند الأولى اذهب إلى قائمة: ملف File > حفظ باسم Save As ثم احفظه على OneDrive أو Office 365 SharePoint: بعد حفظ الملف قم بدعوة زملائك للعمل عليه وتنقيحه عبر: ملف File > مشاركة Share > دعوة أشخاص Invite People ثم ادخل عناوين البريد الإلكتروني لزملائك واطلب منهم تشغيل أمر تعقب التغييرات Track Changes عند تحرير المستند لكي تتمكن من متابعتها: عندما تصل الرسالة إلى زملائك سيتمكنون من فتح المستند وتحريره عبر الإنترنت أو على إصدار سطح المكتب إذا كان مثبتا لديهم. يمكنهم البدء بتحرير المستند وتنقيحه. وبعد حفظ التغييرات (Ctrl+S) التي يقومون بإجرائها ستتمكن من مشاهدتها بعد أن تقوم بحفظ المستند أيضا. وكذلك سيتمكن زملائك من تعقب التغييرات التي أجريتها بعد أن تقوم بحفظها. وإذا كنت تعمل مع زملائك في نفس الوقت على تنقيح المستند ستتمكن من مشاهدة التغييرات مباشرة. يمكن معرفة عدد الأشخاص الذين يعملون على المستند من خلال أيقونة المشاركة في شريط الحالة: عندما تعمل مع فريقك عبر الإنترنت بدلا من إرسال واستقبال المستندات المنقحة عبر البريد الإلكتروني ستختصر الكثير من الوقت. بالإضافة إلى ذلك يمكنك التواصل مباشرة مع زملائك أثناء العمل عبر أحد تطبيقات المحادثات (مثل سكايب). وعند الانتهاء من التحرير، تستطيع إلغاء مشاركة المستند. من قائمة ملف File اختر مشاركة Share، ثم انقر بزر الفأرة الأيمن على اسم الشخص الذي تريد إلغاء المشاركة معه واختر إزالة المستخدم Remove User أو غير صلاحيته ليتمكن من استعراض المستند فقط (وليس تحريره) Can View. بعدها قم بمراجعة المستند من جديد وقبول التغييرات التي أجراها زملاؤك أو رفضها. تعقب التغييرات من أكثر من شخص عبر البريد الإلكترونيقد يحدث أحيانا ألا تتمكن من مشاركة المستند مع زملائك عبر الأنترنت. وأحيانا ينسى الشخص الذي يراجع المستند أن يقوم بتشغيل تعقب التغييرات أثناء تحريره. مايكروسوفت وورد وجد الحل لمثل هذه الحالات عن طريق دمج المستندات. من قائمة مراجعة Review انقر على مقارنة Compare ثم اختر دمج Combine: يقوم البرنامج بشكل افتراضي بمقارنة جميع التغييرات على المستند، كالتغييرات على النصوص، التنسيقات، الرأس والتذييل، إلخ. يمكنك اختيار نوع التغييرات التي ترغب في مقارنتها، أو الإبقاء على الخيارات الافتراضية. وكذلك يقوم البرنامج بشكل افتراضي بعرض التغييرات في المستند الأصلي Original Document. يمكنك عرضها في المستند المُراجع Revised Document أو في مستند جديد New Document. سنقوم بعرض التغييرات في المستند الأصلي: سيقوم البرنامج بإضافة علامات على التغييرات حتى وإن لم يقم الشخص الذي قام بتنقيح المستند بتشغيل تعقب التغييرات. يمكنك دمج مستند آخر منقح من قبل شخص آخر، لكن قبل ذلك عليك حفظ المستند الأصلي (Ctrl+S). بعد ذلك اذهب إلى تبويب مراجعة Review وانقر على زر مقارنة Compare واختر دمج Combine. اتبع نفس الطريقة السابقة لاختيار المستند الآخر: سيقوم البرنامج بعرض التغييرات من المسودتين في المستند الأصلي كعلامات مختلفة اللون. ويمكنك معرفة هوية الشخص الذي قام بالتغيير ووقت التغيير بتمرير الفأرة فوق العلامات. وإذا كانت هناك تعليقات يمكنك الرد عليها بالنقر على زر الرد وكتابته: إذا كان التداخل في التغييرات يؤثر على سهولة القراءة، يمكنك عرض المستند الأصلي فقط، المستند المُراجَع، أو كلاهما من: مقارنة Compare > عرض التغييرات في المستند المصدر Show Source Documents إذا اخترت عرض كلا المستندين، الأصلي والمُراجَع Show both، سيتم تقسيم الشاشة إلى ثلاث نوافذ؛ نافذة للمستند الأصلي، نافذة للمستند المُراجَع، والأخيرة للمستند المدمج. وإذا قمت بتمرير الفأرة في المستند المدمج سيتم التمرير خلال المستندين الآخرين أيضا: يمكنك تكرار طريقة دمج المستندات كلما حصلت على مسودة مُراجعة من قبل أحد زملائك لتعقب التغييرات ومن ثم قبولها أو رفضها كما وضحنا سابقا في هذا المقال. تخصيص تعقب التغييراتهناك العديد من الأدوات التي تساعدك على تخصيص عرض التغييرات. مثلا يمكنك استخدام جزء المراجعة Reviewing Pane من تبويب مراجعة لعرض كافة التفاصيل حول المراجعات عددها، وعدد كل نوع من التغييرات: أو يمكنك اختيار Simple Markup لإخفاء تفاصيل التغييرات وتكبير مساحة العمل: أو يمكنك تغيير ألوان علامات التغيير بالنقر على زر خيارات تعقب التغييرات ثم خيارات متقدمة Advance Options: في نافذة الخيارات المتقدمة يمكنك تغيير لون علامة الحذف أو علامة الإدراج (لكن لا يمكنك تغيير الألوان المخصصة للشخص المُراجع): من الخيارات الأخرى المفيدة عند إرسال المستند عبر البريد الإلكتروني لمراجعته هو خيار تأمين التعقب Lock Trucking: عند تفعيل هذا الخيار بإدخال كلمة سرية لن يتمكن الشخص المستلم من إيقاف تشغيل تعقب التغييرات أثناء تحرير المستند، وبذلك ستظهر جميع التغييرات على شكل علامات. كما لن يتمكن من قبول أو رفض تغيير معين. لإلغاء تأمين التعقب، انقر على السهم تحت تعقب التغييرات مجددا، اختر تأمين التعقب، ثم قم بإدخال الكلمة السرية لإلغائه. من الخيارات الأخرى المفيدة والمهمة قبل نشر المستند هو فحص المستند. يقوم فاحص المستند بالبحث عن جميع المشاكل وإزالة جميع التعليقات والمُراجعات المخفية وغيرها من المعلومات. لفحص المستند احفظ المستند أولا (Ctrl+S) ثم اذهب إلى قائمة: ملف File > معلومات Info > البحث عن مشاكل Check for Issues > فحص المستند Inspect Document بعد تحديد الخيارات الموجود انقر فحص Inspect: وبعد الحصول على النتائج انقر إزالة الكل Remove All لإزالة المعلومات التي تريد إزالتها.1 نقطة