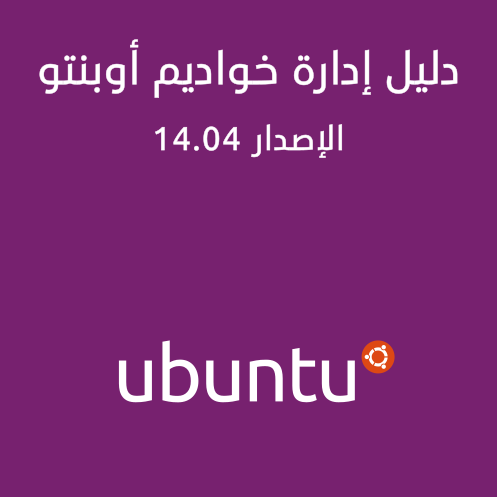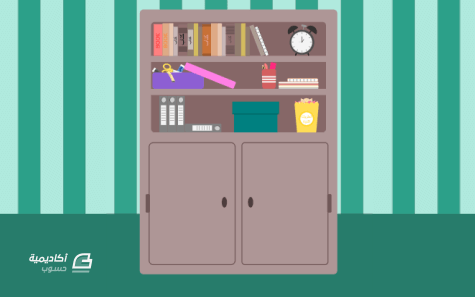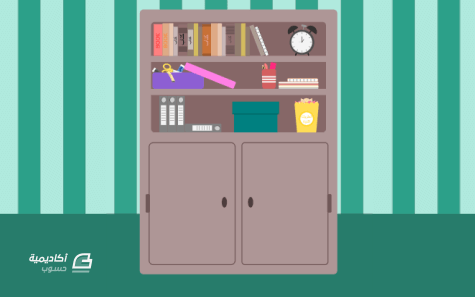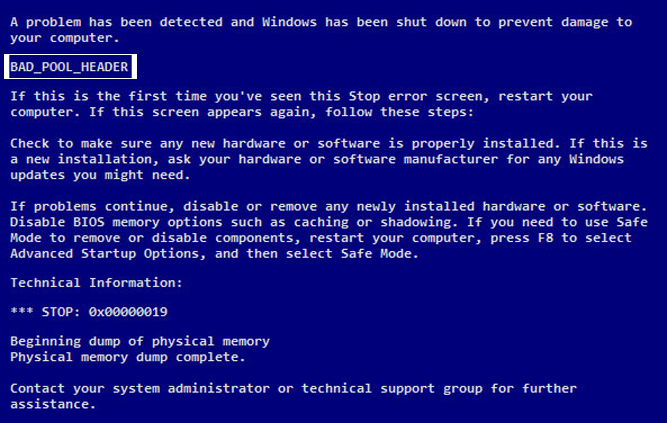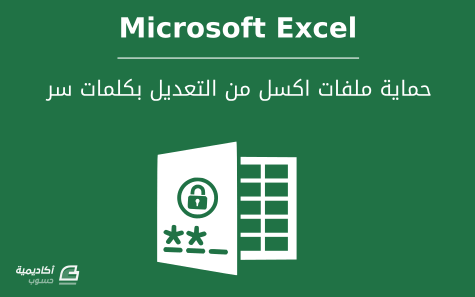لوحة المتصدرين
المحتوى الأكثر حصولًا على سمعة جيدة
المحتوى الأعلى تقييمًا في 02/04/16 في كل الموقع
-
الإصدار 1.0.0
21614 تنزيل
رافقت زيادة استخدام شبكة الإنترنت زيادةً كبيرةً في عدد الحواسيب التي تعمل مخدماتٍ لمختلف الخدمات الشائعة، كمواقع الويب والبريد الإلكتروني والمراسلة الفورية وخواديم الملفات وخلافه؛ وقد أثبت لينُكس تفوقه في مجال الخواديم، وخصوصًا بعد الانتشار الواسع لتوزيعة أوبنتو الخاصة بالخواديم؛ الذي يُعنى هذا الدليل بشرح طرق تثبيت وضبط مختلف خدماتها. آمل أن يكون هذا الكتاب إضافةً مفيدةً للمكتبة العربية؛ وأن يفيد القارئ العربي في تعلم إدارة أشهر نظام لتشغيل الخواديم. والله وليُّ التوفيق.1 نقطة -
أتعلّم حاليا لغة بايثون البرمجيّة، وأريد معرفة ماهي حلقة for وكيف تعمل، وبماذا ستُفيدني؟1 نقطة
-
سنواصل في هذا الدّرس رسم الخزانة التي شرعنا في رسمها في الدّرس السّابق، حيث كانت النّتيجة التي انتهينا بها في الدّرس السّابق على الشّكل التّالي: خطوات رسم أدوات الخياطة بما أن لدينا صندوقا مفتوحا فسنضع فيه بعض أغراض الخياطة: طريقة رسم خيط الخياطة ارسم ثلاثة مستطيلات مستديرة الزوايا ورتبها عاموديا فوق بعضها، المستطيلان الطرفيان بنفس اللون والحجم وهما عبارة عن القطعة التي يُلف حولها الخيط والأوسط أكثر منهما ارتفاعا وهو عبارة عن الخيط الملتف . ارسم في وسط مستطيل الخيط مستطيلا آخر حاد الزوايا واجعله بلون أقتم من المستطيل الأصل. حرره عن طريق Node tool وأضف له مجموعة من العقد على جانبيه وحرك كل زوجين على جانبي المستطيل يمينا ويسارا بالتناوب. قم بتجميعه وأضفه للصندوق. طريقة رسم المقص ارسم بأداة الدائرة شكلا بيضاويا ثم كرّره، وصغر حجم الشكل المكرّر مع الضغط على Ctrl+Shift أثناء التصغير للمحافظة على أبعاده بالنسبة للشكل الأصل. ارسم مستطيلا مستدير الزوايا وحاذه من لوحة المحاذاة عموديا يسار الشكل البيضاوي. اختر كلا من الشكل المستطيل والشكل البيضاوي الأصلي الذي لوناه بالأصفر، ومن قائمة Path اختر Union ليصيرا جزء واحدا. حدّد الشكل الجديد الموحد مع الشكل البيضاوي الذي لوناه بالأزرق ومن قائمة Path اختر Difference. كرّر الشكل الناتج واعكسه أفقيا وألصقهما ببعضهما البعض. ارسم مثلثا عن طريق أداة النجوم والمضلعات Stars and polygons واختر من الشريط العلوي المضلع، مع الحرص على جعل قيمة الاستدارة rounder = 0 ليكون المثلث حادا، وقيمة العشوائية Randomized كذلك، وبالطبع بما أننا نرسم مثلثا فاجعل عدد الأضلاع corner= 3، وضع المثلث فوق مقبضي المقص الذين قمنا برسمهما توا. كرّر الشكل المثلث الناتج ولونه بلون أفتح من سابقه، ثم حرره عن طريق Node tool باختيار Object to path وأضف في وسط الضلع السفلي عقدة جديدة. حرك العقدة اليسرى لأعلى العقدة الوسطى التي أنشأناها، ثم حدّد كلتا العقدتين وأزحهما قليلا لليسار. اسحب المسافة التي تقع أعلى العقدتين قليلا لليسار بمؤشر الفأرة لإعطائها بعض الانحناء، وأضف دائرة في مكان التقاء طرفي المقص الحادين. أضف عقدة وسطى للمثلث الأصل الأقتم، وحرك عقدته اليمنى لأعلى العقدة الوسطى وأزحهما قليلا لليسار. وبنفس الطريقة السابقة أضف القليل من الانحناء للمسافة فوقهما، بسحبها بمؤشر الفأرة ويمكنك تعديل الانحناء عن طريق تحريك ذراع العقدة Node handle. قم بتجميع أجزاء المقص ثم ضعه في الصندوق بعد تدويره بالشكل المناسب. طريقة رسم شريط المتر بأداة Bezier ارسم عند حافة الصندوق خطا بضلعين أحدهما يمتد من داخل الصندوق والآخر يمتد إلى خارجه. حدّد عقد الشكل ثم اختر أداة Node tool ومن الشريط العلوي اجعل العقد ناعمة عن طريق خيار Make selected nodes smooth. سنعطي المنحنى بعدا ليتكون عندنا الشكل الشريطي، لذا من الشريط العلوي الرئيسي اختر الامتدادات Extensions ثم من القائمة المنسدلة اختر Generate from path والذي يعني توليد شكل من المسار، ثم اختر Motion. ستنبثق نافذة صغيرة لإدخال القيم، نضع في قيمة المستطيل الأول magnitude= 30 وهي قيمة حجم الشريطة، وسنضع في قيمة الزاوية angel =180، ونضع علامة صح بجانب كلمة live preview وذلك لتظهر لنا النتيجة بشكل مباشر قبل تطبيق القيم في التصميم. لوّن الشكل باللون الذي ترغب فيه، ستلاحظ شكلا زائدا غير مرغوب مع الشريط، ولإزالته قم بإلغاء التجميع للشريطة بالضغط على الزر الأيمن ثم Ungroup ثم أزل الشكل الزائد. سيتبقى لنا الشريطة التي أردنا الوصول لها، وحتى تبدو متدلية أو ممتدة من الصندوق سنقوم بإعادة فك التجميع عنها. لون الجزء الذي ستعيده لخلف الصندوق بلون أقتم وأعده خطوة للخلف عن طريق تحديده ثم من الشريط العلوي اختر Page down. أزل حدود الشريطة، ثم كرّر الشريطة الممتدة للخارج، ولونها بلون رصاصي، ثم ارسم فوقها مستطيلا ضعه حيث ترغب أن يبدو عليه ارتفاع الشكل المعدني في طرف الشريط. حدّد كلا الشكلين ومن قائمة Path اختر Difference. من أداة Node أضف مجموعة من العقد وحركها بالشكل الذي ترغب أن تبدو عليه القطعة المعدنية، واسحب عقدتيه السفليتين للأسفل قليلا لئلا يظهر طرف الشريطة الصفراء. أضف بأداة الرسم Bezier مجموعة من الخطوط لشريط المتر، واضغط أثناء الرسم على Ctrl للمحافظة على استقامة الخط أفقيا. من تبويب سمة الحد Stroke style في لوحة التعبئة والحدود، اختر عرض الخط والشكل الذي تريد أن تبدو عليه خطوط المتر. كرّر الخطوط التي رسمتها وصفها بشكل مرتب على طرف المتر. ملاحظة: إذا احتجت لتعديل عرض المتر أو حجمه قم بتجميع أجزائه كلها، بما فيها الطرف الذي أرسلنا لخلف الصندوق والخطوط التي رسمناها، ومن أسهم التحجيم صغره بما يتناسب. ولا تنس أن تعيد فكه لترسل طرفه للخلف. كرّر خيط الخياطة وغير لونه وأضفه في جهة أخرى من الصندوق. وبهذا نكون انتهينا من تفاصيل الرّفّ الثاني من الخزانة. خطوات رسم الساعة المنبهة سنعود للرّفّ العلوي لرسم الساعة، والتي لم نؤخرها تقليلا من شأن الوقت بالطبع، ولفعل ذلك: ارسم دائرة رمادية قاتمة أو لونها اللون الذي ترغب أن تكون عليه الساعة مع الضغط على Ctrl أثناء الرسم. كرّرها وصغر الشكل المكرّر مع المحافظة على أبعاده بالضغط على Ctrl+Shift أثناء التصغير بالنسبة للدائرة الأصل. ارسم خطا أعلى الدائرة، وحاذه عموديا مع الدائرة المكرّرة من لوحة المحاذاة. من الشريط العلوي فعّل خيار الكبس أو الجذب Enable snapping ومن ثم نفعل خيار كبس الصناديق الوثابة Snap bounding boxes ومنه نفعل خيار التقاط منتصف الصناديق الوثابة Snapping center of bounding boxes وكذلك خيار كبس منتصف حواف الصندوق Snap midpoints box edges. ارسم مستطيلا واسحبه لمنتصف الدائرة إلى أن ينجذب لمركزها. اضغط مرتين على الخط الذي رسمناه في الدائرة ليظهر لنا مركزة والذي هو عبارة عن علامة + وسط الشكل. فعّل من الشريط العلوي من شريط الكبس خيار الكبس التقاط النقاط الأخرى Snap other point بخياريه. اسحب مركز الخط إلى أعلى المربع الذي رسمناه واضغط على Ctrl أثناء السحب للمحافظة على الاتجاه الصحيح أثناء سحبه إلى أن ينجذب لمركز الدائرة. ألغ خيار الكبس عن طريق الضغط على Enable snapping مجددا ليلغى تفعيله. كرّر الخط وقم بتدوير الأشكال المكرّرة حول الدائرة مع الضغط على Ctrl أثناء التدوير وسنلاحظ أن الخطوط ستدور حول مركز الدائرة. بأداة المستطيل ارسم ثلاثة خطوط لعقارب الساعة. ارسم شكلين بيضاويين أسفل الساعة كقوائم لها. ثم ارسم أعلاها مستطيلين منحنيين حيث سنضع عليها القطع نصف المستديرة التي تصدر صوتا عند ضربها بقطعة المعدن لإصدار الصوت المنبه. ارسم وسطها مستطيلا مائلا، ثم ارسم فوقه مستطيلا آخر بنفس الميلان بزوايا كاملة الاستدارة ليمثل قطعة المعدن التي ستضرب في الدائرتين. ارسم دائرة وحررها عن طريق Node tool ثم أزل نصفها السفلي عن طريق تحديد الربع الذي لا نرغب به ومن الشريط العلوي نختار حذف المساحة ما بين العقدتين Delete segment وافعل هذا مع ربعي الدائرة السفليين. بهذا تكون الساعة قد اكتملت. خطوات رسم علبة الحلوى بما أن هذه الرّفوف وسط البيت، وغالبا لدينا أطفال في بيوتنا فسنرسم علبة حلوى، هذا إذا افترضنا أن الحلوى ستؤكل من قبل الأطفال فقط! ارسم مستطيلا أعلاه مجموعة من الدوائر الملتصقة بعضها ببعض. فعّل من الشريط العلوي Enable snapping ثم فعّل جميع خيارات Snap bounding boxes ليسهل التصاق الدوائر ببعضها أثناء التكرار، ولا تنس الضغط على Ctrl أثناء تكرار الدوائر لتمتد في خط مستقيم. حدّد المستطيل مع الدوائر ومن قائمة Path اختر Union لتصبح جميعها شكلا واحدا. من أداة Node tool حدّد جميع العقد العلوية، ومن لوحة المفاتيح اضغط Ctrl+> لتوسيع طرف العلبة العلوي دون قاعدتها. ارسم شكلا بيضاويا وارسم مثلثا عن يمينه وشماله وقم بتجميعهما عن طريق Union من قائمة Path وبأداة Node tool أضف انحناءات لطرفي المثلثين. كرّر الشكل ولونه بلون مختلف واجعل مجموعة من الخطوط المائلة بنفس المحاذاة تقطع الشكل، ثم جمعها واختر من قائمة Path تحويل الحدود لمسارات Stroke to path ثم بتحديد الشكل المكرّر مع الخطوط المجمعة اختر من قائمة Path difference، حتى تصل إلى الشكل التالي، أو قم بتزيينها بالطريقة التي ترغب. كرّر قطعة الحلوى وغير لونها كما تحب ثم ضعها خلف العلبة وقم بتجميعها معا. وبهذا نكون أكملنا الرّفّ الأخير. النتيجة النهائية:1 نقطة
-
إن بيوتنا غالبا تكاد لا تخلو من رفوف وخزانات تمتلئ بالأغراض المختلفة والتي قد تتشابه في بعض أجزائها، لذا سنستمتع برسم خزانة نصفها العلوي عبارة عن رفوف تحتوي على أغراض مختلفة والتي ستبدو في النهاية كما في الصورة: وبما أن درسنا يحتوي على الكثير من التفاصيل فسنقوم بتجزئته إلى جزأين. خطوات رسم الخلفية ارسم مستطيلا عبارة عن جدار الغرفة واجعله بالعرض والارتفاع المناسب، ثم ارسم أسفله مستطيلا آخر بنفس العرض إلا أنه أقل ارتفاعا ليمثل أرضية الغرفة. ارسم فوق الجدار مجموعة من المستطيلات الأخرى بلون أقتم من المستطيل الأصلي. ملاحظة: لتكرار المستطيلات استخدم الزر الأيمن للشكل المراد تكراره ثم اختر Duplicate. قم بتسوية المساحة بين المستطيلات بتحديدها مع الضغط على Shift أثناء التحديد لتتمكن من تحديدها جميعا، ثم اجعل اصطفافها متساويا عموديا من لوحة المحاذاة والاصطفاف Align and distribute. ارسم وسط الجدار مستطيلا مستدير الزوايا بالعرض والطول الذي ترغب أن تكون عليها الخزانة، واختر لها اللون المناسب وأزل عنها الحدود من لوحة التعبئة والحدود Fill and stroke. ارسم في النصف السفلي من الخزانة بابين بأداة المستطيل مع إبقاء حدودهما، ولون الحدود بلون أقتم من لون الخزانة. أضف في النصف العلوي للخزانة مستطيلا ثالثا ولونه بلون أقتم من الخزانة، وأضف للبابين على جانبيهما مستطيلا صغيرا بلون قاتم. ولإعطائه لونًا أقتم من الخزانة، قم بتلوينه بنفس لون الخزانة ثم من لوحة التعبئة Fill and stroke مع التأكد من اختيار نمط الألوان HSL اختر الشريط الذي عند الحرف L وحركه لجهة اليسار. أضف المقبض لبابي الخزانة برسم شكل بيضاوي بأداة الدائرة، ثم أضف رفّين بأداة المستطيل وسط المستطيل القاتم ولونهما بنفس لون الخزانة. قم بتسوية المسافة بين المستطيلين بتحديد خيار اصطفافهما أفقيا من لوحة المحاذاة والاصطفاف. قم بإقفال الطبقة الحالية من لوحة Layers وذلك باختيار layer من الشريط العلوي الرئيسي ثم اختر layers من القائمة المنسدلة لتظهر لنا لوحة الطبقات، ثم من اللوحة اضغط على رمز القفل، حتى لا تقوم بتحريك أحد أجزائها خطأ أثناء رسم بقية التفاصيل. من علامة الزائد في لوحة الطبقات اختر العلامة + لإضافة طبقة جديدة ثم من النافذة المنبثقة اختر إضافة Add لإضافة الطبقة الجديدة التي سنرسم فيها بقية التفاصيل. خطوات رسم الكتب والدفاتر سنبدأ بالرّفّ العلوي ونصف فيه مجموعة من الكتب بأداة المستطيل سندور آخرها من جهة اليمين ليبدو مائلا، وبنفس الأداة يمكننا إضافة بعض التفاصيل والخطوط للكتب. ارسم في الطرف الأيمن من الرّفّ الثاني مجموعة من الدفاتر عن طريق أداة المستطيل، وليظهر شكل الأوراق في بعضها، قم بتكرار الشكل وتلوينه باللون الأبيض، ثم اختر الشكل المكرر وعن طريق أسهم التحجيم قم بسحب السهم العلوي المتوسط للأسفل مع الضغط على Shift أثناء ذلك وذلك لتصغير الشكل من الجهتين بشكل متساوي. أضف دفترا أعرض فوق الدفاتر السابقة في الأعلى وكرر الخطوات التي عملتها مع الدفتر الماضي لتظهر الأوراق، وارسم مستطيلات رفيعة وسط المساحة البيضاء، ومن لوحة المحاذاة والاصطفاف رتب اصطفافها عاموديا. ملاحظة: إذا أردت تحديد مجموعة متماثلة من الأشكال لها سمة مشتركة في (اللون، الحدود، أوكلاهما،..) دون الاضطرار لتحديدها شكلًا شكلًا، اختر الشكل المطلوب تحديد نظائره وعن طريق الزر الأيمن اختر التحديد المماثل Select same. ستظهر لك مجموعة من الخيارات، اختر أحدها، وهنا اخترنا Fill color ليحدد لنا جميع المستطيلات المعبئة باللون الرمادي. ارسم على الدفتر العريض مجموعة من الحلقات، عن طريق أداة المستطيل مع جعل المستطيل بزوايا كاملة الاستدارة، ورتب المسافة بينها عن طريق تبويب المحاذاة والاصطفاف. حدد أجزاء الدفتر وقم بتجميعها Group عن طريق Ctrl+G ثم كرّره وغير لونه وضع نسخة منه في الرّفّ العلوي مع تدويره بمحاذات الكتاب المائل. خطوات رسم علبة الأقلام بما أننا رسمنا الدفاتر والكتب، فلا شك أننا بحاجة للأقلام، والأقلام بحاجة لعلبة لحفظها، لذا بأداة المستطيل سنرسم مستطيلا مستدير الزوايا، وسنحرره عن طريق أداة التحرير Node tool ثم من الشريط العلوي نختار Object to path لتحويل الشكل لمسار حيث ستظهر لنا أربع عقد nodes حول الشكل. نختار الأربع عقد السفلية للشكل ثم من لوحة المفاتيح نضغط Ctrl+> لنحرك العقد الأربع للداخل. ارسم ثلاث مستطيلات وسط علبة الأقلام وحددها معا. من الشريط العلوي الرئيسية اختر المسار Path ومن القائمة المنسدلة اختر توحيد Union وذلك حتى تصبح هذه المستطيلات شكلا واحدا. كرّر شكل العلبة مجددا ثم اختر الشكل المُكرّر مع المستطيلات التي أصبحت جزء واحدا، ومن نفس قائمة Path اختر Intersection ليظهر عرض المستطيلات ملائما مع حواف العلبة دون زوائد. سنرسم القلم الملون الذي يستخدم مع الكتب لتحديد سطورها بالألوان، وذلك عن طريق رسم مستطيلين بزوايا مستديرة، وبأداة الرسم Bezier سنرسم خطا أفقيا ليفصل الغطاء عن قلمه، ولجعل الخط في اتجاه مستقيم دون ميلان اضغط على Ctrl أثناء رسم الخط، ثم أعد الخط خطوة واحدة للخلف عن طريق تحديده ثم اختيار Page down من الشريط العلوي. سنرسم قلم الحبر بنفس الطريقة السابقة إلا أنا سنرسم حامل الغطاء على أحد جانبي القلم. قلم الرصاص سيحتاج لتفاصيل أكثر لذا لرسمه اتبع الخطوات التالية: ارسم الممحاة عن طريق أداة المستطيل مع جعله كامل الاستدارة ثم ارسم فوقه مستطيلين بزوايا حادة، أحدهما يمثل المعدن الذي يحيط بالممحاة واجعله أعرض منها بقليل والآخر يمثل ارتفاع القلم واجعله طويلا بطول القلم. كرر المستطيل الأصفر الذي هو عبارة عن ارتفاع القلم ولونه باللون الأسود ثم بتحديده، واختيار أحد السهمين الجانبيين المتوسطين قم بتصغيره مع الضغط على زر Shift أثناء ذلك ليصغر من الجهتين اليمنى واليسرى. ارسم مستطيلا في طرف القلم ليمثل رأس القلم، وتأكد من أن زواياه حادة وأن عرضه كعرض القلم تماما. ملاحظة: لجعل عرض رأس القلم كعرض القلم، يمكنك تحديد المستطيل الأصفر ثم من الشريط العلوي عند الحرف w الذي يمثل عرض المستطيل رقميا، انسخ الرقم ثم ألصقه في عرض المستطيل الجديد بعد تحديده، أو يمكننا نسخ المستطيل الأصفر وتقليل عرضه وتغيير لونه بدلا من رسم مستطيل جديد. نحرر المربع الجديد عن طريق Node tool ثم من الشريط العلوي نختار Object to path ثم نحدد بنفس الأداة الضلع العلوي للمستطيل، ومن الشريط العلوي نختار Insert new node لإضافة عقدة جديدة. اختر العقدتين العلويتين الجانبيتين دون الوسطى التي أنشأناها توًا، ثم من لوحة التحكم حركهما للأسفل عن طريق الأسهم، أو اسحبهما بمؤشر الفأرة مع الضغط على Ctrl للمحافظة على اتجاههما. حدد الضلع السفلي وأضف ثلاث عقد جديدة وذلك بالضغط مرتين على علامة زائد من الشريط العلوي. قم بتحديد العقدتين الداخليتين دون الوسطى – أي حدد العقدة الثانية والرابعة من جهة اليمين - واسحبهما بالفأرة للأسفل مع الضغط على Ctrl أثناء السحب للمحافظة على ثبات مكانها عاموديا، أو حركهما عن طريق سهم لوحة المفاتيح السفلي. لرسم السمرة في طرف القلم، كرّر رأس القلم ولونه باللون الأسود، ثم ارسم مستطيلا وأنزله حيث الموضع الذي ترغب أن يكون عليه ارتفاع السمرة. حدد الشكلين ومن قائمة Path اختر Difference. وبذلك يكتمل القلم: قم بصف الأقلام الثلاثة في علبة الأقلام مع ملاحظة أنه بإمكانك جعل علبة الأقلام شفافة لتظهر التفاصيل التي قمت برسمها إن رغبت بذلك عن طريق لوحة التعبئة وذلك بتغيير قيمة شفافية العلبة Opacity. خطوات رسم الصناديق والسجلات ارسم صندوقا بنفسجيًا في الرف الثاني بأداة المستطيل مع تدوير غطائه بجانبه. انتقل للرّفّ الأخير وارسم فيه صندوقا آخر مع غطاء أعرض منه بقليل، واجعل الغطاء قاتما عن طريق لوحة التعبئة والحدود، ثم كرر الغطاء ولونه بنفس لون الصندوق وارفعه قليلا للأعلى. نأتي الآن لرسم السجلات عن طريق اتباع الخطوات التالية: ارسم مستطيلا بزوايا مستديرة، وفي وسطه ارسم ورقة بيضاء حادة الزوايا. ارسم في الورقة عن طريق Bezier خطا مستقيما، مع الضغط على Ctrl أثناء رسمه، ثم قم بتكراره على طول الورقة. ارسم في الطرف العلوي من السجل دائرة، وحتى تصبح بأبعاد متساوية اضغط Ctrl أثناء رسمها، ثم لونها بلون أقتم، وكررها ولون الدائرة المكررة بلون فاتح. كرر الدائرة الفاتحة ولونها بلون مغاير وحركها لليمين وللأسفل قليلا بالنسبة للدائرة الرمادية. حددها هي والدائرة الرمادية ثم من قائمة Path اختر Intersection. قم بتجميع أجزاء السجل، ثم كرره بالعدد الذي ترغب. هذا ما وضعنا من أغراض حتى الآن:1 نقطة
-
حلقة "لأجل" for تستعمل الوسيلة method: التالي next() التي تنوجد عندما تحول الكائن المراد الترديد iterate فوقه بإستخدام الدالة iter() حيث تعود بكائن ترديد يملك الوسيلة next(). تفقد التالي: >>> obj="python" >>> iobj=iter(obj) >>> iobj.next() 'p' حسنًا, الحلقة for تستخدم هذه الطريقة في العمل.. لكن قد يخطر في بالك سؤال: كيف تعرف أن هذه النهاية وتتوقف عندها؟ الجواب: تتوقف الحلقة عندما يعتلي الخطأ: StopIteration. الآن سأستعمل نفس الكائن السابق iobj وأردِّد محتوياته بإستخدام الحلقة for ولكن سأترك آخر قسم ألا وهو الحرف 'n' لِغاية ٍفي نفسي :). >>> for i in range(len(iobj)-2): ... print iobj.next() ... y t h o جرب ألَّا تقوم بالسابق ونفذ الأمر بواسطة الحلقة for مباشرةً (لكننا سنبقى نستعمل الذي في الأعلى): >>> for i in iobj: ... print i ... y t h o n الذي حدث أن الحلقة for إستخدمت الوسيلة next() مما نتج عنه تخطي ما قد ردَّدناه سابقًا: 'p'. والآن آخر جزء.. ظهور الخطأ StopIteration الذي يعني توقف الحلقة. >>> iobj.next() Traceback (most recent call last): File "<stdin>", line 1, in <module> StopIteration أتمنى أن أكون قد أوضحت الفكرة بيسر وسهولة.1 نقطة
-
حلقة For ببساطة هي جملة تقوم بتكرار الشيفرة التّالعة لها عددا من المرّات، وأنت (المبرمج) من يُحدّد عدد مرّات التّكرار، فمثلا لنقل أنّك لسبب ما تريد أن تطبع جملة "Hello, World!” 100 مرة، لا يُمكنك أن تقوم بنسخ جملة الطّباعة 100 مرّة لأنّ الأمر سيأخذ الكثير من وقتك، عوضا عن ذلك يُمكنك استعمال حلقة For لتكرار جملة الطّباعة 100 مرّة، انظر المثال: for count in range(1, 101): print 'Hello, World!' هذه القطعة من الشّيفرة كافيّة لطباعة جملة التّرحيب 100 مرّة ولا تتطلّب الكثير من الوقت. يُمكنك كذلك أن تقوم بطباعة مُتغيّر التّكرار (count في هذه الحالة) الذي يحمل قيمة التكرار ويزداد كل مرّة، فمثلا المثال التّالي: for count in range(1, 6): print count سيكون مخرج المثال أعلاه قيما كالتّالي: 1 2 3 4 5 يُمكنك كذلك أن تستعمل حلقة التّكرار For لكي تقوم بالمرور حول قيم قائمة معيّنة: list = ['Hello', 4, 6, 9, 'World!','Hi'] for item in list: print item الشيفرة أعلاه ستطبع جميع مُكونات القائمة list.1 نقطة
-
يجب عليك أن تحدد Method في ملف Route Route::get('/','taskController@create'); Route::post('/task/create','taskController@Method'); غير كلمة Method ب اسم الدالة التي قمت بانشائها public function Method() { // }1 نقطة
-
أعتقد ان الرسالة التي تظهر لك هي الرسالة التي تظهر في الصورة المرفقة قم بإجراء الخطوات التالية: a. أعد التشغيل. في حال تكرر ظهورها أكمل الخطوات التالية b. أعد التشغيل وادخل الوضع الأمن Safe mode بالضغط على زر F8 عند بداية الإقلاع c. سيظهر لك Advanced Boot Option d. اختر Safe mode e. أزل تركيب جميع البرامج والتعاريف التي قمت بتنصيبها مؤخراً f. قم بتحديث التعاريف من Device manager g. إن لم يتم حل المشكلة قم بالرجوع إلى نقطة استعادة النظام لأن سبب المشكلة هو عدم توافق احد البرامج او التعاريف التي قمت بتنصيبها حديثاً.1 نقطة
-
1 نقطة
-
سؤالي لك هو لمَ لا؟ هناك الآلاف حول العالم ممن يعملون في برمجة القوالب والإضافات ويكسبون من ذلك إما بشكل جانبي أو بشكل أساسي، فلمَ لا تكون واحدًا منهم؟ يمكنك أن تبدأ بشكل أبسط، مثلًا صمم قوالب وانشرها على منصّة أسناد للبيع أو في موقع خمسات أو غيرها من المواقع البسيطة، وعندما تحقّق لك اسمًا وشهرة يمكنك الانتقال لفتح موقعك الخاص المهم أن تبدأ اليوم، أيًا كانت فكرتك، مع الإصرار الدأب التعلّم العميق الشغف، ستحقق ما تريد1 نقطة
-
سنتطرّق في هذا الدّرس إلى آلية حماية المصنفات وأوراق العمل في إكسل بكلمة سرية لمنع الآخرين من إجراء التغييرات عليها. أحيانا تحتوي المصنفات على بيانات خاصة أو حساسة يفضل حمايتها بإضافة كلمة سرية للمصنف لمنع المستخدمين من الاطلاع على محتوياته أو تغييرها. وبذلك لا يمكن فتح المصنف إلا بإدخال الكلمة السرية. لتأمين المصنف بكلمة سرية انقر: File > Protect Workbook > Encrypt with Password بعدها قم بإدخال الكلمة السرية، انقر موافق، قم بإعادة كتابة الكلمة السرية ثم موافق: بعد إدخال الكلمة السرية احفظ الملف (Ctrl+S). عند فتح الملف مجددا سيطلب منك إدخال الكلمة السرية. احفظ الكلمة السرية في مكان آمن، لأنك لن تتمكن من استعادتها عند نسيانها، ولن تتمكن من فتح المصنف. بهذه الطريقة لا يمكن للأشخاص الآخرين فتح المصنف. أما إذا كنت لا تمانع أن يقوم الآخرين بفتح المصنف وقراءة محتوياته لكن دون أن يتمكنوا من إجراء تغييرات عليه كالحذف، الإدراج، التنسيق، إلخ، يمكنك فعل ذلك بحماية الورقة. انقر على الورقة التي تريد حمياتها بزر الفأرة الأيمن وانقر حماية الورقة Protect Sheet: ابق الخيارين الأولين مؤشرين، وقم بتأشير الخيارات التي تريد تمكين المستخدمين من تغييرها إن رغبت في ذلك، أدخل الكلمة السرية في الحقل الخاص بها، ثم انقر موافق: بعد حماية الورقة احفظ المصنف (Ctrl+S)، وبذلك ستظهر رسالة خطأ عندما يحاول أحدهم التعديل على محتويات الورقة: ومع أنّ محتويات الورقة المحمية لا يمكن التعديل عليها، إلّا أنه بالإمكان نسخ محتوياتها ونقلها إلى ورقة أخرى اعتمادا على كيفية حماية الورقة الأصلية، وبذلك يصبح التعديل عليها ممكنا. كما بإمكان الآخرين حذف الورقة، نقلها، تسميتها، إلخ. والسبب هو أنّ المصنف غير محمي بالكامل، وإنما الورقة المحددة فقط. كما بإمكان أي شخص يملك الكلمة السرية إلغاء حماية الورقة: ولمنع الآخرين من حذف وإضافة الأوراق، إظهارها وإخفاءها، أو تسميتها، استخدم خيار حماية بنية المصنف. انقر: File > Protect Workbook > Protect Workbook Structure ادخل الكلمة السرية مرتين وانقر موافق. وبذلك ستصبح أغلب خيارات الورقة غير مفعلة عند النقر على اسم الورقة بزر الفأرة الأيمن. لإلغاء حماية بنية المصنف، انقر Protect Workbook من تبويب مراجعة Review، ثم اكتب الكلمة السرية وانقر موافق. لقد قمنا في خطوات سابقة بحماية ورقة العمل، وبذلك أصبح من غير الممكن تغيير محتويات جميع الخلايا في الورقة. قد ترغب في بعض الأحيان في حماية عدد محدد من الخلايا المتفرقة أو المتجاورة، لكن ليس جميع الخلايا في الورقة. لفعل ذلك يجب أن تقوم بتغيير خيار حماية الورقة الافتراضي. انقر على أيقونة المثلث في زاوية الورقة، عند تقاطع عناوين الصفوف وعناوين الأعمدة لتحديد الورقة: انقر بزر الفأرة الأيمن واختر تنسيق الخلايا Format Cells: من تبويب حماية Protection قم بإلغاء تحديد الخيار تم تأمينه Locked: الخطوة التالية هي تحديد الخلايا التي تريد حمايتها، حدد نطاق من الخلايا إذا كانت متجاورة، وإن لم تكن متجاورة اضغط المفتاح Ctrl وحدد الخلايا مع الاستمرار بالضغط. في المثال أدناه قمت بتحديد نطاق الخلايا E4:E6 والخلايا G5 وH6 لتأمينها: بعد تحديد الخلايا، انقر بزر الفأرة الأيمن واختر تنسيق الخلايا Format Cells: من تبويب حماية Protection قم بتحديد الخيار تم تأمينه Locked ثم انقر موافق: بذلك قمنا بإلغاء تأمين جميع الخلايا في الورقة ماعدا الخلايا المحددة. ولذلك عندما نقوم بحماية الورقة في الخطوة التالية سيتم حماية الخلايا المؤمَنة فقط. انقر بزر الفأرة الأيمن على اسم الورقة الحالية، واختر حماية الورقة Protect Sheet: ادخل الكلمة السرية وحدد الخيارات التي ترغب في تمكين المستخدمين من تغييرها، كتنسيق الخلايا مثلا، ثم انقر موافق. هذه الطريقة ستمكن المستخدمين من تعديل محتويات جميع الخلايا في الورقة باستثناء الخلايا المؤمّنة والمحمية. لإلغاء حماية الورقة انقر بزر الفأرة الأيمن على اسم الورقة واختر إلغاء حماية الورقة Unprotect Sheet: ادخل الكلمة السرية وانقر موافق. وللعودة إلى خيار تأمين كامل الورقة، قم بتحديد من أيقونة المثلث في زاوية الورقة كما فعلنا سابقا. انقر بزر الفأرة الأيمن واختر تنسيق الخلايا Format Cells. من تبويب حماية Protection قم بإعادة تحديد الخيار تم تأمينه Locked ثم انقر موافق: يمكنك تغيير الكلمة السرية لحماية الورقة بإلغاء الحماية، ثم حمايتها مجددا بإدخال كلمة سرية جديدة. لحد الآن قمنا بحماية ورقة بأكملها، خلايا محددة في الورقة، حماية بنية المصنف، وحماية المصنف بحيث لا يمكن فتحه دون إدخال الكلمة السرية. يمكنك أيضا حماية المصنف بحيث يمكن فتحه واستعراضه (لكن لا يمكن التعديل عليه) دون إدخال الكلمة السرية. اذهب إلى: File > Save As اكتب اسم المصنف ثم اختر General Options من زر Tools: في مربع الحوار الذي سيظهر، أدخل الكلمة السرية في حقل Password to modify: قم بإدخال الكلمة السرية مرة أخرى، انقر موافق واحفظ الملف. عند فتح المصنف في المرة القادمة سيطلب إدخال الكلمة السرية لفتحه وإجراء التغييرات، أو بالإمكان استخدام طريقة عرض القراءة Read Only لعرضه وقراءته: لإلغاء الكلمة السرية هذه، اتبع نفس طريقة إنشائها، لكن احذف الكلمة السرية من حقل Password to modify، انقر موافق واحفظ المصنف باسم جديد. لإلغاء حماية المصنف اذهب إلى File واختر Encrypt with Password من زر Protect Workbook. احذف الكلمة السرية من الحقل الخاص بها وانقر موافق. ولتغيير الكلمة السرية لحماية المصنف، قم بإلغاء الحماية، ثم قم بحمايته مجددا بإدخال كلمة سرية جديدة.1 نقطة