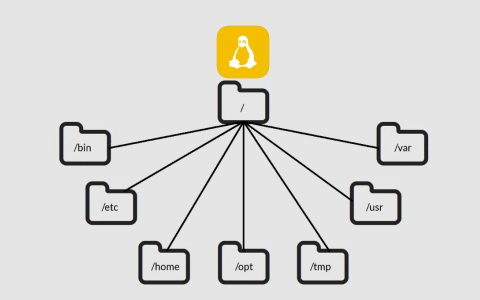لوحة المتصدرين
المحتوى الأكثر حصولًا على سمعة جيدة
المحتوى الأعلى تقييمًا في 12/27/15 في كل الموقع
-
أولا عليك أن تعلم بأنّ أكاديمية حسوب لا تستعمل Blogger كنظام لإدارة المُحتوى، أمّا بالنّسبة لسؤالك حول كيفيّة عرض الشّيفرات بطريقة جميلة في مقالاتك على مُدوّنتك، فيمكنك الاعتماد على تطبيق hilite.me لتنسيق الشّيفرات البرمجيّة، وطريقة عمله تكون كالتّالي: ادخل إلى الموقع من هذا الرابط.قم بكتابة الشّيفرة التّي ترغب بتنسيقها داخل مربّع الإدخال تحت مسمى Source codeاختر لغة البرمجة المُناسبة من قائمة Language، حيث يُوفّر لك الموقع العديد من لغات البرمجة للاختيار بينها.اختر طريقة التّنسيق التّي تعجبك من قائمة Styleيُمكنك الاختيار بين ترقيم الشيفرة حسب الأسطر، وذلك من الخيار Line numbers.اضغط على زر Highlight!سيقوم الموقع بتوليد شيفرة HTML، انسخ هذه الشّيفرة وضعها في المكان المُناسب عند كتابة المقال في Blogger. ولتعديل شيفرة HTML غيّر وضع الكتابة من Compose إلى HTML. كما في الصّورتين التّاليتين:2 نقاط
-
بعد أن قمنا بتصميم الانعكاس المائي لشعار الأكاديمية في الدرس السابق سنقوم اليوم برفع علم الأكاديمية عبر تصميم العلم القماشي لأكاديمية حسوب بواسطة برنامج الفوتوشوب. الخطوات سهلة وبسيطة تابعوها خطوة خطوة. في البداية يجب أن نعلم أن نواة هذا الدرس هو تأثير (مُرشّح Filter) يدعى Displace ولتطبيق هذا التأثير سنحتاج إلى ملفين فوتوشوب الأول سيكون عبارة عن أساس القماش الذي سيأخذ العلم شكله الفعلي والثاني هو رسم العلم الأساسي البسيط. نبدأ أولاً مع الملف الأول حيث قمت بتحميل صورة قماش من بحث جوجل وحملت هذه الصورة المجانية. سنقوم بتعديلها لتصبح مناسبة لتطبيق التأثير وأفضل حالات الصورة لمثل هذا الفلتر هو تدرجات الرمادي مع مستويات معينة. اذهب للقائمة Image > Adjustments > Desaturate أو بالضغط على Ctrl+Shift+U لتحقيق نفس النتيجة حيث سنجرّد هذه الصورة من ألوانها ونحافظ على تدرجات الرمادي فيها فقط. والآن احفظ الملف بإسم "قماش.PSD” وانتبه حيث يجب أن يكون الملف بتنسيق PSD. وبهذا ننتهي من الملف الأول. وسنبدأ بالملف الثاني والذي سنرسم فيه العلم. طبعًا بإمكانكم اختيار أي علم جاهز لأي دولة أو فريق رياضي أو غيره كما تشاؤون. لنفتح ملف جديد بحجم 500×300. سنرسم مستطيلين عرضيين بأي لون تشاء ولكنني اخترت اللون (00c9a5) وسنترك اللون الأوسط باللون الأبيض. سندرج شعار الأكاديمية في الوسط كما في الصورة. قم بدمج جميع الطبقات وذلك من القائمة: Layer > Flatten Image ثم ضاعف هذه الطبقة وحدد الطبقة الجديدة لتنفيذ التأثير عليها. والآن اذهب للقائمة: Filter > Distort > Displace فتظهر لنا أدوات هذا الفلتر، سنضع القيم والإعدادات كما في الصورة. وبعد الضغط على Ok سيفتح نافذة لتحديد الملف فقم باختيار ملف "قماش.PSD” ثم اضغط موافق. وستكون النتيجة بعدها بهذا الشكل: الآن قم بإدراج ملف "قماش.PSD” على ملفنا الحالي ليكون طبقة جديدة. ثم غيّر خصائص المزج لطبقة القماش إلى Hard Light لترى هذه النتيجة. وإذا بدّلت خصائص المزج لطبقة القماش لأنواع مختلفة ستحصل على نتائج مختلفة أيضًا وهذه فرصة مناسبة للتعرف على مختلف خصائص المزج وتأثيراتها. وفي هذه الحالة حيث أن ألوان التصميم داكنة نوعًا ما سنقوم بتخفيف Opacity لطبقة القماش لنحو 60% ليصبح التصميم أكثر جمالًا وروعةً. بالتأكيد فإن دروس تصميم علم مشابهة لدرسنا منتشرة عبر الإنترنت ولكن ما سنقوم به الآن هو تصميم فريد من نوعه. سنضيف علمًا آخر فوق طرف العلم الأول وهذه المرة سيكون علم منصة مستقل بلونها الأزرق المميز. أولاً سنحتاج إلى صورة قماش يكون موضوعًا على طرف الصورة. وسنحتاج إلى صورة تمثل علم منصة مستقل وهو عبارة عن شعار الموقع. سنفتح ملف فوتوشوب جديد بنفس الحجم السابق لملفاتنا 500×300 وستكون الخلفية شفافة. سنضع صورة القماش في أقصى الزاوية العليا اليسرى. حدد طبقة القماش واذهب للقائمة: Image > Adjustments > Desaturate ملاحظة: إذا لم تكن خيارات القائمة مفعّلة فانقر بالزر الأيمن على الطبقة واختر Rasterize Layer. احفظ الملف بإسم "قماش2.PSD” ثم أغلق الملف. من جديد لنعد إلى ملف العمل الأصلي. وسنقوم بإدراج الملف "قماش2.PSD” كطبقة جديدة فوق جميع الطبقات. والآن أضف صورة شعار مستقل كطبقة جديدة فوق الجميع. اضغط Ctrl+T لنتمكن من تحويل الصورة كما نشاء ثم عدّل من زاوية الشعار وموضعه ليكون بزاوية 45 درجة تقريبًا وفي أقصى الركن فوق طبقة القماش الجديدة تمامًا. مع الضغط على Ctrl انقر على طبقة القماش الثانية لتحدد مساحة القماش تمامًا. حدد طبقة شعار مستقل ثم اذهب للقائمة: Select > Invert وذلك لتعكس التحديد ويشمل التحديد الجديد كل مساحة العمل باستثناء القماش الجديد. انقر Delete لحذف الأجزاء الإضافية من الشعار الخارجة عن إطار القماش. اذهب للقائمة: Filter > Distort > Displace وحافظ على ذات القيم الموضوعة ثم اختر ملف "قماش2.PSD”. ستحصل بعض الإزاحة في صورة الشعار قم بتحريكها لإعادتها إلى مكانها. الآن اسحب طبقة القماش الجديدة وضعها فوق طبقة الشعار وغيّر خصائص المزج لها إلى Hard Light. خفف قيمة Opacity إلى 80%. بقي لنا أن نضيف ظلالًا للقماش الجديد فوق القديم. ضاعف طبقة شعار مستقل واسحب الطبقة الجديدة لتصبح تحت القديمة مباشرة ثم انقر على زر Add a Layer Style أسفل لوحة الطبقات واختر Stroke وأدخل القيم التالية كما في الصورة: ثم انتقل إلى Color Overlay وأدخل القيم كما في الصورة أيضًا: سنقوم الآن بالنقر بالزر الأيمن على هذه الطبقة ونختار Rasterize Layer Style ثم اذهب للقائمة: Filter > Blur > Motion Blur أدخل القيم التالية كما في الصورة: اسحب طبقة الظلال هذه إلى تحت طبقة القماش الأولى ثم اذهب للقائمة: Filter > Distort > Displace واختر ملف القماش الأول: خفف قيمة Opacity إلى 80%. يمكن تحميل ملفات الدرس من هنا. إن للفلاتر استخدامات هائلة وفلتر Displace ماهو إلا أحد هذه الفلاتر الرائعة وقد شاهدنا تأثيراتها المذهلة على انعكاس المياه في الدرس السابق وعلى الأقمشة وثنياتها في هذا الدرس. قوموا بتجربة هذا الدرس وشاركوا تجاربكم عبر التعليقات في الأسفل. والآن حان دورك. اختر علمًا ترغب في تنفيذ هذا الدّرس عليه، وارفع النّتيجة النّهائية في التّعليقات لنُشاهدها.1 نقطة
-
هل تذكرّ الإثارة التي شعرت بها عند أطلقت بتهور مشروعك الأخير؟ تلك السعادة الغامرة لمعرفة أن جميع الأبواب كانت مفتوحة أمامك وكانت الفرص لا نهائية. ومع ذلك، إذا كنت مثل معظم الناس، يحدث شيء ما عندما تقترب من إنهاء المشروع. ربما تتعثر وتقع، أو وربما يصيبك مغص وتشنّج وتضطر إلى أخذ استراحة. وفي لحظة ما يبدو كل ذلك الزخم وكل ما أوصلك إلى تلك النقطة قد تلاشى فجأة. لذا يتعثر الكثير منا عند 90%. نحن نضع الكثير من الضغوط على فكرة إنهاء شيء ما والقول "لقد أنهينا هذا الأمر" الأمر الذي يجهدنا ونبحث عن ذرائع لتأجيل تلك اللحظة. ونحاصر أنفسنا بأسئلة مثل: ماذا سيكون رأي الناس بنا؟ ماذا سيحدث إذا أنهينا المشروع تمامًا وفشلنا؟ ماذا لو أنهينا المشروع ولم نسبح مباشرة في بحر من الأموال مثل العم دهب (العم دهب أو أنكل سكروتش شخصية كرتونية، وهو بطة ثري يمتلك خزنة كبيرة ممتلئة بالنقود ويتميز ببخله الشديد وحرصه على جمع المال ويعيش في مدينة البط ويوصف بأغنى بطة فيها). هذه هي أنواع الأفكار التي تتفشى في عقولنا بينما نحاول إنهاء آخر 10%. نحن نعيش في مجتمع مشتت بالكامل، فكيف يمكننا بأي حال توقع إنهاء عملنا. هناك مقولة شهيرة لـ Jim Rohn : كشخص لديه تجربة في إنهاء سلسلة من المشاريع a serial project finisher، لقد كان هذا التفكير عمليًا بالنسبة لي على مر السنين. كثيرًا ما نريد التركيز على قائمة مهام ذات بنود كبيرة، هدف مشروع كبير، أو النتيجة النهائية للعمل. هذه البنود الكبيرة يمكن أن تكون كتابة كتاب، إطلاق موقع جديد، بناء تطبيق...الخ. ربما سبق لك أن قرأت أو سمعت حول الأمر، لكن لا يُمكن أن تكتب أهدافا كبيرة مثل هذه في قائمة مهامك اليومية. يجب أن تكتب هذه البنود في قائمة منفصلة تمامًا تدُعى شيء من قبيل "أشياء مدهشة وضخمة أريد القيام بها"، انطلق واكتب تلك القائمة. لكن ضعها حاليًا في مكان ما حيث لا يمكنك مشاهدتها يوميًا، فقد حان الوقت للقيام ببضعة أشياء ستساعدك فعلًا على إنهاء مشروعك الذي تعمل عليه. ابدأ مع قوائم كثيرة ... من المهام الصغيرةما تعمل عليه أنا وأنت ليس بالأمر المُعقّد جدًا (أو كما يوصف عادة بأنه ليس مُعقّدًا كتعقيد علم الصواريخ)، لكن من الأفضل أن تعتقد أنه يمكننا تعلم عدة أشياء من علماء الصواريخ. لا يمكن لعلماء الصواريخ أن يبنوا صاروخًا دفعة واحدة، عليهم أن يبدؤوا ببناء كل مكون بشكل منفرد. هناك الأحواض tanks، المحاقن injector، المضخات pumps، الأغلفة housings، الحجرات chambers، المنافث nozzles، وعدد ضخم من الأجزاء الأخرى التي تحتاج إلى إكمال وتركيز خاص. ويؤدي جمع كل هذه الأجزاء المكتملة معًا إلى بناء الصاروخ. عليك تطبيق آلية التفكير هذه مهما كان الشيء الذي تعمل عليه. لا تركز على أي بند كبير. ركّز على البنود الأصغر التي يمكنك إكمالها واحدًا تلو الآخر. من المفيد كتابة قائمة مهام خاصة لكل جزء مخصص من المشروع. من الأسهل إنهاء البنود الأصغر والأكثر بساطة. لقد اعتدت أن أعاني مع قوائم المهام، لكن ما إن جربت عدة أشياء مختلفة حتى وجدت الأسلوب الذي يناسبني. فبدلًا من استخدام تطبيق باهظ السعر أنا استخدم ورقة وقلمًا. أكتب يوميًا بنود قائمة مهام اليوم وأجزئ هذه البنود إلى أصغر مهام ممكنة. أراجع قائمتي طوال اليوم وأحدد المهام المنتهية (من المذهل كم سيُشجّعك شطب بنود قائمة مهامك على مواصلة العمل). وفي اليوم التالي، عندما أجلس لكتابة قائمة مهامي، إذا كان لدي أية مهام متبقية من اليوم السابق أعيد كتابتها. أصبحت مهمة إعادة كتابة المهام المتبقية من الأجزاء الأقل تفضيلًا في اليوم. لقد ساعدني ازدراء إعادة كتابة قائمة مهامي اليومية على التركيز على إنهاء كل المهام يوميًا لتجنب عملية إعادة الكتابة. وفي النهاية تخلصت من عادتي في السماح بتأجيل المهام يوميًا ولم يستغرق الأمر سوى 30 يومًا فقط. عندما تكون جميع قوائم مهامك الصغيرة منتهية، يجب أن يكون لديك صاروخ كامل يعمل. أو مدونة، أو تطبيق ويب. سرعة تنفيذك لمشروعك مهمة جدادعنا نواجه الأمر، من الصعب علينا نحن كبشر التوقف عندما نبدأ في العمل على شيء ما. إنها طبيعتنا. لكنه يجب عليك أن تقاوم استعجالك الغريزي وتدرّب نفسك على السير بخطوات مدروسة عند العمل على (وإنهاء) مشروع ما. لقد مررنا جميعنا بتجارب مثل هذه: يقترب موعد التسليم النهائي. وهناك الكثير من العمل الذي يتوجب القيام به. وبعد ليال من السهر وتناول كميات كبيرة من الكافيين لتساعدنا على إنهاء العمل بجودة دون المطلوب. ينتهي بنا المطاف بتقديم عمل غير فخورين به لأننا لم نمنح أنفسنا الوقت الكافي لإنهاء العمل/المشروع بالشكل المناسب. لا ينبغي القيام بالعمل بهذه الطريقة إذا كنت تخطط لضبط سرعة تنفيذك للمشروع. في عام 2014 كان لدي موعد نهائي صارم لإطلاق كتابي (في يوم عيد ميلادي, 15 أيار). لكن فجأة ومن دون سابق إنذار حصلت بعض التعقيدات في طباعة الكتاب وبعض العقبات المثيرة للسخرية حقًا مع Amazon.com كمؤلف ينشر كتبه بنفسه. وكلما اقترب يوم 15 أيار أكثر وأكثر أدركت أنني لن أتمكن من إنهاء العمل في اليوم المحدد. غضبت ليوم واحد ومن ثم أدركت أن الموعد النهائي لإطلاق الكتاب في يوم عيد ميلادي كان موعدًا أنا وضعته، وهذا الموعد يمكن تغييره مقارنة بأشياء أخرى أكثر أهمية في الحياة. أتذكر أنني أرسلت رسالة إلى قائمتي البريدية لإخبارهم أن موعد الإطلاق قد تغير وقوبلت بتأييد كبير. في كثير من الأحيان، إذا كنت صادقًا مع نفسك ومع جمهورك، فإن تغيير الموعد النهائي لن يكون بالأمر الكبير. ليس من الضروري أن تنهي كل شيء في يوم واحد وأنت بالتأكيد لا يجب أن تحاول إنهاء كل شيء في اليوم الأخير من مشروعك. ضع خطة لمشروعك وكن منضبطًا في تنفيذ أعمالك اليومية (الصغيرة). الاستراحات ضروريةعليك تذكر أخذ استراحات، إذا كنت تشعر أن عقلك منهك ولا يمكنك القيام بالمزيد من العمل ببساطة، فهذا لأنك ترهق نفسك. لقد وجدت شخصيًا أن إجبار نفسي على أخذ استراحات على مدار اليوم أمر بالغ الأهمية للعمل بكفاءة ومن غير أن أشعر أن دماغي لم يعد قادرًا على العمل. ما أتحدث عنه ليس استراحات الفطور والغداء والعشاء، لكن عندما تجبر نفسك على التوقف من 10-30 دقيقة في الأوقات التي تكون تعمل بها عادةً. لقد وجدت أن الطبيعة توفر أفضل طريقة لإعادة شحن للدماغ بلا مُنازع. أترك كل التقنية خلفي وأذهب للتنزه سيرًا على الأقدام، أغتنم الوقت للاستمتاع بضواحي المدينة والتنفس بعمق. قد يكون هذا فرصة للتأمل بالنسبة للبعض، لكنه بالنسبة لي فرصة للتخلص من التوتر وهموم الحياة. هناك ملاحظة بسيطة بخصوص فقكرة "أترك كل التقنية خلفي"، اشتريت طوق Garmin Vivosmart (أداة لياقية بدنية تقوم بتتبع خطواتك، حرق السعرات الحرارية، المسافة المقطوعة. الخ) لغرض واحد هو ميزة تنبيه الخمول. يقيس هذا الجهاز الذي أرتديه مدى نشاطي وينبهني إذا جلست لأكثر من 40 دقيقة. لقد دربني ارتداء هذا الجهاز لمدة سنة تقريبًا على النهوض والتحرك قبل تنبيه خمول الـ 40 دقيقة. وعندما أحتاج التركيز لفترة طويلة من الزمن؟ أخلعه وأتركه على مكتبي. مثلما ترغب في خلق عادات لإنشاء وتنفيذ قائمة مهامك اليومية، فإن تخصيص وقت للاستراحات سينشطك. تذكر أن آخر 10% تحتاج للمساعدة عادةسواء كنت مؤسسًا يعمل لوحده، امرأة تعمل على محلّها التّجاري لوحدها، أو رجل أعمال متباهٍ (مثلي)، فإن القليل من المساعدة يمكن أن تمنحك عادةً الدفعة الصغيرة التي تحتاجها للوصول إلى خط النهاية. ويمكن أن يتم ذلك بعدة طرق مختلفة: أنشئ دائرة ثقة trust circle التي يمكن أن تبقيك مسؤولًا.أعلن عن موعدك النهائي على مواقع التواصل الاجتماعي وأطلب من أصدقائك، متابعيك، وأسرتك دعمك وتشجيعك.استخدم أدوات مثل followup.cc أو boomerang لكتابة رسائل مستقبلية مشجعة لنفسك.أول خيارين في القائمة السابقة يجب أن يكونا واضحين ويشرحان نفسيهما بنفسيهما، أما الخيار الأخير فهو "خدعة" صغيرة تفعل العجائب. خذ الوقت الكافي لكتابة رسالة إلكترونية لنفسك تشجعك على "مواصلة عملك" وجَدوِل هذه الرسالة لتصل قبل أسبوع أو أسبوعين من الموعد النهائي. وإذا كنت ترغب في المزيد من الجدية، يمكنك كتابة عدة رسائل وجدولتها لتصل قبل شهر, 3 أسابيع، أسبوعين، أسبوع, 3 أيام، ويوم واحد من الموعد النهائي لمشروعك. يمكن لكلماتك التشجيعية إعطائك دفعة إضافية. بالإضافة إلى أنه من المحتمل أن تنسى موضوع هذه الرسائل إذا كتبتها قبل مدة كافية، مما يجعلها مفاجأة ممتعة. عندما تقترب من خط النهايةعندما يلوح خط النهاية في الأفق تميل كل الشكوك التي نحيتها جانبًا للتسلسل إلى عقلك مجددًا. يتطلب إنهاء العمل قليلًا من الإصرار، وقليلًا من الشجاعة، اجتهاد كبير، والتخلص من لحظات الرغبة في التخلي عن المشروع. إذا كنت تذكرّ نفسك لماذا تقوم بهذا العمل، يمكن أن يدفعك ذلك إلى خط النهاية. هناك نقطة في غاية الأهميّة وهي أنك لن تنهي أبدًا الـ 10% الأخيرة إذا كنت تعمل على مشروع لا ترغب في العمل عليه من البداية، وأحدّثك عن الأمر عن تجربة شخصية، ففي جعبتي 30 مشروعًا، والمشاريع التي عانيت كثيرًا لإنهائها كانت تلك المشاريع التي كان يُفترض بي أن لا أواصل العمل عليها. اسأل نفسك: لماذا لم أنهِ المشروع؟ هل لأنني أحتاج إلى المزيد من الانضباط أم لأنني لم أكن أرغب حقًا في العمل عليه؟ إذا كان جوابك هو الانضباط، اقرأ هذه المقالة مجددًا. إذا كان جوابك عدم الرغبة في العمل على المشروع، فقد حان الوقت لأخذ قسط من الراحة والتفكير فيما تريد القيام به بعد ذلك. ترجمة وبتصرف لمقال The last 10%: How to push through when the finish line is near لصاحبه Jason Zook.1 نقطة
-
هناك العديد من المرشّحات أو ما نُطلق عليه عادة نحن معشر المصمّمين اسم الفلاتر Filters وهي أدوات مساعدة تقوم بمهام رائعة وهناك فلاتر أساسية توجد بطبيعة الحال ضمن قائمة Filters في البرنامج، كما أنه هناك فلاتر يمكن تحميلها من الإنترنت وإضافتها على البرنامج. سنقوم في هذا الدرس باستخدام أكثر من فلتر لنشكّل تأثير تموّج لانعكاس شعار أكاديمية حسوب على أمواج الماء. نبدأ أولاً بفتح ملف جديد في الفوتوشوب وقد اخترت الحجم 1024×683 لهذا الدرس. سنقوم باستخدام أداة سطل الدهان Paint Bucket Tool أو نضغط على مفتاح G ثم نلوّن الصورة باللون الأسود. والآن سنستخدم صورة الأمواج المائية وقد اخترت هنا الصورة التالية الرائعة التي التقطتها MALIZ ONG وسنقوم بإدراجها ضمن الملف وتعديل حجمها لتتناسب مع حجم العمل. بعد ذلك سنذهب الى القائمة: Layer > New Adjustment Layer > Hue and Saturation وسندخل القيم التالية: Hue = 0Saturation = -71Lightness = 0 Layer > New Adjustment Layer > Levels أدخل القيم: 0 - 0.5 - 255. Layer > New Adjustment Layer > Brightness and Contrast أدخل القيم: Brightness = 0Contrast = -35 والآن نحفظ الملف باسم "Hsoub-Water.PSD" وانتبه يجب أن تكون صيغة الملف PSD. والآن سنقوم بإدراج الشعار. Filter > Distort > Displace أدخل القيم وتأكد من اختيار جميع الخيارات الموجودة تماماً كما في الصورة: وعند الضغط على OK سيفتح نافذة لاختيار ملف وهنا نختار الملف الذي حفظناه قبل قليل "Hsoub-Water.PSD". والآن انسخ طبقة الشعار نسخة ثانية ثم طبق الفلتر على طبقة الشعار الأصلية وليس المنسوخة من القائمة: Filter > Blur > Gaussian Blur وضع القيمة 3. وستكون النتيجة كما في الصورة: والآن أدمج طبقتي الشعار معاً بتحديد الأولى ثم اضغط على Shift وحدد الثانية ثم اضغط Ctrl+E. ثم طبق خصائص المزج لطبقة الشعار Overlay. ثم ننقر مرتين على طبقة الشعار لتفتح نافذة التأثيرات ونطبّق التأثير Color Overlay وندخل القيمة 70% مع المحافظة على خصائص المزج داخل النافذة كما هي Normal. والآن نفتح طبقة جديدة فوق كل الطبقات ونلونها بالكامل باللون الأسود ثم ننقر مرتين على الطبقة لأجل التأثيرات ونضع الإعدادات كما في الصور: لتكون النتيجة حتى اللحظة: وأخيراً نضيف طبقة جديدة فوق كل الطبقات ونلونها بالكامل باللون الأزرق بحسب القيم في الصورة: ثم نغير خصائص المزج للطبقة إلى Overlay. والنتيجة النهائية هي: بإمكانكم تجربة الأمر مع شعاراتكم الخاصة وتجربة تغيير الإعدادات كما تشاؤون واستمتعوا بالنتائج المذهلة.1 نقطة
-
يمكننا تصميم تقويم مكتبي صغير يوضع على المكتب وخصوصًا مع اقتراب عام 2016 حيث سيفكّر معظمنا في شراء واحدة جديدة للعام الجديد، إن بحثنا في الإنترنت سنجد الكثير من ملفات PDF عالية الدقة التي نستطيع تحميلها وبلغات مختلفة. ولعل تصميم تقويم (رزنامة) بواسطة برنامج Inkscape يبدو مُستبعدًا من قبل كثيرين ولن تجد الكثير من ملفات SVG الجاهزة للتحميل والتعديل على الإنترنت بينما سيفضّل الغالبية العظمى من المصممين برامج أخرى لتصميم أعمالهم (التقويم) ومن أهم هذه البرامج Photoshop، البرنامج المجاني الرائع GIMP، Illustrator، Corel Draw، البرنامج المذهل Scribus، Microsoft Word، Libre Office، ...الخ وبذلك سنجد العديد من هذه البرامج التي يمكنها تولي المهمة، بعضها مجاني والآخر غير مجاني ولكن سيبقى خياري الأول هو إنكسكيب للعمل على الرغم من أن تقنياته ومزاياه أقل من معظم البرامج المذكورة ولكنه يبقى قادرًا على تنفيذ المهمة بنجاح وفي هذا الدرس سنتعلم كيفية استخدام إمكانات هذا البرنامج لتصميم التقويم. طبعًا برنامج إنكسكيب ليس البرنامج المثالي لتصميم التقويم فهو على سبيل المثال لا يستطيع التعامل مع التصاميم المتعددة ما يعني أننا مضطرون لتصميم 12 ملف على حدة (12 ملف كل ملف لشهر من الشهور وأضف إليهم صفحة الغلاف) ولكننا سنصمم ملف قالب ليصبح من السهل التعديل عليه وتسهيل العملية، وأيضًا هذا البرنامج لا يقوم بقص آلي أو قياس هوامش الطباعة آليًا (سنضطر للقيام بذلك يدويًا) كما أن النتائج لن تكون بألوان CMYK. جدول التقويمبصورة أو بدون صورة لا يمكن للتقويم أن يكون بدون جدول الأيام، يمكن أن يكون لديك تقويم بدون صور، ولكن لا يمكن أن يكون لديك تقويم بدون الأيام. لذلك سنبدأ بالجزء الأكثر أهمية وهو إنشاء جدول الأيام. سنبدأ برسم مستطيل بواسطة أداة المستطيلات Rectangle ويمكنك طبعًا أن تختار مربعًا مثلًا بحسب التصميم ولتسهيل العمل حاليًا قمتُ بتلوينه. والآن اكتب حرفًا أو رقمًا بواسطة أداة النص Text tool داخل المستطيل ويجب أن يكون الأساس لجدول الأيام لذلك اختر نوعية الخط بعناية وكذلك اللون والحجم بما يتناسب مع المستطيل، أنا اخترت خط Adobe Arabic العريض بحجم 36 مع التوسيط (يمكن أن تختار خطًا آخر إن اخترت التصميم بلغة مختلفة وكذلك من الجميل جعل المحاذاة لليمين على سبيل المثال وهذا يتعلق بتصميمك الخاص). وعندما تختار موضع النص انتبه لمسألة اختلاف عرض النص ما بين 1 و 30 حتى تستمر في العمل بسلاسة وبدون مشاكل لاحقًا. يمكننا الآن أن نجعل المستطيل أبيض (إلا إذا كان لديك رؤية أخرى لتصميم مختلف فعندها يمكنك تلوينه كما تشاء) أو يمكنك جعل شفافًا حيث لن نحتاج لرؤيته بعد الآن ولكننا سنحتاج إلى المساحة التي يشغلُها لتصميم الجدول. حدد المستطيل والنص واجمعهما Group معًا. حدد هذه المجموعة وقم بنسخها عبر القائمة Edit > Clone > Create Tiled Clones إلى كم نسخةً سنحتاج؟ هذا سهل فلدينا 7 أيام في الأسبوع لذا سنحتاج إلى 7 أعمدة ويوجد في الشهر عادة 4 أسابيع مع بعض الأيام الإضافية لذا سنحتاج إلى 5 صفوف مع إضافة صف آخر لأسماء الأيام وبذلك نحتاج إلى 6 صفوف. من لوحة Tiled Clones قم بوضع عدد الأعمدة والصفوف واترك باقي القيم عند الصفر. أصبح لدينا جدول أساسي، نحتاج فقط لتعديل القيم. وبما أن Clones أدّت الغرض منها فلم نعد بحاجة إليها لذلك اذهب إلى القائمة: Edit > Clone > Unlink Clone استخدم أداة النص لتعديل القيم. الصف الأول هو لأسماء الأيام، يمكنك أن تختار مثلًا أن تكون بلغات أجنبية أو الأحرف الأولى لأسماء الأيام بالإنجليزية فإن اخترت ذلك لربما كان عليك أن تصمم المستطيل الأساسي الذي عملنا عليه في أول خطوة على شكل مربع، لكان ذلك أفضل. قد تختلف طريقة ترتيب الأيام من بلد إلى آخر فبعض الدول يكون الإثنين هو أول أيام الأسبوع ودول أخرى تبدأ الأحد وغير ذلك (أنا وضعت السبت أول الأيام كتصميم أولي ويمكنك أن ترتّب على طريقتك). أضف الألوان على الأعمدة التي تمثل عطلًا أسبوعية وذلك يختلف من بلد لآخر (معظم البلدان العربية تتخذ الجمعة والسبت عطلة أسبوعية) وضعها باللون الذي يناسب تصميمك، أنا جعلتها بالأحمر الداكن. كما يمكننا وضع الأيام المفردة بلون مختلف كدلالة على المناسبات الخاصة كاليوم الوطني أو أعياد الفطر والأضحى أو حتى لون مختلف لعيد ميلاد ابنك مثلًا. ضع كل شيء في مجموعة واحدة Group. استخدم أداة النص واكتب اسم الشهر فوق الجدول، باستطاعتك البقاء على ذات الخط أو تمييز الشهر بنوعية مختلفة من الخطوط وكذلك مسألة الألوان تتعلق بتصميمك الخاص. وتختلف أسماء الشهور بحسب اللغة والدولة وحتى في بلداننا العربية تختلف أسماء الشهور فلذلك وضعت اسمين مختلفين للشهر لعلها تشمل كل الدول العربية (باستطاعتك وضع أحدهما فقط بحسب البلد الذي تعيش فيه). حدد اسم الشهر وجدول الأيام معًا ثم اذهب إلى لوحة المحاذاة Align and Distribute وقم بمحاذاته إلى الوسط أفقيًّا مع التأكد من وضع النسبة إلى العنصر الأكبر Biggest object. لستَ مضطرًا للتقيد بهذه المحاذاة حيث يمكنك جعلها لليسار أو اليمين بحسب أسلوبك في التصميم. الآن احفظ هذا الملف حيث سيكون القالب الذي سنعتمده لإنشاء جميع الشهور 12 فيما بعد مع حفظ كل شهر في ملف منفرد. التعديل سهل فكل ما عليك القيام به هو تبديل اسم الشهر مع وضع رقم السنة (ميلادية أو هجرية مع مراعاة الأشهر الميلادية والهجرية) ومن ثم تعديل الأيام لن يكون صعبًا (يمكنك إيجاد الترتيب الصحيح من تقويم الحاسوب الموجود بجانب الساعة عادة). يوجد أيام غير مطلوبة في تقويم كل شهر في الصف الأول والأخير عادة حيث من الممكن أن يبدأ الشهر في منتصف الأسبوع وبذلك تصبح الأيام قبل تلك البداية غير مطلوبة والأمر ذاته ينطبق على نهاية الشهر والأرقام التي تليه لذلك سنقوم بحذفها أو تلوينها بالأبيض (إن لم يؤثر ذلك على تصميمك بحسب الخلفية التي قد تضعها) أو نجعلها شفافة. تصميم الصفحةسنصمم تقويم للطباعة لذلك يجب أن تأخذ مقاسات الصفحة أهمية كبيرة حيث يمكنك أن تراجع المطبعة أو مركز الطباعة وتستشيره عن أحجام الطباعة التي سينفذها لك، في حالتنا هذه اخترنا الحجم 220 × 100 مم. اذهب إلى خصائص المستند من القائمة File > Document Properties عدّل وحدة القياس إلى mm ثم أدخل القيم. يمكنك أن تتخذ وحدة القياس px (بكسل) في حال كان تصميمك رقميًّا فقط أي أنه ليس للطباعة. نعلم أن الطابعة لا يمكنها طباعة الحواف الرقيقة للصفحة لذلك سنحتاج إلى هوامش القطع الخاصة بالطباعة. برنامج إنكسكيب ليس مخصصًّا للطباعة لذلك لا تتوفر هذه الميزة فيه، سنقوم بهذه العملية يدويًّا، اذهب إلى القائمة Edit > Guides Around Page ارسم مستطيلًا بحجم الصفحة التي نصممها مع زيادة 2 مم لكل طرف من أطراف الصفحة وبذلك يصبح حجم المستطيل 224 × 104 (لا تنسَ أن تضع وحدة القياس على mm) ثم حاذِهِ إلى مركز الصفحة (استخدم لوحة المحاذاة لتوسيطه أفقيًّا وعموديًّا إلى الصفحة). ثم عد إلى خصائص المستند Document properties وانقر على Resize page to drawing وبذلك ستتحرك الأدلة 2 مم إلى داخل العمل. يمكنك حذف المستطيل الأخضر الآن (إلا إذا كنت تريد للتصميم خلفية ملونة أو حتى بصورة خلفية). إذًا أصبح لدينا التصميم الأولي الأساسي للتقويم. يمكنك أن تُظهر فَنَّك وإبداعاتك الآن بوضع خلفية ملونة بلون واحد أو بتدرج لوني أو حتى بوضع صورة جميلة ويمكنك أن تضيف صورة بداخل التصميم بغض النظر عن الخلفية التي اخترتها، كل هذا يعود إلى أسلوبك الخاص بالتصميم، أنا اخترت الأسلوب البسيط بدون أية خلفيات مع وضع صورة صغيرة داخل الصفحة إلى جانب جدول التقويم طبعًا. قم بإدراج الصورة وبما أننا نصمم صفحات كاملة ستكون جاهزة للطباعة فعلينا أن نجعل هذه الصورة embed مُتَضَمّنَة داخل الملف وليس link وصلة إليها حيث أن حجم الملف سيزيد بالتأكيد. اختر صورة بدقة عالية ويجب أن تكون أكبر من حجم الصفحة لتقوم بتصغيرها بما يتناسب مع التصميم العام وذلك حتى تظهر الصورة بدقة جيدة في الطباعة ولا تنسَ أن تضغط على Ctrl أثناء تصغير الصورة للمحافظة على النسبة بين الطول والعرض ونتجنب تشويه معالم الصورة أو بإمكانك النقر على زر القفل بين الطول والعرض في شريط الأدوات العلوي. سنضيف مجموعة من الأدلة الآن (الأفقية والعمودية) حيث ستسهل علينا توزيع العناصر بشكل منتظم ومتراصف وكذلك ستسهل عملية محاذاة العناصر. فلا يجب أن يكون جدول التقويم أعلى أو خارج مستوى الصورة مثلًا. وللقيام بذلك قم بالنقر على المسطرة والسحب لتسحب دليلًا وأفلته في المكان المناسب، ينطبق هذا الأمر على المسطرتين الأفقية والعمودية (العملية ذاتها موجودة في الفوتوشوب). ويجب علينا أن نراعي المسافات العلوية والسفلية ويمكننا الاستعانة بلوحة المحاذاة لتطبيق محاذاة أفضل مع الانتباه إلى وضع الأدلة والاستعانة بها لتسهيل تغيير حجم العناصر ووضعها في أماكنها. أدرج الآن ملف الشهر الذي صممته سابقًا مع الأخذ بالحسبان مسألة المحاذاة والأدلة، يمكنك تغيير حجم التقويم ليتناسب مع الموقع المطلوب، قد تضطر إلى استخدام المهارة اليدوية لوضع العناصر في أماكنها بشكل أجمل. رؤيتك الفنية هي ما ستعطي التصميم نمطًا معينًا خاصًا بك. يمكننا أن نصغّر حجم جدول التقويم ونضيف شهرين (الشهر السابق واللاحق) بشكل أصغر تحت الشهر الأساسي كنوع من التغيير والإضافة إلى التصميم. التصميم أصبح جاهزًا، قم بحفظ هذا الملف باسم الشهر الذي عملنا عليه ثم أبقِ على الأدلة واحذف العناصر فقط واستبدلها بالعناصر الجديدة لإنشاء ملف الشهر التالي وهكذا حتى يصبح لديك 12 ملف من أجل 12 شهر. لا يمكنك أخذ الملف بصيغة SVG إلى مركز الطباعة أو المطبعة ببساطة فهم غالبًا لن يقبلوا به ولعل بعضهم سيحاول تحويله أو فتحه بأحد البرامج مثل Illustrator أو Corel Draw ولكن الملف على الأغلب سيفقد شيئًا من عناصره أو تأثيراته لذلك سيتوجب علينا تصدير الملف بصيغة مختلفة. برنامج إنكسكيب يصدّر الملفات بصيغة PNG من قائمة File حيث ستفتح لوحة خاصة بذلك وعليك اختيار تصدير الصفحة كاملة والمهم أن تكون الدقة 300 DPI أو أكثر لتكون الطباعة جيدة. يمكن تحويل هذا الملف PNG إلى صيغ أخرى يتعامل معها العاملون في الطباعة بشكل أفضل مثل TIFF أو JPEG. أو يمكن أن تحفظ الملف بصيغة PDF من قائمة File > Save As وعند اختيار هذه الصيغة تأكد من تفعيل خيّار Convert text to paths حتى لا تختلف أشكال النصوص عند الطباعة. وبهذا ننتهي من تصميم التقويم وهذا مثال عن التقويم الذي قمنا بتصميمه. ترجمة -وبتصرّف- للمقال: Inkscape calendar layout لصاحبه Nicu Buculei.1 نقطة
-
عندما أحوّل أي صورة إلى أبيض وأسود فإنها تتحوّل إلى صورة رمادية أكثر من أن تكون فعليًّا أبيض وأسود فهل من طريقة للوصول إلى صورة أبيض وأسود مثالي كما في مواقع المحترفين.1 نقطة
-
لا توجد مائة طريقة لمعرفة إن كان مجال ما يستهويك، يكفي أن تحدد الموضوع الذي تتحدث عنه بشكل دائم في حياتك، الموضوع الذي يستشيرك فيه الناس عادة، الموضوع الذي تحب أن تطالع فيه كتب ومقالات وقصص من حين لآخر، الموضوع الذي ربما تضحي من أجل معرفة شئ أو جديد فيه. أكيد أنك ستجد موضوع ما تهتم به في حياتك اليومية ربما من دون أن تشعر، راقب نفسك على الأقل لأسبوع، وكلما استشارك الناس في موضوع ما وأجبتهم بطريقة صحيحة دون ذلك في كناش صغير، كلما وجدت نفسك تبحث عن موضوع في الانترنت أو الكتب بشكل متكرر دون ذلك في كناشك، وبعد نهاية الأسبوع ستجد أن موضوع ما تكرر اهتمامك به بشكل متواصل فاعرف أن ذلك هو المجال الذي يستهويك.1 نقطة
-
يختلف الأمر من مجلة لأخرى، وهذا مثال على تصميم غلاف مجلة ألعاب. أولًا يتعين عليك تحديد حجم مقاس الغلاف وهذا تبعًا لتصميم المجلة بالكامل ثم ألصق صورة الخلفية، هنا ألصقت صورة للعبة (ستار وورز) الأخيرة ثم ضع في الأعلى عنوان المجلة مع كامل التأثيرات اللازمة لإبراز العنوان كما يجب. يمكن أن تضيف عنصر شريط إعلان عن ميزة في المجلة فوق العنوان سيكون أكثر ظهورًا من بقية العناصر والأكثر لفتًا للانتباه. والآن أكتب عنوان موضوع الغلاف وضعه بشكل مائل عشوائي مع الانتباه إلى أنني أستخدم خطوطًا غير منتظمة وتتسم بالعشوائية وأقرب إلى الخطوط اليدوية وذلك لأن موضوع الغلاف عن مجلة ألعاب. والآن أضف عنصر عنوان موضوع هام داخل المجلة وبما أن العنصر هو المفاجأة داخل العدد فيمكن إضافة شكل نجمة متعددة الأضلاع عشوائية كدلالة على المفاجأة تحت النص (حاول قدر الإمكان الالتزام بنمط معين لألوان التصميم). أضف الآن عنوان آخر مهم مع صورة مصغرة أسفل الغلاف وذلك كنوع من التشويق للموضوع وبالتالي لقراءة المجلة ككل. ولا يكتمل تصميم أي غلاف بدون رمز الباركود التجاري وبهذا يصبح هذا الغلاف واقعيًّا وعمليًّا وجاهزًا للطباعة وإرسال المجلة إلى الأسواق. وأخيرًا يمكن إضافة عناصر أخرى أصغر وأقل أهمية من حيث اللون والخط والحجم إن أردت ذلك ، هنا أضفت عنوان موضوع عن أهم الألعاب للعام الأخير. هذا نموذج مبسط وسريع عن تصميم الغلاف ووضع العناصر ويختلف كل تصميم عن الآخر بحسب نوعية ومواضيع المجلة. بالتوفيق.1 نقطة
-
لقد شاهدت مؤخرًا الشعار الجديد للفريق الأولمبي الكندي فجاءتني فكرة إنشاء تصميم وطني بذات تأثير الفسيفساء. اتبع الخطوات خطوة خطوة لتتعلم كيفية تصميم تأثير نص تجريدي ملوّن مصنوع من عناصر فسيفسائية. إن التصميم الأساسي الذي حفّز هذه الفكرة مبني على دولة كندا، أما تصميمي فسيكون عن عبارة "Great Britain". الخطوط الفاصلة عبر النص تتبع بشكل واضح تصميم العلم البريطاني مع ظلال مختلفة لكل لون لإضافة التنوع في الدرجات اللونية. افتح برنامج Adobe Illustrator وأدخل عبارة من اختيارك. لقد استخدمت هنا الخط الجميل المجاني Nevis font. اختر أداة الخط Line tool وابدأ برسم مجموعة من الخطوط المتقاطعة عبر النص. زوايا العلم البريطاني جميعها تتلاقى في الوسط، ولكن قد ترغب في استخدام الخطوط الأفقية أكثر من الخطوط العمودية من أجل النجوم والشرائط. بكل الأحوال صمم بأسلوبك. حدد عناصر النص وحولها إلى خطوط خارجية بالضغط على CMD+Shift+O. ثم أنشئ مسارًا مُركّبًا Compound Path مستخدمًا الاختصار CMD+8. حدّد التصميم بالكامل ثم استخدم Shift مع النقر على الكلمات لإزالتها من التحديد واصنع من جميع الخطوط مسارًا مركّبًا Compound Path. حدد الخطوط والنص ثم انقر على خَيَار Divide من لوحة Pathfinder. هذا سيسبب قطعًا عبر النص في كل موقع تمر الخطوط عبره. انقر بالزر الأيمن ثم اختر Ungroup واحذف جميع الأجزاء الفائضة حول النص. انتقل إلى نمط الخطوط Outline Mode بالضغط على CMD+Y لرؤية منظور آخر للخطوط غير المرئية التي ما تزال موجودة بين الحروف. قم بحذف جميع الخطوط بين الحروف. امنح كل الأشكال حدودًا بقيمة 0.25pt باللون الأبيض لجعل كل جزء من أجزاء الفسيفساء مرئية. إن كان هناك قطع بالغة في الصِغر قم بدمجها مع القطع المجاورة لإنشاء قطع أكبر. استخدم ماصة الألوان Eyedropper tool لالتقاط الدرجة اللونية الباهتة والداكنة من كل لون من ألوان العلم. هنا استخدمت صورة عن العلم البريطاني. حدد عشوائيًّا الأشكال عبر التصميم كله مع الاستمرار بالضغط على Shift حتى تحددهم مجتمعين ثم لوّنهم باللون الذي اخترته بأداة ماصة الألوان Eyedropper tool. تابع العملية لكل الألوان وقم بتحديد الأشكال عشوائيًّا حتى تصبح غالبيتها باللون الأحمر أو الأزرق أو الأبيض. الألوان في لوحة الألوان مسطحة لذلك سنقوم بمضاعفتها ثم سنقوم بتلوين النسخة الجديدة بتدرجات لونية انطلاقًا من اللون الأساسي إلى درجة أفتح قليلًا. حدد اللون المسطح الأول في لوحة الألوان ثم اذهب للقائمة: Select > Same > Fill Colour انقر بأداة ماصة الألوان على التدرج اللوني المقابل للون المسطح وبذلك سيتم استبدال اللون في التصميم بالتدرج اللوني المطلوب. كرر العملية لباقي الألوان حتى يصبح التصميم بالكامل بتدرجات لونية. التدرجات اللونية تمنح التصميم الحيوية والإحساس بالعمق أكثر من الألوان المسطحة. جميع التدرجات اللونية الحالية تتجه إلى الاتجاه نفسه لذلك استخدم أداة التدرج اللوني Gradient tool واضبط زاوية كل شكل لإضافة التنوع على التصميم. والآن سننتقل إلى برنامج فوتوشوب لإنهاء التصميم. لا يوجد أي شيء لا يمكننا القيام به في برنامج الإليستريتور ولكن فوتوشوب يميل للتعامل بشكل أفضل مع التأثيرات كالضوضاء والظلال. لوّن الخلفية بتدرج لوني أزرق متناسق مع لون التصميم. أضف لمسة من الضوضاء من القائمة: Filter > Noise > Add Noise قيمة 2% ستكون كافية لإضافة خامة ضوضاء خفيفة. ألصق تصميم النص من برنامج الإليستريتور وأعطه ظلالًا خفيفة مستخدمًا تأثيرات أنماط الطبقة. انقر على مُصَغّر النص في لوحة الطبقات مع الضغط على CMD لكي تحدد النص ثم لوّن التحديد باللون الأبيض على طبقة جديدة. طبّق فلتر Add a Noise على هذه الطبقة بمقدار 12%. غيّر خصائص المزج لهذه الطبقة إلى Multiply لجعل المناطق البيضاء شفّافة ثم خفّف Opacity حتى يظهر تأثير الضوضاء الخفيف على النص الأصلي. وبهذا ننتهي من هذا الدرس. إن الخطوط المتقاطعة تعطي مظهرًا رائعًا للتصميم في حين أن الألوان والتدرجات اللونية منحته الحيوية والحياة. ترجمة -وبتصرّف- للمقال: How To Create an Abstract Geometric Mosaic Text Effect لصاحبه Chris Spooner.1 نقطة
-
phantomjs متوفّرة في المُستودعات الرسمية لتوزيعة ubuntu ويكفي أن تقوم بتحديثها للحصول على آخر نسخة منها. طبّق الأوامر التّالية في الطّرفية واحدة تلو الأخرى: لتحديث المُستودعات وقائمة البرامج: sudo apt-get updateلتنصيب phantomjs: sudo apt-get install phantomjsإذا طُلب منك إدخال كلمة المرور فقم بذلك. واكتب y عندما يطلب منك تأكيد المهمة. عند انتهاء التنصيب تأكّد من أنّ كل شيء جيد وذلك بالتّحقّق من نسخة phantomjs المُنصبة على جهازك، وذلك بالأمر: phantomjs --versionإذا كان المُخرج عبارة عن رقم إصدار معيّن يُشبه السّطر التّالي: 1.9.0فهذا يعني بأنّ phantomjs مُنصّبة بنجاح.1 نقطة
-
يحتاج هذا الأمر إلى الكثير من العمل للوصول إلى نتيجة مُرضية واحترافية ولكنني سأذكر الخطوات الأساسية بشكل سريع وعليكِ أن تبدعي التفاصيل بنفسك. هناك عدة طرق للقيام بذلك ومنها رسم التفاصيل يدويًّا ولكن الطريقة الأسهل هي نسخ المعالم من شخصية جاهزة، ولذلك سنفتح صورتين دفعة واحدة على الفوتوشوب، وهما صورة السيارة الشخصية التي سننسخ منها المعالم وصورة السيارة المُراد تحويلها. هذه هي السيارة التي سنقوم بتحويلها في هذا المثال: وهذه هي الشخصية التي سننسخ منها المعالم: ارسمي تحديدًا حول الفم بشكل تقريبي. انسخي هذا التحديد ثم انتقلي إلى الصورة الثانية وألصقيها هناك. تأكدي من تحديد طبقة الفم الذي ألصقناه للتو واقلبيه أفقيًّا من القائمة Edit>Transform>Flip Horizontal اضبطي الألوان من قائمة Image>Adjustments>Color Balance استخدمي Ctrl+T واضبطي الحجم والأبعاد حتى يتناسب شكل الفم مع السيارة (قد يختلف هذا الأمر بين سيارة وأخرى) استخدمي أداة الممحاة مع تخفيف مستوى الظهور وزيادة الشفافية لمسح الأطراف من الفم لدمج الفم مع الأجزاء المحيطة: والآن نعود إلى الصورة الأولى ونرسم تحديدًا دقيقًا حول العينين: انسخيها وألصقيها فوق الصورة الثانية: نقلبها بنفس الطريقة التي قلبنا فيها الفم. وسنقوم بضبط الألوان بذات الطريقة أيضًا. اذهبي للقائمة Edit>Transform>Skew ثم اضبطي الحجم والأبعاد حتى تتطابق العينين مع الزجاج الأمامي للسيارة. قد تحتاجين إلى رسم بعض الأجزاء لتكملة الفم والعينين والقيام ببعض التعديلات والضبط والتأثيرات الأخرى للوصول إلى صورة احترافية ولكنني أذكر هنا فقط الأساسيات للقيام بهذا العمل. بالتوفيق1 نقطة
-
يُوفّر لنا نظام لينكس إمكانيّة تغيير إذن ملفّ بسهولة من سطر الأوامر. وإليك طرق التّغيير بين الأذونات المُختلفة. لجعل الملفّ حاملا لإذن القراءة فقط، بحيث يكون غير قابل للتّعديل، يُمكنك أن تنفّذ الأمر التّالي: chmod 0444 file.txtلجعل الملفّ حاملا لإذن القراءة والكتابة، بحيث يكون قابلا للتّعديل، يُمكنك أن تنفّذ الأمر التّالي: chmod +wr file.txtلإزالة إمكانيّة الكتابة عن ملفّ ما، بحيث يُصبح غير قابل للكتابة (نفس نتيجة الأمر الأول): chmod -w file.txtلجعل الملفّ غير قابل للقراءة: chmod -r file.txtلجعل الملفّ قابلا للتّنفيذ: chmod +x file.txtلإزالة قابلية التّنفيذ عن الملفّات: chmod -x file.txt1 نقطة
-
ليس بالضرورة عرض المقال كاملاً في بداية الأمر، يمكن إرفاق رابط لتتمة القراءة، حتى يتمكن المستخدم من ولوج صفحة المقال كاملا إن هو أراد ذلك -أعجبته المقدمة-، مع عدم إدراج ترقيم للصفحات، لأن ذلك ينقص من فعالية التصفح- في حالة المقال الواحد-، وإنما يجب التصفح من خلال فقرات المقال، على أن تضم كل صفحة فقرتين أو ثلاث، ليتم الانتقال إلى الفقرات المُوالية. والحل الأمثل من وجهة نظري هو إظهار محتوى المقال مع نزول الصفحة بعملية scroll، حيث يولّد المحتوى تلقائيا كلما اتجهنا نحو الأسف، وهذا يزيد أيضا من فعالية الموقع، حيث تستعمل تقنية ajax وهنا مما يمنح الموقع سعة في الموارد وعدم استخدامها بشكل كلي، واستغلال الذاكرة في أمور أخرى غير تخزين المقالات ذات الطول الكبير.1 نقطة
-
1 نقطة
-
صمم كذلك لأسباب عدة، من بينها: الحماية: الزر لا يتحكم فقط بـ Wifi بل وبجميع طرق الاتصال اللاسلكية كـ Bluetooth،3G... وبالتالي فجعل الزر على Off يؤكد حماية وأمان الحاسوب من أي اتصال غير آمن، واختراق من أي جهة كيفما كانت. البطارية: يعتبر الزر متحكما في wifi بل أيضا في الجهاز المسؤول عن ذلك، مما يتيح توفير الكهرباء الموجود بالبطارية في حال عدم الاشتغال بأي من الاتصالات اللاسلكية المذكورة. قوانين على متن الطائرة: تنص قوانين ركوب الطائرة بوجوب توفر الأجهزة المحمولة على زر خارجي للتأكد من عدم تشغيل مثل هذه الاتصالات على مثنها، ذلك أنها تؤثر سلبا على عمل المركبة، مما يدفع المضيفات إلى تذكير المسافرين بذلك.1 نقطة
-
لا أعلم كيف سيبدو هذا السؤال ولكن أريد معرفة سبب تصميم مؤشر الفأرة بشكل مائل؟ وليس أفقي مستقيمي؟ ما الغاية وراء ذلك؟1 نقطة
-
1 نقطة
-
الإجابة السّريعة هي لا، Ruby on Rails و Grails ليسا نفس الإطار، Ruby on Rails إطار مكتوب بلغة روبي لتمكين المُطورين الذين يستخدمون هذه اللغة من تطوير تطبيقات للويب مستعينين ببنية وفلسفة لغة روبي، أما Grails فهو إطار مكتوب بلغة Groovy ويقدّم نفس الخدمة لمبرمجي Groovy التّي تقدمها Ruby on Rails لمطوري لغة روبي. الخلاصة: هل أنت مُبرمج له خبرة في لغة روبي؟ إذن استعن بـ Ruby on Rails للعمل على تطبيقات ويب بلغة روبي. هل أنت مُبرمج له خبرة في لغة Groovy؟ إذن استعن بـ Grails للعمل على تطبيقات ويب بلغة Groovy.1 نقطة
-
مرحبا، يُمكنك أن تتحقّق من وجود عنوان Url على شبكة الأنترنت وذلك بالاستعانة بجوهرة faraday، وطريقة استعمالها كالتّالي: أولا قم بتنصيب الجوهرة: gem install faradayبعد ذلك قم بتمرير الرّابط للتّابع head ضمن الوحدة Faraday بالطّريقة التّالية: require 'faraday' def url_exist?(u) url = Faraday.head(u) if url.status == 200; true; else; false; end end url_exist?("http://academy.hsoub.com/")في الشيفرة أعلاه نقوم بإنشاء الدّالة url_exist للتمرير الرابط لها، داخل الدّالة نقوم بالتّحقّق من أن الجواب الذي يرجعه الرّابط يساوي رمز النّجاح 200، إذا كان الأمر كذلك فإنّ الدالة ستحمل القيمة true إذا لم يكن الأمر كذلك فالدّالة سترجع القيمة false. ثمّ بعد ذلك نستدعي الدّالة ونمرّر لها الرّابط، إذا قمت بتجربة الأمر فستكون مخرجات البرنامج true ببساطة.1 نقطة
-
اتبع الخطوات في هذا الدرس لإنشاء شخصية قزم الإنترنت الغاضب. سنبدأ العملية بمخطط مرسوم بقلم رصاص عادي ثم سنحوّل المخطط إلى خطوط فكتور ثم سنلوّن المخطط وبعدها سنضيف الظلال الأساسية لنصنع هذه الشخصية الكرتونية المضحكة. تتألف عملية التصميم من أربعة خطوات أساسية. الأولى هي رسم أساس الشخصية بالقلم الرصاص، ثم سيتم تحويل المخطط المرسوم إلى مخطط رقمي بنمط الفكتور ثم سيتم تلوينه وبعدها سيُضاف إليه الظلال الأساسية لتمنح التصميم الحيوية. هذه الشخصية بدأت كمخطط مرسوم بالقلم الرصاص على ورقة. وعلينا أن نتعاون لإخراج الصفات المشتركة والخصائص النمطية لشخصية القزم الخرافية وفِعل تصفح الإنترنت، حيث أن المخطط الأساسي يوضح قزمًا قبيحًا يتراخى فوق كمبيوتر محمول صغير. وبما أن تصميم هذه الشخصية متناظر فيمكننا رسم نصف الشخصية ومن ثم نسخ النصف الآخر وعكسه للحصول على التصميم الكامل. استخدم أداة القلم Pen tool لترسم مسارًا حول الشخصية في طبقة جديدة. تذكر أن ترسم مسار لنصف الشخصية فقط بحيث نستطيع فيما بعد نسخ المسار وعكسه لإبقاء الشخصية متناظرة. ابدأ مسارًا جديدًا وتتبع الخطوط الخارجية لوجه القزم. يمكن أن تقوم بالنقر على النقاط وتحريك المقابض لإنشاء منحنيات ناعمة، أو يمكنك النقر على نقطة مفتوحة لإزالة مقابض البيزير من أجل زاوية حادة. انسخ CMD+C وألصق في المقدمة CMD+F نسخة عن الخطوط المرسومة ثم اذهب للقائمة: Object > Transform > Reflect ضع النسخة المعكوسة في الجهة المقابلة ثم حدد وقم بوصل النقاط المفتوحة باستخدام أداة التحديد المباشر Direct Selection Tool لتُكوّن أشكال كاملة. ارسم التفاصيل الداخلية للشخصية بمسارات مفتوحة. غالبًا سوف تتداخل هذه الخطوط مع مسارات أخرى في النهاية. ارسم العينين لإنهاء ملامح الوجه. بعض الأشكال مثل بؤبؤ العين يمكن رسمها باستخدام الأشكال الأساسية مثل الدائرة ثم قصها ضمن مجال حجم العين باستخدام أداة المقص Scissors tool. بعد الانتهاء من رسم الخطوط كلها نستطيع أن نُميّز جميع التفاصيل بأحجام متنوعة للحدود. ويمكن البدء بحجم 7pt للحدود الخارجية. ارسم مسارات قصيرة كمنحنيات وضعها بالقرب من الحدود الرئيسية لإضافة العمق والأبعاد للعمل الخطي. في مكان آخر من لوح الرسم ارسم دائرة صغيرة اسحب النقطة اليمنى أفقيًّا ثم انقر على أيقونة "New" أسفل لوحة الفرش Brushes palette. اختر خيَار Art Brush. ارسم مسارات قليلة وطبّق الفرشاة لإنشاء مجموعة من الشعيرات الصغيرة على رأس القزم. اضبط حجم الحدود للخطوط المتنوعة بحيث تصبح أنعم للعناصر ذات التفاصيل الأدق. استخدم حجم 4pt لخطوط الوجه والذراعين، 2pt لملامح الوجه و1pt للتفاصيل الدقيقة كالقميص والحدود الخارجية لقزحية العين. أنشئ طبقة جديدة تحت طبقة العمل الخطي، حيث ستكون هذه طبقة الألوان. ارسم بشل تقريبي الحدود حول الذراع مع المحافظة على لون الحدود الأسود. أعطِ هذا الشكل تدرج لوني أخضر. كرّر العملية مع باقي أجزاء جسم الشخصية الظاهرة مع التدرج اللوني الأخضر ثم اضبط اتجاه التدرجات اللونية بشكل أنيق. كرّر العملية ولكن هذه المرة استخدم تدرج الرمادي الخفيف إلى الأبيض. ارسم مسارات حول القميص والعيون والأسنان. أنشئ طبقة جديدة وأطلق عليها اسم "Shading" حيث سنضع الظلال في هذه الطبقة. استخدم أداة القلم لرسم مساحة سوداء في مناطق تواجد الظلال وأنهِ هذه الأشكال بمسارات ناعمة بالقرب من المناطق الداخلية للشخصية. أضف المزيد من الظلال للوجه والجسم ثم بدّل خصائص الشفافية إلى Multiply عند 10%. هذه الأشكال البسيطة منحت الشخصية الكثير من الحيوية والحياة. أضف خلفية تحت الشخصية برسم مستطيل كبير ملوّن بتدرج لوني من الرمادي إلى الأبيض. هذه الشخصية لن تكتمل بدون تعليق ازدرائي. هنا استخدمت الخط المجاني المُسمّى Feast of flesh. أضف بعض الانحناء والتلاعب بالنص عبر الذهاب للقائمة: Object > Envelope Distort > Make with Warp اضبط الإعدادات إلى Shell Upper مع انحناء 50%. طبّق تدرجًا لونيًا رماديًا مع حدود سوداء على النص لمنحه نمطًا مطابقًا لنمط الشخصية. هذا العمل على وشك الانتهاء. ولكن هناك بعض الأعمال البسيطة على ملامح الوجه التي يجب علينا القيام بها. حدد حدود الجبين واذهب للقائمة: Object > Expand حدد فقط خَيَار Stroke. استخدم أداة التحديد المباشر Direct Selection tool لتحريك بعض النقاط المعينة برفق لإضافة بعض التغيير في عرض الحدود. كرّر العملية مع الخطوط المُشكّلة للأنف. بعض النقاط يمكن تحريكها لإنشاء زوايا حادة في مكان الزوايا المربعة الأصلية. الاختلاف الصغير في السماكة البسيطة أضاف مستوى جديد في العمق والتفاصيل لدى المقارنة مع الخطوط الأساسية. اكتمل تصميم شخصية قزم الإنترنت الغاضب. التقنيات البسيطة للخطوط المتنوعة والتدرجات اللونية والظلال الأساسية ساعدت على إضافة العمق والتوضيح الذي منح هذه الشخصية الحيوية والحياة. ترجمة -وبتصرّف- للمقال: How To Create a Grumpy Troll Character in Illustrator لصاحبه Chris Spooner.1 نقطة
-
توفر أوبنتو نظام إدارةَ حزمٍ شاملٍ للتثبيت والترقية والضبط وإزالة البرمجيات، بالإضافة إلى توفير الوصول إلى أكثر من 35000 حزمة برمجيات منظَّمة؛ وأيضًا من ميزات نظام إدارة الحزم حل مشاكل الاعتماديات، والتحقق من وجود تحديثات للبرمجيات. هنالك عدة أدوات متوفرة للتعامل مع نظام إدارة الحزم الخاص بأوبنتو، بدءًا من الأدوات البسيطة التي تعمل من سطر الأوامر، التي يمكن بسهولةٍ أتمتةُ عملها من مدراء النظام، ووصولًا إلى واجهة رسومية بسيطة تكون سهلةً على الوافدين الجدد لنظام أوبنتو. مقدمةأُشتُق نظام إدارة الحزم في أوبنتو من نفس النظام المستخدم في توزيعة دبيان غنو/لينُكس. تحتوي ملفات الحزم على جميع الملفات اللازمة، والبيانات الوصفية، والتعليمات لتشغيل وظيفة معينة أو برنامج محدد على حاسوبك العامل بنظام تشغيل أوبنتو. تكون لملفات حزم دبيان عادةً اللاحقة «.deb»، وتتواجد غالبًا في «مستودعات» (repositories)، التي هي مجموعات من الحزم الموجودة في وسائط مختلفة، كأقراص CD-ROM، أو على الإنترنت؛ تلك الحزم مُصرَّفة (compiled) مسبقًا إلى صيغة ثنائية في غالب الأحيان، لذلك يكون تثبيتها سريعًا، وبالتالي لا تحتاج لبناء البرمجية من المصدر. تَستخدم حزمٌ عديدةٌ معقدةٌ المصطلحَ «الاعتماديات» (dependencies)؛ الاعتماديات هي الحزم الإضافية التي تتطلبها حزمة رئيسية ﻷداة الوظيفة المطلوبة أداءً سليمًا؛ على سبيل المثال، حزمة تركيب الكلام المسماة festival تعتمد على حزمة libasound2، التي توفر مكتبة الصوت ALSA الضرورية لتشغيل الصوت، ولكي يعمل festival عملًا صحيحًا، يجب أن يُثبَّت هو وجميع اعتمادياته؛ حيث تُجري أدوات إدارة البرمجيات في أوبنتو ذلك تلقائيًا. الأداة dpkgdpkg هو مدير حزم للأنظمة المبينة على دبيان؛ حيث يمكنه تثبيت، وحذف، وبناء الحزم، ولكن على النقيض من بقية أنظمة إدارة الحزم، لا يمكنه أن يُنزِّل ويُثبِّت الحزم أو اعتمادياتها تلقائيًا؛ سيغطي هذا القسم استخدام dpkg لإدارة الحزم المثبتة محليًا: اكتب الأمر الآتي في الطرفية لعرض كل الحزم المثبتة على النظام: dpkg -lوبالاعتماد على عدد الحزم المثبتة على نظامك، يمكن أن يُولِّد الأمر السابق ناتجًا ضخمًا من البيانات؛ تستطيع تمرير الناتج عبر أنبوب للأداة grep لمعرفة فيما إذا كانت حزمة معينة قد ثُبِّتَت على النظام: dpkg -l | grep apache2استبدل اسم الحزم التي تريد البحث عنها، أو جزءًا منه، أو تعبيرًا نمطيًا (regular expression)، باسم الحزمة apache2. لعرض الملفات المثبتة بواسطة حزمة ما، في هذه الحالة حزمة ufw، فأدخِل الأمر: dpkg -L ufwإذا لم تكن متأكدًا أيّة حزمة قد ثبتت ملفًا ما، فالأمر dpkg -S سيخبرك ذلك، على سبيل المثال: dpkg -S /etc/host.conf base-files: /etc/host.confتُظهِر المخرجات أنَّ الملف /etc/host.conf ينتمي إلى الحزمة base-files. ملاحظة: العديد من الملفات تولَّد تلقائيًا أثناء عملية تثبيت الحزمة، وعلى الرغم من أن تلك الملفات موجودة في نظام الملفات، فقد لا يعلم dpkg -S أيّة حزمة تنتمي إليها تلك الملفات. بإمكانك تثبيت ملف حزمة .deb بالأمر الآتي: sudo dpkg -i zip_3.0-4_i386.debضع اسم ملف الحزمة التي تريد تثبيتها عندك بدلًا من zip_3.0-4_i386.deb. يمكن إلغاء تثبيت حزمة معينة باﻷمر: sudo dpkg -r zipتحذير: ليس من المستحسن في معظم الحالات إلغاء تثبيت الحزم باستخدام dpkg، من الأفضل استخدام مدير حزم يستطيع حل مشاكل الاعتماديات للتأكد من أن النظام في حالة «متينة»، فعلى سبيل المثال، استخدام dpkg -r zip سيحذف حزمة zip، لكن أيّة حزم تعتمد عليها ستبقى مثبتةً ولكنها لن تعمل بصورة صحيحة. للمزيد من خيارات dpkg، راجع صفحة الدليل man dpkg. الأداة Apt-Getإن الأداة apt-get هي أداة سطر أوامر مفيدة جدًا، إذ تتعامل مع «أداة التحزيم المتقدمة» (Advanced Packaging Tool [APT])، وتُنفِّذ مهامًا كتثبيت حزم البرمجيات الجديدة، وترقية الحزم البرمجية الموجودة، وتحديث فهرس قائمة الحزم، وحتى ترقية كامل نظام أوبنتو. كون هذه الأداة أداةً سطرية (أي تعمل من سطر الأوامر)، فإن للأداة apt-get مزايا كثيرةً تتميز بها عن غيرها من أدوات إدارة الحزم المتوفرة في أوبنتو لمدراء الخواديم، إحدى تلك المزايا هي سهولة الاستخدام في جلسات الطرفية البسيطة (عبر SSH)، وقابلية الاستخدام في سكربتات إدارة الأنظمة، التي يمكن أن تؤتمت باستخدام أداة جدولة المهام cron. بعض الأمثلة للاستخدامات الشائعة للأداة apt-get: تثبيت حزمةعملية تثبيت الحزم باستخدام أداة apt-get هي عمليةٌ سهلةٌ جدًا؛ فعلى سبيل المثال، اكتب الأمر الآتي لتثبيت حزمة ماسح الشبكة nmap: sudo apt-get install nmapحذف حزمةأيضًا عملية حذف حزمة (أو حزم) هي عملية مباشرة جدًا؛ فلحذف الحزمة التي ثبتناها في المثال السابق، فإننا نستخدم الأمر الآتي: sudo apt-get remove nmapتلميح: يمكنك تحديد أكثر من حزمة لتثبَّت أو تحذف، وذلك بتمرير أسماء تلك الحزم كوسائط للأمر apt-get مفصولةً بفراغات. إن إضافة الخيار --purge إلى الأمر apt-get remove سيجعل apt-get يحذف ملفات إعدادات الحزمة أيضًا، ربما يكون -أو لا يكون- هذا ما تريده؛ استخدم هذا الخيار بعد أخذ الحيطة والحذر. تحديث فهرس قائمة الحزمإن فهرس حزم APT هو قاعدة بيانات للحزم المتوفرة في المستودعات المعرَّفة في ملف /etc/apt/sources.list وفي مجلد /etc/apt/sources.list.d؛ فلتحديث فهرس الحزم المحلي والحصول على آخر التعديلات التي أُجريَت على المستودعات، فعليك تنفيذ الأمر الآتي: sudo apt-get updateالعمليات التي أجريت بواسطة الأداة apt-get، كتثبيت وحذف الحزم، ستُسجَّل في ملف السجل /var/log/dpkg.log. للمزيد من المعلومات حول استخدام APT، راجع «دليل مستخدم APT في دبيان»، أو اكتب: apt-get help الأداة Aptitudeسيعطيك تشغيل Aptitude دون خيارات سطر الأوامر واجهةً نصيةً لنظام التحزيم المتقدم (APT)، العديد من وظائف إدارة الحزم الشائعة، كالتثبيت، والحذف، والترقية يمكن إجراؤها في Aptitude بأمرٍ ذي حرفٍ واحد، الذي يكون عادةً بأحرفٍ ذاتُ حالةٍ صغيرة. يعمل Aptitude جيدًا في البيئات النصية التي تكون طرفياتٍ دون واجهة رسومية، لعدم حدوث تضارب في أزرار الأوامر؛ يمكنك بدء واجهة ذات قوائم من Aptitude بكتابة الأمر الآتي في مِحَث الطرفية: sudo aptitudeستشاهد شريط القائمة في أعلى الشاشة عندما يبدأ Aptitude، وجزأين تحته، يحتوي الجزء العلوي على تصنيفات الحزم، كالحزم الجديدة، والحزم غير المثبتة؛ وأما الجزء السفلي فيحتوي على معلومات تتعلق بالحزم وتصنيفاتها. عملية استخدام Aptitude لإدارة الحزم هي عملية مباشرة إلى حدٍ ما؛ وتجعلُ واجهةُ المستخدمِ من المهام الشائعة أمرًا هينًا ليقام به؛ ما يلي أمثلةٌ عن كيفية تنفيذ وظائف إدارة الحزم الأساسية في Aptitude: تثبيت الحزملتثبيت حزمة ما، حدِّد الحزمة في تصنيف «الحزم غير المثبتة»، وذلك باستخدام أزرار الأسهم في الحاسوب وزر Enter، علِّم على الحزم المُراد تثبيتها ثم اضغط على زر +، حيث سيتبدَّل لون مدخلة الحزمة إلى اللون الأخضر، مما يشير إلى أنها قد حُدِّدَت للتثبيت؛ اضغط الآن على الزر g لإظهار ملخص عن الأفعال التي ستُجرى على الحزم، اضغط على g مرةً أخرى، وسيُطلَب منك أن تصبح جذرًا لإكمال التثبيت، اضغط على Enter، وسيُطلَب منك إدخال كلمة المرور، أدخل كلمة المرور لتصبح جذرًا؛ في النهاية، اضغط على g مرةً أخرى، فستُسأل عن تنزيل تلك الحزمة اضغط على Enter للمتابعة، ثم ستُجرى عملية تنزيل وتثبيت الحزمة. حذف الحزملحذف حزمة ما، حدد الحزمة في تصنيف «الحزم المثبتة»، وذلك باستخدام أزرار الأسهم في الحاسوب وزر Enter، علِّم على الحزم المُراد حذفها ثم اضغط على زر -، حيث سيتبدَّل لون مدخلة الحزمة إلى اللون الوردي، مما يشير إلى أنها قد حُدِّدَت للحذف؛ اضغط الآن على الزر g لإظهار ملخص عن الأفعال التي ستُجرى على الحزم، اضغط على g مرةً أخرى، وسيطلب منك أن تصبح جذرًا لإكمال التثبيت، اضغط على Enter، وسيُطلب منك إدخال كلمة المرور، أدخل كلمة المرور لتصبح جذرًا؛ في النهاية، اضغط على g مرةً أخرى، واضغط على Enter للمتابعة، ثم ستُجرى عملية إزالة الحزمة. تحديث فهرس الحزملتحديث فهرس الحزم، اضغط ببساطة على الزر u، وستُسأل عمّا إذا كنت تريد أن تصبح جذرًا وتكمل التحديث، اضغط على Enter، وستُطالب بكلمة المرور، أدخل كلمة المرور لتصبح جذرًا، وسيبدأ تحديث فهرس الحزم؛ اضغط على Enter على زر OK في مربع الحوار الذي سيظهر عندما تنتهي عملية التنزيل. ترقية الحزملترقية الحزم، عليك أولًا تحديث فهرس الحزم كما وضِّح سابقًا، ثم اضغط على الحرف U لتحديد جميع الحزم التي لها تحديثات، اضغط الآن على الزر g حيث سيُعرَض لك ملخص عن الأفعال التي ستُجرى على الحزم، اضغط على g مرة أخرى، وسيُطلب منك أن تصبح جذرًا لإكمال التثبيت، اضغط على Enter، وستُطالب بكلمة المرور، أدخل كلمة مرور الجذر ثم اضغط على g مرة أخرى، وستُسأل عن تنزيل الحزم، اضغط على Enter للإكمال، وستبدأ عملية ترقية الحزم. العمود الأول من المعلومات الظاهر في الجزء العلوي في قائمة الحزم يعرض حالة الحزمة، المفاتيح الآتية تصف حالة الحزمة: i: الحزمة مثبتة.c: الحزمة غير مثبتة، لكن إعدادات الحزمة ما زالت باقيةً على النظام.p: حذفت الحزمة حذفًا كاملًا من النظام (هي وإعداداتها).v: حزمة ظاهرية (Virtual package).B: حزمة محطمة (Broken package).u: ملفات الحزمة قد فُكَّ ضغطها، لكن الحزمة لم تُعَدّ بعد.C: الحزمة نصف مضبوطة، أي أن الضبط قد فشل، ويلزمه إصلاح.H: الحزمة نصف مثبتة، فشل الحذف، ويلزمه إصلاح.للخروج من Aptitude، اضغط على حرف q، ووافق أنك تريد الخروج؛ يمكن الوصول لوظائف عديدة من وظائف Aptitude بالضغط على زر F10. استخدام Aptitude في سطر الأوامريمكنك استخدام Aptitude كأداةٍ سطرية (تعمل من سطر الأوامر) استخدامًا شبيهًا باستخدام apt-get؛ فلتثبيت حزمة nmap مع جميع الاعتماديات اللازمة، كما في مثال apt-get، فسنستخدم الأمر الآتي: sudo aptitude install nmapولحذف نفس الحزمة، سنستخدم الأمر: sudo aptitude remove nmapراجع صفحات الدليل man لمزيد من المعلومات حول الخيارات السطرية للأداة aptitude. التحديثات التلقائيةيمكن استخدام الحزمة unattended-upgrades لتثبيت تحديثات الحزم تلقائيًا، ويمكن ضبطها لتحديث كل الحزم، أو تثبيت التحديثات الأمنية فقط؛ لكن أولًا يجب تثبيت الحزمة بإدخال الأمر الآتي في الطرفية: sudo apt-get install unattended-upgradesلضبط unattended-upgrades، عدِّل مما يلي في ملف /etc/apt/apt.conf.d/50unattended-upgrades ليوافق ما تحتاج: Unattended-Upgrade::Allowed-Origins { "Ubuntu trusty-security"; // "Ubuntu trusty-updates"; };ويمكن أيضًا وضع بعض الحزم في «القائمة السوداء» مما يؤدي إلى عدم تحديثها تلقائيًّا؛ لإضافة حزمة ما إلى القائمة السوداء: Unattended-Upgrade::Package-Blacklist { // "vim"; // "libc6"; // "libc6-dev"; // "libc6-i686"; };ملاحظة: الإشارة «//» تعمل كتعليق (comment)، أي أن كل ما يتبع // لن يُفسَّر. لتفعيل التحديثات التلقائية، عدِّل ملف /etc/apt/apt.conf.d/10periodic واضبط إعدادات apt المناسبة: APT::Periodic::Update-Package-Lists "1"; APT::Periodic::Download-Upgradeable-Packages "1"; APT::Periodic::AutocleanInterval "7"; APT::Periodic::Unattended-Upgrade "1";الضبط السابق يُحدِّث فهرس الحزم ويُنزِّل ويُثبِّت جميع الترقيات المتوفرة كل يوم و«يُنظِّف» أرشيف التنزيل المحلي كل أسبوع. ملاحظة: يمكنك قراءة المزيد عن خيارات ضبط apt الزمنية في ترويسة سكربت /etc/cron.daily /apt. سيُسجَّل ناتج unattended-upgrades إلى ملف /var/log/unattended-upgrades. الإشعاراتضبط المتغير Unattended-Upgrade::Mail في ملف /etc/apt/apt.conf.d/50unattended-upgrades سيجعل unattended-upgrades يرسل بريدًا إلكترونيًا إلى مدير النظام يُفصِّل فيه الحزم التي تحتاج إلى ترقية، أو التي تتعرض لمشاكل. حزمة أخرى مفيدة هي apticron، التي تضبط عملًا مجدولًا (cron) لإرسال بريد إلكتروني لمدير النظام، يحتوي على معلومات حول أيّة حزم في النظام لها تحديثات متوفرة، وملخص عن التغيرات في كل حزمة. أدخِل الأمر الآتي في سطر الأوامر لتثبيت حزمة apticron: sudo apt-get install apticronبعد انتهاء تثبيت الحزمة، عدِّل الملف /etc/apticron/apticron.conf لضبط عنوان البريد الإلكتروني والخيارات الأخرى: EMAIL="root@example.com" الضبطالضبط الخاص بمستودعات أداة التحزيم المتقدمة (APT) مُخزَّنٌ في ملف etc/apt/sources.list/ ومجلد /etc/apt/sources.list.d، ستُذكَر معلومات عن طريقة إضافة أو إزالة المستودعات من الملف في هذا القسم. بإمكانك تعديل الملف لتفعيل المستودعات أو تعطيلها؛ على سبيل المثال، لتعطيل ضرورة إدراج القرص المضغوط الخاص بأوبنتو في كل مرة تُجرى فيها عملية على الحزم، فضع رمز التعليق قبل السطر الموافق لقرص CD-ROM، الذي يظهر في أول الملف: # no more prompting for CD-ROM please # deb cdrom:[Ubuntu 14.04 _Trusty Tahr_ - Release i386 (20111013.1)]/ trusty main restrictedمستودعات إضافيةبالإضافة إلى مستودعات الحزم الرسمية المدعومة المتوفرة لأوبنتو، هنالك مستودعات مصانة من المجتمع تمنحك إمكانية تثبيت الآلاف من الحزم الإضافية، أشهر اثنين منها هما مستودعا «Universe» و «Multiverse»، هذان المستودعان غير مدعومين من أوبنتو رسميًا؛ لكنهما مصانان من المجتمع، حيث يوفران حزمًا آمنة لاستخدامها على حاسوبك. ملاحظة: قد يكون في الحزم الموجودة في مستودع «Multiverse» مشاكلٌ في الترخيص مما يمنع من توزيعها مع نظام التشغيل الحر، وقد يكونون غير قانونيين في منطقتك. تحذير: لاحظ أن أيًّا من مستودعي «Universe» و «Multiverse» لا يحتويان حزمًا مدعومةً رسميًا من أوبنتو، وهذا يعني أنها قد لا تكون هنالك تحديثات أمنية لتلك الحزم. هنالك مصادر عديدة للحزم، وأحيانًا توفر تلك المصادر حزمةً واحدةً فقط، في هذه الحالة، تكون مصادر الحزمة موفرة من مطور تطبيق واحد؛ يجب أن تكون حذرًا جدًا عند استخدام مصادر غير قياسية للحزم؛ وعليك -على أي حال- البحث عن المصدر جيدًا قبل القيام بأية عملية تثبيت، فقد تجعل بعض تلك الحزم من النظام غير مستقرٍ أو لا يؤدي وظائفه في بعض الجوانب. تكون مستودعات «Universe» و «Multiverse» مفعَّلة افتراضيًا، لكن إذا أردت تعطيلها، فعدّل الملف /etc/apt/sources.list وضَعْ تعليقًا قبل الأسطر الآتية: deb http://archive.ubuntu.com/ubuntu trusty universe multiverse deb-src http://archive.ubuntu.com/ubuntu trusty universe multiverse deb http://us.archive.ubuntu.com/ubuntu/ trusty universe deb-src http://us.archive.ubuntu.com/ubuntu/ trusty universe deb http://us.archive.ubuntu.com/ubuntu/ trusty-updates universe deb-src http://us.archive.ubuntu.com/ubuntu/ trusty-updates universe deb http://us.archive.ubuntu.com/ubuntu/ trusty multiverse deb-src http://us.archive.ubuntu.com/ubuntu/ trusty multiverse deb http://us.archive.ubuntu.com/ubuntu/ trusty-updates multiverse deb-src http://us.archive.ubuntu.com/ubuntu/ trusty-updates multiverse deb http://security.ubuntu.com/ubuntu trusty-security universe deb-src http://security.ubuntu.com/ubuntu trusty-security universe deb http://security.ubuntu.com/ubuntu trusty-security multiverse deb-src http://security.ubuntu.com/ubuntu trusty-security multiverseمصادرأغلبية المعلومات التي أُعطِيت في هذا الدرس موجودةٌ في صفحات الدليل، التي يتوفر كثير منها على الإنترنت: صفحة ويكي أوبنتو «InstallingSoftware» فيها بعض المعلومات.للمزيد من التفاصيل عن dpkg، راجع صفحة الدليل man dpkg.مقالة «APT HOWTO»، وصفحة الدليل man apt-get، توفر معلومات مفيدة عن كيفية استخدام apt-get.راجع صفحة الدليل man aptitude للمزيد من الخيارات الخاصة بأداة Aptitude.صفحة ويكي أوبنتو «Adding Repositories HOWTO» تحتوي معلومات مفيدة عن طريقة إضافة المستودعات.ترجمة -وبتصرف- للمقال Package Managment.1 نقطة
-
سنتعلم في هذا الدرس كيفية العمل على برنامج Inkscape لتصميم شارة لمشروع فيدورا Fedora Project (وهو شراكة عالمية من أعضاء مجتمع البرمجيات الحرة برعاية Red Hat) وستبدو هذه الشارة كإحدى الشارات المستخدمة في المهمات الفضائية لوكالة الفضاء الأمريكية ناسا. الشارةالشارة عادة تكون دائرية، لذا سنبدأ برسم دائرة (اضغط على Ctrl أثناء رسمها للمحافظة على النسبة بين الطول والعرض). تأكد من إلغاء الحدود وتطبيق لون تعبئة كما تشاء (بما أننا نصمم شارة لمشروع فيدورا فقد استخدمتُ ألوان هوية فيدورا الزرقاء الداكنة). والآن نحتاج لنص دائري ولكي نستطيع تنفيذ ذلك فإننا نحتاج إلى مسار نطبّق عليه النص لذلك سنرسم دائرة أخرى أصغر (لوّنها بلون مختلف لنتمكن من العمل بسهولة وتمييز العناصر). حدد الدائرتين واستخدم لوحة المحاذاة Align and Distribute لتُحاذِي الدائرة الصغرى إلى مركز الكبرى عموديًّا وأفقيًّا (لا تنسَ وضع نسبة المحاذاة إلى العنصر الأكبر biggest object). استخدم أداة النص Text Tool لكتابة النص على الشارة. وبما أننا نصمم شارة لمشروع فيدورا فسوف نختار الأسس الأربعة للمشروع "Freedom, Friends, Features, First" باستخدام خط MgOpen Modata (أحد الخطوط المكمّلة للمشروع). لقد تعمّدت ترك فراغ كبير بين الكلمات لأتمكن من رسم بعض النجوم بينها لاحقًا. حدد النص والدائرة الداخلية ثم ضع النص على المسار من القائمة: Text > Put on Path لقد أصبح النص الآن منحنيًا ولكن ليس في أفضل موضع. حدد الدائرة الداخلية ودوّرها كما تشاء (سيدور النص مع الدائرة تلقائيًّا). اضبط شكل النص، غيّر نمط الخط وحجمه كما تشاء (أنا جعلته كبير وعريض). واضبط المسافة بين الحروف من شريط أدوات النص حتى تصبح المسافة مناسبة. إن لم يكن موقع النص مثاليًّا دوّر الدائرة الداخلية حتى يكون الموقع مثاليًّا. سنقوم بإدراج نص منحني أسفل المسار الدائري، ارسم دائرة أخرى (أنا ضاعفت الدائرة الداخلية) ولكي نستطيع العمل بسهولة أكبر اختر لها لونًا مختلفًا واكتب النص المطلوب، أنا كتبت "for all mankind". حدد النص والدائرة الجديدة ثم ضع النص على المسار بنفس الطريقة التي اتبعناها مع النص الأول put the text on path. سيكون هذا النص فوق النص الأول، سنقوم بتصحيح الوضع بعد قليل. دوّر الدائرة لتجعل النص في الأعلى. حدد الدائرة واقلبها عموديًّا. سيقفز النص تلقائيًّا إلى الأسفل، هذا أفضل ولكن ليس مثاليًّا، الانحناء صحيح ولكن الموضع خاطئ. للحصول على رؤية أفضل أثناء العمل على ضبط النص الجديد قم بإرسال الدائرة السماوية تحت الدائرة الحمراء ثم قم بزيادة حجم الدائرة السماوية (مع الضغط على Ctrl للمحافظة على نسبة العرض والارتفاع) ثم قم بمحاذاتها مع الدائرة الأكبر أفقيًّا وعموديًّا. استمر بتعديل الضبط حتى يتخذ النص الثاني موقعه الصحيح بالنسبة للنص الأول. حدد النص السفلي ثم استخدم أدوات النص لزيادة المسافة بين الحروف بأسلوب مشابه للنص الأول. حدد الدائرة ودوّرها حتى يصبح النص في الموضع الصحيح. حدد الدائرتين الداخليتين ثم أزِل لون التعبئة وبذلك ستصبح هذه الدوائر غير مرئية ولكنها موجودة في حال احتجنا إليها فيما بعد. لوّن النص باللون الأبيض وبذلك تبدأ الملامح الأولية للشارة بالظهور. ولجعل الشكل يبدو كشارة حقيقية قم برسم دائرتين جديدتين مع حدود بيضاء وبدون لون تعبئة (استخدم لوحة التعبئة والحدود Fill and Stroke للقيام بذلك). ثم قم بتعديل حجم الحدود (أنا جعلتها 3 px من ذات لوحة الأدوات). حدد الدائرتين الجديدتين مع الدائرة الكبيرة (الزرقاء الأساسية) ثم قم بمحاذاتها إلى مركز الدائرة الكبيرة. استخدم أداة النجمة star tool لرسم نجمة بيضاء بخمس زوايا وضعها بين أي كلمتين. ضاعف النجمة عدة مرات. ثم انشر النجوم في جميع الفراغات بين الكلمات. ثم دوّر كل واحدة بما يتلاءم مع وضعها. التزيينحتى هذه النقطة أصبح لدينا شارة. نحن بحاجة إلى صورة جميلة في الوسط. ضاعف الدائرة الداخلية (تلك التي بحدود بيضاء وبدون لون تعبئة) ثم أزِل الحدود ولوّنها بأي لون حيث سنستخدمها كقناع. نحتاج الآن إلى الصورة، من الممكن استخدام صورة فكتور (إن كان لديك رسم مذهل) أو حتى صورة نقطية (على فرض أنك تريد وضع صورة فضائية). أنا ذهبت إلى موقع مشروع فيدورا وحمّلت صورة نقطية (PNG) من إحدى الصور المرشحة لتكون خلفية فيدورا 13. أدرج صورة الخلفية (سيكفي أن تسحبها إلى نافذة البرنامج). اجعل صورة الخلفية تحت دائرة القناع وبذلك نستطيع أن نرى الجزء الذي سنقصّه. غيّر حجم الصورة (مع الضغط على Ctrl للمحافظة على النسبية) وحرّكها حتى تغطي دائرة القناع الجزء الذي تراه مناسبًا لقصّه. حدد الدائرة وصورة الخلفية ثم اذهب إلى القائمة: Object > Clip > Set والآن اجعل الدائرة الجديدة ذات الصورة تحت الدائرة ذات الحدود البيضاء حتى تظهر الحدود البيضاء كاملة. ومن أجل الزينة الرئيسية استخدم شعار فيدورا. قم بكل ما يلزم من العمل ليكون الشعار بالشكل والموضع والحجم المناسبين. والآن دورك لتصنع شارتك الخاصة، سواء بأسلوب فيدورا أم لا، ولربما قد تطبعها على رقعة مطاطية وتضعها على المعطف. ترجمة -وبتصرّف- للمقال: NASA mission styled badges with Inkscape لصاحبه Nicu Bulelei.1 نقطة
-
سنتعلم في هذا الدرس رسم شخصية الفطر الظريفة بالفكتور خطوة خطوة مع تأثير اللطافة اليابانية. سنرسم البنية الأساسية للشخصية بالأشكال الأساسية بالإضافة إلى التخطيط لتحديد حواف الشخصية وسننهي هذا كله ببعض الألوان المتنوعة الحيوية. الشخصية التي سنصممها ستكون لشخصية فطر صغير مع نمط اللطافة النموذجية اليابانية. الأشكال البسيطة والحواف الملتفة الناعمة ستساعد على جذب الانتباه لجمال الشخصية وجعلها محبوبة. هناك ثلاث خطوات أساسية: إنشاء البنية الأساسية للشخصية، الحدود المتنوعة لتمييز أجزاء الشخصية، ثم إضافة الألوان لإضفاء الحيوية على التصميم. ارسم دائرة على لوح الرسم مع الاستمرار بالضغط على Shift. استخدم أداة التحديد المباشر Direction Selection tool لسحب النقطة السفلية للأعلى عموديًّا لتشويه الحافة السفلية للدائرة. ارسم مستطيل مستدير الزوايا يُمَثّل ساق الفطر ثم حدد الساق والرأس معًا ثم انقر مجددًا على الرأس لجعلها العنصر المفتاح ثم حاذِها إلى الوسط على المحور Y. استخدم أداة التحديد المباشر Direct Selection tool لتحديد كل النقاط العلوية لشكل الساق ثم اذهب إلى القائمة: Object > Transform > Scale ثم أدخل القيمة 80% في الخيارات الظاهرة في النافذة المنبثقة. ارسم باقة من الدوائر عشوائية الأحجام فوق رأس الفطر مشكّلًا مجموعة من النقاط. تأكد من وضع بعض النقاط فوق حواف الرأس حتى تبدو وكأنها تلتف حول الشكل. حدد كل الدوائر واجعلها مسار مركب Compound Path عبر القائمة: Object > Compound Path > Make أو بالضغط على CMD+8. انسخ CMD+C وألصق في المقدمة CMD+F لمضاعفة رأس الفطر. اضغط CMD+Shift+] لجعل الشكل فوق كل الأشكال ثم حدد المسار المركب ونسخة الرأس الجديدة وانقر على Intersect من لوحة Pathfinder. ارسم دائرتين باللون الأسود ستكون العينان ثم اضغط على Shift وAlt واسحب نسخة. اجمع العينين Group ثم حاذِهما إلى وسط الجسم الرئيسي. تأكد من أن الجسم هو العنصر المفتاح وبذلك لن يتحرك من مكانه. ارسم دائرة بحدود سوداء ثم اسحب دليل لقص الجزء العلوي. اقسم المسار عبر الدليل باستخدام أداة المقص Scissors tool ثم احذف الجزء العلوي. زِد سماكة الحدود إلى 5pt ثم اختر خيَار Round Cap من لوحة الحدود لتحصل على ابتسامة صغيرة. حاذِ الابتسامة إلى وسط الجسم باستخدام لوحة المحاذاة Align وتذكّر أن تعطي الجسم نقرة إضافية ليكون العنصر المفتاح. ضاعف أشكال الجسم الرئيسي والرأس عبر CMD+C وCMD+F وأدمجها معًا Merge من لوحة Pathfinder. زِد الحدود الخارجية للشكل العام نحو 11pt وحدد وحاذِ هذه الحدود للخارج وذلك من لوحة الحدود Stroke. اضبط حدود شكل الرأس الأصلي نحو 6pt وحاذِ هذه الحدود للخارج. أضف بعض الألوان البسيطة إلى الأشكال الأصلية كالأحمر للرأس ولون الجلد الفاتح للساق (الجسم). لا تنسَ إضافة دائرتين زهريتين كخدود وردية. استخدم الألوان الأساسية لتطبيق تدرجات لونية معقدة. استخدم أكثر من مقبض للتدرج، واحد فاتح والآخر داكن ثم استبدل اللون البسيط للرأس بهذا التدرج. استخدم تدرج لوني آخر لساق (جسم) الفطر واجعل اتجاهه عموديًّا مع وضع اللون الداكن في الأعلى ليبدو وكأنه ظل. استخدم تدرج من اللون الرمادي الناعم للغاية إلى الأبيض لتلوين البقع على رأس الفطر حتى لا تبقَ ألوانها بيضاء مسطحة. سننهي تصميم الشخصية بتصميم الخلفية الجميلة. ارسم مستطيل ولوّنه بتدرج لوني دائري من الأبيض إلى اللون الأخضر الفاتح. أضف دائرة مع تلوينها من الرمادي الفاتح إلى الشفافية ثم اضغطها وضعها تحت شخصية الفطر بحيث ستكون الظلال. بعد وضع الظلال تحت شخصية الفطر ستبقى فوق ساق الفطر لذلك اضغط CMD+Shift+[ لإرسال الظلال تحت كل الأشكال ثم اضغط CMD+] لرفعها درجة للأعلى حتى تصبح فوق شكل الخلفية. وبهذا نكون قد انتهينا من تصميم شخصية الفطر اللطيفة ذات المظهر اللطيف الياباني. التصميم العام للشخصية كان باستخدام الأشكال الأساسية الملتفة لمنحها مظهرًا محببًا. اختلاف الخطوط وسماكتها ساعد على إظهار ملامح الشخصية والتدرجات اللونية أعطتها عمقًا وبعدًا إضافيَّا. ترجمة -وبتصرّف- للمقال: How To Create a Cute Vector Mushroom Character لصاحبه Chris Spooner.1 نقطة
-
إذا كنت جديدا على أنظمة تشغيل لينكس ويونكس، فإن الطرق الأساسية للتفاعل والتنقل داخل نظام التشغيل الخاص بك يمكن أن تبدو معقدة ومربكة، في نفس النطاق يجب على المستخدمين الجدد أن يكافحوا لمعرفة كيفية استيساغ الطريقة التي تم بها هيكلة نظام الملفات. في هذه المقالة، سوف نناقش مختلف أجزاء نظام ملفات لينكس القياسي، سوف نستعرض بعض المجلدات (directories) الأكثر إثارة للاهتمام، ونبحث عن المكونات المختلفة في بيئة الخادم الخاص بك. لغرض الشرح والتوضيح، سوف نستخدم توزيعة Ubuntu، لأن توزيعات لينكس الأخرى تقوم بتنفيذ الأشياء بطرق مختلفة قليلا، وإذا لاحظت تعارض مع النظام الخاص بك، راجع توثيق التوزيعة الخاصة بك. بعض الملاحظات المختصرة عن تاريخ هيكلية نظام الملفات في لينكسيرث لينكس الكثير من المفاهيم لتنظيم الملفات من أسلافه من أنظمة Unix، الذي يعود إلى عام 1979، وقد وضع يونكس معاييرًا للتحكم في كيفية تنظيم ملفات المستخدمين. معيار هيكلية نظام الملفات FHS هو معيار توجيهي تحتفظ به مؤسسة لينكس ويحدد هيكلية الملفات التي يجدر بمختلف توزيعات لينكس أن تتبعها، وذلك لتسهيل الإدارة والحفاظ على طريقة توزيع/تثبيت موحّدة وآمنة للتطبيقات على مختلف التوزيعات. شيء واحد يجب ذكره عند التعامل مع هذه الأنظمة، هو أن كل شيء في لينكس هو ملف، فالملف النصي (Text file) ملف، والمجلد ملف أيضا (عبارة عن مجرد قائمة من الملفات الأخرى)، والطابعة تُمَثَّل في النظام عن طريق ملف (يمكن لبرنامج تشغيل الطابعة أن يرسل أي شيء مكتوب إلى ملف الطابعة ثم إلى الطابعة الفعلية)، وهكذا... في هذه المقالة، لن نذكر كافة التفاصيل والمواصفات بالضبط، لأن التوزيعات تبتعد عن المستوى القياسي غالباً، لذلك سوف نستخدم توزيعة Ubuntu لإيجاد بنية المجلد الفعلية، حيث أنها التوزيعة الأسهل والأكثر انتشارًا بين مستخدمي لينكس المتوسطين. لمحة بسيطةقبل الخوض في هيكلية نظام الملفات، تحتاج إلى معرفة بعض الأساسيات حول كيفية التعامل مع نظام الملفات والأوامر، ونحن سوف نغطي الحد الأدنى هنا لتستطيع البدء لوحدك. ملاحظة: وجود علامة $ يعني أن هذا أمر يمكنك كتابته على سطر الأوامر، وما يتبعه من الأسطر الخالية من علامة $ هو ناتج الأمر السابق. توجيه نفسكأول شيء عليك القيام به هو معرفة التعامل مع نظام الملفات، هناك عدد قليل من الطرق للقيام بذلك، ومن أبسط الطرق هي طباعة مجلد العمل: $ pwd /rootهذا ببساطة يعود لمكان كتابة الأمر نفسه، أي المجلد الذي أنت به، سوف نتعلم كيفية تفسير النتائج لاحقا. انظر حولكلمعرفة ما هي الملفات الموجودة في المجلد الحالي، يمكنك تطبيق الأمر ls، ,وهو اختصار قائمة "List": $ ls bin etc lib mnt root selinux tmp vmlinuz boot home lost+found opt run srv usr dev initrd.img media proc sbin sys varهذا الأمر يوضّح كل الامتدادات والملفات في المجلد الحالي. الأمر ls يمكن أن يأخد بعض الخيارات، وهذه الخيارات تُعدّل على سلوك الأمر الافتراضي إما لعملية أخرى أو عرض البيانات بطريقة مختلفة. على سبيل المثال، إذا أردنا أن نفرق بسهولة بين الملفات والمجلدات، وذلك بإضافة "/" بعد مخرجات المجلد، يمكنك تمرير الخيار F-: $ ls –F bin/ home/ media/ root/ srv/ var/ boot/ initrd.img@ mnt/ run/ sys/ vmlinuz@ dev/ lib/ opt/ sbin/ tmp/ etc/ lost+found/ proc/ selinux/ usr/ومن أكثر الخيارات شيوعا هي l- وa-، فالأمر الأول يقوم بإخراج المعلومات الناتجة بشكل طويل ومفصل: $ ls –l total 76 drwxr-xr-x 2 root root 4096 Apr 26 2012 bin drwxr-xr-x 3 root root 4096 Apr 26 2012 boot drwxr-xr-x 13 root root 3900 Dec 4 18:03 dev drwxr-xr-x 78 root root 4096 Dec 4 19:29 etc drwxr-xr-x 3 root root 4096 Dec 4 19:28 home lrwxrwxrwx 1 root root 33 Apr 26 2012 initrd.img -> /boot/initrd.img-3.2.0-24-virtual drwxr-xr-x 16 root root 4096 Apr 26 2012 lib ...ينتج سطر واحد لكل ملف واحد أو مجلد (الاسم في أقصى اليمين). ويكون لديه الكثير من المعلومات التي لانهتم بها في الوقت الحالي، جزء واحد مهتمون به حاليا هو الذي يوضح لنا ما هو نوع الملف. هناك 3 أنواع ملفات (الأكثر شيوعا): ملف عادي.ملف مجلد (ملف من صيغة محددة يحتوي ملفات أخرى).ملف ارتباط حقيقي أو وهمي (hard link, soft link وكلاهما اختصار لملف آخر على النظام).أما الخيار a- يستعرض كل الملفات بما فيها الملفات المخفية، وفي لينكس، يتم إخفاء الملفات تلقائيا إذا بدأ الاسم بنقطة (.) dot: $ ls -a . .. bash_logout .bashrc .profileفي هذا المثال، كافة الملفات مخفية، أول مخرجين . و.. عبارة عن مجلدات خاصة. فالمجلد "." هو اختصار يعني "المجلد الحالي"، والمجلد".." أيضا اختصار يعني "المجلد الأب للمجلد الحالي"، سوف نتعلم لاحقا بعض الطرق للاستفادة منها. جولةالآن يمكنك معرفة أين أنت في نظام الملفات وترى ما يدور حولك، حان الوقت لمعرفة كيفية التعامل مع نظام الملفات. للتغيير إلى مجلد مختلف، استخدم الأمر cd، (اختصار Change Directory) والذي يقوم بتغيير المجلد: $ cd /binيمكنك التعامل مع الأمر بمسار كامل أو مسار نسبي. حيث: المسار الكامل (Full path): هو مسار الملف الذي يحدد مكان وجود المجلد من على قمة شجرة المجلد الجذر (سنشرح ذلك لاحقا)، تبدأ المسارات الكاملة بـ "/"، كما ترون أعلاه.المسار النسبي (Relative path): هو مسار الملف نسبةً إلى مجلد العمل الحالي، هذا يعني أنه بدلا من تحديد مكان من الجزء العلوي من المجلد، فإنه يمكن تحديد المكان بالنسبة لمجلد العمل المتواجد به أنت حاليا.على سبيل المثال، إذا كنت ترغب في الانتقال إلى مجلد ضمن المجلد الحالي يدعى documents، يمكنك استخدام هذا الأمر: $ cd documentsعدم وجود "/" من البداية تدفعك لاستخدام المجلد الحالي كأساس لتبحث عن مسار المجلد الهدف. للانتقال إلى المجلد الأصل من المجلد الحالي الخاص بك، يمكنك كتابة، حيث -كما تم الإشارة إليه مسبقا- فـ ".." تعني المجلد الأب للمجلد الحالي: $ cd ..نظرة عامة على هيكلية نظام الملفات في اللنكسأول شيء تحتاج إلى معرفته عند عرض نظام الملفات في لينكس هو أن نظام الملفات يحتوي على شجرة واحدة، بغض النظر عن عدد الأجهزة المرتبطة به. ما يعنيه هذا هو أن جميع المكونات لديك في نظام التشغيل ممثلة في مكان ما في نظام الملفات الرئيسي، اذا كنت تستخدم Windows كنظام أساسي لديك، هذا يختلف عن ما كنت تستخدمه، حيث في Windows كل قرص صلب أو مساحة التخزين والملفات لها تمثيل خاص في نظام الملفات، التي تكون مسماة بالأحرف كـ C مثلا، وهو كناية عن مستوى عالي من التسلسل الهرمي في نظام الملفات، الأقراص الإضافية أو مساحات تخزين تعطى أحرف تسمية أخرى. "/" في لينكس، تعني أنه كل ملف أو جهاز على النظام موجود تحت " الجذر" (root)، فهو يرمز لنقطة بداية شجرة الملفات. ملاحظة: هذا يختلف عن المستخدم الإداري الافتراضي، وهو ما يسمى أيضا "الجذر" (root). وهو يختلف أيضا من المجلد الرئيسي للمستخدم الإداري الافتراضي، والذي يقع في "root/". وبالتالي، إذا كنا نريد أن نذهب إلى المستوى الأعلى من المجلد داخل نظام التشغيل ونرى ما هناك، يمكن أن نكتب: $ cd / $ ls bin etc lib mnt root selinux tmp vmlinuz boot home lost+found opt run srv usr dev initrd.img media proc sbin sys varكل ملف، جهاز، مجلد، أو تطبيق فهو يقع تحت مجلد واحد، ويمكننا أن نرى بداية بنية المجلد، سنذهب إلى المزيد من التفاصيل أدناه: bin/يحتوي هذا المجلد على الأوامر والبرامج الأساسية اللازمة لتحقيق بيئة عمل الحد الأدنى، يتم الاحتفاظ بها منفصلة عن بعض البرامج الأخرى على النظام للسماح لك لتشغيل النظام للصيانة حتى لو أجزاء أخرى من نظام الملفات قد تكون معطوبا أو غير متوفر. إذا كنت تبحث في هذا المجلد، وسوف تجد أن كل LS, pwd الموجودة هنا ، والأمر cd مبنى بداخل الشل (shell) التي نستخدم باش (bash)، كما أنها موجودة في هذا المجلد. boot/هذا المجلد يحتوي على الملفات الفعلية، والصور، والنواة(Kernel) اللازمة لتشغيل النظام، وعلى العناصر الأساسية التي تسمح فعليا للنظام بالإقلاع، في حين /bin يحتوي على الأساسيات. إذا كنت بحاجة إلى تعديل ملف الإقلاع في النظام الخاص بك، أو إذا كنت ترغب في رؤية الملفات النواة (Kernel) و(ramdisk)، يمكنك العثور عليها هنا، يجب أن يصل هذا المجلد إلى النظام في وقت مبكر جداً. dev/يشمل المجلد الملفات التي تمثل أجهزة القرص الصلب والأجهزة الطرفية وأجهزة الإدخال والاخراج المتوفرة في النظام، وبالاعتماد على كل جهاز تستطيع تشغيل الأجهزة بطرق مختلفة. على سبيل المثال، الجهاز الذي يمثل القرص الصلب /dev/sda تستطيع أن ترفعه من الملف الى مركز النظام وبالمقابل لوكان لديك ملف يمثل رابط الطابعة /dev/lpr فبإمكانك كتابته مباشرة ليرسل المعلومات الى الطابعة. etc/تعتبر احدى مناطق نظام الملفات التي تستهلك الكثير من الوقت والعمل اذا استخدمتها كمدير للنظام. هذا المجلد معد خصيصا لنظام الخدمات المتعددة واسعة المجال، اذا كان المجلد يتكون من عدة ملفات فرعية فهو يحتوي عدة ملفات معدة لأكثر الانشطة على النظام، بغض النظر عن وظيفة تلك الأنشطة. في حال الحاجة إلى الملفات متعددة الإعدادات فانه يتم انشاء التطبيق الفرعي الخاص لجلب هذه الملفات ،اذا حاولت أن تعد جهاز أو برنامج للنظام المدخل فان /etc هي المكان الانسب لذلك. home/يحتوي هذا المجلد على جميع المجلدات الرئيسية لكافة مستخدمي النظام ( باستثناء المستخدم الجذر)، اذا أنشأت مستخدمين جدد فسيقوم المجلد بمقارنتها مع الاسماء الموجودة لديه سابقا حتى لا يحدث تعارض في أسماء المستخدمين. في داخل كل مجلد رئيسي يرتبط كل مستخدم بالصلاحية المخصصة له، فالمستخدم العادي له صلاحية على المجلد الرئيسي الذي يمتلكه مما يعمل على حفظ نظام الملفات خالية من التغييرات التي قد يقوم بها أشخاص غير مخولين. غالبا ما يوجد مجلدات ملفات مخفية داخل المجلد الرئيسي (ممثلة بنقطة البداية)، والتي تسمح للمستخدم بالقيام بإعدادات خاصة للقوائم تستطيع غالبا انشاء نظام فرضيات في مجلد /etc يمكن أن يتجاوزها المستخدم في مجلده الرئيسي للضرورة. lib/يستخدم هذا المجلد لجميع المكتبات نظام المشتركة التي تطلب من المجلداتbin /،sbin/ ، هذه الملفات تزود البرامج بالوظائف الأساسية داخل النظام، وهي إحدى المجلدات التي لن تستطيع الوصول اليها أحيانا. lost+found/المجلد الخاص الذي يحتوي على الملفات المسترجعة /fsck، إذا كان نظام الملفات معطوب أو يتم استرجاعه حاليا، فإن نظام الملفات في اللنكس يقوم بإصلاح البرامج، وأحيانا يتم العثور على الملفات ولكن يتم فقدان الموقع الخاص بها، في هذه الحالة، سيقوم النظام بوضعها في هذا المجلد. في معظم الحالات، يبقى هذا المجلد فارغ، وإذا وجدت ملفات معطوبة أو أي مشاكل أخرى مشابهة، تقوم بإجراء عملية الاسترجاع ، ويجب عليك التحقق من الموقع عند الانتهاء من عملية الاسترجاع. media/هذا المجلد يكون فارغ في عملية الإقلاع، والغرض الحقيقي ببساطة هو تزويد موقع لتحميل الوسائط القابلة للإزالة مثل الأقراص المدمجة(CDs). في بيئة الخادم، وغالبا لن يتم استخدامها في بيئة الخوادم، ولكن إذا كان نظام التشغيل لنكس الخاص بك يقبل تحميل وسائط قابلة للإزالة وانت لست متأكد منها، يمكنك اللجوء لهذه الطريقة الآمنة. mnt/هذا المجلد يشبه المجلد السابق، وعادة ما يستخدم هذا المجلد لتحميل نظام الملفات مثل الأقراص الصلبة الخارجية، الخ. وكثيرا ما يستخدم هذا المجلد في بيئة VPS لتركيب محركات أقراص الشبكة، إذا كان لديك نظام ملفات على خادم بعيد وترغب في تركيب نظام شبكة عليه فمن الجيد استخدام هذا المجلد لعمل ذلك. opt/استخدام هذا المجلد هو غامض إلى حد ما، ويتم استخدامه من قبل بعض التوزيعات وبعضها تتجاهله، وعادة يتم استخدامه لتخزين حزم اختيارية، وتعني في اللنكس الحزم والتطبيقات التي لم يتم تثبيتها من المستودعات. على سبيل المثال، إذا كان التوزيع يوفر عادة حزم من خلال مدير الحزم، ولكن قمت بتثبيت برنامج X من المصدر، فإن هذا المجلد سيكون موقعا جيدا لهذا البرنامج، هناك خيار أكثر شيوعا لبرامج من هذا النوع موجود في المجلد المحلي /usr/local. proc/هو أكثر من مجرد مجلد منتظم، يشبه نظام الملفات التي تكون موجودة في المجلد، لا يحتوي ملفات حقيقية، ولكنه يستبدل بشكل تلقائي ليعكس الحالة الداخلية للنواة (Kernel) في اللنكس. هذا يعني أننا نقوم بالتحقق وتعديل معلومات مختلفة من نواة اللنكس نفسها (Kernel)، على سبيل المثال، يمكنك الحصول على معلومات مفصلة حول استخدام الذاكرة عن طريق كتابة cat /proc/meminfo. root/هو المجلد الرئيسي للمستخدم المدير (ويسمى "الجذر"). وهو يعمل تماما مثل المجلدات الرئيسية العادية. run/هذا المجلد هو نظام التشغيل لكتابة معلومات مؤقتة أثناء التشغيل خلال المراحل الأولى من عملية الإقلاع، بشكل عام، ويجب أن لا تقلق كثيراً بشأن المعلومات الواردة في هذا المجلد. sbin/هذا المجلد هو اشبه ما يكون للمجلد /bin لأنه يحتوي على البرامج التي تعتبر أساسية لنظام التشغيل، وهو عادة يحتوي على الأوامر المتوفرة لمسؤول النظام، بينما مجلد آخر يحتوي على برامج لجميع المستخدمين للنظام. selinux/هذا المجلد يحتوي على المعلومات التي لها علاقة بأمن نظام التشغيل، وهو وحدة النواة(Kernel) التي يتم استخدامها لتوفير التحكم في الوصول إلى نظام التشغيل. srv/يحتوي هذا المجلد على بيانات عن الخدمات المقدمة من قبل الكمبيوتر، في معظم الحالات، لا يتم استخدام هذا المجلد كثيرا لأن وظائفه يمكن تنفيذها في أي مكان آخر في نظام الملفات. tmp/هذا هو المجلد الذي يستخدم لتخزين الملفات المؤقتة على النظام، هو قابل للكتابة من قبل أي شخص على الكمبيوتر و لا وتبقى فعالة حتى إعادة التشغيل، وهذا يعني أن أي الملفات التي تحتاج فقط للقليل من العمل يمكن وضعها هنا، سيتم حذفها تلقائيا بمجرد إيقاف تشغيل النظام. usr/هذا المجلد هو واحد من أكبر المجلدات على النظام، وتشمل في الأساس مجموعة من المجلدات التي تبدو مشابهة لتلك الموجودة في مجلد الجذر مثل //usr,/bin ,/usr/,lib تستخدم هذا الموقع أساسا لتخزين كافة البرامج غير الضرورية والتوثيق والمكتبات، وغيرها من البيانات الخاصة بهم غير المطلوب من أجل استخدام الحد الأدنى من النظام. هذا هو المكان الذي سيتم تخزين معظم الملفات على النظام، بعض المجلدات الفرعية الهامة هي /usr/local، وهو يعتبر بديل إلى المجلد /opt لتخزين البرامج المترجمة محليا، شيئ آخر مثير للاهتمام هو التحقق من /usr/share directory، والذي يحتوي على وثائق وملفات وملفات الاعدادت، وملفات أخرى مفيدة. var/يفترض في هذا المجلد احتواء البيانات المتغيرة، في الممارسة العملية، وهذا يعني أنه يستخدم لتخزين معلومات أو مجلدات والتي من المتوقع أن تنمو مع استخدام النظام. على سبيل المثال، توجد سجلات النظام والنسخ الاحتياطي، وهناك استخدام شائع لهذا المجلد هو تخزين محتوى الويب إذا كنت تعمل على خادم للويب. الخاتمةعلى الرغم من أن التفاصيل التي تخزن فيها الأشياء تختلف من توزيعة إلى أخرى إلا أن المواقع التي تمت مناقشتها سترشدك إلى الاتجاه الصحيح. وإن من افضل الطرق لاكتشاف نظام الملفات هي طريقة اجتياز الاتجاهات المتعددة من أجل محاولة معرفة وظيفة ما بداخل الملفات . سيكون بإمكانك ربط المجلدات المختلفة بوظائف مختلفة وتستطيع أن تقرر أين ستذهب لإنجاز مهمة معينة. اذا كنت تريد مرجعاً سريعاً يخبرك بوظيفة كل مجلد فيمكنك استخدام المجلد الداخلي اليدوي للصفحات وذلك بكتابة الأمر التالي : man hierهذا سيعطيك فكرة عامة عن نظام الملفات النموذجية والوظائف المتعلقة بكل موقع. ترجمة -وبتصرّف- للمقال: How To Understand the Filesystem Layout in a Linux VPS.1 نقطة


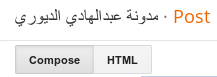
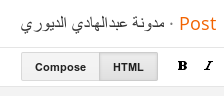

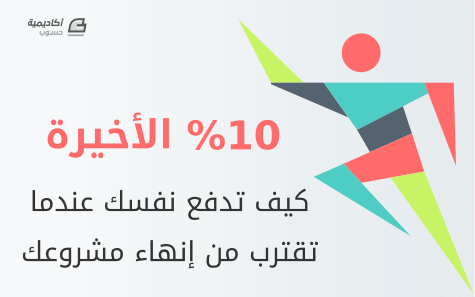




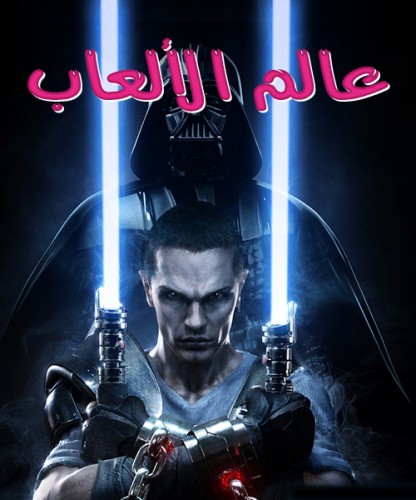
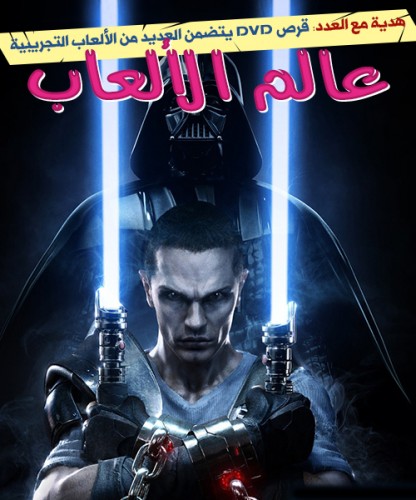
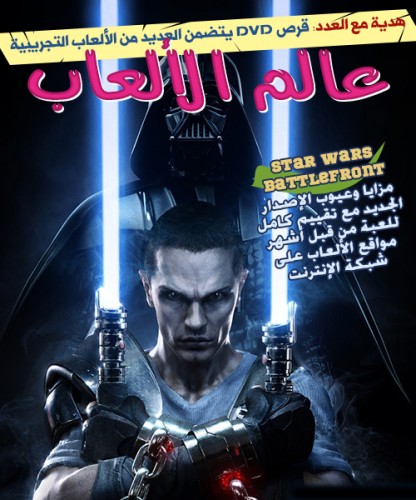




.png.34f3e822f40025c8baa3e1490ced46bd.png)









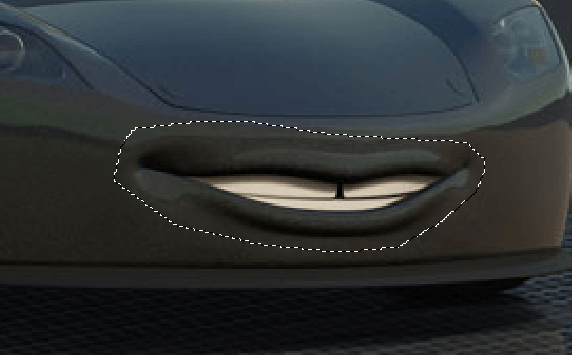




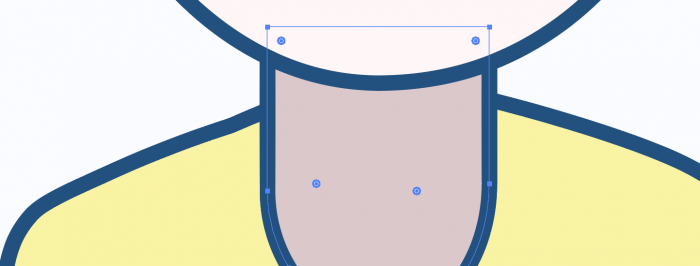
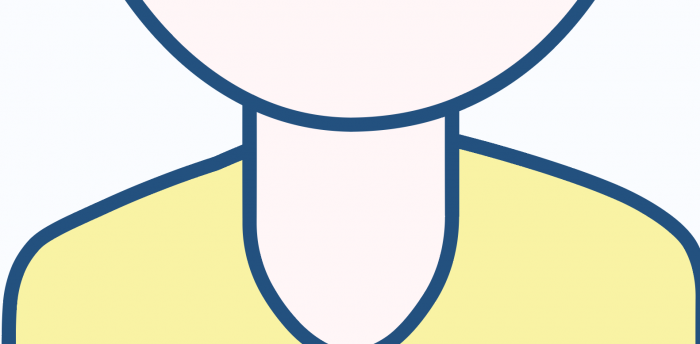
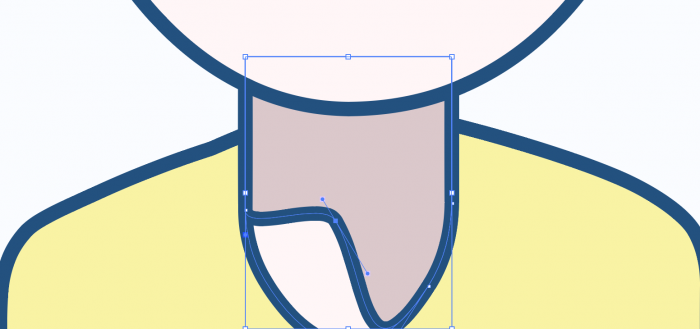
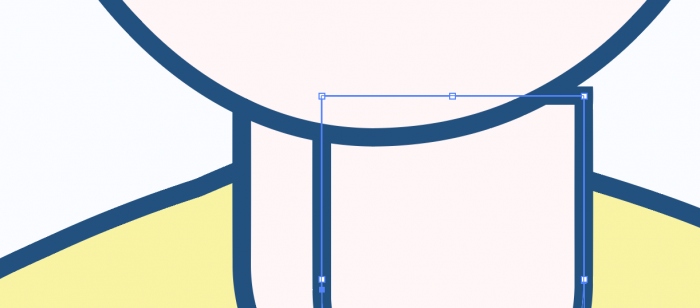
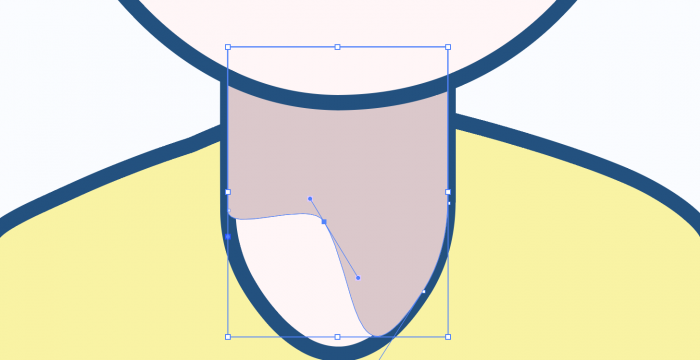


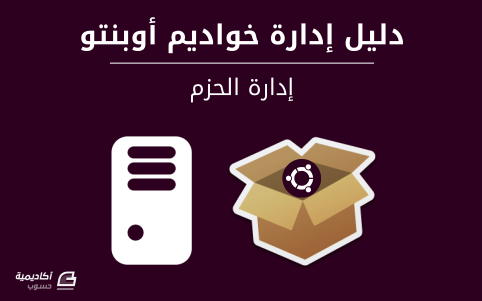

.jpg.18fb324327ecaf8a464e0519f78362b1.jpg)