سنتعلّم في هذا الدّرس كيفيّة استخدام HAProxy (والذي يرمز إلى الوسيط عالي التوفّر High Availability Proxy) كمُوازِن حمل عن طريق الطبقة السّابعة layer 7 load balancer من أجل تخديم تطبيقات متعدّدة من اسم مجال واحد Single Domain أو عنوان IP، بإمكان موازنة الحمل أن تزيد أداء، توفّر، ومرونة بيئتنا.

تكون موازنة الحمل والوسيط العكسي للطبقة 7 ملائمة لموقعك إن أردت أن تملك اسم نطاق واحد يقوم بتخديم تطبيقات متعدّدة، حيث يمكن تحليل طلبات http لتقرّر أي تطبيق ينبغي عليه أن يستقبل حركة مرور البيانات.
تمّت كتابة هذا الدّرس باستخدام ووردبريس وموقع ثابت Static website كأمثلة، ولكن يمكن استخدام مفاهيمه العامّة مع تطبيقات أخرى للحصول على تأثير مماثل.
المتطلبات الأساسية
قبل متابعة هذا الدّرس ينبغي عليك أن تملك تطبيقين على الأقل يعملان على خادومين منفصلين، سنستخدم موقعًا ثابتًا مستضافًا على Nginx و ووردبريس كتطبيقين لدينا،
وبالإضافة للبيئة الحاليّة لديك سنقوم بإنشاء الخواديم التالية:
- haproxy-www: وهو خادوم HAProxy لأجل موازنة الحمل والوسيط العكسي
- wordpress-2: وهو خادوم الويب الثاني لووردبريس (تحتاجه فقط إن أردت موازنة حمل مكونات ووردبريس في بيئتك)
- web-2: خادوم ويب Nginx الثاني (تحتاجه فقط إن أردت موازنة حمل مكونات Nginx في بيئتك)
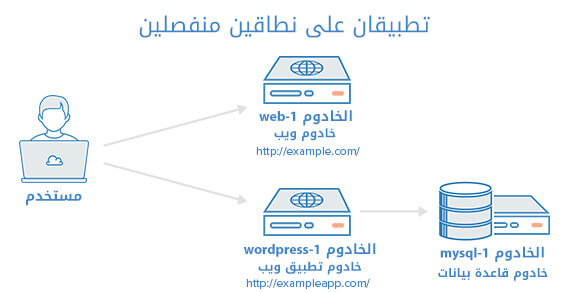
إن لم يسبق لك التّعامل مع المفاهيم أو المصطلحات الأساسيّة لموازنة الحمل، مثل موازنة الحمل عن طريق الطبقة 7 أو الواجهات الخلفيّة backends أو قوائم تحكّم الوصول ACLs فهذا هو الدّرس الذي يشرح الأساسيّات: مقدّمة إلى HAProxy ومبادئ موازنة الحمل (Load Balancing).
هدفنا
بنهاية هذا الدّرس نريد أن نحصل على بيئة تبدو كما يلي:
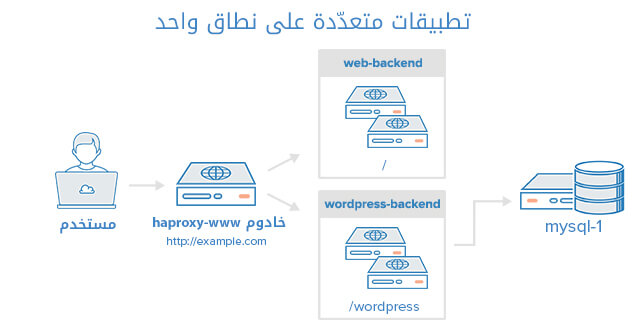
أي سيقوم المستخدمون لديك بالنفاذ لكلا تطبيقيك عبر http://example.com، وسيتم تمرير كل الطلبات التي تبدأ بـ http://example.com/wordpress إلى خواديم ووردبريس، ويتم تمرير جميع باقي الطلبات إلى خواديم Nginx الأساسيّة، لاحظ أنّه لا تحتاج بالضرورة لموازنة حمل تطبيقاتك حتى تظهر على مجال واحد، ولكن سنقوم بتغطية موازنة الحمل في هذا الدّرس.
تثبيت HAProxy
نقوم بإنشاء خادوم جديد مع الشّبكات الخاصّة، سنسمّيه في هذا الدّرس haproxy-www.
نقوم بتثبيت HAProxy على الخادوم haproxy-www باستخدام apt-get:
sudo apt-get update
sudo apt-get install haproxy
نحتاج لتمكين سكريبت التهيئة init script لـ HAProxy كي يبدأ ويتوقف HAProxy مع الخادوم لدينا:
sudo vi /etc/default/haproxy
نغيّر قيمة ENABLED إلى 1 لتمكين سكريبت التهيئة لـ HAProxy:
ENABLED=1
نقوم بالحفظ والخروج، سيبدأ ويتوقف HAProxy الآن مع خادومنا، نستطيع أيضًا الآن استخدام الأمر service للتحكّم بـ HAProxy، فلنتحقّق من أنّه قيد التشغيل:
user@haproxy-www:/etc/init.d$ sudo service haproxy status
haproxy not running.
نجد أنّه لا يعمل، لا مشكلة لأنّه يحتاج إلى إعداده قبل أن نتمكّن من استخدامه، فلنقم الآن بإعداد HAProxy لأجل بيئتنا.
إعداد HAProxy
يكون ملف إعدادات HAProxy مُقسّمًا إلى قسمين رئيسيين:
- العمومي Global: يقوم بتعيين المُعامِلات parameters على نطاق العمليّة
- الوسطاء Proxies: يتكون من المُعامِلات الافتراضيّة defaults، الاستماع listen، الواجهة الأماميّة frontend، والواجهة الخلفيّة backend.
مرّة أخرى إن لم يسبق لك أن سمعت عن مفاهيم أو المصطلحات الأساسيّة لموازنة الحمل، فقم بالرجوع إلى هذا الدّرس: مقدّمة إلى HAProxy ومبادئ موازنة الحمل (Load Balancing).
إعداد HAProxy: العمومي
يجب أن يتم ضبط إعدادات HAProxy على الخادوم haproxy-www.
في البداية لنقم بعمل نسخة من الملف haproxy.cfg الافتراضي:
cd /etc/haproxy; sudo cp haproxy.cfg haproxy.cfg.orig
نقوم الآن بفتح الملف haproxy.cfg باستخدام مُحرِّر نصوص:
sudo vi /etc/haproxy/haproxy.cfg
سنشاهد وجود قسمين معرّفين مسبقًا: global و defaults، سنلقي نظرة في البداية على بعض المعاملات القياسية default.
تحت القسم defaults نبحث عن الأسطر التالية:
mode http
option httplog
يقوم اختيار http كوضع بضبط HAProxy ليعمل كموازن حمل عن طريق الطبقة 7 (أو طبقة التطبيقات)، يعني هذا أنّ موازن الحمل سينظر إلى محتوى طلبات http ويقوم بتمريرها إلى الخادوم المناسب اعتمادًا على القواعد المعرّفة في الواجهة الأماميّة frontend، إن لم يكن هذا المفهوم مألوفًا لديك فمن فضلك اقرأ قسم أنواع موازنة الحمل في درس مقدّمة إلى HAProxy.
لا تقم بإغلاق ملف الإعدادات الآن، لأنّنا سنضيف إعدادات الوسيط.
إعداد HAProxy: الوسطاء
إعداد الواجهة الأماميّة
أول شيء نريد إضافته هو واجهة أماميّة frontend، ولأجل إعداد أساسي لوسيط عكسي وموازنة حمل عن طريق الطبقة 7 سنحتاج لتعريف قائمة تحكّم وصول ACL تُستخدَم لتوجيه حركة مرور بياناتنا إلى خواديم الواجهة الخلفيّة المناسبة، هنالك العديد من قوائم تحكّم الوصول التي يُمكن استخدامها في HAProxy، سنغطي فقط واحدة منها في هذا الدّرس (وهي path_beg)، ولأجل الحصول على قائمة كاملة من قوائم تحكّم الوصول في HAProxy قم بمراجعة التّوثيق الرسميّ: HAProxy ACLs.
نضيف واجهتنا الأماميّة www في نهاية الملف، تأكّد من أن تضع عنوان IP الخاص بخادوم haproxy-www لديك بدلًا من haproxy_www_public_IP:
frontend www
bind haproxy_www_public_IP:80
option http-server-close
acl url_wordpress path_beg /wordpress
use_backend wordpress-backend if url_wordpress
default_backend web-backend
وهذا شرح لما يعنيه كل سطر من المقطع السابق المأخوذ من إعدادات الواجهة الأماميّة:
- frontend www: يُعيِّن واجهة أماميّة اسمها "www"، حيث سنستخدمها للتعامل مع حركة مرور بيانات www الواردة.
- bind haproxy_www_public_IP:80: ضع عنوان IP خادوم haproxy-www لديك بدلًا من haproxy_www_public_IP، يُخبر هذا السطر HAProxy أنّ هذه الواجهة الأماميّة ستتعامل مع حركة مرور بيانات الشبكة الواردة إلى عنوان IP هذا على هذا المنفذ.
- option http-server-close: يقوم بتمكين وضع إغلاق اتصال HTTP على الخادوم، ويحافظ على القدرة على دعم ترويسة HTTP keep-alive وتقنيّة HTTP pipelining على العميل (وهي تقنيّة لإرسال العديد من طلبات HTTP ضمن اتصال TCP وحيد بدون انتظار الموافقة لها)، يسمح هذا الخيار بأن يقوم HAProxy بمعالجة طلبات متعدّدة للعميل ضمن اتصال وحيد، والذي عادة ما يزيد من الأداء.
- acl url_wordpress path_beg /wordpress: يُعيِّن قائمة تحكّم وصول ACL تُدعى url_wordpress والتي تكون قيمتها صحيحة true إن كان مسار الطلب يبدأ بـ "wordpress/"، على سبيل المثال http://example.com/wordpress/hello-world.
- use_backend wordpress-backend if url_wordpress: يقوم بإعادة توجيه أي حركة مرور بيانات تتوافق مع قائمة تحكّم الوصول url_wordpress إلى wordpress-backend، والتي سنقوم بتعريفها قريبًا.
- default_backend web-backend: يُحدِّد أنّه أي حركة مرور بيانات لا تتوافق مع قاعدة use_backend سيتم تمريرها إلى web-backend، والتي سنقوم بتعريفها في الخطوة القادمة.
إعداد الواجهة الخلفية Backend
بعد أن تنتهي من إعداد الواجهة الأماميّة، قم الآن إضافة واجهتك الخلفيّة الأولى عن طريق إضافة الأسطر التالية، تأكّد من أن تضع عنوان IP المناسب بدلًا من web_1_private_IP:
backend web-backend
server web-1 web_1_private_IP:80 check
وهذا شرح لما يعنيه كل سطر من المقطع السابق المأخوذ من إعدادات الواجهة الخلفيّة:
- backend web-backend: يُعيِّن واجهة خلفيّة تُدعى web-backend.
- server web-1 ... : يُعيِّن خادوم واجهة خلفيّة يُدعى web-1، مع عنوان IP الخاص (وهو الذي يجب أن تستبدله) والمنفذ الذي يستمع عليه، وهو 80 في هذه الحالة، يُخبِر الخيار check مُوازِن الحمل أن يُجري دوريًّا تحقّق من السّلامة على هذا الخادوم.
بعدها أضف الواجهة الخلفيّة لتطبيق ووردبريس لديك:
backend wordpress-backend
reqrep ^([^\ :]*)\ /wordpress/(.*) \1\ /\2
server wordpress-1 wordpress_1_private_IP:80 check
وهذا شرح لما يعنيه كل سطر من المقطع السابق المأخوذ من إعدادات الواجهة الخلفيّة:
- backend wordpress-backend: يُعيِّن واجهة خلفيّة تُدعى wordpress-backend.
- reqrep ... : يعيد كتابة الطلبات من wordpress/ إلى / عند تمرير حركة مرور البيانات إلى خواديم ووردبريس، وهو ليس ضروريًّا إن كان تطبيق ووردبريس مُثبّتًا على جذر root الخادوم ولكن نحتاج إليه لقابلية النفاذ عبر wordpress/ على خادوم HAProxy.
- server wordpress-1 ... : يُعيِّن خادوم واجهة خلفيّة يُدعى wordpress-1، مع عنوان IP الخاص (وهو الذي يجب أن تستبدله) والمنفذ الذي يستمع عليه، وهو 80 في هذه الحالة، يُخبِر الخيار check مُوازِن الحمل أن يُجري دوريًّا تحقّق من السّلامة على هذا الخادوم.
إعدادات HAProxy: الإحصائيات Stats
إن أردت تمكين إحصائيّات HAProxy، والتي قد تكون مفيدة في تحديد كيفيّة تعامل HAProxy مع حركة مرور البيانات الواردة، ستحتاج إلى إضافة الأسطر التالية إلى إعداداتك:
listen stats :1936
stats enable
stats scope www
stats scope web-backend
stats scope wordpress-backend
stats uri /
stats realm Haproxy\ Statistics
stats auth user:password
وهذا شرح لما تعنيه الأسطر غير البديهيّة من المقطع السابق المأخوذ من إعدادات listen stats:
- listen stats :1936: يقوم بإعداد صفحة إحصائيّات HAProxy لتكون قابلة للنفاذ على المنفذ 1936 (أي http://haproxy_www_public_IP:1936).
- stats scope ... : يجمع الإحصائيّات على الواجهة المُحدّدة سواء كانت أماميّة أو خلفيّة.
- / stats uri: يُعيِّن رابط صفحة الإحصائيّات إلى / .
- stats realm Haproxy\ Statistics: يقوم بتمكين الإحصائيّات وتعيين اسم الاستيثاق realm Authentication (وهو استيثاق ذو نافذة منبثقة)، يُستخدَم بالترابط مع الخيار stats auth.
- stats auth haproxy:password: يُعيِّن اعتمادات credentials الاستيثاق لصفحة الإحصائيّات، قم بوضع اسم المستخدم وكلمة السّر الخاصّة بك.
الآن قم بالحفظ والإغلاق، عند تشغيل HAProxy تكون صفحة الإحصائيّات متوفّرة عبر الرابط http://haproxy_www_public_ip:1936/ حالما تبدأ خدمة HAProxy لديك، تكون HAProxy جاهزة الآن لتشغيلها ولكن فلنقم بتمكين التسجيل logging أولًا.
تمكين تسجيل HAProxy
إنّ تمكين التسجيل في HAProxy بسيط جدًّا، قم في البداية بتحرير الملف rsyslog.conf:
sudo vi /etc/rsyslog.conf
ثم ابحث عن السطرين التاليين وأزل التعليق عنهما لتمكين استقبال UDP syslog، يجب أن تبدو كما يلي عند الفراغ منها:
$ModLoad imudp
$UDPServerRun 514
$UDPServerAddress 127.0.0.1
الآن أعد تشغيل rsyslog لتمكين الإعدادات الجديدة:
sudo service rsyslog restart
تم تمكين تسجيل HAProxy الآن، سيتم إنشاء ملف السّجل في المسار var/log/haproxy.log/ بعد أن يتم تشغيل HAProxy.
تحديث إعدادات ووردبريس
الآن وقد تم تغيير رابط تطبيق ووردبريس فيجب علينا تحديث بعض الإعدادات في ووردبريس.
قم بتعديل الملف wp-config.php على أي خادوم ووردبريس، هذا الملف موجود في مكان تثبيت ووردبريس (في هذا الدّرس تم تثبيته على المسار var/www/example.com/ ولكن قد يكون مختلفًا لديك):
cd /var/www/example.com; sudo vi wp-config.php
ابحث عن السطر الموجود في بداية الملف الذي يحتوي على ('define('DB_NAME', 'wordpress وقم بإضافة الأسطر التالية فوقه مع استبدال http://haproxy_www_public_IP:
define('WP_SITEURL', 'http://haproxy_www_public_IP'); define('WP_HOME', 'http://haproxy_www_public_IP');
قم بحفظ وإغلاق الملف، تمّ الآن إعداد روابط ووردبريس لتشير إلى موازن الحمل بدلًا من خادوم ووردبريس الأصلي والتي تلعب دورها عند محاولتك النفاذ إلى لوحة تحكم ووردبريس.
تشغيل HAProxy
قم بتشغيل HAProxy على الخادوم haproxy-www ليتم تطبيق تغييرات الإعدادات:
sudo service haproxy restart
إتمام الوسيط العكسي Reverse Proxy
أصبحت الآن تطبيقاتنا قابلة للوصول إليها عبر نفس المجال، example.com، عبر الوسيط العكسي للطبقة 7، ولكن لم يتم تطبيق موازنة الحمل عليها بعد، تبدو الآن البيئة لدينا كالمخطط التالي:
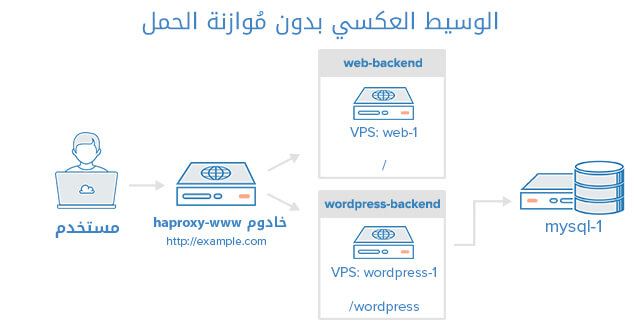
وفقًا للواجهة الأماميّة التي عرفناها سابقًا، هذا وصف حول كيفيّة تمرير HAProxy لحركة مرور البيانات:
- http://example.com/wordpress: سيتم إرسال أي طلب يبدأ بـ wordpress/ إلى wordpress-backend (والذي يتكون من الخادوم wordpress-1).
- http://example.com/: سيتم إرسال أيّة طلبات أخرى إلى web-backend (والذي يتكون من الخادوم web-1).
إن كان كل ما تريد فعله هو استضافة تطبيقات متعدّدة على مجال وحيد فقد أنجزت هذا بنجاح، أمّا إن أردت موازنة حمل تطبيقاتك أكمل قراءة الدّرس.
كيفية إضافة موازنة الحمل
موازنة حمل الخادوم web-1
لموازنة حمل خادوم ويب أساسي، كل ما تحتاج إليه هو إنشاء خادوم ويب جديد يمتلك إعدادات ومحتوى مطابق لخادوم الأصلي، سندعو هذا الخادوم الجديد: web-2.
لديك خياران عند إنشاء الخادوم الجديد:
- إن كنت تملك خيار إنشاء خادوم جديد انطلاقًا من صورة web-1، فهذه هي الطريقة الأبسط لإنشاء web-2.
- إنشاؤه من الصفر، تثبيت نفس البرمجيّات، إعداده بشكل مماثل، ومن ثمّ نسخ محتوى جذر خادوم Nginx من web-1 إلى web-2 باستخدام rsync (اقرأ درس كيف تستخدِم Rsync لمزامنة مجلّدات بين الجهاز المحلّي والخادوم).
ملاحظة: إن كل من الطريقتين السابقتين تقوم بإنشاء نسخة لمحتويات جذر الخادوم مرّة وحيدة، لذلك إن قمت بتحديث أي من الملفّات على أحد خواديمك، web-1 أو web-2، فتأكّد من مزامنة الملفّات مرّة أخرى.
بعد أن يتم إعداد خادوم ويب المماثل لديك، قم بإضافته إلى web-backend ضمن إعدادات HAProxy.
على الخادوم haproxy-www قم بتحرير الملف haproxy.cfg:
sudo vi /etc/haproxy/haproxy.cfg
ابحث عن القسم web-backend من الإعدادات:
backend web-backend
server web-1 web_1_private_IP:80 check
وبعدها أضف الخادوم web-2 في السطر التالي:
server web-2 web_2_private_IP:80 check
قم بحفظ وإغلاق الملف، وأعد تحميل HAProxy لتطبيق التغييرات:
sudo service haproxy reload
يمتلك web-backend الآن خادومين يتعاملان مع حركة مرور البيانات غير المرتبطة بووردبريس، أي تمّ إعداد موازنة الحمل عليه بنجاح.
موازنة حمل الخادوم wordpress-1
إنّ موازنة حمل تطبيق مثل ووردبريس أكثر تعقيدًا بقليل من موازنة حمل خادوم ثابت، لأنّه يجب عليك الاهتمام بأشياء مثل مزامنة الملفّات المُحمّلة ومستخدمي قواعد البيانات الإضافيّين.
أكمل الخطوات الثلاث التالية لإنشاء خادوم ووردبريس الثاني wordpress-2:
- إنشاء خادوم تطبيق ويب الثاني.
- مزامنة ملفّات تطبيق الويب.
- إنشاء مستخدم قاعدة بيانات جديد.
بعد أن تقوم بإنشاء الخادوم wordpress-2 مع إعداد قاعدة البيانات بشكل صحيح فكل ما تبقى عليك فعله هو إضافته إلى wordpress-backend ضمن إعدادات HAProxy.
على الخادوم haproxy-www قم بتحرير الملف haproxy.cfg:
sudo vi /etc/haproxy/haproxy.cfg
ابحث عن القسم wordpress-backend من الإعدادات:
backend wordpress-backend
server wordpress-1 wordpress_1_private_IP:80 check
وبعدها أضف الخادوم wordpress-2 في السطر التالي:
server wordpress-2 wordpress_2_private_IP:80 check
قم بحفظ وإغلاق الملف، وأعد تحميل HAProxy لتطبيق التغييرات:
sudo service haproxy reload
يمتلك web-backend الآن خادومين يتعاملان مع حركة مرور البيانات غير المرتبطة بووردبريس، أي تمّ إعداد موازنة الحمل عليه بنجاح.
الخاتمة
بعد أن أتممت الآن هذا الدّرس يجب أن تكون قادرًا على توسيع موازنة الحمل والوسيط العكسي لإضافة المزيد من التطبيقات والخواديم لبيئتك لجعلها تتوافق بشكل أفضل مع احتياجاتك، تذكّر أنّه لا توجد حدود لطرق إعداد بيئتك، وربّما تحتاج إلى البحث في توثيق HAProxy إن أردت متطلبات أكثر تعقيدًا.
ترجمة -وبتصرّف- للمقال How To Use HAProxy As A Layer 7 Load Balancer For WordPress and Nginx On Ubuntu 14.04 لصاحبه Mitchell Anicas.












أفضل التعليقات
لا توجد أية تعليقات بعد
انضم إلى النقاش
يمكنك أن تنشر الآن وتسجل لاحقًا. إذا كان لديك حساب، فسجل الدخول الآن لتنشر باسم حسابك.