إنّ Redis هو عبارة عن نظام تخزين وذاكرة مؤقتة cache بنمط مفتاح-قيمة key-value مفتوح المصدر، ويتم الإشارة له أيضًا كخادوم بُنية معطيات data structure بسبب دعمه المتقدّم للعديد من أنواع البيانات كالتلبيدات Hashes، اللوائح lists، المجموعات sets والخرائط الثنائيّة Bitmaps من بين الخواديم الأخرى، يدعم أيضًا الحشد clustering والذي يجعل منه مُستخدَمًا عادةً في البيئات ذات التوافر العالي والقابلة للتطوير.
سنشاهد في هذا الدّرس كيفيّة تثبيت وإعداد خادوم Redis خارجي لكي يتم استخدامه كمُداوِل للجلسة Session Handler من أجل تطبيق PHP يعمل على Ubuntu.
إنّ مُداوِل الجلسة مسؤول عن تخزين واسترجاع البيانات المحفوظة ضمن الجلسات، حيث تستخدم PHP افتراضيًّا الملفّات من أجل هذا، يُمكن استخدام مُداوِل الجلسة الخارجي من أجل إنشاء بيئات PHP قابلة للتطوير خلف مُوازِن الحِمل load balancer، حيث ستتصل جميع عُقَد nodes التّطبيقات إلى خادوم مركزي لتتشارك معلومات الجلسة.
المتطلبات الأساسية
سنعمل في هذا الدّرس على خادومين مُنفصلين، ومن الهام من أجل الأداء والأمان أن تتوضّع كلا Droplets الخاصّة بهما في نفس مركز البيانات مع تمكين ربط الشبكات الخاصّة Private networking، وهذا ما سنحتاجه:
- خادوم ويب PHP يقوم بتشغيل LAMP أو LEMP على Ubuntu – سنقوم بالإشارة لهذا الخادوم بـ web.
- خادوم Ubuntu آخر حيث سيتم تثبيت Redis – سنقوم بالإشارة لهذا الخادوم بـ redis.
سنحتاج نفاذ مناسب عبر SSH إلى كلا الخادومين كمستخدم اعتيادي مع صلاحيّات sudo.
نستطيع أيضًا من أجل خادوم Redis استخدام تطبيق Redis بنقرة واحدة والانتقال للخطوة الثانية.
الخطوة الأولى – تثبيت خادوم Redis
إنّ أول شيء نحتاجه هو الحصول على خادوم Redis يعمل على redis Droplet الخاصّة بنا.
سنستخدم مُدير حِزَم Ubuntu الاعتيادي مع مستودع PPA موثوق يتم تزويدنا به بواسطة Chris Lea، وهو ضروري لكي نتأكّد أنّنا نحصل على آخر إصدار مُستَقر من Redis.
كنصيحة أمان عامّة ينبغي أن نستخدم PPAs من مصادر موثوقة فقط.
نُضيف في البداية مستودع PPA بتنفيذ الأمر التالي:
sudo add-apt-repository ppa:chris-lea/redis-server
نضغط Enter للتأكيد.
نحتاج الآن لتحديث الذاكرة المؤقتة cache لمدير الحِزَم:
sudo apt-get update
فلنقم أخيرًا بتثبيت Redis بتنفيذ الأمر التالي:
sudo apt-get update
ينبغي الآن أن يكون تم تثبيت Redis على خادومنا، ولاختبار التثبيت نُجرِّب هذا الأمر:
redis-cli ping
سيقوم هذا الأمر بالاتصال إلى نموذج instance من Redis يعمل على localhost على المنفذ 6379، ويجب أن نتلقّى PONG كاستجابة.
الخطوة الثانية – ضبط Redis لكي يقبل اتصالات خارجية
يسمح Redis بالاتصال فقط إلى localhost والذي يعني بشكل أساسي أنّنا نملك النفاذ إليه فقط من داخل الخادوم حيث تمّ تثبيت Redis، نحتاج إلى تغيير هذه الإعدادات للسماح بالاتصالات التي تأتي من خواديم أخرى على نفس الشبكة الخاصّة مثل الخادوم redis.
إنّ أول شيء يجب علينا فعله هو معرفة عنوان IP الجهاز Redis على الشبكة الخاصّة، ينبغي تنفيذ الخطوات التالية على الخادوم redis.
نقوم بتنفيذ الأمر ifconfig للحصول على معلومات حول واجهات شبكتنا:
sudo ifconfig
ينبغي أن نتلقّى خَرْجًا Output مُشابِهًا لما يلي:
eth0 Link encap:Ethernet HWaddr 04:01:63:7e:a4:01
inet addr:188.166.77.33 Bcast:188.166.127.255 Mask:255.255.192.0
inet6 addr: fe80::601:63ff:fe7e:a401/64 Scope:Link
UP BROADCAST RUNNING MULTICAST MTU:1500 Metric:1
RX packets:3497 errors:0 dropped:0 overruns:0 frame:0
TX packets:3554 errors:0 dropped:0 overruns:0 carrier:0
collisions:0 txqueuelen:1000
RX bytes:4895060 (4.8 MB) TX bytes:619070 (619.0 KB)
eth1 Link encap:Ethernet HWaddr 04:01:63:7e:a4:02
inet addr:10.133.14.9 Bcast:10.133.255.255 Mask:255.255.0.0
inet6 addr: fe80::601:63ff:fe7e:a402/64 Scope:Link
UP BROADCAST RUNNING MULTICAST MTU:1500 Metric:1
RX packets:8 errors:0 dropped:0 overruns:0 frame:0
TX packets:7 errors:0 dropped:0 overruns:0 carrier:0
collisions:0 txqueuelen:1000
RX bytes:648 (648.0 B) TX bytes:578 (578.0 B)فلنبحث عن inet_addr المُخصَّص للواجهة eth1، في هذه الحالة نجده 10.133.14.9، وهذا هو عنوان IP الذي سنستخدمه لاحقًا للاتصال إلى الخادوم redis من الخادوم web.
نفتح الملف etc/redis/redis.conf/ باستخدام مُحرِّر سطر الأوامر command line editor المُفضَّل لدينا ونبحث عن السّطر الذي يحتوي على التّعريف bind، يجب أن نُضيف عنوان IP للشبكة الخاصّة لدينا إلى هذا السّطر كما يلي:
sudo vim /etc/redis/redis.conf
etc/redis/redis.conf/
bind localhost 10.133.14.9
إن وجدنا 127.0.0.1 بدلًا من localhost فليس هناك مشكلة، فقط نضيف عنوان IP الخاص لدينا بعد ما هو موجود.
نحتاج الآن لإعادة تشغيل الخدمة Redis لتطبيق التغييرات:
sudo service redis-server restart
إن قمنا بتثبيت Redis باستخدام تطبيق النقرة الواحدة فسيكون اسم الخدمة redis بدلًا من redis-server. ولإعادة تشغيلها نكتب الأمر:
sudo service redis restart
بعد هذه التغييرات سيكون أي خادوم داخل نفس الشّبكة الخاصّة قادرًا على الاتصال إلى نموذج Redis.
الخطوة الثالثة – تعيين كلمة سر لخادوم Redis
لإضافة طبقة أمان إضافيّة إلى تثبيت Redis لدينا فنحن نُشجِّع على تعيين كلمة سر للنفاذ إلى بيانات الخادوم، سنقوم بتحرير نفس ملف الإعدادات الذي قمنا بتحريره في الخطوة السّابقة etc/redis/redis.conf/:
sudo vim /etc/redis/redis.conf
نقوم الآن بإلغاء التّعليق uncomment عن السّطر الذي يحتوي على requirepass ونضع كلمة سر قويّة:
etc/redis/redis.conf/
requirepass yourverycomplexpasswordhere
نعيد تشغيل خدمة Redis لكي يتم تطبيق التغييرات:
sudo service redis-server restart
الخطوة الرابعة – اختبار الاتصال إلى Redis والاستيثاق Authentication
لكي نتأكّد من أنّ كافّة التغييرات تعمل كما هو متوقّع نقوم بالاتصال إلى خدمة Redis من داخل الجهاز redis:
redis-cli -h 10.133.14.9
المخرجة:
10.133.14.9:6379>
بالرغم من أنّه ليس من الإجباري هنا تحديد المُعامِل host (بما أنّنا نتصل من localhost)، فقد قمنا بذلك للتأكّد من أنّ خدمة Redis تقبل الاتصالات الموجّهة إلى واجهة الشّبكة الخاصّة.
إن كُنّا قد عرّفنا كلمة سر وحاولنا الآن النفاذ إلى البيانات ينبغي أن نتلقّى خطأ AUTH:
10.133.14.9:6379> keys *
المخرجة:
(error) NOAUTH Authentication required.
نحتاج من أجل الاستيثاق أن نقوم فقط بتنفيذ الأمر AUTH مع تزويده بنفس كلمة السّر التي عرّفناها في الملف etc/redis/redis.conf/:
10.133.14.9:6379> AUTH yourverycomplexpasswordhere
ينبغي أن نتلقّى استجابة OK، والآن إن قمنا بتنفيذ الأمر:
10.133.14.9:6379> keys *
يجب أن يكون الخَرْج مُشابِهًا لما يلي:
المخرجة:
(empty list or set)
يعني هذا الخَرْج فقط أنّ خادوم Redis لدينا فارغ، وهو ما كُنّا نتوقّعه تمامًا، حيث أنّ الخادوم web ليس مُعدًّا بعد لاستخدام خادوم Redis هذا كمداوِل للجلسة.
فلنحافظ على جلسة SSH هذه مفتوحة ومتّصلة إلى redis-cli بينما نقوم بتنفيذ الخطوات التالية، سنعود إلى المُحِث prompt redis-cli لكي نتحقّق من أنّه يتم تخزين بيانات الجلسة بشكل مناسب، وذلك بعد أن نقوم بالتغييرات الضروريّة للخادوم web.
الخطوة الخامسة – تثبيت امتداد Redis Extension على الخادوم web
يجب تنفيذ الخطوات التالية على الخادوم web، نحتاج إلى تثبيت الامتداد PHP Redis وإلّا لن تكون PHP قادرة على الاتصال إلى الخادوم Redis.
في البداية نقوم بتحديث الذاكرة المؤقتة لمدير الحِزَم بتنفيذ الأمر التالي:
sudo apt-get update
نقوم بعدها بتثبيت الحِزمَة php5-redis:
sudo apt-get install php5-redis
ينبغي الآن أن يكون الخادوم web قادرًا على الاتصال إلى Redis.
الخطوة السادسة – تعيين Redis كمداول الجلسة الافتراضي على الخادوم web
نحتاج الآن لتحرير الملف php.ini على الخادوم web لتغيير مُداوِل الجلسة الافتراضي لـ PHP، يعتمد مسار الملف على استخدامنا LAMP أو LEMP، ففي LAMP على Ubuntu يكون المسار عادةً في etc/php5/apache2/php.ini/، وفي LEMP على Ubuntu يكون المسار عادةً في etc/php5/fpm/php.ini/.
إن لم نكن متأكّدين من مسار الملف php.ini نستطيع إيجاده بطريقة سهلة باستخدام الدالّة ()phpinfo، فقط نقوم بوضع الشيفرة code التالية في ملف نسمّيه info.php داخل دليل الويب الجذري root:
<?php phpinfo();
عند الوصول للـ script من متصفحنا ننظر إلى السطر الذي يحتوي على ملف الإعدادات الذي تمّ تحميله، ينبغي أن نجد المسار الصحيح للملف php.ini قد تمّ تحميله.
يجب ألّا ننسى إزالة الملف info.php بعد الانتهاء من هذا، لأنّه يحتوي على معلومات حسّاسة حول البيئة لدينا.
نفتح الملف php.ini ونبحث عن السّطر الذي يحتوي على session.save_handler، إنّ القيمة الافتراضيّة له هي files، ينبغي أن نقوم بتغييرها إلى redis.
على بيئة LAMP:
sudo vim /etc/php5/apache2/php.ini
على بيئة LEMP:
sudo vim /etc/php5/fpm/php.ini
etc/php5/fpm/php.ini/
session.save_handler = redis
ينبغي أن نجد الآن السّطر الذي يحتوي على session.save_path، نقوم بإلغاء التعليق عنه وتغيير قيمته بحيث تحتوي مقطع string اتصال Redis، يجب أن يتّبع المحتوى النَّسَق التالي كله في سطر واحد:
tcp://IPADDRESS:PORT?auth=REDISPASSWORD
etc/php5/fpm/php.ini/
session.save_path = "tcp://10.133.14.9:6379?auth=yourverycomplexpasswordhere"
نحتاج فقط إلى تزويد المُعامِل auth إن كُنّنا قد أعددنا كلمة سر عند ضبط Redis.
نحفظ الملف ونعيد تشغيل خدمة php.
على بيئة LAMP:
sudo service apache2 restart
على بيئة LEMP:
sudo service php5-fpm restart
الخطوة السابعة – اختبار مداولة Redis للجلسة
لكي نتأكّد من أنّ الجلسات لدينا يتم الآن مُداوَلتها من قبل Redis نحتاج PHP script أو تطبيق يقوم بتخزين المعلومات في الجلسات، سنستخدم Script بسيط يقوم بتنفيذ عدّاد Counter، حيث تتم زيادة الرقم كلّما أعدنا تحميل الصّفحة.
ننشئ ملف يُدعى test.php على الخادوم web ونضعه داخل المجلّد الجذر للمستند document root folder:
sudo vim /usr/share/nginx/html/test.php
لا يجب أن ننسى تغيير usr/share/nginx/html/ بحيث يكون مسار جذر المستند لدينا.
usr/share/nginx/html/test.php/
<?php //simple counter to test sessions. should increment on each page reload. session_start(); $count = isset($_SESSION['count']) ? $_SESSION['count'] : 1; echo $count; $_SESSION['count'] = ++$count;
نتوجّه في متصفحنا إلى http://web/test.php لكي نصل إلى الـ script، ينبغي أن يقوم بزيادة الرقم كلما قمنا بإعادة تحميل الصّفحة.
يجب أن نمتلك الآن معلومات الجلسة مُخزّنة على خادوم Redis، وللتحقّق من ذلك نعود إلى جلسة SSH على الجهاز redis، حيث قُمنا مُسبَقًا بالاتصال إلى خدمة Redis باستخدام redis-cli.
نقوم بجلب المحتوى مرّة أخرى باستخدام * keys:
10.133.14.9:6379> keys *
ينبغي أن نحصل على خَرْج مُشابِه لهذا:
1) "PHPREDIS_SESSION:j9rsgtde6st2rqb6lu5u6f4h83"
وهذا يُظهِر أنّه يتم تخزين معلومات الجلسة على خادوم Redis، ونستطيع الاتصال من خواديم ويب إضافيّة إلى خادوم Redis بطريقة مماثلة.
الخاتمة
إنّ Redis خدمة تخزين من نمط مفتاح-قيمة سريعة وقويّة نستطيع أيضًا استخدامها كمُداوِل للجلسة في PHP، مما يُمكّننا من الحصول على بيئات PHP قابلة للتطوير عن طريق تزويدها لنا بنظام مُوزَّع لتخزين الجلسة، وللمزيد من المعلومات حول تقييس scaling تطبيقات PHP تستطيع التحقّق من هذا الدّرس: تقييس تطبيقات PHP أفقيًّا.
ترجمة -وبتصرّف- للمقال How to Set Up a Redis Server as a Session Handler for PHP on Ubuntu 14.04 لصاحبته Erika Heidi.

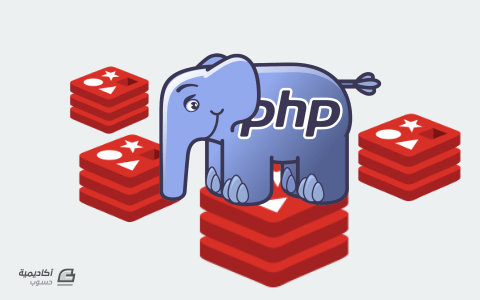











أفضل التعليقات
لا توجد أية تعليقات بعد
انضم إلى النقاش
يمكنك أن تنشر الآن وتسجل لاحقًا. إذا كان لديك حساب، فسجل الدخول الآن لتنشر باسم حسابك.