تم بشكل رسمي إطلاق الإصدار 16.04 LTS ذو الدعم طويل الأمد (الملقّب بـ Xerial Xerus) من توزيعة أوبونتو منذ عدّة أسابيع، ويتشوق الكثيرون إلى معرفة المزيد عن التغييرات التي طرأت والميزات الجديدة التي أضيفت، ويمكن القيام بذلك من خلال تثبيت نسخة نظيفة clean install أو تحديث نسخة قديمة من توزيعة لينوكس أوبونتو.
سنتابع في المقال كيفية القيام بتحديث توزيعة أوبونتو من الإصدار 14.04 LTS إلى الإصدار الجديد وذلك خطوة بخطوة.

تحذير: يجب أخذ الاحتياطات اللازمة وإنشاء نسخة احتياطية للبيانات كالمجلدات والمستندات والصور والكثير من الملفات الموجودة على النظام، ولا يجوز ترك الموضوع للحظ لأن في بعض الأحيان لا تجري عمليات التحديث كما هو متوقّع، وقد تصادف بعض الإشكالات التي قد تؤدي إلى تلف البيانات في حال فشلت عملية التحديث.
تحديث توزيعة أوبونتو 14.04 إلى 16.04 على نسخة أوبونتو المكتبية Desktop Edition
في البداية سنتحقق من أن النظام يملك آخر إصدار من البرمجيات المثبّتة، ونقوم بذلك من خلال فتح مدير تحديثات أوبونتو Ubuntu Update manager الموجود في لوحة القيادة Dashboard.
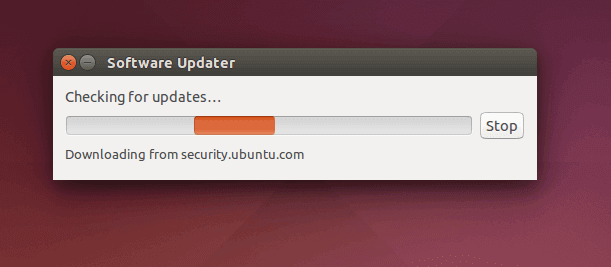
رسم توضيحي 1 – البحث عن الإصدارات الجديدة لبرمجيات أوبونتو المثبّتة
سيقوم مدير التحديثات بفحص النظام للتحقق فيما إذا كانت البرمجيات المثبتة تم تحديثها لآخر إصدار، وعند انتهائه يقوم بعرض قائمة بالبرمجيات التي سيتم تحديثها وتثبيت الإصدار الجديد منها.
رسم توضيحي 2 - قائمة بالبرمجيات التي يتوفر إصدارات أحدث منها
نقوم بالضغط على زر Install Now لتحميل وتثبيت التحديثات المعروضة.
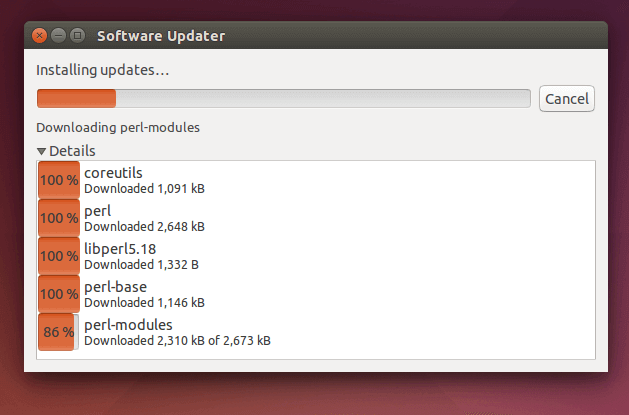
رسم توضيحي 3 - تحميل تحديثات برمجيات أوبونتو
بعد انتهاء التحميل، سيتم البدء بتثبيت الإصدارات الجديدة:
رسم توضيحي 4 - تثبيت تحديثات برمجيات أوبونتو
بعد الانتهاء سيعُرض علينا إعادة التشغيل لإنهاء عملية تثبيت التحديثات، وسنقوم باختيار إعادة التشغيل Restart Now.
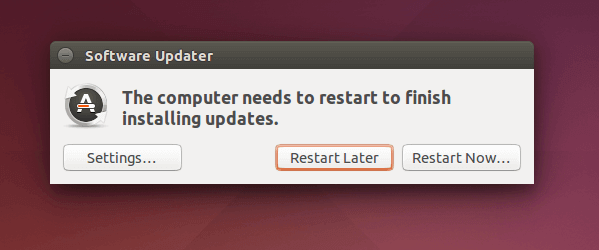
رسم توضيحي 5 - إعادة التشغيل لإنهاء عملية تحديث البرمجيات
أخيرًا، يمكن التحقق من أنه قد تم تثبيت جميع التحديثات على البرمجيات بفتح مدير التحديثات مجددًا ويُفترض أن تظهر الرسالة التالية التي تشير إلى عدم وجود تحديثات جديدة:
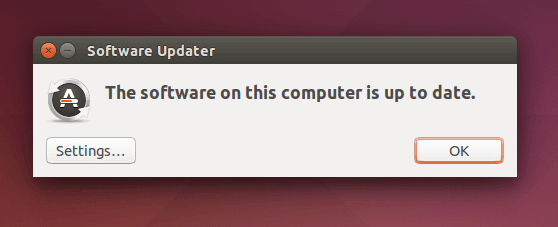
رسم توضيحي 6 - جميع البرمجيات مثبتة بآخر إصداراتها
سنباشر الآن بعملية تحديث التوزيعة، نقوم في البداية بفتح سطر الأوامر وتنفيذ الأمر التالي للبدء بعملية تحديث التوزيعة للإصدار الجديد 16.04 LTS:
$ sudo update-manager -d
تنبيه: انتبه إلى وجود مسافة ما بين update-manager و d- في الأمر السابق.
بعد تنفيذ الأمر، سيطلب النظام إدخال كلمة مرور المستخدم، قم بإدخالها والضغط على مفتاح Enter وسيتم فتح مدير التحديث update-manager كما في الصورة:
رسم توضيحي 7 - تحديث أوبونتو إلى الإصدار 16.04
أخيرًا، اضغط على زر Upgrade لتحديث نسخة التوزيعة.
تحديث توزيعة أوبونتو 14.04 إلى 16.04 على نسخة أوبونتو الخاصة بالخوادم Server Edition
سنقوم بتطبيق ذات الخطوات أيضًا، حيث سنبدأ بتحديث البرمجيات المثبتة من خلال تنفيذ الأمر:
$ sudo apt-get update && sudo apt-get dist-upgrade
وبعد الانتهاء قم بإعادة التشغيل لإنهاء تثبيت التحديثات:
$ sudo init 6
بعد ذلك سنقوم بتثبيت حزمة update-manager-core باستخدام الأمر التالي إذا لم تكن مثبتة مسبقًا على الخادوم:
$ sudo apt-get install update-manager-core
بعد ذلك، سنقوم بفتح الملف etc/update-manager/release-upgrades/ باستخدام أي محرر نصوص نُفضّله (نستخدم vi في مثالنا)، وسنضيف عبارة Prompt=lts إلى نهايته كما في الصورة التالية:
$ sudo vi /etc/update-manager/release-upgrades
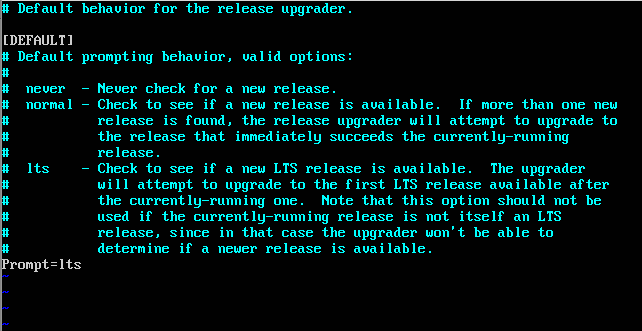
رسم توضيحي 8 - إعداد مدير تحديثات أوبونتو
بعد ذلك، سنبدأ عملية التحديث بتنفيذ الأمر:
$ sudo do-release-upgrade -d
تنبيه: انتبه أيضًا إلى وجود مسافة ما بين do-release-upgrade و d- في الأمر السابق.
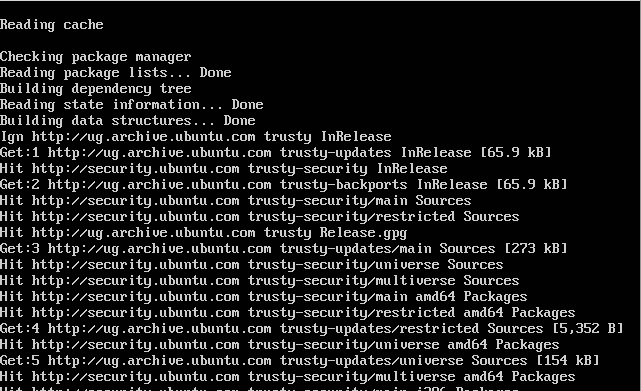
رسم توضيحي 9 - عملية تحديث توزيعة أوبونتو 14.04
بعد أن يقوم مدير التحديثات بتحديد الحزم التي سيتم تحديثها وأفضل مصادر لها، سيطلب منك تأكيد العملية لذا سنقوم بالنقر على مفتاح y (الذي يشير إلى كلمة yes) ومن ثم نضغط على مفتاح Enter للبدء بعملية التحديث:
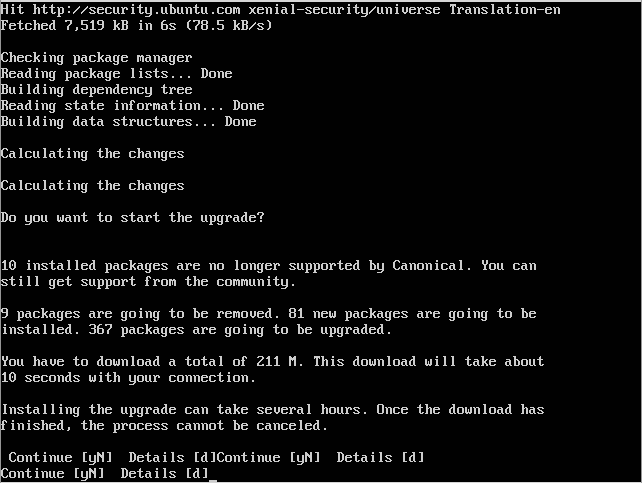
رسم توضيحي 10 - تحديث أوبونتو للإصدار 16.04
سيُعرض أثناء عملية التحديث إعادة تشغيل بعض الخدمات، لذا نختار الموافقة yes حينها:
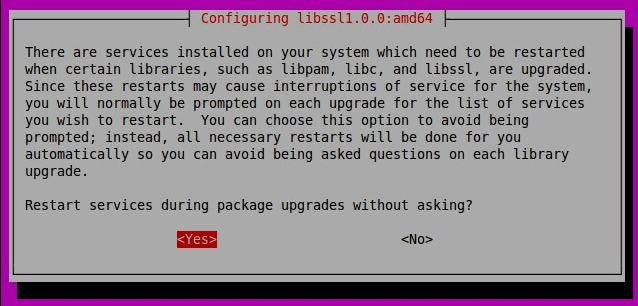
رسم توضيحي 11 - إعداد الخدمات أثناء عملية تحديث توزيعة أوبونتو
أخيرًا، سيُسأل فيما إذا كنا نرغب بإزالة الحزم القديمة التي تم تحديثها أو استبدالها، وسنقوم بالموافقة بالضغط على مفتاح y ومن ثم Enter.
بعد انتهاء عملية التحديث نقوم بإعادة تشغيل الخادوم باستخدام الأمر:
$ sudo init 6
ونكون قد انتهينا من تحديث توزيعة أوبونتو للإصدار 16.04 LTS.
آمل أن تجدوا هذا الدليل مفيًدا ومساعدًا، وفي حال ظهور مشكلة أثناء العملية نظرًا لاختلاف خبرات المستخدمين أثناء عملية التحديث، فلا تترددوا بالسؤال في قسم التعليقات أدناه.
ترجمة -وبتصرّف- للمقال How To Upgrade to Ubuntu 16.04 LTS from Ubuntu 14.04 LTS لصاحبه Aaron Kili.


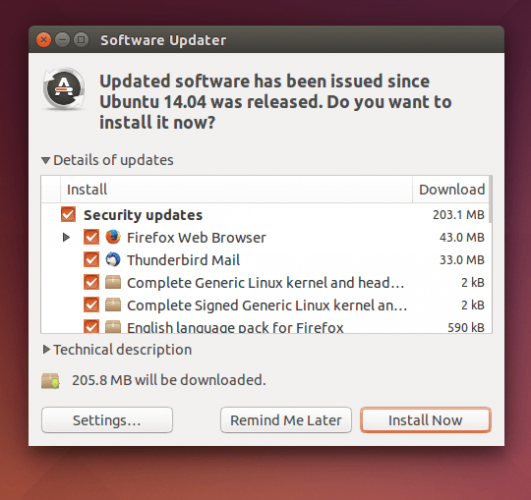
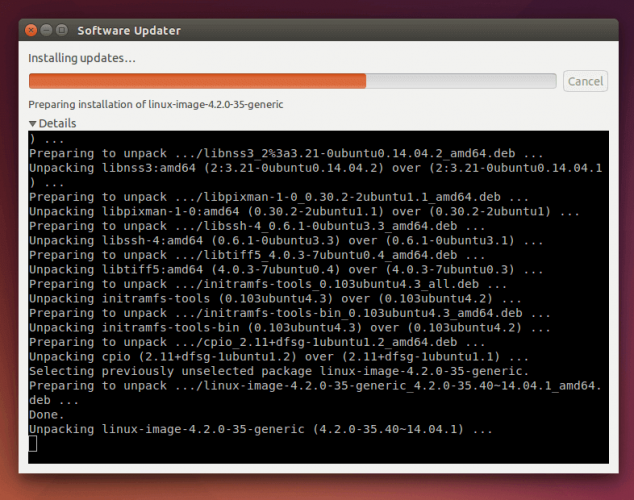
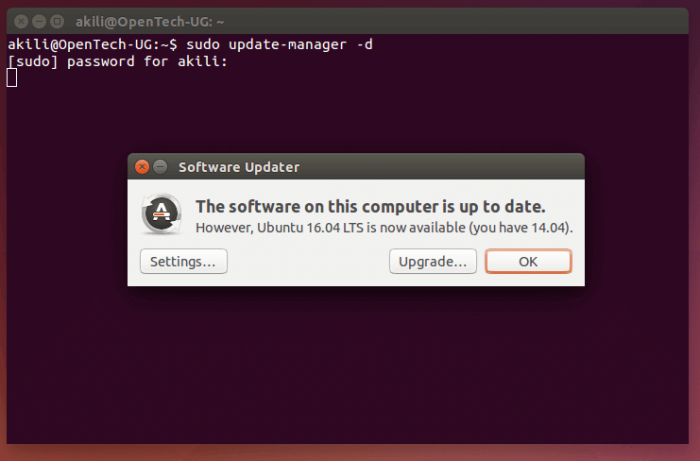












أفضل التعليقات
لا توجد أية تعليقات بعد
انضم إلى النقاش
يمكنك أن تنشر الآن وتسجل لاحقًا. إذا كان لديك حساب، فسجل الدخول الآن لتنشر باسم حسابك.