إن أباتشي تومكات (Apache Tomcat) هو «حاوية ويب» (web container) يسمح لك بتخديم Java Servlets و JSP (Java Server Pages).
في أوبنتو دعمٌ لإصدارَيّ تومكات 6 و 7، حيث تومكات 6 هي النسخة القديمة؛ و تومكات 7 هي النسخة الحالية التي تضاف إليها الميزات الجديدة. يُعتَبَر أن كلا الإصدارين مستقر، لكننا سنركز على نسخة تومكات 7، لكن أغلبية تفاصيل الضبط المشروحة هنا صالحة لكلي النسختين.
تَدعم حزم تومكات في أوبنتو طريقتين مختلفتين لتشغيل تومكات؛ يمكنك تثبيته بالطريقة الكلاسيكية لعموم النظام، مما يجعل تومكات يبدأ في وقت الإقلاع وسيعمل كمستخدم tomcat7 (أو tomcat6) بدون امتيازات؛ لكنك تستطيع إنشاء نسخ خاصة منه وتشغيلها بامتيازات المستخدم، الذي يمكنك بدؤه أو إيقافه بنفسك؛ الطريقة الثانية هي مفيدة خصوصًا في الخادوم التطويري حيث يحتاج عدّة مستخدمين إلى اختبار البرمجيات في نسخ تومكات الخاصة بهم.
التثبيت لعموم النظام
عليك إدخال الأمر الآتي في الطرفية لتثبيت خادوم تومكات:
sudo apt-get install tomcat7
الأمر السابق سيُثبِّت خادوم تومكات مع تطبيق الويب الافتراضي ROOT؛ الذي يُظهِر صفحةً بسيطةً تحتوي على "It works".
الضبط
ملفات ضبط تومكات موجودة في /etc/tomcat7، بعض تعديلات الضبط الشائعة ستُشرَح هنا فقط؛ رجاءً راجع توثيق Tomcat 7.01 للمزيد.
تغيير المنافذ الافتراضية
يعمل تومكات 7.0 افتراضيًا بواصل HTTP (HTTP connector) على المنفذ 8080 وواصل AJP على المنفذ 8009؛ ربما تريد تغيير هذين المنفذين الافتراضيين لتفادي التضاربات مع خواديم أخرى على النظام، يمكن فعل ذلك بتعديل الأسطر الآتية في /etc/tomcat7/server.xml:
<Connector port="8080" protocol="HTTP/1.1"
connectionTimeout="20000"
redirectPort="8443" />
...
<Connector port="8009" protocol="AJP/1.3" redirectPort="8443" />تبديل JVM المستخدمة
يعمل تومكات افتراضيًا عملًا ممتازًا مع OpenJDK، ثم سيُجرِّب JVM الخاصة بشركة Sun؛ ثم سيجرب JVMs الأخرى؛ إذا كان لديك عدّة JVMs مثبتةً، فيمكنك ضبط أيٌّ منها سيستخدم عبر JAVA_HOME في /etc/default /tomcat7:
JAVA_HOME=/usr/lib/jvm/java-6-sun
تعريف المستخدمين وأدوارهم
يمكن أن تُعرَّف أسماء المستخدمين وكلمات مرورهم وأدوارهم (المجموعات) في حاوية Servlet؛ يتم ذلك في ملف /etc/tomcat7/tomcat-users.xml:
<role rolename="admin"/> <user username="tomcat" password="s3cret" roles="admin"/>
استخدام تطبيقات الويب القياسية التابعة لتومكات
يأتي تومكات مع تطبيقات ويب تستطيع تثبيتها لأغراض التوثيق أو الإدارة أو لأغراض تجريبية.
توثيق تومكات
تحتوي الحزمة tomcat7-docs على توثيق تومكات محزمًّا كتطبيق ويب تستطيع الدخول إليه افتراضيًا عبر http://server:8080/docs، وتستطيع تثبيت تلك الحزمة بالأمر الآتي:
sudo apt-get install tomcat7-docs
تطبيقات الويب لإدارة تومكات
تحتوي الحزمة tomcat7-admin على تطبيقَيّ ويب تستطيع استخدامهما لإدارة خادوم تومكات عبر واجهة ويب، يمكنك تثبيتهما عبر إدخال الأمر الآتي في الطرفية:
sudo apt-get install tomcat7-admin
أولهما هو تطبيق الويب «manager»؛ الذي يمكن الوصول إليه افتراضيًا عبر http://server:8080/manager/html؛ ويُستخدَم للحصول على حالة الخادوم وإعادة تشغيل تطبيقات الويب.
ملاحظة: الوصول إلى تطبيق manager محميٌ افتراضيًا: عليك أن تُعرِّف مستخدمًا بدور «manager-gui» في /etc/tomcat7/tomcat-users.xml قبل الوصول إليه.
التطبيق الآخر هو «host-manager» الذي يمكن الوصول إليه افتراضيًّا عبر http://server:8080/host-manager/html، ويمكن أن يُستخدَم لإنشاء مضيفين وهميين ديناميكيًّا.
ملاحظة: الوصول إلى تطبيق host-manager محميٌ افتراضيًا أيضًا: عليك أن تُعرِّف مستخدمًا بدور «admin-gui» في /etc/tomcat7/tomcat-users.xml قبل الوصول إليه.
لأسباب تتعلق بالحماية، لا يمكن للمستخدم tomcat7 أن يكتب إلى مجلد /etc/tomcat7 افتراضيًا؛ بعض الميزات في تطبيقات الويب هذه (نشر التطبيقات، أو إنشاء مضيف وهمي) تحتاج إلى إذن الكتابة إلى ذاك المجلد؛ إذا أردت استخدام هذه الميزات، فعليك تنفيذ الأوامر الآتية لإعطاء المستخدمين في مجموعة tomcat7 الامتيازات اللازمة:
sudo chgrp -R tomcat7 /etc/tomcat7 sudo chmod -R g+w /etc/tomcat7
تطبيقات ويب تومكات للتجربة
تحتوي حزمة tomcat7-example على تطبيقَيّ ويب يُستخدمان لاختبار أو شرح ميزات Servlets و JSP؛ تستطيع الوصول إليهما افتراضيًا عبر http://server:8080/examples؛ يمكنك تثبيتهما بالأمر:
sudo apt-get install tomcat7-examples
استخدام نسخ خاصة
يُستخدم تومكات استخدامًا واسعًا في التطوير وحالات الاختبار حيث لا يكون استخدام نسخة واحدة لعموم النظام كافيًا لعدة مستخدمين على نظام واحد؛ تأتي حزم تومكات في أوبنتو مع الأدوات اللازمة لإنشاء نسخ موجهة للمستخدمين، مما يسمح لكل مستخدم في النظام بتشغيل (دون امتيازات الجذر) نسخة خاصة منفصلة بينما ما تزال تستخدم تلك النسخة المكتبات المثبتة على النظام.
ملاحظة: من الممكن تشغيل نسخة لعموم النظام، ونسخ خاصة على التوازي (أي معًا)؛ شريطة ألّا يستخدموا نفس منافذ TCP.
تثبيت دعم النسخ الخاصة
يمكنك تثبيت كل ما يلزم لدعم النسخ الخاصة بتنفيذ الأمر الآتي في الطرفية:
sudo apt-get install tomcat7-user
إنشاء نسخة خاصة
يمكنك إنشاء مجلد لنسخة خاصة بإدخال الأمر الآتي في الطرفية:
tomcat7-instance-create my-instance
سيُنشِئ الأمر السابق مجلد my-instance جديد مع كل المجلدات الفرعية والسكربتات اللازمة؛ يمكنك على سبيل المثال تثبيت المكتبات الشائعة في المجلد الفرعي lib/ ووضع تطبيق الويب في مجلد webapps/؛ لا توجد أيّة تطبيقات ويب افتراضيًا.
ضبط نسختك الخاصة
ستجد ملفات ضبط تومكات التقليدية في النسخة الخاصة في المجلد الفرعي conf/؛ يجب عليك، على سبيل المثال، تعديل ملف conf/server.xml لتغيير المنفذ الافتراضي المُستخدَم من نسخة تومكات الخاصة لتفادي التضارب مع النسخ الأخرى التي قد تكون تعمل على النظام.
بدء أو إيقاف النسخة الخاصة
يمكنك بدء نسختك الخاصة بإدخال الأمر الآتي في الطرفية (بفرض أن نسختك موجودةٌ في مجلد my-instance):
my-instance/bin/startup.sh
ملاحظة: عليك التحقق من المجلد الفرعي logs/ لأي خطأ؛ إذا حصلت على خطأ:
java.net.BindException: Address already in use<null>:8080
فاعلم أن المنفذ مُستخدَم من قبل وعليك تغييره.
يمكنك إيقاف نسختك الخاصة بتنفيذ الأمر الآتي في سطر الأوامر:
my-instance/bin/shutdown.sh
مصادر
- راجع موقع Apache Tomcat لمزيدٍ من المعلومات.
- كتاب «Tomcat: The Definitive Guide» هو مصدر جيد لبناء تطبيقات الويب مع تومكات.
- راجع قائمة «Tomcat Books» لمزيدٍ من الكتب.
ترجمة -وبتصرف- للمقال Ubuntu Server Guide: Apache Tomcat.


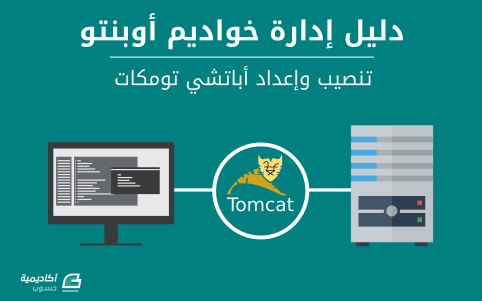










أفضل التعليقات
لا توجد أية تعليقات بعد
انضم إلى النقاش
يمكنك أن تنشر الآن وتسجل لاحقًا. إذا كان لديك حساب، فسجل الدخول الآن لتنشر باسم حسابك.