يتيح برنامج Oracle VirtualBox الكثير من الإمكانيّات لبناء أنظمة افتراضية للاستخدام الشخصيّ وهو ما يوفّر عليك عناء إعداد أمور كانت ستكلفك الكثير من الوقت والجهد. شرحنا في درس سابق كيفية تثبيت توزيعة RedHat باستخدام هذا البرنامج.
سنشرح في هذا المقال كيف يمكننا بناء شبكة داخليّة افتراضيّة يمكن استخدامها لمحاكاة شبكة داخليّة محليّة Local area network ,LAN.

يوضح الرسم التالي الهدف النهائي الذي نريد الوصول إليه:
- توجد آلتان افتراضيتان، لكلّ منهما واجهتا شبكة.
-
نستخدم الواجهة الأولى لكلّ آلة افتراضيّة للاتصال بشبكة الإنترنت عبرالمرور بواجهة شبكة خاصّة ببرنامج VirtualBox تسمّى
virbr0. - تنشئ الواجهة الثانيّة على الآلة الافتراضية شبكة داخليّة مع الواجهة الثانيّة على الآلة الافتراضية الأخرى.
إن أردت الاكتفاء بإنشاء شبكة داخليّة بين الآلات الافتراضيّة فيمكنك تجاوز الخطوة الثانيّة من الخطوات أعلاه وتنفيذ الخطوتين الأولى والثالثة؛ ولكن لن يكون بمقدور أي من النظامين في هذه الحالة الاتصال بالإنترنت وما يعنيه ذلك من عدم القدرة على تحديث الحزم أو تثبيت حزم جديدة.
يحاكي هذا المخطّط عمل الخواديم في بيئة إنتاج فعليّة حيث توجد عادة أكثر من بطاقة شبكة على الخادوم، ولكلّ بطاقة استخدام معيَّن؛ مما يتيح للخادوم الاتصال بأكثر من شبكة (شبكات داخليّة عدّة أو شبكة داخليّة وأخرى عامّة).
يفترض هذا الدرس وجود توزيعة RedHat Enterprise Linux مثبّتة كما هو مشروح في الدرس المشار إليه سابقا. تبقى الخطوات التالية صالحة مهما كان النظام المثبّت مع تغيير يسير في الخطوات الأخيرة (تفعيل البطاقات على RedHat Enterprise Linux).
تهيئة VirtualBox لإنشاء شبكة محلية
سنحتاج أولا إلى إنشاء نظام افتراضي ثان بعد النظام الافتراضي الذي أنشأناه في درس تثبيت RHEL. يتيح VirtualBox آليّة سريعة لإنشاء الأنظمة الافتراضيّة انطلاقا من أنظمة موجودة، تُسمّى هذه الآلية بالاستنساخ Cloning.
تظهر بالنقر بالجانب الفأرة الأيمن على النظام الافتراضي الذي نريد استنساخه قائمة ظرفيّة نختار منها استنسخ Clone.
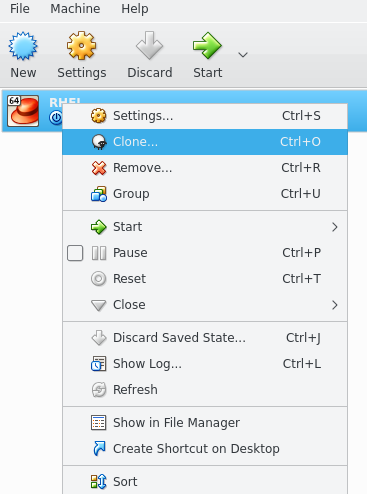
تظهر نافذة جديدة، أدخل فيها اسما تختاره للنظام الذي نريد إنشاءه.
تأكد من تحديد خيّار أعد تهيئة عناوين MAC لجميع البطاقات Reinitialize the MAC address for all network cards.
يوجد خياران للاستنساخ؛ استنساخ كامل Full أو استنساخ رمزي Linked. يُنشأ في الحالة الأولى نظام جديد بالكامل (أقرص افتراضية منفصلة) في حين ينشئ الخيار الثاني آلة افتراضية جديدة ولكنها مجرد وصلة للنظام المستنسَخ.
نختار الاستنساخ الكامل ثم ننقر على زر Clone.
تأخذ العمليّة بضعة دقائق نحصُل بعدها على نظام افتراضي جديد.
إعداد بطاقات الشبكة على VirtualBox
لدينا الآن نظامان افتراضيّان (آلتان) سنعدّهما للحصول على المخطّط الذي تحدثنا عنه أعلاه. تُطبَّق الخطوتان التاليتان على كل من النظامين.
حدّد النظام الافتراضي ثمّ زرّ الإعدادات Settings، تظهر نافذة جديدة اختر منها قسم الشبكة Network. توجد في هذا القسم أربع بطاقات شبكة (يُشار إليها بـ Adapter). حدّد خيار Enable network adapter (فعِّل بطاقة الشبكة) لتفعيل البطاقة وتأكد من أن خيار وصل الكابل (Cable connected) محدّد.
يعدّ VirtualBox مبدئيا بطاقات الشبكة للعمل وفق وضع ترجمة عناوين الشبكة Network address translation, NAT. يعني هذا أن البطاقة سيكون لديها عنوان IP خاصّ غير مرئيّ من الخارج ولكنها تستطيع التواصل مع الخارج عبر VirtualBox الذي يعمل وسيطا بين الاثنين. هذه هي نفس الآلية التي يعمل بها الموجّه الموجود في المنزل عادة (يُترجم العناوين بين حاسوبك ومزوّد خدمة الإنترنت). يمكّنك هذا الإعداد من الاتصال بالإنترنت إذا كان حاسوبك متصلا بها. لاحظ عنوان MAC الخاصّ بالبطاقة؛ فربما تحتاجه للتعرف عليها من داخل نظام التشغيل في ما بعد.
ننتقل للبطاقة الثانيّة (Adapter 2). الأمر المختلف هنا مقارنة بالبطاقة السابقة هو أننا اخترنا وضع Internal network (شبكة داخليّة) مع السماح بتنقل البيانات بين الآلات الافتراضية عبر هذه البطاقة (Allow VMs).
كرّر نفس الإعدادات على النظام الافتراضي الآخر.
تفعيل بطاقات الشبكة من داخل النظام
الإعدادات جاهزة الآن من جانب VirtualBox؛ بقي أن نشغّل الآلتين ونفعّل البطاقات على مستوى نظام التشغيل ثم نختبر الاتصال بينها. الخطوات المشروحة هنا مطبقة على توزيعة RedHat Enterprise Linux بواجهة رسوميّة؛ يمكن تكييفها مع عمل أي نظام تشغيل آخر. كرّر الخطوات على كلّ آلة افتراضية.
اختر قائمة التطبيقات Applications، ثم أدوات النظام System tools ثم الإعدادات Settings ثم الشبكة Network. ستجد أن النظام اكتشف وجود بطاقتين كما يظهر في يسار الصورة (قد تختلف أسماء البطاقات لديك).
يمكن ملاحظة أن إحدى البطاقتين تأخذ عنوان IP تلقائيا فور تفعيلها، بينما لا تُظهر الأخرى سوى عنوان MAC الخاصّ بها. يمكنك استنتاج أن البطاقة التي تأخذ عنوانا تلقائيا هي البطاقة المعدّة لاستخدام ترجمة عناوين الشبكة، بينما الأخرى هي تلك المعدّة لإنشاء شبكة داخليّة دون أن يكون لديها مصدر يمنحها عنوان IP. راجع عناوين MAC في إعدادات VirtualBox وقارنها بالعناوين التي يظهرها نظام التشغيل للتأكد.
بقي لنا ضبط البطاقة الداخليّة بإعطائها عنوان IP وقناع شبكة مناسب. حدّد بطاقة الشبكة الداخليّة (enps08 في المثال لديّ) وفعّلها ثم انقر على زرّ Add profile الموجود لتظهر نافذة جديدة. عدّل الإعدادات كما في الصورة.
اخترتُ العنوان 192.168.2.100 بالنسبة للجهاز الافتراضي الأول، و192.168.2.200 بالنسبة للجهاز الثاني. قناع الشبكة في الحالتين هو 255.255.255.0.
يمكن التأكد من أن البطاقتين توجدان على نفس الشبكة الداخليّة باستخدام أمر ping.
على الجهاز الأول (ذي العنوان 192.168.2.100 ):
ping 192.168.2.200 PING 192.168.2.200 (192.168.2.100) 56(84) bytes of data. 64 bytes from 192.168.2.200: icmp_seq=1 ttl=64 time=0.760 ms 64 bytes from 192.168.2.200: icmp_seq=2 ttl=64 time=0.254 ms (...)
على الجهاز الثاني (ذي العنوان 192.168.2.200 ):
ping 192.168.2.100 PING 192.168.2.100 (192.168.2.100) 56(84) bytes of data. 64 bytes from 192.168.2.100: icmp_seq=1 ttl=64 time=0.980 ms 64 bytes from 192.168.2.100: icmp_seq=2 ttl=64 time=0.348 ms (...)
أي أن كلا من البطاقتين يمكنها الاتصال بالأخرى.

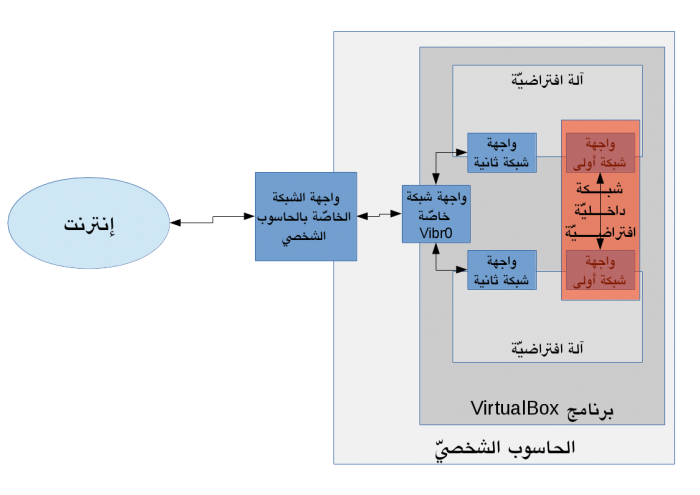
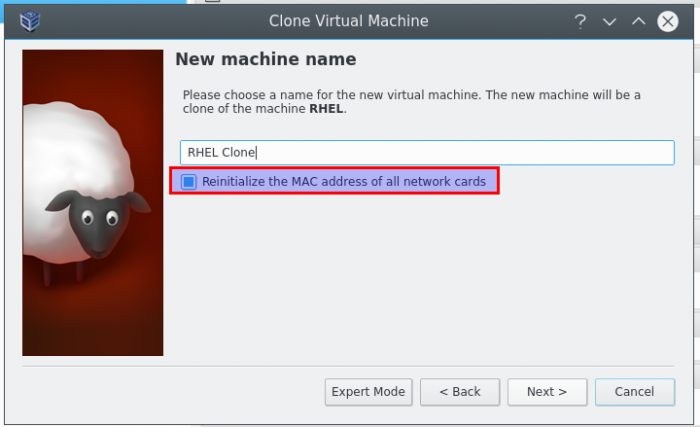
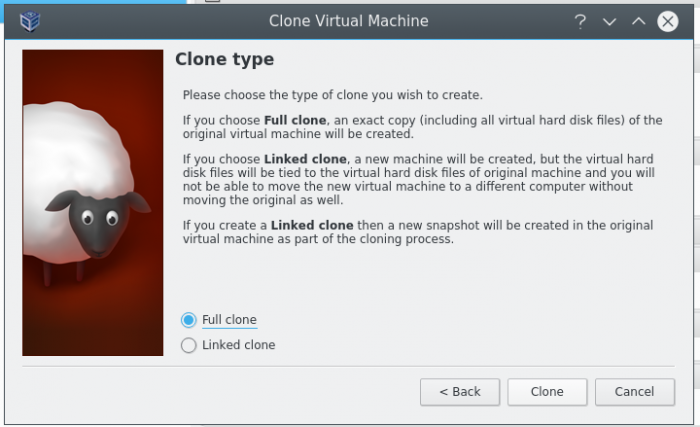
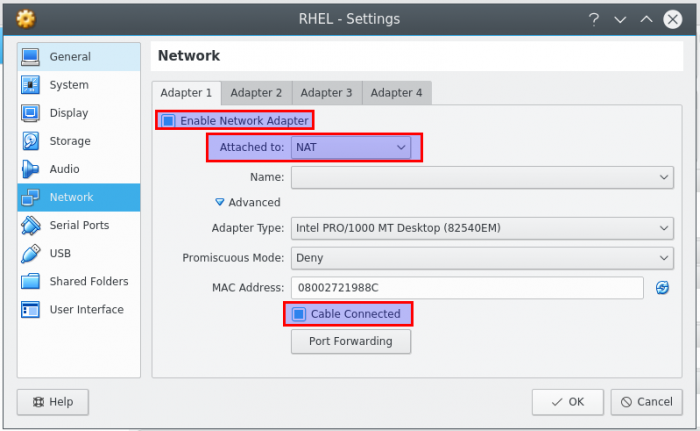
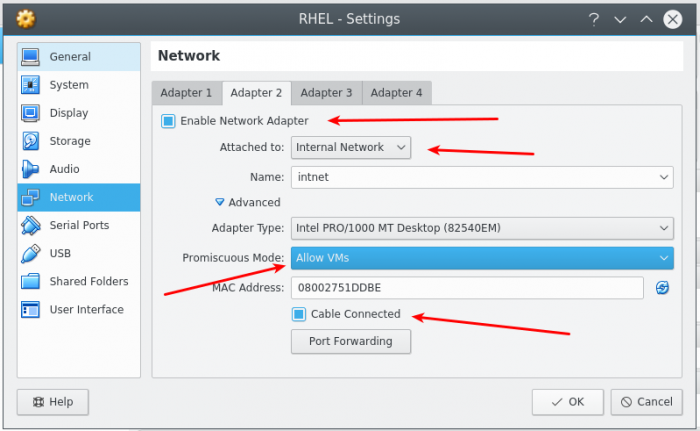
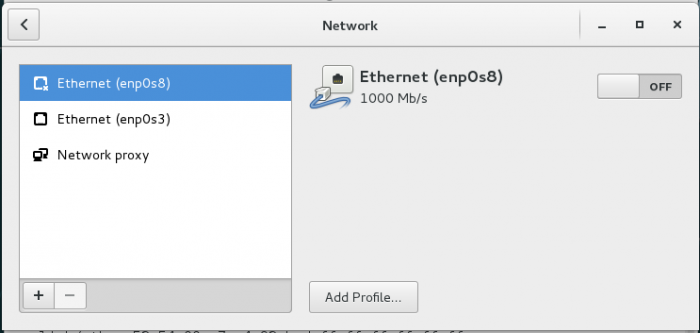
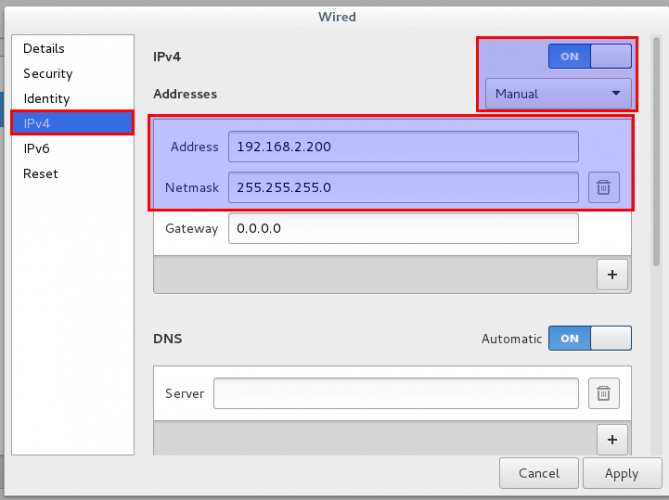










أفضل التعليقات
انضم إلى النقاش
يمكنك أن تنشر الآن وتسجل لاحقًا. إذا كان لديك حساب، فسجل الدخول الآن لتنشر باسم حسابك.