هذا القسم سيُغطّي بعضاً من أساسيّات الاتّصال بخادوم مع SSH، وهو تكملة لسلسلة "مدخل إلى ssh"، بعد أن تكلمنا في الدرس الأول منها عن العملاء والمفاتيح.
الاتصال بخادوم عن بعد
للاتّصال بخادوم عن بعد وفتح جلسة طرفية هناك، يمكنك استعمال أمر ssh. أبسط طريقة تفترض أنّ اسم المُستخدم الخاصّ بك هو نفسه اسم المُستخدم على الخادوم، إذا كان هذا صحيحاً، يُمكنك الاتّصال باستخدام:
ssh remote_host
إذا كان اسم المُستخدم مختلفاً على الخادوم، ستحتاج إلى تمرير اسم مستخدم الخادوم كالتالي:
ssh username@remote_host
في المرة الأولى التّي تتصل بمُضيف جديد، سترى رسالة تبدو كالتّالي:
The authenticity of host '111.111.11.111 (111.111.11.111)' can't be established. ECDSA key fingerprint is fd:fd:d4:f9:77:fe:73:84:e1:55:00:ad:d6:6d:22:fe. Are you sure you want to continue connecting (yes/no)? yes
اكتب yes لإكمال الاتّصال بالمُضيف. إذا كنت تستخدم فحص لكلمة المرور، سيُطلب منك إدخالها هنا. إذا كنت تستخدم مفاتيح SSH، سيُطلب منك إدخال كلمة المُرور لمفتاحك الخاصّ إذا كنت قد عيّنتها من قبل، إذا كان الأمر غير ذلك فستدخل آلياً إلى الخادوم.
تشغيل أمر واحد على الخادوم البعيد
لتشغيل أمر واحد على الخادوم عن بعد عوضا عن فتح جلسة طرفية، يُمكنك إضافة الأمر بعد معلومات الاتّصال:
ssh username@remotehost الأمرالمُراد_تشغيله
هذا الأمر سيقوم بالاتصال بالخادوم، ثم يستثيق باستخدام المعلومات وينفّذ الأمر الذي حدّدته. وسيُغلق الاتّصال مُباشرة بعد ذلك.
الدخول إلى خادوم من منفذ آخر
يقوم عفريت SSH (بالانجليزية: ssh daemon وهو برنامج يعمل في الخلف بشكل دائم على النظام) بالدّخول إلى الخادوم من المنفذ رقم 22 تلقائيّاً. عميل SSH الخاص بك سيفترض أن هذه هي الحالة عند مُحاولة الاتّصال. إذا كان خادوم SSH يستمع من منفذ غير معياريّ (سيُشرح الأمر لاحقا في قسم آخر)، سيجب عليك تحديد رقم المنفذ الجديد عند محاولة الدّخول. يُمكنك فعل هذا بتحديد رقم المنفذ مع خيّار p-:
ssh -p رقم_المنفذ username@remote_host
لتجنّب فعل هذا في كلّ مرة تدخلُ إلى الخادوم، يُمكنك إنشاء أو تعديل ملفّ إعدادات في مُجلّد ssh./~ داخل مُجلّد المنزل في جهازك المحليّ. عدّل أو أنشئ الملفّ بكتابة:
nano ~/.ssh/config
يُمكنك هنا تحديد إعدادات خيارات المُضيف. لتحديد منفذ جديد، استخدم نموذجاً كالتّالي:
Host remote_alias HostName remote_host Port port_num
هذا سيُمكّنك من الدّخول إلى الخادوم بدون تحديد رقم المنفذ كلّ مرة من سطر الأوامر.
إضافة مفاتيح SSH إلى عميل SSH لتجنب كتابة كلمة المرور
إذا كنت تمتلك جملة مرور على المفتاح الخاص، سيُطلب منك كتابتها في كلّ مرة تحاول الاتّصال بالمُضيف. لتجنّب الأمر، يُمكنك تشغيل عميل SSH. وهو أداة صغيرة تُخزّن مفتاحك الخاص بعد كتابة كلمة المرور للمرّة الأولى. وستكون مُتاحة طوال مدة جلسة الطّرفيّة، وستخوّل لك الاتصال بدون إعادة كتابة كلمة المرور في المستقبل. هذا الأمر مهم أيضا إذا كنت تريد إحالة معلومات SSH الخاصّة بك (مُبيّنٌ أدناه). لتشغيل عميل SSH، اكتب في جلسة طرفيّة جهازك المحلي:
eval $(ssh-agent)
هذا الأمر سيُشغّل عميل SSH في الخلفيّة. الآن عليك أن تُضيف مفتاحك الخاصّ إلى العميل لكي يتمكن من إدارتها:
ssh-add Enter passphrase for /home/demo/.ssh/id_rsa: Identity added: /home/demo/.ssh/id_rsa (/home/demo/.ssh/id_rsa)
سيتوجب عليك كتابة كلمة المرور (في حال عيّنتها). بعدئذٍ ملف الهوية الخاص بك سيُضاف إلى العميل متيحا لك استخدام مفتاحك بدون إعادة إدخال كلمة المرور مُجدّداً.
إحالة معلومات SSH الخاصة بك لاستخدامها على خادوم
إذا كنت ترغب في أن تكون قادراً على الاتّصال بدون كلمة مرور من خادوم إلى آخر، سيتوجب عليك إحالة معلومات SSH الخاصّة بك. ما يخوّلك للاتّصال بخادوم آخر من الخادوم الذي تتّصل به، باستخدام المعلومات على جهازك المحلي. للبدء يجب عليك أن تمتلك عميل SSH مُشغلا ومضافٌ إليه مفتاح SSH الخاص بك (انظر أعلاه). بعد الانتهاء من هذا، ستحتاج إلى الاتّصال بالخادوم الأول باستعمال خيّار A-. هذا الأمر يحيل معلوماتك إلى الخادوم للجلسة الحالية:
ssh -A username@remote_host
من الآن يُمكنك الاتصال بمُضيف جديد مُخوّل له الوصول من مفتاح SSH وسوف تدخل كما لو أن مفتاحك الخاص موجود على الخادوم.
إعدادات جهة الخادوم Server-Side
هذا القسم يحتوي على بعض من أشهر خيارات إعدادات جهة الخادوم التي يمكن لها تشكيل طريقة استجابة الخادوم وأي من أنواع الاتّصال المسموح بها.
تعطيل فحص كلمة مرور
إذا كنت قد ضبطت مفاتيح SSH واختبرتها وتعاملت بها بشكل جيّد، يعتبر تعطيل الفحص بكلمة المرور فكرة جيّدة، هذا سيمنع أي مُستخدم من الاتصال باستخدام SSH مع كلمة مرور. لفعل هذا، اتصل بخادومك وافتح ملفّ etc/ssh/sshd_config/ بصلاحيّات الجذر:
sudo nano /etc/ssh/sshd_config
ابحث داخل الملفّ عن PasswordAuthentication إذا كانت تعليقا أزل رمز التعليق واجعلها no لتعطيل الدخول بكلمة المرور: PasswordAuthentication no بعد أن تقوم بالتغيير، احفظ وأغلق الملف. يجب عليك إعادة تشغيل خدمة SSH لتطبيق التغييرات. على أبنتو/دبيان:
sudo service ssh restart
على فيدورا / CentOS:
sudo service sshd restart
الآن جميع الحسابات على النظام ستمنع من الدّخول باستخدام كلمة مرور.
تغيير منفذ عفريت SSH (بالانجليزية: ssh daemon)
ينصح بعض الإداريين بتغيير منفذ SSH الافتراضي، يمكن لهذا أن يعين في تقليل عدد محاولات الاتّصال إلى خادومك من قبل البرمجيات الخبيثة. لتغيير المنفذ، سيتوجب عليك الدخول إلى الخادوم الخاص بك. ثم افتح ملفّ sshd_config على الخادوم بصلاحيات الجذر:
sudo nano /etc/ssh/sshd_config
عندما تدخل، يمكنك تغيير المنفذ الذي يشتغل منه SSH بإيجاد مواصفة Port 22 وتغييرها إلى رقم المنفذ الذي تريد استخدامه. مثلاً لتغيير المنفذ إلى 4444، ضع هذا في ملفّك:
Port 4444
احفظ وأغلق الملفّ عندما تنتهي. يجب عليك إعادة تشغيل SSH لتطبيق التغييرات: على أبنتو/دبيان: sudo service ssh restart على فيدورا/سنت أو إس: sudo service sshd restart بعد إعادة التّشغيل ستحتاج إلى إلى الفحص بتحديد رقم المنفذ (شُرح سابقاً)
تحديد المستخدمين الذين يمكن لهم الاتّصال عبر SSH
يُمكنك اتّخاذ خذ بعض الإجراءات لتحديد المُستخدمين الذين يمكنهم الاتّصال عبر SSH، ويمكن ذلك عبر تعديل ملفّ إعدادات SSH. افتح هذا الملف على الخادوم بصلاحيات الجذر:
sudo nano /etc/ssh/sshd_config
الطريقة الأولى لتحديد المستخدمين الذين يمكن لهم الاتّصال هي عبر خاصّية AllowUsers . ابحث عن AllowUsers في الملفّ. إذا لم يكن السّطر موجودا فأنشئه في أي مكان. أدرج بعدها اسماء المستخدمين المرغوب في السّماح لهم بالاتّصال عبر SSH:
AllowUsers user1 user2
احفظ وأغلق الملفّ. أعد تشغيل SSH لتطبيق التغييرات. على أبنتو/دبيان: sudo service ssh restart على فيدورا/سنت أو إس: sudo service sshd restart
إذا كنت مرتاحا مع إدارة المجموعات أكثر، يُمكنك استعمال AllowGroups . في حال كنت ترغب في ذلك أضف المجموعة التي سيُسمح لها بالاتصال (سوف ننشئ هذه المجموعة وسنضيف إليها الأعضاء بعد قليل):
AllowGroups sshmembers
احفظ وأغلق الملفّ. يُمكنك الآن إنشاء مجموعة (بدون مجلد منزل) توافق المجموعة التّي حدّدتها بكتابة:
sudo groupadd -r sshmembers
تأكّد من أنّك أضفت حساب المستخدم الذي تريد إلى هذه المجموعة. يُمكن القيام بالأمر كالتالي:
sudo usermod -a -G sshmembers user1 sudo usermod -a -G sshmembers user2
أعد تشغيل SSH لتطبيق التّغييرات. على أبنتو/دبيان: sudo service ssh restart على فيدورا/سنت أو إس: sudo service sshd restart
تعطيل ولوج الجذر root
يعد تعطيل ولوج الجذر عبر SSH منصوحا به بعد أن تضبط حساب مستخدم بميزة sudo. لفعل ذلك، افتح على الخادوم ملف إعدادات SSH باستخدام الجذر أو مع sudo .
sudo nano /etc/ssh/sshd_config
ابحث عن PermitRootLogin إذا كانت تعليقا أزل رمز التعليق واجعلها no:
PermitRootLogin no
احفظ الملف وأغلق الملف وأعد تشغيل SSH لتطبيق التّغييرات. على أبنتو/دبيان: sudo service ssh restart على فيدورا/سنت أو إس: sudo service sshd restart
إتاحة وصول الجذر لأوامر معينة
هناك بعض الحالات التي قد ترغب فيها بتعطيل وصول الجذر عامّة، والسّماح لبرمجيّات معيّنة للوصول إليه لتعمل بشكل صحيح، ويُمكنك أن تأخذ النّسخ الاحتياطي كمثال. يُمكن القيّام بهذه العملية عبر ملف authorized_keys الخاصّ بمستخدم الجذر، الذي يحتوي على المفاتيح المُخوّلِ لها استخدام الحساب. أضف المفتاح الذي ترغب في استعماله من جهازك المحلي (يُنصح بإنشاء مفتاح جديد لكل عملية تلقائيّة ) إلى ملفّ authorized_keys الخاصّ بمستخدم الجذر على الخادوم. سنشرح مع أمر ssh-copy-id هنا، لكنك تستطيع أي طريقة أخرى للنسخ المفاتيح (ستُشرح في قسم آخر):
ssh-copy-id root@remote_host
ادخل الآن إلى الخادوم البعيد، سنحتاج إلى ضبط الدّخول على ملفّ authorized_keys لذلك افتحه باستخدام الجذر أو مع sudo.
sudo nano /root/.ssh/authorized_keys
في بداية سطر المفتاح الذي نسخته، أضف =command لكي تُعرّف الأمر الذي يصلح له المفتاح. يجب أن يتضمن مسار الملف القابل للتنفيذ مع أي معامل:
command="/path/to/command arg1 arg2" ssh-rsa
احفظ وأغلق الملفّ عندما تنتهي.
افتح ملفّ sshd_config باستخدام الجذر أو مع sudo:
sudo nano /etc/ssh/sshd_config
ابحث عن PermitRootLogin وغيّر القيمة إلى forced-commands-only.هذه العمليّة ستسمح للمفاتيح باستخدام الجذر فقط عند تحديد أمر للمفتاح:
PermitRootLogin forced-commands-only
احفظ الملف وأغلق الملف وأعد تشغيل SSH لتطبيق التّغييرات. على أبنتو/دبيان: sudo service ssh restart على فيدورا/سنت أو إس: sudo service sshd restart
إحالة تطبيق X لعرضه للعميل
يُمكن ضبط SSH لإحالة تطبيقات X وعرضها على الجهاز المحلي تلقائيّاً. لينجح الأمر يجب على العميل امتلاك مدير نوافذ X مضبوط ومتاح. لاتاحة هذه الوظيفة ادخل إلى الخادوم البعيد وعدّل ملفّ sshd_config باستخدام حساب الجذر أو مع sudo:
sudo nano /etc/ssh/sshd_config
ابحث عن X11Forwarding إذا كانت تعليقا أزل رمز التعليق ومرّر القيمة yes:
X11Forwarding yes
احفظ الملف وأغلق الملف وأعد تشغيل SSH لتطبيق التّغييرات. على أبنتو/دبيان: sudo service ssh restart على فيدورا/سنت أو إس: sudo service sshd restart
للاتّصال بالخادوم وإحالة عرض تطبيق ما، يجب عليك تمرير مُعامل X- من جهة العميل عند الاتصال:
ssh -X username@remote_host
التطبيقات الرسوميّة المفتوحة على الخادوم في الجلسة الحاليّة يجبُ أن تُعرض على الجهاز المحلي. يُمكن أن يكون الأداء بطيئا قليلاً، لكنّه جيد ومجدي في بعض الحالات.
خيارات إعدادات جهة العميل
في هذا القسم، سنركّز على بعض التعديلات التي يُمكنك القيّام بها على جهة العميل من الاتّصال.
تحديد خصائص معلومات الاتّصال بالخادوم
يُمكنك تحديد إعدادات على جهازك المحلي لبعض أو لجميع الخوادم التي تتصل بها. ويُمكن تخزينُ هذه الإعدادات على ملفّ ssh/config./~ والذي يُمكن قراءته من طرف عميل SSH في كل مرة يُستدعى فيها. أنشئ أو افتح الملفّ بمحرّر نصوص على جهازك المحليّ:
nano ~/.ssh/config
يُمكنك تحديد الإعدادات التي ترغب فيها بداخل هذا الملف بتقديم كل منها مع كلمة Host متبوعة بكنية (alias). وتحت السّطر يُمكنك تحديد أي من التّعليمات الموجودة على صفحة man ssh_config بشرط أن تكون بمسافة بادئة:
man ssh_config
كمثال عن الإعدادات:
Host testhost HostName example.com Port 4444 User demo
يُمكنك بعد ذلك الاتّصال ب example.com على المنفذ 4444 باستخدام اسم المُستخدم “demo” بكتابة:
ssh testhost
يُمكنك أيضاً استخدام حروف البدل (wildcards) لموافقة أكثر من مُضيف. تذكّر أن الموافقات اللاحقة يُمكنها الكتابة فوق السّابقة، لذلك يجب عليك أن تضع الموافقات العامّة في الأعلى. على سبيل المثال، يمكنك أن تعطل إحالة X بشكل افتراضي لجميع الاتصالات، بوضع التالي في ملفّك:
Host * ForwardX11 no
Host testhost HostName example.com ForwardX11 yes Port 4444 User demo
احفظ وأغلق الملفّ عندما تنتهي.
إبقاء الاتّصالات حيّة لتجنّب نفاذ الوقت (Timeout)
إذا وجدت نفسك خارج جلسة SSH قبل أن تكون جاهزا لذلك، من المُحتمل أنّ وقت الاتّصال ينفذ. يُمكنك ضبط العميل لإرسال حزمة إلى الخادوم بين الحين والآخر لتجنّب هذه المسألة: يُمكنك ضبط هذا على جهازك المحليّ لكل اتّصال بتعديل ملفّ ssh/config./~. افتح الآن:
nano ~/.ssh/config
إذا لم تملك سطرا يوافق جميع المضيفين أعلى الملفّ فقم بإضافته. ثم أضف ServerAliveInterval بقيمة "120” لإرسال حزمة إلى الخادوم كلّ دقيقتين. هذا كافٍ لإبلاغ الخادوم بعدم إغلاق الاتّصال:
Host * ServerAliveInterval 120
احفظ وأغلق الملفّ عندما تنتهي.
تعطيل التحقق من المضيف
في الحالة الافتراضية، كلّما اتّصلتَ بخادومٍ جديد، ستُعرضُ لك بصمة مفتاح:
SSH. The authenticity of host '111.111.11.111 (111.111.11.111)' can't be established. ECDSA key fingerprint is fd:fd:d4:f9:77:fe:73:84:e1:55:00:ad:d6:6d:22:fe. Are you sure you want to continue connecting (yes/no)? yes
هذا الأمر مضبوط لكي تتأكد من الفحص المُضيف الذي تُحاول الاتّصال به وتجنب إمكانية أن يتنكر مستخدم خبيث في هيئة المُضيف البعيد. قد ترغب في تعطيل هذه الميزة في بعض الحالات.
ملاحظة: هذا الأمر يمكن أن يكون خطيرا جدّا أمنيا، لذلك تأكد من أنك تعرف ما تفعله إذا قُمت بضبط النظام هكذا.
للقيّام بالأمر، افتح ملفّ ssh/config./~ على جهازك المحليّ:
nano ~/.ssh/config
إذا لم تملك سطرا يوافق جميع المضيفين أعلى الملفّ فقم بإضافته. ثم أضف StrictHostKeyChecking بقيمة no لإضافة مضيفين جدد تلقائيّا إلى ملفّ known_hosts، وأضف UserKnownHostsFile بقيمة /dev/null/ لعدم التحذير على مُضيف جديد أو مُضيف معدّل:
Host StrictHostKeyChecking no UserKnownHostsFile /dev/null
يُمكنك تشغيل التحقق لكل حالة على حدة بعكس هذه الخيّارات لمضيفين آخرين. القيمة الافتراضية ل StrictHostKeyChecking هي "ask”:
Host testhost HostName example.com StrictHostKeyChecking ask UserKnownHostsFile /home/demo/.ssh/known_hosts
مضاعفة SSH خلال اتصال TCP واحد
هناك بعض الحالات التي يُمكن أن يأخذ فيها إنشاء اتّصال TCP وقتا أطول من المعتاد. إذا كنت تقوم باتّصالات متعدّدة إلى نفس الجهاز، يُمكنك استغلال ميّزة المُضاعفة. مُضاعفة SSH تقوم بإعادة استخدام نفس اتّصال TCP لجلسات SSH مُتعدّدة. وبهذا يتجنّب بعض العمل الضروري لإنشاء جلسة جديدة الشيء الذي يسرع الأمر، الحد من عدد الاتّصالات قد يكون مُجديّا أيضا لأسباب أخرى.
لإعداد المُضاعفة، يُمكنك إعداد الاتّصالات، أو يُمكنك ضبط العميل لاستعمال المُضاعفة عندما تكون متاحة. سنشرح الخيار الثاني هنا. لإعداد المُضاعفة، عدّل ملف إعدادات عميل SSH على الحاسوب المحلي:
nano ~/.ssh/config
إذا لم تملك سطرا يوافق جميع المضيفين أعلى الملفّ فقم بإضافته الآن (مثل Host *). سنضبط القيم ControlMaster , ControlPath و ControlPersist لإنشاء إعدادات المُضاعفة. يجب أن يكون ControlMaster بقيمة auto لتخويل المُضاعفة تلقائيّا عندما تكون متاحة. ControlPath سيكون مسار تحكم المقبس. الجلسة الأولى ستنشئ هذا المقبس وستكون الجلسات اللاحقة قادرة على إيجاده لأنه موسوم من طرف المُستخدم، المُضيف والمنفذ.
ضبط خيّار ControlPersist مع القيمة 1 ستُخوّلُ اتّصال الرئيس الأولي( initial master) ليعمل في الخلفية. 1 تعني أن اتّصال TCP يجب أن ينتهي بعد ثانية واحدة من إغلاق آخر جلسة SSH:
Host * ControlMaster auto ControlPath ~/.ssh/multiplex/%r@%h:%p ControlPersist 1
احفظ وأغلق الملفّ عندما تنتهي. نحتاج الآن لإنشاء المجلّد الذي حدّدناه في مسار التحكم:
mkdir ~/.ssh/multiplex
أي جلسة تُنشئ الآن مع نفس الجهاز ستُحاول استعمال المقبس الموجود واتّصال TCP. عندما تكون آخر جلسة موجودة، سيُهدمُ الاتّصال بعد ثانيّة واحدة. إذا كنت تريد تجنب إعدادات المُضاعفة لسبب ما مؤقتا، يُمكنك فعلُ ذلك بتمرير مُعامل S- مع قيمة none:
ssh -S none username@remote_host
تحدثنا في هذا الدرس عن كيفية إنشاء إتصال بخادوم بعيد بشكل آمن وبخيارات متعددة سواءً من جهة الخادوم أو من جهة العميل (المستخدم)، سنتحدث في المقال القادم إن شاء الله عن أنفاق ssh، ماهيتها، وكيفية إعدادها.
ترجمة -مع شيءٍ من التصرّف- للقسم الثاني من مقال: SSH Essentials: Working with SSH Servers, Clients, and Keys.
حقوق الصورة البارزة: Designed by Freepik.

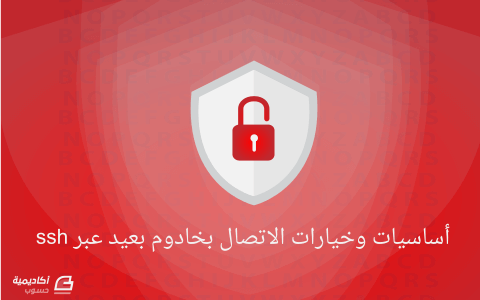












أفضل التعليقات
لا توجد أية تعليقات بعد
انضم إلى النقاش
يمكنك أن تنشر الآن وتسجل لاحقًا. إذا كان لديك حساب، فسجل الدخول الآن لتنشر باسم حسابك.