يجب أن تضع الحماية نصب عينيّك عند تثبيت ونشر واستخدام أي نوع من أنظمة تشغيل الحاسوب؛ وعلى الرغم من أن تثبيتًا حديثًا لأوبنتو هو آمن نسبيًا للاستخدام الفوري على الإنترنت، لكن من المهم أن يكون لديك فهم متوازن لحالة حماية أنظمتك بناءً على طريقة استخدامها بعد «نشرها» (deployment).
يزودك هذا الدرس بلمحة عن المواضيع المرتبطة بالحماية المتعلقة بنسخة خادوم أوبنتو 14.04، ويخط الخطوط العريضة للإجراءات التي يمكنك أن تستخدمها لحماية خادومك وشبكتك من أي عدد من التهديدات الأمنية المحتملة.
إدارة المستخدمين
إدارة المستخدمين هي جزء جوهري في الحفاظ على نظامٍ آمن؛ تقود الإدارة غير الكفء للمستخدمين والامتيازات عادةً إلى إضعاف أمان النظام؛ وبالتالي من الضروري أن تفهم كيف تحميه باستخدام تقنيات إدارة حسابات المستخدمين.
أين هو حساب الجذر؟
اتخذ مطورو أوبنتو قرارًا واعيًا بتعطيل حساب الجذر الإداري افتراضيًا في جميع حالات تثبيت أوبنتو؛ هذا لا يعني أن حساب الجذر محذوفٌ أو لا يمكن الوصول إليه، حيث أُسنِدَت إليه ببساطة كلمة مرور لا تُطابِق أيّة قيمة؛ أي أنك لا تستطيع الدخول إليه مباشرةً.
لكن بدلًا من ذلك، يُحَثّ المستخدمون أن يستخدموا أداةً باسم sudo لتنفيذ مهام إدارة النظام؛ حيث تسمح sudo لمستخدم موثوق بترقية امتيازاته باستخدام كلمة مروره بدلًا من الحاجة لمعرفة كلمة المرور الخاصة بحساب الجذر. هذه الطريقة البسيطة تعطي المسؤولية لجميع أفعال المستخدم، وتمنح مدير النظام تحكمًا بالأفعال التي يستطيع القيام بها مع امتيازاته الحالية.
إذا أردت تفعيل حساب الجذر لسبب ما، فببساطة أسند كلمة مرور لذاك الحساب:
sudo passwd
ستطلب منك أداة sudo كلمة مرورك، ثم ستطلب منك توفير كلمة مرور جديدة لحساب الجذر كما هو موضح هنا:
[sudo] password for username: (enter your own password) Enter new UNIX password: (enter a new password for root) Retype new UNIX password: (repeat new password for root) passwd: password updated successfully
استخدم الأمر passwd بهذه الطريقة لتعطيل كلمة مرور حساب الجذر:
sudo passwd -l root
لكن إذا أردت تعطيل الحساب نفسه، فاستخدم الأمر الآتي:
usermod --expiredate 1
تستطيع التعلم أكثر عن sudo بالنظر إلى صفحة الدليل المتعلقة بهذا الأمر:
man sudo
ينتمي المستخدم الذي أُنشِئ أثناء تثبيت أوبنتو افتراضيًا إلى المجموعة «sudo» المُضافة إلى ملف /etc/sudoers كمستخدم sudo موثوق؛ إذا رغبت بمنح أيّ حساب آخر امتيازات الجذر كاملةً عبر sudo، فأضف ذاك الحساب إلى المجموعة sudo.
إضافة وحذف المستخدمين
عملية إدارة المستخدمين المحليين والمجموعات هي عملية بسيطة ومباشرة ولا تختلف إلا قليلًا بين أغلبية أنظمة تشغيل غنو/لينُكس الأخرى؛ تحث أوبنتو، والتوزيعات المبنية على دبيان، على استخدام الحزمة «adduser» لإدارة الحسابات.
لإضافة حساب مستخدم جديد، استخدم الشكل العام الآتي، وأكمل مع الرسائل التي تطلب منك إعطاء كلمة مرور للحساب، وتعريف بعض الخاصيات مثل الاسم الكامل ورقم الهاتف ...إلخ.
sudo adduser username
استخدم الأمر الآتي لحذف مستخدم ومجموعته الرئيسية:
sudo deluser username
لا يؤدي حذف حساب مستخدم إلى حذف مجلد المنزل الموافق له؛ هذا يعود لك إن كنت تريد أو لا تريد حذف المجلد يدويًا أو الإبقاء عليه وفقًا لسياساتك.
تذكر أن أي مستخدم آخر يُضاف لاحقًا بنفس معرفَيّ UID/GID للمستخدم القديم سيحصل على وصول كامل لهذا المجلد إذا لم تتخذ الاحتياطات اللازمة.
قد ترغب بتغيير قيم UID/GID إلى قيم أخرى ملائمة أكثر -كحساب الجذر مثلًا- وربما تريد أيضًا نقل المجلد لتفادي التضاربات المستقبلية:
sudo chown -R root:root /home/username/ sudo mkdir /home/archived_users/ sudo mv /home/username /home/archived_users/
لكي تقفل حساب مستخدم مؤقتًا أو تلغي قفله، فاستخدم الأمر passwd مع الخيارات الموافقة للعملية التي تريد إجراءها كما يلي (على التوالي وبالترتيب):
sudo passwd -l username sudo passwd -u username
لإضافة أو حذف مجموعة خاصة، فاستخدم الأمرين الآتيين على التوالي وبالترتيب:
sudo addgroup groupname sudo delgroup groupname
استخدم الشكل الآتي من أمر adduser لإضافة مستخدم إلى مجموعة:
sudo adduser username groupname
أمن حساب المستخدم
عندما يُنشأ مستخدمٌ جديد، فستُنشِئ الأداة adduser مجلد منزل جديد باسم /home/username، يتشكل ملف الحساب (profile) الافتراضي اعتمادًا على المحتويات الموجودة في مجلد /etc/skel الذي يحتوي على أساسيات ضبط الحساب.
إذا كان سيحتوي خادومك على عدّة مستخدمين، فيجب أن تولي أذونات مجلد المنزل للمستخدم اهتمامًا شديدًا لتحقيق سرية بياناته؛ افتراضيًّا، مجلدات منزل المستخدم في أوبنتو تُنشَأ بأذونات القراءة والتنفيذ؛ هذا يعني أن كل المستخدمين يستطيعون الوصول والتجول في محتويات مجلدات المنزل للمستخدمين الآخرين، ربما لا يلائم ذلك احتياجات بيئة تشغيل نظامك.
استخدم الأمر الآتي للتأكد من أذونات مجلد المنزل للمستخدمين الحاليين:
ls -ld /home/username
يُظهِر الناتج الآتي أن مجلد /home/username لديه أذن القراءة لجميع المستخدمين (العالم أو world):
drwxr-xr-x 2 username username 4096 2007-10-02 20:03 username
تستطيع إزالة أذن القراءة للجميع بتنفيذ الأمر:
sudo chmod 0750 /home/username
ملاحظة: بعض الأشخاص يميلون لاستخدام الخيار التعاودي (-R [recursive]) دومًا دون تمييز الحالات التي يجب استخدامه فيها، الذي يُعدِّل أذونات المجلدات «الأبناء» والملفات التي فيها، لكن هذا ليس ضروريًا، وربما يتسبب ببعض النتائج غير المرغوب بها؛ يكفي تعديل أذونات المجلد «الأب» فقط لمنع المستخدمين غير المصرَّح لهم بدخول أي شيء داخل هذا المجلد الأب.
طريقة أخرى أكثر فعاليةً هي تعديل ضبط الأذونات الافتراضية العام للأداة adduser عند إنشاء مجلدات المنزل للمستخدمين الجدد؛ عدِّل ببساطة الملف /etc/adduser.conf وغيِّر قيمة المتغير DIR_MODE إلى قيمةٍ مناسبةٍ، حيث ستحصل جميع مجلدات المنزل الجديدة على الأذونات الصحيحة:
DIR_MODE=0750
بعد تصحيح أذونات المجلد باستخدام إحدى الطرق السابق ذكرها، فتأكد من النتائج بالأمر:
ls -ld /home/username
النتائج الآتية تُظهِر أنه قد أُزيل إذن القراءة لجميع المستخدمين:
drwxr-x--- 2 username username 4096 2007-10-02 20:03 username
سياسة كلمة المرور
أحد أهم الجوانب في حماية نظامك هو استخدام سياسة قوية لكلمات المرور؛ إذ تتطلب العديد من الاختراقات الأمنية الناجحة استخدام هجمات «القوة القاسية» (brute force) وتخمين كلمات المرور الضعيفة من القاموس؛ إذا كنت تنوي توفير أي نوع من التحكم البعيد الذي يتطلب كلمة المرور المحلية للنظام، فتأكد أنك تحقق المتطلبات الدنيا من تعقيد كلمات المرور، ومدة كلمة المرور الدنيا، والتدقيق الرتيب لأنظمة الاستيثاق عندك.
طول كلمة المرور الدنيا
تتطلب أوبنتو افتراضيًا طولًا أصغريًا لكلمة المرور يساوي ستة محارف، يمكن التحكم بهذه القيمة في ملف /etc/pam.d/common-password الظاهر هنا:
password [success=2 default=ignore] pam_unix.so obscure sha512
إذا أردت تغيير الحد الأدنى لطول كملة المرور إلى ثمانية محارف، فعدِّل المتغير الملائم إلى min=8؛ كما يلي:
password [success=2 default=ignore] pam_unix.so obscure sha512 min=8
ملاحظة: التحقق البسيط من كلمة المرور، والطول الأدنى لها لا يُطبَّق على الأوامر المُنفَّذة باستخدام sudo لإعداد مستخدم جديد.
مدة صلاحية كلمة المرور
عند إنشاء حسابات للمستخدمين، فيجب أن تُنشِئ سياسة لعمر كلمة المرور الأدنى والأقصى وإجبار المستخدمين على تغيير كلمات مرورهم عندما تنتهي مدتها.
استخدم الأمر الآتي لعرض حالة حساب مستخدم:
sudo chage -l username
يُظهِر ناتج الأمر السابق حقائق مثيرة للاهتمام حول حساب المستخدم، ولنفترض أنه لا توجد أيّة سياسات مطبَّقة:
Last password change : Jan 20, 2008 Password expires : never Password inactive : never Account expires : never Minimum number of days between password change : 0 Maximum number of days between password change : 99999 Number of days of warning before password expires : 7
استخدم الأمر الآتي ببساطة وتابع مع الرسائل التفاعلية لضبط أيّة قيمة من هذه القيم:
sudo chage username
ما يلي مثالٌ لطريقة تغيير تاريخ انتهاء الصلاحية (-E) إلى 01/31/2008، والعمر الأدنى لكلمة المرور (-m) إلى 5 أيام، والعمر الأقصى لكلمة المرور (-M) إلى 90 يومًا، ومدة الخمول (inactivity، الخيار -I) إلى 5 أيام بعد انتهاء صلاحية كلمة المرور، ومدة وقت التحذير (-W) إلى 14 يومًا قبل انتهاء صلاحية كلمة المرور.
sudo chage -E 01/31/2008 -m 5 -M 90 -I 5 -W 14 username
للتأكد من التعديلات، استخدم نفس الأمر المذكور آنفًا:
sudo chage -l username
يجب أن يُظهِر الناتج السياسات الجديدة التي أعددناها لهذا الحساب:
Last password change : Jan 20, 2008 Password expires : Apr 19, 2008 Password inactive : May 19, 2008 Account expires : Jan 31, 2008 Minimum number of days between password change : 5 Maximum number of days between password change : 90 Number of days of warning before password expires : 14
اعتبارات أمنية أخرى
تستخدم العديد من التطبيقات آليات استيثاق أخرى يمكن أن يغفلها حتى مدراء الأنظمة الخبراء؛ وبالتالي فمن المهم فهم والتحكم في طريقة استيثاق المستخدمين وحصولهم على الوصول إلى الخدمات والتطبيقات على خادومك.
وصول SSH من المستخدمين المعطلين
لا يمنع تعطيل حساب مستخدم من دخوله إلى خادومك عن بعد إن كان قد ضبط استيثاق بمفتاح RSA عام؛ وسيتمكنون من الحصول على وصول إلى الصدفة (shell) في الخادوم دون الحاجة لأيّة كلمة مرور؛ تذكر أن تتحقق من مجلد المنزل للمستخدمين الذي يسمحون بهذا النوع من وصول SSH الذي تم الاستيثاق منه؛ أي /home/username/.ssh/authroized_keys.
احذف أو أعد تسمية مجلد .ssh/ في مجلد المنزل للمستخدم لتعطيل إمكانيات الاستيثاق عبر SSH.
تأكد أن تتحقق من أيّة اتصالات SSH قد أُنشِئت من المستخدم المعطَّل؛ حيث من الممكن أن يملكوا اتصالات داخلة أو خارجة موجودة مسبقًا، «اقتل» (kill) تلك العمليات إذا عثرت عليها.
who | grep username # to get the pts/X terminal sudo pkill -f pts/X
احصر الوصول عبر SSH إلى حسابات المستخدمين الذين يجب أن يحصلوا عليها فقط؛ فعلى سبيل المثال، ربما تنُشِئ مجموعة تسميها «sshlogin» وتضيف اسم المجموعة كقيمة مرتبطة بالمتغير AllowGroups الموجود في الملف /etc/ssh/sshd_config.
AllowGroups sshlogin
ثم أضف مستخدمي SSH المسموح لهم إلى المجموعة «sshlogin»، وأعد تشغيل خدمة SSH:
sudo adduser username sshlogin sudo service ssh restart
استيثاق المستخدم بقواعد البيانات الخارجية
تتطلب معظم الشبكات المشاريع التجارية آليةَ استيثاقٍ مركزية والتحكم بالوصول إلى جميع مصادر النظام، إذا ضبطت خادومك ليستوثق من المستخدمين من قاعدة بيانات خارجية؛ فتأكد من تعطيل حسابات المستخدمين محليًا وخارجيًا، وبهذا تتأكد من أن البديل المحلي للاستيثاق غير متوفر.
تأمين الطرفية
وكما غيرها من ترسانة الحماية التي تستخدمها لحماية خادومك، من القواعد الصارمة هو التأمين ضد الأضرار الناتجة عن شخص لديه الوصول الفيزيائي لبيئتك، على سبيل المثال، سرقة الأقراص الصلبة، أو خلل في الطاقة الكهربائية ...إلخ؛ وبالتالي يجب أن يكون تأمين الطرفية جزءًا رئيسيًا في استراتيجية الحماية الفيزيائية؛ سيحد «قفل الشاشة» (screen door) من تأثير مجرم عادي، أو على الأقل سيبطئ عمل مجرم مصمم على إلحاق الأذى بنظامك! لذلك من المستحسن إجراء بعض احتياطات الوقاية فيما يتعلق بحماية الطرفية.
سيساعدك ما يلي في الدفاع عن خادومك ضد المشاكل التي قد تسبب عواقب وخيمة.
تعطيل Ctrl+Alt+Delete
بادئ ذي بدء، يستطيع أي شخص لديه الوصول الفيزيائي للوحة المفاتيح ببساطة أن يستخدم تجميعة المفاتيح «Ctrl+Alt+Delete» لإعادة إقلاع الخادوم دون الحاجة لتسجيل الدخول؛ طبعًا يمكن لأي شخص إزالة كبل الكهرباء من المقبس، لكن ما يزال عليك منع استخدام هذه التجميعة على خادوم إنتاجي؛ وهذا يجبر المهاجم على اتخاذ إجراءات عنيفة لإعادة إقلاع الخادوم، وسوف يمنع إعادة الإقلاع غير المقصودة في نفس الوقت.
لتعطيل إعادة إقلاع الخادوم بالضغط على تجميع الأزرار Ctrl+Alt+Delete، فضع رمز التعليق قبل السطر الآتي في ملف /etc/init/control-alt-delete.conf:
#exec shutdown -r now "Control-Alt-Delete pressed"
ترجمة -وبتصرف- للمقال Ubuntu Server Guide: User Management.


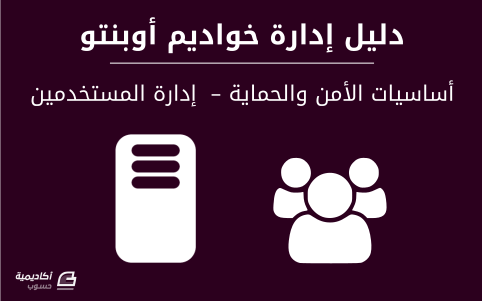











أفضل التعليقات
لا توجد أية تعليقات بعد
انضم إلى النقاش
يمكنك أن تنشر الآن وتسجل لاحقًا. إذا كان لديك حساب، فسجل الدخول الآن لتنشر باسم حسابك.