تتراكم البرامج والملفات الخاصة بالمستخدمين مع الزمن ضمن أي نظام تشغيل وحتى عندما يقوم المستخدم بإزالة بعض البرامج فقد تبقى عدة ملفات عالقة للأبد ضمن ملفات نظام التشغيل. يمكن للمستخدم الذي يمتلك مساحات تخزينية تفوق التيرا بايت Tera Byte أن يتجاهل هذه التراكمات، أما المستخدم الذي يمتلك قرصًا صلبًا من نوع SSD والذي يكون عادة بسعات منخفضة فقد يضطر إلى إزالة هذه التراكمات بشكل دوري.
يتضمن هذا المقال أبسط الطرق الذي يستطيع المستخدم تنفيذها لتحرير المساحة ضمن توزيعة أوبونتو Ubuntu ويجب على المستخدم مراقبة المساحة الحرة ضمن جهازه باستمرار ليختار الوقت المناسب لتحرير المساحة.
فحص المساحة الحرة ضمن توزيعة أوبونتو
يستطيع المستخدم التحقق من المساحة الحرة المتبقية على حاسبه الشخصي باستخدام أداة تحليل استخدام القرص Disk Usage Analyzer المتاحة بشكل افتراضي ضمن توزيعة أوبونتو. يمكن البحث عن هذه الأداة ضمن القائمة الرئيسية وبعد تشغيلها يظهر القرص الصلب والمساحة الحرة المتبقية.
يستطيع المستخدم البدء بتحرير المساحة عندما تبلغ المساحة المتبقية من القرص الحد الذي يراه مناسبًا ويمكن بعد الانتهاء من عملية التحرير إعادة تفقد المساحة باستخدام نفس الأداة.
تحرير مساحة القرص ضمن توزيعتي أوبونتو و لينكس مينت
توجد عدة طرق لتحرير مساحة القرص الصلب ضمن توزيعة أوبونتو أو أنظمة التشغيل المبنية على أوبونتو. منها ما يكون عن طريق تنفيذ الأوامر النصية ومنها ما يكون متاحًا باستخدام أدوات ذات واجهات رسومية. تجدر الإشارة إلى أنه من الأفضل أن يتجنب المستخدم العادي تنفيذ بعض العمليات التي لا يتقنها بشكل جيد تجنبًا لأية ضرر يمكن أن يصيب الحاسب.
يتم الاعتماد على نسخة أوبنتو 16.04 في هذا المقال ولكن تبقى الخطوات ذاتها من أجل أوبونتو 18.04 وإصدارات أوبونتو المختلفة كما تنطبق هذه التعليمات على الأنظمة المعتمدة على أوبونتو مثل مينت وغيرها.
1. التخلص من الحزم غير المستخدمة
قد تحتاج حزمة ما يقوم المستخدم بتثبيتها إلى تثبيت مجموعة من الحزم الضرورية لعملها، تظهر مشكلة عندما يتم إزالة هذه الحزمة دون أن تتم إزالة الحزم المرتبطة بها مما يؤدي إلى تراكمها واستهلاكها لمساحة تخزينية دون جدوى. وجدنا في [نضع هنا رابط المقالة رقم 7](رابط المقالة رقم 7) أنه يمكن استخدام الأمر apt-get الذي يستخدم لتثبيت الحزم من أجل إزالة الرزم عن طريق الأمر autoremove والذي يزيل هذه الرزم العالقة كما أنه يزيل أي نسخ قديمة من نواة نظام التشغيل لينكس والتي يمكن أن تصبح بلا فائدة بعد ترقية النظام.
يتم ذلك عبر تنفيذ الأمر التالي في موجه الأوامر وبالطبع فإننا نحتاج إلى صلاحيات مناسبة لتنفيذ عمليات الحذف هذه:
sudo apt-get autoremove
يظهر الشكل أدناه أنه سيتم تحرير مساحة تعادل 300 ميغابايت من القرص الصلب بعد نجاح تنفيذ هذه العملية ويمكن أن تكون هذه المساحة أكبر وذلك تبعا لطريقة استخدام الحاسب والفترة الزمنية المنقضية منذ آخر عملية تحرير مساحة تم تنفيذها.
2. إزالة التطبيقات غير الضرورية
توجد العديد من التطبيقات الموجودة بشكل افتراضي ضمن توزيعة أوبونتو، وقد تمر سنين دون أن يستخدمها أحد وخصوصًا الألعاب وبعض التطبيقات الإضافية وبالتالي يمكن إزالتها.
كما ينطبق ذلك على بعض التطبيقات التي ثبّتها المستخدم واستخدمها مرة واحدة ونسي استخدامها أو أنه لم يعد بحاجتها لذلك يجب إزالة هذه التطبيقات إما بالاعتماد على مركز البرمجيات Software Center أو باستخدام موجه الأوامر وتنفيذ الأمر التالي:
sudo apt-get remove package-name1 package-name2
3. تنظيف الذاكرة المخبئية Cache الخاصة بالأداة APT
تستخدم توزيعة أوبونتو الأداة APT من أجل تثبيت وإدارة وإزالة الحزم البرمجية. تحتفظ هذه الأداة بنسخة من الحزم البرمجية التي تم تحميلها وتثبيتها مسبقًا حتى بعد أن تتم إزالة هذه الحزم البرمجية من النظام. يتم تخزين هذه الحزم ضمن المسار /var/cache/apt/archives. يزداد حجم هذا المجلّد مع الزمن ويمكن التحقق من حجمه عبر تنفيذ الأمر:
sudo du -sh /var/cahce/apt
يظهر الشكل أنه تم إشغال حوالي 500 ميغابايت من القرص في المجلّد السابق ويجب تحرير هذه المساحة.
يمكن تحرير هذه المساحة بطريقتين، إما عن طريق إزالة الرزم التي أصبحت قديمة جدًا والتي لا يمكن إعادة استخدامها بعد اعتماد تحديث ما مما يجعلها بلا قيمة ويتم ذلك بتنفيذ الأمر:
sudo apt-get autoclean
أو عبر حذف كامل هذه المساحة التخزينية مما يوفر الكثير من المساحة ولكنه قد يجبر المستخدم على تنزيل بعض الحزم البرمجية في حال احتاجها مرة ثانية في حال لم تكن هذه الحزم قديمة ويتم ذلك بتنفيذ الأمر:
sudo apt-get clean
4. تفريغ ملفات السجلات
ملاحظة: هذه الخطوة تتطلب معرفة متقدمة.
تتضمن جميع توزيعات لينكس آليات تسجيل لحفظ جميع العمليات والقيم التي تتغير ضمن النظام. نجد سجلًا خاصًا بنواة نظام التشغيل وسجلًا خاصًا برسائل النظام وسجلًا يحتوي على الأخطاء الخاصة بجميع الخدمات التي تعمل ضمن نظام لينكس سواء كانت من ضمن نظام التشغيل أو أن المستخدم ثبتها على النظام.
يزداد حجم هذه السجلات بسرعة كبيرة، إذ تسجّل هذه القيم دون توقف مما يجعل حجم هذه السجلات كبيرًا ويمكن الاطلاع على هذا الحجم عن طريق تنفيذ:
journalctl --disk-usage
تجدر الإشارة إلى أنه على عكس الحزم فلا يجب حذف جميع السجلات ويجب الاحتفاظ ببعضها لذلك من الشائع أن يحتفظ المستخدم بالسجلات التي لم يمض عليها زمن طويل، يتم تنفيذ الأمر أدناه لإزالة السجلات التي تتضمن المعطيات المتعلقة بالأداء منذ أكثر من ثلاث أيام:
sudo journalctl --vacuum-time=3d
يظهر الخرج أدناه بعد تنفيذ الأمر السابق:
abhishek@itsfoss:~$ journalctl --disk-usage Archived and active journals take up 1.8G in the file system. abhishek@itsfoss:~$ sudo journalctl --vacuum-time=3d Vacuuming done, freed 1.7G of archived journals from /var/log/journal/1b9ab93094fa2984beba73fd3c48a39c
5. إزالة النسخ القديمة من التطبيقات المثبّتة باستخدام مدير الحزم Snap
ملاحظة: هذه الخطوة تتطلب معرفة متقدمة.
يتيح مدير الحزم Snap الكثير من التطبيقات التي تفيد المستخدمين ولهذا يكون لها شعبية كبيرة مقارنة بمدراء الحزم التقليديين، تكمن المشكلة الأساسية أنّ الحزم المثبّتة عن طريق مدير الحزم Snap تكون أكبر حجمًا من غيرها ومما يزيد من حجم المشكلة أن مدير الحزم Snap يحتفظ بنسختين على الأقل من نفس الحزمة التي يتم تثبيتها وذلك في حال رغب المستخدم العودة إلى نسخة أقدم من نفس الحزمة، نستعرض المساحة التي تستهلكها هذه الأداة عبر تنفيذ الأمر التالي ويظهر الخرج المبين أدناه بعد تنفيذها
du -h /var/lib/snapd/snaps 4.0K /var/lib/snapd/snaps/partial 5.6G /var/lib/snapd/snaps
نلاحظ أن المساحة المشغولة وصلت إلى خمسة غيغابايت وهذه المساحة كبيرة نسبيًا. مع تفاقم هذه المشكلة عمد أحد المطورين العاملين ضمن فريق تطوير مدير حزم Snap وهو آلان بوب إلى تطوير سكربت Script بسيط يزيل النسخ القديمة من التطبيقات المثبّتة باستخدام مدير الحزم Snap.
ننشئ ملف نص برمجي ونضع فيه المحتوى التالي:
#!/bin/bash
# Removes old revisions of snaps
# CLOSE ALL SNAPS BEFORE RUNNING THIS
set -eu
snap list --all | awk '/disabled/{print $1, $3}' |
while read snapname revision; do
snap remove "$snapname" --revision="$revision"
done
يجب إضافة الصلاحيات التنفيذية المناسبة لملف النص البرمجي السابق وتشغيله مع صلاحيات مدير باستخدام sudo. يتم تحرير المساحة المحجوزة التي يمكن تحريرها ونستعرض المساحة بنفس الطريقة السابقة ليكون الخرج بالشكل التالي:
du -h /var/lib/snapd/snaps 4.0K /var/lib/snapd/snaps/partial 2.5G /var/lib/snapd/snaps
فصلنا أكثر عن هذه الخطوة في مقال مسح حزم Snap المعطلة لتحرير المساحة في لينكس.
6. إزالة الذاكرة الوسيطة الخاصة بالصور المصغّرة thumbnail
ملاحظة: هذه الخطوة تتطلب معرفة متقدمة.
تنشئ توزيعة أوبونتو صور مُصغَّرة خاصة بالعرض ويخزنها في مجلّد مخفي ضمن المساحة التخزينية الخاصة بالمستخدم وهو ~/.cache/thumbnails. يزداد عدد هذه المصغّرات مع الزمن وبالتالي يزداد حجمها مع العلم بأن بعض هذه المصغرات تعود لصور لم تعد موجودة ولهذا يجب إزالتها. يمكن التحقق من حجم الذاكرة الوسيطة الخاصة بالمصغرات عبر تنفيذ الأمر التالي:
du -sh ~/.cache/thumbnails
يبين الشكل التالي نتيجة تنفيذ هذا الأمر:
يفضل تحرير هذه المساحة كل بضعة أشهر ويمكن ذلك بتنفيذ الأمر التالي:
rm -rf ~/.cache/thumbnails/*
7. إيجاد وحذف الملفات المتكررة
يمكن أن تتكرر الملفات دون إدراك المستخدم وفي حال كانت هذه الملفات ذات حجوم كبيرة كملفات الفيديو أو الصور عالية الدقة فسوف يستهلك ذلك مساحة كبيرة ولهذا يمكن البحث عن هذه الملفات المكررة وإزالتها. يمكن تنفيذ ذلك باستخدام الأداة ذات الواجهات الرسومية FSlint أو باستخدام الأداة FDUPES التي تعمل ضمن موجه الأوامر والتي يبين الشكل أدناه مثالًا على عملها.
يمكن للخبراء تنفيذ بعض الخطوات الإضافية لتحرير المزيد من المساحة، ولا يعني ربط الخطوات التالية بالخبراء أن المستخدم العادي لا يجب أن يحاول تنفيذ هذه الخطوات ولكن من الأفضل أن يكون حذرًا وأن يحتفظ بنسخة احتياطية لملفاته المهمة.
8. إزالة نوى لينكس القديمة التي تم تثبيتها بشكل يدوي
ملاحظة: هذه الخطوة تتطلب خبرة متقدمة.
ناقشنا في الخطوة رقم 1 السابقة استخدام أمر لإزالة نواة نظام لينكس القديمة ولكن يجب الانتباه أنّ هذا الأمر لا يزيل نواة لينكس التي يثبتها المستخدم بشكل يدوي وإنما فقط يزيل ما ثبّته النظام تلقائيًا. تحرر عملية الإزالة هذه الكثير من المساحة وللتحقق من وجود هذه النوى على الجهاز يمكن تنفيذ الأمر التالي:
sudo dpkg --list 'linux-image*'
لا تختلف إزالة نواة نظام التشغيل عن إزالة أية حزمة برمجية، فبعد أن يظهر الأمر السابق النوى المتاحة يتم تسجيل رقم الإصدار VERSION الذي يجب إزالته وننفذ الأمر التالي:
sudo apt-get remove linux-image-VERSION
يوصي الخبراء أن يحافظ المستخدم على نسختين أو ثلاث من نوى نظم التشغيل ومن ضمنه أحدث نسخة للنواة مما يتيح العودة إلى نسخة أقدم من النواة في حال ظهور مشكلة ضمن النواة الجديدة.
9. إزالة الحزم اليتيمة
ملاحظة: هذه الخطوة تتطلب خبرة متقدمة.
نعرّف الحزم اليتيمة على أنّها الحزم التي يتم تثبيتها ضمن النظام لكونها متطلّبًا لحزمة أساسية أخرى وقد حذف المستخدم هذه الخدمة الأساسية وبقيت الحزمة اليتيمة ضمن النظام. وجدنا في الخطوة رقم 1 أنه يمكن تنفيذ أمر لإزالة هذه الحزم ولكن تكمن المشكلة الأساسية إذا ثبت المستخدم هذه الحزم المكمّلة لحزمة ما بشكل يدوي وبالتالي لن يستطيع الأمر السابق إزالتها لأنه لا يستطيع الجزم بأن المستخدم ثبت هذه الحزمة لحاجته لها أم أنها كانت متطلّبًا لحزمة أخرى فيضطر إلى تجاوزها.
يجب أن يبحث المستخدم عن هذه الحزم بشكل يدوي ولكن لحسن الحظ توجد عدة أدوات منها ما يمتلك واجهات رسومية مثل gtkorphan والتي تساعد في العثور على الحزم اليتيمة.
يتم تثبيت هذه الأداة بتنفيذ الأمر التالي:
sudo apt-get install gtkorphan
يبين الشكل التالي الواجهة الأساسية للأداة وتجدر الإشارة إلى أنّ المستخدم لا يحتاج لهذه الأداة فعليًا إلا إذا كان بحاجة كل المساحة التخزينية المتاحة لسبب ما.
ملاحظة: قد لا تكون الحزمة gtkorphan متوفرة أثناء قراءة المقال، لذا يمكنك استعمال البديل المناسب والمريح لك، مثل deborphan وغيرها.
10. استخدام الأدوات ذات الواجهات الرسومية لتحرير المساحة في أوبونتو
توجد عدة سكربتات تستخدم لتحرير المساحة ضمن توزيعة أوبونتو وقد تم ذكر البعض منها كما توجد المزيد منها ما لم تشمله هذا المقال. يصبح تذكر الأوامر صعبًا لدى بعض المستخدمين ولهذا يمكن استخدام الأدوات ذات الواجهات الرسومية وتعد الأداة Stacer واحدة من أهم هذه الأدوات والتي تتسم بسهولة الاستخدام.
الخاتمة
تضمنت المقالة بعض الخطوات الأساسية لتحرير المساحة ضمن توزيعة أوبونتو والأنظمة المعتمدة عليها، حيث أنّ بعض هذه الخطوات بسيطة ويجب على جميع المستخدمين تنفيذها بشكل دوري ومنها ما يتطلب أنْ يكون المستخدم خبيرًا ويمكن تجنبها لوقت الحاجة الفعلية للمساحة ويترك تقدير ذلك للمستخدم وحاجته الفعلية للمساحة.
ترجمة وبتصرف للمقال 7 Simple Ways to Free Up Space on Ubuntu and Linux Mint لصاحبه Abhishek Prakash.


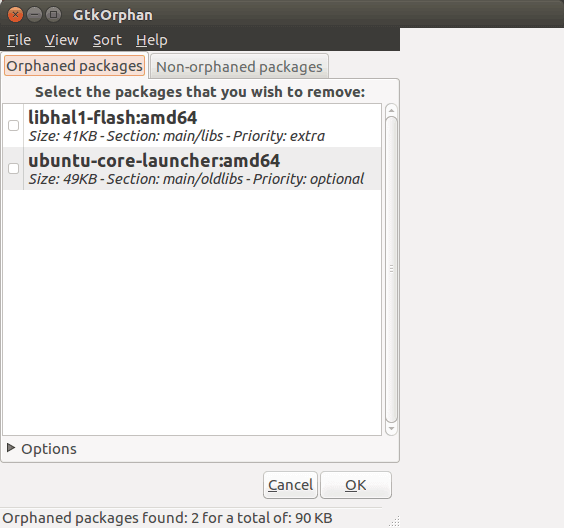










أفضل التعليقات
لا توجد أية تعليقات بعد
انضم إلى النقاش
يمكنك أن تنشر الآن وتسجل لاحقًا. إذا كان لديك حساب، فسجل الدخول الآن لتنشر باسم حسابك.