حاوية لينكس (Linux container) هي تجميع لمجموعة من عمليات تكون منفصلة عن باقي النظام عبر استعمال الخصائص الأمنية لنواة لينكس مثل مجالات الأسماء (Namespaces) ومجموعات المراقبة (Control groups). وهي بنية مُشابهة للأجهزة الوهميّة (Virtual Machines)، إلا أنها أكثر خفّة، بحيث أنك لن تحتاج إلى تشغيل نواة إضافية أو محاكاة العتاد، ما يعني أنه بالإمكان إنشاء حاويات متعددة على نفس الخادوم. ويُمكنك باستعمال حاويات لينكس تشغيل وحدات متعددة لأنظمة تشغيل بأكملها، كلّها محجوزة بنفس الخادوم. أو تحزيم تطبيقاتك الخاصة والملفات التابعة لها في حاوية خاصة دون التأثير على باقي مكونات النظام.
على سبيل المثال تخيّل أنك تملك خادوما وتريد تجهيز عدد من الخدمات، بما فيها المواقع اﻹلكترونية لعملائك. في النظام التقليدي، كل موقع إلكتروني سيكون عبارة عن مضيف وهمي (virtual host) من نفس خادوم Nginx أو Apache، لكن مع حاويات لينكس، كل موقع إلكتروني يتم إعداده في حاويته الخاصة مع خادوم ويب خاصّ به. ﻹنشاء وتسيير هذه الحاويات يمكن استعمال LXD الذي يوفر خدمة مراقبة الأجهزة الافتراضية hypervisor لتسيير دورة حياة الحاويات بأكملها. سنقوم في هذا الدرس بتنصيب موقعين إلكترونيين مبنيين على Nginx في نفس الخادوم. كل منهما محجوز في حاويته الخاصة، ثم سنقوم بتنصيب HAProxy ليعمل على شكل وسيط عكسي (reverse proxy) على حاوية ثالثة، ثم سنقوم بتوجيه الزوار إلى حاوية HAProxy لجعل كلا الموقعين قابلين للولوج من خلال شبكة الإنترنت.
المتطلّبات
لإتمام المطلوب نحتاج إلى ما يلي:
-
خادوم Ubuntu 16.04 معد بإتباع الخطوات المتواجدة في هذا الدّرس ومستخدم إداري بامتيازات sudo غير المستخدم الجذر وجدار ناري.
-
اسما نطاق مؤهلان بالكامل (FQDNs)، مع كل سجل DNS
Aموجه نحو عنوان IP الخاصّ بالخادوم، لتحقيق ذلك يمكن إتباع هذا الدرس.
اختياريا، قم بإضافة 20 GB من تخزين الكتل (Block storage) عن طريق إتباع هذا الدرس الذي يُمكن استعماله لتخزين جميع البيانات المتعلقة بالحاويات.
الخطوة الأولى - إضافة المستخدم إلى مجموعة LXD
نسجل الدخول إلى الخادوم عن طريق حساب المستخدم غير الجذر الذي سيُستعمل لتأدية جميع مهام تسيير الحاوية، وليُنجِز ذلك يجب إضافة هذا الحساب إلى مجموعة lxd عن طريق الأمر التّالي:
sudo usermod --append --groups lxd sammy
أبدل sammy باسم المستخدم الخاصّ بك. نقوم بتسجيل الخروج من الخادوم ثم تسجيل الدخول إليه لتحديث جلسة SHH بعضوية المجموعة الجديدة، بعد ذلك، يمكن البدء بإعداد LXD.
الخطوة الثانية - إعداد LXD
يحتاج LXD إلى إعدادات معينة ليعمل بالشكل المطلوب قبل استعماله، نوع التخزين على مستوى الواجهة الخلفية هو أهم إعداد يجب علينا تحديده، لتخزين الحاويات، التخزين المقترح لـLXD هو استعمال ملف من نوع ZFS مُخزّن إما داخل ملف مخصص مسبقا أو عن طريق استعمال تخزين الكتل. لدعم ملفات ZFS في LXD، سنقوم بتنصيب حزمة zfsutils-linux:
sudo apt-get update
sudo apt-get install zfsutils-linux
بعد ذلك سنكون مستعدين لتهيئة LXD، أثناء التهيئة سيُطلَبُ منك تخصيص تفاصيل تخزين ZFS على مستوى النظام الخلفي. هناك طريقتان لذلك اعتمادا على إذا ما كنا سنستعمل ملفا معدا مسبقا أو تخزين الكتل، بعد تحديد آلية التخزين سنقوم بإعداد اختيارات تواصل الحاويات الخاصة بنا. لكن قبل ذلك، سنتعرّف على خياري تهيئة التّخزين.
الخيار الأول - استعمال ملف مخصص مسبقا
اتبع الخطوات التالية لإعداد LXD لاستعمال ملف مخصص مسبقا لتخزين الحاويات. أولا نفّذ اﻷمر التالي لبدأ عملية تهيئة LXD:
sudo lxd init
سيُطلب منا اﻹدلاء بمجموعة من المعلومات كما يظهر في النتائج التالية، سنقوم باختيار الاختيارات الافتراضية بما في ذلك حجم الملف المقترح والمسمى جهاز الحلقة (loop device).
المُخرجات:
Name of the storage backend to use (dir or zfs) [default=zfs]: zfs
Create a new ZFS pool (yes/no) [default=yes]? yes
Name of the new ZFS pool [default=lxd]: lxd
Would you like to use an existing block device (yes/no) [default=no]? no
Size in GB of the new loop device (1GB minimum) [default=15]: 15
Would you like LXD to be available over the network (yes/no) [default=no]? no
Do you want to configure the LXD bridge (yes/no) [default=yes]? yes
Warning: Stopping lxd.service, but it can still be activated by:
lxd.socket
LXD has been successfully configured.
يتم حساب الحجم المقترح تلقائيا بناء على المساحة المتاحة في الخادوم. بعد إعداد الجهاز، سنقوم بضبط إعدادات التشبيك، لكن قبل ذلك، لنتعرّف على الخيار الثاني.
الخيار الثاني - استعمال تخزين الكتل
إذا كنت تريد استعمال تخزين الكتل، ستحتاج إلى البحث عن الجهاز الذي يُشير نحو حجم تخزين الكتل (block storage volume) الذي تمّ إنشاؤه لتخصيصه في إعدادات LXD، سنذهب إلى تبويبة Volumes في لوحة التحكم الخاصّة بـDigitalOcean. ثم نقوم بتحديد مكان للمساحة ثم النقر على النافذة المنبثقة More، ثم انقر على Config instructions.
نقوم بتحديد مكان الجهاز عن طريق النّظر إلى مُخرج أمر تشكيل الحجم، ابحث بشكل خاص عن المسار المخصّص في أمر sudo mkfs.ext4 -F.
تمثل الوثيقة التالية مثالا على هذا الحجم:
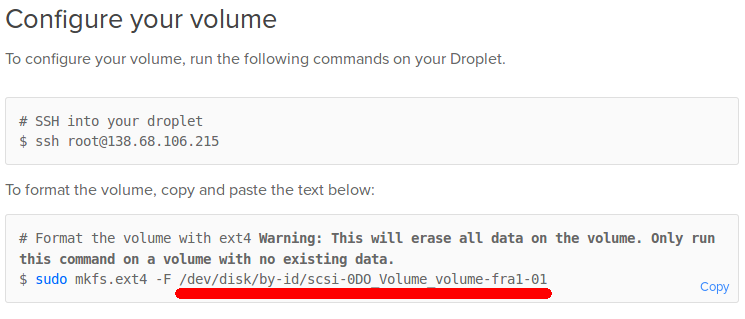
الذي يهمنا هو الجزء المسطر بالأحمر.
في هذه الحالة اسم الحجم هو:
/dev/disk/by-id/scsi-0D0_Volume_volume-fra1-01
يمكن لهذا الاسم أن يختلف في حالتك. بعد تعريف الحجم سنعود إلى الطرفية وسننفّذ الأمر التالي لبدء عملية تهيئة LXD:
sudo lxd init
سوف تُطرَح علينا مجموعة من اﻷسئلة، أجب عليها بالأجوبة المُوضّحة أسفله:
Name of the storage backend to use (dir or zfs) [default=zfs]: zfs
Create a new ZFS pool (yes/no) [default=yes]? yes
Name of the new ZFS pool [default=lxd]: lxd
إذا طُلب منك استخدام جهاز كتل جاهز آنفا فاختَر نعم (yes)، مع اﻹدلاء بمساره.
Would you like to use an existing block device (yes/no) [default=no]? yes
Path to the existing block device: /dev/disk/by-id/scsi-0DO_Volume_volume-fra1-01
ثم اختر القيم الافتراضية لباقي اﻷسئلة.
Would you like LXD to be available over the network (yes/no) [default=no]? no
Do you want to configure the LXD bridge (yes/no) [default=yes]? yes
Warning: Stopping lxd.service, but it can still be activated by:
lxd.socket
LXD has been successfully configured.
بعد انتهاء العملية، سنقوم بإعداد الشبكة.
إعداد التشبيك (Networking)
ستُظهِر لنا عمليّة التّهيئة مجموعة من شاشات التّعليمات كما هو موضّح في الصورة أسفله، ستمكّننا هذه التّعليمات من إعداد جسر التشبيك للحاويات حتى تتمكن من الحصول على عناوين IP خاصّة بها، وتتمكن من التواصل بينها والاتصال بشبكة الأنترنت.
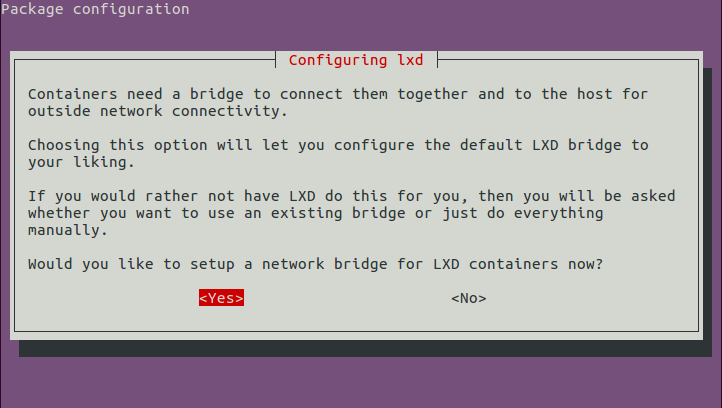
قم باستعمال جميع القيم الافتراضية باستثناء تشبيك IPv6، قم باختيار الخيار No في هذه الحالة. إذ لن نستعمله في هذا الدرس.
بعد الانتهاء من إعداد التّشبيك، ستكون جاهزا لإنشاء الحاويات.
الخطوة الثّالثة - إنشاء الحاويات
قمنا بإعداد LXD بنجاح، إذ قمنا بتخصيص موقع للتخزين على مستوى الواجهة الخلفية وقمنا بإعداد التشبيك الافتراضي ﻷي حاويات منشأة حديثا.
ما يعني بأنّنا جاهزون ﻹنشاء وتسيير بعض الحاويات، وذلك باستعمال الأمر lxc. أول أمر سنُجرّبه هو الأمر lxc list، والذي يُعطينا لائحة الحاويات المُنصّبة المتوفرة:
lxc list
المُخرجات:
Generating a client certificate. This may take a minute...
If this is your first time using LXD, you should also run: sudo lxd init
To start your first container, try: lxc launch ubuntu:16.04
+------+-------+------+------+------+-----------+
| NAME | STATE | IPV4 | IPV6 | TYPE | SNAPSHOTS |
+------+-------+------+------+------+-----------+
ولأنها المرة اﻷولى التي يتواصل فيها أمر lxc مع مراقب الأجهزة الافتراضية (Hypervisor) الخاص بـLXD،فإن المخرج يخبرنا بأن اﻷمر قام بإنشاء شهادة عميل تلقائيا وذلك للتواصل اﻵمن مع LXD. بعد ذلك، يخبرنا بمعلومات حول كيفيّة إطلاق الحاويات، ثمّ يعرِض لائحة فارغة من الحاويات ﻷننا لم ننشئ أيا منها بعد. لنَقُم بإنشاء ثلاثة حاويات، واحدة لكل خادوم ويب والثالثة للوسيط العكسي، دور هذا اﻷخير هو توجيه الاتصالات الواردة من اﻷنترنت نحو الخادوم المناسب داخل الحاوية.
نقوم باستعمال أمر lxc launch لإنشاء وتشغيل حاوية (ubuntu:x) Ubuntu 16.04 باسم web1. الحرف x في ubuntu:x هو اختصار لكلمة Xenial الاسم الرمزي لـUbuntu 16.04، أمّا ubuntu: فهو مُعرّف المجلد المضبوط مسبقا الخاص بصور LXD.
ملاحظة: يمكنك الوصول إلى اللائحة الكاملة لصور Ubuntu المتاحة عن طريق الأمر lxc image list ubuntu:، ولتوزيعات أخرى استعمل اﻷمر lxc image list images:.
نفّذ الأوامر التالية لإنشاء الحاويات:
lxc launch ubuntu:x web1
lxc launch ubuntu:x web2
lxc launch ubuntu:x haproxy
وبما أنها المرة اﻷولى التي ننشئُ فيها الحاويات، فسيقوم اﻷمر اﻷول بتنزيل صور الحاويات من اﻷنترنت وسيخزنها محليا، ستُنشَئُ الحاويّتان المتبقيّتان بشكل أسرع.
لاحظ بيانات المخرج جرّاء إنشاء الحاوية web1:
Creating web1
Retrieving image: 100%
Starting web1
بعد أن قمنا بإنشاء ثلاثة حاويات فارغة سنقوم باستعمال الأمر lxc list ﻹظهار المعلومات حولها:
lxc list
يُظهِر المخرج جدولا باسم الحاوية وحالتها الحالية، عنوان IP الخاص بها، نوعها وما إذا تم أخد أية لقطات (snapshots) لها:
+---------+---------+-----------------------+------+------------+-----------+
| NAME | STATE | IPV4 | IPV6 | TYPE | SNAPSHOTS |
+---------+---------+-----------------------+------+------------+-----------+
| haproxy | RUNNING | 10.10.10.10 (eth0) | | PERSISTENT | 0 |
+---------+---------+-----------------------+------+------------+-----------+
| web1 | RUNNING | 10.10.10.100 (eth0) | | PERSISTENT | 0 |
+---------+---------+-----------------------+------+------------+-----------+
| web2 | RUNNING | 10.10.10.200 (eth0) | | PERSISTENT | 0 |
+---------+---------+-----------------------+------+------------+-----------+
سَجِّل أسماء الحاويات وعناوين IPv4 الخاصة بها لأننا سنحتاجها لإعداد الخدمات.
الخطوة الرابعة - إعداد حاويات Nginx
لنقم بالاتصال مع الحاوية web1 وإعداد الخادوم اﻷول، وللقيام بذلك نستعمل الأمر lxc exec الذي يأخذ اسم الحاوية والأوامر التي تريد تنفيذها.
استعمل اﻷمر التالي للاتصال بالحاوية:
lxc exec web1 -- sudo --login --user ubuntu
يَدُلّ المقطع -- على أنّ العوامل التي ستُمرَّرُ للأمر lxc ستنتهي وسيتم تمرير باقي السطر على شكل أوامر للتنفيذ داخل الحاوية، اﻷمر الذي سيُمرَّرُ في هذه الحالة هو sudo --login --user ubuntu والذي يوفر صدفة ولوج (login shell) للحساب ubuntu المعد مسبقا داخل الحاويّة. ملاحظة: إذا كنت تريد الاتصال بالحاوية بصلاحيات حساب الجذر، فقم باستعمال اﻷمر lxc exec web1 -- /bin/bash عوضا عمّا سبق. فور الدخول إلى الحاويّة، سيظهر لنا محثّ الصدفة على الشكل التالي:
ubuntu@web1:~$
المُستخدم ubuntu هذا معد مسبقا بصلاحيات sudo داخل الحاوية ويستطيع إصدار أوامر sudo دون الحاجة إلى اﻹدلاء بكلمة المرور. هذه الصدفة محدودة داخل حدود الحاوية. أي أنّ أيّ أمر نُشغله داخل هذه الصدفة يبقى داخل الحاوية ولا يخرج إلى الخادوم المُضيف. لِنحدّث لائحة حزم Ubuntu داخل الحاوية ولنُنصِّب Nginx:
sudo apt-get update
sudo apt-get install nginx
لنعدل صفحة الويب الافتراضية لهذا الموقع ولنُضِف نصّا يوضح أن هذا الموقع مستضاف على الحاوية web1. افتح الملف /var/www/html/index.nginx-debian.html:
sudo nano /var/www/html/index.nginx-debian.html
قم بالتعديلات التالية للملف:
<!DOCTYPE html> <html> <head> <title>Welcome to nginx on LXD container web1!</title> <style> body { width: 35em; margin: 0 auto; font-family: Tahoma, Verdana, Arial, sans-serif; } </style> </head> <body> <h1>Welcome to nginx on LXD container web1!</h1> <p>If you see this page, the nginx web server is successfully installed and working. Further configuration is required.</p> ...
قمنا بتعديل الملف في مكانين العنوان <title> والوسم <h1> وذلك بإضافة المقطع on LXD container web1.
أغلق المحرر بعد الحفظ. واﻵن، سجّل الخروج من الحاوية لنَعودَ إلى الخادوم المُضيف:
logout
سنُكرر نفس اﻷمر بالنسبة لحاويّة web2، نسجل الدخول نُنصّب Nginx ثمّ نعدّل الملفّ /var/www/html/index.nginx-debian.html لذِكرِ web2، ثم نخرج من الحاويّة web2. لنستعمل curl للتأكد من أن الخواديم داخل الحاويات تعمل بشكل جيد. نحتاج إلى عناوين IP الخاصّة بالحاويات، والتي حصلنا عليها سابقا.
curl http://10.10.10.100/
يجب على المُخرج أن يكون كما يلي:
<!DOCTYPE html> <html> <head> <title>Welcome to nginx on LXD container web1!</title> <style> body { width: 35em; margin: 0 auto; font-family: Tahoma, Verdana, Arial, sans-serif; } </style> </head> <body> <h1>Welcome to nginx on LXD container web1!</h1> <p>If you see this page, the nginx web server is successfully installed and working. Further configuration is required.</p> ...
تفقّد الحاوية الثانية كذلك باستعمال الأمر curl وعنوان IP الخاصّ بها للتّأكد من أنّها قد ضُبطت بالشكل الصحيح، يمكن المرور إلى ضبط HAProxy بعد ذلك.
الخطوة الخامسة - إعداد حاوية HAProxy
سنقوم بإعداد حاوية HAProxy لتعمل كوسيط أمام هاتين الحاويتين. ولمزيد من المعلومات حول طريقة عمل HAProxy يمكنك الرجوع إلى هذا الدرس.
سنقوم بتوجيه حركة المرور نحو كل حاوية بناءا على اسم النطاق الذي نستعمله، سوف نستعمل اسم النطاق example.com في مثال الإعدادات الموالي، وهو نطاق خاص للتوثيقات التعليمية مثل هذا الدرس، سنقوم بإنشاء أول موقع إلكتروني متاح على اسمي النطاق example.com و www.example.com. الموقع اﻹلكتروني الثاني سيكون على اسم النّطاق www2.example.com. أبدِل أسماء النطاقات الخاصة بك مكان هذه اﻷسماء.
سجل الدخول إلى حاوية haproxy:
lxc exec haproxy -- sudo --login --user ubuntu
حدّث لائحة الحزم ونصِّب HAProxy:
sudo apt-get update
sudo apt-get install haproxy
بعد انتهاء التنصيب سننتقل إلى إعداد HAProxy. ملف إعدادات HAProxy مُتواجد في المسار /etc/haproxy/haproxy.cfg. افتح هذا الملف بواسطة محرر النصوص المُفضّل لديك:
sudo nano /etc/haproxy/haproxy.cfg
أولا سنقوم ببعض التعديلات في قسم defaults. سنقوم بإضافة خيار forwardfor لكي نحتفظ بعنوان IP المصدري لعميل الويب، وسنضيف الخيار http-server-close، والذي سيقوم بتمكين إعادة استخدام الجلسة (session reuse) وتخفيض زمن الوصول (Latency).
global
...
defaults
log global
mode http
option httplog
option dontlognull
option forwardfor
option http-server-close
timeout connect 5000
timeout client 50000
timeout server 50000
...
سنقوم بعد ذلك بإعداد الواجهة اﻷمامية للإشارة نحو حاويتي الواجهة الخلفية الخاصة بنا. أضف قسم frontend تحت اسم www_frontend كما يلي:
frontend www_frontend
bind *:80 # Bind to port 80 (www) on the container
# It matches if the HTTP Host: field mentions any of the hostnames (after the '-i').
acl host_web1 hdr(host) -i example.com www.example.com
acl host_web2 hdr(host) -i web2.example.com
# Redirect the connection to the proper server cluster, depending on the match.
use_backend web1_cluster if host_web1
use_backend web2_cluster if host_web2
توافق أوامر acl أسماء مُضيفات خواديم الويب ثم تقوم بإعادة توجيه الطلب إلى قسم backend المناسب. ثم نعرف قسمي backend جديدين واحد لكل خادوم ويب، ثم نقوم بتسميتهما web1_cluster وweb2_cluster تباعا.
أضف الشفرة التالية للملف لتعريف الواجهات الخلفية:
backend web1_cluster
balance leastconn
# We set the X-Client-IP HTTP header. This is useful if we want the web server to know the real client IP.
http-request set-header X-Client-IP %[src]
# This backend, named here "web1", directs to container "web1.lxd" (hostname).
server web1 web1.lxd:80 check
backend web2_cluster
balance leastconn
http-request set-header X-Client-IP %[src]
server web2 web2.lxd:80 check
يحدّد خيار balance استراتيجية موازنة الحمل (load-balancing). في هذه الحالة، نُفضّل اقل عدد من الاتصالات. خيار http-request يضبط ترويسة HTTP (HTTP header) مع عنوان IP الخاصّ بعميل الويب الحقيقي، إذا لم نحدد هذه الترويسة فإن خادوم الويب سيسجل عنوان HAProxy IP على انه العنوان المصدري لجميع الاتصالات مما سيصعب تحليل أماكن و أصول حركة المرور. يُخصّص خيار server اسما كيفيا (arbitrary name) للخادوم web1 متبوعا باسم المُضيف ومنفذ الخادوم. يُزوّد LXD الحاويات بخادوم DNS، وذلك لكي يُشير web1.lxd إلى عنوان IP التّابع للحاوية web1. الحاويات اﻷخرى لها أسماء مُضيفات خاصة بها مثل web2.lxd وhaproxy.lxd.
يدفع المُعامل check HAProxy إلى أداء فحوصات السلامة (Health checks) على الخادوم للتأكد من توفره.
لاختبار صحة اﻹعدادات، نفّذ اﻷمر التالي:
/usr/sbin/haproxy -f /etc/haproxy/haproxy.cfg -c
ينبغي على المخرج أن يكون كما يلي:
Configuration file is valid
لِنُعد تحميل Haproxy لكي يقرأ اﻹعدادات الجديدة:
sudo systemctl reload haproxy
والآن سجل الخروج من الحاوية للعودة إلى المُضيف:
logout
قمنا بتجهيز Haproxy ليتصرف على شكل وسيط عكسي يوجّه أي اتصال يتلقاه عبر المنفذ رقم 80 نحو الخادوم الملائِم داخل كلا الحاويتين. لنتحقق من أن haproxy يستطيع فعلا تحويل الطلبات نحو الحاوية الصحيحة. ولذلك نستعمل اﻷمر التّالي:
curl --verbose --header 'Host: web2.example.com' http://10.10.10.10
يُرسل الأمر أعلاه طلبا لـHAProxy ويضبط ترويسة HTTP باسم host والتي سيستعملها HAProxy لتوجيه الاتصال نحو الخادوم الملائم.
يجب على المخرج أن يكون كالتالي:
...
> GET / HTTP/1.1
> Host: web2.example.com
> User-Agent: curl/7.47.0
> Accept: */*
>
...
<
<!DOCTYPE html>
<html>
<head>
<title>Welcome to nginx on LXD container web2!</title>
<style>
...
تمكن Hproxy من فهم الطلب وتوجيهه نحو الحاوية web2 بنجاح. ومنه فإن الخادوم قدم لنا الصّفحة الرّئيسيّة الافتراضيّة التي قمنا بتعديلها سابقا وأظهر النص on LXD container web2.
لنقم الآن بتوجيه الطلبات الخارجية إلى HAProxy حتى يتمكن بقية العالم من الولوج إلى مواقعنا الإلكترونية.
الخطوة السادسة - توجيه الاتصالات الواردة نحو حاوية HAProxy
القطعة اﻷخيرة من اﻷحجية هي توصيل الوسيط العكسي مع شبكة اﻷنترنت. نحتاج إلي ضبط الخادوم لتوجيه أي اتصال وارد إليه من اﻷنترنت عبر المنفذ 80 نحو حاوية HAProxy.
نُصِّبَ HAProxy في حاوية خاصّة به، وبالتالي، فإنه غير قابل للولوج من اﻷنترنت افتراضيا ولحل هذه المشكلة، سنقوم بإنشاء قاعدة iptables لتوجيه الاتصالات. يحتاج اﻷمر iptables إلى عنواني IP، عنوان الخادوم العمومي (your_server_ip) وعنوان IP الخاصّ بالحاويّة haproxy (أي your_haproxy_ip أسفله)، والذي نحصل عليه من خلال اﻷمر lxc list.
نفّذ هذا اﻷمر ﻹنشاء القاعدة:
sudo iptables -t nat -I PREROUTING -i eth0 -p TCP -d your_server_ip/32 --dport 80 -j DNAT --to-destination your_haproxy_ip:80
وهذا شرح لتفاصيل هذا اﻷمر:
-
المقطع
-t natيعني بأننا نستعمل الجدولnat. -
المقطع
-I PREROUTINGيعني أننا نضيف القاعدة إلى سلسلة التوجيه المسبَق (PREROUTING). -
المقطع
-i eth0يعني أن الواجهةeth0هي التي ستُستَعمَل، وهي الواجهة العمومية الافتراضية على الخواديم. -
المقطع
-p TCPيعني أننا نستعمل بروتوكول TCP. -
المقطع
-d your_server_ip/32يحدد عنوان IP الهدف للقاعدة. -
المقطع
--dport 80يُحدّد رقم المنفذ الهدف. -
المقطع
-j DNATيعني أننا نريد أن نؤدي قفزة نحو الهدف NAT (DNAT). -
المقطع
--to-destination your_haproxy_ip:80يدلّ على أننا نريد من الطلب الذهاب إلى عنوان IP الخاصّ بالحاوية من طريق HAProxy.
للمزيد من المعلومات حول IPTables، تفقّد الدّرس ما هو الجدار الناري وكيف يعمل؟ والدّرس أساسيات IPTables - قواعد وأوامر شائعة للجدار الناري .
أخيرا لحفظ أمر iptables لكي يُعاد تطبيقُه بعد إعادة التشغيل نقوم بتنصيب حزمة iptables-persistent:
sudo apt-get install iptables-persistent
أثناء تنصيب الحزم سيطلب منك حفظ قواعد iptables الحاليّة. وافق واحفظ جميع قواعد iptables الحاليّة.
إذا قمت بإعداد اسمي نطاق FQDN، فسيمكنك أن تتصل بكل من الموقعين باستعمال متصفحك. لذا جرب ذلك.
للتحقق من أن الخادومين يمكن الولوج لهما عن طريق اﻷنترنت، ادخل إلى كل منهما باستعمال حاسوبك المحلي عن طريق أمر curl بالشكل التالي:
curl --verbose --header 'Host: example.com' 'http://your_server_ip'
curl --verbose --header 'Host: web2.example.com' 'http://your_server_ip'
هذه اﻷوامر تقوم باتصالات HTTP مع عنوان IP العمومي الخاصّ بالخادوم وتضيف حقل ترويسة HTTP مع خيار --header والذي سيستعمله HAProxy لتنفيذ الطلب كما فعلنا في الخطوة الخامسة.
هذا هو المخرج بالنسبة لأمر curl الأول:
* Trying your_server_ip...
* Connected to your_server_ip (your_server_ip) port 80 (#0)
> GET / HTTP/1.1
> Host: example.com
> User-Agent: curl/7.47.0
> Accept: */*
>
< HTTP/1.1 200 OK
< Server: nginx/1.10.0 (Ubuntu)
...
<!DOCTYPE html>
<html>
<head>
<title>Welcome to nginx on LXD container web1!</title>
<style>
body {
...
وهذا هو مٌخرج الأمر الثّاني:
* Trying your_server_ip...
* Connected to your_server_ip (your_server_ip) port 80 (#0)
> GET / HTTP/1.1
> Host: web2.example.com
> User-Agent: curl/7.47.0
> Accept: */*
>
< HTTP/1.1 200 OK
< Server: nginx/1.10.0 (Ubuntu)
...
<!DOCTYPE html>
<html>
<head>
<title>Welcome to nginx on LXD container web2!</title>
<style>
body {
...
تم إظهار الموقع الصحيح في كلتا الحالتين.
خاتمة
قمت الآن بضبط موقعي ويب كل منهما داخل حاويته الخاصة مع HAProxy كموجه للمرور، يمكنك تكرار نفس العملية ﻹعداد مواقع ويب أخرى كل داخل حاويته الخاصة، يمكن كذلك إضافة MySQL في حاوية جديدة وتنصيب نظام إدارة محتوى مثل Wordpress لتسيير كل موقع ويب على حدة.
يمكنك كذلك استعمال هذه العملية لدعم نُسخِِ أقدم من برمجية معينة، على سبيل المثال، إن كان نظام إدارة محتوى يتطلب برمجية قديمة مثل PHP5 فبإمكانك تنصيب Ubuntu 14.04 على حاوية (lxc launch ubuntu:t) عوضا عن محاولة تخفيض إصدارات مدير الحزم المتوفرة على Ubuntu 16.04.
يوفر LXD القدرة على أخذ لقطات للحالة الكاملة للحاويات، ما يجعل إنشاء النسخ الاحتياطية وإرجاع الحاويات إلى الوراء في وقت لاحق أمرا سهلا. إضافة إلى ما سبق فتنصيب LXD على خادومين مختلفين يمكّن من الربط بينهما وتهجير الحاويات بين الخواديم عبر الإنترنت.
ترجمة -بتصرّف- للمقال How to Host Multiple Web Sites with Nginx and HAProxy Using LXD on Ubuntu 16.04 لصاحبه Simos Xenitellis.












أفضل التعليقات
لا توجد أية تعليقات بعد
انضم إلى النقاش
يمكنك أن تنشر الآن وتسجل لاحقًا. إذا كان لديك حساب، فسجل الدخول الآن لتنشر باسم حسابك.