Jenkins هو خادم أتمتة مفتوح المصدر يعمل على أتمتة المهام الفنية المتكررة التي ينطوي عليها التكامل المستمر وتقديم البرامج، Jenkins مكتوبة بلغة Java ويمكن تثبيتها من حزم أوبنتو أو عن طريق تنزيل وتشغيل ملف WAR (وهو عبارة عن مجموعة من الملفات التي تشكل تطبيق ويب كاملًا لتشغيله على خادم).
في هذا المقال ستقوم بتثبيت Jenkins بإضافة مستودع حزمة ديبيان، واستخدام هذا المستودع لتثبيت الحزمة من خلال الأداة apt-get.
المتطلبات الأساسية
من أجل متابعة هذا المقال، ستحتاج إلى:
-
خادم اوبنتو 18.04 فيه مستخدم يحمل صلاحيات sudo وغير جذري (non-root) ومثبت عليه جدار حماية وذلك باتباع دليل الاعداد الاولي لخادم اوبنتو18.04 نوصي بالبدء باستخدام 1 غيغابايت على الأقل من الذاكرة RAM، راجع هذه التوصيات للحصول على متطلبات التثبيت اللازمة.
-
بتثبيت Java 8، باتباع هذا المقال.
الخطوة الأولى: تثبيت Jenkins
الإصدار المتوفر في متجر أوبنتو الحزم على الأغلب هو اصدار أقدم من الإصدار المتوفر في المشروع نفسه، للحصول على اخر التحديثات والميزات سوف نستخدم الحزم المصانة من قبل مشروع Jenkins نفسه.
علينا أولًا إضافة مفتاح المستودع repository للنظام من خلال الأمر التالي:
$ wget -q -O - https://pkg.jenkins.io/debian/jenkins.io.key | sudo apt-key add -
بعد إضافة المفتاح بنجاح سيظهر النظام لك كلمة OK؛ سنضيف بعد ذلك عنوان مستودع لحزمة ديبيان إلى الملف sources.list الموجود في الخادم:
$ sudo sh -c 'echo deb http://pkg.jenkins.io/debian-stable binary/ > /etc/apt/sources.list.d/jenkins.list'
بعد تنفيذ الأمرين السابقين بنجاح سوف نقوم بتحديث الحزم في المستودع repository باستخدام الأمر التالي:
$ sudo apt update
اخيرا سنقوم بتثبيت Jenkins وكل ما تعتمد عليه:
$ sudo apt install jenkins
الآن Jenkins واعتماديته كلها جاهزة لذا سنقوم بتشغيل الخادم.
الخطوة الثانية: بدء تشغيل خادم Jenkins
سنستخدم systemctl لتشغيل خادم Jenkins:
$ sudo systemctl start jenkins
و لعدم إظهار الأمر لأي مخرجات سنستخدم الخيار Status لعرض حالة الخدمة للتأكد أنها قد بدأت دون مشاكل:
$ sudo systemctl status jenkins
إذا كان كل شيئ على ما يرام ستبدأ المخرجات بالظهور لإظهار أن الخدمة تعمل حاليا و ستبدأ تلقائيا عند الاقلاع:
● jenkins.service - LSB: Start Jenkins at boot time
Loaded: loaded (/etc/init.d/jenkins; generated)
Active: active (exited) since Mon 2018-07-09 17:22:08 UTC; 6min ago
Docs: man:systemd-sysv-generator(8)
Tasks: 0 (limit: 1153)
CGroup: /system.slice/jenkins.service
الآن الخدمة شغالة سنبدأ بإعداد قواعد جدار الحماية حتى نصل لها من خلال متصفح الويب لإكمال ضبطه.
الخطوة الثالثة: اضبط إعدادات جدار الحماية
بشكل تلقائي Jenkins يعمل على منفذ رقم 8080 لذلك سنعمل على فتح هذا المنفذ داخل جدار الحماية ufw:
$ sudo ufw allow 8080
من خلال التحقق من حالة الجدار الناري يمكن رؤية القاعدة الجديدة ب ufw:
$ sudo ufw status
يمكنك الآن رؤية التراسل الشبكي عبر المنفذ 8080 المتاح من كل الشبكات:
Status: active To Action From -- ------ ---- OpenSSH ALLOW Anywhere 8080 ALLOW Anywhere OpenSSH (v6) ALLOW Anywhere (v6) 8080 (v6) ALLOW Anywhere (v6)
ملاحظة: اذا كان جدار الحماية غير فعال يجب تنفيذ الأوامر التالية للسماح ب OpenSSH وتفعيل جدار الحماية:
$ sudo ufw allow OpenSSH $ sudo ufw enable
بعد تثبيت Jenkin و ضبط إعدادات جدار الحماية الخاص بنا سنكمل الإعدادات المبدئية له.
الخطوة الرابعة: ضبط خدمة Jenkins
من أجل ضبط خدمة Jenkins علينا الدخول لصفحة الإعدادات من خلال المنفذ الافتراضي 8080 باستخدام اسم النطاق للخادم أو عنوان http://your_server_ip_or_domain:8080. ستظهر لك شاشة مقفلة من Jenkins تعرض موقع الذي تخزن فيه كلمة المرور المبدئية وتطلب إدخالها.
من خلال واجهة سطر الأوامر سوف نستخدم الأمر Cat من أجل اظهار كلمة المرور:
$ sudo cat /var/lib/jenkins/secrets/initialAdminPassword
تتألف كلمة المرور من 32 حرف سوف نقوم بنسخها من واجهة سطر الأوامر و لصقها داخل الحقل Administrator password ثم الضغط على زر الاستمرار Continue. بعد ذلك ستظهر لك صفحة تعرض لك خيارين تثبيت الإضافات المقترحة أو تحديد إضافات معينة.
اختر الخيار Install suggested plugins الذي سيبدأ عملية التنزيل مباشرة.
عند الانتهاء من التثبيت، سيُطلب منك أولا إعداد المستخدم الإداري (administrative) ومن الممكن تخطي هذه الخطوة والمتابعة كمسؤول باستخدام كلمة المرور الأولية التي استخدمناها في الأعلى لكننا سنقوم بإنشاء مستخدم جديد.
ملاحظة: خادم Jenkins الافتراضي غير مشفر، وبالتالي فإن البيانات المقدمة مع هذا النموذج ليست محمية. عندما تكون جاهزًا لاستخدام هذا التثبيت، اتبع هذا المقال التالي؛ سيؤدي ذلك إلى حماية بيانات المستخدم والمعلومات التي يتم إرسالها عبر واجهة الويب.
ادخل اسم و كلمة المرور للمستخدم الخاص بك:
ستظهر لك صفحة الضبط Instance Configuration وستطلب منك تأكيد عنوان URL المفضل لنسخة Jenkins. قم بتأكيد اسم النطاق لخادمك أو عنوان IP:
بعد تأكيد المعلومات المناسبة، انقر فوق حفظ وإنهاء. سترى صفحة Jenkins is Ready!:
انقر فوق Start using Jenkins للانتقال للوحة التحكم الرئيسية لـخادم Jenkins:
تهانينا ، لقد تم تثبيت Jenkins بنجاح.
الخلاصة
في هذا المقال قد شرحنا آلية تثبيت Jenkins باستخدام الحزم المقدمة من المشروع، وبدء تشغيل الخادم، وفتح جدار الحماية، وإنشاء مستخدم مسؤول. في هذه المرحلة، يمكنك البدء في استكشاف Jenkins.
عند الانتهاء من الاستكشاف، إذا قررت الاستمرار في استخدام Jenkins فاتبع الدليل التالي لحماية كلمات المرور الخاصة بك وأيضًا معلومات النظام أو المنتج الحساسة التي ستكون إرسالها بين جهازك والخادم بنص عادي.
ترجمة –وبتصرف– للمقال How To Install Jenkins on Ubuntu 18.04 لصاحبته Melissa Anderson and Kathleen Juell

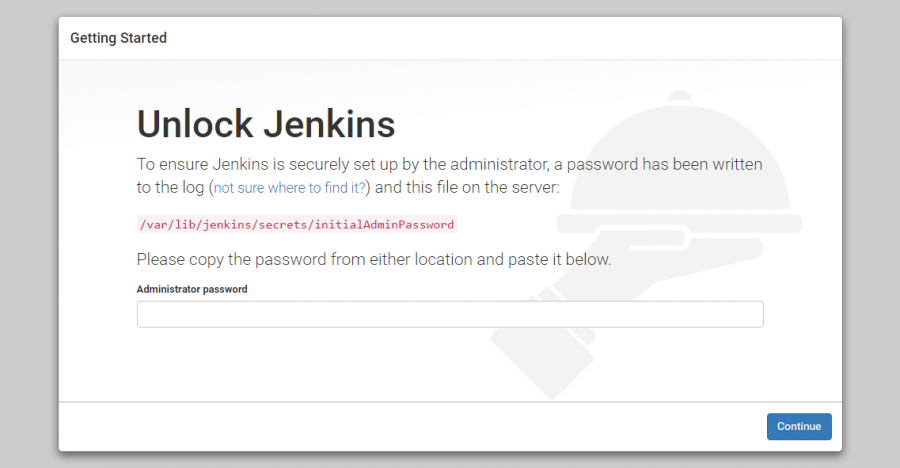
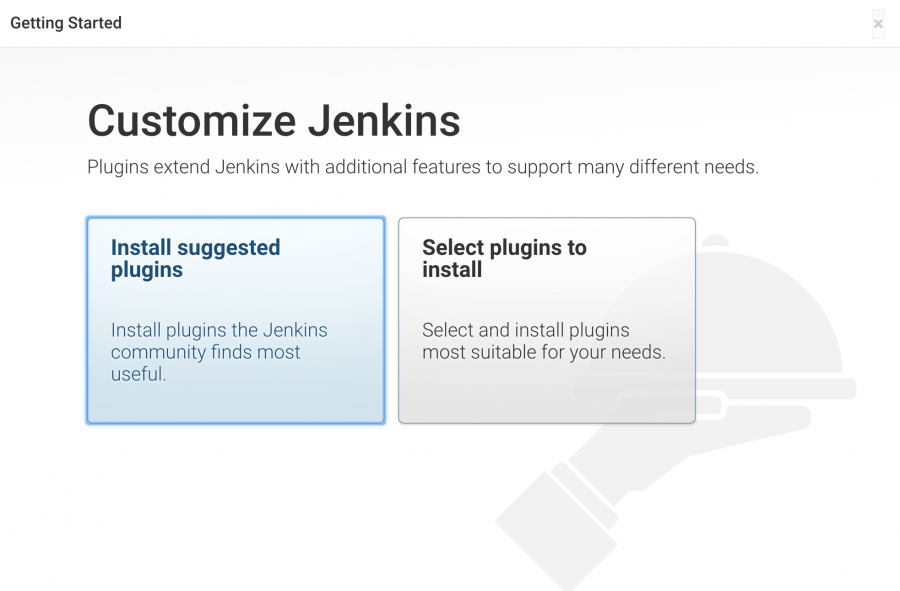
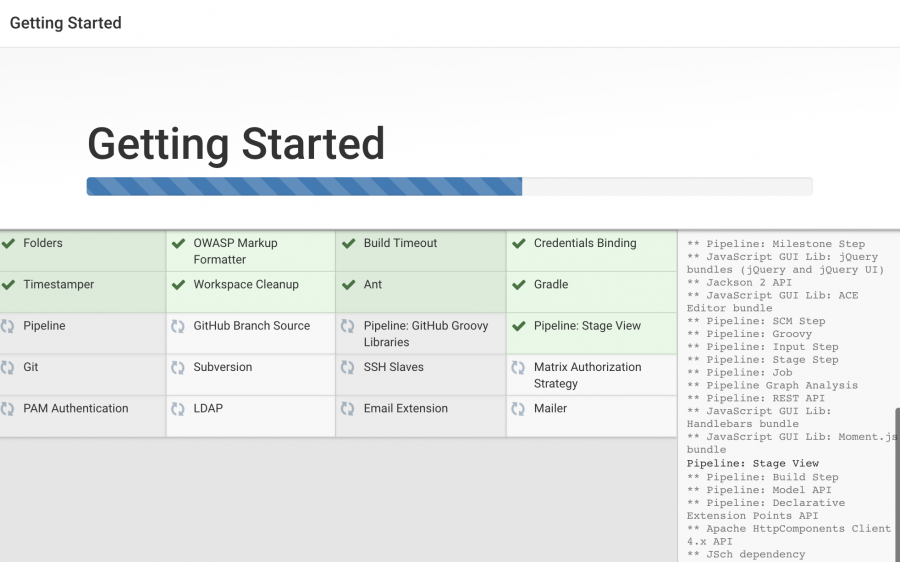
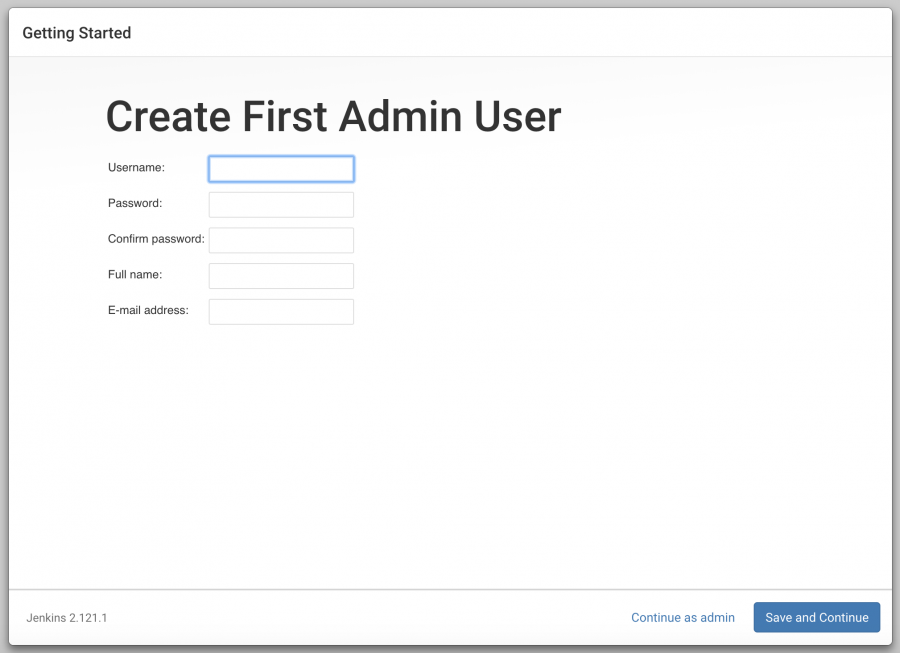
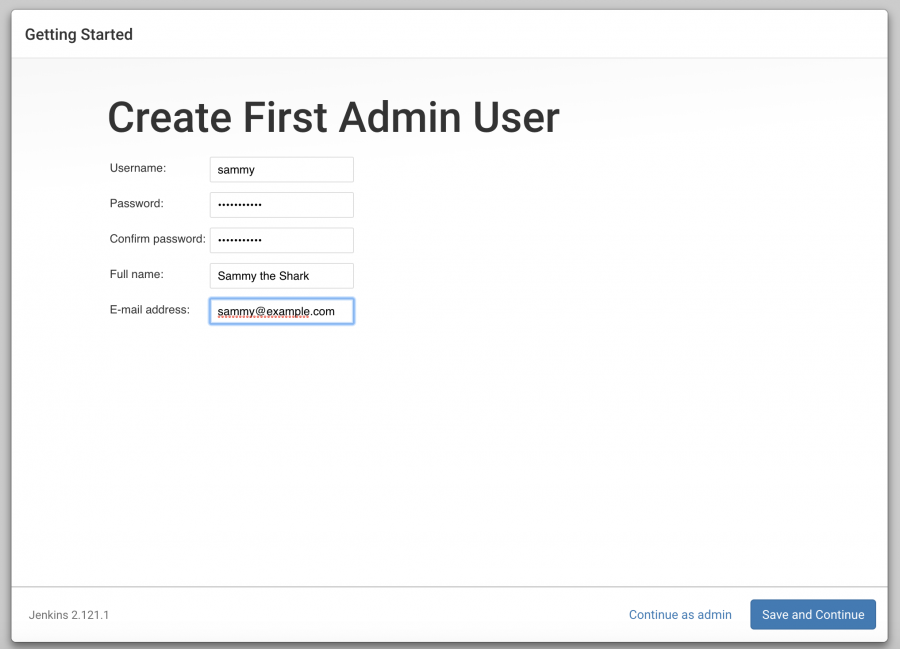
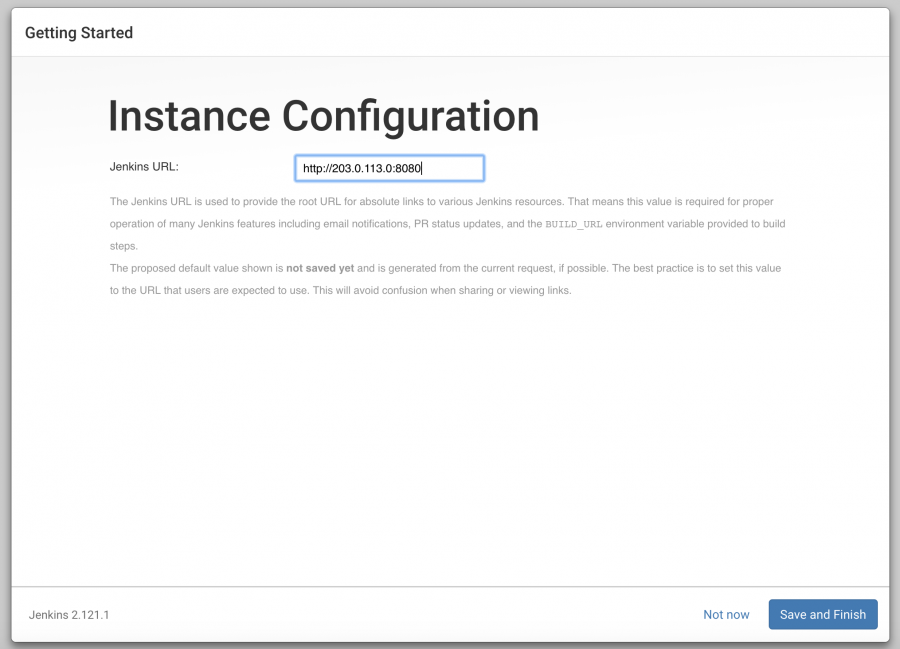

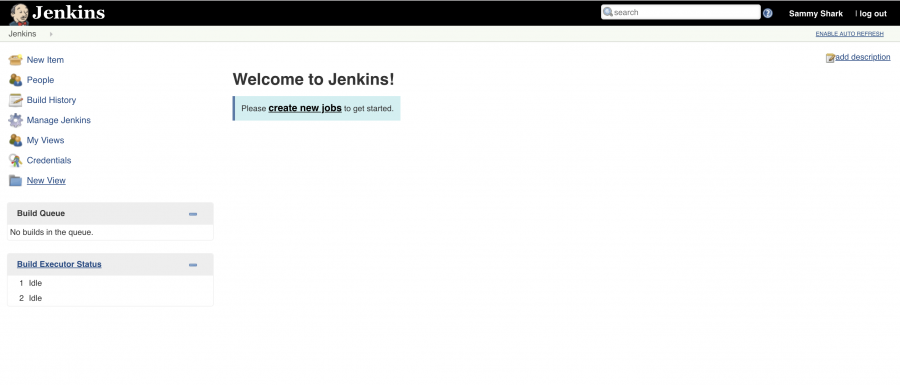










أفضل التعليقات
لا توجد أية تعليقات بعد
انضم إلى النقاش
يمكنك أن تنشر الآن وتسجل لاحقًا. إذا كان لديك حساب، فسجل الدخول الآن لتنشر باسم حسابك.