Ajenti هي لوحة تحكّم عبر الويب حرّة ومفتوحة المصدر يمكن استخدامها لتنفيذ مجموعة كبيرة ومتنوعة من مهام إدارة الخوادم، علاوةً على إمكانية تغطيتها لمجموعة أخرى من المهام عبر تركيب إضافات add-ons كإضافة Ajenti V والتي تسمح بإدارة عدّة مواقع من خلال لوحة تحكم واحدة.

في هذا الدرس سوف نشرح تركيب مدوّنة ووردبريس WordPress على لوحة التحكم Ajenti مع الإضافة Ajenti V، حيث أفترض أنك قمت بتركيبهما في وقتٍ سابق.
المتطلبات
في هذا الدرس ستحتاج إلى:
- عنوان نطاق domain مُسجّل ومربوط مع خادوم مُثبّت عليه لوحة التحكم Ajenti مع الإضافة Ajenti V (خلال الدرس سأستخدم النطاق example.com للتوضيح).
- لوحة التحكم Ajenti مُثبتة ومضبوطة بشكل صحيح مع الإضافة Ajenti V، يمكنك قراءة هذا الدرس لتثبيت Ajenti خطوة بخطوة.
الخطوة الأولى: ضبط ووردبريس
من خلال متصفح الويب لديك انتقل إلى عنوان لوحة تحكم Ajenti الخاصة بك مثل https://panel.example.com وسجّل دخولك باستخدام حساب المدير admin الذي أنشأته أثناء تركيب Ajenti و Ajenti V.
- من الشريط الجانبي وتحت القسم Web اختر Websites. في المرة الأولى قد تُعطى إشعارًا بأنّ الخاصيّة غير مُفعّلة بعد، فقط اضغط على الزر Enable ودع Ajenti V يقوم ببعض عمليات الضبط الضروريّة.
- الآن سيظهر لنا قسمٌ يُسمى New Website وأسفله حقل نصيّ بعنوان Name. اكتب اسمًا معرّفًا لموقعك في هذا الحقل ثم اضغط على الزر Create، حيث ستلاحظ إدراج الموقع أسفل القسم Websites. اختر Manage لإدارته.
- أسفل قسم Website Files غيّر المسار srv/new-website/ إلى أي مجلد آخر مثل srv/example.com/. اضغط على الزر Set ثم Create Directory. تذكّر المجلد الذي اخترته، حيث سترفع إليه الملفات بعد قليل.
- أسفل القسم General أزل تفعيل الخيار Maintenance mode. ثم انقر على Apply changes أسفل الصفحة.
- الآن من أعلى الصفحة اختر علامة التبويب Domains، اضغط على الزر Add واكتب عنوان نطاقك مثل example.com ضمن المربع النصي الظاهر، ثم انقر على Apply Changes.
- انتقل إلى علامة التبويب Advanced، وأدخل النصّ التالي ضمن مربع Custom configuration:
# This order might seem weird - this is attempted to match last if rules below fail. location / { try_files uriuri/ /index.php?$args; }
# Add trailing slash to */wp-admin requests. rewrite /wp-adminscheme://hosturi/ permanent;
# Directives to send expires headers and turn off 404 error logging. location ~* ^.+\.(ogg|ogv|svg|svgz|eot|otf|woff|mp4|ttf|rss|atom|jpg|jpeg|gif|png|ico|zip|tgz|gz|rar|bz2|doc|xls|exe|ppt|tar|mid|midi|wav|bmp|rtf)$ { access_log off; log_not_found off; expires max; } location = /favicon.ico { log_not_found off; access_log off; } location = /robots.txt { allow all; log_not_found off; access_log off; }
# Deny all attempts to access hidden files such as .htaccess, .htpasswd, .DS_Store (Mac).
# Keep logging the requests to parse later (or to pass to firewall utilities such as fail2ban) location ~ /\. { deny all; }
# Deny access to any files with a .php extension in the uploads directory
# Works in sub-directory installs and also in multisite network
# Keep logging the requests to parse later (or to pass to firewall utilities such as fail2ban) location ~* /(?:uploads|files)/.*\.php$ { deny all; }- انقر Apply changes.
- لننتقل الآن إلى لسان التبويب Content ومن القائمة المنسدلة اختر PHP FastCGI واضغط Create. انقر على القائمة Advanced أسفل new PHP entry، وأدخل المحتوى التالي ضمن Custom configuration. انتبه إلى أنه غير متطابق مع محتوى Custom configuration في الخطوة السابقة.
try_files uri=404;fastcgisplitpathinfo(.+\.php)(/.+);
- انقر Apply Changes.
- انتقل إلى علامة التبويب MySQL أسفل قسم Databases، أدخل اسمًا لقاعدة البيانات، لهذا الدرس سأختار الاسم database_name وانقر على Create.
- الآن ومن أسفل قسم Users انقر على Create يمكنك الإبقاء على اسم المستخدم وكلمة المرور المولّدة تلقائيًا أو تغييرها إن شئتْ، ولهذا الدرس سأستخدم db_user و db_password على التوالي، عندما يكون كل شيء جاهزًا انقر على Apply Changes.
احتفظ بالمعلومات التي أدخلتها جانبًا؛ اسم قاعدة البيانات، اسم المستخدم، وكلمة المرور، حيث ستحتاجها بعد قليل لإكمال إعداد ووردبريس.
الخطوة الثانية: رفع الملفات
قبل أن تتمكّن من فك ضغط ملفات نظام ووردبريس أنت تحتاج لأداة فك الضغط zip أولًا.
- من الشريط الجانبي وأسفل قسم Tools اختر Terminal واضغط على New، انقر على الصندوق الأسود الذي سيظهر أمامك واطبع بداخله الأمر التالي:
apt-get install zip unzip
بعد انتهاء العملية انقر على X بجوار Terminal 0 أعلى الصفحة.
- عُد الآن مجددًا إلى قسم Websites واضغط على Manage بجوار موقعك، ثم اذهب إلى لسان التبويب General ضمن موقعك وأسفل القسم Automatic Downloader أدخل http://wordpress.org/latest.zip واضغط على Download and Unpack، حيث ستظهر نافذة طرفية وتتولى عملية تنزيل وفك ضغط حزمة ووردبريس، يمكنك الضغط على الزر X بجوار Terminal 0 في أعلى الصفحة بعد الانتهاء.
- عُد إلى القسم Tools في الشريط الجانبي وانقر على File Manager ثم توجّه إلى الدليل الذي أنشأته مسبقًا داخل المجلد /srv/ بالنقر على اسم المجلد، هناك يجب أن تُشاهد مجلد باسم wordpress والذي يتمّ إنشائه أثناء تنزيل وفك الضغط التلقائي للحزمة ووردبريس، ادخل إليه وحدد جميع الملفات والمجلدات التي بداخله كما يلي:
- الآن اختر العملية Cut من شريط الأدوات أعلى الشاشة:
- عُد إلى مجلدك داخل الدليل /srv/ مثل srv/example.com/ وألصق جميع الملفات والمجلدات بداخله مباشرةً. سيأخذ ذلك بضعة دقائق للانتهاء يمكنك بعدها حذف المجلد الفارغ wordpress.
الآن جميع ملفات ووردبريس بداخل المجلد الجذر root لموقعك.
الخطوة الثالثة: تركيب ووردبريس
في متصفح الإنترنت لديك انتقل إلى عنوان موقعك مثل http://example.com وستظهر أمامك صفحة ترحيبية من مُثبّت برنامج ووردبريس، اختر اللغة التي ترغب باستخدامها مع البرنامج واضغط على Continue ثم .. !Let’s go.
في حقل اسم قاعدة البيانات غيّر القيمة الافتراضية wordpress إلى الاسم الذي اخترته سابقًا (database_name مثلًا هي القيمة التي اخترناها لهذا الدرس)، كذلك أدخل اسم المستخدم وكلمة المرور التي قمتَ بتحديدها.
أبقِ قيمة Database host كما هي localhost. كما يمكنك ترك قيمة الخانة Table Prefix على حالها wp_ إلا أنه يُنصح بتغييرها لدواعٍ أمنيّة، مثلا يمكنك كتابة blog_ أو شيء من هذا القبيل، المهم أن لا يتجاوز طول الاسم خمسة محارف وأن ينتهي بالرمز _.
الآن يمكنك النقر على زر Run the install لإكمال عملية التثبيت، وبعدها سيتبقى عليك تزويد البرنامج ببعض المعلومات عن موقعك (كالاسم، ومعلومات تسجيل الدخول).
الخلاصة
في نهاية هذا الدرس يُفترض أن تكون قد تمكّنت من تثبيت برنامج ووردبريس بنجاح على لوحة تحكم Ajenti الخاصة بك.
ترجمة -وبتصرف- للمقال Installing WordPress on Ajenti V لصاحبه Jonah Aragon.

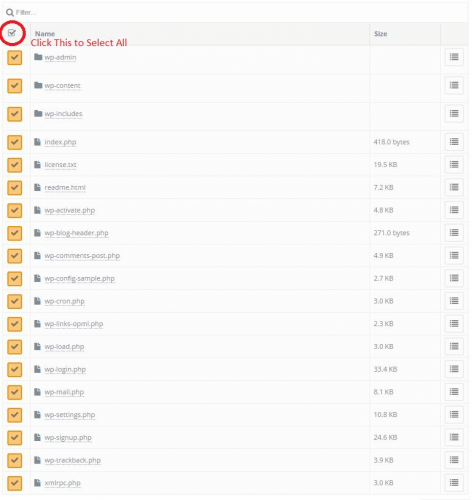












أفضل التعليقات
انضم إلى النقاش
يمكنك أن تنشر الآن وتسجل لاحقًا. إذا كان لديك حساب، فسجل الدخول الآن لتنشر باسم حسابك.