تُبسّط أداة دوكر Docker إدارة إجراءات التطبيق في الحاويات؛ إذ تشبه الحاويات الأجهزة الافتراضية Virtual Machines بالكثير من الجوانب، إلا أنها تتميز بخفة الوزن كما أنها أفضل من ناحية استخدام الموارد. يتيح ذلك للمطورين تجزئة بيئة التطبيق إلى خدمات معزولة متعددة.
يصبح تنظيم جميع الحاويات التي تعود للخدمات المختلفة التي يعتمد تطبيق ما عليها أمرًا صعبًا، إذ أنّ تشغيلها معًا والاتصال فيما بينها وحتى إيقافها عن العمل يدويًا ليس عمليًا. تسمح أداة دوكر كومبوز Docker Compose بتشغيل بيئات التطبيق متعددة الحاويات اعتمادًا على مجموعة تعريفات مُخزّنة في ملف YAML، كما تبني هذه الأداة بيئات كاملة قابلة للتخصيص حسب الحاجة متضمنة العديد من الحاويات التي تتشارك الشبكات وأقراص التخزين فيما بينها.
نوضح فيما يلي طريقة تثبيت الأداة دوكر كومبوز على خادم ذي نظام تشغيل لينكس أوبونتو Ubuntu إصدار 20.04 وكيفية استخدام هذه الأداة.
المتطلبات الأساسية
يجب توفير ما يلي:
- الوصول إلى حاسب يعمل بنظام التشغيل أوبنتو (استعملنا الإصدار 20.04 في هذا المقال) أو إلى خادم تطوير يعمل بنفس نظام التشغيل المذكور بواسطة مستخدم ذي صلاحيات إدارة sudo، ولا يُفضّل استخدام حساب الجذر Root لأسباب تتعلق بأمان الخادم، كما يُفضل وجود جدار حماية نشط في حال العمل على خادم بعيد.
- تثبيت أداة دوكر على الخادم أو الجهاز المحلي.
ملاحظة: نعمل على تثبيت Docker Compose v1، والذي يستخدم "docker-compose"، ولكن بدءًا من Docker Compose v2، انتقل Docker نحو استخدام أمر الإضافة "compose" كما هو موثّق في أحدث إصدار Ubuntu 22.04، بعيدًا عن "docker-compose" الأصلي. وعلى الرغم من اختلاف طريقة التثبيت إلا أن الاستخدام الفعلي قد لا يتعدى لدى كثيرٍ من المستخدمين التخلص من الرمز "-" بين الكلمتين ليتحول الاستدعاء "docker-compose" إلى "docker compose". نجد ضمن وثائق Docker الرسمية مزيدًا من المعلومات حول توافق الأوامر بين "compose" الجديد و "Docker-compose" القديم.
الخطوة 1 - تثبيت الأداة دوكر كومبوز
نرغب بتثبيت أحدث إصدار مستقر من الأداة دوكر كومبوز، لذلك سنستخدم المستودع الرسمي GitHub من أجل ذلك.
نبدأ بالتحقق من توفر أحدث إصدار ضمن صفحة الإصدارات الخاصة بهم. تجدر الإشارة إلى أن أحدث إصدار مستقر في وقت كتابة هذا المقال هو "1.29.2".
نبدأ تحميل الإصدار "1.29.2" وحفظ الملف القابل للتنفيذ في "/usr/local/bin/docker-compose/"، مما سيجعل هذا البرنامج متاحًا للاستخدام عند الحاجة باستدعاء الأمر docker-compose.
ننفذ الأمر التالي لتحقيق ذلك:
$ sudo curl -L "https://github.com/docker/compose/releases/download/1.29.2/docker-compose-$(uname -s)-$(uname -m)" -o /usr/local/bin/docker-compose
نعرّف الأذونات الصحيحة ليصبح الأمر docker-compose قابلاً للتنفيذ كما يلي:
$ sudo chmod +x /usr/local/bin/docker-compose
نتحقق من نجاح عملية التثبيت، بتنفيذ الأمر التالي:
$ docker-compose --version
يظهر على الشاشة خرجٌ مشابهٌ لما يلي:
docker-compose version 1.29.2, build 5becea4c
انتهت عند هذه المرحلة عملية تثبيت الأداة دوكر كومبوز بنجاح. نبدأ الآن بإعداد ملف "docker-compose.yml" للحصول على بيئة محتواة وتشغيلها باستخدام هذه الأداة.
الخطوة 2 - إعداد ملف docker-compose.yml
نستطيع إنشاء أية بيئة نرغب بها عبر إعداد ملف "docker-compose.yml" ولتوضيح كيفية إعداد هذا الملف والعمل مع دوكر كومبوز، سننشئ بيئة خادم ويب باستخدام صورة Nginx الرسمية من Docker-Hub ، الذي يعرّف بأنه سجل دوكر العام. ستخدّم هذه البيئة المحتواة ملف HTML واحد ساكن static، أي لا يتضمن محتويات متغيرة.
أنشئ مجلّدًا جديدًا في مجلدك الافتراضي، ثم انتقل إليه:
$ mkdir ~/compose-demo
$ cd ~/compose-demo
ثم اضبط مجلد التطبيق ليكون المجلد الجذر لبيئة خادم Nginx على النحو التالي:
$ mkdir app
أنشئ الملف "index.html" باستخدام محرر النصوص المفضل عن طريق إنشاء ملف جديد داخل مجلد "app" على النحو التالي:
$ nano app/index.html
نضيف المحتوى التالي إلى هذا الملف:
<!doctype html> <html lang="en"> <head> <meta charset="utf-8"> <title>Docker Compose Demo</title> <link rel="stylesheet" href="https://cdn.jsdelivr.net/gh/kognise/water.css@latest/dist/dark.min.css"> </head> <body> <h1>This is a Docker Compose Demo Page.</h1> <p>This content is being served by an Nginx container.</p> </body> </html>
نحفظ ونغلق الملف عند الانتهاء ويكون ذلك عند استخدام محرر النصوص نانو nano، بالضغط على الاختصار "CTRL + X"، ثم الزر "Y" ثم زر الإدخال "ENTER" للتأكيد.
أنشئ بعد ذلك الملف "docker-compose.yml" بتنفيذ الأمر التالي:
$ nano docker-compose.yml
أضف المحتوى التالي إلى ملف "docker-compose.yml":
version: '3.7'
services:
web:
image: nginx:alpine
ports:
- "8000:80"
volumes:
- ./app:/usr/share/nginx/html
يبدأ ملف "docker-compose.yml" عادةً بتحديد رقم الإصدار "version". إذ يُعلم هذا الرقم الأداة دوكر كومبوز أي إصدار من الإعدادات سيُستخدم.
نجد بعد رقم الإصدار جزء الخدمات "services"، إذ تُعد هنا الخدمات التي تشكّل هذه البيئة. يتضمن تطبيقنا الحالي خدمةً واحدةً فقط نسميها "web"، وتستخدم هذه الخدمة صورة "nginx: alpine" وتضبط إعادة توجيه المنفذ باستخدام الموجّه "ports"، ويعني ذلك إعادة توجيه جميع الطلبات الواردة إلى المنفذ "8000" من الجهاز المضيف (النظام الذي يُشغِّل أداة دوكر كومبوز) إلى حاوية "web" عبر المنفذ "80" حيث يعمل خادم Nginx.
ينشئ الموجّه "volumes" وحدة تخزين مشتركة بين الجهاز المضيف والحاوية. نختار مشاركة المجلد "app" الموجود محليًا مع الحاوية، إذ أنّ مسار تخزين المجلد داخل الحاوية هو "usr/share/nginx/html/" والذي يصبح الصفحة الافتراضية لخادم Nginx.
احفظ الملف واغلقه.
انتهى إعداد صفحة توضيحية وملف "docker-compose.yml" لإنشاء بيئة خادم ويب محتواة. نحتاج لاختبار هذه البيئة وتشغيلها باستخدام أداة دوكر كومبوز.
الخطوة 3 - تشغيل أداة دوكر كومبوز
نستدعي أداة دوكر كومبوز بعد الانتهاء من إعداد الملف "docker-compose.yml"، وعندها يمكن إرسال الطلب إلى الخادم. يبدأ الأمر بتحميل صور دوكر الضرورية وإنشاء حاوية لخدمة "web"، وفي النهاية تشغيل البيئة الحاوية بالنمط المخفي، وذلك بتنفيذ الأمر التالي:
$ docker-compose up –d
تبحث أداة دوكر كومبوز أولاً عن النسخة المحددة ضمن حاسبك المحلي، وإذا لم يعثر عليها، يُحمّل الصورة من مخزن Docker Hub ويحتفظ بها في حال الحاجة لها لاحقًا، يظهر الخرج على نحوٍ مشابهٍ لما يلي:
Creating network "compose-demo_default" with the default driver Pulling web (nginx:alpine)... alpine: Pulling from library/nginx cbdbe7a5bc2a: Pull complete 10c113fb0c77: Pull complete 9ba64393807b: Pull complete c829a9c40ab2: Pull complete 61d685417b2f: Pull complete Digest: sha256:57254039c6313fe8c53f1acbf15657ec9616a813397b74b063e32443427c5502 Status: Downloaded newer image for nginx:alpine Creating compose-demo_web_1 ... done
ملاحظة: في حال طباعة ما يدل على أنه توجد مشكلة في الأذونات، فهذا يعني أنّ أداة دوكر غير قادرة على العمل دون صلاحية sudo ويجب حل هذه المشكلة أولًا قبل متابعة العمل.
أصبحت البيئة جاهزة وتعمل في الخلفية، نتحقق من أن الحاوية نشطة عبر تنفيذ الأمر:
$ docker-compose ps
تظهر معلومات حول الحاويات قيد التشغيل وحالتها، إضافةً إلى عمليات إعادة توجيه المنافذ المستخدمة حاليًا:
Name Command State Ports ---------------------------------------------------------------------------------- compose-demo_web_1 /docker-entrypoint.sh ngin ... Up 0.0.0.0:8000->80/tcp
نستطيع الوصول إلى التطبيق التوضيحي من خلال طلب الرابط "localhost:8000" ضمن متصفح الويب في حال كان تشغيل العرض التوضيحي على الجهاز المحلي، أو "yourserverdomainorIP: 8000" في حال كان تشغيل العرض التوضيحي على خادم بعيد.
يظهر ضمن المتصفح محتوى كما يلي:
تحافظ وحدة التخزين المشتركة التي اعددناها داخل ملف "docker-compose.yml" على مزامنة ملفات مجلد "app" الموجود محليًا مع المجلّد الموجود ضمن الحاوية، أي أنّ أية تغييرات على ملف "index.html" ستنعكس تلقائيًا على المتصفح عند إعادة تحميل الصفحة.
الخطوة 4 - التعرف على أوامر الأداة دوكر كومبوز
تستخدم أوامر الأداة دوكر كومبوز لإدارة البيئة المحتوية والتفاعل معها. نتحقق من السجلات المُتشأة عن عمل حاوية خادم Nginx، باستخدام الأمر logs:
$ docker-compose logs
يظهر محتوًى مشابه لما يلي:
Attaching to compose-demo_web_1 web_1 | /docker-entrypoint.sh: /docker-entrypoint.d/ is not empty, will attempt to perform configuration web_1 | /docker-entrypoint.sh: Looking for shell scripts in /docker-entrypoint.d/ web_1 | /docker-entrypoint.sh: Launching /docker-entrypoint.d/10-listen-on-ipv6-by-default.sh web_1 | 10-listen-on-ipv6-by-default.sh: Getting the checksum of /etc/nginx/conf.d/default.conf web_1 | 10-listen-on-ipv6-by-default.sh: Enabled listen on IPv6 in /etc/nginx/conf.d/default.conf web_1 | /docker-entrypoint.sh: Launching /docker-entrypoint.d/20-envsubst-on-templates.sh web_1 | /docker-entrypoint.sh: Configuration complete; ready for start up web_1 | 172.22.0.1 - - [02/Jun/2020:10:47:13 +0000] "GET / HTTP/1.1" 200 353 "-" "Mozilla/5.0 (X11; Linux x86_64) AppleWebKit/537.36 (KHTML, like Gecko) Chrome/83.0.4103.61 Safari/537.36" "-"
نستطيع إيقاف تنفيذ البيئة مؤقتًا دون تغيير الحالة الراهنة للحاويات بتنفيذ الأمر:
$ docker-compose pause
ليكون الخرج على النحو التالي:
Pausing compose-demo_web_1 ... done
نستأنف تنفيذ البيئة بتنفيذ الأمر التالي:
$ docker-compose unpause
ويكون الخرج على النحو التالي:
Unpausing compose-demo_web_1 ... done
ينهي الأمر stop تنفيذ الحاوية، لكنه لن يزيل البيانات المرتبطة بالحاويات:
$ docker-compose stop
ويكون الخرج على النحو التالي:
Stopping compose-demo_web_1 ... done
نستخدم الأمر down من أجل إزالة الحاويات والشبكات ووحدات التخزين المرتبطة بالبيئة الحاوية بتنفيذ الأمر التالي:
$ docker-compose down
يظهر الخرج على النحو التالي:
Removing compose-demo_web_1 ... done Removing network compose-demo_default
لن يزيل تنفيذ هذا الأمر الصورة الأساسية التي تستخدمها أداة دوكر كومبوز لإنشاء البيئة وهي "nginx:alpine"، وعند تطبيق الأمر docker-compose up فتُنجز العملية بسرعة لأن هذه الصورة موجودة على الجهاز المحلي ولا داعي لتحميلها من الموقع الرسمي مجددًا.
نزيل الصورة الأساسية عند الحاجة إلى ذلك بتنفيذ الأمر التالي:
$ docker image rm nginx:alpine
وتكون المخرجات على النحو التالي:
Untagged: nginx:alpine Untagged: nginx@sha256:b89a6ccbda39576ad23fd079978c967cecc6b170db6e7ff8a769bf2259a71912 Deleted: sha256:7d0cdcc60a96a5124763fddf5d534d058ad7d0d8d4c3b8be2aefedf4267d0270 Deleted: sha256:05a0eaca15d731e0029a7604ef54f0dda3b736d4e987e6ac87b91ac7aac03ab1 Deleted: sha256:c6bbc4bdac396583641cb44cd35126b2c195be8fe1ac5e6c577c14752bbe9157 Deleted: sha256:35789b1e1a362b0da8392ca7d5759ef08b9a6b7141cc1521570f984dc7905eb6 Deleted: sha256:a3efaa65ec344c882fe5d543a392a54c4ceacd1efd91662d06964211b1be4c08 Deleted: sha256:3e207b409db364b595ba862cdc12be96dcdad8e36c59a03b7b3b61c946a5741a
الخاتمة
تضمن هذا المقال خطوات تثبيت الأداة دوكر كومبوز وإعداد بيئة حاوية بالاعتماد على صورة خادم الويب Nginx، كما تضمن بعض الأوامر الأساسية لإدارة هذه البيئة.
ترجمة -وبتصرف- للمقال How To Install and Use Docker Compose on Ubuntu 20.04 لصاحبيه Tony Tran و Erika Heidi.


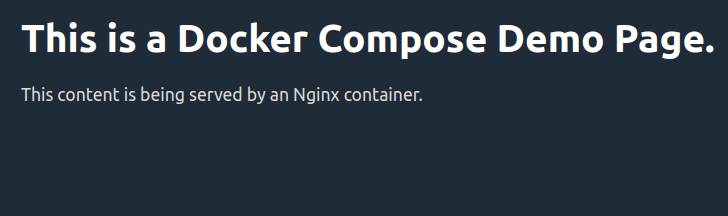








أفضل التعليقات
لا توجد أية تعليقات بعد
انضم إلى النقاش
يمكنك أن تنشر الآن وتسجل لاحقًا. إذا كان لديك حساب، فسجل الدخول الآن لتنشر باسم حسابك.