تمهيد
OwnCloud هو خادوم مشاركة ملفات الذي يسمح لك بتخزين المحتوى الخاص بك مثل المستندات والصور في مكانٍ مركزي بشكلٍ يشبه خدمة Dropbox. الاختلاف بينهما هو أنَّ ownCloud هو برمجية حرة ومفتوحة المصدر، مما يسمح لأي شخص باستخدامه وتفحّص شيفرته، وهذا يعني أيضًا تحكمك بأمان وحماية بياناتك المهمة تمامًا مما يجنِّبُك استخدام خدمات استضافة من طرفٍ آخر.
سنُثبِّت ونضبط في هذا الدرس نسخة من ownCloud على خادوم أوبنتو 16.04.

المتطلبات المسبقة
ستحتاج إلى ما يلي لإكمال الخطوات المذكورة في هذا الدرس:
-
الوصول إلى مستخدم بامتيازات الجذر على خادومك: يُمكنك اتباع هذا الدّرس لإنشاء مستخدم يملك وصولًا إلى امتيازات الجذر عبر الأمر
sudo. - خدمات LAMP: يتطلب ownCloud وجود خادوم ويب وقاعدة بيانات ومُفسِّر PHP لكي يعمل بشكلٍ صحيح؛ إذا أعددتَ خدمات LAMP (أي Linux و Apache و MySQL و PHP) فستُحقِّق هذا الشرط. يشرح لك هذا الدرس كيفية تثبيت وضبط تلك الخدمات.
- شهادة SSL: طريقة ضبط الشهادة تختلف فيما إذا كنتَ تملك اسم نطاق (domain name) ليشير إلى خادومك أم لا.
- إذا كان لديك اسم نطاق فأسهل طريقة لتأمين موقعك هي استخدام «Let’s Encrypt» والذي يوفِّر لك شهادات مجانية وموثوقة، راجع درس تنصيب شهادة SSL مجانية عبر خدمة Let’s encrypt على خادوم لينكس لمزيدٍ من المعلومات.
- إذا لم يكن لديك نطاق، وكنت تتبع هذا الدرس لتجربة ownCloud أو لاستخدامه استخدامًا شخصيًا، فيمكنك إنشاء شهادة موقّعة ذاتيًا؛ والتي ستوفِّر نفس نوع التشفير، لكن دون التحقق من هوية النطاق. اتبع درس كيفية إنشاء شهادات SSL موقعة ذاتيًا لمزيدٍ من المعلومات.
الخطوة الأولى: تثبيت ownCloud
لا تتوافر حزمة ownCloud في مستودعات أوبنتو الافتراضية، لكن برمجية ownCloud توفِّر مستودعًا خاصًا لتوزيعة أوبنتو.
علينا أولًا تنزيل مفتاح الإصدارة (release key) باستخدام الأمر curl ثم استيراد ذاك المفتاح باستخدام الأمر apt-key:
curl https://download.owncloud.org/download/repositories/stable/Ubuntu_16.04/Release.key | sudo apt-key add -
...
% Total % Received % Xferd Average Speed Time Time Time Current
Dload Upload Total Spent Left Speed
100 1358 100 1358 0 0 2057 0 --:--:-- --:--:-- --:--:-- 2057
OK
يحتوي الملف Release.key على مفتاح PGP عمومي الذي يمكن للأداة apt استخدامه للتأكّد أنَّ الحزم التي سننزلّها لبرمجية ownCloud هي حزمٌ موثوقة.
إضافةً إلى استيراد المفتاح، يجب علينا إنشاء ملف باسم owncloud.list فيه عنوان مستودع ownCloud في مجلد sources.list.d التابع للأداة apt:
echo 'deb http://download.owncloud.org/download/repositories/stable/Ubuntu_16.04/ /' | sudo tee /etc/apt/sources.list.d/owncloud.list
نفِّذ الأمر apt-get update بعد إضافة المستودع الجديد لكي نُعلِمَ apt بالتغيير الذي أحدثناه:
sudo apt-get update
أخيرًا، نستطيع تثبيت ownCloud باستخدام الأمر apt-get install:
sudo apt-get install owncloud
ونتيجةً لتثبيت ownCloud سيُضاف ملفُ ضبطٍ جديدٍ إلى مجلد ضبط أباتشي (Apache)؛ استخدم الأمر systemctl لإعادة تشغيل أباتشي لكي يقرأ ملف الضبط:
sudo systemctl restart apache2
بعد تثبيت خادوم ownCloud، حان الوقت لضبط قاعدة البيانات للاستخدام.
الخطوة الثانية: ضبط قاعدة بيانات MySQL
علينا بادئ الأمر أن نُسجِّل دخولنا إلى MySQL بحسابٍ له امتيازاتٌ إدارية:
mysql -u root -p
أدخِل كلمة المرور التي ضبطتها للمستخدم root التابع لقاعدة بيانات MySQL عندما ثبّتَها.
يجب إنشاء قاعدة بيانات منفصلة لخادوم ownCloud لتخزين البيانات الإدارية، وصحيحٌ أنَّ تستطيع تسمية قاعدة البيانات بأيِّ اسمٍ تشاء، لكنني فضَّلتُ استخدام owncloud لتبسيط الأمور.
نفِّذ الأمر الآتي في سطر أوامر MySQL:
CREATE DATABASE owncloud;
ملاحظة: يجب أن تنتهي جميع أوامر وتعابير MySQL بفاصلة منقوطة ;، تأكّد أنَّك لم تنسها إن واجهت أيّة مشاكل عند تنفيذ الأوامر المذكورة هنا.
أنشِئ بعد ذلك مستخدمًا جديدًا في MySQL للتعامل مع قاعدة البيانات الجديدة. إنشاء قواعد بيانات ذات غرضٍ وحيد وإنشاء مستخدمين مخصصين لإدارتها هو أمرٌ حسنٌ من ناحية سهولة الإدارة والأمان. وكما عند تسمية قاعدة البيانات، اختر ما تشاء اسمًا للمستخدم، إلا أنَّنا اخترنا الاسم owncloud في هذا الدرس. نفِّذ الأمر الآتي في سطر أوامر MySQL:
GRANT ALL ON owncloud.* to 'owncloud'@'localhost' IDENTIFIED BY 'set_database_password';
تنويه: ضع كلمة مرورك في الأمر السابق بدلًا من set_database_password.
بعد السماح للمستخدم الجديد بالوصول إلى قاعدة البيانات، فحدِّث امتيازات الوصول لكي تضمن أنَّ النسخة الحالية التي تعمل من MySQL تعرف عن التعديلات الأخيرة التي أجريتَها:
FLUSH PRIVILEGES;
لقد انتهى ضبطنا لقاعدة MySQL، وبالتالي يمكننا الخروج من جلسة MySQL بكتابة:
exit
بعد تثبيت ownCloud وضبط قاعدة بياناته، فنحن الآن جاهزون لضبط خادوم ownCloud نفسه.
الخطوة الثالثة: ضبط ownCloud
للوصول إلى واجهة الويب التابعة لبرمجية ownCloud فافتح متصفح الويب واذهب إلى الرابط الآتي:
https://server_domain_or_IP/owncloud
إذا استخدمتَ شهادةً موقعةً ذاتيًا، فسترى تحذيرًا لأنَّ الشهادة غير موقعة من سلطة يثق بها متصفحك. لا تقلق، هذا طبيعيٌ جدًا، إذا كنتَ مهتمًا بالتشفير وليس بالتحقق من صحة الشهادة، فاضغط على الزر أو الرابط الملائم للمتابعة إلى صفحة إدارة ownCloud.
ستبدو الصفحة شبيهةً بما يلي:
أنشِئ الآن حساب مدير باختيار اسم مستخدم (لا يجدر بك استخدام اسم مثل «admin» لأسبابٍ أمنية) وكلمة مرور.
قبل الضغط على زر «Finish setup» فاضغط على رابط «Storage & database»:
اترك خيار «Data folder» كما هو واضغط على زر «MySQL/MariaDB» في قسم «Configure the database»، أدخِل معلومات قاعدة البيانات والتي ضبطتها في الخطوة السابقة. ما يلي هو مثالٌ يُطابِق معلومات قاعدة البيانات التي أدخلناها منذ قليل:
اضغط على زر «Finish setup» للتسجيل في ownCloud. ستظر نافذة بعنوان «A safe home for all your data»:
اضغط على إشارة × في الزاوية العليا اليمنى من النافذة لكي تصل إلى الواجهة الرئيسية:
يمكنك من تلك الواجهة إنشاء أو رفع الملفات إلى منصة التخزين السحابي الخاصة بك!
الخلاصة
يملك ownCloud أغلبية ميزات خدمات التخزين السحابي، حيث يمكن مشاركة المحتوى بين المستخدمين أو عبر روابط URL عامة. ميزة استخدام ownCloud هي تخزين البيانات بأمان في مكانٍ تتحكم فيه أنت.
استكشف الواجهة وتثبّت بعض الإضافات عبر متجر ownCloud لمزيدٍ من الميزات.
ترجمة -وبتصرّف- للمقال How To Install and Configure ownCloud on Ubuntu 16.04 لصاحبه Michael Lenardson
تم التعديل في بواسطة يوغرطة بن علي


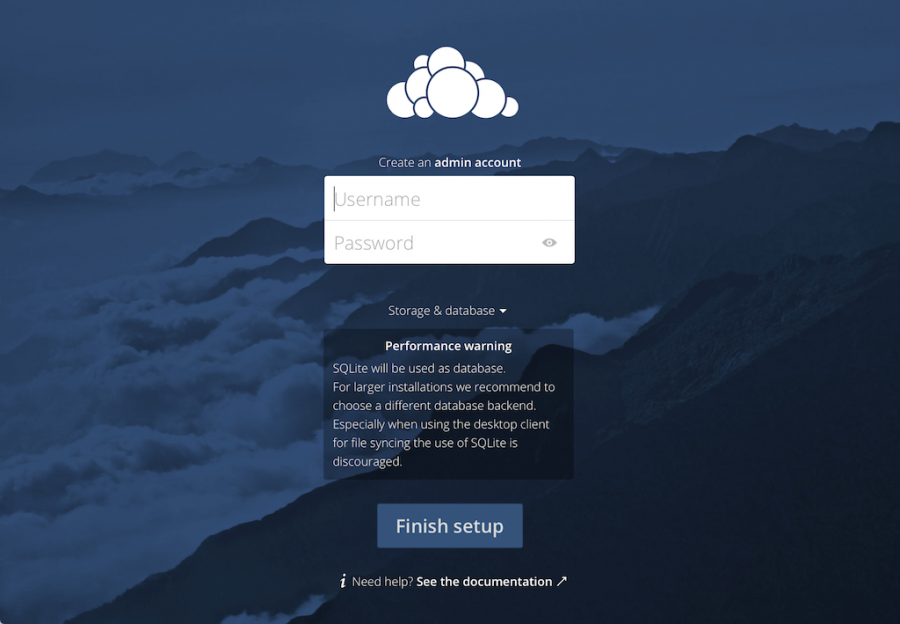
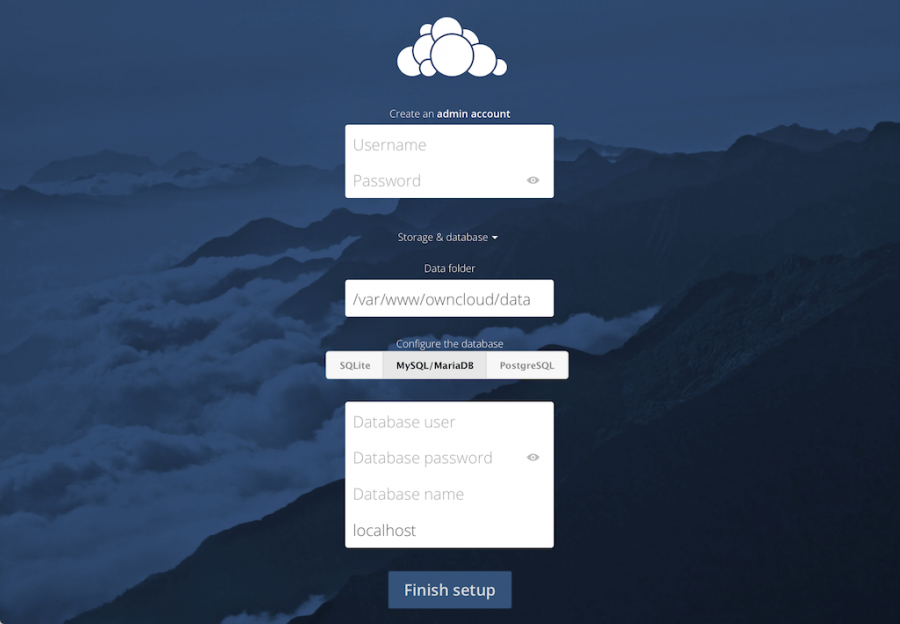
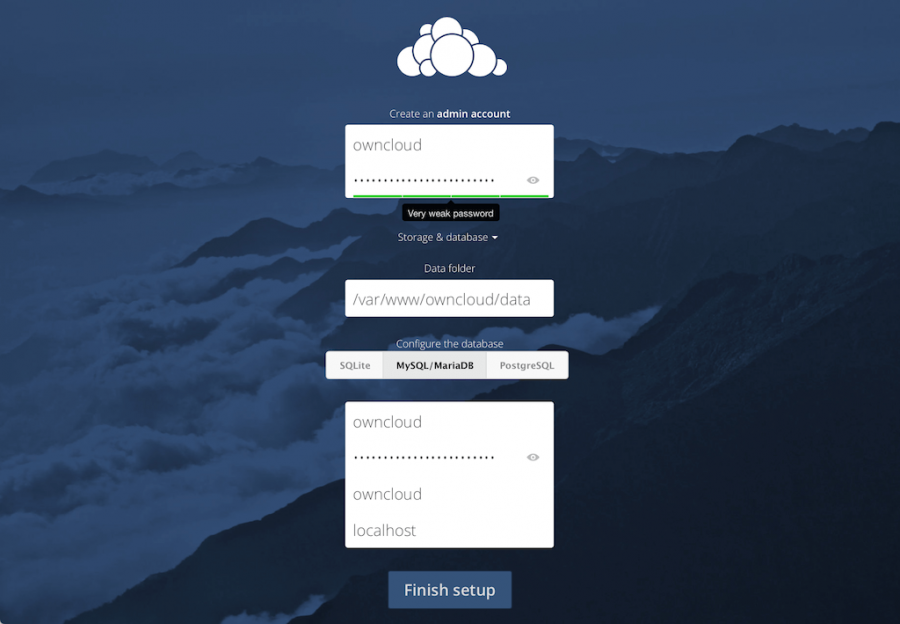
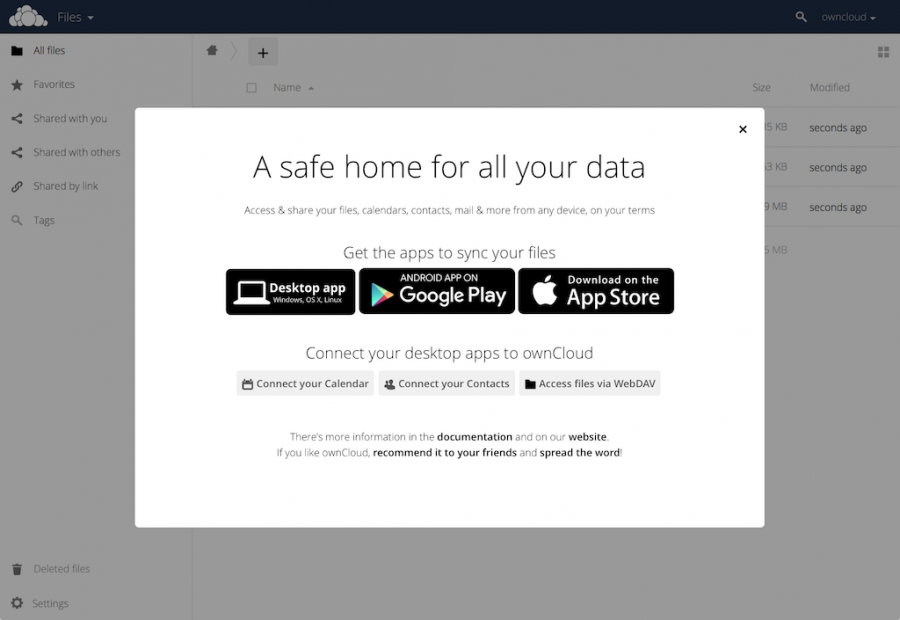
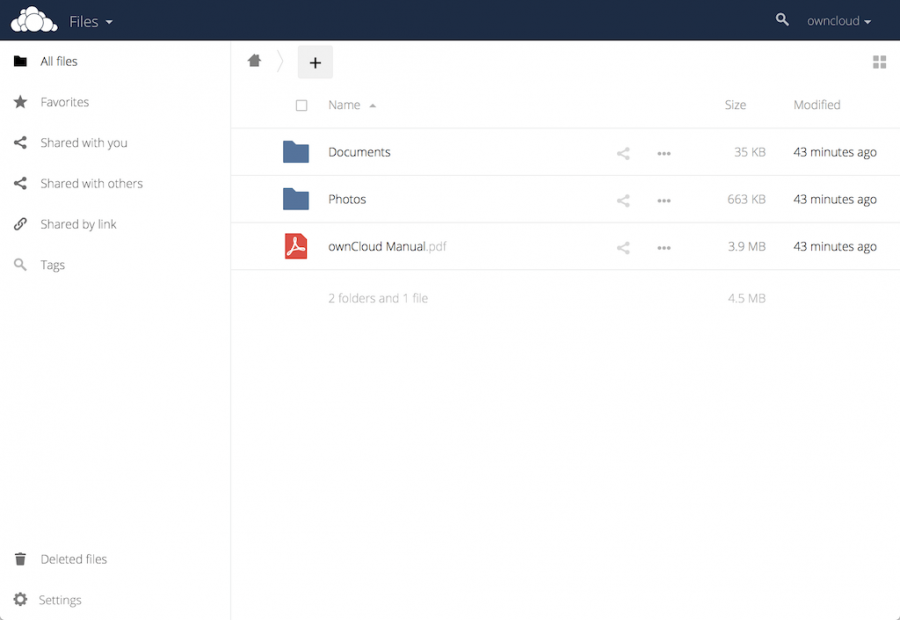












أفضل التعليقات
لا توجد أية تعليقات بعد
انضم إلى النقاش
يمكنك أن تنشر الآن وتسجل لاحقًا. إذا كان لديك حساب، فسجل الدخول الآن لتنشر باسم حسابك.