باتباعك للخطوات التالية ستحصل على أيقونة لخريطة يمكنك استخدامها بالطريقة التي ترغب بها.
.png.33442018889d37fa19714c96c9c9ccf2.png)
خطوات رسم أيقونة خريطة
نزيل إطار الصفحة عن طريق اختيار قائمة الملف File نختار خصائص المستند Document properties ثم من النافذة المنبثقة أزل العلامة عند عبارة Show page border.
نكبر مساحة العمل من قائمة العرض View اختر Zoom ثم Zoom 1:1 لنتمكن للعودة لها – أي المساحة – بالضغط على رقم 1 من لوحة المفاتيح، في حال اضطررنا للتصغير أو التكبير .
![]()
نرسم مستطيلا بزوايا حادة وذلك بتحريك الدائرة الوهمية في حافة المربع للأعلى في حال لم تكن كذلك، أو بالضغط على رمز الزاوية الحادة من الشريط العلوي.
نكتب قياس الطول والعرض للمربع في خانتيهما في الشريط العلوي حيث يمثل الحرف w العرض وقيمته 450 ويمثل الحرف H الطول وقيمته 300 ثم نقلل شفافية الشكل Opacity من شريط التعبئة والحدود Fill and stroke من تبويب التعبئة Fill إلى المنتصف.
نرسم مستطيلا رفيعا بحيث يقطع المستطيل الأول بالعرض ونقوم بتدويره بالضغط على المستطيل مرتين من أجل إظهار أسهم التدوير.
نكرر المستطيل الرفيع مجددا عن طريق تحديده ثم بالزر الأيمن نختار Duplicate وندوره بحيث يشكل علامة شبيهة بحرف T المقلوب وبحيث يشكل زاوية قائمة مع المستطيل السابق.
نختار كلا المستطيلين الحديثين ومن قائمة المسار Path نختار Union لتوحيدهما معا.
نلون المستطيل الأصل بالأحمر مؤقتا لتمييز ما نقوم بعمله، ثم نكرره مجددا ونختاره هو والمستطيلين المتعامدين ومن قائمة المسار نختار التقاطع Intersection لإزالة الزوائد الخارجة عن إطار المستطيل.
نكرر الشكل المتعامد مجددا ثم نختاره هو والمستطيل الأصل ومن قائمة المسار نختار الفرق Difference .
نختار المستطيل ومن قائمة المسار نختار Break apart لتجزئته حيث أزلنا منه في الخطوة السابقة المساحة التي كانت تشغل الخطين المتعامدين.
بهذا نكون قد حصلنا على الشكل الأساسي للخريطة ويبقى لنا تلوينها وطيها، نزيل الشفافية ونجعل قيمتها 100، ثم نختار القطعتين العلويتين ونلونهما باللون الأخضر ونلون القطعة السفلية باللون الأزرق، بينما نلون الخطين المتعامدين باللون الأصفر من الشريط السفلي.
ملاحظة: يمكن معرفة قيم الألوان التي اخترناها في التصميم من لوحة التعبئة والحدود.
نحدد جميع أجزاء الخريطة ونجمعها من اختصار التجميع Group في الشريط الأعلى، ونصغر مساحة العمل بالضغط على علامة – من لوحة المفاتيح، وفي حال رغبنا بتكبير مساحة العمل نضغط على علامة +.
نكرر الشكل مرتين ونحركهما تحت الشكل الأول مع الضغط على Ctrl أثناء السحب حتى تكون محاذية لبعضها البعض.
نرسم مستطيلا جديدا حاد الزوايا بعرض 150 وارتفاع 300 ونكرره ثلاث مرات، ثم نختار النسخة الأولى ثم نختار الخريطة الأولى ومن لوحة المحاذاة والاصطفاف Align and distribute نختار محاذاة الحافة اليسرى ثم نقوم بمحاذاتهما أفقيا.
ملاحظة: تأكد من تحديد خيار Last selected في لوحة المحاذاة والاصطفاف ليقوم بمحاذاة الشكل المختار أولا مع آخر ما قمنا بتحديده.
نختار النسخة الثانية من المستطيلات ونحاذيها مع الخريطة الثانية أفقيا وعاموديا، ثم نختار الثالث ونحاذيه مع الخريطة الثالثة مع الحافة اليمنى ثم نحاذيهما أفقيا.
نختار جميع الأشكال الموجودة في الشاشة بما في ذلك الخرائط والمستطيلات ثم من الشريط العلوي نختار فك التجميع أو بالضغط على الزر الأيمن نختار UnGroup.
نأتي للخريطة الأولى ونكرر المستطيل الذي فوقها مرتين، ثم نختار المستطيل مع القطعة الخضراء ومن قائمة المسار نختار Intersection، ثم نختار المستطيل الثاني مع الخطوط الصفراء ثم نكرر نفس الأمر من قائمة المسار وهكذا نفعل الشيء نفسه مع القطعة الزرقاء مع حذف القطعة الخضراء الزائدة بتحديدها ثم من لوحة المفاتيح نختار زر الحذف Delete.
نكرر نفس الخطوات السابقة مع الخريطة الثانية والثالثة إلا أننا سنكرر المستطيل أربع مرات مع الخريطة الثانية لنأخذ التقاطع من كلا القطعتين الخضراوين يمين ويسار المستطيل.
نجمع أجزاء كل قطعة من الخريطة ونضعها بجانب بعضها البعض ولسنا بحاجة لمحاذاتها بل يكفي أن نجعلها تقريبا في نفس المستوى.
نختار الجزء الأخضر العلوي من القطعة اليمنى واليسرى دون اختيار الوسطى ثم من لوحة التعبئة والحدود من تبويب Fill نحرك الشريط عند الحرف L لجهة اليسار ليعطينا لونا أقتم.
نكرر نفس الخطوات مع اللون الأصفر واللون الأزرق.
نحدد أجزاء كل قطعة من الخريطة في مجموعة مع بعضها بحيث يكون عندنا ثلاث قطع للخريطة في ثلاث مجموعات.
نختار القطعة اليسرى ثم نحددها مجددا لتظهر لنا أسهم الاستدارة ونسحب السهم المتوسط الأيمن قليلا للأعلى.
نفعل الشيء نفسه مع القطعة المتوسطة إلا أنا سنحرك السهم للأسفل بدلا من الأعلى، ثم نختار القطعة اليمنى ونحرك السهم للأعلى بنفس مقدار القطعة اليسرى تقريبا.
من الشريط العلوي نتأكد من تفعيل الكبس والالتقاط Enable snapping منه نفعل Snap cusp nodes ليتم التقاط حواف عقد الشكل، ثم نقرب القطعة اليمنى ثم القطعة اليسرى للقطعة الوسطى ونلاحظ أنها تلتقط حوافها.
نكرر جميع أجزاء الخريطة ونفك تجميعها ثم من قائمة المسار نختار Union لتوحيد جميع الأجزاء ثم نلونه باللون الرمادي من الشريط السفلي ثم نعيدها للخلف للأخير من الشريط العلوي.
ومن لوحة التعبئة والحدود نختار تبويب سمة الحد Stroke style ونختار عرض الحد 35 ونختار الخيارات الحادة في كل من Join و Cap.
مع كون الشكل ما زال محددا نختار من قائمة المسار Stroke to Path لتحويل الحد لمسار ثم نختار Break apart ثم مع التأكد من كون جزئي الشكل ما زالا محددين نختار Union.
نكرر القطعة الرمادية مجددا، ثم نرسم بأداة الرسم المنحني Bezier -مع كون الجذب والالتقاط ما زال مفعلا- في طرف القطعة مضلعا ثم نختار القطعة الرمادية المكررة مع المضلع ومن قائمة المسار نختار Intersection ونلون القطعة الناشئة بلون أقتم من شريط L في تبويب التعبئة.
ثم نعيد القطعة خطوة واحدة للخلف من الشريط العلوي.
نعيد تكرار نفس الخطوات مع فرق رسم المضلع في الجهة اليمنى من الشكل.
نحدد جميع أجزاء الشكل ونضعها في مجموعة عن طريق الاختصار Ctrl+g لنتمكن من التصغير والتكبير للحجم المناسب.
وبهذا نكون وصلنا للنتيجة النهائية
المقال مستفاد من فيديو بعنوان: Inkscape Tutorial: Vector Map Icon لصاحبه Nick Saporito.

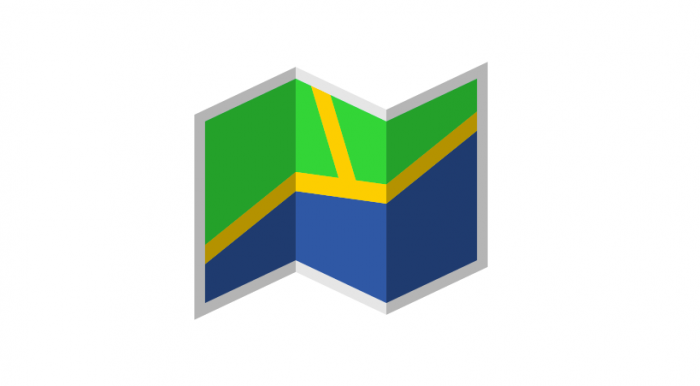











أفضل التعليقات
لا توجد أية تعليقات بعد
انضم إلى النقاش
يمكنك أن تنشر الآن وتسجل لاحقًا. إذا كان لديك حساب، فسجل الدخول الآن لتنشر باسم حسابك.